Как записать в формулу эксель: Функции Excel (по категориям)
Содержание
Как записать математическую формулу в excel — Dudom
Чаще всего среди доступных групп функций пользователи Экселя обращаются к математическим. С помощью них можно производить различные арифметические и алгебраические действия. Их часто используют при планировании и научных вычислениях. Узнаем, что представляет собой данная группа операторов в целом, и более подробно остановимся на самых популярных из них.
Применение математических функций
С помощью математических функций можно проводить различные расчеты. Они будут полезны студентам и школьникам, инженерам, ученым, бухгалтерам, планировщикам. В эту группу входят около 80 операторов. Мы же подробно остановимся на десяти самых популярных из них.
Открыть список математических формул можно несколькими путями. Проще всего запустить Мастер функций, нажав на кнопку «Вставить функцию», которая размещена слева от строки формул. При этом нужно предварительно выделить ячейку, куда будет выводиться результат обработки данных. Этот метод хорош тем, что его можно реализовать, находясь в любой вкладке.
Этот метод хорош тем, что его можно реализовать, находясь в любой вкладке.
Также можно запустить Мастер функций, перейдя во вкладку «Формулы». Там нужно нажать на кнопку «Вставить функцию», расположенную на самом левом краю ленты в блоке инструментов «Библиотека функций».
Существует и третий способ активации Мастера функций. Он осуществляется с помощью нажатия комбинации клавиш на клавиатуре Shift+F3.
После того, как пользователь произвел любое из вышеуказанных действий, открывается Мастер функций. Кликаем по окну в поле «Категория».
Открывается выпадающий список. Выбираем в нем позицию «Математические».
После этого в окне появляется список всех математических функций в Excel. Чтобы перейти к введению аргументов, выделяем конкретную из них и жмем на кнопку «OK».
Существует также способ выбора конкретного математического оператора без открытия главного окна Мастера функций. Для этого переходим в уже знакомую для нас вкладку «Формулы» и жмем на кнопку «Математические», расположенную на ленте в группе инструментов «Библиотека функций». Открывается список, из которого нужно выбрать требуемую формулу для решения конкретной задачи, после чего откроется окно её аргументов.
Для этого переходим в уже знакомую для нас вкладку «Формулы» и жмем на кнопку «Математические», расположенную на ленте в группе инструментов «Библиотека функций». Открывается список, из которого нужно выбрать требуемую формулу для решения конкретной задачи, после чего откроется окно её аргументов.
Правда, нужно заметить, что в этом списке представлены не все формулы математической группы, хотя и большинство из них. Если вы не найдете нужного оператора, то следует кликнуть по пункту «Вставить функцию…» в самом низу списка, после чего откроется уже знакомый нам Мастер функций.
Наиболее часто используется функция СУММ. Этот оператор предназначен для сложения данных в нескольких ячейках. Хотя его можно использовать и для обычного суммирования чисел. Синтаксис, который можно применять при ручном вводе, выглядит следующим образом:
В окне аргументов в поля следует вводить ссылки на ячейки с данными или на диапазоны. Оператор складывает содержимое и выводит общую сумму в отдельную ячейку.
СУММЕСЛИ
Оператор СУММЕСЛИ также подсчитывает общую сумму чисел в ячейках. Но, в отличие от предыдущей функции, в данном операторе можно задать условие, которое будет определять, какие именно значения участвуют в расчете, а какие нет. При указании условия можно использовать знаки «>» («больше»), « » («не равно»). То есть, число, которое не соответствует заданному условию, во втором аргументе при подсчете суммы в расчет не берется. Кроме того, существует дополнительный аргумент «Диапазон суммирования», но он не является обязательным. Данная операция имеет следующий синтаксис:
ОКРУГЛ
Как можно понять из названия функции ОКРУГЛ, служит она для округления чисел. Первым аргументом данного оператора является число или ссылка на ячейку, в которой содержится числовой элемент. В отличие от большинства других функций, у этой диапазон значением выступать не может. Вторым аргументом является количество десятичных знаков, до которых нужно произвести округление. Округления проводится по общематематическим правилам, то есть, к ближайшему по модулю числу. Синтаксис у этой формулы такой:
Округления проводится по общематематическим правилам, то есть, к ближайшему по модулю числу. Синтаксис у этой формулы такой:
Кроме того, в Экселе существуют такие функции, как ОКРУГЛВВЕРХ и ОКРУГЛВНИЗ, которые соответственно округляют числа до ближайшего большего и меньшего по модулю.
ПРОИЗВЕД
Задачей оператора ПРИЗВЕД является умножение отдельных чисел или тех, которые расположены в ячейках листа. Аргументами этой функции являются ссылки на ячейки, в которых содержатся данные для перемножения. Всего может быть использовано до 255 таких ссылок. Результат умножения выводится в отдельную ячейку. Синтаксис данного оператора выглядит так:
С помощью математической формулы ABS производится расчет числа по модулю. У этого оператора один аргумент – «Число», то есть, ссылка на ячейку, содержащую числовые данные. Диапазон в роли аргумента выступать не может. Синтаксис имеет следующий вид:
СТЕПЕНЬ
Из названия понятно, что задачей оператора СТЕПЕНЬ является возведение числа в заданную степень. У данной функции два аргумента: «Число» и «Степень». Первый из них может быть указан в виде ссылки на ячейку, содержащую числовую величину. Второй аргумент указывается степень возведения. Из всего вышесказанного следует, что синтаксис этого оператора имеет следующий вид:
У данной функции два аргумента: «Число» и «Степень». Первый из них может быть указан в виде ссылки на ячейку, содержащую числовую величину. Второй аргумент указывается степень возведения. Из всего вышесказанного следует, что синтаксис этого оператора имеет следующий вид:
КОРЕНЬ
Задачей функции КОРЕНЬ является извлечение квадратного корня. Данный оператор имеет только один аргумент – «Число». В его роли может выступать ссылка на ячейку, содержащую данные. Синтаксис принимает такую форму:
СЛУЧМЕЖДУ
Довольно специфическая задача у формулы СЛУЧМЕЖДУ. Она состоит в том, чтобы выводить в указанную ячейку любое случайное число, находящееся между двумя заданными числами. Из описания функционала данного оператора понятно, что его аргументами является верхняя и нижняя границы интервала. Синтаксис у него такой:
ЧАСТНОЕ
Оператор ЧАСТНОЕ применяется для деления чисел. Но в результатах деления он выводит только четное число, округленное к меньшему по модулю. Аргументами этой формулы являются ссылки на ячейки, содержащие делимое и делитель. Синтаксис следующий:
Аргументами этой формулы являются ссылки на ячейки, содержащие делимое и делитель. Синтаксис следующий:
РИМСКОЕ
Данная функция позволяет преобразовать арабские числа, которыми по умолчанию оперирует Excel, в римские. У этого оператора два аргумента: ссылка на ячейку с преобразуемым числом и форма. Второй аргумент не является обязательным. Синтаксис имеет следующий вид:
Выше были описаны только наиболее популярные математические функции Эксель. Они помогают в значительной мере упростить различные вычисления в данной программе. При помощи этих формул можно выполнять как простейшие арифметические действия, так и более сложные вычисления. Особенно они помогают в тех случаях, когда нужно производить массовые расчеты.
Отблагодарите автора, поделитесь статьей в социальных сетях.
Иногда при оформлении таблиц в программе «Excel» приходится добавлять в ячейки математические формулы. Эти формулы не используются в расчетах, а несут функцию декоративных элементов таблицы. 2/4.
2/4.
Как видите, выглядит она не очень презентабельно.
Попробуем отобразить ее в виде математической функции.
Устанавливаем курсор в нужную ячейку.
Во вкладке «Вставка» панели инструментов кликаем по значку «Уравнение».
При нажатии на значок «Уравнение» выпадает целый список готовых распространенных формул. Среди который есть и площадь круга, правда в ином формате.
Для того что бы записать формулу в том формате, который нам требуется, вставляем из списка уже готовое уравнение площади круга, а затем изменяем его при помощи пункта «Вставить новое уравнение»
Площадь круга в «Эксель»
После выбора пункта «Вставить новое уравнение» открывается конструктор с помощью которого можно изменить вид полученной формулы.
Конструктор формул в Excel
Для полного знакомства с электронными таблицами требуется понять, как сделать формулу в Excel. Э.
Для полного знакомства с электронными таблицами требуется понять, как сделать формулу в Excel.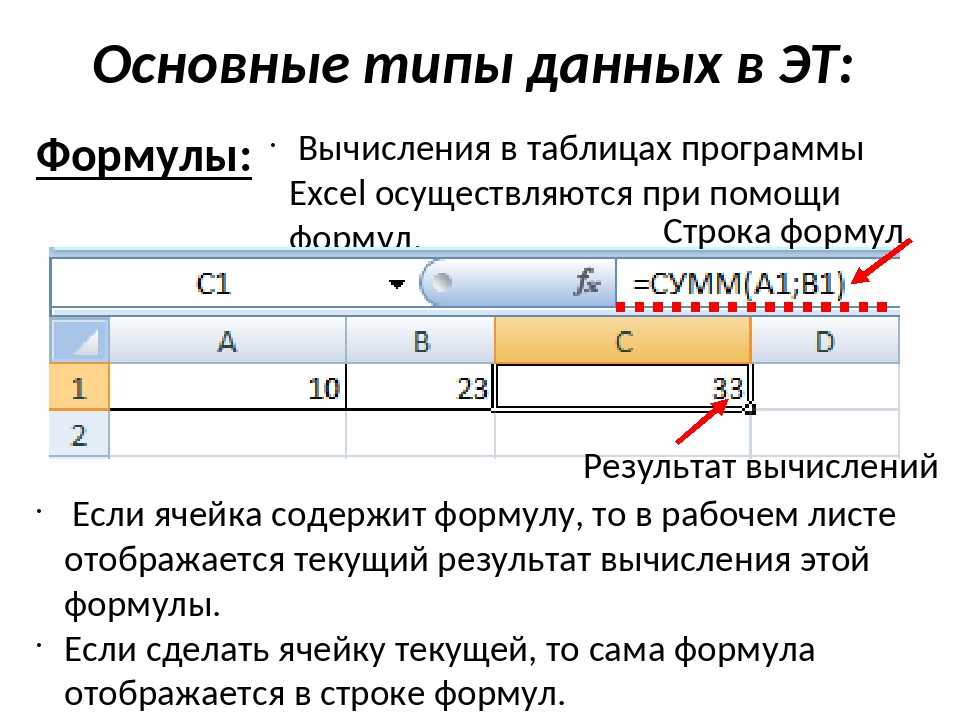 Это поможет делать подсчёты, не закрывая программу.
Это поможет делать подсчёты, не закрывая программу.
Для работы с электронными таблицами чаще используют пакет Microsoft Word, в состав которого входит приложение «Эксель». Программа не вызывает трудностей при освоении, но не каждый пользователь знает, как сделать формулу в Excel. Однако, использование специальных знаков, выражений и операторов позволяет облегчить ряд задач.
Какие функции доступны для пользователя Эксель:
- арифметические вычисления;
- применение готовых функций;
- сравнения числовых значений в нескольких клетках: меньше, больше, меньше (или равно), больше (или равно). Результатом будет какое-то из двух значений: «Истина», «Ложь»;
- объединение текстовой информации из двух и более клеток в единое целое.
Но этим возможности Excel не ограничиваются. Программа позволяет работать с графиками математических функций. Благодаря этому бухгалтер или экономист могут создавать наглядные презентации.
Основы работы с формулами в Excel
Чтобы вникнуть в то, как вставить формулу в Эксель, следует понять базовые принципы работы с математическими выражениями в электронных табличках Microsoft:
- Каждая из них должна начинаться со значка равенства («=»).

- В вычислениях допускается использование значений из ячеек, а также функции.
- Для применения стандартных математических знаков операций следует вводить операторы.
- Если происходит вставка записи, то в ячейке (по умолчанию) появляются данные итоговых вычислений.
- Увидеть конструкцию пользователь может в строчке над таблицей.
Каждая из ячеек в Excel – неделимая единица с отдельным идентификатором (который называется её адресом), обозначается буквой (определяет номер столбика) и числом (указывает на номер строчки).
«Эксель» допускается использовать, как настольный калькулятор, при этом сложные формулы могут состоять из элементов:
- постоянных чисел-констант;
- операторов;
- ссылок на иные клетки-ячейки;
- математических функций;
- имён диапазонов;
- встроенных формул.
При необходимости пользователь может производить любые вычисления.
Как фиксировать ячейку
Для фиксации значения в клетке применяют стандартный символ «$».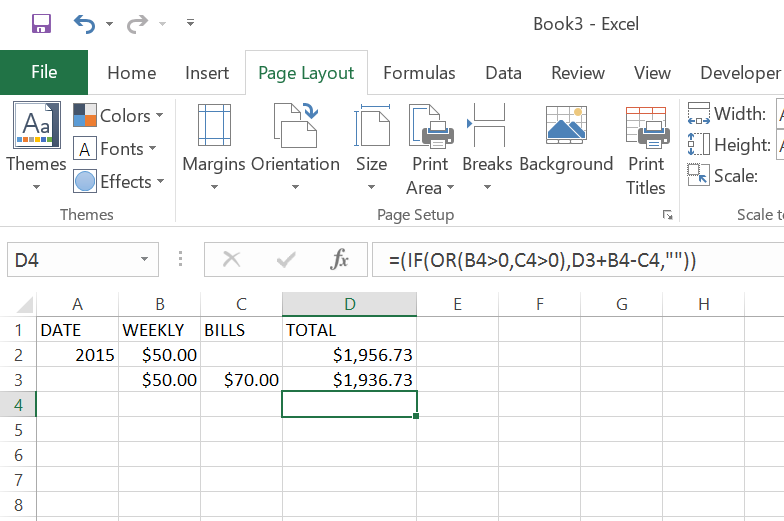 Ставить знак допускается с помощью «быстрой» клавиши F4. Используют три варианта фиксации:
Ставить знак допускается с помощью «быстрой» клавиши F4. Используют три варианта фиксации:
Чтобы предотвратить сдвиг ячейки по горизонтали и по вертикали используют обозначения вида: $A$1. Это может понадобиться, если в расчётах используется постоянное значение, например, расход топлива или курс валют.
Если требуется закрепление по вертикали, то обозначение будет таким: $A1.
Для фиксации по горизонтали понадобится указать адрес в виде: A$1.
Делаем таблицу в Excel с математическими формулами
Следует разобраться, с какого символа начинается формула в Excel. Здесь всё просто. Чтобы применить одну из математических формул, требуется:
- поставить значок «=» в клетку — здесь будут отображаться результаты вычислений;
- далее выделить клетки с исходными значениями и указание нужного оператора – это знаки: «+», «-», «*», «/»;
- повторяем то же с другими «клеточками», которые будут участвовать в вычислениях;
- нажать клавишу «равно».

Это самый доступный метод создания формулы.
Пошаговый пример №1
Простейшая инструкция создания формулы заполнения таблиц в Excel на примере расчёта стоимости N числа товаров, исходя из цены за одну единицу и количества штук на складе.
Шаг 1
Перед названиями товаров требуется вставить дополнительный столбец.
Шаг 2
Выделить клетку в 1-ой графе и щелкнуть правой кнопкой мышки.
Шаг 3
Нажать «Вставить». Или использовать комбинацию «CTRL+ПРОБЕЛ» – чтобы выделить полный столбик листа. Затем кликнуть: «CTRL+SHIFT+»=»» – для вставки столбца.
Шаг 4
Новую графу рекомендуется назвать, например, – «No п/п».
Шаг 5
Ввод в 1-ю клеточку «1», а во 2-ю – «2».
Шаг 6
Теперь требуется выделить первые две клеточки – «зацепить» левой кнопкой мышки маркер автозаполнения, потянуть курсор вниз.
Шаг 7
Аналогичным способом допускается запись дат. Но промежутки между ними должны быть одинаковые, по принципу: день, месяц и год.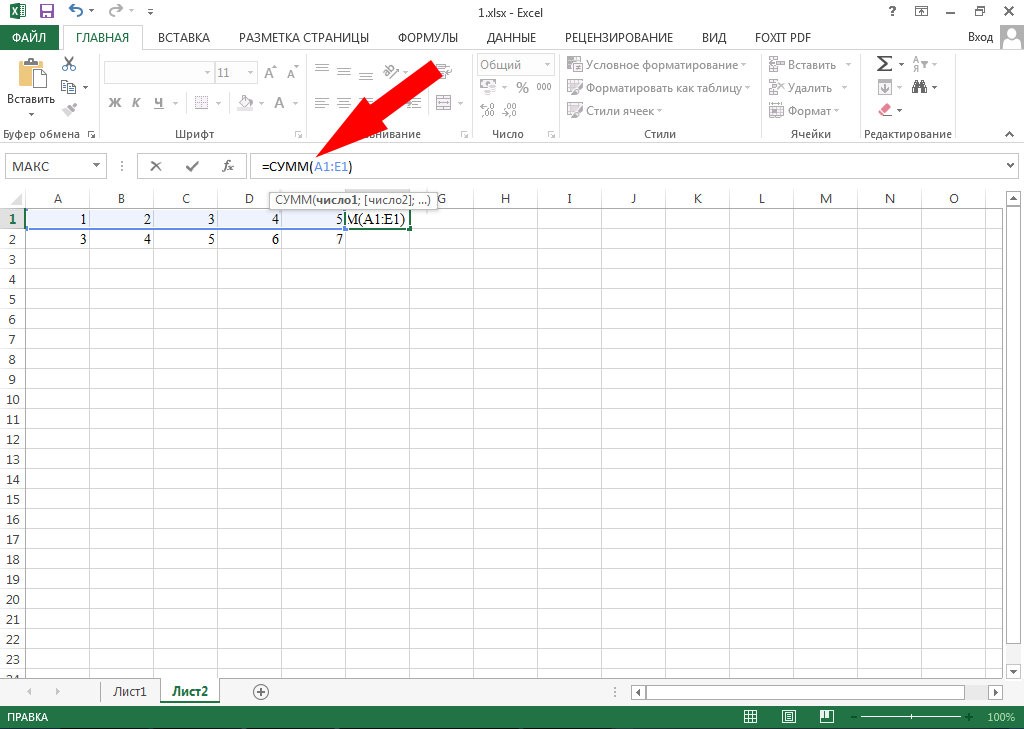
Шаг 8
Ввод в первую клетку информации: «окт.18», во вторую – «ноя.18».
Шаг 9
Выделение первых двух клеток и «протяжка» их за маркер к нижней части таблицы.
Шаг 10
Для поиска средней стоимости товаров, следует выделить столбик с указанными ранее ценами + еще одну клеточку. Затем открыть меню кнопки «Сумма», набрать формулу, которая будет использоваться для расчёта усреднённого значения.
Шаг 11
Для проверки корректности записи формулы, требуется дважды кликнуть по клетке с нашим результатом.
Пошаговый пример №2
Можно подсчитать, какова доля каждого из товаров в итоговой сумме. Это потребует выполнения последовательности действий.
Шаг 1
Делим стоимость одного товара на суммарную стоимость, а результат требуется помножить на 100. Однако ссылку на клетку со значением полной стоимости предметов требуется обозначить как постоянную, это нужно, чтобы при копировании значение не изменялось.
Шаг 2
Чтобы сгенерировать результаты вычислений в процентах (в Эксель), не требуется умножать полученное ранее частное на 100.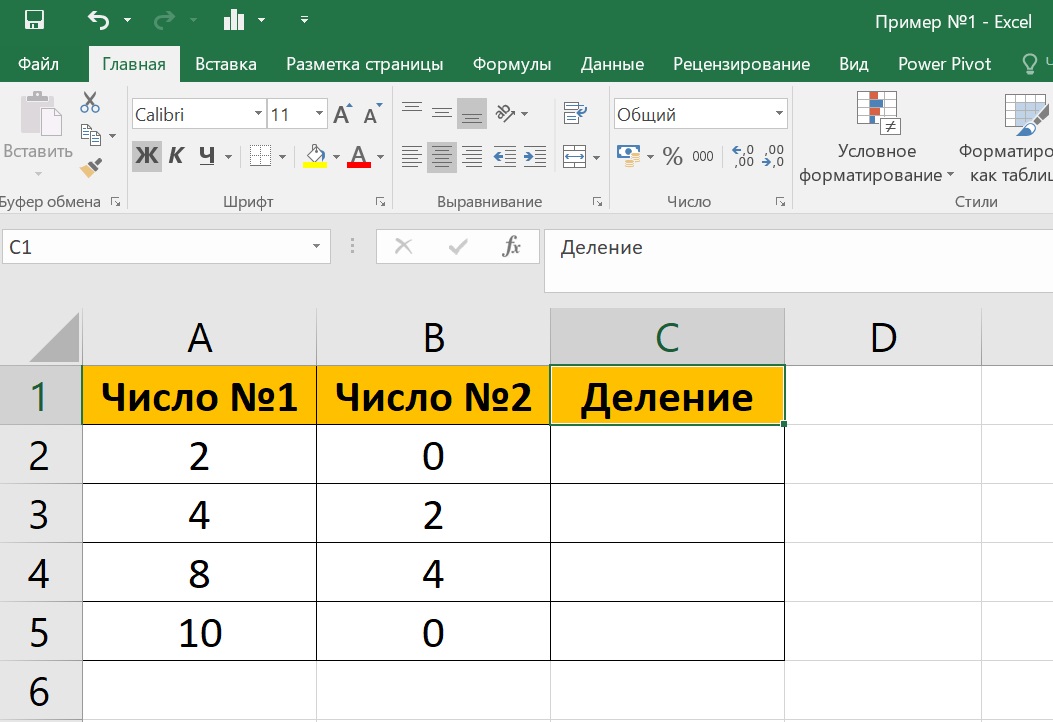 Следует выделить клетку с нашим результатом и нажать «Процентный формат». Также допускается использование комбинации горячих клавиш: «CTRL+SHIFT+5».
Следует выделить клетку с нашим результатом и нажать «Процентный формат». Также допускается использование комбинации горячих клавиш: «CTRL+SHIFT+5».
Шаг 3
Теперь необходимо скопировать формулу на столбец: будет изменяться первое значение в нашей формуле (относительная ссылка). А второе (абсолютная ссылка) останется прежним. Проверка правильности вычислений – поиск итога. Если равен 100%, то вычисления выполнены верно.
Заключение
Теперь мы разобрались в том, как вставить формулу в таблицу Excel. Чтобы производить подсчёты в программе, не нужен калькулятор — вычисления делаются в самих клетках, а результаты записываются в выбранную.
Если вдруг получается неверный результат, то наверняка присутствуют ошибки. Присутствует вероятность, что выражения записаны неверно или указаны некорректные ссылки на «клетки». Важно понять: данные следует записывать скрупулёзно. Нельзя не учитывать, что стандартные математические функции пишутся не на английском, а только на русском. Кроме того: формулы следует записывать, начиная с символа «=» (равно). Часто неопытные составители таблиц забывают об этом.
Кроме того: формулы следует записывать, начиная с символа «=» (равно). Часто неопытные составители таблиц забывают об этом.
Изучение формул рекомендуется начинать с простых примеров, когда получен положительный результат, можно переходить к сложным функциям. Только так следует знакомиться с неизведанными возможностями Excel.
Возведение в степень в Microsoft Excel
Возведение в степень – одна из самых популярных математических задач, применяемая во время работы с электронными таблицами в Excel. При помощи встроенной функциональности программы вы можете реализовать данный вид операции всего в несколько кликов, выбрав наиболее подходящий метод. Кроме того, можно записать число как текст, если нужно только обозначить степень, но не считать ее.
Обо всем этом и пойдет речь в следующих разделах статьи.
Способ 1: Использование специального символа
Самый простой метод возведения в степень в Excel – использование записи специального символа, обозначающего этот вид операции. и вторую цифру, обозначающую степень. После нажатия клавиши Enter произойдет расчет, и в ячейке отобразится итоговое число возведения.
и вторую цифру, обозначающую степень. После нажатия клавиши Enter произойдет расчет, и в ячейке отобразится итоговое число возведения.
То же самое можно сделать, если необходимо посчитать степень числа, стоящего в конкретной ячейке. Число может измениться во время редактирования таблицы, но сама математическая операция останется. В таком случае оптимально записать в формуле номер ячейки, а затем указать, в какую степень следует возвести число, стоящее в ней. Используйте ту же методику записи, что показана в предыдущем абзаце.
Комьюнити теперь в Телеграм
Подпишитесь и будьте в курсе последних IT-новостей
Подписаться
Способ 2: Добавление функции степени
Одна из стандартных функций Excel позволяет вычислить степень числа, предварительно используя все входные данные. Использование данной формулы актуально в тех случаях, когда приведенный выше метод записи не подходит или само действие уже является частью обширной формулы.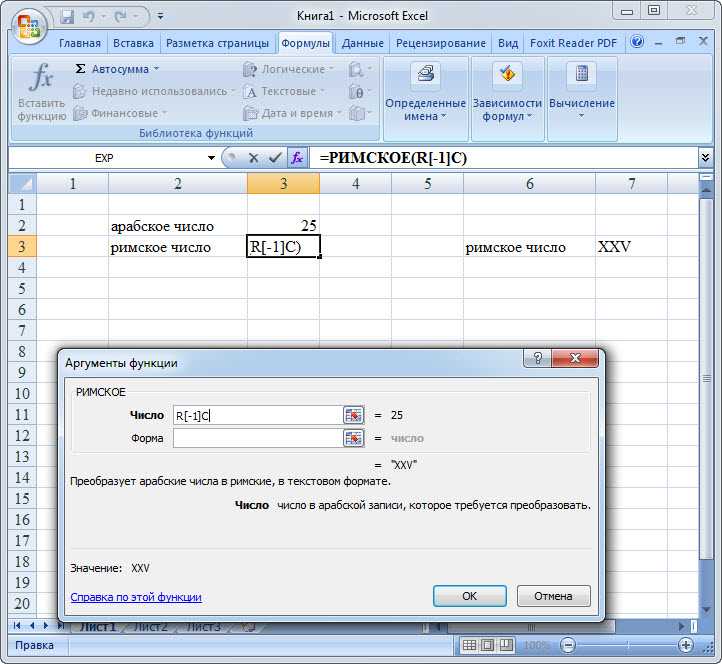 Вы можете использовать ручную запись или графическое окно добавления функции, которое мы и рассмотрим в качестве примера.
Вы можете использовать ручную запись или графическое окно добавления функции, которое мы и рассмотрим в качестве примера.
-
Активируйте ячейку для расположения функции, кликнув по ней левой кнопкой мыши. Затем нажмите по значку fx для открытия соответствующего окна.
-
В нем выберите категорию, отображающую полный перечень функций. Отыщите «СТЕПЕНЬ» и дважды кликните по этой строке.
-
В отдельном поле задайте число, а ниже укажите степень, в которую необходимо возвести число. В качестве числа можете использовать ячейку, имеющую определенное значение.
-
Примените изменения и вернитесь к таблице, чтобы ознакомиться с результатом. На следующем скриншоте вы видите, какую запись имеет эта функция, поэтому можете использовать ее для ручного ввода, если так будет проще.
Способ 3: Обозначение возведения в степень
Два рассмотренных выше способа подразумевают обязательное возведение числа в степень с отображением результата. Узнать, какая степень ему присвоена, не получится без нажатия по строке для отображения функции. Не всем пользователям подходит такая методика, поскольку некоторые заинтересованы в обычном отображении числа с обозначением, показывающим степень. Для реализации подобной задачи формат ячейки необходимо перевести в текстовый, а затем произвести запись с изменением символа.
Узнать, какая степень ему присвоена, не получится без нажатия по строке для отображения функции. Не всем пользователям подходит такая методика, поскольку некоторые заинтересованы в обычном отображении числа с обозначением, показывающим степень. Для реализации подобной задачи формат ячейки необходимо перевести в текстовый, а затем произвести запись с изменением символа.
-
Активируйте курсор на строке для ввода числа и на главной вкладке разверните список «Число», из которого выберите пункт «Текстовый».
-
Напишите два числа рядом: первое будет выступать основой, а второе – степенью.
-
Выделите то, которое является степенью, и щелкните по нему правой кнопкой мыши. Из контекстного меню выберите пункт «Формат ячеек».
-
Отметьте галочкой «Надстрочный» и примените изменения.
-
Вернитесь в таблицу и убедитесь в том, что результат отображается корректно, то есть так, как это показано на изображении ниже.

Вкратце разберем другой способ добавления желаемого символа без ручного изменения формата ячеек и перехода в меню редактирования. Для этого используйте специальную вставку.
-
Перейдите на вкладку с соответствующим названием и вызовите окно «Символы».
-
В нем укажите набор «Верхние и нижние индексы», после чего отыщите подходящий символ, который и будет выступать степенью.
Остается вставить его в ячейку рядом с уже написанным основанием. К слову, саму степень можно копировать и добавлять к другим ячейкам, если это потребуется.
Учитывайте, что подобные методы обозначения степени без ее возведения сразу конвертируют ячейку в текстовую и делают невозможными любые математические операции. Используйте подобное редактирование исключительно для визуального обозначения, а для подсчетов – Способ 1 и Способ 2.
Надежный подход к написанию сложных формул Excel
В жизни маркетолога наступает момент, когда создание красивых диаграмм с предопределенным набором данных просто не работает.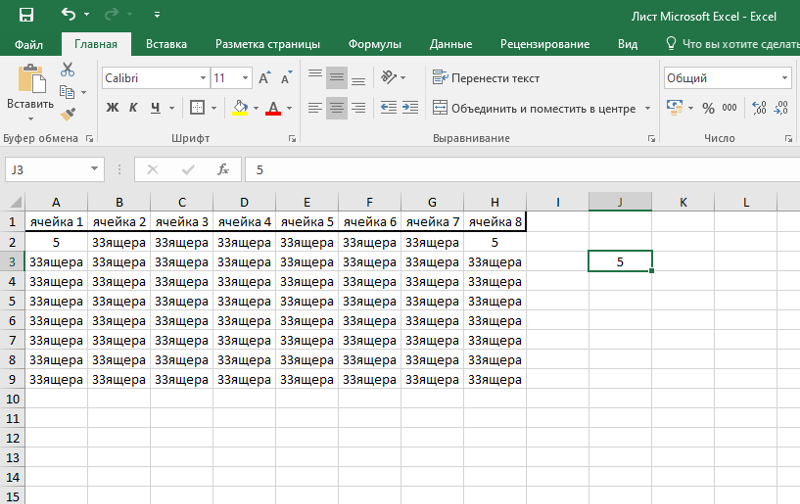 И поиск суммы и среднего значения столбца данных вас больше не удовлетворяет.
И поиск суммы и среднего значения столбца данных вас больше не удовлетворяет.
В конце концов — и это действительно неизбежно — вам придется глубоко погрузиться в данные и отобрать меньший набор данных или каким-то образом манипулировать им, чтобы он выдал то, что вам нужно. И, какими бы пугающими они ни были, в такие моменты формулы становятся вашим спасательным кругом.
По общему признанию, кривая обучения формулам может быть довольно крутой, но единственный способ сделать их интуитивно понятными — это познакомиться с ними и попрактиковаться.
Формулы Excel
Все еще Напугай меня, но я сделал это (ты тоже можешь!) URL-адрес (просто чтобы посмотреть, смогу ли я, а не для какого-либо конкретного использования), и думаю, что я никогда не смогу сделать ничего подобного. Оказывается, я ошибался.
Нажмите, чтобы увеличить изображение
Прежде чем вы сдадитесь, позвольте мне рассказать вам об одном приеме, который я впервые увидел у Билла Джелена (он же Мистер Эксель), который значительно упрощает написание формул — даже таких сложных формул, как эта.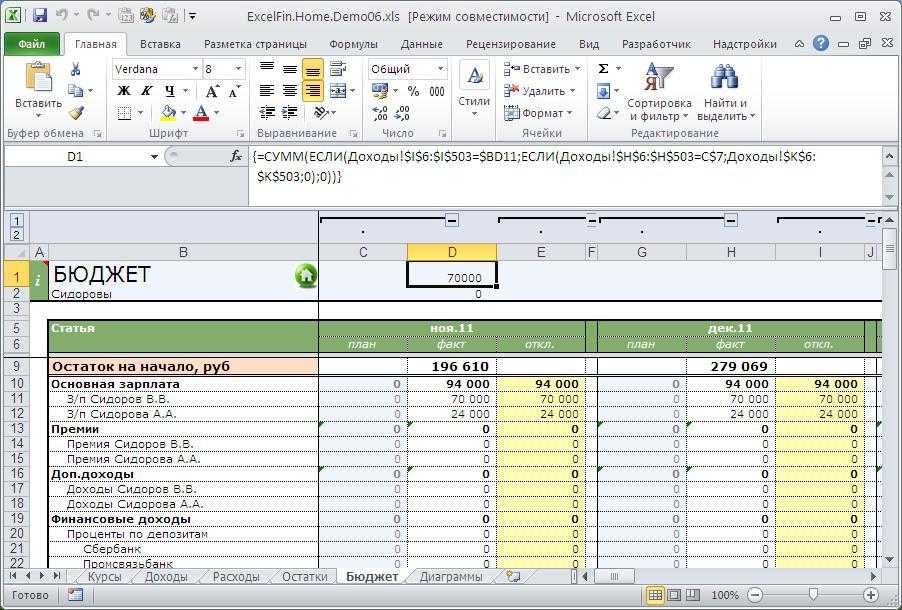
Если вы поставите передо мной это отвратительное чудовище без контекста и попросите меня шаг за шагом объяснить, что означает каждая часть этой формулы, я, вероятно, не смогу этого сделать. Не потому, что я скопировал его из Интернета. Я могу честно сказать, что я не получил никакой помощи с ним вообще. И я специально выбрал что-то эзотерическое, чтобы у меня не было соблазна поискать его и проверить себя, чтобы увидеть, сработает ли этот подход для действительно продвинутой формулы. Так оно и было. Как магия.
Итак, хватит болтать. Позвольте мне показать вам это в действии. Но сначала давайте рассмотрим некоторую терминологию. И не волнуйтесь; мы начнем с гораздо более простой задачи, чем это вуду данных.
Определения
Формула : Формулы предоставляют какие-то инструкции для Excel, чтобы что-то вычислить. Они всегда начинаются со знака равенства. Оно может быть простым, как =2+2, или невероятно сложным, как показано выше.
Функция : Проще говоря, функции — это формулы, предварительно упакованные в Excel. Я имею в виду, что вы можете создавать свои собственные функции, но большую часть времени вы будете использовать одну из 80 баджиллионов, изначально предлагаемых в Excel (если, конечно, вам не нужна разница в процентах, которую Excel не предлагает… пойди разберись) . С более сложными формулами, которые вы будете писать, вы будете использовать несколько функций в одной формуле.
Я имею в виду, что вы можете создавать свои собственные функции, но большую часть времени вы будете использовать одну из 80 баджиллионов, изначально предлагаемых в Excel (если, конечно, вам не нужна разница в процентах, которую Excel не предлагает… пойди разберись) . С более сложными формулами, которые вы будете писать, вы будете использовать несколько функций в одной формуле.
Аргумент : Каждая функция начинается с имени функции, за которым следует набор круглых скобок, например, =СУММ(A3:A67) или =СЦЕПИТЬ(B2,C2,D2). Отдельные элементы внутри этих круглых скобок, разделенные запятыми, являются аргументами.
Квадратные скобки : Иногда во всплывающей подсказке или на сайте Microsoft можно увидеть аргументы, заключенные в квадратные скобки. Скобки указывают, что аргумент является необязательным.
Boolean : Возвращает значение TRUE или FALSE.
Вспомогательные клетки : Хорошо, это не настоящий термин; это то, что я называю ячейками, которые вы используете, чтобы разбить сложную формулу на простые для понимания шаги.
Загрузить
Если вы хотите загрузить книгу Excel, с которой я работал в следующих примерах, вы можете получить к ней доступ здесь. Я даже включил сумасшедшую формулу, которую вы видите выше. Вы увидите, что на одной вкладке я разбиваю процесс на простые шаги (именно это я и сделал в первую очередь), а затем шаг за шагом со всеми вспомогательными ячейками.
Затем на последней вкладке я заменяю все вспомогательные ячейки содержащимися в них формулами и продолжаю пролистывать до тех пор, пока не доберусь до окончательной формулы. Но по какой-то причине я продолжал придумывать одного лишнего персонажа, который мне не был нужен. Я несколько раз проверял свои формулы и пытался повторить свои шаги.
Наконец, я просто вычел 1 в конце, и все заработало, как и планировалось. В конце концов, это важно, поэтому я пошел с этим.
Задача 1. Извлечение домена из URL-адресов
Допустим, у вас есть список URL-адресов (возможно, обратных ссылок), и вы хотите извлечь только домен. Недавно я сделал это, чтобы использовать этот столбец в сводной таблице для группировки всех целевых URL-адресов, на которые были ссылки из определенного домена.
Недавно я сделал это, чтобы использовать этот столбец в сводной таблице для группировки всех целевых URL-адресов, на которые были ссылки из определенного домена.
Например, предположим, что www.linkingsite.com связан с www.mysite.com/landing-page-02 и www.mysite.com/landing-page-45. Две целевые страницы будут отображаться под доменом www.linkingsite.com в моей сводной таблице, как я ее организовал.
Щелкните, чтобы увеличить изображение
Итак, как я их извлек? Легкий. Но сначала немного предыстории.
Важная информация, которую необходимо понять
Когда вам нужно извлечь строку текста из более длинной строки в Excel, вы должны использовать три основные функции: ВЛЕВО, ВПРАВО и СРЕДНЯЯ. Вы можете повозиться с ЗАМЕНОЙ, которая очень похожа на функцию «Найти и заменить» в Excel или Word, но мы не будем вдаваться в подробности.
Таким образом, каждая из этих функций запрашивает у вас:
- Из какой ячейки вы хотите извлечь текст
- Сколько символов вы хотите извлечь
С помощью функции MID вы также указываете начальное место, потому что вы тянете с середины струны.
Это все хорошо, но с нашим столбцом URL-адресов количество символов, которое нам нужно, чтобы извлечь изменения из URL-адреса в URL-адрес, поэтому мы не можем использовать статическое число. Вот тут и приходит на помощь функция ПОИСК.
Вкратце: Если вы много баловались формулами, вы можете спросить, почему я не использую функцию НАЙТИ. Что ж, функции ПОИСК и НАЙТИ очень похожи, только функция НАЙТИ более ограничивающая, поскольку она чувствительна к регистру и не поддерживает подстановочные знаки. Хромой. Таким образом, только раз, когда я использую ПОИСК, это когда я хочу указать регистр, который последний раз, когда я делал это, был последним… Арендатор здесь… Да, никогда.
Итак, что мы собираемся сделать, так это использовать функцию ПОИСК, чтобы указать количество необходимых нам символов, потому что она возвращает позицию того, что вы просите Excel найти. Если он не находит то, что вы искали, он возвращает неприятную ошибку #N/A, которую мы фактически ИСПОЛЬЗУЕМ в следующем примере.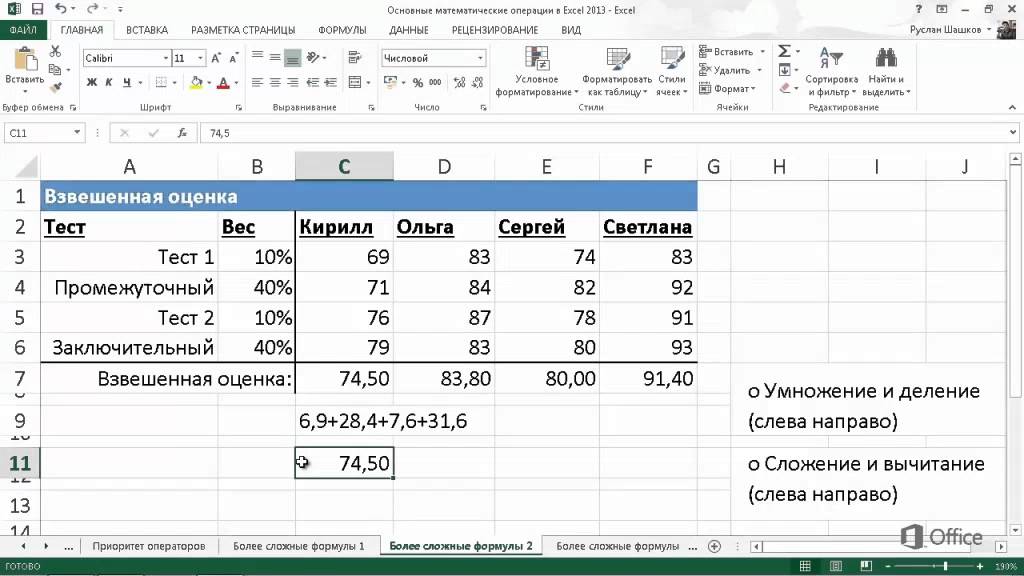 Однако для нашей задачи нам нужна позиция первой косой черты после домена.
Однако для нашей задачи нам нужна позиция первой косой черты после домена.
Бууут, есть проблема.
Видите эти две косые черты перед доменом (http: // )? Да, они собираются сбить нас с толку. Но не беспокойтесь. Функция SEARCH имеет необязательный аргумент для начального числа (start_num), который мы будем использовать в наших интересах.
The Playas
Итак, для нашей формулы мы собираемся объединить две функции: ВЛЕВО и ПОИСК. Вот синтаксис для каждого:
LEFT(text, [num_chars])
SEARCH(find_text,within_text,[start_num])
Итак, давайте попробуем…
Стратегия
Итак, секретный соус в том, что мы собираемся разделить формулу на два шага. Затем, когда мы закончим, мы собираемся объединить их в одну формулу.
Excel помогает вам на каждом этапе пути, выделяя аргумент, над которым вы работаете в данный момент. Вот что мы собираемся использовать для каждого:
find_text: «/»
Это говорит о том, что мы ищем косую черту.
внутри_текста: B3
Это первая ячейка, из которой мы собираемся извлечь домен. Когда мы закончим, мы наведем указатель мыши на правый нижний угол ячейки, чтобы перетащить формулу вниз по столбцу.
start_num: 9
Нам нужно просто выбрать номер, который стоит после последнего/до домена. Мы могли бы использовать здесь 8, но если какой-либо из URL-адресов является безопасным, вам понадобится еще один символ. Убедитесь сами.
https://* <– * находится в позиции 9 th , где мы хотим начать поиск /, следующего за доменом.
Итоговая формула выглядит так:
Щелкните для увеличения.
Это говорит нам о том, в какой позиции находится каждый из символов косой черты, следующих непосредственно за доменом. И мы будем использовать это, чтобы предоставить количество символов для извлечения в функции LEFT.
Вот аргументы, которые мы будем использовать для функции LEFT:
text: B3
[num_chars]: C3
Таким образом, окончательная формула выглядит так:
Нажмите, чтобы увеличить изображение.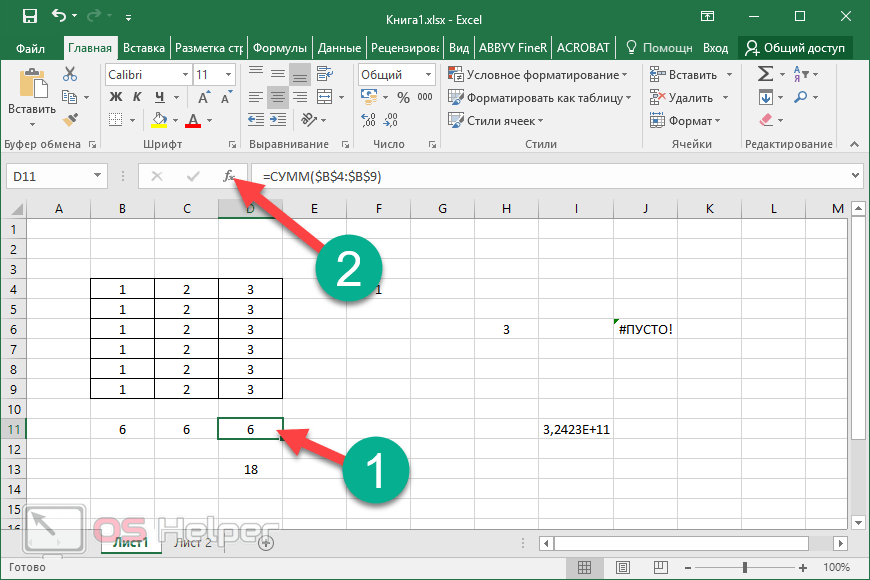
Теперь все, что нам нужно сделать, это объединить их так, чтобы вместо ссылки на ячейку C3 мы внедрили функцию ПОИСК в окончательную формулу. Для этого просто нажмите клавишу Esc, чтобы выйти из ячейки, в которой вы находитесь, затем скопируйте функцию ПОИСК в буфер обмена (но не знак =).
Затем снова нажмите клавишу Esc, чтобы выйти из этой ячейки, и вернитесь к ячейке, в которой находится ваша окончательная формула, и замените ссылку C3 на формулу, которую вы только что скопировали из C3. Теперь ваша формула должна выглядеть так:
Нажмите, чтобы увеличить изображение.
Задача 2: Сравнить два набора данных
В моем аудите Google Doc одна из задач, которую я включил, — это проверка на наличие потерянных страниц на сайте (на вкладке «Ссылки»). Один из способов проверить их — сравнить карту сайта вашего сайта со сканированием сайта, которое можно выполнить с помощью такого инструмента, как Screaming Frog. (Раскрытие информации: я не связан с Screaming Frog каким-либо образом.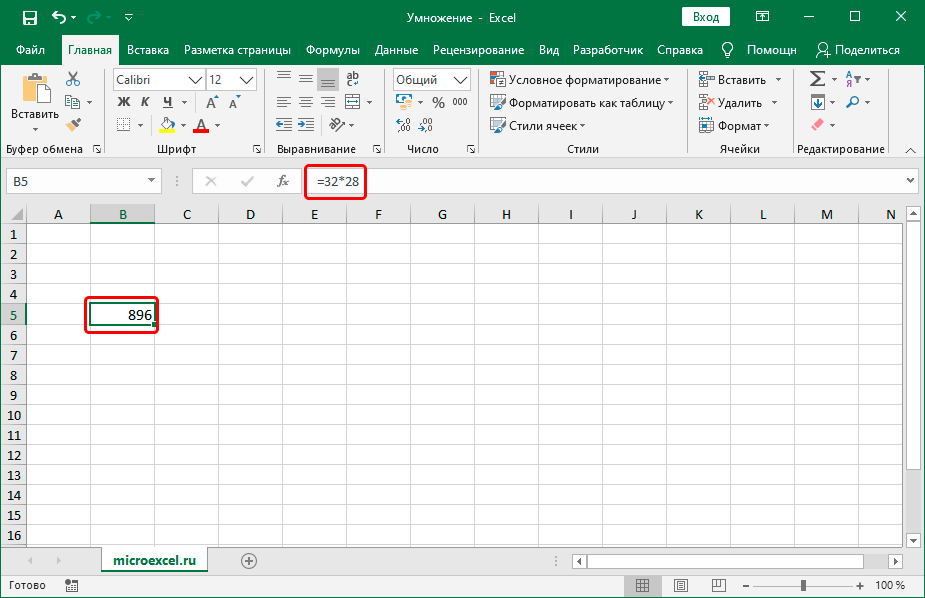 )
)
Если вы обнаружите, что в карте сайта есть URL-адреса, которые не были найдены при сканировании Screaming Frog (или любом хороший шанс, что это осиротевшие или заблокированные страницы. В любом случае, они требуют расследования и, вероятно, не должны быть в вашей карте сайта.
Playas
Для формулы мы будем использовать следующие функции:
ЕСЛИ: ЕСЛИ(логическая_проверка, [значение_если_истина], [значение_если_ложь])
ISNA: ISNA(значение)
MATCHok: MATCHok: , lookup_array, [match_type])
Ради экономии времени я не буду вдаваться во все подробности того, что они означают. Каждая из ссылок ведет на страницу на сайте Microsoft, которая объясняет все об этой конкретной функции.
Поскольку эта формула требует еще нескольких шагов, я разобью их на шаги.
Шаг 1: Посмотрите, находится ли URL-адрес в C2 где-нибудь в столбце B.
Функция ПОИСКПОЗ — это еще одна функция поиска, предлагаемая Excel, и она особенно универсальна. Но он возвращает номер строки того, что вы ищете. Если он не может его найти, он возвращает ошибку #N/A (которую мы будем использовать).
Но он возвращает номер строки того, что вы ищете. Если он не может его найти, он возвращает ошибку #N/A (которую мы будем использовать).
Нажмите, чтобы увеличить изображение.
Шаг 2: ISNA просто возвращает логическое значение, которое позволяет узнать, является ли значение в ячейке, на которую вы ссылаетесь, ошибкой #Н/Д.
Шаг 3: Напишите оператор IF, который присваивает значение «Сиротский», если URL-адрес не находится в столбце Screaming Frog (другими словами, возвращает ошибку #N/A), и «Найдено», если нашлось.
Шаг 4: Замените каждую ссылку на вспомогательную ячейку формулой внутри этой ячейки (все, кроме =). Если вы распределите свои вспомогательные ячейки слева направо по электронной таблице, как я, начните с крайнего левого и продвигайтесь вправо.
Если вы разложите их вертикально, начните сверху и двигайтесь вниз до последней написанной вами формулы. Таким образом, вы случайно не пропустите ни одной вспомогательной клетки.
Ресурсы
Полное руководство по Excel для маркетологов — это руководство Distilled по Microsoft Excel для SEO-специалистов. Это отличная отправная точка, если вы хотите начать свое путешествие, сосредоточившись на функциях, которые маркетологи используют чаще всего.
Если вы действительно хотите стать хардкорщиком, я настоятельно рекомендую канал Билла Джелена на YouTube. Его плейлисты особенно полезны, если вы хотите сконцентрироваться на определенной слабой области. Еще один подкаст, который мне очень нравится, — это канал Майка Гирвина ExcelIsFun на YouTube.
Я также регулярно публикую видеоуроки по Excel в своем блоге.
Заключительные мысли
Если вы не поняли всех нюансов двух формул, с которыми мы работали, не беспокойтесь об этом. Просто усвойте принцип использования клеток-помощников, чтобы проверить свои функции на этом пути и разбить процесс на легко усваиваемые этапы. Раньше я пытался запихнуть все в одну ячейку и оказывался запутанным в формуле, даже с подсказками.
Теперь мне гораздо удобнее ориентироваться в довольно сложных формулах, но когда они становятся слишком запутанными, я начинаю разбирать части по своим ячейкам.
Мнения, выраженные в этой статье, принадлежат приглашенному автору, а не обязательно Search Engine Land. Штатные авторы перечислены здесь.
Похожие статьи
Новинки в Search Engine Land
Об авторе
Основы математики в Excel: руководство для начинающих
Раздел: Основы Excel Учебное пособие: математика и формулы
Как написать простое уравнение в Excel? Как добавить столбец чисел? Это первые вопросы, которые задают новые пользователи Excel.
В этом уроке мы научимся складывать, вычитать, умножать, делить, находить проценты, порядок операций и многое другое. Если вы новичок в Excel, начните с нашего руководства для начинающих по Excel.
○ Этот туториал содержит партнерские ссылки. Ознакомьтесь с нашей политикой раскрытия информации, чтобы узнать больше.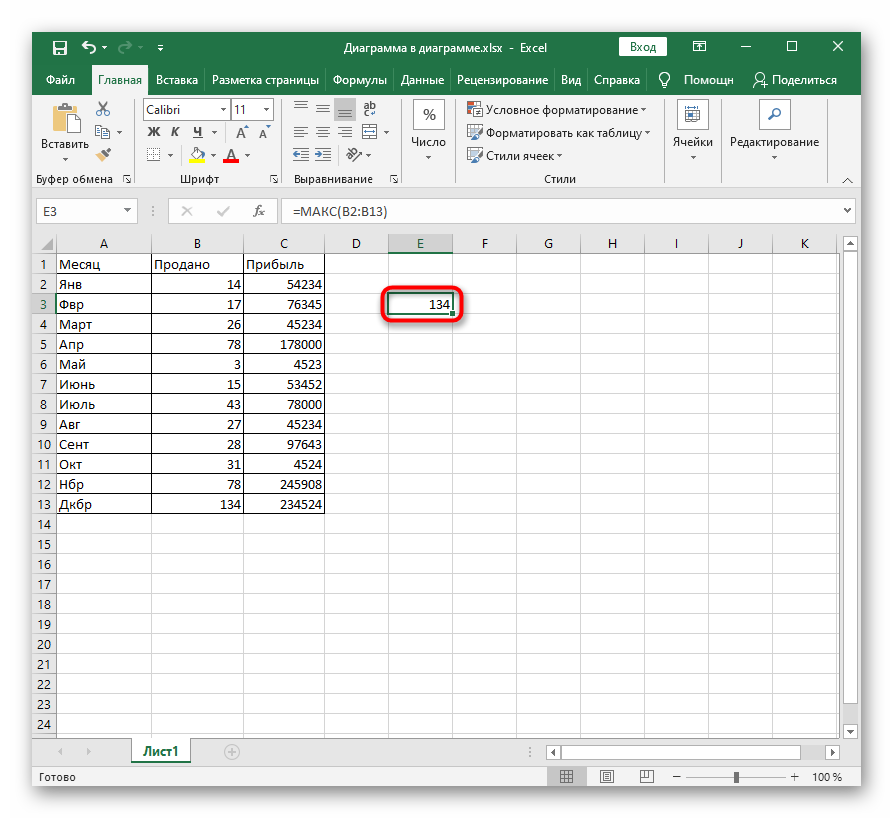 ○
○
5 правил написания формул в Excel
- Все формулы Excel начинаются со знака равенства (=). Это говорит Excel, что это формула.
- Ответ на формулу отображается в ячейке, в которую введена формула.
- На ячейки в формуле ссылаются по их идентификатору столбца-строки, т.е. А1, В2.
- Символы для сложения, вычитания, умножения, деления и возведения в степень: + − * / ^
- В формулу не нужно вводить заглавные буквы; Excel автоматически сделает их заглавными.
Примеры математических операций в Excel
- =A1+A6 ⇒ Эта формула Excel складывает содержимое ячеек A1 и A6
- =A1+A2+A3 ⇒ Эта формула Excel суммирует содержимое трех указанных ячеек. (Функция СУММ отлично подходит для сложения нескольких чисел) 92 ⇒ Эта формула указывает Excel возвести в квадрат значение в ячейке G5. Число после знака вставки является показателем степени. (Функция POWER также может использоваться для показателей)
Учебное пособие по KeynoteSupport. com
com
Порядок действий
Решаем формулы, перемещая слева направо , в следующем порядке: 1) Скобки, 2) Показатель степени, 3) Умножение ИЛИ деление, 4) Сложение ИЛИ Вычитание. Чтобы запомнить, используйте эту фразу: «Пожалуйста, извините, моя дорогая тетя Салли». Например, шаги решения формулы 2²+10÷(4+1): 2²+10÷5 ⇒ 4+10÷5 ⇒ 4+2=6
Чтобы правильно писать формулы Excel, необходимо понимать этот порядок! Дополнительные примеры см. в нашем руководстве по математическому порядку операций.
Вычисление процентов в Excel
Существует два способа вычисления процентов в Excel, в зависимости от того, как спроектирован рабочий лист (электронная таблица).
Вариант № 1. Отображение знака процента в ячейке
.
Чтобы вычислить процент и отобразить знак процента в ячейке, достаточно введите формулу в ячейку и отформатируйте ячейку как Процент . Пример: Формула в ячейке C2: =A2/A3 . Если A2=50 и B2=100, то 50÷100=0,5 и 0,5 обычно отображаются. Но если мы отформатируем ячейку C2 как процентное значение, вместо нее будет отображаться 50% .
Если A2=50 и B2=100, то 50÷100=0,5 и 0,5 обычно отображаются. Но если мы отформатируем ячейку C2 как процентное значение, вместо нее будет отображаться 50% .
Как мы узнали из нашего руководства для начинающих, Excel Made Easy, чтобы отформатировать ячейку или группу ячеек, щелкните правой кнопкой мыши в ячейке и выберите «Форматировать ячейки…». Нажмите «Процент» на вкладке «Число», укажите число десятичных знаков и нажмите «ОК».
Значок формата также можно найти на ленте в более новых версиях Excel.
Вариант № 2: Заголовок столбца с процентами, без знака процента в ячейке
Возможно, вам нужен столбец с надписью «процент» и вы не хотите, чтобы отображался знак процента. Это просто. Просто умножьте формулы на 100 , чтобы отобразить число, равное процентному числу.
См. пример рабочего листа ниже: Ячейка C2 содержит формулу для расчета процента A2 (50), деленного на A3 (100). Формула =А2/А3 . Как видите, мы отформатировали C2 для отображения процентов, и это так.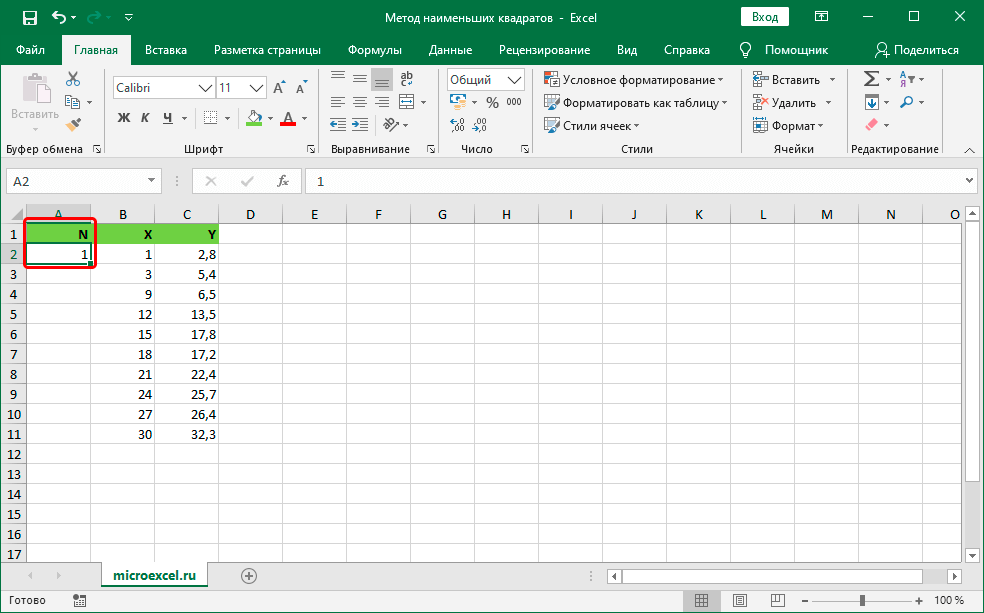
Мы ввели ту же формулу в D2, но отформатировали ячейку для отображения числа с двумя десятичными точками, поэтому Excel отображает 0,5, что является десятичным эквивалентом 50%.
И в ячейке E2 мы также отформатировали ячейку для отображения числа, но мы умножили формулу на 100 , как показано в строке формул, чтобы отображать проценты вместо десятичной дроби. Затем мы назвали наш столбец «Процент», и все в порядке! (Новая формула =A2/A3*100 ).
Копирование и вставка формул
Чтобы скопировать содержимое ячейки, щелкните ячейку, щелкните правой кнопкой мыши и выберите Копировать. (Или используйте сочетание клавиш Ctrl+C.) Затем поместите курсор в принимающую ячейку, щелкните правой кнопкой мыши и выберите «Вставить». (Или используйте сочетание клавиш Ctrl+V.)
Чтобы удалить анимированную рамку в исходной ячейке, нажмите клавишу ВВОД или клавишу Esc, либо щелкните другую ячейку и начните вводить текст.
При вставке содержимого ячейки в несколько ячеек содержимое ячейки необходимо скопировать только один раз. Используйте стрелки на клавиатуре, чтобы перейти к другим ячейкам и вставить.
Используйте стрелки на клавиатуре, чтобы перейти к другим ячейкам и вставить.
При копировании и вставке формул Excel предполагает, что вы хотите изменить адреса ячеек (например, B8), чтобы они соответствовали любой строке или столбцу, в которых вы находитесь. Это потому, что большую часть времени мы копируем и вставляем уравнения, это то, что мы хотим. Например, возможно, мы находим сумму многих столбцов рабочего листа. Если вы не хотите, чтобы Excel менял адреса ячеек, вам нужно использовать абсолютных ссылок на ячейки . Мы расскажем об этом во Все о ссылках на ячейки.
Блокирующие ячейки для защиты
Поскольку некоторые формулы могут быть очень сложными, рекомендуется заблокировать те ячейки, которые содержат формулы, и защитить рабочий лист. Ячейку или группу ячеек можно заблокировать на вкладке «Защита» в окне «Формат».
Дополнительную информацию и инструкции по защите рабочего листа или рабочей книги можно найти в нашем руководстве «Блокировка ячеек и защита рабочих листов».



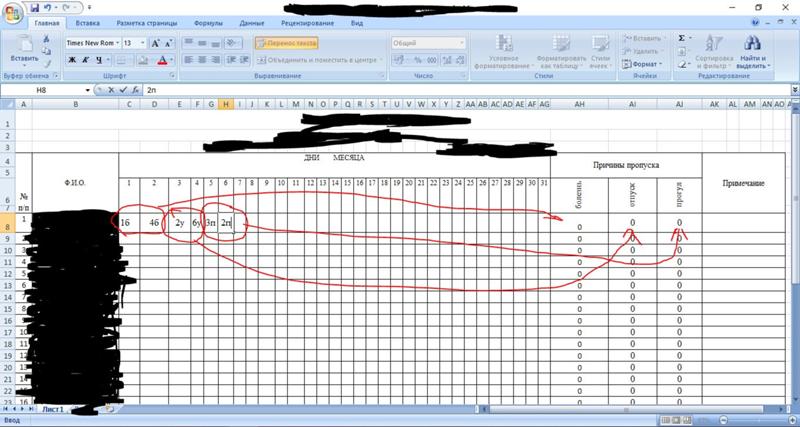
![Asus сброс до заводских настроек: [Смартфон] Как сделать сброс настроек на смартфоне Asus? | Официальная служба поддержки](https://dilios.ru/wp-content/themes/dilios.ru/assets/front/img/thumb-medium-empty.png)