Windows 7 исправить ошибки: 5 лучших бесплатных программ для исправления ошибок ОС Windows 7
Содержание
Исправления ошибки 0x80070652 при обновлении Windows 7, 8.1, 10: решено
Ошибка с кодом 0x80070652 – одна из самых распространенных, появляющихся при попытке выполнить обновление ОС. Она встречается во всех актуальных версиях Windows 7, 8.1, 10. Ее особенность в том, что ошибку могут вызывать многочисленные причины. Это приводит к высокой частоте появления неполадок и усложняет процесс их исправления. Однако, одними из самых распространенных причин является конфликт между уже установленным апгрейдом и «Центром обновлений». Даже сам инструмент обновления может провоцировать неполадку. Этому может как предшествовать установка проблемных программ, так и нет. В любом случае, исправить ошибку 0x80070652 реально, этим мы и займемся.
Содержание
- Убираем ошибку «Центра обновлений»
- Метод 1: используем средство устранения неполадок
- Метод 2: удаляем последние обновления
- Метод 3: используем Media Creation Tool
- Метод 4: применяем каталог Центра обновлений Microsoft
- Метод 5: сбрасываем Центр обновления
- Метод 6: откатываем систему Windows
Уже традиционно мы предлагаем начинать с наиболее эффективных и простых методов и постепенно переходить более трудным решениям.
Метод 1: используем средство устранения неполадок
Самый простой в использовании способ – использовать предусмотренный разработчиками Microsoft инструмент для поиска и исправления проблем с центром обновлений.
Инструкция:
- В поиск Windows вводим «Устранение неполадок» и открываем одноименный результат.
- В блоке «Система и безопасность» нажимаем на «Устранение неполадок с помощью «Центра обновлений Windows».
- Жмем на кнопку «Далее» и делаем то, что просит мастер.
Метод 2: удаляем последние обновления
Порой причиной ошибки 0x80070652 становится конфликт уже установленных обновлений с теми, что Windows пытается загрузить и поставить теперь. Периодически такое случается. Исправлением может служить удаление предыдущих апгрейдов.
Инструкции:
- Нажимаем сочетание Win + I и в окне «Параметров» выбираем «Обновление и безопасность».
- На вкладке «Центр обновления Windows» нажимаем на ссылку «Журнал обновлений».
- Кликаем по элементу «Удалить обновления».

- Возвращаемся назад к «Центру обновлений Windows» и нажимаем на кнопку «Проверка наличия обновлений.
Сейчас должна запуститься инсталляция всех обновлений: и только что удаленных, и проблемных, которые не удавалось установить.
Метод 3: используем Media Creation Tool
Если встроенный инструмент Windows не может выполнить обновление, стоит попробовать альтернативный метод с использованием Media Creation Tool. Для начала следует загрузить программу с официального сайта. После скачивания следует запустить программу и через нее запустить обновление. Необходимая опция отображается в главном меню и называется «Обновить этот компьютер сейчас».
Метод 4: применяем каталог Центра обновлений Microsoft
В обычных ситуациях обновление происходит автоматически, но никто не мешает попробовать загрузить его вручную с сайта Microsoft. Достаточно ввести в поиск идентификатор целевого обновления и нажать на кнопку «Найти». Остается только кликнуть по клавише «Загрузить» напротив целевого обновления. После загрузки файл стоит разархивировать и вручную запустить обновление Windows.
После загрузки файл стоит разархивировать и вручную запустить обновление Windows.
Метод 5: сбрасываем Центр обновления
Если причиной проблемы стал «Центр обновления», все предыдущие инструкции могут оказаться неэффективными. Должен помочь сброс компонента, после чего он вернется в исходный вид. Для достижения поставленной цели нужно использовать много команд для консоли, но есть и более простой способ – использовать BAT-файл. Чтобы читатели не создавали его вручную, просто скачайте файл отсюда. Его запуск должен помочь.
Метод 6: откатываем систему Windows
Если существует точка восстановления, созданная в момент нормальной работы системы, стоит ей воспользоваться. В таком случае Windows восстановится к нормальному состоянию и будет исправно работать. Для этого в поиск вводим «Восстановление» и выбираем «Запуск восстановления системы». Дальше следует просто руководствоваться подсказками мастера.
На этом все, Windows любых версий должна получить возможность нормально обновляться, а ошибка 0x80070652 – отступит.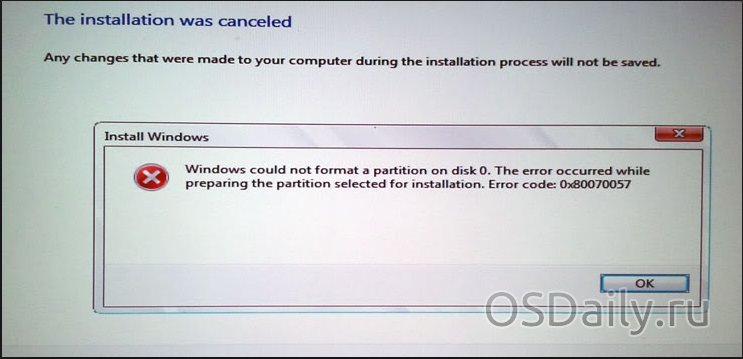 Скорее всего после удачного апгрейда системы в дальнейшем этот сбой проявляться не будет.
Скорее всего после удачного апгрейда системы в дальнейшем этот сбой проявляться не будет.
Исправляем ошибки установки обновлений Windows 7 / Хабр
Windows 7 по-прежнему остается популярной операционной системой в корпоративной среде, несмотря на то, что уже вышли две новые версии клиентских ОС. Расширенная поддержка «семёрки» закончится лишь 14 января 2020 г., а это значит, что ближайшие 4 года для нее будут выходить обновления, исправляющие обнаруженные уязвимости.
Существует правило – если есть обновления, то есть и проблемы с их установкой. Давайте разберем, какие основные проблемы возникают при обновлении Windows 7 через Windows Server Update Services (WSUS) и как их исправить с наименьшими затратами.
Ошибка #1. Failed to find updates with error code 80244010
Эту ошибку вы практически гарантированно будете наблюдать на любой системе, впервые обратившейся к серверу WSUS. В WindowsUpdate.log также встретится предупреждение:WARNING: Exceeded max server round trips
Причина проблемы в том, что список обновлений стал слишком большим, и клиент не может принять его за один заход.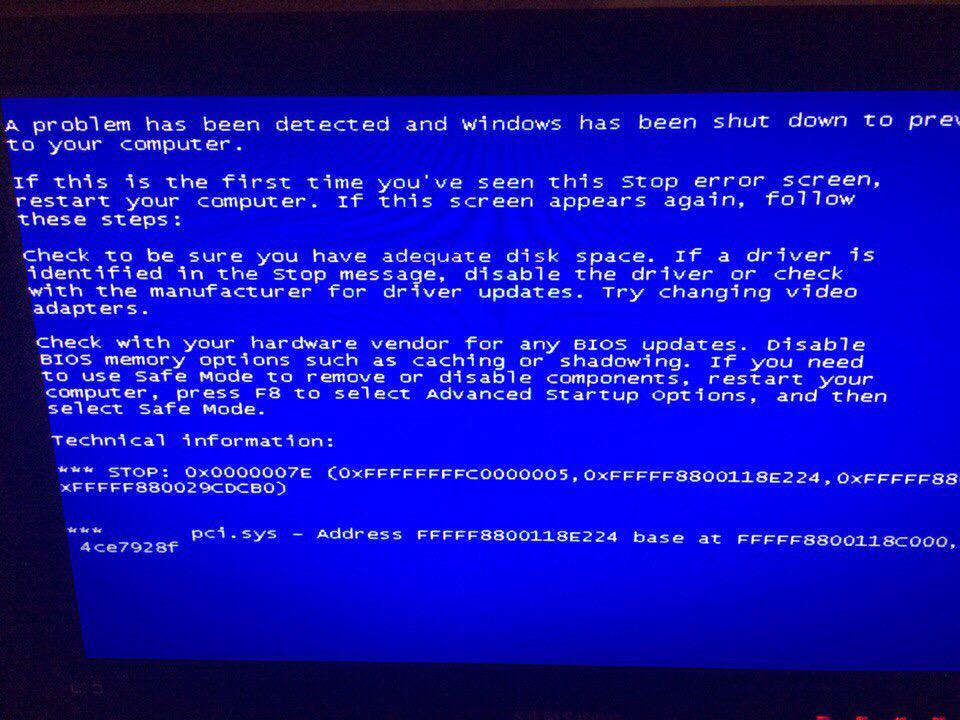 Подробности — blogs.technet.microsoft.com/sus/2008/09/18/wsus-clients-fail-with-warning-syncserverupdatesinternal-failed-0x80244010
Подробности — blogs.technet.microsoft.com/sus/2008/09/18/wsus-clients-fail-with-warning-syncserverupdatesinternal-failed-0x80244010
Какое решение предлагает Microsoft? Если после ошибки запустить повторный поиск обновлений, то процесс загрузки метаданных продолжится с момента возникновения ошибки. Терпение господа, терпение. Три, пять попыток wuauclt /detectnow – и все образуется. Не забудьте при повторном поиске дождаться окончания предыдущего цикла поиска, иначе магия не сработает!
Ошибка #2. Не устанавливаются обновления Windows с ошибкой 0x80070308
Встречается эпизодически, и в одном случае из 100 у нее есть единственное и очень специфическое решение — удалить ключ HKLM\Components\PendingRequired=1
Перезагрузиться. Здесь важно не переусердствовать, не следует удалять никакие другие ключи в этом разделе, даже если они вам очень не нравятся, потому что после этого обновления прекратят ставиться навсегда.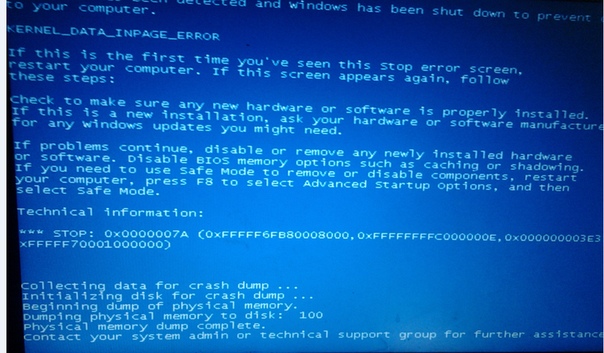
Ошибка #3. Все другие ошибки
Практически 100% других ошибок может решить System Update Readiness Tool (SURT) из статьи support.microsoft.com/en-us/kb/947821
Скачиваете пакет для вашей системы, устанавливаете, читаете лог %windir%\Logs\CBS\CheckSUR.log и если он заканчивается примерно так:
Summary:
Seconds executed: 1164
Found 16 errors
Fixed 4 errors
то вы наш клиент.
Проблема заключается в том, что во время установки обновлений в системе могут появиться битые файлы. Что является причиной — неисправная сеть, диск, оперативная память, сам Windows Update – выяснить не получится, а исправить ошибки для установки последующих обновлений придется.
Как правило, повреждаются *.cat, *.mum, *.manifest файлы. У кого-то повреждаются *.dll, но я на практике не сталкивался. И вроде бы средство SURT должно само исправить ошибки, поскольку внутри него есть огромный каталог эталонных файлов. Только в последний раз SURT обновлялся в октябре 2014 года, а исправлений на операционную систему с тех пор вышло бесчисленное множество, и многих файлов в каталоге не хватает.
Только в последний раз SURT обновлялся в октябре 2014 года, а исправлений на операционную систему с тех пор вышло бесчисленное множество, и многих файлов в каталоге не хватает.
Ниже я опишу последовательность действий, необходимых для исправления ошибок установки обновлений на Windows 7 x64 с использованием SURT. Для редакции x86 просто потребуется другой пакет SURT из KB947821.
Последовательность действий будет следующая.
1. Запустить первый проход Windows6.1-KB947821-v34-x64.msu
Пользователя от работы отвлекать не потребуется, все сделаем удаленно. Создаем следующий командный файл и запускаем его:
set machine=BUHWKS02 xcopy Windows6.1-KB947821-v34-x64.msu \\%machine%\admin$\temp psexec -s \\%machine% wusa "c:\windows\temp\Windows6.1-KB947821-v34-x64.msu" /quiet /norestart pause
где BUHWKS02 – целевая машина.
Когда скрипт отработает и встанет на паузу, проверяем %windir%\Logs\CBS\CheckSUR.log
Если ошибок не найдено – дело не в битых обновлениях.
Если он заканчивается
Summary:
Seconds executed: 1164
Found 16 errors
Fixed 4 errors
CSI Manifest All Zeros Total count: 6
CSI Catalog Corrupt Total count: 3
Fixed: CSI Catalog Corrupt. Total count: 3
CBS MUM Corrupt Total count: 3
CBS Catalog Corrupt Total count: 3
CSI Catalog Thumbprint Invalid Total count: 1
Fixed: CSI Catalog Thumbprint Invalid. Total count: 1
Unavailable repair files:
winsxs\manifests\wow64_microsoft-windows-gdi32_31bf3856ad364e35_6.1.7601.19091_none_c19fa2719495aca9.manifest
winsxs\manifests\amd64_microsoft-windows-capi2-weakcrypto_31bf3856ad364e35_6.1.7601.23290_none_5e936c9c5ce2e8e6.manifest
winsxs\manifests\wow64_microsoft-windows-gdi32_31bf3856ad364e35_6.1.7601.23290_none_c22840d8adb43043.manifest
winsxs\manifests\amd64_microsoft-windows-gdi32_31bf3856ad364e35_6.1.7601.19091_none_b74af81f6034eaae.manifest
winsxs\manifests\amd64_microsoft-windows-capi2-weakcrypto_31bf3856ad364e35_6.1.7601.19091_none_5e0ace3543c4654c.manifest
winsxs\manifests\amd64_microsoft-windows-gdi32_31bf3856ad364e35_6.1.7601.23290_none_b7d3968679536e48.manifest
servicing\packages\Package_2_for_KB3123479~31bf3856ad364e35~amd64~~6.1.1.0.mum
servicing\packages\Package_2_for_KB3123479~31bf3856ad364e35~amd64~~6.1.1.0.mum
servicing\packages\Package_for_KB3123479_SP1~31bf3856ad364e35~amd64~~6.1.1.0.mum
то будем исправлять.
2. Копируем эталонные файлы на целевую машину
Microsoft предлагает нам длинную, путанную процедуру с извлечением хороших файлов из обновлений и размещением их в определенные каталоги средства SURT. При этом пути в статьях неверные. Где-то и вовсе рекомендуют подкладывать оригинальные msu файлы.
Самый простой и правильный вариант следующий — скопировать эталонные файлы с рабочей системы:
*.mum and *.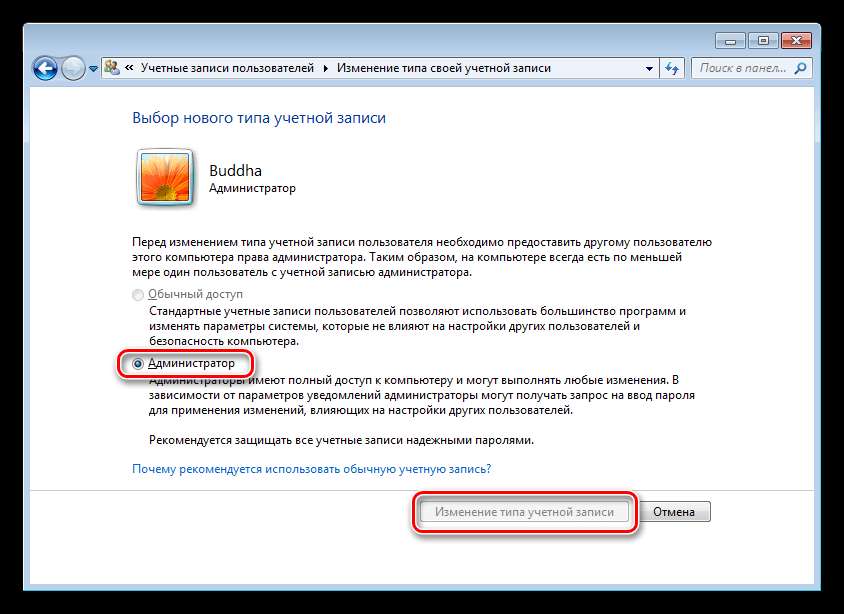 cat из C:\Windows\servicing\Packages складываются в %windir%\Temp\CheckSUR\servicing\packages
cat из C:\Windows\servicing\Packages складываются в %windir%\Temp\CheckSUR\servicing\packages
*.manifest из C:\Windows\winsxs\Manifests складываются в %windir%\Temp\CheckSUR\winsxs\manifests\
Проблема в том, что битых файлов обычно десятки, и их очень сложно выбрать и скопировать. Тогда на помощь приходит следующий скрипт PowerShell (эталонной считается машина, с которой вы запускаете скрипт)
cls
$flag = $false
$destPC = "\\BUHWKS02"
$log=get-content $($destPC + "\admin$\Logs\CBS\CheckSUR.log")
$MUMCATSource = "C:\Windows\servicing\Packages\"
$MUMCATDest = $destpc + "\admin$\Temp\CheckSUR\servicing\Packages\"
$MANIFESTSource = "C:\Windows\winsxs\Manifests\"
$MANIFESTDest = $destpc + "\admin$\Temp\CheckSUR\winsxs\Manifests\"
If ((Test-Path -Path $MUMCATDest -PathType Container) -eq $false) {New-Item -Path $MUMCATDest -ItemType directory }
If ((Test-Path -Path $MANIFESTDest -PathType Container) -eq $false) {New-Item -Path $MANIFESTDest -ItemType directory}
foreach ($line in $log) {
if ($flag -eq $True){
if ($line. trim().Length -ne 0) {
$fileArray=$($line.Split("\"))
$file = $FileArray[$FileArray.Length-1]
$extArray = $file.split(".")
$ext = $extArray[$extArray.length-1]
if ($ext -eq "manifest") {
Write-Warning $("Copying " + $($MANIFESTSource+$file)+" to " + $MANIFESTDest)
Copy-Item $($MANIFESTSource+$file) $($MANIFESTDest+$file)
}
if (($ext -eq "mum") -or ($ext -eq "cat") ) {
Write-Warning $("Copying " + $($MUMCATSource+$file)+" to " + $MUMCATDest)
Copy-Item $($MUMCATSource+$file) $($MUMCATDest+$file)
}
}
}
if ($line -eq "Unavailable repair files:") {$flag = $true}
}
trim().Length -ne 0) {
$fileArray=$($line.Split("\"))
$file = $FileArray[$FileArray.Length-1]
$extArray = $file.split(".")
$ext = $extArray[$extArray.length-1]
if ($ext -eq "manifest") {
Write-Warning $("Copying " + $($MANIFESTSource+$file)+" to " + $MANIFESTDest)
Copy-Item $($MANIFESTSource+$file) $($MANIFESTDest+$file)
}
if (($ext -eq "mum") -or ($ext -eq "cat") ) {
Write-Warning $("Copying " + $($MUMCATSource+$file)+" to " + $MUMCATDest)
Copy-Item $($MUMCATSource+$file) $($MUMCATDest+$file)
}
}
}
if ($line -eq "Unavailable repair files:") {$flag = $true}
}
Как видите, скрипт прост и может быть легко заточен напильником под вашу инфраструктуру.
3. Запускаем второй проход Windows6.1-KB947821-v34-x64.msu
После копирования файлов мы повторно запускаем SURT, используя командный файл из первого шага. При повторном запуске средство сможет подхватить скопированные нами эталонные файлы из %windir%\Temp\CheckSUR и заменить ими испорченные.
При повторном запуске средство сможет подхватить скопированные нами эталонные файлы из %windir%\Temp\CheckSUR и заменить ими испорченные.
Если мы сделали все правильно, то %windir%\Logs\CBS\CheckSUR.log примет следующий вид:
=================================
Checking System Update Readiness.
Binary Version 6.1.7601.22471
Package Version 26.0
2016-03-03 09:15
Checking Windows Servicing Packages
Checking Package Manifests and Catalogs
Checking Package Watchlist
Checking Component Watchlist
Checking Packages
Checking Component Store
Summary:
Seconds executed: 1435
No errors detected
Теперь можно продолжить установку обновлений на целевую машину, например, следующими командными файлами:set machine= BUHWKS02
psexec -i -s \\%machine% wuauclt /detectnow
pause
set machine= BUHWKS02
psexec -i -s \\%machine% wuauclt /updatenow
pause
Ошибка #4. Если SURT отработал нормально, а обновления все равно не ставятся
Если SURT отработал нормально, а обновления все равно не ставятся
Попробуйте прибегнуть к старому приему – сбросить службу Windows Update в исходное состояние. Для этого необходимо удалить каталог %windir%\SoftwareDistribution.
Создаем файл WU-cleanupCMD.cmd:net stop wuauserv
rmdir /s /q %windir%\SoftwareDistribution
net start wuauserv
wuauclt /detectnow
Запускаем:set machine= BUHWKS02
psexec -c -s \\%machine% WU-cleanupCMD.cmd
pause
После этого возникнет Ошибка #1, но как бороться с ней мы уже знаем.
Ошибка #5
Клиент исчезает из консоли WSUS. Любопытная ошибка, связанная с неправильным клонированием машин и задвоением (затроением и т.д.) идентификаторов клиентов. Решается так:
net stop wuauserv REG DELETE "HKLM\SOFTWARE\Microsoft\Windows\CurrentVersion\WindowsUpdate" /v SusClientId /f REG DELETE "HKLM\SOFTWARE\Microsoft\Windows\CurrentVersion\WindowsUpdate" /v SusClientIdValidation /f net start wuauserv wuauclt /resetauthorization /detectnow /reportnow
Ошибка #6
GetCookie failure, error = 0x8024400D, soap client error = 7, soap error code = 300, HTTP status code = 200
SyncUpdates failure, error = 0x80072EE2, soap client error = 5, soap error code = 0, HTTP status code = 200
Windows Update Client failed to detect with error 0x80072ee2
Ошибка связана с нехваткой ресурсов в AppPool WSUS.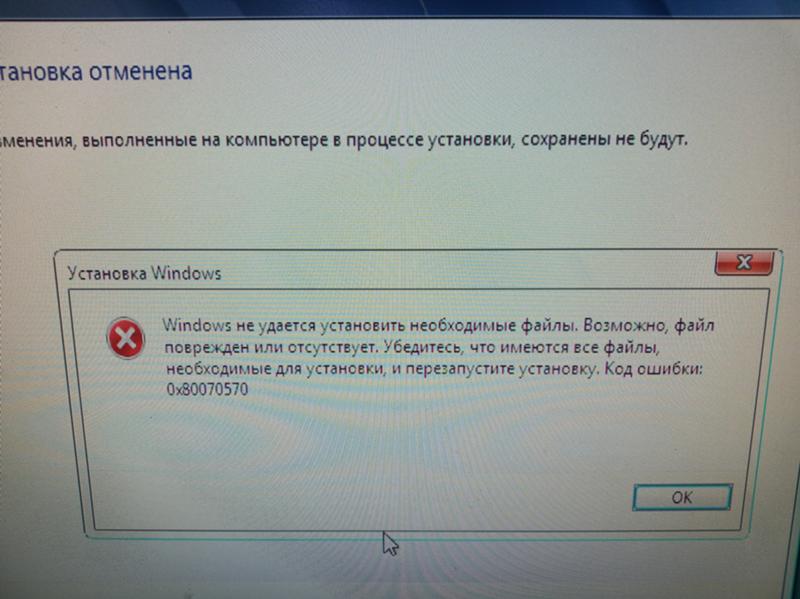 Решение — снять лимит на потребляемую память. Как это сделать — статья.
Решение — снять лимит на потребляемую память. Как это сделать — статья.
Коротко: Открываем IIS, Application Pools, WsusPool, Advanced Settings.
Параметр Private Memory Limit устанавливаем в 0.
Продолжение темы настройки WSUS — в моей следующей статье: https://habrahabr.ru/post/329440/
PS:
Многие ошибки решены в новом клиенте WSUS:
1. KB3125574 «Windows 7 post SP1 Convenience Rollup Update». Внимательно ознакомьтесь с разделом Known issues!
Предварительно необходимо установить KB3020369 «April 2015 servicing stack update for Windows 7 and Windows Server 2008 R2».
Удачного администрирования!
Ошибка Windows 7 не позволяет пользователям выключать или перезагружать компьютеры
Windows 7
Ошибка Windows 7 не позволяет пользователям выключать или перезагружать компьютеры
Какова стратегия выхода вашей компании? У вас есть четыре варианта
Итак, вы хотите продолжать использовать Windows 7? Удачи с этим
Миллионы до сих пор не обновились
Это бесплатное предложение по обновлению до Windows 10 все еще действует.
 Вот как это получить
Вот как это получитьКак заменить Windows 7 на Linux Mint
Странная ошибка неизвестного происхождения поразила компьютеры с Windows 7 на этой неделе, согласно многочисленным сообщениям в Интернете.
Пользователи Windows 7 сообщают, что они получают всплывающее сообщение «У вас нет разрешения на выключение этого компьютера» каждый раз, когда они пытаются выключить или перезагрузить свои системы.
Причина ошибки остается неизвестной на момент написания.
В течение последних двух дней пользователи ломали головы в поисках решения проблемы. Хорошей новостью является то, что они нашли как минимум три временных обходных пути и одно неофициальное исправление для решения проблемы.
Временные обходные пути
Этот раздел был обновлен в понедельник, 10 февраля. Мы получили новую информацию, полученную от наших читателей, с подробным описанием новых обходных путей. Сначала мы перечислим два простых обходных пути, а затем более сложный.
Обходной путь 1:
Шаг 1: Выйдите из текущей учетной записи, нажав Windows+L .
Шаг 2: Используйте красную кнопку в правом нижнем углу экрана, чтобы выключить или перезагрузить компьютер.
Обходной путь 2:
Шаг 1: Несколько раз нажмите CTRL+ALT+DELETE , чтобы открыть страницу диспетчера задач.
Шаг 2: Используйте красную кнопку в правом нижнем углу экрана, чтобы выключить или перезагрузить компьютер.
Обходной путь 3:
Шаг 1: Создайте другую учетную запись администратора.
Шаг 2: Войдите в эту учетную запись (или в другую учетную запись администратора, которая уже была в системе).
Шаг 3: Войдите обратно в учетную запись администратора по умолчанию.
Шаг 4: Завершите работу или перезагрузитесь в обычном режиме.
Неофициальное исправление
Более постоянный способ обойти эту ошибку был предложен несколькими пользователями Reddit и фирмой ИТ-поддержки Quick Heal.
Многие пользователи подтвердили, что исправление работает, оно выглядит следующим образом:
Шаг 1: Нажмите Windows+R , чтобы открыть окно Выполнить .
Шаг 2: Введите gpedit.msc и нажмите Введите .
Шаг 3: В окне редактора групповой политики выберите: Конфигурация компьютера > Параметры Windows > Параметры безопасности > Локальные политики > Параметры безопасности .
Шаг 4: На правой панели Параметры безопасности , найдите и дважды щелкните « Контроль учетных записей пользователей: запустить всех администраторов в режиме одобрения администратором ».
Шаг 5: В новом окне выберите Включить .
Шаг 6: Снова откройте окно Выполнить , но на этот раз введите « gpupdate /force » и нажмите Введите . Это обновит все групповые политики.
Шаг 7: Перезагрузите или выключите систему в обычном режиме.
Официальный срок службы Windows 7 истек 14 января 2020 г., и выпуск новых исправлений не планируется.
В прошлом месяце Microsoft сделала исключение из этого правила, предоставив исправление для ошибки, из-за которой не отображались обои для пользователей Windows 7.
Видя, что перезагрузка или выключение компьютера является более важной функцией ОС, чем поддержка обоев, Microsoft, скорее всего, придется сделать еще одно исключение и довольно скоро выпустить второе обновление post-EOL.
Статья обновлена 10 января и содержит еще два обходных пути.
Windows 10
10 Наиболее распространенные проблемы и решения Windows 7 2023
Операционная система Windows является одной из лучших, самых популярных и широко используемых ОС по сравнению с другими операционными системами с точки зрения доступности программного обеспечения, совместимости с играми и пользовательского интерфейса.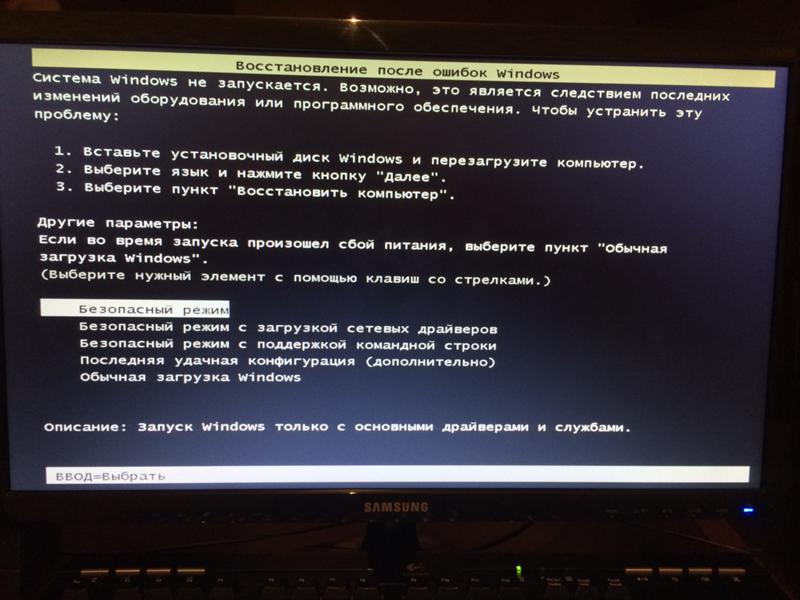 От Windows XP до последней версии Windows 10; каждая версия ОС имеет свои уникальные преимущества и проблемы. И сегодня мы собрались здесь, чтобы обсудить наиболее распространенные проблемы Windows 7 и их решения .
От Windows XP до последней версии Windows 10; каждая версия ОС имеет свои уникальные преимущества и проблемы. И сегодня мы собрались здесь, чтобы обсудить наиболее распространенные проблемы Windows 7 и их решения .
Ошибки и исправления Windows 7 —
пользователи Windows, которые искали; Каковы наиболее распространенные проблемы с компьютером Windows? Список из Ошибки и исправления Windows 7 знать? Как сделать ПК быстрее ? Каковы общие проблемы в операционной системе компьютера? Как вы решаете распространенные проблемы с компьютером? Любой инструмент исправления обновлений Windows Windows 7 ? Как диагностировать проблемы с Windows 10? Как воспользоваться опцией ремонта окон? И так далее…
Распространенные проблемы с Windows и решения . Некоторые проблемы с Windows 7 вызваны ее собственными функциями. Они так раздражают и требуют, чтобы исправить как можно скорее. Некоторые из наиболее часто встречающихся проблем в Windows 7 включают «Windows не удается установить обновления» 9. 0152 Отставание видео , время загрузки, низкая производительность, надежность и совместимость программного обеспечения, « Проблемы с установкой последних обновлений », аппаратный сбой, ошибки DLL, даже с темами и их функциями. Но как исправить мой Windows? Как исправить проблемы с обновлением Microsoft Windows ? Недавно я опубликовал статью, которая может вам помочь; 7 способов ускорить загрузку Windows с помощью опции ‘Включить быстрый запуск’ .
0152 Отставание видео , время загрузки, низкая производительность, надежность и совместимость программного обеспечения, « Проблемы с установкой последних обновлений », аппаратный сбой, ошибки DLL, даже с темами и их функциями. Но как исправить мой Windows? Как исправить проблемы с обновлением Microsoft Windows ? Недавно я опубликовал статью, которая может вам помочь; 7 способов ускорить загрузку Windows с помощью опции ‘Включить быстрый запуск’ .
Все знают Windows. И когда вы имеете дело с ОС Windows; устранение неполадок Windows становится частью вашей технической жизни. Windows 7 была крупным обновлением с точки зрения скорости и производительности, которое предлагало пользователям множество дополнительных функций. Хотя он был известен своей лучшей скоростью и производительностью, все же в нем появляются определенные ошибки Windows 7 и исправления . Эти проблемы требуют определенных исправлений для обеспечения бесперебойной работы системы .
В этой статье я собираюсь обсудить 10 основных проблем Windows 7 и их решения для повышения производительности системы. Таким образом, вы также можете оптимизировать и ускорить работу системы Windows 7. Изучите быстрые решения для устранения проблем с Windows.
Проблемы и решения Windows
Последний раз, когда вы видели; 6 лучших советов по ускорению, оптимизации и улучшению производительности ПК с Windows и сегодня мы рассмотрим некоторые, но наиболее важные проблемы с Windows и их решения.
Сегодня здесь я поделюсь наиболее распространенными ошибками и быстрыми шагами по их устранению.0152 исправить наиболее распространенные проблемы Windows 7 и обновленные решения, которые помогут вам оптимизировать, ускорить Windows и значительно повысить производительность вашего ПК .
Вот некоторые из наиболее распространенных проблем Windows 7 и способы их устранения:
1. DVD-привод не найден.
В большинстве случаев это происходит, когда ваша система не может найти DVD-привод и ваш CD- или DVD-привод не распознается Windows , даже если он виден в BIOS и при использовании стандартного дисковода.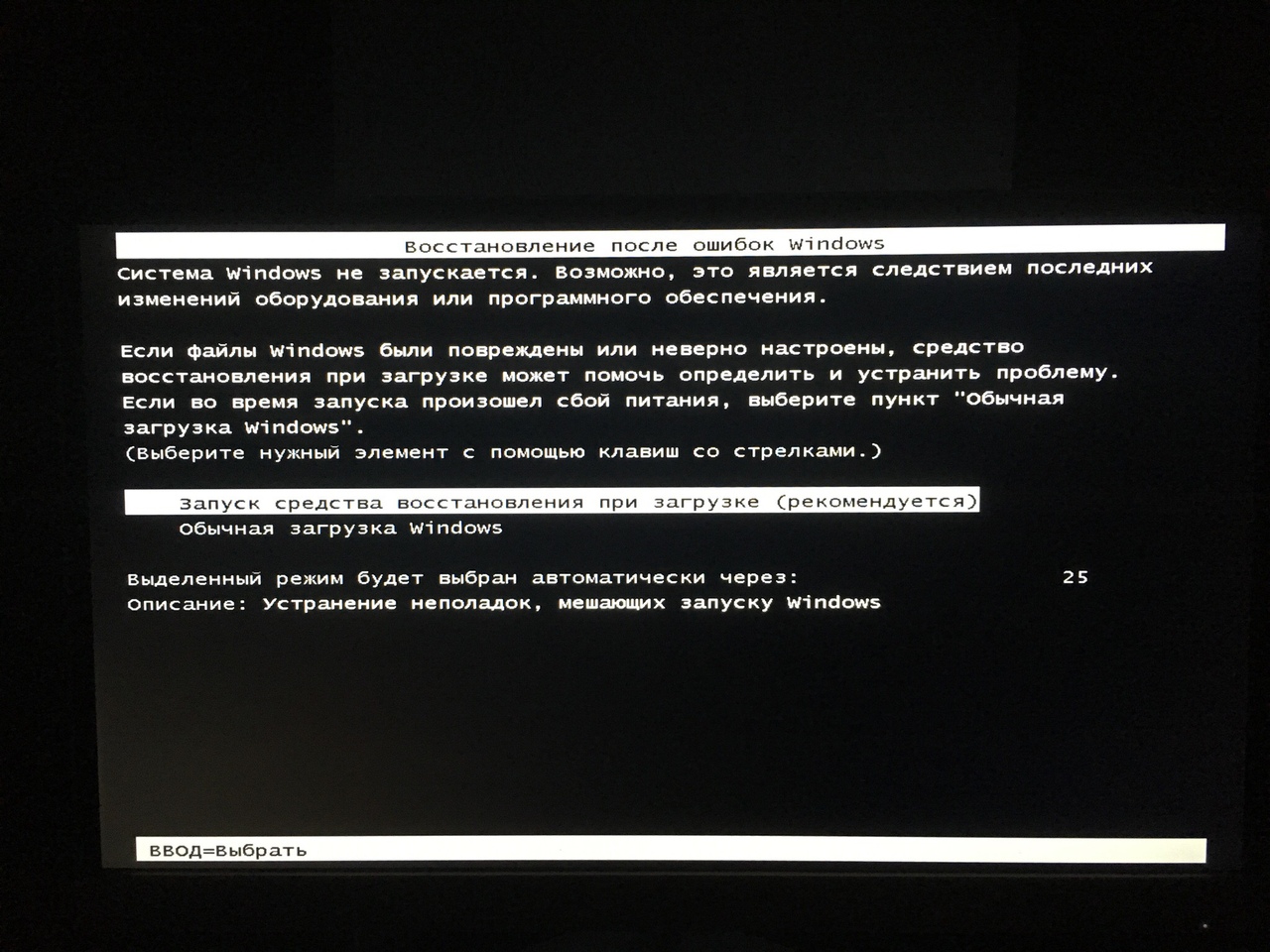 Стандартное решение для выхода из ситуации — запустить РЕГЕД .
Стандартное решение для выхода из ситуации — запустить РЕГЕД .
Решение: Для этого нажмите логотип Windows + R и введите « regedit » в диалоговом окне «Выполнить».
В области навигации найдите и перейдите к следующему подразделу реестра: HKEY_LOCAL_MACHINE\SYSTEM\CurrentControlSet\CONTROL\CLASS\, затем удалите оба LowerFilters и UpperFilters в правой панели.
Кроме того, вы можете использовать средство устранения неполадок оборудования и устройств, перейдя к Кнопка «Пуск » >> Панель управления >> Оборудование и звук и нажмите Настройте параметр устройства.
Вам также может быть интересно прочитать: [ИСПРАВЛЕНО] Отказано в доступе к CD/DVD-ROM — Предоставление разрешения — Руководство по Windows 10/8/7/XP
2. Проблемы с видеокартой.
Устранение неполадок с видеокартой — Из-за различных визуальных эффектов ваша графическая карта и системная память могут начать создавать проблемы для вас.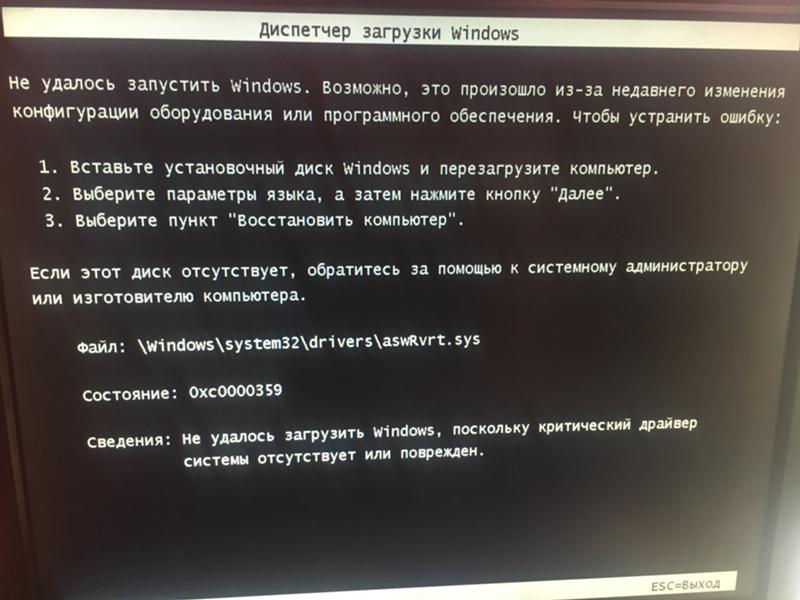 Если вы чувствуете вялую скорость системы, вам следует подумать об отключении лишних эффектов.
Если вы чувствуете вялую скорость системы, вам следует подумать об отключении лишних эффектов.
Решение: Для этого нажмите кнопку «Пуск» >> «Поиск производительности» >> «Выбрать 9».0152 Настройте внешний вид и производительность окон >> таким образом откроется окно параметров производительности.
Выберите визуальные эффекты >> Настройте для лучшей производительности .
Для получения дополнительной информации проверьте; [Исправлено] Заставьте компьютер работать в 10 раз быстрее, используя виртуальную память
3. Аэро не работает.
Fix No Aero Transparency — Тема Aero улучшит внешний вид вашей системы. Если ваша тема Aero не полностью включена в вашей системе, попробуйте следующее:
Решение: Попробуйте сделать это, выбрав кнопку «Пуск» >> введите Aero >> сейчас, нажмите ссылку « Найти и исправить проблемы с прозрачностью и другими визуальными эффектами » >> заполните данные администратора и нажмите «Далее». запустить мастер устранения неполадок Aero.
запустить мастер устранения неполадок Aero.
Таким образом он попытается найти и решить проблемы. Если он не пытается установить последнюю версию драйвера для графического оборудования.
Чтобы включить некоторые функции Aero, запустите «regedit» и перейдите к HKEY_CURRENT-USER\Software\Microsoft\Windows\DWM и изменить значение EnableAeropeek на 1 с 0 .
Проверить; [ИСПРАВЛЕНО] Предварительный просмотр миниатюр видео не отображается в проводнике Windows
4. Тема Windows 7 изменяет ваши пользовательские значки.
Настройка значков в Windows 7 . Установка новых тем в Windows 7 может иметь определенные побочные эффекты. Новые значки пакетов тем могут заменить исходные системные значки.
Решение: Чтобы предотвратить эту ситуацию, щелкните правой кнопкой мыши в любом месте пустой части рабочего стола >> Выберите «Персонализация» >> «Изменить значки рабочего стола» >> Снимите «9».0152 Разрешить темам изменять значки рабочего стола «и нажмите OK.
Таким образом, вы можете сохранить свои значки, которые можно изменить только из того же диалога Иконки рабочего стола.
Также читайте: 6 лучших способов сделать Firefox в 10 раз быстрее, чем Chrome : AIO [about:config] — Увеличение скорости Firefox
5. Проблемы с панелью задач.
Исправление панели задач Windows 7 — Новая панель задач Windows 7 может быть проблематичной для некоторых людей, поскольку на ней не указано, запущено ли приложение на значке или прикреплен ярлык.
Решение: Чтобы восстановить больше стандартных кнопок панели задач, щелкните правой кнопкой мыши панель задач >> выберите «Свойства» >> и установите для кнопок панели задач значение « Никогда не объединять » или « Комбинировать, когда панель задач заполнена ».
6. Отсутствующие папки Проводника.
Иногда это происходит, когда ваши важные папки, такие как Панель управления и Корзина, не отображаются на левой панели проводника.
Решение: Чтобы исправить это, запустите проводник и нажмите «Сервис» >> «Параметры папки» и установите флажок «Показать все папки» >> Нажмите «ОК», и все ваши основные системные папки появятся снова.
РЕКОМЕНДУЕТСЯ: 7 скрытых функций Windows, о которых вы не знали
7. Отсутствующие апплеты.
Исправление, отображение, добавление, удаление указанных апплетов панели управления — При установке Windows 7 вы можете не найти важные апплеты, такие как Почта, Фотогалерея, Киностудия и т. д. Чтобы загрузить эти программы, вам может потребоваться перейти на сайт Windows Live Essential. Даже при установке Live Essentials вы получите множество ненужных дополнительных программ, таких как ActiveX, Live Sign-In Assistant и другие.
Решение: Чтобы справиться с ситуацией, вы можете безопасно удалить эти дополнения из Панели управления >> Удаление программы Applet .
Вы должны проверить; Исправить «Параметры папки», отсутствующие на панели управления Windows 10/8/7/XP
8.
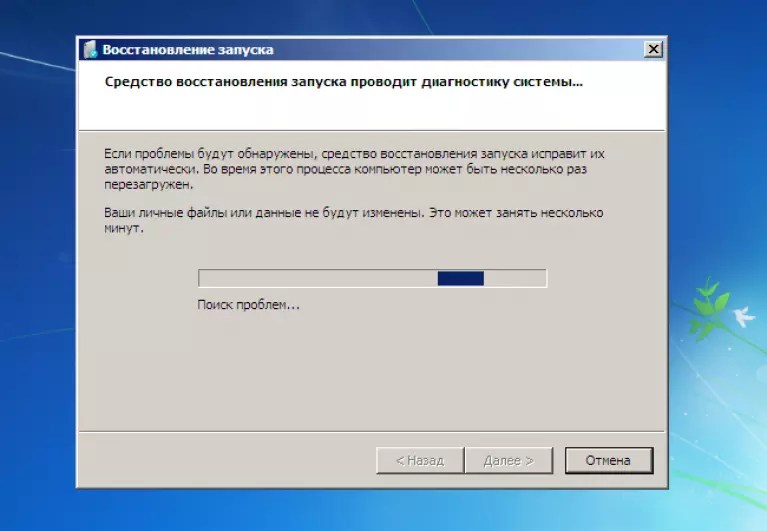 Чрезмерные минидампы.
Чрезмерные минидампы.
Исправить файл DMP и ошибку синего экрана — Минидампы (образы памяти, сохраняемые при сбое системы) могут быть полезны для восстановления или устранения сбоев. Но если вас не интересуют такие способы устранения неполадок, то это пустая трата драгоценного места для хранения.
Решение: Чтобы избавиться от этого, запустите «regedit» и перейдите к HKEY_LOCAL_Machine\system\CurrentControlSet\Control|CrashControl, а затем установите MiniDumpsCount на 1 .
Таким образом, вы можете указать Windows сохранить только последний файл дампа, чтобы освободить место на диске.
Проверьте: 5 советов по ускорению Windows, времени загрузки и ускорению работы Windows
9. Скрытые расширения.
Показать или скрыть расширения имен файлов — настройки проводника по умолчанию скрывают расширения файлов, системные файлы и папки в Windows 7.
Решение: Чтобы исправить это, запустите проводник и нажмите «Инструменты» >> перейдите к «Параметры папки» и нажмите «Вид».
Затем снимите флажок « Скрыть расширения для известных типов файлов », чтобы показать расширения файлов.
10. Проблемы со звуком на DVD.
Устранение неполадок со звуком в Windows 7 . Вы можете столкнуться с проблемами со звуком или некоторыми другими проблемами с системой DVD в Windows 7.
Решение: Чтобы решить проблемы с DVD-аудио, перейдите в Панель управления >> Оборудование и звук >> Звук >> щелкните правой кнопкой мыши текущее устройство воспроизведения по умолчанию и выберите «Свойства».
Затем нажмите «Дополнительно» >> снимите все настройки в поле «Эксклюзивный режим» и нажмите «ОК».
Следуя этим простым шагам, вы сможете предотвратить многие проблемы Windows 7 и избавиться от них. Вы также можете столкнуться со многими другими проблемами, такими как дубликаты файлов в вашей системе, которые вызывают проблемы с производительностью системы, поскольку эти файлы занимают много места на диске.
Для решения проблем с дубликатами файлов вы можете использовать средства поиска дубликатов файлов .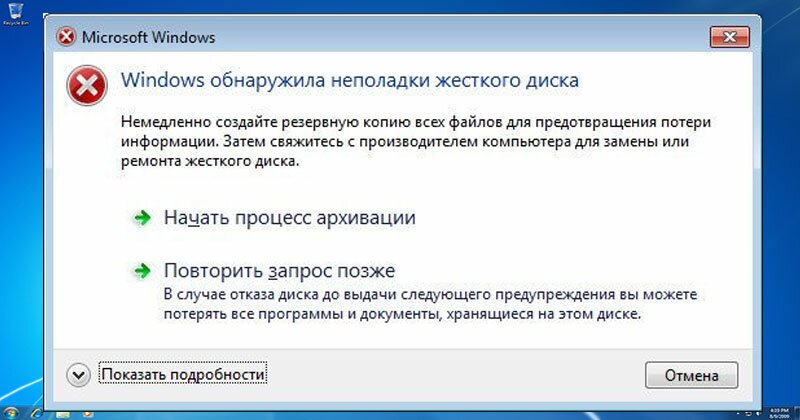


 manifest
manifest trim().Length -ne 0) {
$fileArray=$($line.Split("\"))
$file = $FileArray[$FileArray.Length-1]
$extArray = $file.split(".")
$ext = $extArray[$extArray.length-1]
if ($ext -eq "manifest") {
Write-Warning $("Copying " + $($MANIFESTSource+$file)+" to " + $MANIFESTDest)
Copy-Item $($MANIFESTSource+$file) $($MANIFESTDest+$file)
}
if (($ext -eq "mum") -or ($ext -eq "cat") ) {
Write-Warning $("Copying " + $($MUMCATSource+$file)+" to " + $MUMCATDest)
Copy-Item $($MUMCATSource+$file) $($MUMCATDest+$file)
}
}
}
if ($line -eq "Unavailable repair files:") {$flag = $true}
}
trim().Length -ne 0) {
$fileArray=$($line.Split("\"))
$file = $FileArray[$FileArray.Length-1]
$extArray = $file.split(".")
$ext = $extArray[$extArray.length-1]
if ($ext -eq "manifest") {
Write-Warning $("Copying " + $($MANIFESTSource+$file)+" to " + $MANIFESTDest)
Copy-Item $($MANIFESTSource+$file) $($MANIFESTDest+$file)
}
if (($ext -eq "mum") -or ($ext -eq "cat") ) {
Write-Warning $("Copying " + $($MUMCATSource+$file)+" to " + $MUMCATDest)
Copy-Item $($MUMCATSource+$file) $($MUMCATDest+$file)
}
}
}
if ($line -eq "Unavailable repair files:") {$flag = $true}
}
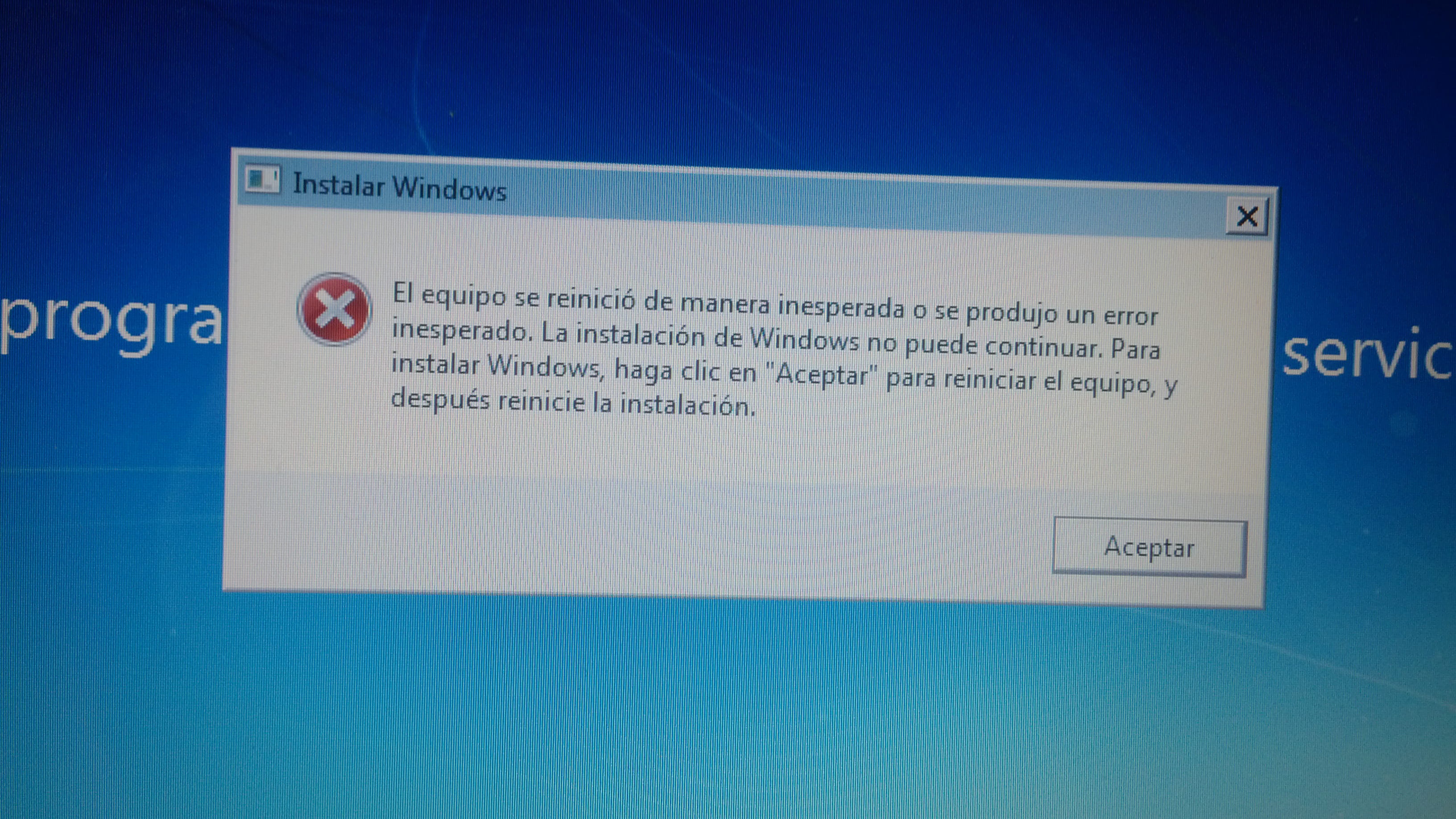 Вот как это получить
Вот как это получить