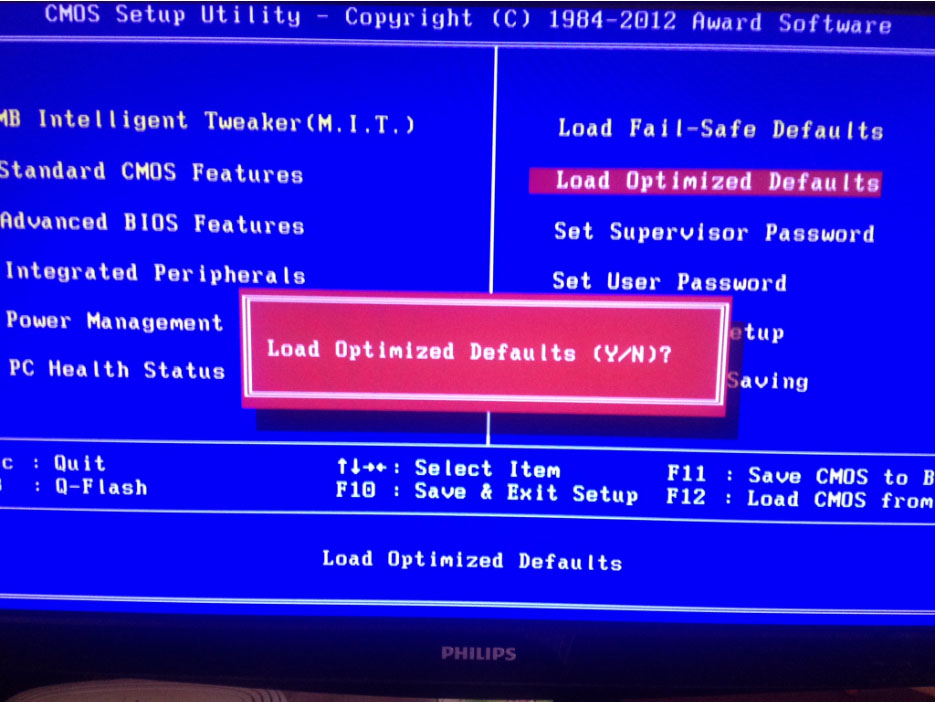Обновить биос на материнке как: Как обновить BIOS на материнской плате ASUS, MSI, GIGABYTE
Содержание
Когда, зачем и как следует обновлять BIOS материнской платы — Журнал Ситилинк
BIOS — это базовая программа, записанная на чип энергонезависимой флеш-памяти материнской платы. Она подготавливает компьютер к загрузке операционной системы: обнаруживает подключенные устройства, проверяет правильность их работы и, если что-то не так, сообщает об этом пользователю. Также эта микропрограмма позволяет ОС взаимодействовать с оборудованием, подключенным к материнской плате.
Периодически производители выпускают обновления BIOS для своих материнских плат. И вероятно, вы уже не раз слышали, что этот самый BIOS можно перепрошить. Рассказываем, зачем это делать.
Зачем обновлять BIOS?
Обновление BIOS не сделает ваш компьютер быстрее и вряд ли добавит ему новые возможности. Однако свежие прошивки могут содержать необходимые улучшения, о которых вы даже не задумываетесь (и может, и не надо).
Так, перепрошивка BIOS может повысить защиту компьютера от хакерских атак и вирусов, устранив критические недостатки в безопасности микропрограммы.
Некоторые материнки после обновления BIOS начинают поддерживать новые модели процессоров, и в случае апгрейда системную плату менять не придется.
Кроме того, обновления для BIOS могут содержать улучшения, повышающие стабильность работы материнской платы с подключенными к ней компонентами.
Когда это может понадобиться?
Стоит задуматься о перепрошивке, если в процессе загрузки ПК вы периодически сталкиваетесь с ошибками.
Например, если у вас возникли проблемы совместимости компонентов, исправленных в новой версии BIOS. Чтобы узнать об изменениях, которые привносит новый BIOS, ознакомьтесь с соответствующей информацией на веб-сайте производителя системной платы.
Вам также может понадобиться обновление BIOS, если вы решили поменять старый процессор на модель нового поколения, которая еще не была выпущена на момент выхода материнской платы. Для этого тоже нужно проверить информацию на сайте производителя системной платы: появилась ли поддержка новых чипов?
Для ноутбуков такие обновления не особо актуальны: если только вы не соберетесь менять в нем процессор или устанавливать новые компоненты.
Обновление BIOS — дело непростое. Если в процессе перепрошивки что-то пойдет не так, вы можете стать не самым счастливым обладателем неработающей материнской платы. В этом случае придется менять чип, на который записана микропрограмма, или покупать новую материнку.
Хорошие новости: современные материнские платы, как правило, выпускаются с двойным BIOS. То есть на плате есть два чипа с микропрограммой, и это обеспечивает большую отказоустойчивость. В случае выхода из строя первого чипа резервный используется для восстановления основного. Чтобы узнать, поддерживает ли ваша материнская плата эту опцию, изучите документацию или ознакомьтесь с информацией на сайте производителя.
У меня нет BIOS, только UEFI
Это он и есть. Хотя общепринятой практикой всё еще остается использование термина BIOS, на большинстве современных компьютеров есть нечто, называемое UEFI (Unified Extensible Firmware Interface). Это современный эквивалент BIOS, оснащенный интуитивно понятным визуальным интерфейсом и предлагающий гораздо больше настроек, чем традиционные микропрограммы.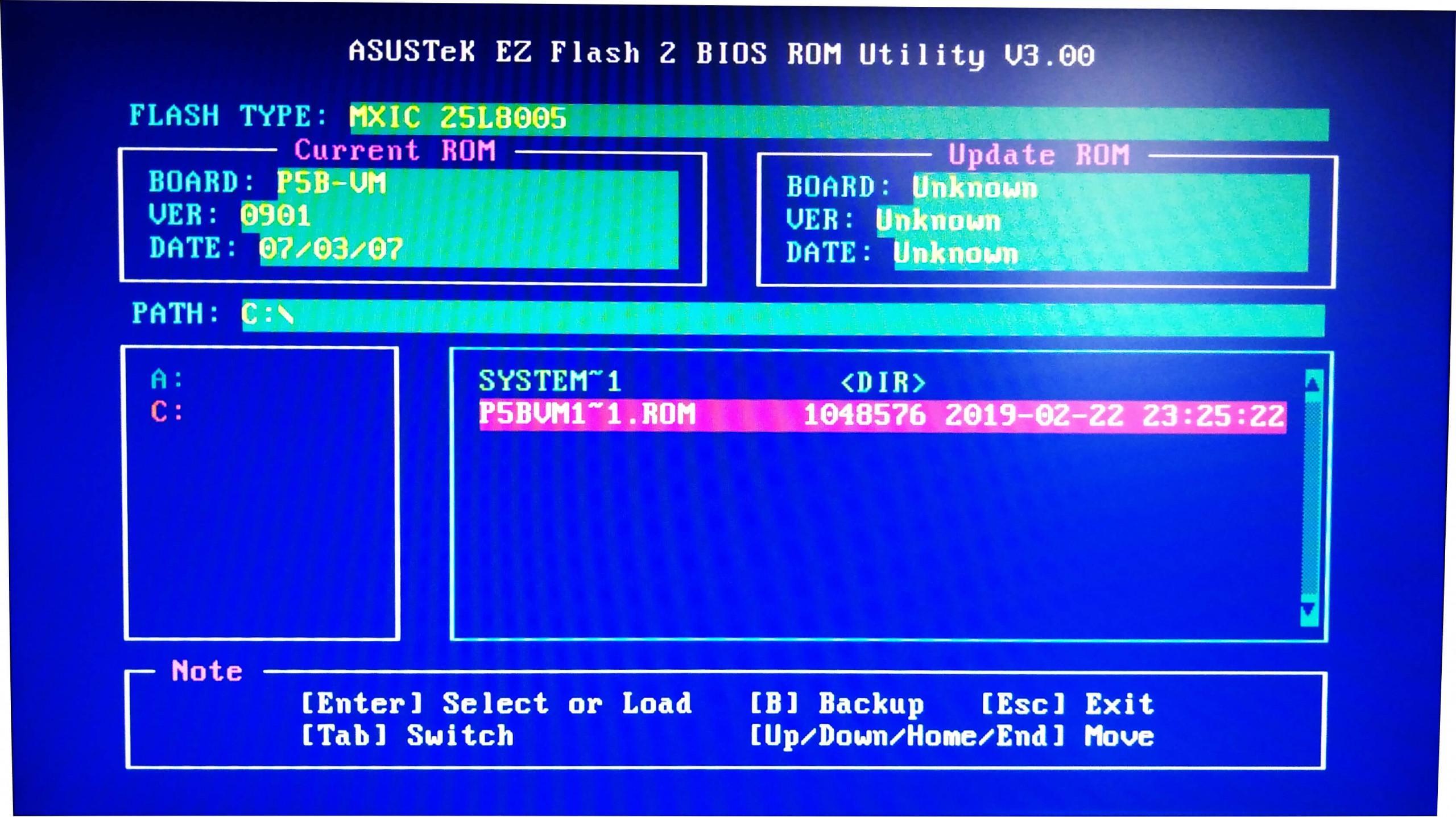 Поэтому обновление BIOS/UEFI — это один и тот же процесс.
Поэтому обновление BIOS/UEFI — это один и тот же процесс.
Буду обновлять. Что мне для этого нужно?
С материнскими платами, оснащенными UEFI, обновление не должно представлять больших сложностей. К тому же, у большинства производителей материнских плат есть специальные утилиты, которые автоматизируют процесс обновления.
План действий такой:
- Проверьте наличие обновления для вашей материнской платы в разделе загрузок на сайте производителя (там, где обычно выкладывают драйверы). Также можно воспользоваться фирменными утилитами производителей: некоторые из них автоматически проверяют наличие обновлений, не требуя путешествий по веб-сайтам. Если утилиты нет, то текущую версию BIOS можно узнать с помощью бесплатной программы CPU-Z и в самом интерфейсе микропрограммы, вызвав ее на начальном этапе загрузки.
- Загрузите файл прошивки и скопируйте его на USB-накопитель (перед этим отформатируйте его в FAT32). Если вы работаете с утилитой производителя (например, с @BIOS от Gigabyte) — она сама скачает нужный файл и попросит инициировать обновление BIOS.

- Каждый BIOS выглядит по-разному, но в нем обязательно должна быть опция, в которой упоминаются обновление или перепрошивка. При ее выборе запустится интегрированная программная надстройка (EZ-Flash у ASUS, Q-Flash у Gigabyte, M-Flash у MSI), после чего вам будет предложено выбрать расположение файла прошивки на USB-накопителе. После его инициализации системой и вашего финального согласия — начнется перезапись BIOS.
Что еще важно?
Перед обновлением BIOS убедитесь на 100%, что загружаемая вами прошивка действительно предназначена для вашей материнской платы. Названия моделей могут быть немного схожими, поэтому риск ошибиться есть всегда. Также очень важно, чтобы процесс перепрошивки ни в коем случае не прерывался, будь то отключение питания или нажатие кнопки сброса. Поэтому не забудьте подключить ноутбук к сети.
Как обновить БИОС материнской платы
Как обновить БИОС материнской платы
Содержание
- 1 Как обновить БИОС материнской платы
- 2 Требуется ли обновление для моей материнской платы
- 3 Различные способы, которыми можно обновить БИОС
- 3.
 1 Как именно обновлять БИОС
1 Как именно обновлять БИОС
- 3.
- 4 Как обновить БИОС на компьютерах Windows 7
- 5 Определяем версию
- 6 Прошивка в режиме DOS
- 7 Прошивка из-под Windows
- 8 Обновление средствами самой системы
- 9 Как узнать версию и обновить BIOS на Windows 10, 8 или 7
- 10 Поиск версии BIOS
- 11 Проверка наличия обновления BIOS
- 12 Обновление BIOS через Windows или DOS
- 13 Похожие статьи
- 13.1 Partition Recovery™
- 13.2 Internet Spy™
- 13.3 Office Recovery™
- 14 Прошивка БИОС из под Windows
- 15 Версия BIOS/UEFI
- 16 Обновление ASUS UEFI BIOS из-под Windows
- 16.1 BIOS Flash Utility
- 16.2 ASUS Manager
- 17 Обновление ASUS UEFI BIOS через встроенное меню
- 17.1 Подготовка носителя
- 17.2 Вход в BIOS
- 17.3 Использование ASUS EZ Flash
- 18 Восстановление BIOS
- 19 В заключение
В этой инструкции я буду исходить из того, что вы знаете, зачем вам требуется обновление, и опишу как обновить БИОС по шагам, которые следует выполнить вне зависимости от того, какая именно материнская плата установлена на компьютере.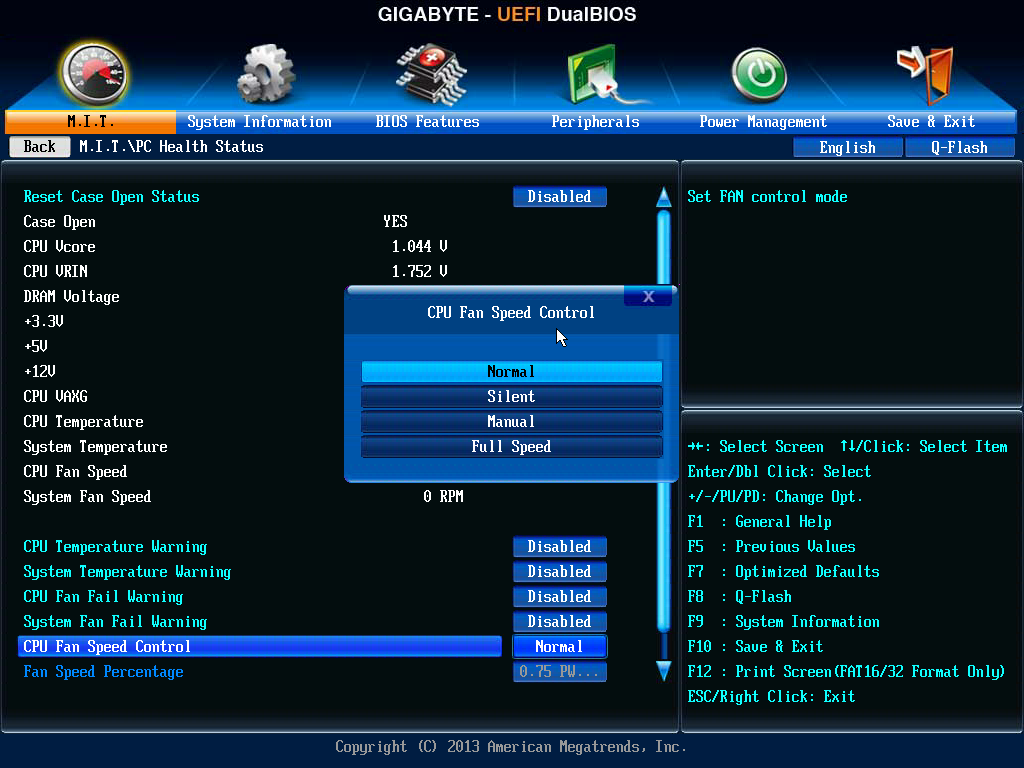
В том случае, если вы не преследуете какую-то определенную цель, обновляя БИОС, а система не проявляет каких-либо проблем, которые могли бы иметь отношение к его работе, я бы рекомендовал оставить все как есть. При обновлении всегда имеется риск того, что произойдет сбой, исправить последствия которого значительно сложнее, чем переустановить Windows.
Требуется ли обновление для моей материнской платы
Первое, что следует выяснить перед тем, как приступать — ревизию вашей материнской платы и текущую версию БИОС. Сделать это не сложно.
Для того, чтобы узнать ревизию, вы можете посмотреть на саму материнскую плату, там вы найдете надпись rev. 1.0, rev. 2.0 или аналогичную. Еще один вариант: если у вас сохранилась коробка или документация к материнской плате, там также может быть информация о ревизии.
Для того, чтобы узнать текущую версию БИОС, вы можете нажать клавиши Windows + R и ввести msinfo32 в окне «Выполнить», после чего увидеть версию в соответствующем пункте. Еще три способа узнать версию БИОС.
Еще три способа узнать версию БИОС.
Вооружившись этими знаниями, следует отправиться на официальный сайт производителя материнской платы, найти плату вашей ревизии и посмотреть, есть ли для нее обновления БИОС. Обычно увидеть это можно в разделе «Загрузки» или «Поддержка» который открывается при выборе определенного продукта: как правило, все достаточно легко находится.
Примечание: если вы покупали уже собранный компьютер какого-либо крупного бренда, например, Dell, HP, Acer, Lenovo и аналогичного, то следует заходить на сайт именно производителя компьютера, а не материнской платы, выбрать там вашу модель ПК, после чего в разделе загрузок или поддержки посмотреть, доступны ли обновления БИОС.
Различные способы, которыми можно обновить БИОС
В зависимости от того, кто производитель и какая модель материнской платы на вашем компьютере, способы обновления БИОС могут отличаться. Вот наиболее распространенные варианты:
- Обновление с помощью фирменной утилиты производителя в среде Windows.
 Обычный способ для ноутбуков и для большого количества материнских плат ПК — Asus, Gigabyte, MSI. Для обычного пользователя этот способ, на мой взгляд является более предпочтительным, так как подобные утилиты проверяют, правильный ли файл обновления вы загрузили или даже сами скачивают его с сайта производителя. При обновлении БИОС в Windows закройте все программы, которые можно закрыть.
Обычный способ для ноутбуков и для большого количества материнских плат ПК — Asus, Gigabyte, MSI. Для обычного пользователя этот способ, на мой взгляд является более предпочтительным, так как подобные утилиты проверяют, правильный ли файл обновления вы загрузили или даже сами скачивают его с сайта производителя. При обновлении БИОС в Windows закройте все программы, которые можно закрыть. - Обновление в DOS. При использовании такого варианта на современных компьютерах как правило создается загрузочная флешка (раньше — дискета) с DOS и самим BIOS, а также возможно дополнительной утилитой для обновления в данной среде. Также обновление может содержать отдельный файл Autoexec.bat или Update.bat для запуска процесса в DOS.
- Обновление БИОС в самом БИОС — многие современные материнские платы поддерживают такой вариант, при этом, если вы абсолютно уверены в том, что вы загрузили правильную версию, этот способ будет предпочтительным. В данном случае, вы заходите в БИОС, открываете нужную утилиту внутри него (EZ Flash, Q-Flash Utility и др.
 ), и указываете устройство (обычно — USB флешка), с которого требуется произвести обновление.
), и указываете устройство (обычно — USB флешка), с которого требуется произвести обновление.
Для многих материнских плат можно использовать любой из этих способов, например, для моей.
Как именно обновлять БИОС
В зависимости от того, какая именно у вас материнская плата, обновление БИОС может выполняться по-разному. Во всех случаях я настоятельно рекомендую читать инструкцию производителя, хотя она часто и представлена только на английском языке: если полениться и упустить какие-либо нюансы, есть вероятность того, что во время обновления случатся сбои, которые будет нелегко поправить. Например, производитель Gigabyte рекомендует отключить Hyper Threading при процедуре для некоторых своих плат — не прочитав инструкцию, вы об этом не узнаете.
Инструкции и программы для обновления БИОС производителей:
- Gigabyte — http://www.gigabyte.com/webpage/20/HowToReflashBIOS.html. На странице представлено все три вышеописанные способа, там же можно скачать программу для обновления БИОС в Windows, которая сама определит нужную версию и загрузит ее из Интернета.

- MSI — для обновления БИОС на материнских платах MSI вы можете использовать программу MSI Live Update, которая также может сама определить нужную версию и скачать обновление. Инструкции и программу можно найти в разделе поддержки по вашему продукту на сайте http://ru.msi.com
- ASUS — для новых материнских плат Asus удобно использовать утилиту USB BIOS Flashback, которую вы можете загрузить в разделе «Загрузки» — «Утилиты БИОС» на сайте http://www.asus.com/ru/. Для более старых материнских плат используется Asus Update Utility для Windows. Есть варианты обновить БИОС и в DOS.
Один пункт, который присутствует почти в любой инструкции производителей: после обновления рекомендуется сбросить БИОС на настройки по умолчанию (Load BIOS Defaults), после этого заново настроить все нужным образом (если требуется).
Самое главное, на что я хочу обратить ваше внимание: обязательно смотрите официальные инструкции, я специально не описываю весь процесс для разных плат, потому что стоит мне упустить хоть один момент или у вас окажется особенная материнская плата и все пойдет не так как нужно.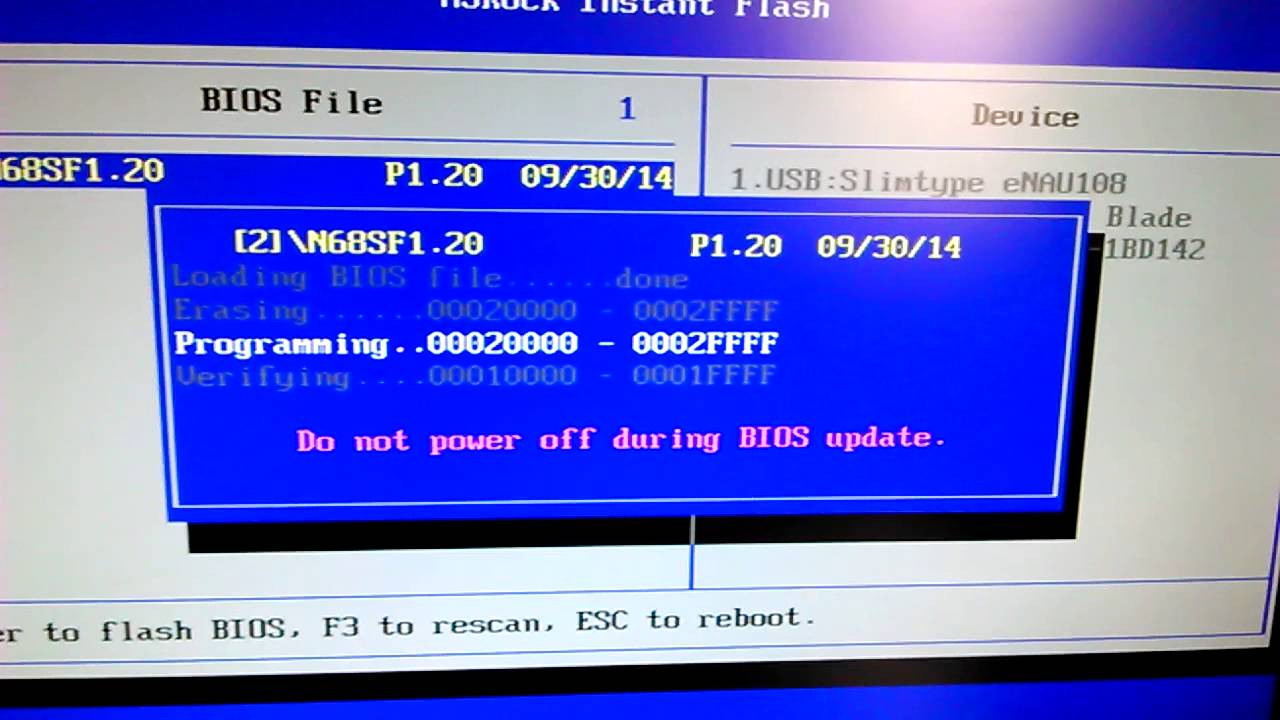
remontka.pro
Как обновить БИОС на компьютерах Windows 7
Прежде, чем обновить БИОС необходимо выяснить несколько вещей. Во-первых, узнать, что это такое, во-вторых, доступен ли апдейт. Последнее, что нужно помнить, – обновление BIOS – очень важный и ответственный шаг, делать который следует только в крайнем случае ввиду большого риска нанести вред системе.
БИОС – набор микропрограмм, хранящихся на микросхеме материнской платы, отвечающих за реализацию взаимодействия аппаратной части компьютера с его программным обеспечением – операционной системой. Обновить программный код, содержащийся на микросхеме БИОС – перепрограммировать, заменить код микропрограмм на новый, усовершенствованный. Порой это приводит к раскрытию потенциала аппаратного обеспечения компьютера под управлением Windows 7, таким образом повышается стабильность и исправляются недочеты в функционировании оборудования, открываются новые возможности, поддержка новых устройств и так далее.
Исходя из вышесказанного, обновлять БИОС стоит, но делать это необходимо аккуратно, придерживаясь рекомендаций и инструкций производителей материнской платы, а также осознавая, что всегда существует мизерная доля вероятности нанести вред не только материнской плате, но и другим компонентам компьютера.
Появляются проблемы в случае неправильного выполнения инструкций, поврежденного файла прошивки, перебоев с питанием во время обновления и так далее.
Определяем версию
Перед тем как обновить БИОС набор микропрограмм, необходимо убедиться, что апдейт доступен. Для этого определяем версию прошивки материнской платы. Делается это несложно. На наклейке или печати системной платы производителем обязательно указывается версия BIOS. Ту же информацию можете отыскать на коробке или в документации к оборудованию. Она имеет вид «Rev х.хх».
Узнать версию БИОС можно и средствами Windows 7: открываем «Пуск», вводим «msinfo32» в поисковую строку и жмем «Enter». В открывшемся окне ищем соответствующую строку.
Также существует масса приложений, HWInfo, CPU-Z, AIDA, отображающих эти данные.
Прошивка в режиме DOS
В последнее время этот метод теряет популярность для ПК под Windows 7 ввиду появления более простых. Для прошивки из-под DOS загружаем свежую консольную версию прошивки с официального сайта производителя материнской платы. Затем создаем загрузочную флешку, например, через BootIce, и записываем на нее загруженный файл вместе с утилитой для прошивки (awdflash.exe). В autoexec.bat прописываем эту программу и путь к самому файлу с прошивки. Команда будет иметь вид: «awdflash.exe new_version_bios.bin». Дополнительно, изучив параметры команды, можно задать создание резервной копии текущей прошивки. Загружаемся с носителя и все действия производятся автоматически.
Затем создаем загрузочную флешку, например, через BootIce, и записываем на нее загруженный файл вместе с утилитой для прошивки (awdflash.exe). В autoexec.bat прописываем эту программу и путь к самому файлу с прошивки. Команда будет иметь вид: «awdflash.exe new_version_bios.bin». Дополнительно, изучив параметры команды, можно задать создание резервной копии текущей прошивки. Загружаемся с носителя и все действия производятся автоматически.
Прошивка из-под Windows
Простой и удобный вариант обновить БИОС на компьютере – использование фирменного ПО разработчиков системной платы. Загружаем приложение с сайта разработчика. Как правило, оно содержит слово Update и название бренда (MSI LiveUpdate или ASUSUpdate).
Процесс работы с такими программами для BIOS прост.
- Устанавливаем и запускаем утилиту.
- Указываем метод, которым хотим воспользоваться (обновление с интернета или с файла прошивки, хранящегося на компьютере с Windows 7).
Зная редакцию набора микропрограмм материнской платы и ее модель, идем на сайт производителя в поисках файла, позволяющего обновить BIOS. В зависимости от производителя, файл обновления БИОС располагается в разных разделах. Но обычно это разделы «Загрузка» и «Поддержка». Отыскав последнюю версию прошивки, сверяем с нашей и делаем вывод о необходимости ее замены. Если же на сайте расположена более новая прошивка, загружаем ее на компьютер с Windows 7.
В зависимости от производителя, файл обновления БИОС располагается в разных разделах. Но обычно это разделы «Загрузка» и «Поддержка». Отыскав последнюю версию прошивки, сверяем с нашей и делаем вывод о необходимости ее замены. Если же на сайте расположена более новая прошивка, загружаем ее на компьютер с Windows 7.
- Делаем резервную копию текущей установленной прошивки.
- В зависимости от метода выбираем сервер для поиска апдейта, жмем на кнопку «Обновить» или указываем путь к загруженному ранее файлу обновлений.
- Подтверждаем выполнение прошивки и ждем.
- Перезагружаем компьютер.
Обновление средствами самой системы
Еще один простой метод прошить BIOS и материнскую плату – задействование возможностей обновления базовой системы ввода-вывода, используя ее собственный функционал. Рассмотрим на примере BIOS с новым графическим интерфейсом – UEFI.
- Как и ранее, дабы обновить микропрограммы системной платы, необходимо загрузить последнюю редакцию БИОС на компьютер с Windows 7 с официальной страницы производителя.

- Распаковываем архив в удобное место (лучше разархивировать скачанный файл на съёмный накопитель).
- Заходим в настройки базовой системы вводавывода посредством клавиши Del, F11, F2 или иной (см. инструкцию к материнской плате или подсказку во время инициализации оборудования).
- Заходим в меню редактирования «Advanced Mode» (клавиша F7) и подтверждаем выполнение действия.
- Переходим во вкладку «Сервис» или «Tool», где выбираем фирменную утилиту. В нашем случае это Asus EZ Flash 2.
- Выбираем прошивку на флешке и разрешаем программе прочитать ее.
- Далее соглашаемся на обновление BIOS.
Процесс прошивки затянется на несколько десятков секунд, после чего перезагрузится Windows 7.
windowsprofi.ru
Как узнать версию и обновить BIOS на Windows 10, 8 или 7
Читайте, как узнать версию BIOS вашего ПК, проверить наличие обновлений и обновить BIOS через Windows или DOS.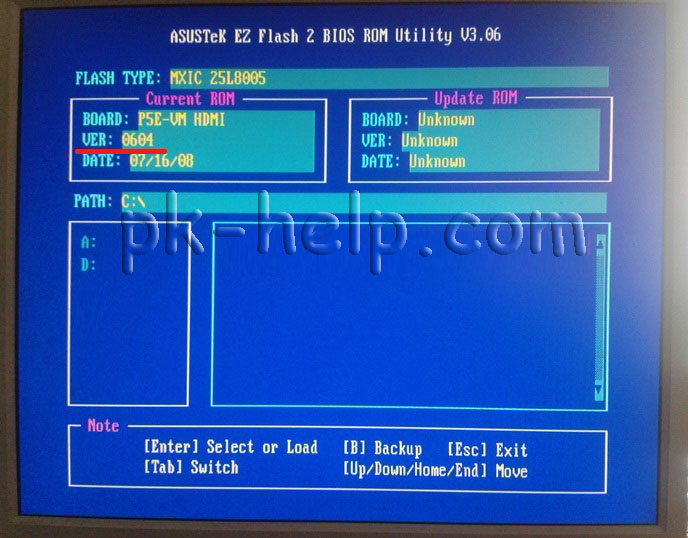 Обновление или выход новой версии операционной системы, выход нового процессора или добавление поддержки нового стандарта безопасности могут потребовать от вас обновления микропрограммы материнской карты. Обновление BIOS может открыть доступ к новым функциям системы, повысить безопасность или ускорить загрузку компьютера. Поэтому если производитель выпускает обновление, мы рекомендуем его ставить.
Обновление или выход новой версии операционной системы, выход нового процессора или добавление поддержки нового стандарта безопасности могут потребовать от вас обновления микропрограммы материнской карты. Обновление BIOS может открыть доступ к новым функциям системы, повысить безопасность или ускорить загрузку компьютера. Поэтому если производитель выпускает обновление, мы рекомендуем его ставить.
Вы можете обновить свой BIOS как в Windows, так и в DOS. Проще это сделать из-под Windows, но в любом случае вам нужно определить вашу текущую версию BIOS. Используя номер текущей версии, вы сможете узнать доступно ли обновление на сайте производителя.
Поиск версии BIOS
Мы рассмотрим, как это сделать в ОС Windows 10, 8 или 7.
Запустите окно “Выполнить” нажав Windows + R.
Введите команду msinfo32 и нажмите Enter.
В окне «Информация о системе» найдите запись Версия BIOS. В этом же поле указан производитель вашей системной платы, версия BIOS и дата выпуска версии. Если ваш компьютер собран крупной компанией, например, Dell или HP, то в этом поле будет указан производитель компьютера. Запишите или запомните значение этого поля. Используя данные о производителе, вы сможете найти и проверить последнюю доступную версию BIOS у него на сайте. Если версия и дата выпуска совпадает с вашей, значит вы используете последнюю версию.
Если ваш компьютер собран крупной компанией, например, Dell или HP, то в этом поле будет указан производитель компьютера. Запишите или запомните значение этого поля. Используя данные о производителе, вы сможете найти и проверить последнюю доступную версию BIOS у него на сайте. Если версия и дата выпуска совпадает с вашей, значит вы используете последнюю версию.
Проверка наличия обновления BIOS
К сожалению наличие обновления BIOS не получится проверить командой Windows. Не существует универсального способа проверки, который подойдет для любого компьютера или ноутбука. Мы рекомендуем проверить наличие обновлений на сайте производителя. Мы рассматривали как получить наименование производителя BIOS выше.
Если это производитель ноутбука или компьютера, найдите точную модель вашего устройства на его сайте. На странице продукта кроме технических характеристик будет представлен раздел загрузки драйверами и программой обновления BIOS. Если у вас указан производитель материнской карты, перейдите на сайт производителя в раздел загрузки и найдите программу для обновления BIOS.
Сверьте последнюю доступную версию с вашей, и если доступна новая версия прошивки – загрузите её.
Программа для обновления BIOS на компьютерах HP:
Программа для обновления BIOS материнских плат AMI:
Обновление BIOS через Windows или DOS
Обычно программа для обновления BIOS содержит инструкции по установке. Для ноутбуков Dell, HP и т.д. это просто EXE-файл установки, который можно запускать как любой из его файлов драйверов, и он позаботится обо всем остальном.
Файл установки обновления как правило помещен в ZIP архив вместе с инструкцией. Извлеките его и внимательно ознакомьтесь с инструкцией. Во время обновления отключите все лишние программы, подключите ноутбук или компьютер к надежному источнику питания. Отключение или скачок электроэнергии приведет к тому, что ваш компьютер больше не сможет использоваться.
Преимуществом обновления BIOS через Windows является автоматическая проверка, которая не позволит установить ПО не совместимое с вашим железом.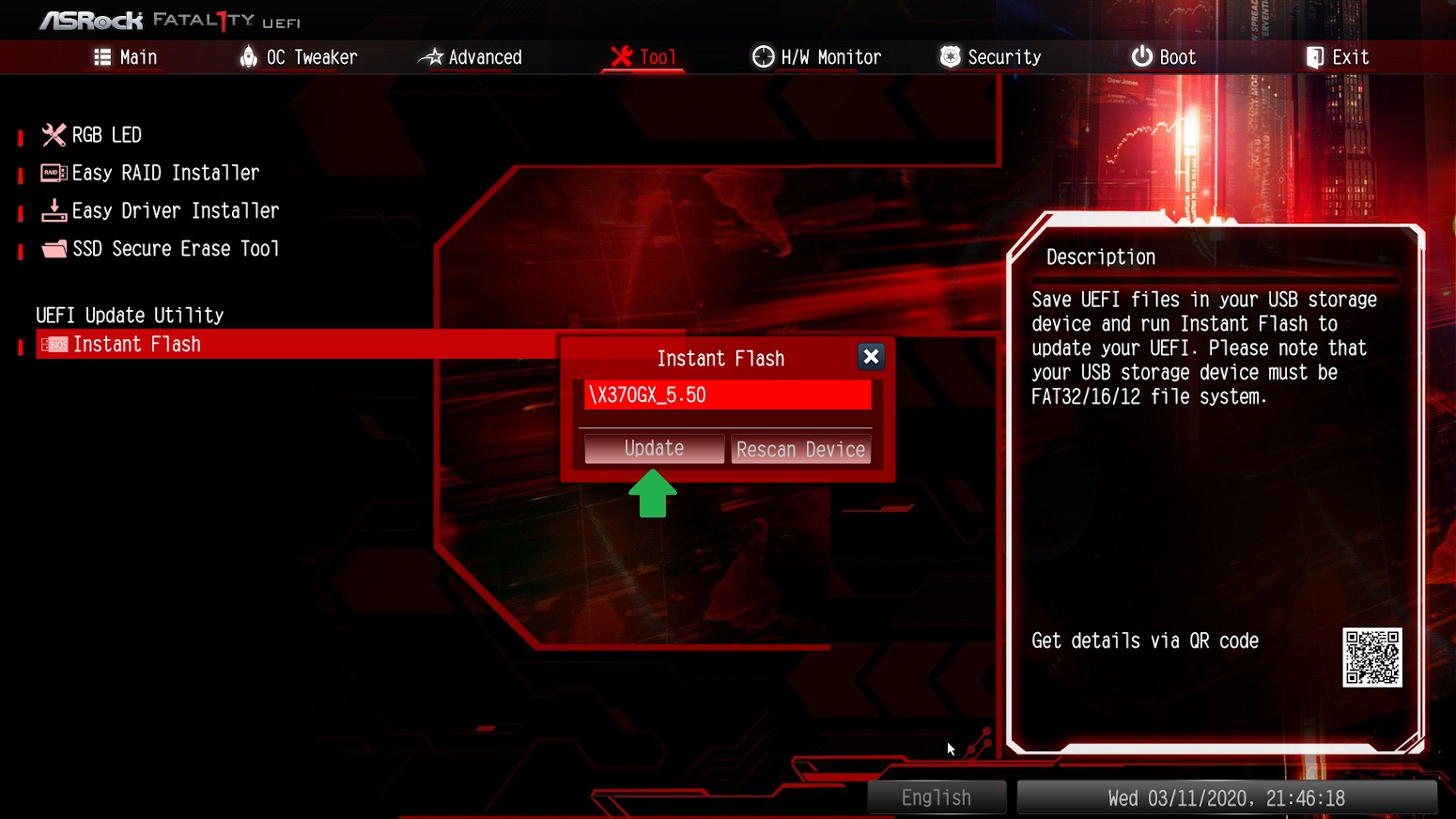 То есть, если вы запустите обновление, предназначенное для компьютера DELL на HP, то программа выдаст предупреждение и закроется. В случае с DOS программой вам также придётся изучить инструкцию и команды по обновлению.
То есть, если вы запустите обновление, предназначенное для компьютера DELL на HP, то программа выдаст предупреждение и закроется. В случае с DOS программой вам также придётся изучить инструкцию и команды по обновлению.
Похожие статьи
- Как удалить, переместить или переименовать заблокированные файлы и папки в WindowsЧитайте, как получить доступ к заблокированным другой программой файлам или папкам. Какие инструменты или сторонние программы использовать для этого. Windows не позволит вам отредактировать файлы, открытые в другой программе. Если во время удалени.
- Как создать дисковое пространство или зеркальный том в Windows 7, 8 или 10Читайте о функции Windows «Дисковое пространство». А именно, как на домашнем ПК самому создать программный Raid из нескольких физических дисков, включая встроенные или подключенные через USB, с помощью данной функции, и восстановить данные из него. .
- Как ускорить работу виртуальных машин VMWare, Oracle VirtualBox и Microsoft Hyper-VВ данной статье мы рассмотрим несколько способов повышения производительности виртуальной машины VMware Workstation, Oracle VirtualBox, Microsoft Hyper-V или любой другой.
 Виртуальные машины довольно требовательны к характеристикам компьютера, вед.
Виртуальные машины довольно требовательны к характеристикам компьютера, вед. - Как перейти с Online аккаунта Microsoft на локальный Offline аккаунт в Windows 10 или 8Читайте, как переключиться на локальную учётную запись Windows 10 вместо синхронизированной учётной записи Microsoft. Во время установки Windows 10 или 8, по умолчанию система предлагает создать или использовать существующий онлайн аккаунт Microso.
- Что делать, если не загружается Windows 10, 8 или 7В этой статье рассмотрим причины по которым система может не загружаться и способы их устранить. Однажды вы включили компьютер и Windows отказалась загружаться, вы не знаете, что делать? Причин, по которым Windows не загружается очень много, давай.
Partition Recovery™
Надежное возвращение удаленных данных.
Универсальная программа для восстановления данных с жесткого диска, карты памяти или USB флешки.
Internet Spy™
Просмотр истории браузеров и сохраненных паролей.
Сканирует файлы браузеров и отображает информацию о проведенном в Интернете времени.
Office Recovery™
Восстановление удаленных офисных документов.
Безопасное восстановление документов, электронных таблиц, презентаций в пошаговом режиме.
hetmanrecovery.com
Прошивка БИОС из под Windows
Развитие вычислительной техники проявляется не только в росте мощностей. Изменение базовой системы ввода-вывода на UEFI прошло незаметно для большинства пользователей. Теперь чтобы обновить БИОС, не нужны «танцы с бубном» и загрузка в DOS. Все действия пользователь может выполнять в привычной графической среде Windows. Производители материнских плат встраивают механизмы обновления непосредственно в оболочку UEFI или размещают необходимые утилиты на диске с драйверами.
Версия BIOS/UEFI
Решив обновить БИОС на компьютере, пользователь должен сначала узнать его текущую версию. Владельцам ноутбуков и моноблоков этого будет достаточно. Пользователям сборных ПК дополнительно требуется узнать модель материнской платы. Выяснить эти данные можно непосредственно в Windows. Вызовем диалоговое окно «Выполнить» и введем указанную на скриншоте команду.
Вызовем диалоговое окно «Выполнить» и введем указанную на скриншоте команду.
В результате ее выполнения откроется окно сведений о системе. Здесь мы найдем текущую версию BIOS и режим его использования.
Аналогичную информацию можно получить, использовав командную строку.
Пользователи, больше полагающиеся на сторонние утилиты и не доверяющие встроенным инструментам ОС, могут воспользоваться программой CPU-Z. Если загрузить ее в виде архива, не потребуется даже установка. Достаточно просто запустить EXE-файл нужной разрядности и перейти на вкладку Mainboard.
Как видите, данные, полученные с ее помощью, совпадают с системными.
Обновление ASUS UEFI BIOS из-под Windows
Дальнейшие операции мы будем рассматривать применительно к материнским платам производства ASUSTeK Computer. Обновление BIOS ASUS из-под Windows 10 можно выполнить несколькими утилитами производителя.
BIOS Flash Utility
Программа поставляется в комплекте с материнскими платами и разработана непосредственно для работы в графической среде ОС. Windows BIOS Flash Utility позволяет сохранить текущую версию в файл и выполнить обновление через интернет или из готового файла прошивки.
Windows BIOS Flash Utility позволяет сохранить текущую версию в файл и выполнить обновление через интернет или из готового файла прошивки.
При выборе сетевого обновления с сайта производителя программа предложит несколько «зеркал» для загрузки.
Проверка доступных версий выполняется полностью в автоматическом режиме. Обнаружив прошивки более свежие, чем используемая, программа предложит выбрать подходящий вариант.
После загрузки отмеченного ПО проводится его тестирование на целостность. Успешное завершение проверки сопровождается информационным сообщением.
Прошивка БИОС ASUS из-под Windows выполняется в три этапа. Стирается старая версия, устанавливается и проверяется новая.
Весь процесс отображается графически и занимает несколько минут. Новая прошивка еще раз тестируется. На этот раз проверяется правильность записи и корректность работы с оборудованием.
В поле уведомлений программа сообщает об успешном завершении и предлагает выполнить перезагрузку компьютера.
ASUS Manager
Данная утилита имеет более широкое предназначение. С ее помощью можно не только обновить БИОС через «Виндовс», но и проверить наличие свежих версий драйверов и прикладного ПО ASUS.
Программа может работать в ручном и автоматическом режимах.
Если файл с прошивкой уже загружен с сайта ASUS, его можно установить самостоятельно. Переключить на вкладку «From File» и указать путь к нему.
Процесс обновления неинформативный и не сопровождается графиками. Программа делает свою работу и, завершив полный цикл операций, предлагает перезагрузку.
Обе рассмотренные утилиты также позволяют выполнять обновление BIOS ASUS из-под Windows 7. Действия пользователя в графической оболочке обоих ОС полностью идентичны.
Обновление ASUS UEFI BIOS через встроенное меню
Теперь, когда вы знаете, что существуют утилиты для обновления BIOS напрямую из Windows, рассмотрим еще один вариант смены прошивки. Он не требует загрузки в DOS, но все операции выполняются из меню UEFI.
Подготовка носителя
Для обновления мы используем флешку. Размер прошивки обычно не превышает десятка мегабайт, поэтому объем накопителя значения не имеет. Вставив ее в USB-порт, вызываем контекстное меню проводника и в нем находим обозначенный пункт.
Выбранный нами носитель нужно отформатировать в FAT32 и удалить с него метку тома.
Копируем прошивку и можем выходить из операционной системы.
Стоит отметить, что расширения у используемых файлов могут быть разные. На скриншоте цифрой «1» обозначена прошивка для материнской платы, а цифрой «2» для ультрабука ASUS ZenBook. Комплексные обновления UEFI для ноутбуков получают в качестве расширения номер версии прошивки.
Вход в BIOS
Вход в меню настройки BIOS на компьютерах с Windows 7 выполняется привычным способом. В момент перезагрузки зажимается или быстро нажимается функциональная клавиша. ASUS, как и многие производители, использует для этой цели DEL или F2. В Windows 10 применена технология быстрой загрузки, и использовать функциональные клавиши стало невозможно.
Отправляемся в параметры ОС и выбираем отмеченный пункт.
В области быстрого перехода находим пункт «Восстановление», а в нем блок «Особые варианты». Нажимаем на отмеченную виртуальную кнопку, чтобы выполнить перезагрузку ОС.
Запустившись, компьютер покажет нам меню выбора дополнительных действий. Выбираем в нем отмеченный пункт.
Открываем дополнительные параметры.
Здесь нам доступен отмеченный рамкой пункт, позволяющий напрямую запустить UEFI.
Таким образом, мы зашли в меню начальных настроек и готовы обновить БИОС с флешки.
Использование ASUS EZ Flash
В последних моделях материнских плат ASUS используется программа для обновления БИОСа EZ Flash 3 Utility. На старых моделях применяется ее вторая версия. Отличие между ними заключается в появившейся возможности сетевого обновления.
Чтобы приступить к обновлению, перейдем в меню Tool ASUS UEFI BIOS.
Подключаем к ПК приготовленную флешку с прошивкой и выбираем вариант использования внешнего носителя.
На скриншоте видно определившийся носитель и размещенный на нем файл с расширением CAP. Все готово к тому, чтобы обновить BIOS материнской платы.
Запускается процесс нажатием кнопки Enter на клавиатуре. После появления уведомления о завершении операции установки и проверки выполняем перезагрузку ПК. В большинстве случаев ранее выполнявшиеся настройки система сбрасывает. Перед использованием ОС Windows проверьте и установите заново необходимые параметры работы аппаратной конфигурации.
Вторая иконка в меню выбора отвечает за сетевое обновление.
Выбрав подходящий вариант подключения, запускаем мастер соединения с сетью.
Отвечаем на его вопросы и настраиваем интернет непосредственно в BIOS.
Восстановление BIOS
Необходимым условием, которое должно соблюдаться при прошивке UEFI, является стабильная подача электропитания. Сбой в момент обновления не даст операции завершиться. На этот случай в состав ПО системного диска с драйверами входит утилита ASUS CrashFree.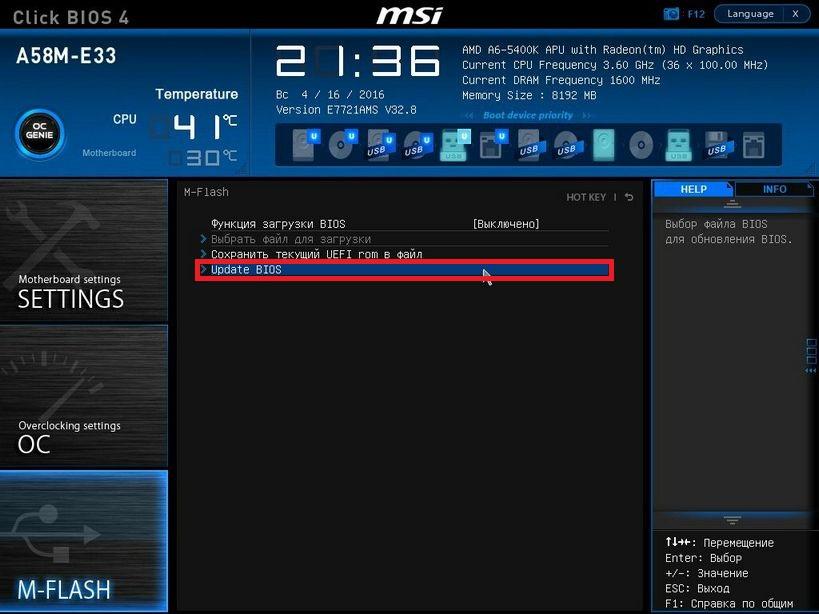 Выключите ПК и, установив флешку с BIOS, выполните загрузку с фирменного DVD-носителя. EZ Flash запустится самостоятельно и восстановит версию базового ПО до первой обнаруженной.
Выключите ПК и, установив флешку с BIOS, выполните загрузку с фирменного DVD-носителя. EZ Flash запустится самостоятельно и восстановит версию базового ПО до первой обнаруженной.
В заключение
Несмотря на регулярный выход прошивок и предельно упростившуюся процедуру ее выполнения, производители оборудования не рекомендуют проводить обновление без необходимости. Посетите сайт ASUS и предварительно изучите перечень внесенных изменений. Если ПК стабильно работает и новые функции использоваться не будут, в работу системы вмешиваться не стоит.
pcfaq.info
Поделиться:
- Предыдущая записьКак отключить обновление Windows 7 (2 способа)
- Следующая записьНастройка яркости экрана ноутбука в Windows
×
Рекомендуем посмотреть
Adblock
detector
Обновление BIOS материнской платы — iFixit
При обновлении системы без замены материнской платы важно учитывать версию BIOS.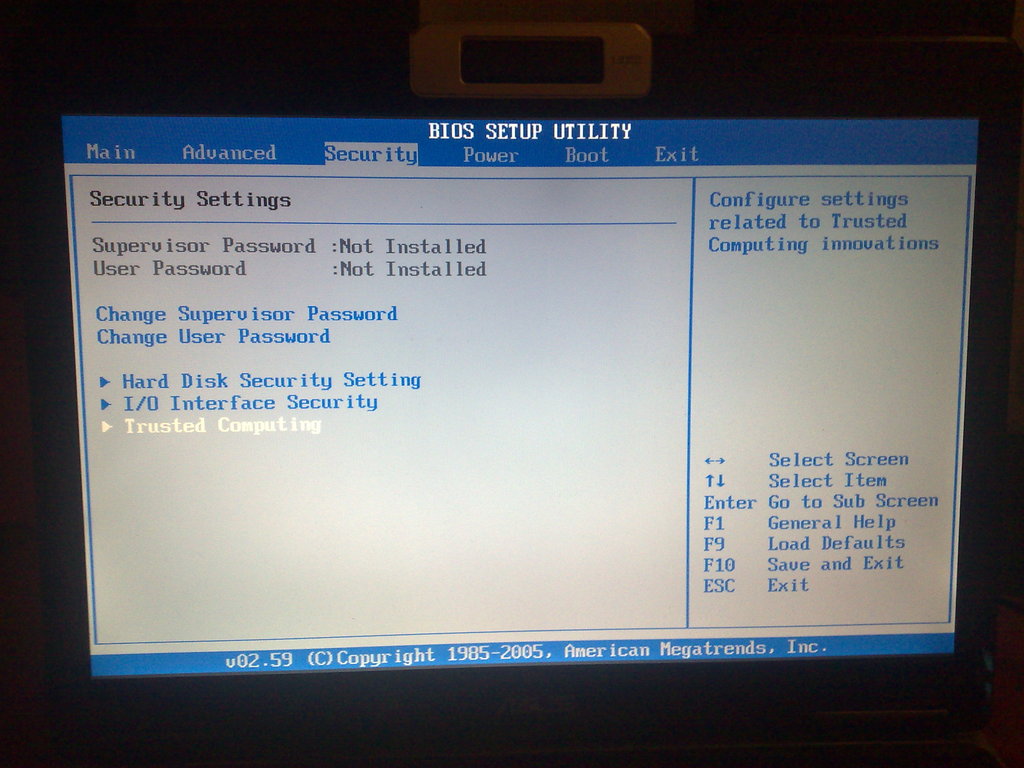 Некоторые системные функции, такие как поддержка более быстрых или более новых процессоров, больших жестких дисков, высокоскоростных режимов передачи и AGP, зависят от BIOS. Обновление функций, зависящих от BIOS, часто требует от пользователя также обновления BIOS. К счастью, в последних системах используется флэш-BIOS, который можно обновить, просто загрузив более позднюю версию BIOS для замены существующего BIOS.
Некоторые системные функции, такие как поддержка более быстрых или более новых процессоров, больших жестких дисков, высокоскоростных режимов передачи и AGP, зависят от BIOS. Обновление функций, зависящих от BIOS, часто требует от пользователя также обновления BIOS. К счастью, в последних системах используется флэш-BIOS, который можно обновить, просто загрузив более позднюю версию BIOS для замены существующего BIOS.
Будьте очень осторожны при обновлении BIOS системы. Сделайте абсолютно убедитесь, что применяемый вами патч для обновления BIOS точно соответствует тому, что требуется для текущей версии BIOS. Применение неправильного обновления BIOS может привести к непригодности материнской платы, которую, возможно, придется вернуть на завод для ремонта.
В зависимости от производителя и модели материнской платы способ обновления BIOS может различаться. Некоторые материнские платы можно обновить, скопировав обновленный файл BIOS на дискету или компакт-диск, а затем загрузившись с него.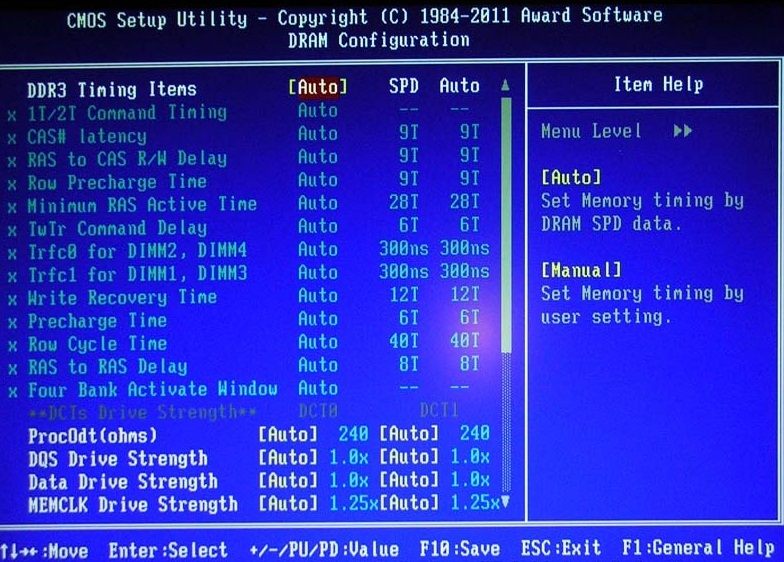 На других материнских платах используется программа «прошивка» на базе DOS, которая запускается с дискеты и при запуске устанавливает файл BIOS. Материнские платы Intel поддерживают обновление Intel Express BIOS, которое позволяет обновлять BIOS из Windows, просто дважды щелкнув исполняемый файл. (К счастью, Intel предоставляет обновления BIOS на гибких дисках, которые пользователи Linux или других операционных систем, отличных от Windows, могут использовать для обновления своих BIOS.)
На других материнских платах используется программа «прошивка» на базе DOS, которая запускается с дискеты и при запуске устанавливает файл BIOS. Материнские платы Intel поддерживают обновление Intel Express BIOS, которое позволяет обновлять BIOS из Windows, просто дважды щелкнув исполняемый файл. (К счастью, Intel предоставляет обновления BIOS на гибких дисках, которые пользователи Linux или других операционных систем, отличных от Windows, могут использовать для обновления своих BIOS.)
Обновление BIOS может быть пугающим, но обновления BIOS обычно завершаются успешно, если вы делаете все по цифрам. Но если вы случайно примените неправильный патч или если процесс обновления завершится неудачно без вашей собственной ошибки, компьютер может перестать загружаться. Если это произойдет, не может быть простого способа восстановиться. В зависимости от производителя и модели BIOS вы можете использовать один из следующих методов восстановления после неудачного обновления BIOS:
- Некоторые материнские платы имеют двойные микросхемы BIOS.
 Если BIOS был поврежден во время обновления, вы можете загрузить систему из другого BIOS и перепрошить поврежденный BIOS.
Если BIOS был поврежден во время обновления, вы можете загрузить систему из другого BIOS и перепрошить поврежденный BIOS. - Материнские платы Intel имеют перемычку, которая настраивает материнскую плату для одного из трех режимов работы: Обычный, Обновление BIOS и Восстановление. Чтобы обновить BIOS, вы должны установить эту перемычку в режим обновления. Если обновление не удалось, перемычку можно вернуть в положение «Восстановление». Положение Recovery дает материнской плате достаточно возможностей для доступа к дисководу и для загрузки обновления BIOS с дисковода.
Неудачное обновление BIOS может иметь ужасные последствия, поэтому никогда не следует обновлять BIOS без предварительного подключения системы к источнику бесперебойного питания (ИБП) во время обновления. Один раз, когда мы нарушили это правило, действительно, индикаторы замигали примерно через пять секунд после того, как мы начали обновление. Надеясь вопреки надежде, что компьютер не завис (в этом обновлении экран оставался пустым до тех пор, пока обновление не было завершено), мы сидели, глядя на пустой экран еще полчаса, прежде чем признались себе, что, вероятно, только что убили материнская плата. Скрестив пальцы, мы выключили систему и перезагрузили ее, но, как и ожидалось, она оказалась мертвее Тутанхамона. Если вам не повезло больше, чем нам, всегда используйте источник бесперебойного питания при обновлении BIOS.
Скрестив пальцы, мы выключили систему и перезагрузили ее, но, как и ожидалось, она оказалась мертвее Тутанхамона. Если вам не повезло больше, чем нам, всегда используйте источник бесперебойного питания при обновлении BIOS.
- Есть ли простой способ вернуться к старой версии BIOS после обновления?
- Материнская плата имеет неисправный конденсатор
- Материнская плата имеет погнутый или сломанный контакт
- Неисправное питание материнской платы
- Конфигурация и настройка CMOS материнской платы
в 2023 году
Хотите обновить BIOS но не знаете, чтобы начать? Что ж, считайте себя не одинокими, потому что обновление BIOS — утомительная задача, требующая большой осторожности.
Не волнуйтесь, так как в этой статье я собираюсь пройти от начала до конца этой процедуры со всей информацией, необходимой для выполнения этой задачи.
В этой статье рассматриваются все аспекты обновления BIOS материнской платы, включая следующие темы:
- Как проверить, какой BIOS в настоящее время работает на вашей материнской плате
- Как обновить BIOS материнской платы Asus
- Как обновить BIOS материнской платы MSI
- Как обновить BIOS материнской платы Gigabyte
- Как обновить BIOS материнской платы ASRock
BIOS — это спасательный круг компьютера, поскольку этот небольшой чип внутри вашей материнской платы запрограммирован на обработку основных и основных команд вашего компьютера, таких как выполнение любого вывода.
Значение этого BIOS ясно из названия, поскольку эта аббревиатура расшифровывается как Basic Input and Output System. Теперь должно быть понятно, почему небольшой сбой в BIOS может повлиять на общую работу ПК.
Для обновления BIOS и добавления новых функций по мере появления нового аппаратного обеспечения ПК производители материнских плат продолжают выпускать новые обновления для BIOS.
Для бесперебойной работы ПК необходимо время от времени обновлять BIOS материнской платы. Тем не менее, проблема в процессе обновления; любая небольшая ошибка может привести к тому, что материнская плата станет кирпичной (не отвечает и не работает материнская плата).
Вам не нужно об этом беспокоиться, потому что я предоставлю вам пошаговое руководство, которому вам просто нужно следовать, чтобы обновить BIOS вашей материнской платы, это так просто. Так чего же мы ждем? Давайте начнем?
Как обновить BIOS материнской платы?
Для корректного обновления BIOS необходимо идеально настроить каждый процесс на этом пути. Небольшой сбой на любом этапе может привести к поломке материнской платы. Поэтому, прежде чем я углублюсь в метод обновления BIOS вашей материнской платы, есть контрольный список, который мы должны выполнить, чтобы идеально подготовиться к грандиозному финалу.
Небольшой сбой на любом этапе может привести к поломке материнской платы. Поэтому, прежде чем я углублюсь в метод обновления BIOS вашей материнской платы, есть контрольный список, который мы должны выполнить, чтобы идеально подготовиться к грандиозному финалу.
Контрольный список предварительных условий Перед обновлением BIOS
Прежде чем переходить к способу обновления BIOS, необходимо выполнить следующие общие предварительные условия для правильного обновления BIOS.
Проверка материнской платы, которая используется в ПК
Прежде чем мы углубимся в метод, нам нужно знать, какая материнская плата в настоящее время используется в нашем ПК.
Только после того, как мы узнаем, какая материнская плата используется в нашем ПК, мы можем следовать методу обновления BIOS, потому что, если вы обновите свой BIOS, не зная, какую материнскую плату вы используете, есть вероятность, что вы не будете использовать правильный метод и заблокируете свою материнскую плату.
Если вы не знаете марку и номер модели вашей материнской платы, у нас есть отдельная статья о том, как проверить, какая у вас материнская плата, с подробным описанием всего процесса. Вы можете проверить это, если требуется дополнительная информация.
Проверьте текущую версию BIOS вашей материнской платы
После того, как вы узнали, какую материнскую плату вы используете, следующим шагом будет проверка текущей установленной версии BIOS этой материнской платы на вашем ПК. Чтобы проверить версию BIOS, выполните следующие действия.
- Перейдите к строке поиска Windows, введите командную строку и нажмите клавишу Enter .
- В окне командной строки введите следующее: wmic bios get smbiosbiosversion . А еще лучше просто скопируйте и вставьте эту командную строку в командную строку.
- Нажмите клавишу Enter , чтобы запустить команду
- После завершения в последней строке будет показана версия BIOS вашей материнской платы.

Загрузите последнюю версию BIOS вашей материнской платы
Чтобы обновить BIOS материнской платы, вам необходимо загрузить последнюю версию BIOS, доступную для вашей материнской платы. Чтобы загрузить последний файл BIOS, перейдите на веб-сайт производителя, а затем перейдите в раздел поддержки и драйверов вашей материнской платы.
В разделе загрузки драйвера найдите файлы BIOS и загрузите последнюю версию. После загрузки извлеките его в указанную папку и поместите на рабочий стол для быстрого доступа.
Подготовка к обновлению BIOS
Одной загрузки последней версии BIOS недостаточно. Мы должны полностью подготовить этот файл для загрузки содержащегося в нем обновления BIOS.
Для этого потребуются некоторые инструменты. Это
- USB-флеш-накопитель: файл BIOS необходимо поместить на USB-накопитель. Мы увидим, почему это необходимо для следующих методов, раздел
- Rufus: Rufus — это служебная программа, которая делает USB-накопитель загрузочным, чтобы мы могли обновлять с него BIOS.

Чтобы сделать наш USB загрузочным, нам нужно выполнить следующий процесс:
- Загрузите и установите Rufus с его веб-сайта. После этого откройте запуск приложения.
- Теперь вставьте USB-накопитель в ПК.
- В интерфейсе Rufus выберите USB-накопитель, который вы только что вставили, в раздел дисков .
- Теперь откройте файл BIOS с помощью Rufus и нажмите кнопку «Пуск».0016
Процесс создания загрузочного USB-накопителя будет одинаковым независимо от того, какую материнскую плату вы используете. Этот процесс также требуется независимо от материнской платы, которую вы используете для обновления BIOS.
Хотя общий процесс останется прежним, возможны небольшие различия в зависимости от марки материнской платы. В любом из этих случаев я упомяну, что это метод соответствующего производителя материнской платы.
Обновление BIOS для материнских плат MSI
Для материнской платы MSI BIOS можно обновить следующим способом:
- Загрузите и установите последнюю версию BIOS для своей материнской платы с веб-сайта MSI
- С помощью BIOS сделайте файл USB загрузочным и вставьте его в BIOS флэш-память USB-порт вашей материнской платы
- Перезагрузите компьютер и продолжайте нажимать клавишу DEL несколько раз, чтобы загрузиться в настройки MSI BIOS.

- Выберите опцию M-Flash и согласитесь на перезагрузку системы в режиме flash
- Теперь выберите USB-накопитель, ранее подключенный к материнской плате, содержащий файл обновления
- Нажмите на файл обновления
- Запустите процесс, приняв запрос на экране вы используете материнскую плату Asus, вы можете обновить BIOS этой материнской платы, выполнив следующие действия:
- Загрузите и установите последнюю версию BIOS вашей материнской платы с веб-сайта Asus
- Сделайте загрузочный USB-накопитель с файлом BIOS и подключите его к USB-порту флэш-памяти BIOS на материнской плате.
- Перезагрузите компьютер и продолжайте нажимать клавишу DEL несколько раз, чтобы запустить настройки BIOS. ключ для перехода в расширенный режим
- Теперь перейдите к опции инструментов
- Здесь щелкните опцию Asus EZ Flash4 и выберите USB-накопитель, который вы вставили в ПК
- Наконец, выберите файл BIOS и нажмите «Подтвердить»
- Теперь должна начаться процедура, не прерывайте ее и подождите, пока она полностью завершит обновление вашего BIOS.

Обновление BIOS для материнских плат Gigabyte
Процесс обновления BIOS для Gigabyte такой же, как и для других материнских плат. Это можно сделать следующим образом:
- Загрузите и установите последнюю версию файла BIOS для вашей материнской платы с веб-сайта Gigabyte
- Сохраните этот файл BIOS на USB-накопителе
- Перейдите к перезагрузке ПК и, пока ПК перезагружается, Клавиша DEL повторяется для запуска утилиты прошивки Gigabyte BIOS.
- В меню настроек BIOS нажмите клавишу ALT, чтобы напрямую открыть параметр Q-Flash.
- Нажмите «Обновить BIOS», а затем выберите файл BIOS с накопителя.
- Примите условия и нажмите клавишу Enter.
- Это запустит процесс. На протяжении всего этого не выключайте компьютер и не перезагружайте его. Вы должны сохранять терпение и позволить обновлению делать свое дело, независимо от того, сколько времени оно займет.
Обновление BIOS для материнских плат ASRock
Обновление BIOS для материнской платы ASRock можно выполнить следующим способом:
- Загрузите и установите последнюю версию файла BIOS для своей материнской платы с веб-сайта ASRock
- Сделайте загрузочный USB-накопитель с обновлением и подключите USB-накопитель к BIOS flashback USB-порт вашей материнской платы
- Перезагрузите компьютер и продолжайте нажимать F2, чтобы открыть меню настроек BIOS.

- Перейдите в меню инструментов
- Нажмите на опцию Instant Flash
- Выберите USB-накопитель, содержащий файл BIOS, из вариантов хранения.
- После выбора должен начаться процесс обновления BIOS материнской платы.
Меры предосторожности при обновлении BIOS материнской платы
Прежде чем я закрою этот раздел, я хочу, чтобы вы помнили о небольшой предосторожности. материнская плата у вас есть.
Если вы это сделаете, вы в конечном итоге испортите материнскую плату, поэтому всегда будьте терпеливы и следуйте процессу. Опрометчивость или нетерпение могут испортить вашу материнскую плату, и как только материнская плата выйдет из строя, удачи в ее исправлении. В этом случае вам придется купить новую материнскую плату, поэтому избегайте этого.
Ознакомьтесь с некоторыми из наших руководств по покупке материнских плат.
- Лучшие материнские платы Ryzen 5 3600
- Лучшие материнские платы Ryzen 5 5600X
- Лучшие материнские платы Ryzen 9 5900X
- Лучшие материнские платы Ryzen 7 5800X
90 015 Лучшие материнские платы для игр
- Лучшие материнские платы B550
направляющие материнской платы.

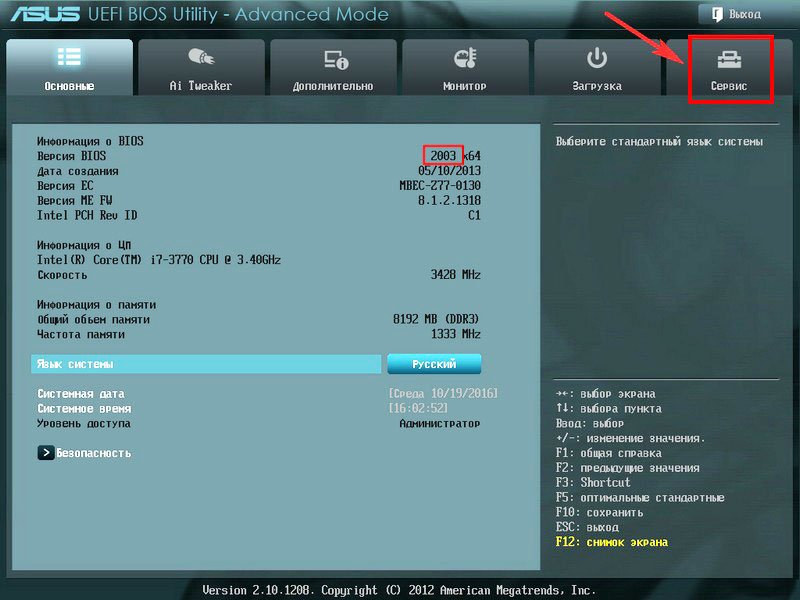
 1 Как именно обновлять БИОС
1 Как именно обновлять БИОС Обычный способ для ноутбуков и для большого количества материнских плат ПК — Asus, Gigabyte, MSI. Для обычного пользователя этот способ, на мой взгляд является более предпочтительным, так как подобные утилиты проверяют, правильный ли файл обновления вы загрузили или даже сами скачивают его с сайта производителя. При обновлении БИОС в Windows закройте все программы, которые можно закрыть.
Обычный способ для ноутбуков и для большого количества материнских плат ПК — Asus, Gigabyte, MSI. Для обычного пользователя этот способ, на мой взгляд является более предпочтительным, так как подобные утилиты проверяют, правильный ли файл обновления вы загрузили или даже сами скачивают его с сайта производителя. При обновлении БИОС в Windows закройте все программы, которые можно закрыть. ), и указываете устройство (обычно — USB флешка), с которого требуется произвести обновление.
), и указываете устройство (обычно — USB флешка), с которого требуется произвести обновление.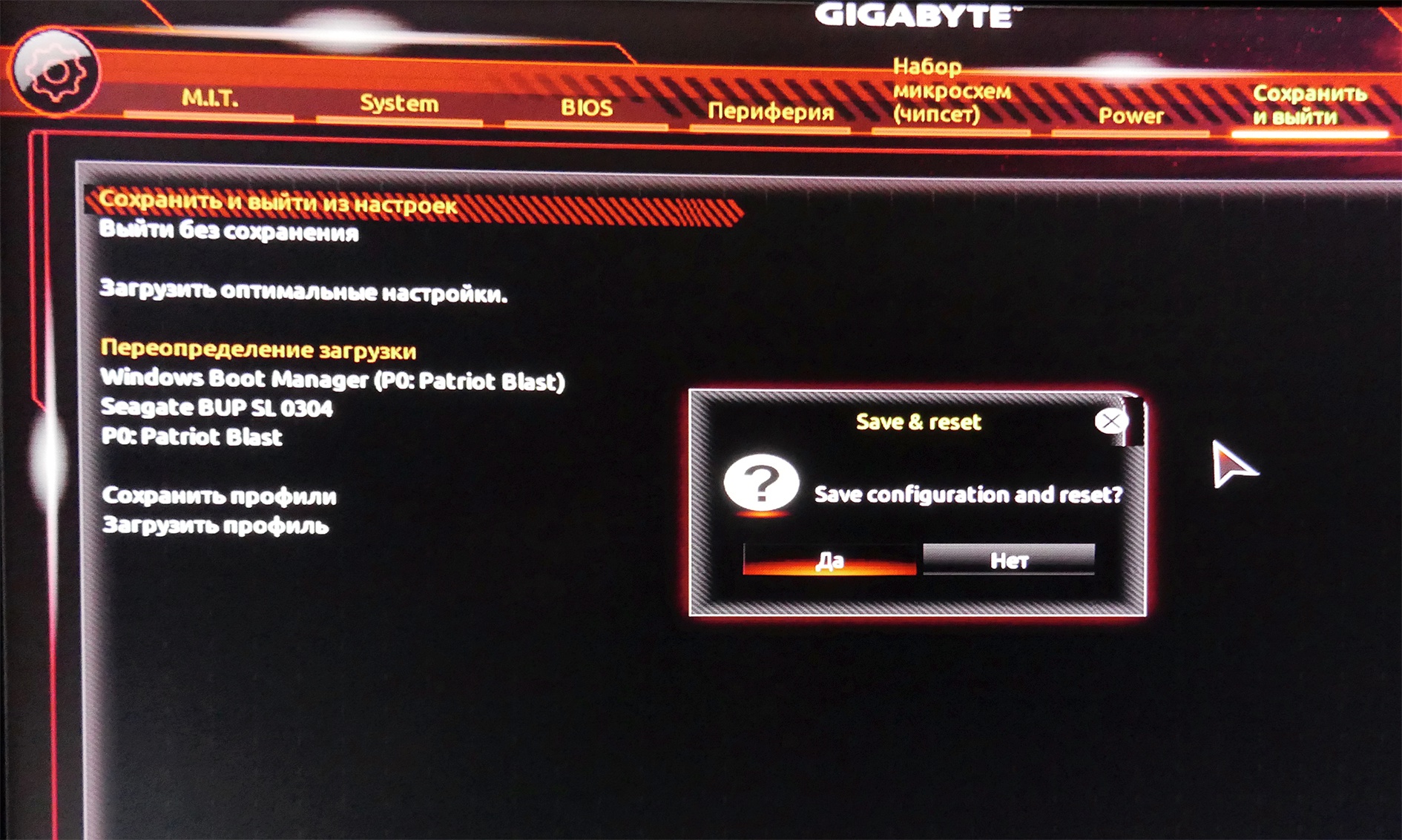


 Виртуальные машины довольно требовательны к характеристикам компьютера, вед.
Виртуальные машины довольно требовательны к характеристикам компьютера, вед. Если BIOS был поврежден во время обновления, вы можете загрузить систему из другого BIOS и перепрошить поврежденный BIOS.
Если BIOS был поврежден во время обновления, вы можете загрузить систему из другого BIOS и перепрошить поврежденный BIOS.