Программа для форматирования дисков жестких дисков: 6 лучших инструментов для форматирования жесткого диска | Инструменты форматирования HDD
Содержание
Программы для форматирования жестких дисков ▷ ➡️ Creative Stop ▷ ➡️
SPA-программы форматировать жесткие диски. Вам нужно отформатировать жесткий диск но вы не знаете, какой программе доверять? Вам нужно настроить систему с двойной загрузкой и вы не знаете, как создавать разделы на диске или изменять их размер? Вы пришли в нужное место в нужное время. Ниже приведен список программы для форматирования жестких дисков Благодаря этому вы можете перезагружать свои диски, управлять разделами и, если они вам нужны, безопасно удалять все данные на диске, чтобы их нельзя было восстановить.
Если вы не знаете, о чем я говорю, вам следует знать, что стандартная процедура форматирования на самом деле не стирает данные из жесткий диск. Снова сделайте диск «свободным», но на самом деле, используя программное обеспечение для восстановления данных, старые файлы можно восстановить до тех пор, пока части диска, на которых они были размещены, не будут перезаписаны новыми данными. Чтобы решить эту проблему, необходимо прибегнуть к так называемому «стиранию» — процедуре, с помощью которой диск сначала «освобождается», а затем перезаписывается один или несколько раз, чтобы старые файлы, которые присутствовали, были безвозвратно.
Чтобы решить эту проблему, необходимо прибегнуть к так называемому «стиранию» — процедуре, с помощью которой диск сначала «освобождается», а затем перезаписывается один или несколько раз, чтобы старые файлы, которые присутствовали, были безвозвратно.
Индекс
- 1 Руководство по программе для форматирования жестких дисков
- 1.1 Управление дисками (Windows)
- 1.2 Дисковая утилита (Mac)
- 1.3 CCleaner (Windows)
- 1.4 Формат FAT32 (Windows)
- 1.5 HDShredder (Windows)
- 1.6 Низкоуровневый жесткий диск (Windows)
- 1.7 GParted в прямом эфире
Управление дисками (Windows)
Зачем прибегать к программы для форматирования жестких дисков когда Windows включает утилиту Управление дисками полностью работоспособный?
Для пользователей, которым не нужны особо расширенные параметры, утилита управления дисками, включенная в Операционная система Microsoft предлагает все необходимое для форматирования разделов, управления нераспределенным пространством, расширения / сжатия разделов и многого другого.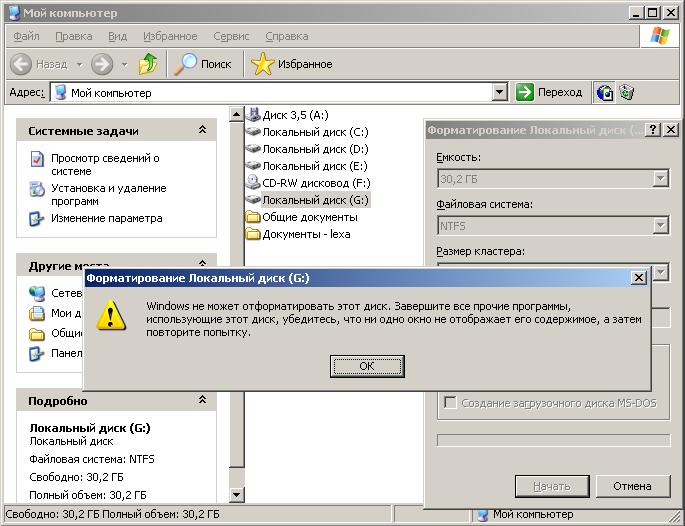
Чтобы узнать, как работает утилита Управление дисками в Windows нажмите Кнопка запуска (флаг Windows, расположенный в левом нижнем углу экрана), ищите Управление дисками в открывшемся меню выберите первый результат поиска.
В открывшемся окне щелкните правой кнопкой мыши поле, относящееся к диску (или разделу), для форматирования и выберите элемент формат из меню, которое появляется.
Затем выберите файловую систему для форматирования диска (например, NTFS o ExFAT ), дайте имя устройству и нажмите кнопку принимать начать форматирование жесткого диска. Сняв галочку с записи Быстрый формат Он не очистит диск, но позволит Windows проверить его после завершения форматирования, а затем обнаружить наличие поврежденных секторов.
С помощью утилиты «Управление дисками», включенной в Windows, вы также можете форматировать отдельные разделы диска, объединять различные разделы и изменять их размер.
внимание: если вы хотите отформатировать жесткий диск с одним разделом внутри, вы также можете перейти на ПК / этот ПКщелкните правой кнопкой мыши значок диска для форматирования и выберите элемент формат из меню, которое открывается.
Дисковая утилита (Mac)
MacOS, операционная система Мак, он также включает удобное приложение для управления разделами и форматирования жестких дисков. Около Дисковая утилита расположенный в папке больше берлога Площадь исполнения И включает в себя все, что можно использовать для модификации внутренних и внешних дисков в системах Apple. Это даже поддерживает безопасную чистку единиц.
Чтобы отформатировать жесткий диск с помощью Дисковой утилиты, выберите его значок на левой боковой панели и нажмите кнопку. начало расположен на вершине.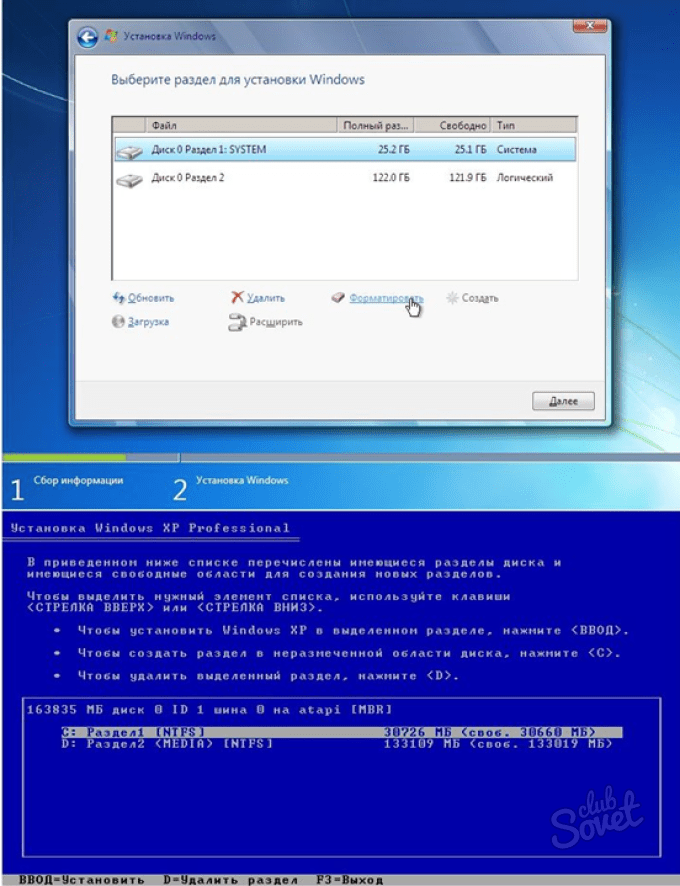
В открывшемся окне введите имя Вы хотите назначить диск, выберите файловую систему, которую вы хотите использовать (например, OS X extendido, MS-DOS (FAT32) o EXFAT из соответствующего выпадающего меню и нажмите кнопку начало.
Если вы хотите создать диск в FAT32 или ExFAT, который идеально совместим с ПК с Windows, выберите опцию Основная загрузочная запись (MBR) из выпадающего меню схема. Чтобы включить поддержку файловой системы NTFS в Дисковой утилите, вам необходимо установить сторонние драйверы, подобные тем, которые я упоминал в руководстве о том, как читать и запись в NTFS на Mac.
Как упоминалось выше, утилита macOS Disk Utility также позволяет вам очистить ваши жесткие диски, чтобы сделать старые данные невосстановимыми. Чтобы воспользоваться этой функцией, выберите значок удаления (не диска) раздела на левой боковой панели и нажмите кнопку начало расположен на вершине.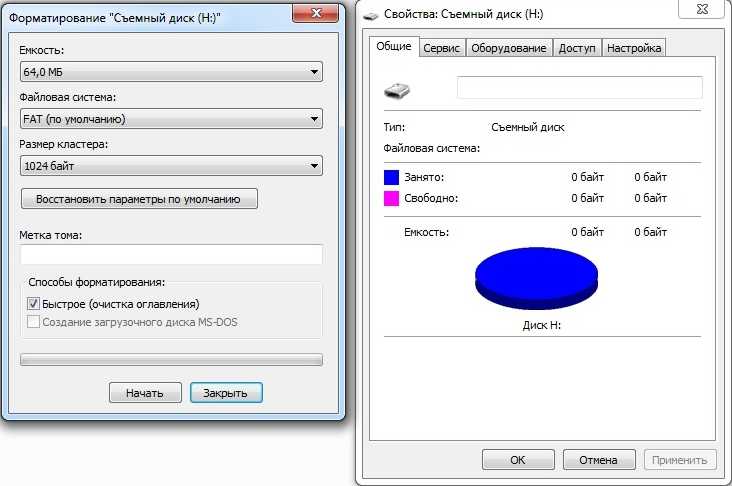
Затем нажмите на кнопку Варианты безопасностивыберите количество операций записи на диск (чем больше записей вы выберете, тем более безопасным будет удаление, но также увеличится время, необходимое для форматирования диска), и завершите процесс инициализации диска, указав имя и систему. файлов, которые будут использоваться.
CCleaner (Windows)
Многие знают это только из-за его функциональности, связанной с удалением ненужные файлы и очистка реестра, но на самом деле CCleaner, известная бесплатная утилита для оптимизации ПК, также включает функцию безопасного форматирования жестких дисков (очистки).
Чтобы воспользоваться функцией очистки, включенной в CCleaner, запустите приложение и выберите элементы Инструменты> Ремонт диска с левой боковой панели.
Затем поставьте галочку рядом со значком диска, который нужно отформатировать, выберите пункт Весь блок из выпадающего меню recuperación, количество записей, которые будут сделаны на устройство из выпадающего меню безопасность и нажмите на кнопку recuperación начать безопасное удаление данных.
Формат FAT32 (Windows)
По умолчанию Windows не позволяет разбивать жесткие диски размером более 32 ГБ на устаревшую файловую систему FAT32, но именно по этой причине она широко совместима с телевизорами, DVD-плеерами, медиаплеерами и т. Д. Операционная система всех видов.
Формат FAT32 — бесплатное приложение, позволяющее обойти это ограничение форматирование жесткого диска и USB-накопители любой размер в FAT32 в Windows.
Программное обеспечение доступно как в версии, которая работает только из командной строки, так и в версии с еще более простым в использовании графическим интерфейсом. Работает со всеми версиями операционной системы Microsoft.
HDShredder (Windows)
HDShredder это бесплатное приложение, которое позволяет стереть все жесткие диски безопасно и быстро, чтобы избежать восстановления данных после форматирования.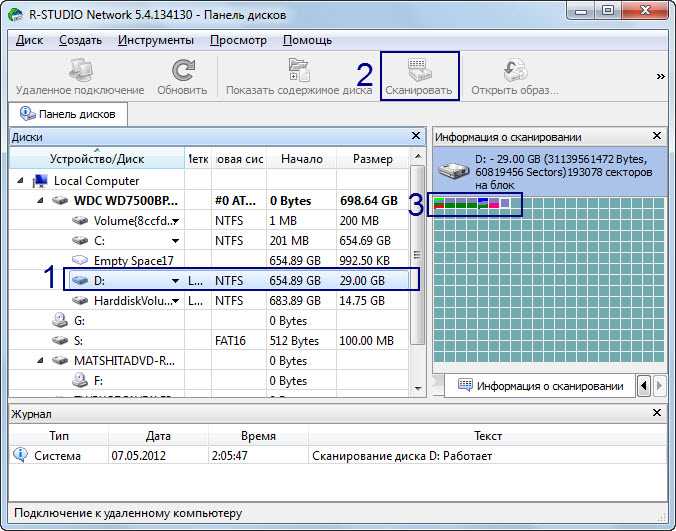 Он имеет пользовательский интерфейс, который очень прост в использовании и может использоваться двумя различными способами: как стандартное приложение или как дискета с автоматическим запуском (для формата, который относится к системному диску).
Он имеет пользовательский интерфейс, который очень прост в использовании и может использоваться двумя различными способами: как стандартное приложение или как дискета с автоматическим запуском (для формата, который относится к системному диску).
Бесплатная версия программы имеет некоторые ограничения по сравнению с платными, такие как невозможность удаления отдельных разделов (только стирание целых дисков), отсутствие поддержки некоторых международных стандартов отмены и использование в коммерческих целях. Он также стирает данные с максимальной скоростью 6 ГБ / мин. В любом случае, он поддерживает все типы жестких дисков и все версии Windows. Чтобы использовать его, просто следуйте его руководствуясь процедурой, выбирая диск для форматирования.
Низкоуровневый жесткий диск (Windows)
HDD LLF Low Level Format Tool — компактная, но очень мощная программа, которая позволяет вам выполнить низкоуровневое форматирование любого типа жесткого диска: Maxtor, Hitachi, Seagate, Samsung, Toshiba, Fujitsu, IBM, Quantum, Western Digital и др. Поддерживает S-ATA (SATA), IDE (E-IDE), SCSI, SAS, USB, FIREWIRE и все версии интерфейсов Windows.
Поддерживает S-ATA (SATA), IDE (E-IDE), SCSI, SAS, USB, FIREWIRE и все версии интерфейсов Windows.
Бесплатная версия программы отличается от платной версии тем, что ее нельзя использовать в коммерческих целях и из-за ограничения скорости в 180 ГБ / час, равного 50 МБ / с.
Он также позволяет форматировать USB-накопители, внешние жесткие диски и карты памяти, предотвращая восстановление данных после удаления содержимого накопителя. Чтобы использовать его, просто выберите диск для форматирования и нажмите кнопку продолжать расположен в правом нижнем углу.
GParted в прямом эфире
GParted — это живой дистрибутив Linux, который копирует себя в CD, DVD или USB-накопитель и запускается вне операционной системы, чтобы свободно изменять все разделы ПК, включая разделы системы.
Благодаря этому решению вы можете легко и быстро изменять размер, форматировать и перемещать разделы со всеми наиболее часто используемыми файловыми системами.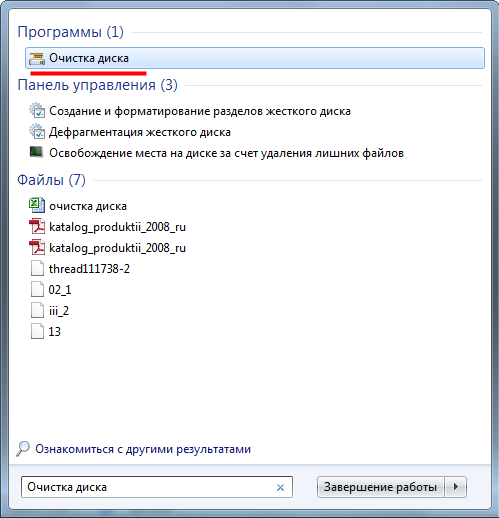 Однако перед использованием рекомендуется немного «изучить», чтобы не доставлять проблем.
Однако перед использованием рекомендуется немного «изучить», чтобы не доставлять проблем.
Как отформатировать жесткий диск. Программа для полного форматирования HDD
Что такое низкоуровневое форматирование?
Низкоуровневое форматирование – это форматирование на низком уровне. После данной процедуры восстановить данные не возможно, так как идет полная вычистка и перераспределение секторов. Есть еще один способ, обычное форматирование – это поверхностное форматирование заголовков. После этой операции можно вернуть удаленную информацию с помощью специальных программ, при условии, что не было перезаписи на данный носитель.
Низкоуровневое форматирование проводятся в двух случаях:
- Когда требуется удалить всю информацию, чтобы она не попала к третьим лицам. Данный метод чаще используется перед продажей компьютера или ноутбука.
- Когда на жестком диске появились bad-блоки, сбойные сектора. Во время низкоуровневого форматирования перераспределяются сектора, идет замещение битого сектора здоровым из резервной области.
 К сожалению, не всегда помогает вылечить HDD.
К сожалению, не всегда помогает вылечить HDD.
Когда следует выполнять процедуру
Поищем битые сектора?
Выполнять низкоуровневое форматирование не нужно, если ваш винчестер работает и не дает сбоев. Это связано с тем, что при обработке возникают некоторые проблемные моменты, которые могут сказаться на качестве и длительности дальнейшей работы устройства. Поэтому выполняйте процесс только в следующих случаях:
- Лечение bad-секторов — это первичная причина, из-за которой следует провести диагностику. Битые сегменты негативно сказываются на чтении и записи файлов, что в последующем влияет на работу компьютера в целом.
- Некоторые вирусы попадают в компьютер на низком уровне, что не вывести обычными средствами и решениями. В этом случае нужно также воспользоваться лечением через форматирование.
- При продаже ПК, когда нужно полностью очистить компьютер от личной информации.
- Когда новый накопитель не определяется компьютером.
 Это может связываться с битыми секторами, которые необходимо лечить при помощи низкоуровневых накопителей.
Это может связываться с битыми секторами, которые необходимо лечить при помощи низкоуровневых накопителей. - При использовании систем типа Unix или Linux, с которых необходимо перейти на Windows.
Помните, что выполнять процедуру следует только по назначению, в противном случае вы обрекаете ваш HDD на вечные мучения.
Программа для низкоуровневого форматирования HDD Low Level Format Tool
С помощью программы HDD Low Level Format Tool можно провести низкоуровневое форматирование не только жесткого диска, но и флешки. Для этого запустите программу, отметьте ваш носитель, и нажмите Continue >>> .
В верхней вкладке выберите LOW-LEVEL FORMAT и нажмите кнопку FORMAT THIS DEVICE .
В всплывшем окне подтвердите нажав Да .
В процессе низкоуровневого форматирования вы можете наблюдать процент выполненного задания. По окончанию у вас должно быть такое вот окно.
Бывают случае, что вместо форматирования в строке информации просто пробегают надписи Format Error occurred at offset. Это происходит в связи с тем, что устройство не получилось заблокировать перед выполнением процедуры. Перезагрузить компьютер и проделайте все повторно. После всех манипуляций жесткий диск возможно придется инициализировать, при необходимости создать новые разделы.
Это происходит в связи с тем, что устройство не получилось заблокировать перед выполнением процедуры. Перезагрузить компьютер и проделайте все повторно. После всех манипуляций жесткий диск возможно придется инициализировать, при необходимости создать новые разделы.
- Перед низкоуровневым форматирование обязательно перенесите необходимые данные на другой носитель. После проделанных операций вернуть данные будет невозможно.
Лучшее «Спасибо» — ваш репост
Автор: Дмитрий Опубликована: 16.01.2012 Редакция: 2012-01-16 01:45:00
Популярность= 468 ( +369 / -99 )
| Статья о том, как отформатировать жесткий диск или флэш накопитель на низком уровне с помощью программы HDD Low Level Format. |
Способы форматирования HDD – от простого к сложному
Форматирование – простая операция, которую могут выполнить неопытные пользователи. Далее я расскажу, как отформатировать HDD самостоятельно – от простого к сложному, в зависимости от ваших умений и уровня владения ПК.
Использование штатных инструментов Windows при форматировании
| Поддерживаемые устройства | Все виды |
| ОС | Windows (все версии) |
| Виды форматирования | Все виды |
| Лицензии | Бесплатная: программы поставляются вместе с ОС |
Операционная система Windows XP-10 располагает встроенными инструментами для выполнения этой операции. Форматирование жесткого диска выполняется так:
- Открываем “Проводник” (или другой файловый менеджер),
- Заходим в раздел “Мой компьютер”
- Щелкаем по нужному диску
- Выбираем пункт “Форматировать”
- Далее кликаем по кнопке “Начать”
Это самый простой способ отформатировать компьютер без дополнительного инструментария. При всей своей простоте, однако, все этапы нужно выполнять осознанно, четко понимая, зачем вы это делаете. Перед тем, как дать свое согласие на форматирование, внимательно проверяйте: тот ли диск выбран.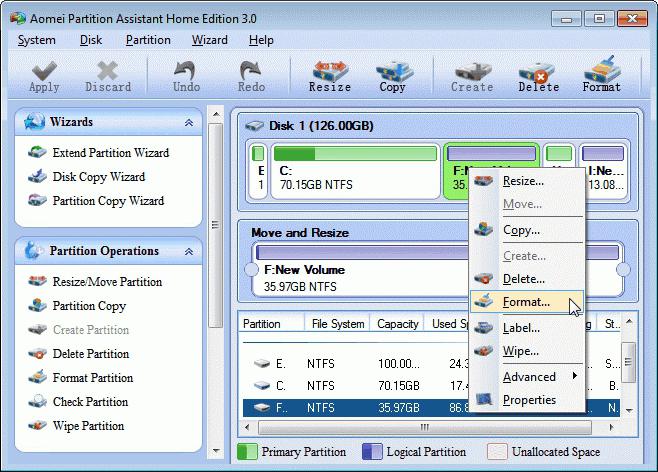
Возможно, видеоинструкция более доходчиво показывает, как выполнить форматирование диска.
Альтернативный способ форматирования в ОС Windows 7 / 8 / 10
- В различных системах путь к Управлению дисками свой – проще всего открыть поиск по программам и ввести «управление». Когда система выдаст результат поиска, найдите «Управление компьютером» и откройте его
- В меню слева перейдите в «Управление дисками»
- Щелкните правой кнопкой мыши на нужный раздел и выберите «Форматировать». Поскольку процесс происходит внутри работающей ОС, пункт меню «Форматировать» будет неактивен на системном разделе
- Далее выберите метку для нового раздела, тип будущей файловой системы и необходимый размер кластера (если не знаете, какой нужен размер – оставьте «по умолчанию»)
- Для форматирования высокого уровня можно оставить галочку «Быстрое форматирование» активной. Если требуется глубокая очистка содержимого раздела, то снимите эту галочку
- После нажатия кнопки «OK», система запросит подтверждение – снова нажмите «ОК»
Раздел администрирования «Управление компьютером»
Форматирование жесткого диска через командную строку Windows
Чтобы запустить форматирование через cmd,
- откройте на компьютере командную строку (консоль).

- Для этого используем сочетание клавиш WIN + R,
- в появившемся окне «Выполнить» вводим команду CMD,
- нажимаем ENTER.
- Для форматирования через консоль используем следующие команды: format [буква диска]
- Нажимаем Enter.
- Внимательно читаем, что пишется в консоли, дальнейшие действия с жестким диском выполняем по ситуации.
Полное форматирование жесткого диска через HDD Low Level Format Tool
| Поддерживаемые устройства | HDD, SSD, USB, Firewire, SD, MMC |
| ОС | Windows: XP, Vista, 7, 8, 8.1, 10 |
| Виды форматирования |
|
| Лицензии | Бесплатная: форматирование проходит на максимальной скорости в 50 мб/с Платная: 3.3$, без ограничений |
Низкоуровневое форматирование позволит оптимизировать структуру HDD. Это полезно при подготовке к переустановке операционной системы.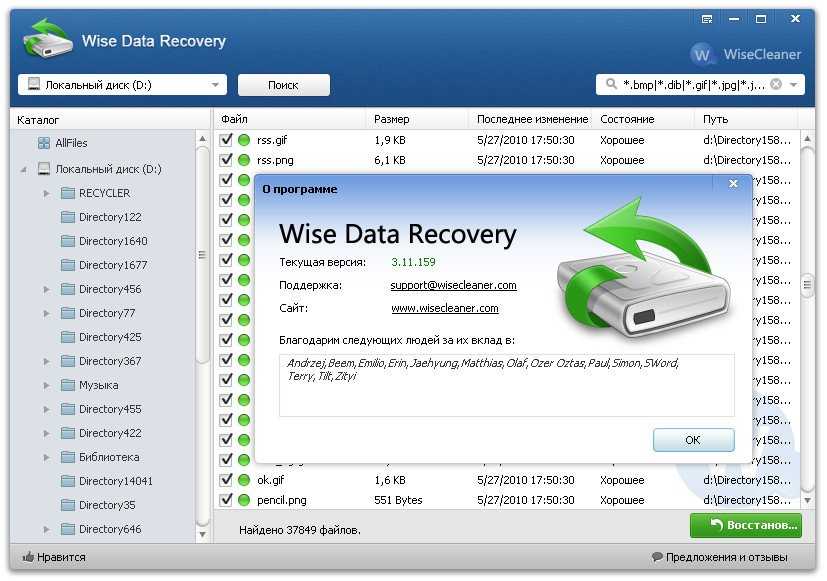 Заодно можно решить проблемы со сбойными секторами жесткого диска.
Заодно можно решить проблемы со сбойными секторами жесткого диска.
Для низкоуровневого форматирования подходит HDD Low Level Format Tool. Утилита поможет отформатировать жесткий диск компьютера, внешний HDD, sd-карту планшета и прочие устройства хранения.
В дополнение к основным функциям, HDD Low Level Format Tool можно использовать для чтения SMART-показателей, проверки ошибок чтения, времени работы диска и др.
Как полностью отформатировать жесткий диск:
- После установки запускаем программу HDD Low Level Format
- В окне Drive selection выбираем жесткий диск (в случае, если к ПК подключено несколько HDD). Легче всего отличить один жесткий диск от другого по объему. Нажимаем Continue
- Переходим во вкладку LOW-LEVEL Format
- Для быстрого форматирования (удаления разделов и MBR-записи) выбираем опцию Perform quick wipe.
- Для полного форматирования жесткого диска вышеназванная опция должна быть проигнорирована
- Перед тем как полностью отформатировать жесткий диск, проверьте, тот ли диск выбран.
 Только после этого нажимайте кнопку Format this device.
Только после этого нажимайте кнопку Format this device.
Загрузить HDD Low Level Format Tool
AOMEI Partition Assistant
| Поддерживаемые устройства | HDD, SSD, SSHD, RAID, USB, Firewire, SCSI, SD, MMC |
| ОС | Windows: XP, Vista, 7, 8, 8.1, 10, Server (2003, 2008, 2012, 2016 и 2019) |
| Виды форматирования | Все виды |
| Лицензии | Бесплатная: стандартный набор утилит без ограничений Платная: 49.95$, расширенный функционал |
AOMEI Partition Assistant
Программа предлагает ряд полезных функций, в том числе и низкоуровневое форматирование жестких дисков и большинства типов съемных носителей. Интерфейс напоминает стандартные средства Windows, так что разобраться в нем будет несложно:
- В основном окне автоматически отображается диск с установленной ОС. Если требуется отформатировать другое устройство – выберите его, нажав пункт «Диск» в верхнем меню
- В нижнем блоке левого меню выберите «Стирание жесткого диска»
- При нажатии этой кнопки вам будет предложено количество проходов операции.
 Если в будущем предполагается восстановление уничтоженных данных, то выбирайте значение от 1 до 7. При указании параметра 8 и более, восстановить информацию с устройства будет практически невозможно
Если в будущем предполагается восстановление уничтоженных данных, то выбирайте значение от 1 до 7. При указании параметра 8 и более, восстановить информацию с устройства будет практически невозможно - Подтвердите свой выбор, нажав «Да»
- Для запуска форматирования потребуется перезагрузка системы – после нажатия кнопки «Перезагрузить сейчас» пути назад уже не будет, так что убедитесь, что вы выбрали верный диск и нужные настройки операции
После перезагрузки компьютера программа выполнит все указанные действия и в вашем распоряжении будет чистый жесткий диск.
DiskWipe
| Поддерживаемые устройства | Все виды |
| ОС | Windows: XP, Vista, 7 |
| Виды форматирования | Низкоуровневое |
| Лицензии | Бесплатная |
DiskWipe – отличное решение для ситуаций, когда данные на носителе нужно уничтожить без возможности восстановления. Программа использует в работе несколько проверенных алгоритмов (Dod 5220-22.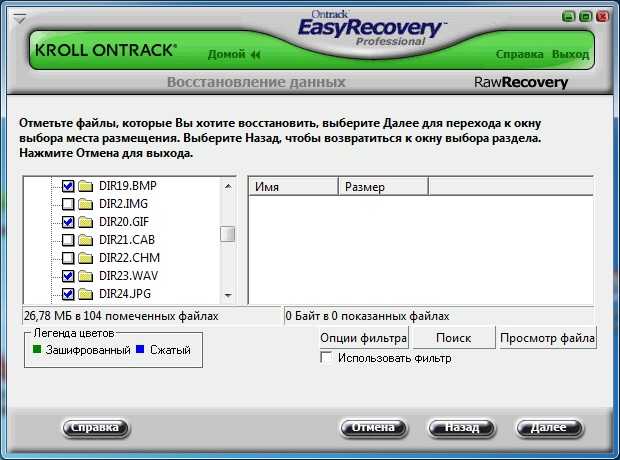 M, US Army, Peter Guttman), а расширенные настройки позволяют выбрать глубину форматирования. По заявлению разработчиков, программа не содержит в себе скрытых вирусов и т.п., а также не передает пользовательские данные.
M, US Army, Peter Guttman), а расширенные настройки позволяют выбрать глубину форматирования. По заявлению разработчиков, программа не содержит в себе скрытых вирусов и т.п., а также не передает пользовательские данные.
DiskWipe
Отформатировать нужное устройство с помощью DiskWipe предельно просто:
- Запустите программу. В блоке слева вы увидите все доступные для форматирования устройства
- Выберите нужное устройство и нажмите «Wipe Disk» в верхнем меню
- Откроются расширенные настройки с предустановленными стандартными значениями. Для полного и безвозвратного форматирования можете отметить все доступные поля галочками, а в правом блоке указать «Highest»
- После выбора настроек и нажатия «OK» запустится форматирование выбранного устройства
Paragon Partition Manager
| Поддерживаемые устройства | HDD, SSD, CD, DVD, USB, Firewire |
| ОС | Windows: 7, 8, 8.1, 10 (32 и 64 bit) |
| Виды форматирования | Все виды |
| Лицензии | Платная: 49. 95$, пробный период – 30 дней (есть ограничения) 95$, пробный период – 30 дней (есть ограничения) |
Тестовый период длительностью в 30 дней позволяет оценить возможности программы и отформатировать нужные устройства в различных режимах. Поскольку в Paragon Partition Manager есть несколько вариантов работы с разделами (разбивка, восстановление и другие), распространяется она условно-бесплатно.
Paragon Partition Manager
Процесс форматирования интуитивно понятный:
- В главном окне нажмите «Partition Manager» в меню слева, после чего выберите «Запуск Partition Manager»
- Из предложенного списка устройств выберите нужное, откройте контекстное меню правой кнопкой мыши, и нажмите «Форматировать раздел»
- Укажите тип будущей файловой системы и имя тома, после чего нажмите «Форматировать»
- Процедура будет поставлена в очередь – чтобы применить изменения, необходимо нажать на зеленую галочку в верхнем меню
- После подтверждения операции (кнопка «Да») остановить ее выполнение будет уже невозможно
Отдельно стоит отметить тот факт, что Paragon Partition Manager не только форматирует устройство, но и создает новый раздел с указанной файловой системой, поэтому после загрузки системы диском можно будет пользоваться без дополнительных действий.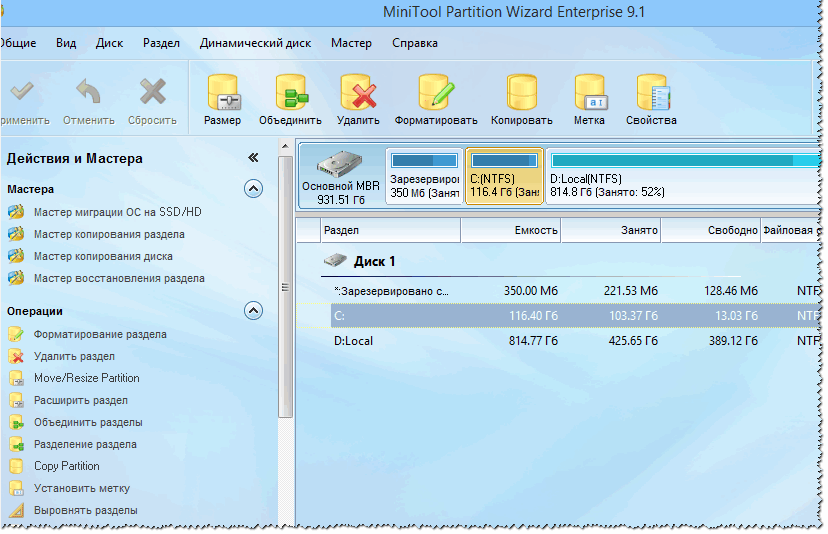
Что такое низкоуровневое форматирование?
Низкоуровневое форматирование — это разметка жесткого диска на дорожки и сектора с записью служебной информации для его работы. Этот процесс полностью стирает все данные, находившиеся на информационном носителе, без возможности их последующего восстановления. Поэтому форматирование низкого уровня жесткого диска или флэш накопителя выполняют в случаях, когда необходимо не допустить утечки важной или конфиденциальной информации при передаче диска другим лицам.
Вторым вариантом использования низкоуровневого форматирования является блокировка поврежденных участков диска при осуществлении указанного процесса. Хотя современные жесткие диски автоматически пропускают сектора с ошибками (но вероятность сбоя все же существует), диски старых поколений этого делать не умеют.
Форматирование низкого уровня производится на заводе изготовителе жесткого диска специальными устройствами и осуществить его полноценно в домашних условиях невозможно. Но в то же время, имеются программы, которые проводят некоторую имитацию низкоуровневого форматирования, что вполне достаточно для сохранения конфиденциальности записанного на диске. Отформатировать диск с использованием низкого уровня позволяет программа HDD Low Level Format.
Но в то же время, имеются программы, которые проводят некоторую имитацию низкоуровневого форматирования, что вполне достаточно для сохранения конфиденциальности записанного на диске. Отформатировать диск с использованием низкого уровня позволяет программа HDD Low Level Format.
Общее представление о форматировании низкого уровня: в чем отличие от высокого?
Низкоуровневое форматирование
Под низкоуровневым форматированием следует понимать инициализацию и тестирование поверхности винчестера на битые сектора. В ходе этого процесса ведется поиск всех критических элементов, которые необходимо устранить через замену их нулями и установлением особых правил по их использованию. Следует отметить, что функционал для обычных пользователей весьма ограничен, и выполнить полную переразметку в домашних условиях практически невозможно. Это делает лишь производитель перед продажей устройств.
Высокоуровневое форматирование выполняется на уже размеченных полях и структуре секторов, поэтому не играет никакой роли при восстановлении жесткого диска.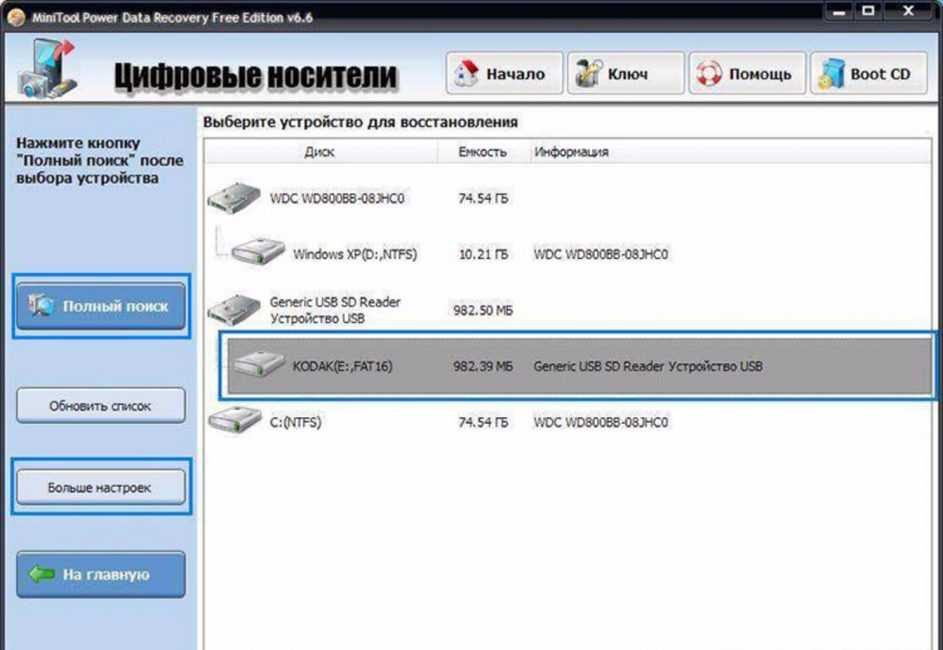 На текущий момент такой вариант выполняется двумя способами: создание новых разделов файловой системы, разбивка на тома, а также реализация стандартного процесса через Quick format.
На текущий момент такой вариант выполняется двумя способами: создание новых разделов файловой системы, разбивка на тома, а также реализация стандартного процесса через Quick format.
Выбор форматирования зависит результатов, которые хотим получить в ходе проведения операции.
Форматирование жесткого диска или флэшки
Скачайте и установите программу HDD Low Level Format.
Запустите ее. При запуске Вам высветится окно с предложением приобрести полную версию программы. Она отличается от бесплатной только тем, что не имеет ограничения по скорости форматирования и возможностью обновлений. Тем не менее, можно использовать возможности форматирования и в бесплатной версии, поэтому нажмите кнопку «Continue for free» (Продолжить бесплатно).
Вы увидите список жестких дисков и флэш накопителей доступных для форматирования. Определить какой диск вам нужен можно по колонкам «Model» (Модель) и «Capacity» (Объем). Выделите нужную строку с диском и нажмите кнопку «Continue».
Откроется окно с информацией по выбранному диску. На вкладке «Device details» приводится общая информация о диске. Вам же понадобится вкладка «Low-level format», перейдите на нее. Здесь отображаются все действия, которые производит программа HDD Low Level Format в процессе форматирования, показан процент его выполнения.
Форматирование диска в Windows
Отформатировать жесткий диск или флэшку высоким уровнем можно средствами Windows.
Зайдите в окно «Компьютер» (или «Мой компьютер» в Windows XP) и на нужном диске с списке дисков нажмите правой кнопкой мыши и выберите пункт «Форматировать. ». Если выбранный диск был только что отформатирован низким уровнем, то можно просто кликнуть на нем дважды левой кнопкой мыши и Вам будет предложено его отформатировать (нажмите «Форматировать диск»).
В окне с параметрами форматирования нажмите кнопку «Начать».
В окне предупреждения об уничтожении всех данных нажмите «OK».
Форматирование высокого уровня проходит достаточно быстро.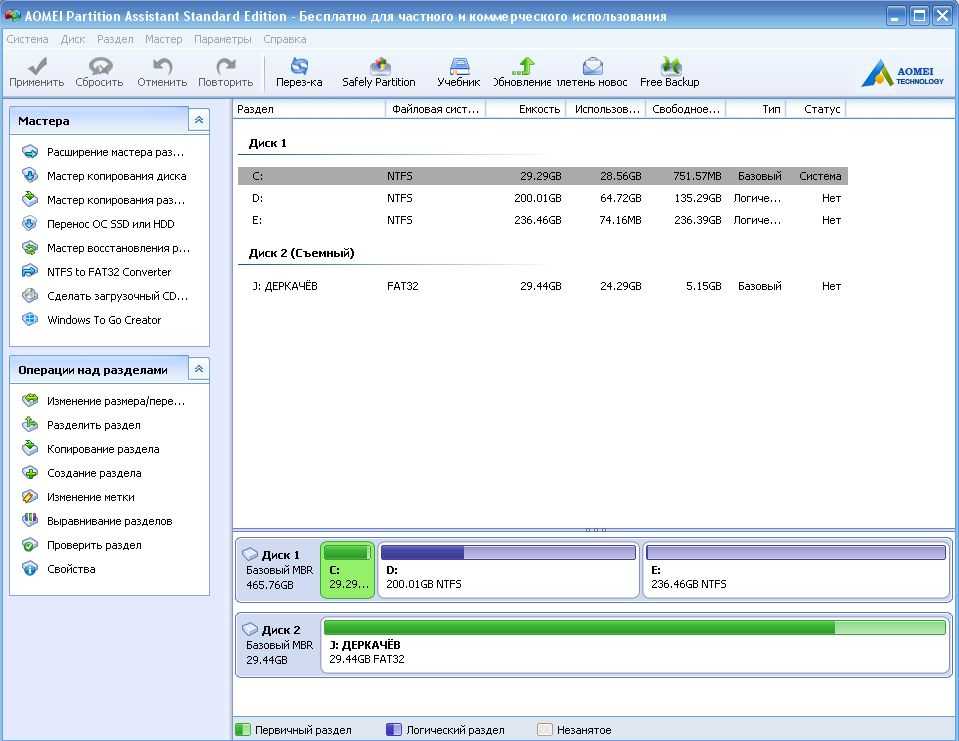 По его окончании будет выдано сообщение «Форматирование завершено». Нажмите кнопку «OK» в этом окне, а в окне параметров форматирования кнопку «Закрыть» или крестик закрытия окна.
По его окончании будет выдано сообщение «Форматирование завершено». Нажмите кнопку «OK» в этом окне, а в окне параметров форматирования кнопку «Закрыть» или крестик закрытия окна.
После этого, Ваш отформатированный диск пригоден для работы, Вы можете зайти на него и производить запись файлов.
Типичные причины, по которым пользователь может обратиться к программам для низкоуровневого форматирования флешки или карты памяти — сообщения системы о том, что диск защищен от записи, невозможность отформатировать USB накопитель никакими способами и иные схожие проблемы.
В этих случаях низкоуровневое форматирование — крайняя мера, которая может помочь исправить работоспособность накопителя, перед его использованием лучше попробовать другие способы восстановления, описанные в материалах: Флешка пишет диск защищен от записи, Windows не может завершить форматирование, Программы для ремонта флешек, Флешка пишет «Вставьте диск в устройство».
Низкоуровневое форматирование — процедура, при которой на накопителе стираются все данные, причем запись нулей ведется на физические сектора накопителя, в отличие, например, от полного форматирования в Windows, где операция производится в рамках файловой системы (представляющей собой таблицу размещения, используемую операционной системой — своего рода абстракцию уровнем выше физических ячеек данных). При повреждениях файловой системы и иных сбоях «простое» форматирование может оказаться невозможным или не способным исправить возникшие проблемы. См. также: Чем отличается быстрое и полное форматирование.
При повреждениях файловой системы и иных сбоях «простое» форматирование может оказаться невозможным или не способным исправить возникшие проблемы. См. также: Чем отличается быстрое и полное форматирование.
Важно: далее будут приведены способы выполнить низкоуровневое форматирование флешки, карты памяти или другого съемного USB накопителя или локального диска. При этом все данные с него будут удалены без возможности восстановления каким-либо способом. Также следует учитывать, что иногда процедура может привести не к исправлению ошибок накопителя, а к невозможности его использовать в дальнейшем. Очень внимательно выбирайте диск, который будете форматировать.
HDD Low Level Format Tool
Самая популярная, доступная для бесплатного использования программа для низкоуровневого форматирования флешки, жесткого диска, карты памяти или другого накопителя — HDDGURU HDD Low Level Format Tool. Ограничение бесплатной версии программы — скорость работы (не более 180 Гб в час, что вполне подходит для большинства задач пользователя).
Выполнение низкоуровневого форматирования на примере USB флешки в программе Low Level Format Tool состоит из следующих простых шагов:
- В главном окне программы выберите накопитель (в моем случае — флешка USB0 на 16 Гб) и нажмите кнопку «Continue». Будьте внимательны, после форматирования данные восстановить нельзя.
- В следующем окне перейдите на вкладку «LOW-LEVEL FORMAT» и нажмите кнопку «Format this device» (форматировать это устройство).
- Вы увидите предупреждение о том, что все данные с указанного диска будут удалены. Еще раз посмотрите, тот ли это диск (флешка) и нажмите «Да», если всё в порядке.
- Начнется процесс форматирования, который может занять продолжительное время и зависит от ограничений интерфейса обмена данными с флешкой или другим накопителем и ограничения в примерно 50 МБ/с в бесплатной Low Level Format Tool.
- По завершении форматирования можно закрыть программу.
- Отформатированный накопитель в Windows будет определяться как не отформатированный с емкостью 0 байт.

- Вы можете использовать стандартное форматирование Windows (правый клик по накопителю — форматировать) для того, чтобы продолжить работу с USB флешкой, картой памяти или другим накопителем.
Стандартные приложения от производителей
Консоль с выполняемой функцией
Как уже отмечалось выше, полноценное низкоуровневое форматирование выполняет только производитель. Делается все это через специальные программные модули, доступ к которым часто засекречен. Вместе с этим, некоторое ПО без труда можно найти на просторах интернета, особенно для изделий старого образца по типу ATA, иногда SATA.
Эти программы полностью стандартизированы и готовы к использованию, правда, перед началом необходимо узнать марку и модель вашего винчестера, страну производства и технические характеристики. После чего потребуется провести еще одну подготовительную работу, которая связывается с разблокировкой первичной записи.
Процесс достаточно сложный для обычных пользователей, поэтому рассматривать и использовать его не имеет смысла. Чтобы получить максимальную информацию, рекомендуем посетить несколько специализированных форумов, в том числе для любителей системы Linux. А пока рассмотрим более простые и универсальные решения.
Чтобы получить максимальную информацию, рекомендуем посетить несколько специализированных форумов, в том числе для любителей системы Linux. А пока рассмотрим более простые и универсальные решения.
Formatter Silicon Power (Low Level Formatter)
Популярная утилита низкоуровневого форматирования Formatter Silicon Power или Low Level Formatter специально предназначена для флешек Silicon Power, но работает и с другими USB накопителями (программа при запуске сама определит, есть ли поддерживаемые накопители).
Среди флешек, для которых удавалось восстановить работоспособность с помощью Formatter Silicon Power (однако это не гарантирует что ваша точно такая же флешка будет исправлена, возможен и обратный результат — используйте программу на свой страх и риск):
- Kingston DataTraveler и HyperX USB 2.0 и USB 3.0
- Накопители Silicon Power, естественно (но даже с ними бывают проблемы)
- Некоторые флешки SmartBuy, Kingston, Apacer и другие.
В случае, если Formatter Silicon Power не обнаружит накопителей с поддерживаемым контроллером, то после запуска программы вы увидите сообщение «Device Not Found» и остальные действия в программе не приведут к исправлению ситуации.
Если же флешка, предположительно, поддерживается, вы будете уведомлены о том, что все данные с нее будут удалены и после нажатия кнопку «Format» останется дождаться окончания процесса форматирования и следовать указаниям в программе (на английском языке). Скачать программу можно отсюда flashboot.ru/files/file/383/ (на официальном сайте Silicon Power её нет).
Советы и решения: восстановление или покупка нового HDD
Может пора купить новый HDD?
Проведение низкоуровневого форматирования не всегда оправдано. Битые сектора могут оказаться в модуле загрузки, а это означает, что дальнейшее применение устройства опасно полной потерей информации.
Следует понимать, что неправильное проведение процедуры может привести к полной поломке винчестера. Как и при обычном процессе, на жестком диске не останется информации, которой можно будет воспользоваться.
Делать форматирование или нет, решает каждый сам. Вместе с этим, рекомендуем спасти важную информацию и подыскивать себе новое устройство для хранения данных.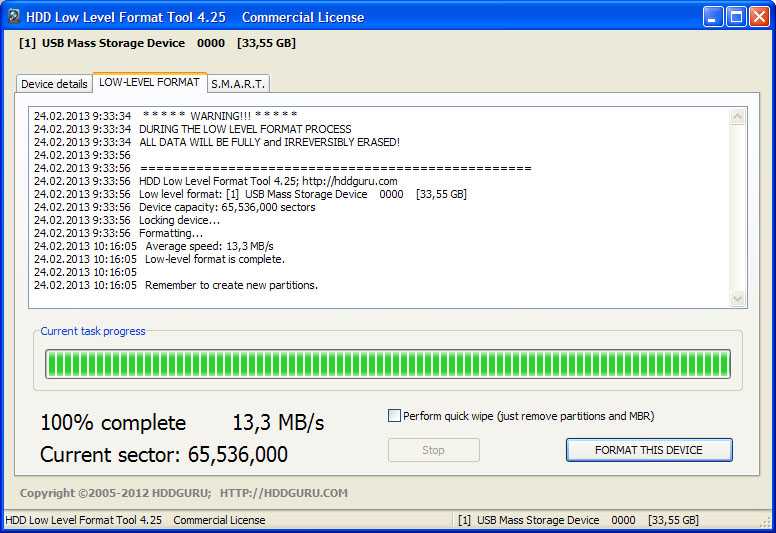 Это будет самым объективным и правильным решением.
Это будет самым объективным и правильным решением.
Дополнительная информация
Выше описаны далеко не все утилиты для низкоуровневого форматирования USB флешек: есть отдельные утилиты от разных производителей для конкретных устройств, позволяющие выполнить такое форматирование. Найти данные утилиты при их наличии для вашего конкретного устройства можно воспользовавшись последней частью упоминавшегося обзора про бесплатные программы для ремонта флешек.
А вдруг и это будет интересно:
Почему бы не подписаться?
Рассылка новых, иногда интересных и полезных, материалов сайта remontka.pro. Никакой рекламы и бесплатная компьютерная помощь подписчикам от автора. Другие способы подписки (ВК, Одноклассники, Телеграм, Facebook, Twitter, Youtube, Яндекс.Дзен)
18.03.2017 в 10:41
А я это делаю Rufusом
21.03.2017 в 16:08
Спасибо вам большое работают!
01.04.2017 в 05:57
Здравствуйте! Ничего не помогло. Ни командная строка, ни программки.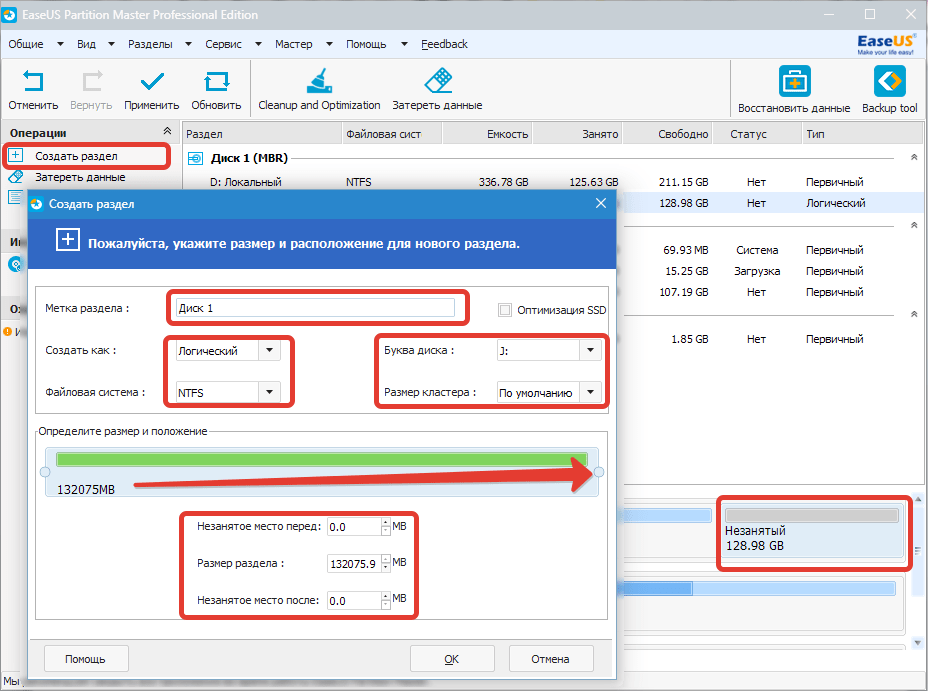 Силикон свою же флешку не увидел. Программа HD вроде пошла очистка флешки, а в итоге, флешка так же забита и не форматируется потом, по нулям ничего не стояло, все так же защищена от записи.
Силикон свою же флешку не увидел. Программа HD вроде пошла очистка флешки, а в итоге, флешка так же забита и не форматируется потом, по нулям ничего не стояло, все так же защищена от записи.
01.04.2017 в 06:29
Последний способ из «программы для ремонта флешек» попробовали (с поиском утилиты конкретно под ваш чип на iflash)? Если тоже не помогает, то мне больше нечего предложить, вполне возможно, что бесполезно уже.
02.06.2017 в 14:36
Dmitry, подскажите, как исправить проблему: флешка перестала определяться как съемный носитель; Система видит её, как локальный диск.
02.06.2017 в 15:18
обычно это зашито на уровне «прошивки» самой флешки. это после форматирования у вас так стало?
02.06.2017 в 17:20
Да. Отформатировал флешку программой HDD Low Level Format Tool и после этого она перестала определяться как съемный носитель. Знаю, что можно флешку, принудительно, самому переделать в локальный диск, а вот как её, наоборот восстановить, т.е. сделать съёмной?
Лучшее программное обеспечение для форматирования жесткого диска В 2022 году
Реклама
Список лучших приложений
Зависит от плана
AOMEI Partition Assistant — это простое в использовании программное обеспечение для управления разделами жесткого диска, миграция ОС, преобразование диска MBR/GPT без потери данных.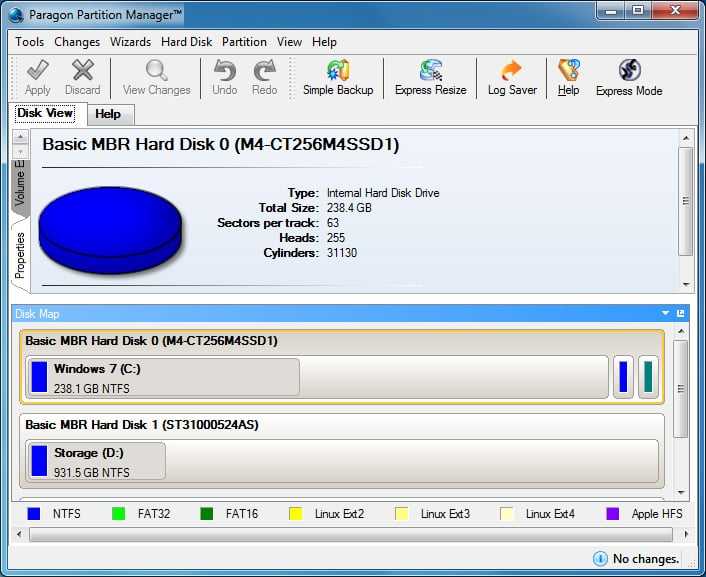 Вы можете отформатировать свои жесткие диски в любом формате по вашему выбору.
Вы можете отформатировать свои жесткие диски в любом формате по вашему выбору.
- Веб-сайт: Недоступно
- Возрастной рейтинг: Недоступно
- Категория: Недоступно
- Издатель: Недоступно
- Размер: Недоступно
- Жанр: Недоступно
Бесплатная загрузка
Paragon Partition Manager — это программа, которая позволяет вам управлять, упорядочивать, форматировать и контролировать ваши жесткие диски и сохраненные данные. в них. Вы можете создавать разделы и получать больше места, упрощать резервное копирование и устанавливать операционные системы на отформатированные диски.
- Веб-сайт: Недоступно
- Возрастной рейтинг: Недоступно
- Категория: Недоступно
- Издатель: Недоступно
- Размер: Недоступно
- Жанр: Недоступно
Отформатируйте жесткий диск SATA, IDE, SAS, SCSI или SSD. Вы можете использовать его для работы и стирания с любыми внешними накопителями USB и FIREWIRE, а также с носителями SD, MMC, MemoryStick и CompactFlash.
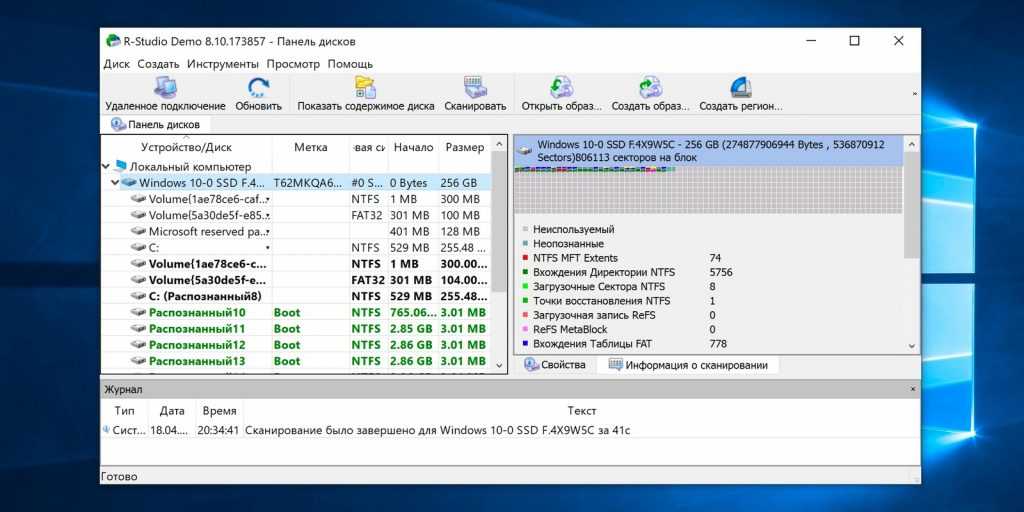
HDD LLF
Скачать бесплатно
- HDD LLF для Windows
- Веб -сайт: Недоступно
- Возраст: недоступен
- Категория: Недоступно
- Издатель: недоступен
- Размер:
- Genre: Недоступно
4. 40004 4. 40004 4. 40004 4. 40004 4. 40004 4. 40004 4. 40004 4. 40004 4. 40004 4. 40004 4. 40004 4. 40004 4. 40004 4. 40004 4. 40004 4. 40004 4. 40004 4. .DiskWipe
Бесплатная загрузка
DiskWIpe — это бесплатное портативное приложение для Windows, созданное для безвозвратного уничтожения данных на ваших жестких дисках. Вы можете стереть все данные с диска, чтобы предотвратить восстановление этих данных. Вы можете отформатировать жесткий диск с помощью обычной системы форматирования, но Disk Wipe также предоставляет вам мощные алгоритмы, которые полностью сотрут ваши данные.
DISKWIPE
Скачать бесплатно
- DISKWIPE для Windows
- Веб -сайт: Недоступно
- Возраст: недоступно
- Категория: недоступно
- Publisher: Недоступно
- Размер
- : Недоступно
- .

- Жанр: Недоступно
5.KillDisk
Бесплатная загрузка
KillDISk — это инструмент, который позволяет полностью стереть все данные на жестких дисках, USB-накопителях и дискетах, И это полностью, так что вы не сможете для восстановления любых данных, стертых KillDisk. Но у него также есть другие инструменты, такие как FDISK, утилиты FORMAT или DELETE для стандартного стирания файлов.
Killdisk
Скачать бесплатно
- Killdisk для Windows
- Веб -сайт: недоступен
- Возраст: недоступно
- Категория: недоступно
- Publisher: Недоступно
- Sief: недоступно
- Genre: Genre: genre: genre: genre: genre:
- . Нет в наличии
Реклама
SuperDiskFormatter скачать | SourceForge.net
Расширенный форматировщик диска.
Прислано вам:
аланкубиак01
Получить обновления
ФИО
Номер телефона
Название работы
Промышленность
Компания
Размер компании
Размер компании: 1 — 2526 — 99100 — 499500 — 9991,000 — 4,9995,000 — 9,99910,000 — 19,99920,000 или более
Получайте уведомления об обновлениях для этого проекта.
Получите информационный бюллетень SourceForge.
Получайте информационные бюллетени и уведомления, содержащие новости сайта, специальные предложения и эксклюзивные скидки на ИТ-продукты и услуги.
Я понимаю, что нажав кнопку ниже, я соглашаюсь с Условиями и положениями SourceForge. Я согласен получать эти сообщения от SourceForge.net. Я понимаю, что могу отозвать свое согласие в любое время. Пожалуйста, ознакомьтесь с нашими Условиями использования и Политикой конфиденциальности или свяжитесь с нами для получения более подробной информации.
Я понимаю, что нажав кнопку ниже, я соглашаюсь с Условиями и положениями SourceForge. Я согласен получать эти сообщения от SourceForge.net. Я понимаю, что могу отозвать свое согласие в любое время. Пожалуйста, ознакомьтесь с нашими Условиями использования и Политикой конфиденциальности или свяжитесь с нами для получения более подробной информации.
Для этой формы требуется JavaScript.
Кажется, вы отключили CSS.
Пожалуйста, не заполняйте это поле.
Кажется, вы отключили CSS.
Пожалуйста, не заполняйте это поле.
Нет, спасибо
Поделись
Удобное форматирование, размонтирование, выбор нового размера единицы размещения или новой файловой системы для ваших дисков и разделов с помощью этого простого инструмента.
SuperDiskFormatter был рассмотрен Александрой Сава (4.5/5). сделать форматирование внешних дисков довольно простым, но сам процесс довольно прост. Опять же, учитывая множество производителей, интерфейсов и различных аспектов совместимости, иногда вам может потребоваться использовать специализированные инструменты для форматирования дисков и разделов.
SuperDiskFormatter — это легкий инструмент, который предоставляет простой способ форматирования дисков, изменения файловой системы, принудительного отключения разделов и изменения новой метки тома.
Функции
- Выберите новую файловую систему
- Быстрое форматирование
- Принудительное размонтирование
- Выберите новую метку тома
- Выберите новый размер единицы размещения
Образцы проектов
Деятельность по проекту
Просмотреть все действия >
{{ this. obj.activity_extras.summary }}
obj.activity_extras.summary }}
{{/каждый}}
Подписаться на SuperDiskFormatter
Веб-сайт SuperDiskFormatter
Джира | Программное обеспечение для отслеживания проблем и проектов для Agile-команд
Инструмент №1 для разработки программного обеспечения, используемый agile-командами
Jira, которой доверяют тысячи команд, предлагает доступ к широкому спектру инструментов для планирования, отслеживания и выпуска программного обеспечения мирового класса, захвата и организация проблем, назначение работы и отслеживание командной деятельности. Он также интегрируется с ведущими инструментами разработчиков для сквозной прослеживаемости.
Узнать больше
Оцените этот проект
Войдите, чтобы оценить этот проект
Рейтинг пользователей
5,0
из 5 звезд
★★★★★
★★★★
★★★
★★
★
легкость
1 из 5
2 из 5
3 из 5
4 из 5
5 из 5
5 / 5
функции
1 из 5
2 из 5
3 из 5
4 из 5
5 из 5
5 / 5
дизайн
1 из 5
2 из 5
3 из 5
4 из 5
5 из 5
5 / 5
поддержка
1 из 5
2 из 5
3 из 5
4 из 5
5 из 5
5 / 5
Отзывы пользователей
Отфильтровать отзывы:
Все
Удобное форматирование, размонтирование, выбор нового размера единицы размещения или новой файловой системы для ваших дисков и разделов с помощью этого простого инструмента
SuperDiskFormatter был рассмотрен Alexandra Sava (4.

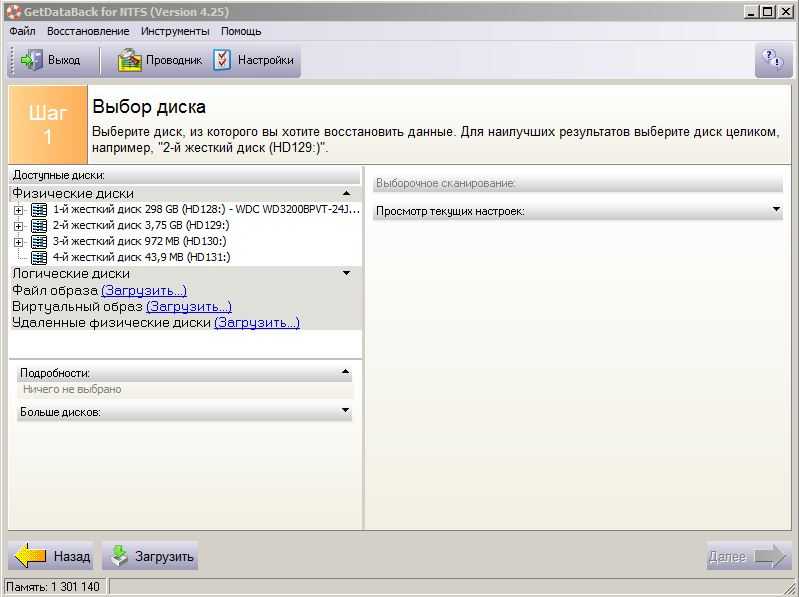 К сожалению, не всегда помогает вылечить HDD.
К сожалению, не всегда помогает вылечить HDD. Это может связываться с битыми секторами, которые необходимо лечить при помощи низкоуровневых накопителей.
Это может связываться с битыми секторами, которые необходимо лечить при помощи низкоуровневых накопителей.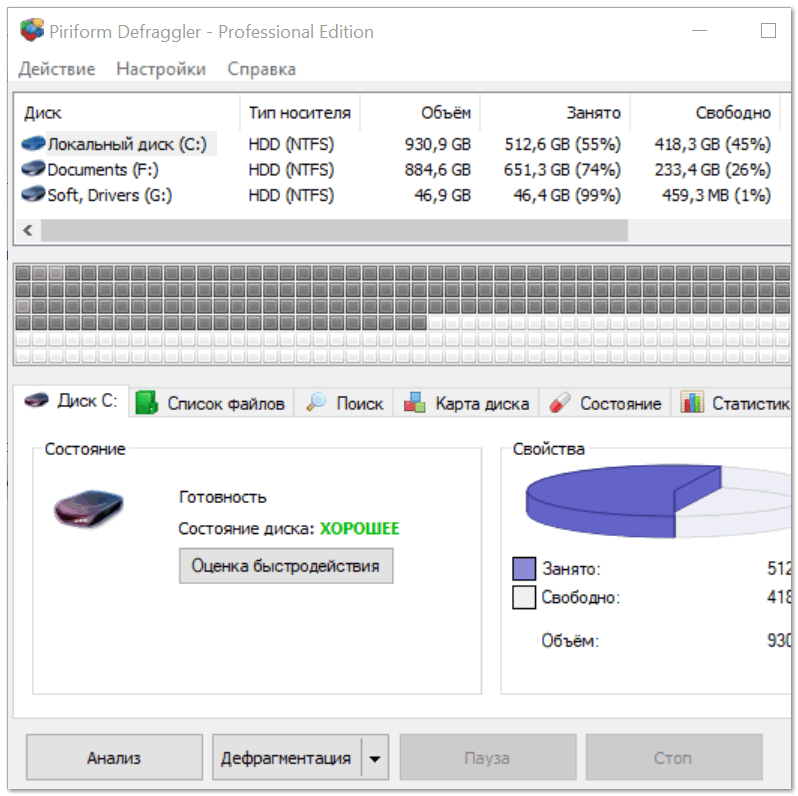
 Только после этого нажимайте кнопку Format this device.
Только после этого нажимайте кнопку Format this device.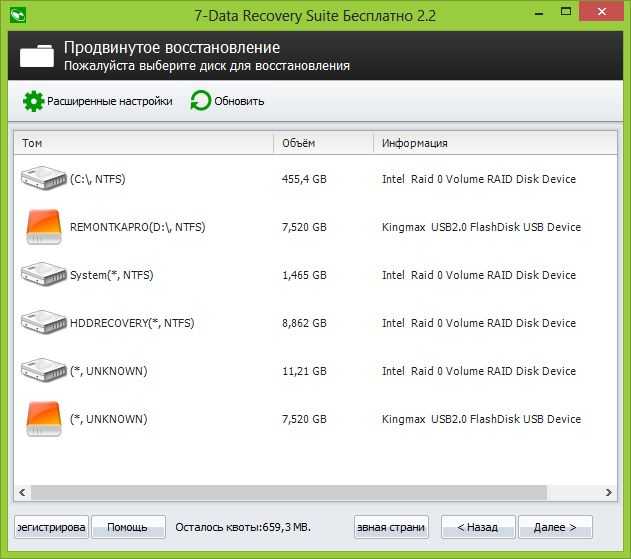 Если в будущем предполагается восстановление уничтоженных данных, то выбирайте значение от 1 до 7. При указании параметра 8 и более, восстановить информацию с устройства будет практически невозможно
Если в будущем предполагается восстановление уничтоженных данных, то выбирайте значение от 1 до 7. При указании параметра 8 и более, восстановить информацию с устройства будет практически невозможно


![Hp форматирование флешки: HP USB Disk Storage Format Tool v2.2.3 – [USBDev.ru]](https://dilios.ru/wp-content/themes/dilios.ru/assets/front/img/thumb-medium-empty.png)