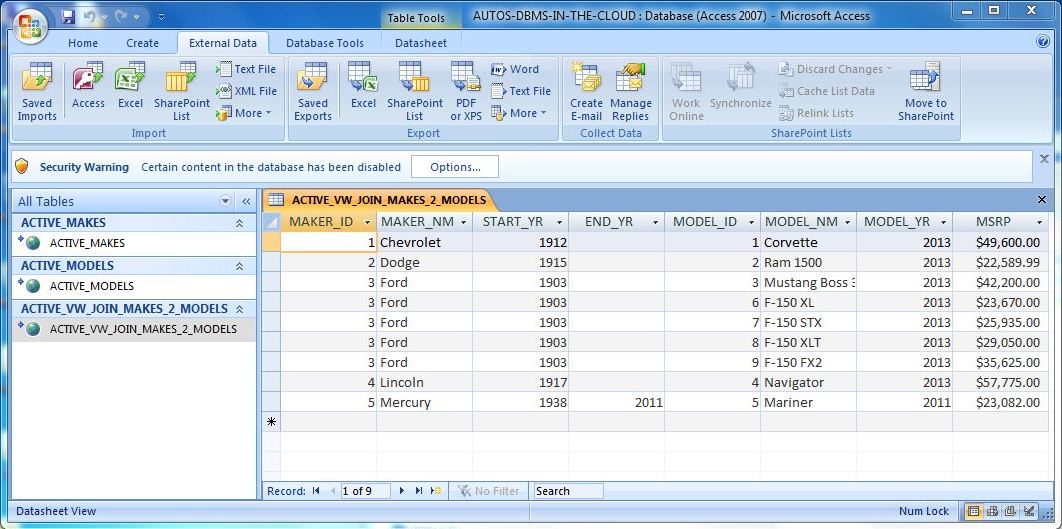Как работать с базой данных access: Обучение работе с Access — Служба поддержки Майкрософт
Содержание
Пошаговое создание таблиц в базе данных Access
Всем привет! В этом уроке разберем пошаговое создание таблиц в базе данных Access. От вас потребуется только читать и повторять. Поехали!
Цель: научиться создавать таблицы базы данных, задавать их структуру, выбирать типы полей и управлять их свойствами; освоить приемы наполнения таблиц конкретным содержанием.
Руководитель малого предприятия, выполняющего сборку персональных компьютеров из готовых компонентов, заказал разработку базы данных, основанной на двух таблицах комплектующих. Одна таблица содержит данные, которые могут отображаться для клиентов при согласовании спецификации изделия, — в ней указаны розничные цены на компоненты. Вторая таблица предназначена для анализа результатов деятельности предприятия – в ней содержаться оптовые цены на компоненты и краткая информация о поставщиках (клиенты предприятия не имеют доступа к данным этой таблицы).
1. Запустите программу Microsoft Access (Пуск — Программы — Microsoft Office — Microsoft Access).
2. В окне Microsoft Access включите переключатель Новая база данных.
Создание БД Access — Пошаговое создание таблиц в базе данных Access
3. На боковой панели выберите место, где будет храниться база данных, дайте файлу имя: Комплектующие. Убедитесь, что в качестве типа файла выбрано Базы данных Microsoft Access и щелкните по кнопке Создать. В результате на экране должно появиться окно новой базы данных. Автоматически будет запущен режим создания первой таблицы:
4. Перейти из режима таблицы в режим конструктора, выбрав его в меню:
Когда программа запросит имя таблицы, ввести название: Комплектующие и нажать Ok. Откроется окно конструктора, в котором мы будем создавать структуру таблицы:
Создание Таблицы Access — Пошаговое создание таблиц в базе данных Access
5. Для первой таблицы введите следующие поля:
Обратите внимание на то, что в данном случае поле Цена задано не денежным типом, а числовым.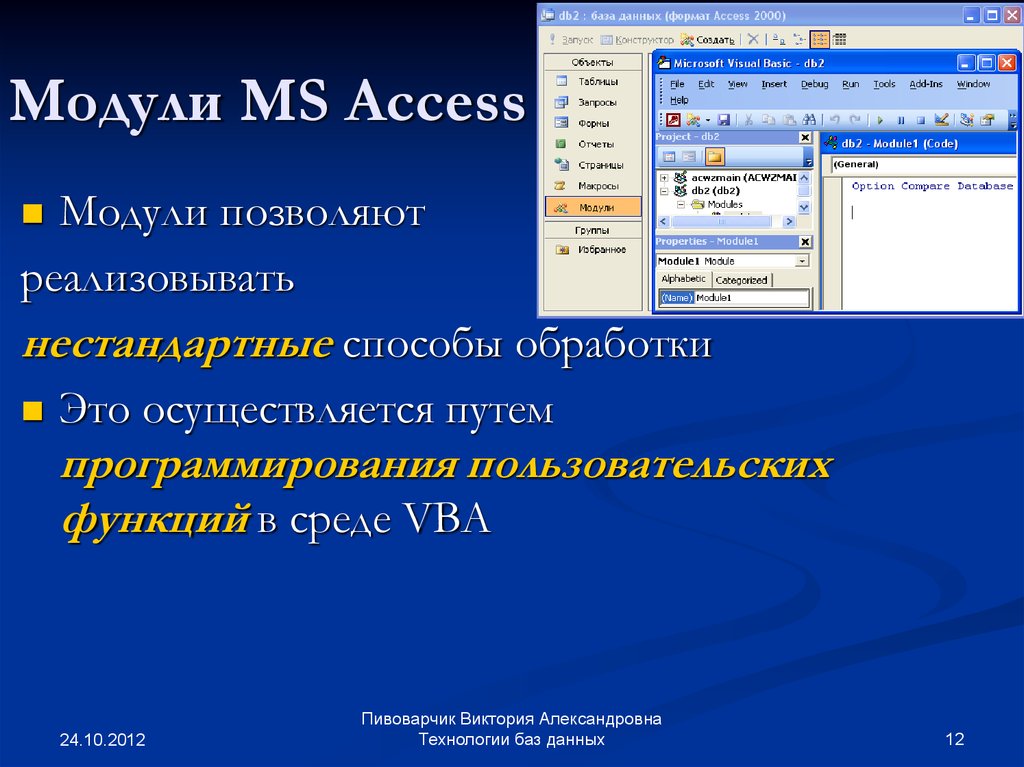 Данные, относящиеся к денежному типу, имеют размерность, выраженную в рублях (если работа выполняется с версией Microsoft Access, локализованной в России). Но стоимость компонентов вычислительной техники выражать в этой единице измерения не принято. Для сравнимости цен разных поставщиков обычно используют “условные единицы”. В таких случаях удобно использовать поле числового типа, чтобы не перенастраивать всю СУБД.
Данные, относящиеся к денежному типу, имеют размерность, выраженную в рублях (если работа выполняется с версией Microsoft Access, локализованной в России). Но стоимость компонентов вычислительной техники выражать в этой единице измерения не принято. Для сравнимости цен разных поставщиков обычно используют “условные единицы”. В таких случаях удобно использовать поле числового типа, чтобы не перенастраивать всю СУБД.
Таблица «Комплектующие» — Пошаговое создание таблиц в базе данных Access
6. Щелкните на поле Цена. В нижней части бланка задайте свойство Число десятичных знаков, равным 2.
7. Для связи с будущей таблицей поставщиков надо задать ключевое поле. Поскольку здесь ни одно поле явно не претендует на “уникальность”, используем комбинацию полей Компонент и Модель. Выделите оба поля в верхней части бланка (при нажатой клавише SHIFT). Щелчком правой кнопки мыши откройте контекстное меню и выберите в нем пункт Ключевое поле.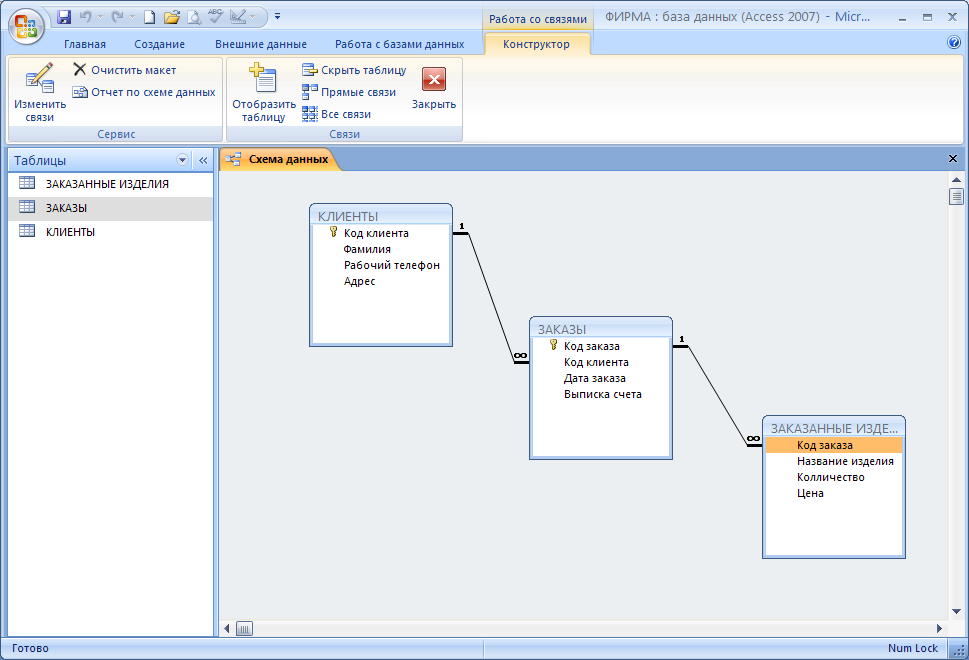
После этого рядом с этими полями будет отображаться «ключ».
8. Закройте окно Конструктора (обычное закрытие – через «крест» в верхнем правом углу окна конструктора).
На запрос сохранения изменённой структуры таблицы ответить согласием.
9. Повторив действия пунктов 4-8, создайте таблицу Поставщики, в которую входят следующие поля:
Для этого нужно выполнить следующее: меню Создать — Таблица.
Выбрать режим Конструктора.
Обратите внимание на то, что поле номера телефона является текстовым, несмотря на то, что обычно номера телефонов записывают цифрами. Это связано с тем, что они не имеют числового содержания. Номера телефонов не сравнивают по величине, не вычитают из одного номера другой и т.д. Это типичное текстовое поле.
Ключевое поле можно не задавать – для текущей задачи оно не требуется.
10. В левой боковой панели окна базы данных двойным щелчком откройте по очереди созданные таблицы и наполните их экспериментальным содержанием (по 10 записей).
11. Закончив работу, закройте таблицы и завершите работу с программой.
В этом уроке на простом примере было показано Пошаговое создание таблиц в базе данных Access. Если было интересно, то рекомендую посмотреть видеоурок ниже.
Продолжение следует…
УРОК 1: Пошаговое создание таблиц в базе данных Access
УРОК 2: Создание межтабличных связей в базе Access
УРОК 3: Создание запроса на выборку данных в базе Access
УРОК 4: Создание запросов с параметром в базе Access
УРОК 5: Создание перекрёстного запроса в базе Access
УРОК 6: Создание запросов на изменение в базе Access
УРОК 7: Создание и заполнение форм в базе Access
Базы данных. Создание базы данных в Microsoft Access 2010. Создание таблицы содержащей расчетное поле
Содержание
- Условие задачи
- Выполнение
- 1. Запустить Microsoft Access 2010. Создать базу данных. Команда «Создать»
- 2.
 Создание таблицы в режиме таблицы. Начальное состояние
Создание таблицы в режиме таблицы. Начальное состояние - 3. Проектирование таблицы. Создание полей таблицы
- 3.1. Формирование поля ID_Product
- 3.2. Добавление поля Code
- 3.3. Добавление поля Name. Добавление текстового поля
- 3.3.1. Команда добавления текстового поля
- 3.3.2. Особенности поля с именем Name. Зарезервированные слова языка SQL
- 3.4. Добавление поля Count
- 3.5. Добавление поля Cost. Добавление полей с фиксированной запятой
- 3.6. Добавление расчетного поля «Sum_Cost»
- 4. Ввод значений в таблицу
- 5. Сохранение таблицы с данными
- 6. Ввод данных в таблицу
Поиск на других ресурсах:
Условие задачи
1. Создать базу данных и сохранить ее на диске.
2. Создать таблицу Product (Товар). Структура таблицы Product следующая
№ поля | Название поля | Тип поля | Объяснение |
1 | ID_Product | Целый, счетчик | Уникальный идентификатор поля, первичный ключ |
| 2 | Code | Целое число | Код товара |
| 3 | Name | Text | Название товара |
| 4 | Count | Целое число | Количество реализованного товара |
| 5 | Cost | Число с фиксированной запятой, 2 знака после запятой | Стоимость товара |
3.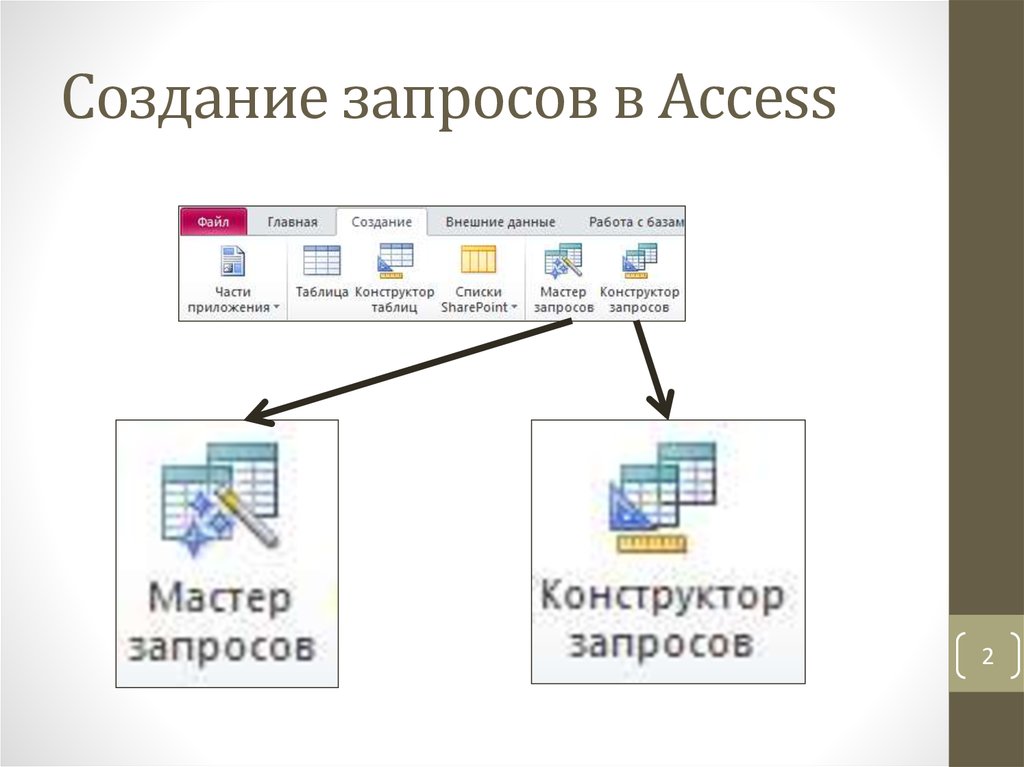 В таблице Product создать расчетное поле Sum_Cost, которое определяется как произведение количества реализованного товара на стоимость товара. Формула вычисления расчетного поля Sum_Cost:
В таблице Product создать расчетное поле Sum_Cost, которое определяется как произведение количества реализованного товара на стоимость товара. Формула вычисления расчетного поля Sum_Cost:
Sum_Cost = [Count] * [Cost]
где
- [Count] – значение поля Count таблицы Product;
- [Cost] – значение поля Cost таблицы Product.
⇑
Выполнение
1. Запустить Microsoft Access 2010. Создать базу данных. Команда «Создать»
После запуска Microsoft Access, система автоматически предлагает создать базу данных, как показано на рисунке 1.
Рисунок 1. Команда создания новой базы данных
В окне создания базы данных (рисунок 1) предлагается:
- выбрать базу данных из доступных шаблонов. СУБД Microsoft Access предлагает большой набор образцов шаблонов баз данных, которые можно использовать и изучать. Если создается новая база данных, которая еще не содержит никаких таблиц, то нужно выбрать элемент «Новая база данных»;
- указать имя файла базы данных.
 По умолчанию предлагается имя файла Database1 которое можно изменить по собственному усмотрению;
По умолчанию предлагается имя файла Database1 которое можно изменить по собственному усмотрению; - указать папку (каталог), в которой будет сохраняться база данных. По умолчанию предлагается папка «C:\Users\user\Documents».
Чтобы подтвердить создание новой базы данных нужно выбрать кнопку «Создать» как показано на рисунке 1.
После создания базы данных в папке «C:\Users\user\Documents» будет создан файл Database1.accdb (рисунок 2).
Рис. 2. Размещение файла базы данных Database1.accdb в папке «C:\Users\user\Documents»
⇑
2. Создание таблицы в режиме таблицы. Начальное состояние
После создания файла базы данных, система переходит в окно проектирования таблицы в режиме таблицы. СУБД Microsoft Access поддерживает 2 режима создания таблицы:
- режим таблицы. В этом случае поля вводятся в понятном (естественном) виде таблицы слева направо. Таблица отображается в обычном виде;
- режим конструктора. В этом случае каждому полю таблицы соответствует одна строка, которая соответствующим образом настраивается.

По умолчанию устанавливается режим таблицы. В этом режиме предлагается создать первую таблицу. На рисунке 3 показано начальное состояние режима таблицы.
В левой части окна Microsoft Access отображено имя таблицы «Таблица1». Это далее можно будет изменить при сохранении таблицы.
В правой части окна Microsoft Access отображено пустое поле ввода. В этом поле можно вводить названия полей таблицы. В нашем случае сюда нужно ввести пять полей (Code, Name, Count, Cost, Sum_Cost).
Рис. 3. Создание таблицы в режиме таблицы
Как видно из рисунка 3, автоматически создается поле с именем «Код». Это поле будет содержать уникальные числовые значения, предназначенные для избежания случайной повторяемости данных, что есть недопустимым в любой базе данных. Для нашей таблицы этому полю соответствует поле ID_Product.
⇑
3. Проектирование таблицы. Создание полей таблицы
В режиме таблицы можно добавлять и удалять поля таблицы а также вводить значения данных (записей) таблицы. Ниже приведена подробная пошаговая инструкция по формированию полей таблицы. Формируется 6 полей: ID_Product, Code, Name, Count, Cost, Sum_Cost. Поле Sum_Cost есть расчетным, оно получается как произведение полей Count и Cost.
Ниже приведена подробная пошаговая инструкция по формированию полей таблицы. Формируется 6 полей: ID_Product, Code, Name, Count, Cost, Sum_Cost. Поле Sum_Cost есть расчетным, оно получается как произведение полей Count и Cost.
⇑
3.1. Формирование поля ID_Product
В нашем случае полю ID_Product соответствует поле «Код» на рисунке 3. Поэтому, достаточно просто переименовать поле «Код» на поле ID_Product.
Чтобы осуществить переименование, нужно выполнить следующие действия:
1. Вызвать контекстное меню (клик правой кнопкой мышки на названии поля «Код») как показано на рисунке 4
Рис. 4. Контекстное меню для поля «Код»
2. В контекстном меню выбрать команду «Переименовать поле». После этого можно будет изменить название поля.
3. В имени поля ввести имя ID_Product (рисунок 5). Зафиксировать имя (клавиша Enter).
Рис. 5. Новое имя поля ID_Product
⇑
3.
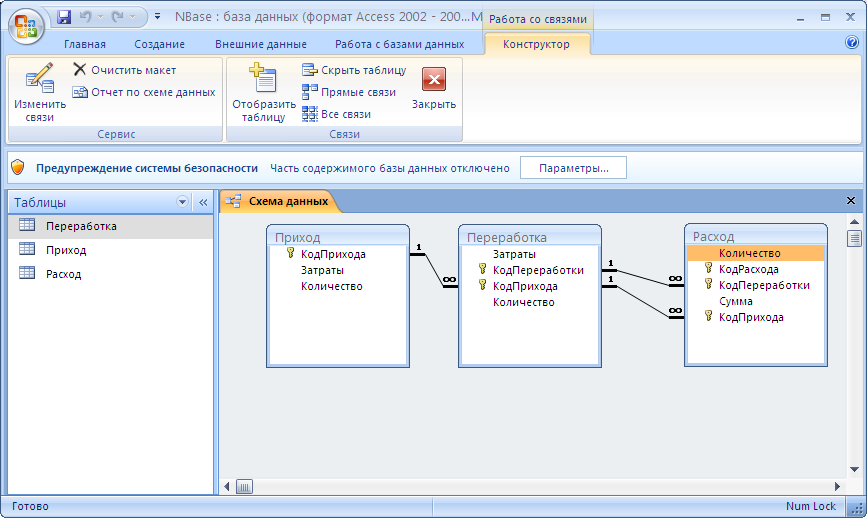 2. Добавление поля Code
2. Добавление поля Code
Поле Code имеет целый тип. Чтобы добавить поле Code нужно выполнить следующие действия (рисунок 6):
1. Вызвать команду «Щелкните для добавления».
2. В нисходящем меню выбрать «Число», поскольку тип поля числовой.
Рис. 6. Добавление нового поля к таблице
В результате будет добавлено новое поле с именем по умолчанию «Поле1», как показано на рисунке 7.
Рис. 7. Добавление нового поля. Поле по умолчанию с именем «Поле1»
3. Заменить название поля «Поле1» на название Code (рисунок 8). Зафиксировать название (клавиша Enter).
Рис. 8. Установление названия поля Code
⇑
3.3. Добавление поля Name. Добавление текстового поля
3.3.1. Команда добавления текстового поля
Поле Name таблицы имеет текстовый (строчный) тип. Чтобы добавить текстовое поле нужно выполнить одну из двух команд:
- сделать клик правой кнопкой мышки на элементе «Щелкните для добавления» (рисунок 9) и в контекстном меню выбрать команду «Текст»;
- в меню «Поля» выбрать кнопку «AB Текст» (рисунок 9).

Рис. 9. Microsoft Access. Способы добавления текстового поля в режиме таблицы
⇑
3.3.2. Особенности поля с именем Name. Зарезервированные слова языка SQL
По образцу п. 3.2 нужно сформировать имя поля Name. Имя Name в СУБД MS Access есть зарезервированным, поэтому оно воспринимается системой по особому. При попытке установления имени Name, система выдает предупредительное окно, как показано на рисунке 10.
Рис. 10. Предупредительное окно, что имя Name зарезервировано системой
На языке баз данных SQL имена полей или других элементов, которые совпадают с зарезервированными именами, берутся в квадратные скобки, например [Name].
В этом случае нужно выбрать OK – проблем нет. В результате, таблица будет иметь вид как показано на рисунке 11.
Рис. 11. Режим создания таблицы. Добавлено поле [Name]
⇑
3.4. Добавление поля Count
Поле Count есть целочисельным и добавляется точно так же как поле Code. Подробно о добавлении поля Code описывается в п. 3.2. На рисунке 12 изображена таблица после добавления поля Count.
Подробно о добавлении поля Code описывается в п. 3.2. На рисунке 12 изображена таблица после добавления поля Count.
Рис. 12. Таблица после добавления поля Count
⇑
3.5. Добавление поля Cost. Добавление полей с фиксированной запятой
Чтобы сформировать поле Cost с фиксированной запятой с точностью 2 знака после запятой, нужно выполнить следующие действия.
1. Сделать клик на поле «Щелкните для добавления» и в контекстном меню выбрать «Денежный» или выбрать эту команду в меню «Поля» (рисунок 13).
Рис. 13. Добавление поля с фиксированной запятой
2. Вместо имени «Поле1» ввести название поля Cost. Зафиксировать имя (клавиша Enter). В результате, окно базы данных будет иметь вид как показано на рисунке 14.
Рис. 14. Таблица после добавления и задания имени числового поля Cost
3. При выделенном поле Cost (1) установить формат «Фиксированный» (2), как показано на рисунке 15. Таким образом, поле Cost имеет тип данных «Денежный» и формат «Фиксированный».
Таким образом, поле Cost имеет тип данных «Денежный» и формат «Фиксированный».
Рис. 15. Установление формата «Фиксированный» для поля Cost
После выполненных действий таблица будет иметь вид как показано на рисунке 16.
Рис. 16. Вид таблицы после добавления основных полей
⇑
3.6. Добавление расчетного поля «Sum_Cost»
Чтобы добавить расчетное поле «Sum_Cost» нужно выполнить следующие действия:
1. Сделать клик мышкой на поле с именем «Щелкните для добавления» (рисунок 17).
2. В контекстном меню выбрать последовательность команд «Вычисляемое поле» => «Денежная сумма» (рисунок 17). В результате будет выведено окно «Построитель выражений», как показано на рисунке 18.
Рис. 17. Выбор типа вычисляемого поля Sum_Cost
Рис. 18. Окно «Построитель выражений» для создания формул
3. В окне «Построитель выражений» в поле редактора нужно ввести формулу:
[Count]*[Cost]
как показано на рисунке 19.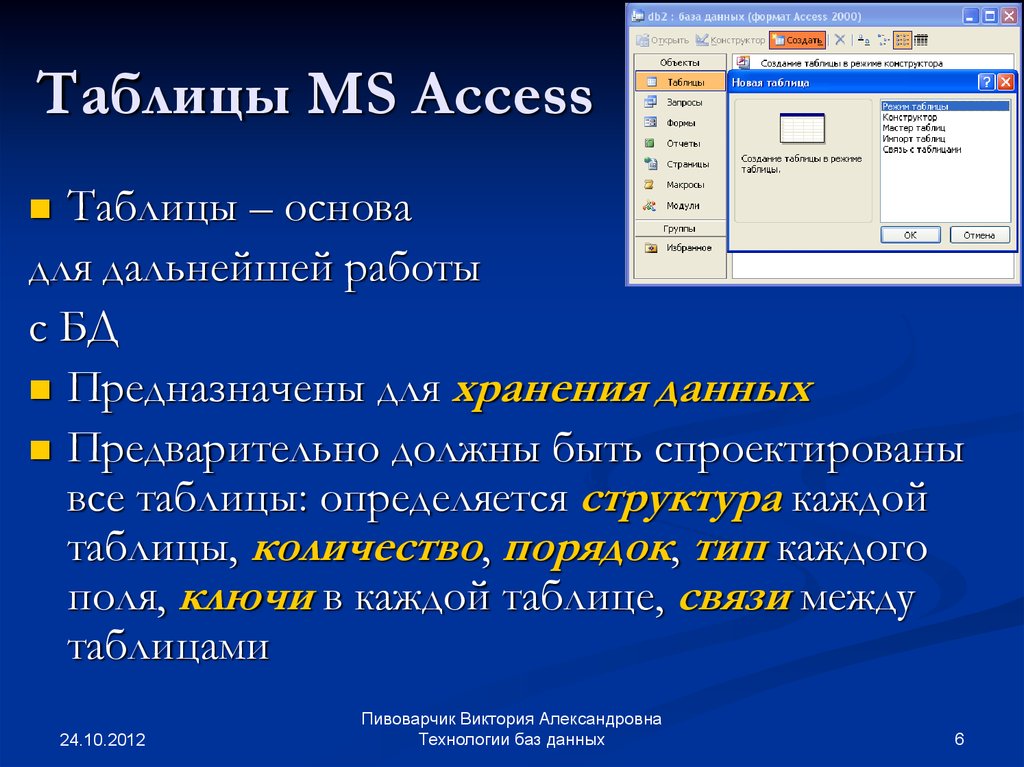
Рис. 19. Окно «Построитель выражений»
После ввода формулы нужно подтвердить команду кликом на OK. В результате окно «Построитель выражений» будет закрыто.
4. На этом шаге нужно изменить название «Поле1» на «Sum_Cost», как показано на рисунке 20. Зафиксировать изменения (клавиша Enter).
Рис. 20. Формирование имени поля Sum_Cost
На этом завершается этап создания полей таблицы. Следующим шагом есть ввод значений в таблицу.
⇑
4. Ввод значений в таблицу
Ввод значений в таблицу осуществляется естественном путем. Напротив каждого поля вводятся соответствующие данные. Важно, чтобы тип данных, которые вводятся, совпадал с типом поля. Каждая строка введенных данных называется записью. В таблице может быть произвольное количество записей (строк).
Следует заметить, что невозможно ввести значение в поле ID_Product, так как это поле есть счетчиком. Эти значения формируются СУБД Microsoft Access автоматически. При добавлении новой записи значение поля ID_Product увеличивается на 1.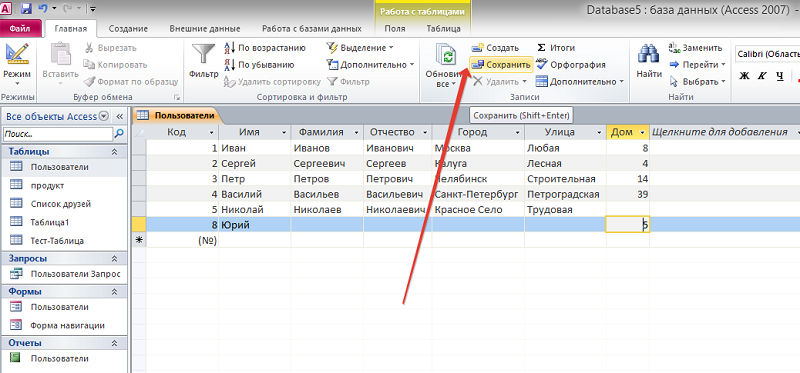 При удалении записи, номер этого поля остается навсегда зарезервированным, уменьшение значения ID_Product на 1 не происходит.
При удалении записи, номер этого поля остается навсегда зарезервированным, уменьшение значения ID_Product на 1 не происходит.
Рис. 21. Ввод данных в таблицу
⇑
5. Сохранение таблицы с данными
После ввода данных, нужно сохранить таблицу. По умолчанию таблица носит имя «Таблица1». Чтобы вызвать окно сохранения таблицы нужно выполнить одну из двух действий:
- выполнить команду «Сохранить» с меню «Файл»;
- выбрать символ ‘х’ закрытие окна таблицы (рисунок 22) а затем на запрос сохранения ответить «Да»;
- выбрать кнопку дискеты для сохранности таблицы как показано на рисунке 22.
Рис. 22. Команда сохранения таблицы или закрытия таблицы
В результате откроется окно «Сохранение», в котором будет предложено указать имя таблицы. По умолчанию предлагается «Таблица1». В нашем случае нужно задать имя Product как изображено на рисунке 23.
Рис. 23. Задание имени таблицы Product
После подтверждения на OK таблица будет добавлена к базе данных.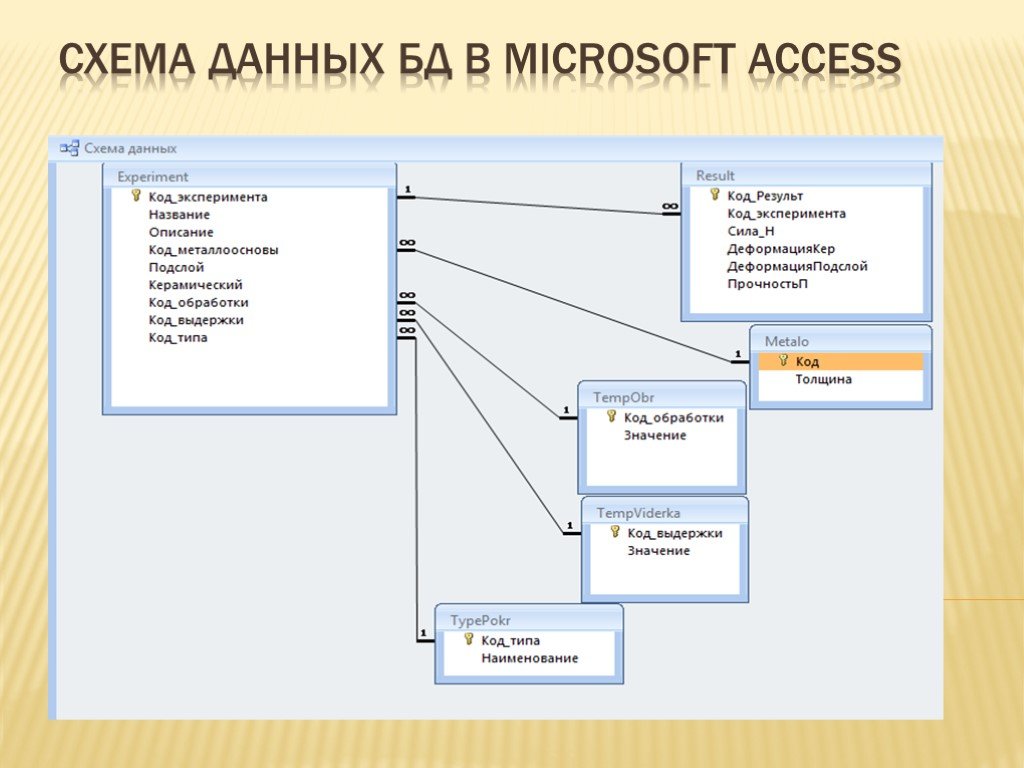 На рисунке 24 показан вид окна Microsoft Access с открытой таблицей Product.
На рисунке 24 показан вид окна Microsoft Access с открытой таблицей Product.
Рис. 24. Окно Microsoft Access. Таблица Product
Как видно из рисунка, имя таблицы изменилось.
⇑
6. Ввод данных в таблицу
Теперь можно вводить данные в таблицу. При закрытии таблицы данные будут сохранены автоматически. На рисунке 25 показана таблица Product с введенными данными.
Рис. 25. Таблица Product с введенными данными
Задача решена.
⇑
Создание формы в Access
Формы в Access похожи на витрины в магазинах, которые упрощают просмотр или получение нужных элементов. Поскольку формы — это объекты, с помощью которых вы или другие пользователи можете добавлять, редактировать или отображать данные, хранящиеся в вашей базе данных Access для настольных ПК, дизайн вашей формы является важным аспектом. Если ваша настольная база данных Access будет использоваться несколькими пользователями, хорошо продуманные формы необходимы для эффективности и точности ввода данных.
Существует несколько способов создания формы в базе данных Access для настольных ПК, и в этой статье приведены некоторые из распространенных способов.
Примечание. Информация в этой статье не относится к веб-базам данных Access или веб-приложениям Access.
Что ты хочешь сделать?
Создание формы из существующей таблицы или запроса в Access
Создайте пустую форму в Access
Создание разделенной формы в Access
Создайте форму, которая отображает несколько записей в Access
Создайте форму, содержащую подчиненную форму в Access
Создайте форму навигации в Access
Дополнительная информация
Создание формы из существующей таблицы или запроса в Access
Чтобы создать форму из таблицы или запроса в базе данных, в области навигации щелкните таблицу или запрос, содержащий данные для вашей формы, и на Создать вкладку , нажать Форма .
Access создает форму и отображает ее в режиме макета. Вы можете внести изменения в дизайн, например, отрегулировать размер текстовых полей, чтобы они соответствовали данным, если это необходимо. Дополнительные сведения см. в статье об использовании инструмента формы.
Создать пустую форму в Access
Чтобы создать форму без элементов управления или предварительно отформатированных элементов: На Создать вкладку , нажать Пустая форма . Access открывает пустую форму в режиме макета и отображает панель Список полей .
В области Список полей щелкните значок плюса ( + ) рядом с таблицей или таблицами, содержащими поля, которые вы хотите отобразить в форме.

Чтобы добавить поле в форму, дважды щелкните его или перетащите на форму. Чтобы добавить сразу несколько полей, удерживайте нажатой клавишу CTRL и щелкните несколько полей, а затем одновременно перетащите их на форму.
Примечание. Порядок таблиц на панели Список полей может меняться в зависимости от того, какая часть формы выбрана в данный момент. Если вы не можете добавить поле в форму, попробуйте выбрать другую часть формы, а затем снова попробуйте добавить поле.
Используйте инструменты в группе Элементы управления на вкладке Инструменты макета формы , чтобы добавить в форму логотип, заголовок, номера страниц или дату и время.
org/ListItem»>
Если вы хотите добавить в форму более разнообразные элементы управления, щелкните Дизайн и используйте инструменты в группе Элементы управления .
Создание разделенной формы в Access
Разделенная форма дает вам два представления данных одновременно — представление формы и представление таблицы. Работа с разделенными формами дает вам преимущества обоих типов форм в одной форме. Например, вы можете использовать часть формы таблицы данных, чтобы быстро найти запись, а затем использовать часть формы для просмотра или редактирования записи. Два представления подключены к одному и тому же источнику данных и постоянно синхронизируются друг с другом.
Чтобы создать новую разделенную форму с помощью инструмента «Разделенная форма», в области навигации щелкните таблицу или запрос, содержащий данные, а затем на вкладке «Создать » щелкните Дополнительные формы , а затем щелкните Разделенная форма. .
.
Access создает форму, и вы можете вносить в нее изменения. Например, при необходимости можно настроить размер текстовых полей в соответствии с данными. Подробнее о работе с разделенной формой читайте в статье о создании разделенной формы.
Создать форму, отображающую несколько записей в Access
Форма с несколькими элементами, также известная как непрерывная форма, полезна, если вам нужна форма, отображающая несколько записей, но более настраиваемая, чем таблица, вы можете использовать инструмент «Несколько элементов».
В области навигации щелкните таблицу или запрос, содержащий данные, которые вы хотите отобразить в форме.
org/ListItem»>
На вкладке Создать и щелкните Дополнительные формы > Несколько элементов .
Access создает форму и отображает ее в режиме макета. В представлении «Макет» вы можете вносить изменения в форму во время отображения данных. Например, вы можете настроить размер текстовых полей в соответствии с данными. Дополнительные сведения см. в разделе Создание формы с помощью инструмента «Несколько элементов».
Создать форму, содержащую подчиненную форму в Access
Когда вы работаете со связанными данными, хранящимися в отдельных таблицах, вам часто нужно просматривать данные из нескольких таблиц или запросов в одной и той же форме, и подчиненные формы являются удобным способом сделать это. Поскольку существует несколько способов добавления подчиненной формы в зависимости от ваших потребностей, дополнительные сведения см. в статье Создание формы, содержащей подчиненную форму (форму «один ко многим»).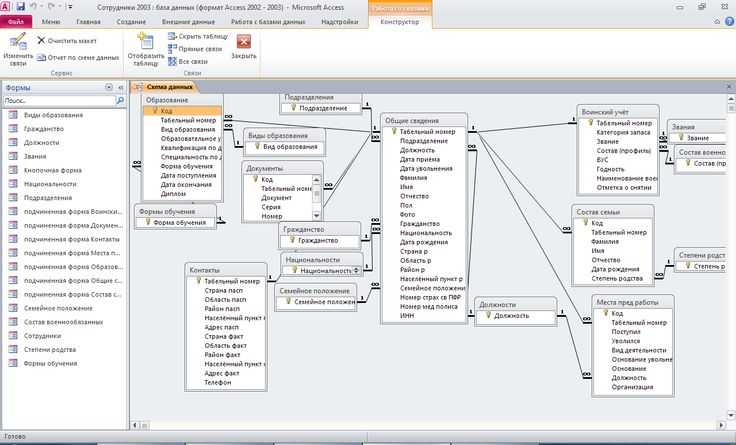
Создать форму навигации в Access
Форма навигации — это просто форма, содержащая элемент управления навигацией. Формы навигации — отличное дополнение к любой базе данных, но создание формы навигации особенно важно, если вы планируете опубликовать базу данных в Интернете, поскольку панель навигации Access не отображается в браузере.
Откройте базу данных, в которую вы хотите добавить форму навигации.
На вкладке Создать в группе Формы щелкните Навигация , а затем выберите нужный стиль формы навигации.
Access создает форму, добавляет к ней элемент управления навигацией и отображает форму в режиме макета.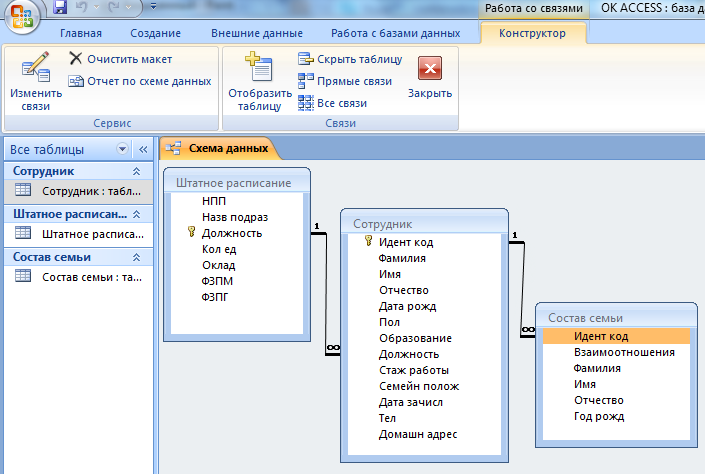 Дополнительные сведения см. в разделе Создание формы навигации.
Дополнительные сведения см. в разделе Создание формы навигации.
Дополнительная информация
Существует несколько параметров, которые можно использовать для настройки форм. Посмотрите, подходят ли вам следующие варианты:
Опции | Посмотреть этот ресурс |
Если вы хотите иметь возможность выбирать, какие поля будут отображаться в форме, используйте мастер форм для создания формы. | Создание формы с помощью мастера форм |
Добавление вкладок в форму может сделать форму более упорядоченной и удобной в использовании, особенно если форма содержит много элементов управления. | Создать форму с вкладками |
Элемент управления веб-браузером позволяет отображать веб-страницы в форме. Вы можете связать элемент управления с полями или элементами управления в базе данных, чтобы динамически определять отображаемую страницу. Например, вы можете использовать информацию об адресе в базе данных для создания пользовательских карт на картографическом сайте в Интернете или вы можете использовать информацию о продукте в базе данных для поиска товаров на веб-сайте поставщика. | Добавление просмотра веб-страниц в форму |
Access помещает элементы управления в направляющие, называемые макетами, чтобы упростить выравнивание элементов управления в форме. | Перемещение и изменение размера элементов управления независимо друг от друга |
Верх страницы
Знакомство с таблицами — Служба поддержки Майкрософт
Таблицы являются важными объектами в базе данных, поскольку они содержат всю информацию или данные. Например, база данных для бизнеса может иметь таблицу «Контакты», в которой хранятся имена их поставщиков, адреса электронной почты и номера телефонов. Поскольку другие объекты базы данных так сильно зависят от таблиц, вы всегда должны начинать разработку базы данных с создания всех ее таблиц, а затем создавать любые другие объекты. Прежде чем создавать таблицы, рассмотрите свои требования и определите все таблицы, которые могут вам понадобиться.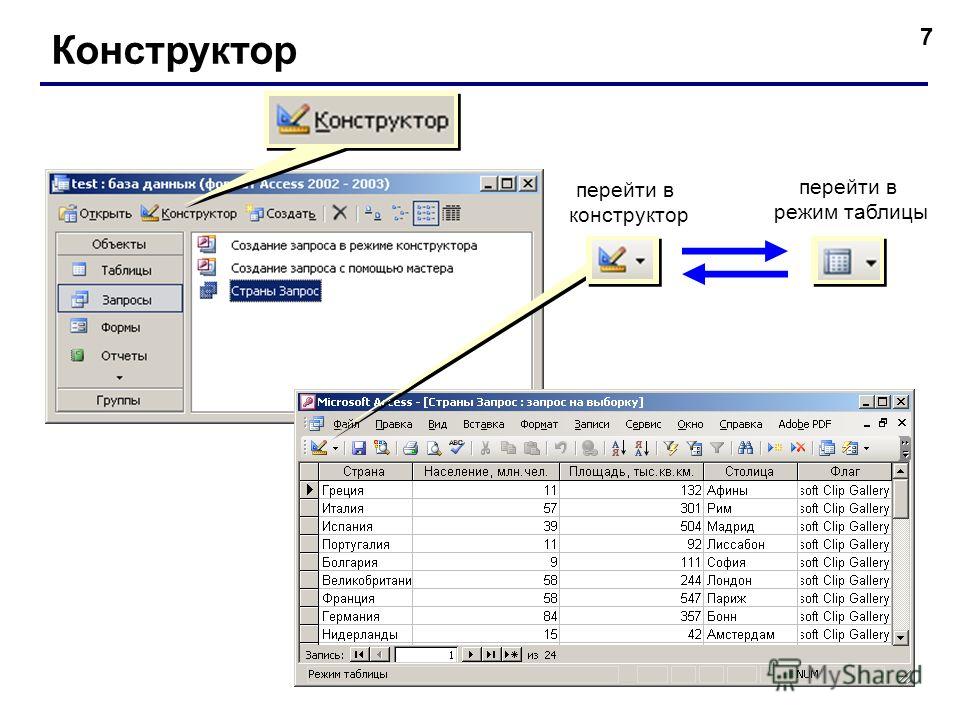 Введение в планирование и проектирование базы данных см. в разделе Основы проектирования баз данных.
Введение в планирование и проектирование базы данных см. в разделе Основы проектирования баз данных.
В этой статье
Обзор
Свойства таблицы и поля
Типы данных
Отношения между таблицами
Ключи
Преимущества использования отношений
Обзор
Реляционная база данных, такая как Access, обычно имеет несколько связанных таблиц. В хорошо спроектированной базе данных каждая таблица хранит данные об определенном объекте, например о сотрудниках или продуктах.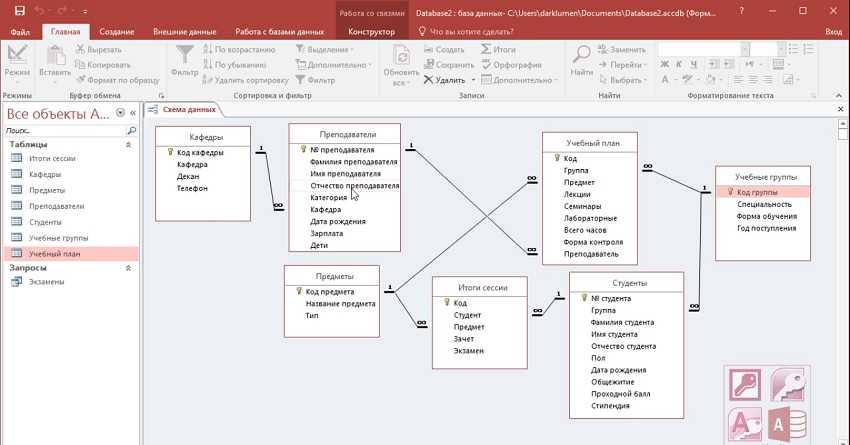 В таблице есть записи (строки) и поля (столбцы). Поля содержат различные типы данных, такие как текст, числа, даты и гиперссылки.
В таблице есть записи (строки) и поля (столбцы). Поля содержат различные типы данных, такие как текст, числа, даты и гиперссылки.
Запись: содержит определенные данные, например информацию о конкретном сотруднике или продукте.
Поле A: Содержит данные об одном аспекте предмета таблицы, например, имя или адрес электронной почты.
Значение поля: Каждая запись имеет значение поля. Например, Contoso, Ltd. или кто-то@example.com.
Верх страницы
Свойства таблицы и поля
Таблицы и поля также имеют свойства, которые можно настроить для управления их характеристиками или поведением.
1. Свойства таблицы
2. Свойства поля
В базе данных Access свойства таблицы — это атрибуты таблицы, влияющие на внешний вид или поведение таблицы в целом. Свойства таблицы задаются на странице свойств таблицы в представлении «Дизайн». Например, вы можете установить стол Представление по умолчанию свойство, чтобы указать, как таблица отображается по умолчанию.
Свойство поля применяется к определенному полю в таблице и определяет одну из характеристик поля или аспект поведения поля. Вы можете установить некоторые свойства поля в режиме таблицы. Вы также можете установить любое свойство поля в представлении «Дизайн» с помощью панели Свойства поля .
Типы данных
Каждое поле имеет тип данных. Тип данных поля указывает тип данных, которые хранятся в поле, например, большие объемы текста или вложенные файлы.
Тип данных — это свойство поля, но оно отличается от других свойств поля следующим образом:
- org/ListItem»>
Тип данных поля определяет другие свойства поля.
При создании поля необходимо установить тип данных поля.
Вы можете создать новое поле в Access, введя данные в новый столбец в режиме таблицы. Когда вы создаете поле, вводя данные в режиме таблицы, Access автоматически назначает тип данных для поля на основе введенного вами значения. Если никакие другие типы данных не подразумеваются вашим вводом, Access устанавливает тип данных как текст. При необходимости вы можете изменить тип данных с помощью ленты.
Вы задали тип данных поля в сетке конструктора таблиц, а не на панели Свойства поля.
Примеры автоматического определения типа данных
В следующей таблице показано, как работает автоматическое определение типа данных в режиме таблицы.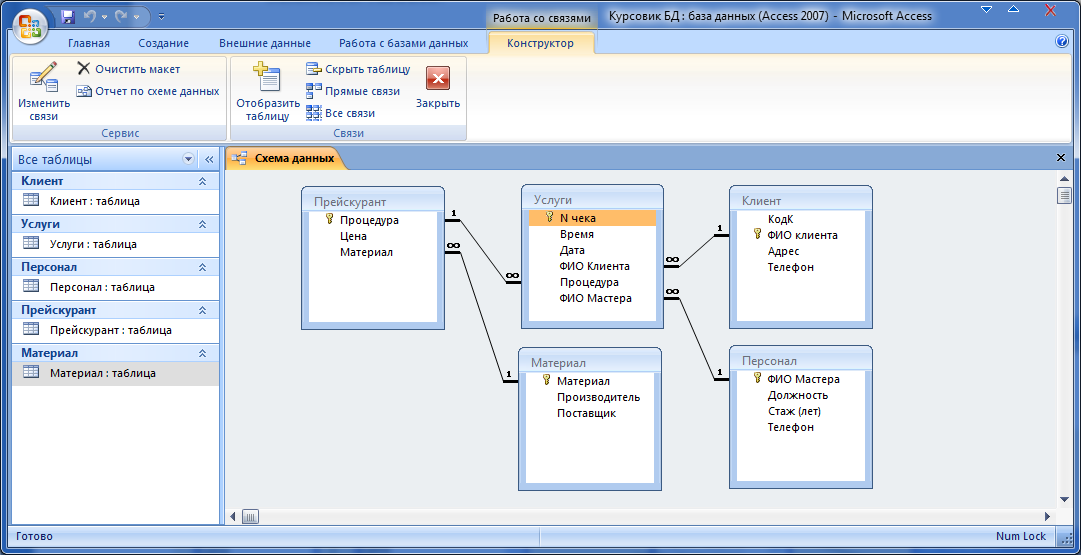
|
Верх страницы
Отношения между таблицами
Хотя в каждой таблице хранятся данные о разных субъектах, таблицы в базе данных Access обычно хранят данные о предметах, связанных друг с другом.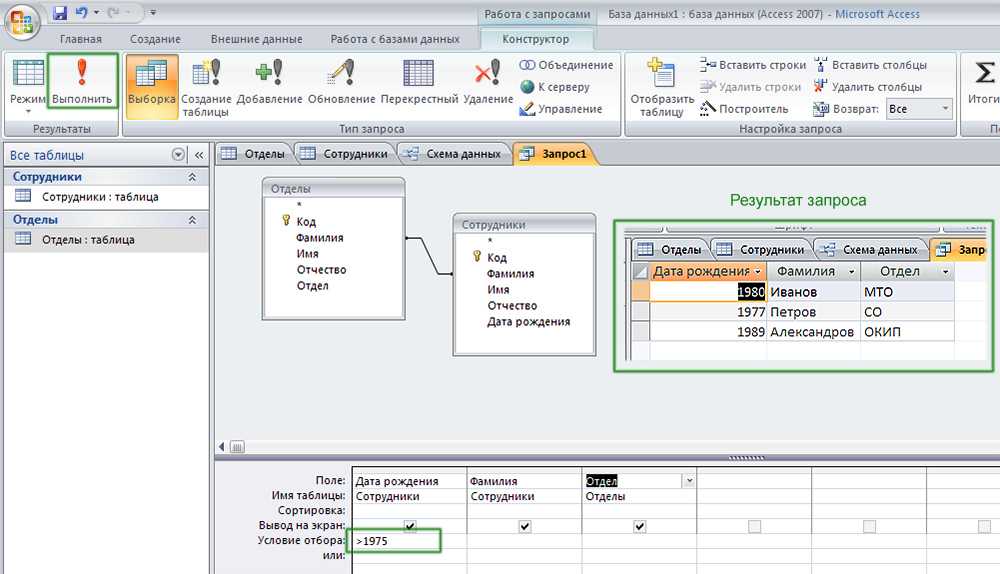 Например, база данных может содержать:
Например, база данных может содержать:
Таблица клиентов, в которой перечислены клиенты вашей компании и их адреса.
Таблица продуктов, в которой перечислены продукты, которые вы продаете, включая цены и изображения для каждого товара.
Таблица заказов, в которой отслеживаются заказы клиентов.
Поскольку вы храните данные о разных предметах в отдельных таблицах, вам нужен какой-то способ связать данные вместе, чтобы вы могли легко комбинировать связанные данные из этих отдельных таблиц. Чтобы связать данные, хранящиеся в разных таблицах, вы создаете отношения. Отношение — это логическое соединение между двумя таблицами, определяющее поля, общие для таблиц.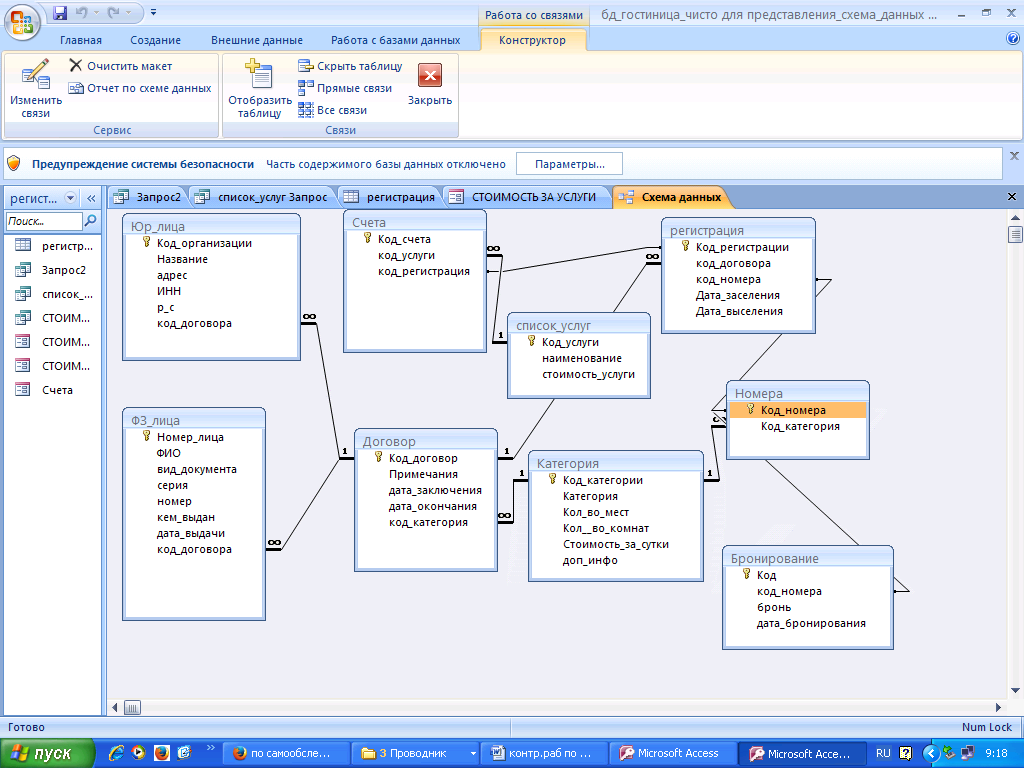 Дополнительные сведения см. в разделе Руководство по связям между таблицами.
Дополнительные сведения см. в разделе Руководство по связям между таблицами.
Верх страницы
Ключи
Поля, являющиеся частью связи между таблицами, называются ключами. Ключ обычно состоит из одного поля, но может состоять из нескольких полей. Есть два вида ключей:
Первичный ключ У таблицы может быть только один первичный ключ. Первичный ключ состоит из одного или нескольких полей, которые однозначно идентифицируют каждую запись, которую вы храните в таблице. Часто в качестве первичного ключа используется уникальный идентификационный номер, например идентификационный номер, серийный номер или код. Например, у вас может быть таблица «Клиенты», в которой у каждого клиента есть уникальный идентификационный номер клиента. Поле идентификатора клиента является первичным ключом таблицы «Клиенты».
 Когда первичный ключ содержит более одного поля, он обычно состоит из уже существующих полей, которые вместе дают уникальные значения. Например, вы можете использовать комбинацию фамилии, имени и даты рождения в качестве первичного ключа для таблицы о людях. Дополнительные сведения см. в разделе Добавление или изменение первичного ключа таблицы.
Когда первичный ключ содержит более одного поля, он обычно состоит из уже существующих полей, которые вместе дают уникальные значения. Например, вы можете использовать комбинацию фамилии, имени и даты рождения в качестве первичного ключа для таблицы о людях. Дополнительные сведения см. в разделе Добавление или изменение первичного ключа таблицы.Внешний ключ Таблица также может иметь один или несколько внешних ключей. Внешний ключ содержит значения, соответствующие значениям первичного ключа другой таблицы. Например, у вас может быть таблица «Заказы», в которой каждый заказ имеет идентификационный номер клиента, соответствующий записи в таблице «Клиенты». Поле идентификатора клиента является внешним ключом таблицы «Заказы».
Соответствие значений между ключевыми полями формирует основу отношения таблицы.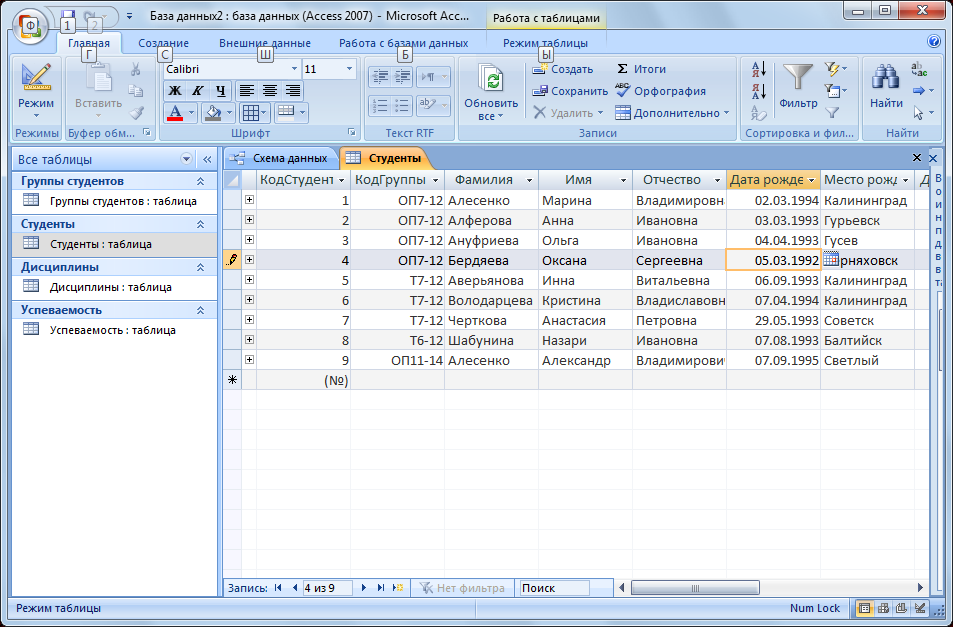 Вы используете табличное отношение для объединения данных из связанных таблиц. Например, предположим, что у вас есть таблица «Клиенты» и таблица «Заказы». В таблице «Клиенты» каждая запись идентифицируется по полю первичного ключа ID.
Вы используете табличное отношение для объединения данных из связанных таблиц. Например, предположим, что у вас есть таблица «Клиенты» и таблица «Заказы». В таблице «Клиенты» каждая запись идентифицируется по полю первичного ключа ID.
Чтобы связать каждый заказ с клиентом, вы добавляете поле внешнего ключа в таблицу «Заказы», которое соответствует полю «Идентификатор» таблицы «Клиенты», а затем создаете связь между двумя ключами. Когда вы добавляете запись в таблицу «Заказы», вы используете значение идентификатора клиента, полученное из таблицы «Клиенты». Всякий раз, когда вы хотите просмотреть любую информацию о покупателе заказа, вы используете отношение, чтобы определить, какие данные из таблицы «Клиенты» соответствуют каким записям в таблице «Заказы».
1. Первичный ключ, обозначенный значком ключа рядом с именем поля.
2. Внешний ключ — обратите внимание на отсутствие значка ключа.
Не добавляйте поле, если вы ожидаете, что для каждого уникального объекта, представленного в таблице, может потребоваться больше, чем значение для поля.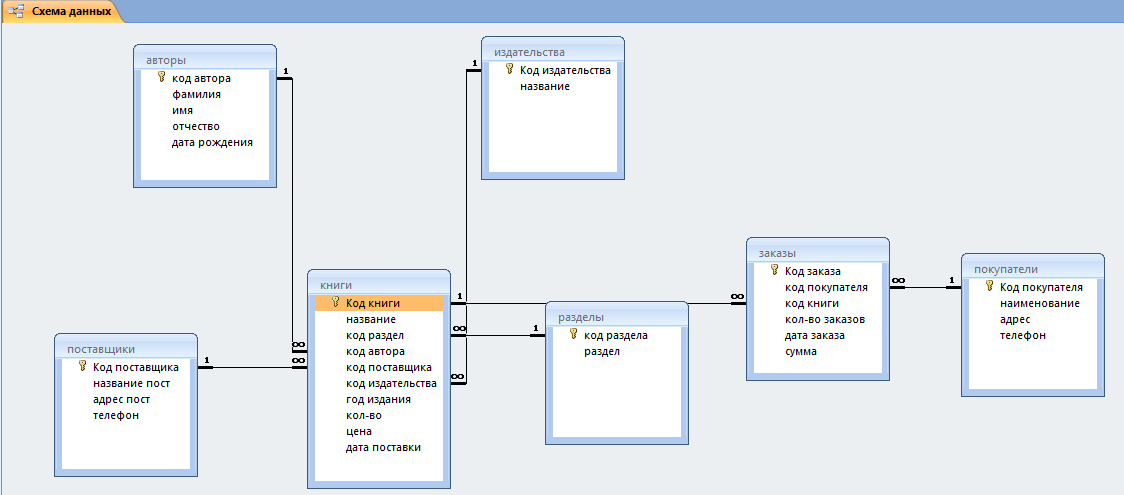 Продолжая предыдущий пример, если вы хотите начать отслеживать заказы, размещенные вашими клиентами, вы не добавляете поле в таблицу, потому что у каждого клиента будет более одного заказа. Вместо этого вы создаете новую таблицу для хранения заказов, а затем создаете связь между двумя таблицами.
Продолжая предыдущий пример, если вы хотите начать отслеживать заказы, размещенные вашими клиентами, вы не добавляете поле в таблицу, потому что у каждого клиента будет более одного заказа. Вместо этого вы создаете новую таблицу для хранения заказов, а затем создаете связь между двумя таблицами.
Верх страницы
Преимущества использования связей
Разделение данных в связанных таблицах дает следующие преимущества:
Непротиворечивость Поскольку каждый элемент данных записывается только один раз, в одной таблице меньше возможностей для двусмысленности или несоответствия. Например, вы сохраняете имя клиента только один раз в таблице о клиентах, а не сохраняете его повторно (и, возможно, непоследовательно) в таблице, содержащей данные о заказах.

Эффективность Запись данных только в одном месте означает, что вы используете меньше места на диске. Более того, таблицы меньшего размера, как правило, предоставляют данные быстрее, чем таблицы большего размера. Наконец, если вы не используете отдельные таблицы для отдельных тем, вы введете нулевые значения (отсутствие данных) и избыточность в свои таблицы, что может привести к пустой трате места и снижению производительности.
Понятность Дизайн базы данных легче понять, если темы правильно разделены на таблицы.
Планируйте свои таблицы с учетом взаимосвязей. Вы можете использовать мастер поиска для создания поля внешнего ключа, если таблица, содержащая соответствующий первичный ключ, уже существует.

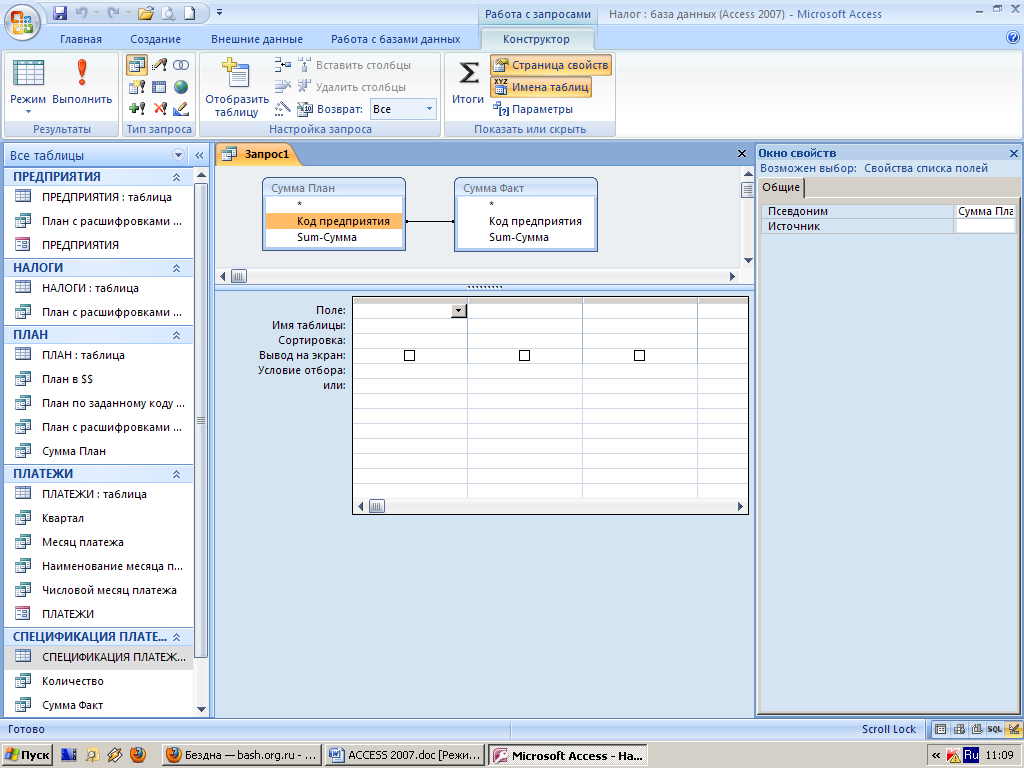 Создание таблицы в режиме таблицы. Начальное состояние
Создание таблицы в режиме таблицы. Начальное состояние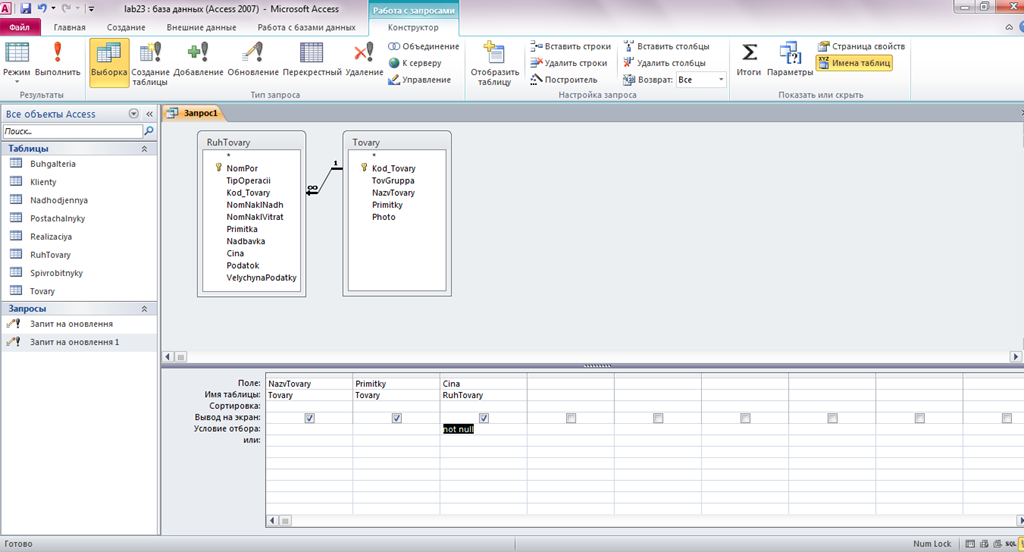 По умолчанию предлагается имя файла Database1 которое можно изменить по собственному усмотрению;
По умолчанию предлагается имя файла Database1 которое можно изменить по собственному усмотрению;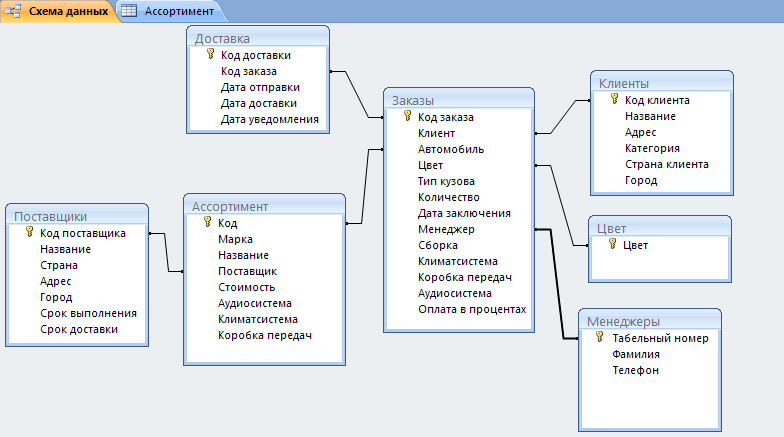
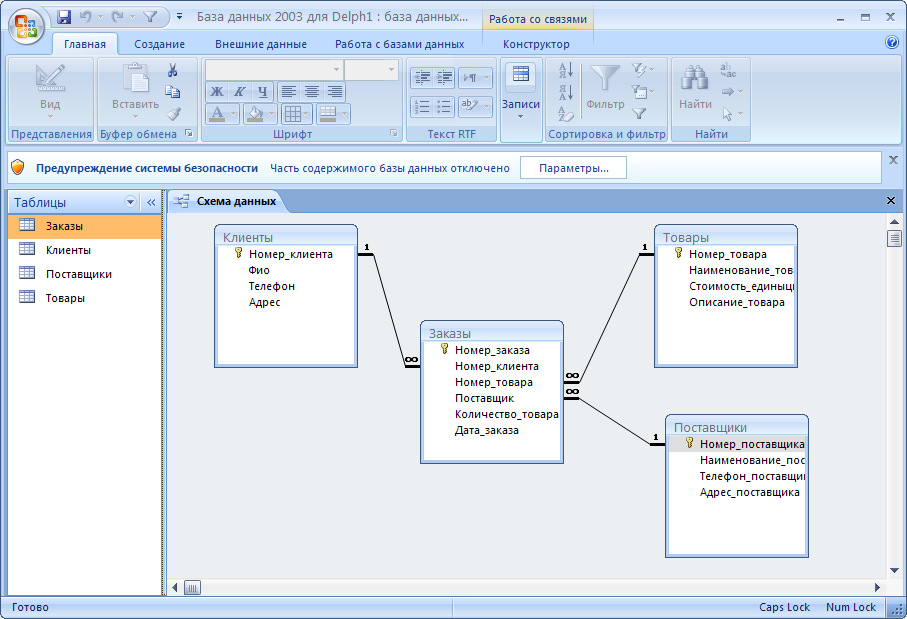
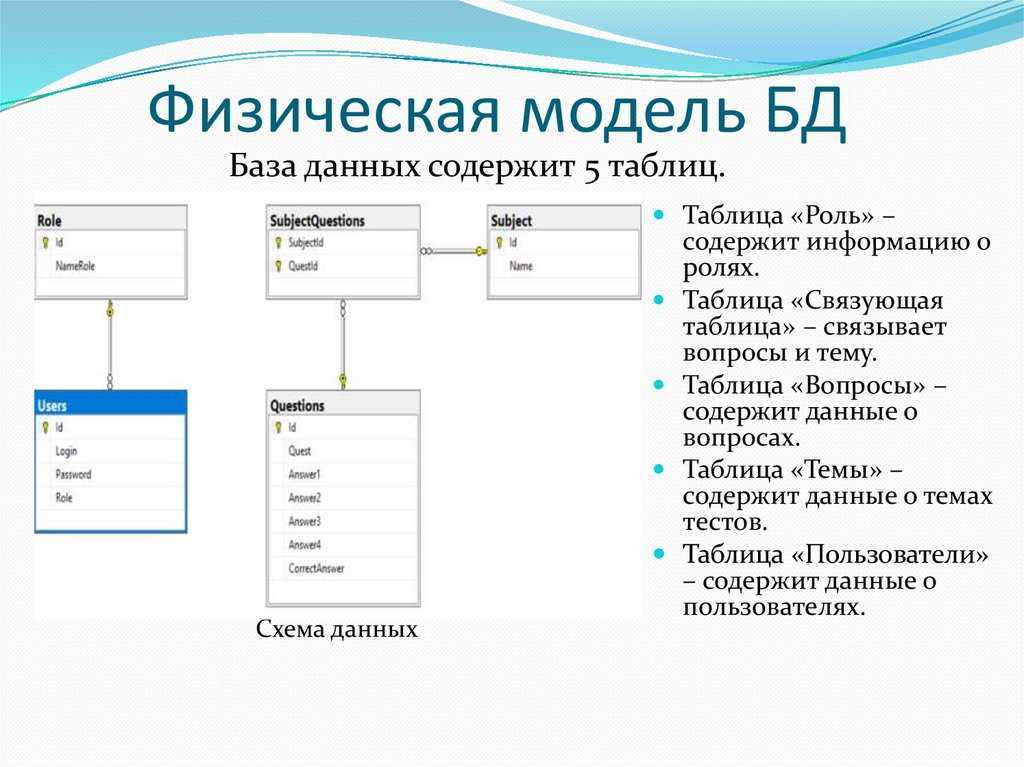
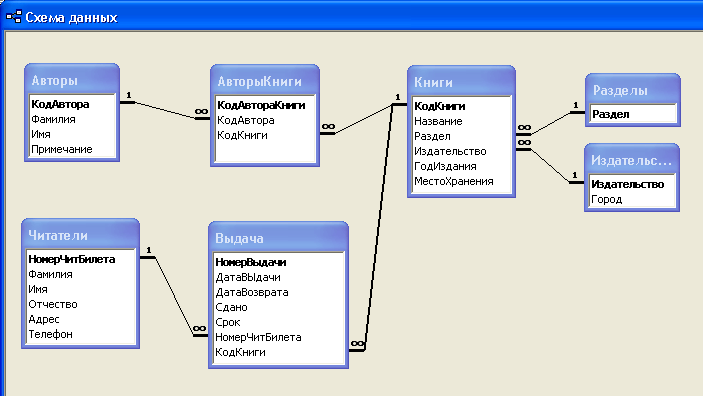
 Узнайте, как независимо перемещать и изменять размер элементов управления.
Узнайте, как независимо перемещать и изменять размер элементов управления.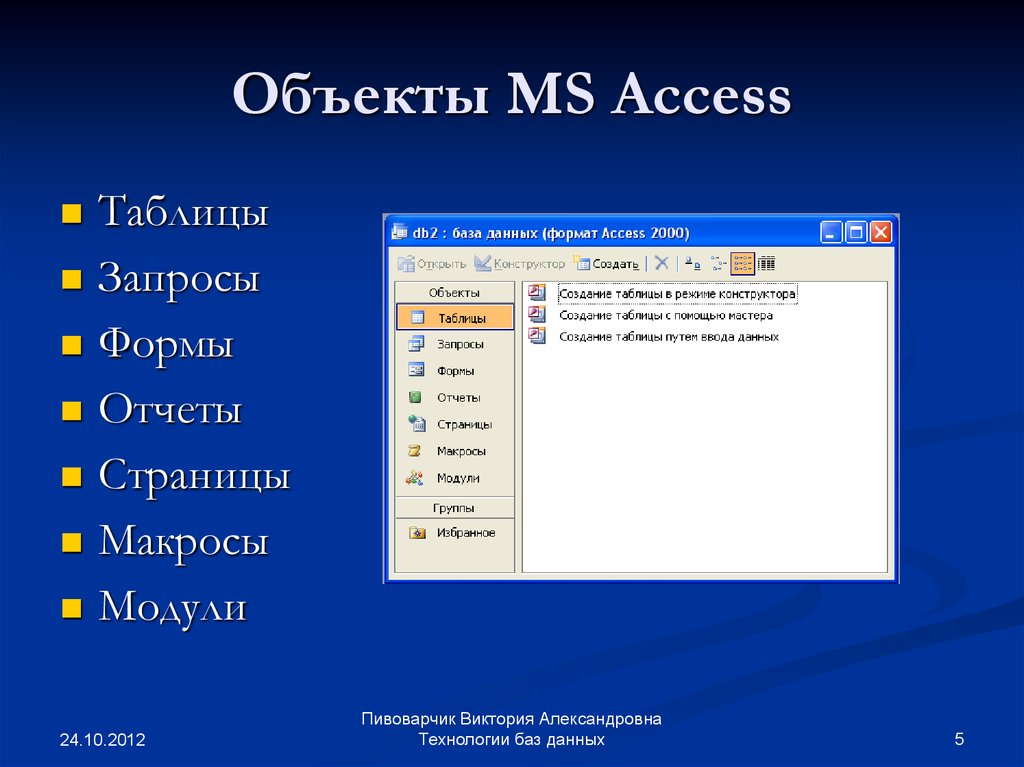
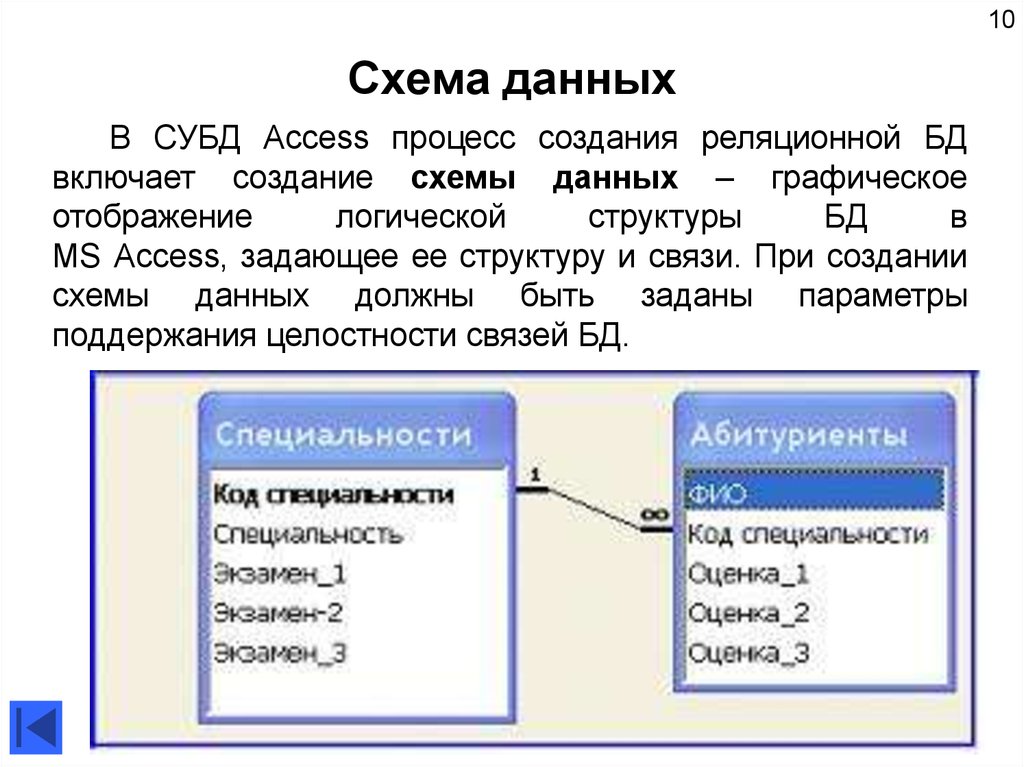
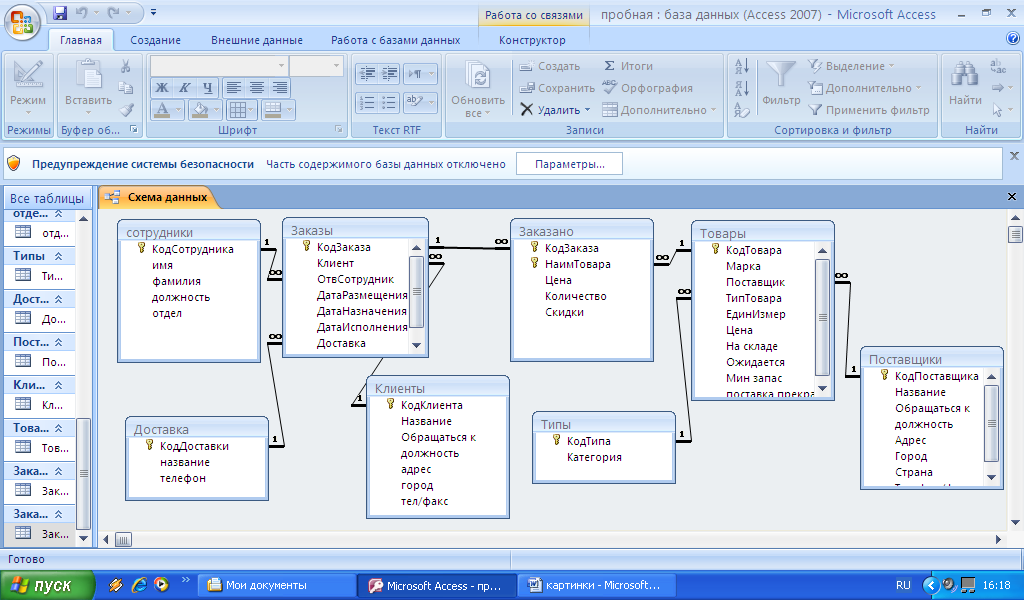
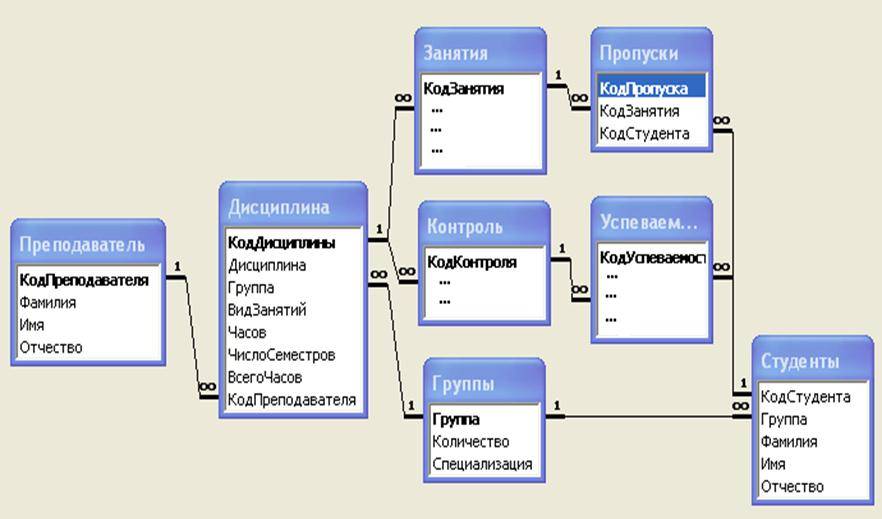 Когда первичный ключ содержит более одного поля, он обычно состоит из уже существующих полей, которые вместе дают уникальные значения. Например, вы можете использовать комбинацию фамилии, имени и даты рождения в качестве первичного ключа для таблицы о людях. Дополнительные сведения см. в разделе Добавление или изменение первичного ключа таблицы.
Когда первичный ключ содержит более одного поля, он обычно состоит из уже существующих полей, которые вместе дают уникальные значения. Например, вы можете использовать комбинацию фамилии, имени и даты рождения в качестве первичного ключа для таблицы о людях. Дополнительные сведения см. в разделе Добавление или изменение первичного ключа таблицы.