Windows 10 следит за пользователями как отключить: Как отключить режим слежки за пользователем в Windows 10
Содержание
Как Windows 10 следит за пользователями
Функция отключения сбора данных об активности пользователя в Windows 10 оказалась фейковой: как выяснилось, операционная система всё равно продолжает передавать данные журнала активности на серверы Microsoft. Что с этим делать?
Теги:
Операционная система
Microsoft
Windows
Слежка
После выхода Windows 10 летом 2015 года корпорация Microsoft столкнулась со справедливой критикой со стороны пользователей, которые возмущались, что операционная система передаёт телеметрические данные на серверы «Майкрософта» и отключить эту функцию невозможно. Осенью того же года корпорация всё-таки добавила возможность отключения мониторинга, но лишь для корпоративных клиентов.
И только в апреле 2017 года Microsoft под шквалом критики внесла изменения в настройки приватности для всех пользователей, а также опубликовала список данных, которые собирает операционная система. Пользователи получили возможность выбора между «Базовым» и «Полным» пакетом телеметрических данных. Количество данных, которые входят в базовый набор, было уменьшено вдвое: осталась информация об устройстве, качестве работы, совместимости приложений и Windows Store.
Пользователи получили возможность выбора между «Базовым» и «Полным» пакетом телеметрических данных. Количество данных, которые входят в базовый набор, было уменьшено вдвое: осталась информация об устройстве, качестве работы, совместимости приложений и Windows Store.
В полный комплект также входят данные об использовании продуктов и сервисов, приложениях, контенте, просмотре страниц и поисковых запросах, наборе текста и распознавании речи, а также лицензиях. Microsoft при этом уверяет, что передаваемые данные не содержат какие-либо пользовательские файлы или любую информацию, которая позволяет идентифицировать пользователя, узнать его ФИО, почтовый адрес или параметры учётной записи Microsoft.
РЕКЛАМА – ПРОДОЛЖЕНИЕ НИЖЕ
Но теперь выяснилось, что Windows 10 всё равно продолжает отправлять на серверы корпорации данные об активности пользователя, даже если он напрямую запретил это делать, отключив соответствующую опцию. Согласно официальной информации, чтобы отключить сбор данных о своих действиях, пользователю нужно пройти в «Настройки» — «Приватность» — «История действий» и деактивировать пункт «Позволить Windows синхронизировать мои действия на этом ПК с облаком».
После этого корпорация должна перестать шпионить за пользователем, но по факту этого не происходит! Более того, не помогает и опция «Очистить историю действий на ПК», поскольку после этого в аккаунте Microsoft всё равно можно увидеть всю историю. Оказывается, сведения об активности пользователя Windows 10 классифицирует как диагностические данные, поэтому отключить их передачу можно только в настройках диагностики и обратной связи.
В настройках системы следует выбирать «Базовый» вариант передачи диагностических данных, чтобы корпорация не получала данных журнала активности пользователя. По умолчанию там выставлен, разумеется, «Полный» вариант. Действия Microsoft в данном случае могут рассматриваться как нарушение европейского регламента по защите данных (GDPR), который предписывает компаниям сообщать пользователям о сборе личных данных и предоставлять возможность в любой момент отказаться от их передачи.
Параноики были правы: Windows 11 сливает в Сеть в десятки раз больше данных, чем Windows XP.
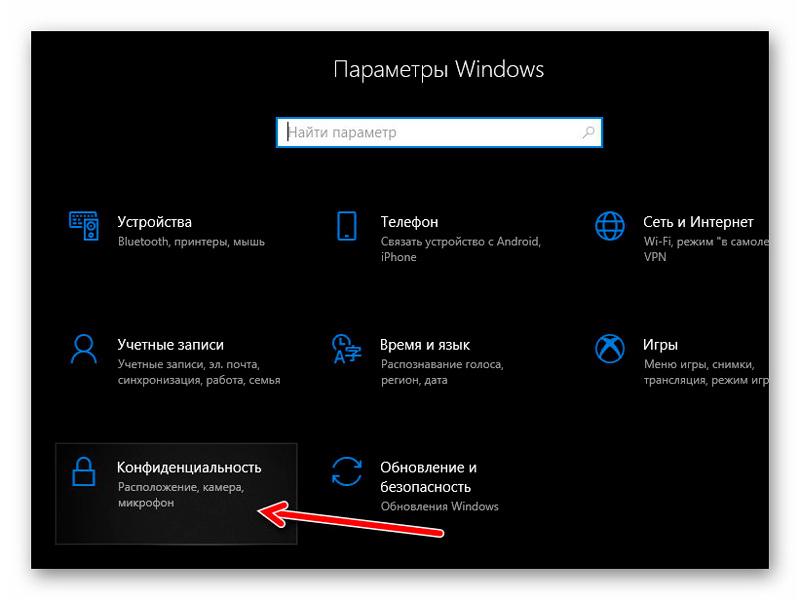 Но есть методы защиты
Но есть методы защиты
ПО
Софт
Безопасность
Пользователю
Техника
|
Поделиться
Windows 11 отправляет в интернет в разы больше информации о пользователе, чем Windows XP. Почти все ее службы, рвущиеся в онлайн, нужны лишь для сбора данных и передаче их третьим лицам, в том числе для таргетинга рекламы. Слежка в этой ОС выведена на совершенно новый уровень, но есть удобные методы борьбы с ней в виде брандмауэров и сторонних программ для отключения телеметрии.
Microsoft вывели на чистую воду
За последние 20 лет операционные системы Microsoft превратились из удобного инструмента управления компьютером в средство тотальной непрекращающейся слежки за пользователем.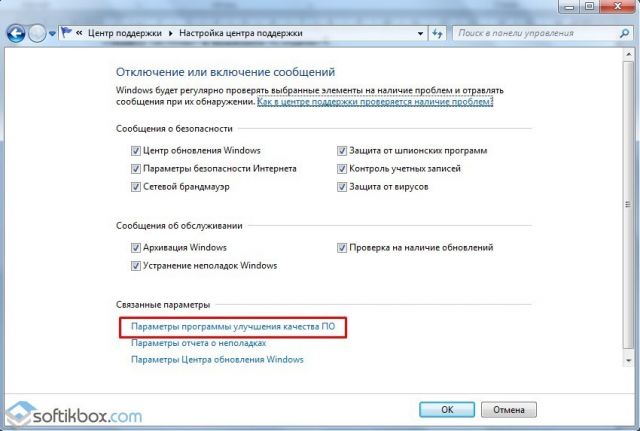 Это наглядно доказали авторы YouTube-канала The PC Security Channel в ходе сравнительного теста новой Windows 11 и культовой Windows XP.
Это наглядно доказали авторы YouTube-канала The PC Security Channel в ходе сравнительного теста новой Windows 11 и культовой Windows XP.
Эти ОС разделяют приблизительно 20 лет – Windows XP была анонсирована в феврале 2001 г. и вышла в ноябре 2001 г., сразу став сверхпопулярной, а Windows 11 получила распространение в октябре 2021 г., спустя около трех месяцев с момента премьеры. За эти неполные полтора года она успела проникнуть приблизительно на 19% Windows-компьютеров (статистика StatCounter за январь 2023 г.).
Фото: Microsoft
Windows 11 более функциональна, нежели Windows XP. Но цена этого слишком высока
Эксперты с канала The PC Security Channel доказали, что Windows 11 – это машина слежки, превращающая пользователя в объект неусыпного контроля. Они сравнили поведение обеих ОС сразу после чистой установки – количество запущенных служб, объем собираемой информации, а также количество данных, которые без уведомления утекают в Сеть. Windows 11 оказалась непревзойденным лидером, вернее, «антилидером».
Неоспоримые доказательства
Как пишет портал Neowin, Windows 11 начинает «копать» под пользователя даже на этапе установки. Она требует подключения к интернету в процессе своей инсталляции. Разумеется, давно найдены способы умерить ее жажду постоянного подключения к Паутине, но умолчанию без него Windows 11 даже не установится.
Как показал эксперимент канала The PC Security Channel, после чистой установки Windows 11 при первом же своем запуске, учуяв наличие драйверов на Ethernet и Wi-Fi, сломя голову бежит в интернет и подключается к гигантскому количеству сторонних серверов и служб, притом в фоновом режиме. Это происходит вне зависимости от страны, в которой расположен компьютер, его аппаратной конфигурации и провайдера интернета.
Windows 11 и безопасность персональных данных — вещи почти несовместимые
Большинство серверов и служб, с которыми связывается Windows 11, так или иначе связаны с таргетингом рекламы. Точные объемы отсылаемых этой системой данных в интернет эксперты не замеряли, но, по всей видимости, если выход в Паутину осуществляется через сотовую сеть по лимитированному тарифу, то предоплаченные гигабайты могут довольно быстро закончиться.
Точные объемы отсылаемых этой системой данных в интернет эксперты не замеряли, но, по всей видимости, если выход в Паутину осуществляется через сотовую сеть по лимитированному тарифу, то предоплаченные гигабайты могут довольно быстро закончиться.
Windows эволюционирует, но назад
Операционная система Windows XP, в отличие от своей дальней «родственницы», при первом запуске не сливает в Сеть никакие пользовательские данные. Она даже не думает подключаться к серверам MSN и Google, хотя оба сервиса существовали на момент ее релиза.
Единственная служба Windows XP, которая рвется в Сеть при первом же запуске – это «Центр обновления». Но ее можно за несколько кликов отключить навсегда.
Не все так плохо?
Эксперты портала Neowin попытались выгородить Windows 11. По их словам, эта ОС, в отличие от системы более чем 21-летней давности, обладает гораздо более широкими возможностями, которые нельзя обеспечить без повышения сетевой активности.
С одной стороны, это действительно так, с другой же – за большее число возможностей пользователи расплачиваются и большими системными требованиями. Для Windows XP планки оперативной памяти на 512 МБ было более чем достаточно, тогда как Windows 11 будет «ворчать» даже на 4-гигабайтный модуль. Места на жестком диске Windows 11 тоже потребляет в разы больше – сразу после чистой установки она отъедает пару десятков гигабайтов, тогда как Windows XP прекрасно уживалась на 4-гигабайтном системном разделе.
Для Windows XP планки оперативной памяти на 512 МБ было более чем достаточно, тогда как Windows 11 будет «ворчать» даже на 4-гигабайтный модуль. Места на жестком диске Windows 11 тоже потребляет в разы больше – сразу после чистой установки она отъедает пару десятков гигабайтов, тогда как Windows XP прекрасно уживалась на 4-гигабайтном системном разделе.
Неуемный аппетит Windows 11 – это доказанный факт. CNews писал о существовании особой версии этой системы под названием Tiny11, авторы которого смогли в разы сократить используемое ею дисковое пространство и научили ее работать на системе с 2 ГБ оперативной памяти.
Выход есть всегда
Эксперты Neowin, защищая Windows 11, все же подтверждают, что большинство сетевых служб этой системы нужны просто для сбора телеметрии и дальнейшей продажи данных рекламным сетям. Другими словами, они совершенно не улучшают работу системы, что позволяет, не раздумывая, избавиться от них.
Умение без устали следить за пользователями Windows 11 получила от своей предшественницы в лице Windows 10. В ней таких инструментов было сильно меньше, но сам факт их наличия вызвал бурное негодование пользователей.
В ней таких инструментов было сильно меньше, но сам факт их наличия вызвал бурное негодование пользователей.
Следствием этого стало появление большого количества сторонних программ, позволяющих быстро и навсегда отключить всю или почти всю слежку в системе. Одна из них получила название Destroy Windows Spying или DWS, распространяющаяся с открытым исходным кодом и размещенная на GitHub. Авторы давно не обновляли ее, но у нее есть множество аналогов, в том числе небезызвестная O&O ShutUp10++. Такой софт позволяет без правки реестра и изучения всех служб Windows 10 и 11 быстро отключить сбор телеметрии.
Редакция CNews также рекомендует установить на ПК файрволл с функцией блокировки как входящих, так и исходящих сетевых запросов и вручную настроить правила доступа компонентов Windows в Сеть. Как показала практика, тотальный запрет на сетевую активность для большинства штатных служб Windows 11 на стабильность работы системы не влияет.
Следует отметить, что в феврале 2020 г. Microsoft встроила в Windows 10 возможность полного отключения телеметрии. Но ее получили только корпоративные пользователи.
Microsoft встроила в Windows 10 возможность полного отключения телеметрии. Но ее получили только корпоративные пользователи.
- С чего начать импортозамещение SAP, Oracle и IBM?
Евгений Черкесов
Поделиться
Короткая ссылка
Как перейти с двух мониторов на один в Windows 11/10
Если вы используете установку с двумя мониторами и хотите отключить один монитор , вот два способа сделать это. Первый метод применим для всех пользователей с несколькими мониторами, тогда как второй метод можно использовать только в том случае, если вы являетесь пользователем графического процессора NVIDIA.
Многие люди используют настройку с двумя мониторами для повышения производительности при редактировании видео, изображений и т. д. Если вы один из них, но вам нужно выключить один из мониторов, чтобы проверить определенную настройку, вы можете сделать это с помощью этого руководство, используете ли вы двойной монитор с виртуальной машиной VMware или виртуальной машиной VirtualBox.
д. Если вы один из них, но вам нужно выключить один из мониторов, чтобы проверить определенную настройку, вы можете сделать это с помощью этого руководство, используете ли вы двойной монитор с виртуальной машиной VMware или виртуальной машиной VirtualBox.
Теперь давайте посмотрим, как отключить один монитор в настройке с двумя мониторами и изменить настройку с двух мониторов на настройку с одним монитором в Windows 11/10. У вас есть два способа сделать это:
- Используя настройки Windows.
- Использование панели управления NVIDIA.
1] Отключите один монитор в настройке с двумя мониторами с помощью настроек Windows
Чтобы изменить двойной монитор на один в Windows 11 , выполните следующие действия:
- Нажмите Win+I, чтобы открыть настройки Windows.
- Перейдите к Система > Дисплей .
- Найдите раскрывающийся список Расширить эти дисплеи .
- Выберите вариант Показать только на 1 или Показать только на 2 .

- Нажмите кнопку Сохранить изменения .
Однако, если вы используете Windows 10 , выполните следующие действия:
Сначала откройте настройки Windows. Хотя есть несколько способов сделать это, вы можете нажать Win+I вместе, чтобы открыть его.
После открытия настроек Windows выберите Система > Дисплей . Здесь вы можете найти все свои мониторы с правой стороны.
Выберите количество мониторов, которые вы хотите отключить или временно отключить, и найдите раскрывающийся список Несколько дисплеев .
Отсюда вам нужно выбрать опцию Показать только на [номер дисплея] .
Если вы хотите отключить монитор №2, вам нужно выбрать Показать только на 1 . Точно так же вам нужно выбрать Показать только на 2 , если вы собираетесь отключить монитор номер 1.
После выбора любого из вариантов ваш монитор должен быть немедленно выключен.
Прочтите: Инструменты для работы с двумя мониторами позволяют управлять несколькими мониторами.
2] Отключить монитор с помощью панели управления NVIDIA
Если вы используете графический процессор NVIDIA, у вас уже установлен драйвер. Лучше всего то, что он поставляется с панелью управления NVIDIA, которая позволяет пользователям управлять всеми настройками графики из одного места.
Поэтому откройте панель управления NVIDIA на своем компьютере и перейдите к Дисплей > Настройка нескольких дисплеев на левой боковой панели.
Здесь вы можете увидеть имена ваших мониторов. Вам нужно снять отметку с флажка, который вы хотите отключить или отключить, и нажать кнопку Применить , чтобы сохранить изменение.
После этого вы ничего не найдете на выбранном мониторе. Чтобы его включить, нужно сделать отметку в том же чекбоксе и сохранить изменения.
Как отключить два монитора в Windows 11/10?
Чтобы отключить два монитора в Windows 11 или Windows 10, необходимо изменить параметр на панели «Параметры Windows». Для этого нажмите Win+I , чтобы открыть настройки Windows, и убедитесь, что вы находитесь на вкладке Система . Если это так, нажмите на параметр Display справа. Кроме того, вы можете щелкнуть правой кнопкой мыши на рабочем столе и выбрать параметр Настройки экрана в контекстном меню. После этого узнайте Раскройте раскрывающийся список этих дисплеев и выберите параметр Показать только на 1 или Показать только на 2 .
Для этого нажмите Win+I , чтобы открыть настройки Windows, и убедитесь, что вы находитесь на вкладке Система . Если это так, нажмите на параметр Display справа. Кроме того, вы можете щелкнуть правой кнопкой мыши на рабочем столе и выбрать параметр Настройки экрана в контекстном меню. После этого узнайте Раскройте раскрывающийся список этих дисплеев и выберите параметр Показать только на 1 или Показать только на 2 .
Как получить только один экран?
Чтобы получить один экран в Windows 11, откройте «Настройки Windows» и выберите « Система» > «Экран ». После этого выберите, какой монитор вы хотите оставить, а какой вы хотите выключить. После этого щелкните раскрывающееся меню Расширить эти дисплеи и выберите номер монитора, который вы хотите сохранить. После этого нажмите на Сохранить изменения кнопку, чтобы сохранить изменения.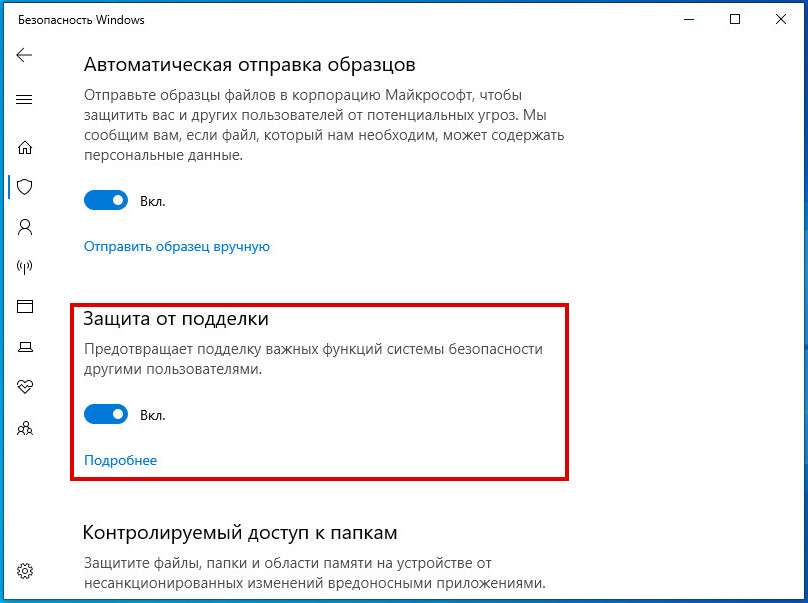
Вот и все!
193
Акции
- Подробнее
Дата: Теги: Несколько мониторов
[email protected]
Ананд Ханс — администратор TheWindowsClub.com, 10-летний Microsoft MVP (2006–2016) и Windows Insider MVP (2016–2022). Пожалуйста, сначала прочитайте весь пост и комментарии, создайте точку восстановления системы, прежде чем вносить какие-либо изменения в свою систему, и будьте осторожны с любыми сторонними предложениями при установке бесплатного программного обеспечения.
Отключить мониторы в Windows 10 при подключении к удаленному рабочему столу
У меня очень похожие потребности, и мне удалось найти работающее решение. Это не идеальное решение, а скорее обходной путь. Но для меня это работает достаточно хорошо. Я использую это решение в Windows 11 Enterprise 21h3, но оно должно работать в любой системе Windows 10 / 11 Pro / Enterprise / LTSC. (Однако в версии Windows 10 / 11 Home НЕЛЬЗЯ использовать этот способ)
(Однако в версии Windows 10 / 11 Home НЕЛЬЗЯ использовать этот способ)
Мой случай: у меня настольный ПК с Windows 11. Он подключен к монитору. Но большую часть времени я использую его как безголовый сервер, работающий 7×24. Я запускаю на нем несколько виртуальных машин Hyper-V и в основном управляю / обслуживаю ПК удаленно из сеанса RDP (Remote Desktop). Однако иногда я также использую этот компьютер локально, чтобы играть в видеоигры. Я хочу, чтобы монитор ПК был выключен, когда (и ТОЛЬКО когда) я не использую его локально. И я НЕ хочу каждый раз вручную включать/выключать кнопку питания монитора.
В настройках плана электропитания Windows (меню «Пуск» — введите «план электропитания» — «Редактировать план электропитания») вы можете настроить параметры «Отключить дисплей» (на батарее / от сети), чтобы монитор автоматически выключался через определенное время. бездействие. Он учитывает только использование клавиатуры/мыши вашего локального (не RDP) сеанса как активность. Вы можете установить эти значения всего на 1 минуту в пользовательском интерфейсе.
Вы можете установить эти значения всего на 1 минуту в пользовательском интерфейсе.
Однако вы можете установить эти значения на 1 секунду с помощью групповой политики (Win + R и запустить «gpedit.msc», чтобы открыть редактор групповой политики). Соответствующие пункты конфига находятся в Computer Configuration\Administrative Templates\System\Power Management\Video and Display Settings — «Отключить дисплей (подключен) (секунды)» и «Отключить дисплей (от батареи)». Если настроено , эти значения групповой политики переопределяют соответствующие значения в пользовательском интерфейсе параметров Power Plan.0007
Итак, вкратце, вот мой способ: автоматически (программно) установить эти значения групповой политики на «5 секунд», когда я не использую ПК локально, чтобы он (быстро) выключил монитор; (Также автоматически) Удалите настройки «5 секунд», когда я начинаю использовать ПК локально, чтобы монитор не выключался.
Для программного изменения конфигурации групповой политики я использую PowerShell и модуль GroupPolicy.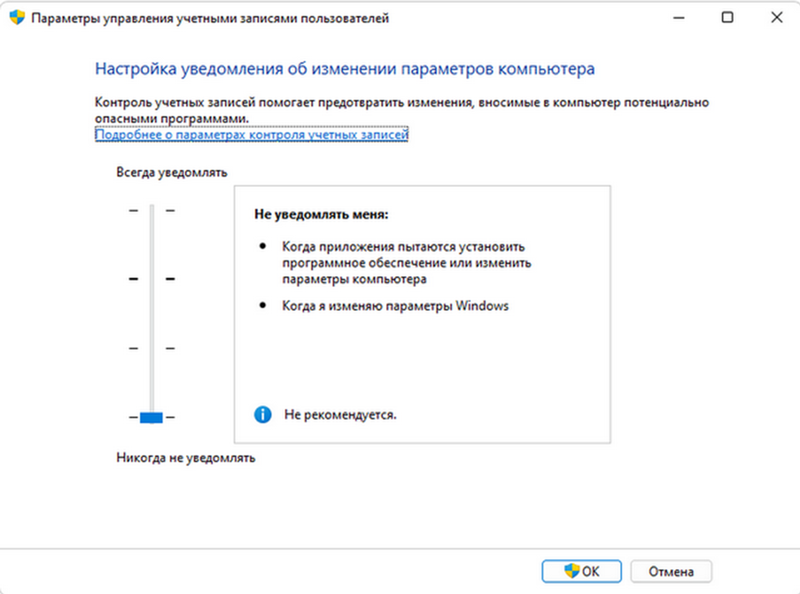 В меню «Пуск» введите «powershell», щелкните правой кнопкой мыши «Windows PowerShell» и выберите «Запуск от имени администратора», в открывшейся оболочке PS вставьте и выполните следующие 2 строки:
В меню «Пуск» введите «powershell», щелкните правой кнопкой мыши «Windows PowerShell» и выберите «Запуск от имени администратора», в открывшейся оболочке PS вставьте и выполните следующие 2 строки:
Install-Module -Name PolicyFileEditor -RequiredVersion 3.0.0 Обход Set-ExecutionPolicy
Первая строка загрузит и установит модуль PS «GroupPolicy» с сервера Microsoft. Вторая строка изменит политики выполнения PowerShell, чтобы (навсегда) снять ограничения на выполнение неподписанных сценариев PS на этом ПК.
Теперь вы можете использовать PowerShell для изменения значений групповой политики. Я написал следующие два скрипта PS:
EnableMonitorAutoOff.ps1 : разрешить отключение монитора через 5 секунд бездействия.
Import-Module -name "PolicyFileEditor" # необходимо установить модуль PolicyFileEditor # https://www.powershellgallery.com/packages/PolicyFileEditor/3.0.0 # Install-Module -Name PolicyFileEditor -RequiredVersion 3.0.0 Set-PolicyFileEntry -Path "$env:windir\system32\GroupPolicy\Machine\Registry.pol" -Key 'Software\Policies\Microsoft\Power\PowerSettings\3C0BC021-C8A8-4E07-A973-6B14CBCB2B7E' -ValueName 'ACSettingIndex' - Данные 5 — введите «DWord» Set-PolicyFileEntry -Path "$env:windir\system32\GroupPolicy\Machine\Registry.pol" -Key 'Software\Policies\Microsoft\Power\PowerSettings\3C0BC021-C8A8-4E07-A973-6B14CBCB2B7E' -ValueName 'DCSettingIndex' -Данные 5 -Тип 'DWord'
DisableMonitorAutoOff.ps1: отключить (удалить) настройку «отключение монитора бездействия на 5 секунд».
Import-Module -name "PolicyFileEditor" # необходимо установить модуль PolicyFileEditor # https://www.powershellgallery.com/packages/PolicyFileEditor/3.0.0 # Install-Module -Name PolicyFileEditor -RequiredVersion 3.0.0 Remove-PolicyFileEntry -Path "$env:windir\system32\GroupPolicy\Machine\Registry.pol" -Key 'Software\Policies\Microsoft\Power\PowerSettings\3C0BC021-C8A8-4E07-A973-6B14CBCB2B7E'-ValueName 'ACSettingIndex' Remove-PolicyFileEntry -Path "$env:windir\system32\GroupPolicy\Machine\Registry.pol" -Key 'Software\Policies\Microsoft\Power\PowerSettings\3C0BC021-C8A8-4E07-A973-6B14CBCB2B7E' -ValueName 'DCSettingIndex'
Для выполнения этих (*.ps1) сценариев PowerShell я написал следующие два соответствующих сценария летучей мыши-оболочки:
EnableMonitorAutoOff.bat
@echo off setlocal cd /d %~dp0 powershell ./EnableMonitorAutoOff.ps1 тайм-аут /t 1 gpupdate /Цель:Компьютер /Force
DisableMonitorAutoOff.bat
@echo off setlocal cd /d %~dp0 powershell ./Дисаблемонитораутофф.пс1 тайм-аут /t 1 gpupdate /Цель:Компьютер /Force
Сценарий bat выполнит соответствующий сценарий PS для изменения групповой политики и вызовет gpupdate, чтобы изменения вступили в силу немедленно. Просто поместите эти файлы *.ps1 и *.bat в (один и тот же) любой каталог.
Наконец, я использую планировщик заданий Windows (Win+R и запускаю «taskschd.msc»), чтобы добавить следующие две запускаемые задачи для автоматического отключения/включения параметра «отключение монитора бездействия на 5 секунд» после запуска/остановки использования ПК локально.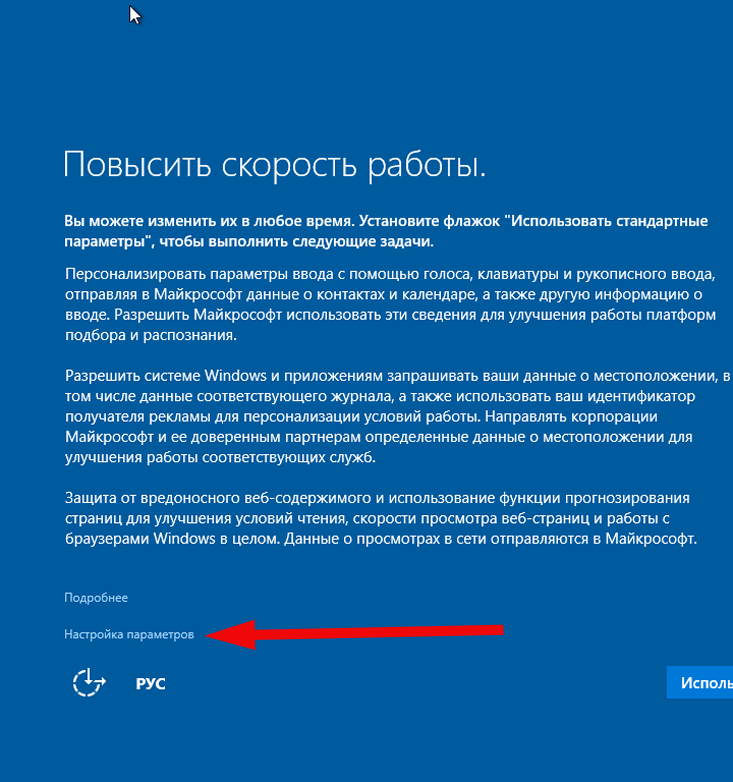
- Свойства задачи OnLocalSessionConnected
- Общее: установите флажок «Выполнять независимо от того, зарегистрирован пользователь или нет»; Установите флажок «Выполнять с наивысшими привилегиями»
- Триггеры: при подключении к сеансу пользователя: при локальном подключении к любому сеансу пользователя
- Действия: Запустите программу:
/DisableMonitorAutoOff.bat
.
- Свойства задачи OnLocalSessionDisonnected
- Общее: установите флажок «Выполнять независимо от того, зарегистрирован пользователь или нет»; Установите флажок «Выполнять с наивысшими привилегиями»
- Триггеры: при отключении от сеанса пользователя: при локальном отключении от любого сеанса пользователя
- Действия: Запустите программу:
/EnableMonitorAutoOff.bat
Готово.
И последнее, но не менее важное. Теперь, когда вы начинаете использовать ПК локально (физически входите в систему), будет запускаться задача OnLocalSessionConnected для удаления настроек «5 секунд бездействия монитора выключено».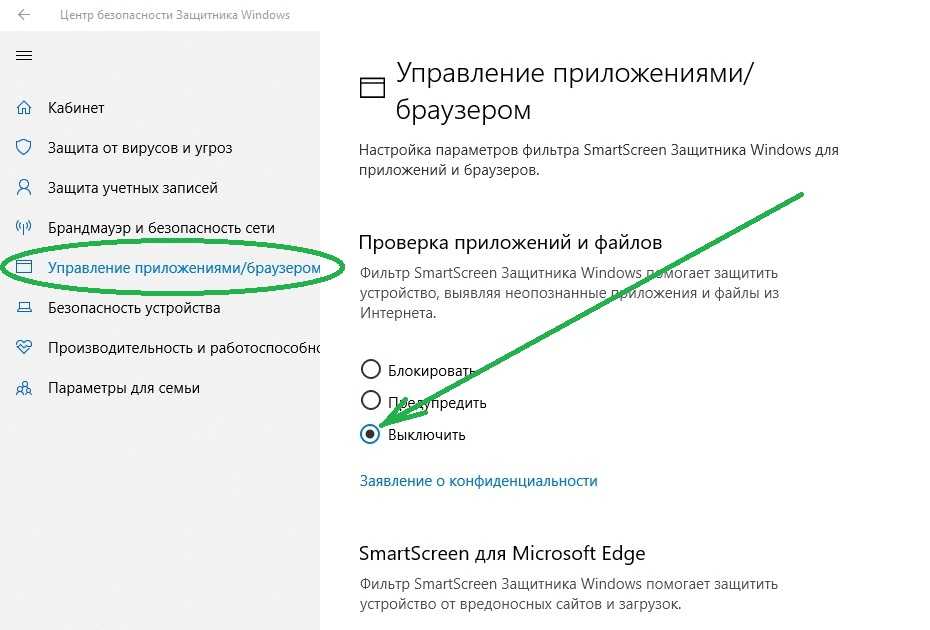


 pol" -Key 'Software\Policies\Microsoft\Power\PowerSettings\3C0BC021-C8A8-4E07-A973-6B14CBCB2B7E' -ValueName 'ACSettingIndex' - Данные 5 — введите «DWord»
Set-PolicyFileEntry -Path "$env:windir\system32\GroupPolicy\Machine\Registry.pol" -Key 'Software\Policies\Microsoft\Power\PowerSettings\3C0BC021-C8A8-4E07-A973-6B14CBCB2B7E' -ValueName 'DCSettingIndex' -Данные 5 -Тип 'DWord'
pol" -Key 'Software\Policies\Microsoft\Power\PowerSettings\3C0BC021-C8A8-4E07-A973-6B14CBCB2B7E' -ValueName 'ACSettingIndex' - Данные 5 — введите «DWord»
Set-PolicyFileEntry -Path "$env:windir\system32\GroupPolicy\Machine\Registry.pol" -Key 'Software\Policies\Microsoft\Power\PowerSettings\3C0BC021-C8A8-4E07-A973-6B14CBCB2B7E' -ValueName 'DCSettingIndex' -Данные 5 -Тип 'DWord'
 pol" -Key 'Software\Policies\Microsoft\Power\PowerSettings\3C0BC021-C8A8-4E07-A973-6B14CBCB2B7E' -ValueName 'DCSettingIndex'
pol" -Key 'Software\Policies\Microsoft\Power\PowerSettings\3C0BC021-C8A8-4E07-A973-6B14CBCB2B7E' -ValueName 'DCSettingIndex'
