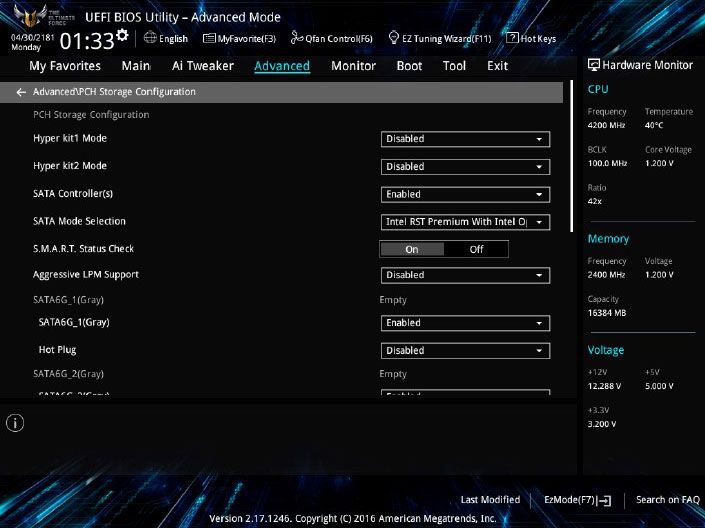Обновить биос материнской платы asus с официального сайта: [Материнская плата] Как обновить BIOS на материнской плате? | Официальная служба поддержки
Содержание
Как обновить Биос на материнской плате Asus
Содержание
- 1. Зачем обновлять?
- 2. Как узнать нынешнюю версию BIOS?
- 3. Где взять обновление
- 4. Создание резервной копии
- 5. Установка
- 6. Сброс настроек системы
- 7. Потенциальные проблемы
Каждый знает, что персональный компьютер нуждается в постоянном обновлении – как техническом, так и программном. Использование старых драйверов или устаревших приложений приводит к некачественной работе устройства, все тормозит и лагает, вызывая массу неприятных эмоций.
Несмотря на очевидную необходимость постоянного поддержания ПК в оптимальном состоянии, мало кто знает, что так же необходимо обновлять BIOS, от работы которого зависят абсолютно все устройства. Чтобы ликвидировать этот пробел в знаниях наших читателей, мы подготовили материал, посвященный вопросу как обновить биос на материнской плате Asus или другого производителя.
Зачем обновлять?
Есть несколько причин, по которым обновить BIOS – хорошее решение, перечислим некоторые из них:
- После установки нового устройства на ПК оно не поддерживается.
 Наиболее часто подобная ситуация встречается при смене процессора или жесткого диска, но видеокарта или ОЗУ так же могут потребовать обновления биоса;
Наиболее часто подобная ситуация встречается при смене процессора или жесткого диска, но видеокарта или ОЗУ так же могут потребовать обновления биоса; - Возможное возникновение конфликта с новым приложением, обычно это касается разнообразных специализированных программ;
- Ради увеличения производительности ПК. Если вы решились на разгон процессора, то вам практически наверняка придется покопаться в BIOS, иначе у вас не выйдет повысить частоту и подать больший вольтаж на устройство;
- Со временем прошивка может повредиться. Если компьютер стал выдавать разнообразные ошибки без видимых на то причин, то дело, вероятно, именно в BIOS материнки.
Как узнать нынешнюю версию BIOS?
Прежде чем что-либо обновлять, хорошо бы узнать какая версия у нас имеется в данный момент. Для этого нужно проделать следующие шаги:
- Включить компьютер;
- Дождаться загрузки стартового экрана;
- Нажать на клавишу Pause Break на клавиатуре.
Теперь на мониторе должна появиться таблица или перечень характеристик, среди пунктов которой нужно отыскать надпись «Bios Version» или “Bios Revision”. Сочетание цифр, находящиеся рядом с этим сочетанием, и будет являться версией вашего биоса.
Сочетание цифр, находящиеся рядом с этим сочетанием, и будет являться версией вашего биоса.
Другой способ связан с входом в сам Bios, сделать это можно так:
Где взять обновление
Сначала нам нужно найти новую версию, до которой мы хотим обновить наш Bios. Самый рациональный способ – скачать его с официального сайта производителя имеющейся материнской платы. Узнать о модели нашей платы можно в сопроводительных документах к ПК или же просто визуально ее осмотреть, наверняка на ней будет написан и производитель, и название самой карточки.Так же можно воспользоваться одним из сторонних приложений, которые предлагают расширенные сведения о системе. Одним из самых известных является Everest. Его неоспоримым плюсом являются предоставляемые им ссылки на сайты официальных производителей, где впоследствии можно будет найти все необходимое программное обеспечение, так что рекомендуем обзавестись таким помощником даже если вы и не планируете обновлять Bios в ближайшее время.Новую прошивку можно скачать и на неофициальных сайтах, но риск очевиден – вполне вероятно такое программное обеспечение будет заражено вирусами, а значит работоспособность вашего ПК окажется под угрозой. Чтобы не стать жертвой мошенников, старайтесь избегать использования ПО непонятного происхождения.
Чтобы не стать жертвой мошенников, старайтесь избегать использования ПО непонятного происхождения.
Создание резервной копии
Помните, что перед тем как вносить любые серьезные изменения в систему, необходимо озаботиться созданием резервной копии, в противном случае различные ошибки при установке могут потенциально привести к крайне серьезным проблемам. Созданную копию необходимо перенести на другой носитель, что бы в случае неполадок вы могли установить ее с флешки. Копирование происходит следующим образом:
- Изготавливаем загрузочную флешку под операционки MS-DOS;
- Вставляем флешку в порт и перезагружаем компьютер;
- Во время загрузки нажимаем клавишу Delete и находим в табличке вкладку Tool;
- Выбираем Asus EZ 2 Utility;
- Жмем клавишу F2 и вписываем название резервной копии.
Теперь необходимые резервные данные сохранены и можно приступать к обновлению биоса.
Проще всего произвести установку новой прошивки в самой операционной системе Windows.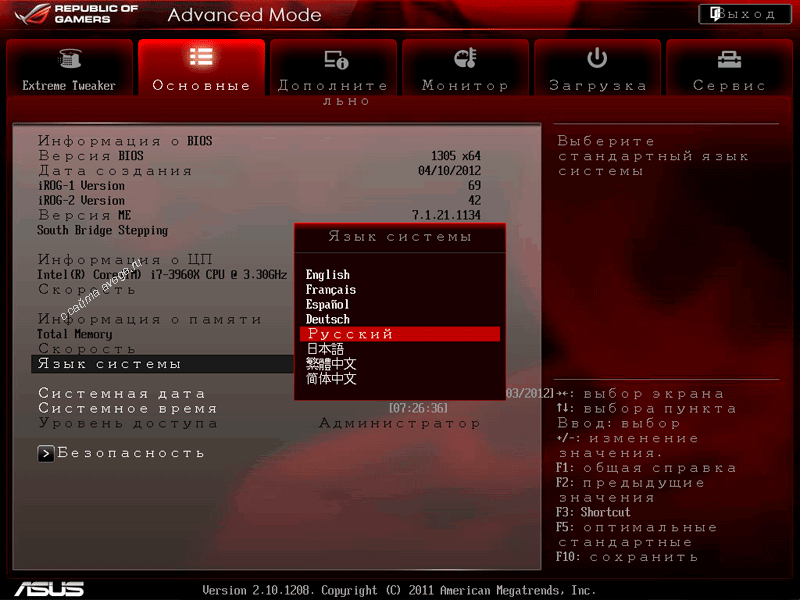 Здесь все просто – нужно просто скачать программу update для нужной модели материнской платы и запустить данный файл. Практически каждый производитель имеет свой установщик, потому если вы хотите обновить биос материнской платы Asus, то вам стоит отправиться на их сайт. Устанавливается этот инсталлер так же просто, как и любое другое приложение, никаких сложностей в процессе не возникает.Ряд производителей дают доступ к установке обновления без входа в Windows, в ПЗУ уже встроены нужные средства для выполнения апдейта. Например, установщик ASRock Instant Flash самостоятельно установит обновление после нажатия клавиши F6 за считанные минуты.
Здесь все просто – нужно просто скачать программу update для нужной модели материнской платы и запустить данный файл. Практически каждый производитель имеет свой установщик, потому если вы хотите обновить биос материнской платы Asus, то вам стоит отправиться на их сайт. Устанавливается этот инсталлер так же просто, как и любое другое приложение, никаких сложностей в процессе не возникает.Ряд производителей дают доступ к установке обновления без входа в Windows, в ПЗУ уже встроены нужные средства для выполнения апдейта. Например, установщик ASRock Instant Flash самостоятельно установит обновление после нажатия клавиши F6 за считанные минуты.
Сброс настроек системы
Сбросить нынешние настройки материнской платы можно как с помощью программного способа, так и аппаратного. В последнем случае нам нужно будет попасть в системный блок и там в свою очередь вынуть батарейку из материнки на 30 минут или воспользоваться специальной перемычкой. Не рекомендуем этот способ новичка, тем более это можно сделать быстрее и проще:
- Заходим в Биос;
- Выбираем пункт Load Default;
- Принимаем внесение изменений.

Потенциальные проблемы
Мы разобрались с тем, как прошить Bios, но, к сожалению, никто не застрахован от возможных неприятностей. Вы можете столкнуться с такими распространенными проблемами как несовпадение версий или ошибки при записи данных. Если вы столкнулись с подобным развитием событий, то нужно воспользоваться предусмотрительно сохраненной ранее резервной копией.Помните, что операции над биосом нужно производить, будучи уверенным в стабильности подаваемого напряжения – мы же не хотим, чтобы у нас отключили свет посреди процесса установки обновления? Если ток отключится внезапно, то материнская плата вполне может выйти из строя и вам придется раскошелиться на дорогостоящую замену.
Про источники обновлений мы уже говорили, но напоминаем еще раз – используйте прошивки только с официальных сайтов, иначе лечение от подхваченных вирусов займет кучу времени, а может и материальных средств. Помните, что любая из существующих версий должна находиться на сайте производителя, если вы ее не нашли – значит плохо искали, попробуйте потратить немного больше времени.
И помните, что заниматься такой рискованной операцией как обновление Bios стоит только в том случае, если иного выхода нет и устаревшая версия действительно оказывает негативный эффект на производительность устройства. У вас обнаружилась не совместимость системы с конкретным устройством? Скорее всего придется обновить биос. Просто вышла новая версия и вы думаете, что с ее помощью компьютер будет функционировать лучше? Это не так и не стоит рисковать.
Как обновить BIOS на материнской плате Asus?
от admin
В этой статье мы поговорим о том, как обновить биос на материнской плате asus. Многих интересует это вопрос, ведь обновления выходят часто, да и популярность этих плат образовалась благодаря диапазону настроек и доступной цене.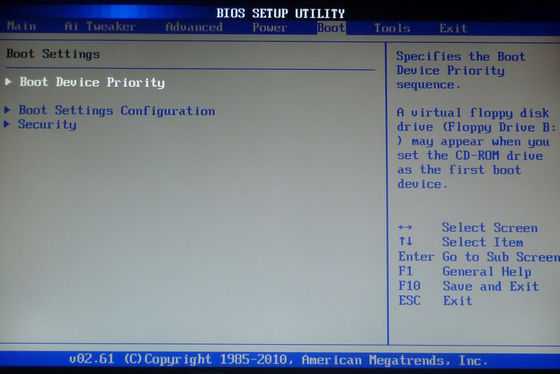
Определение и работоспособность аппаратуры.
Основой печатной платы являются микропрограммы, которые осуществляют инициализацию контроллеров и устройств, имеющих свои отдельные контроллеры и свой BIOS.
Вот вы включаете компьютер. Программы, которые находятся в BIOS, занимаются на этом этапе начальной загрузки проверкой аппаратного обеспечения (POST).
POST, или как еще можно сказать power-on self-test, делает проверку на функциональность контроллеров, устанавливая при этом параметры работы на низком уровне. Сбой во время этого процесса может быть определен BIOSом. Появляется либо звуковой сигнала, либо изображение, если это возможно.
Обновление из BIOS.
Вспомогательная программа Asus EZ Flash (вторая) с помощью инструментов, которые в ней содержатся, поможет проверить версии BIOS asus и, используя простейший браузер, найти файл с обновленным вариантом.
Требуется взять файл с официального сайта Asus. Используя клавиши Delete или Esc, заходим в BIOS, чтобы активировать запуск программы, которая находят в разделе «Tools», где проходит процесс обновления вместе с биосом. Пользуясь специальным приложением для работы с файлами, находим файл обновлений. Позволяем программе осуществить работу. Далее произойдет перезагрузка устройства.
Пользуясь специальным приложением для работы с файлами, находим файл обновлений. Позволяем программе осуществить работу. Далее произойдет перезагрузка устройства.
Можно ли обновить биос вручную?
Теперь поговорим о том, как обновить эти параметры, используя ручные настройки. В платах Asus предусмотрена установка подобных обновлений. Следует скачать самую актуальную версию. Внимательно определите, какая у вас модель платы, и уже исходя из этого, выберете для загрузки подходящую версию. Посмотрите страницы для определенной модели, там вы увидите все необходимые драйвера. Для сайта Асус есть требование, которое обязует указывать какая у вас ОС.
Далее выполняем следующие действия:
— С MS-DOS создайте место для загрузки.
— Поместите на неё updater.exe и сам файл обновления БИОС.
— Перезагрузите ПК, осуществите загрузку с носителя.
— Запускаем exe.
— Вставляем имя файла обновленного биоса на место резервной его копии. Ждем окончания процесса.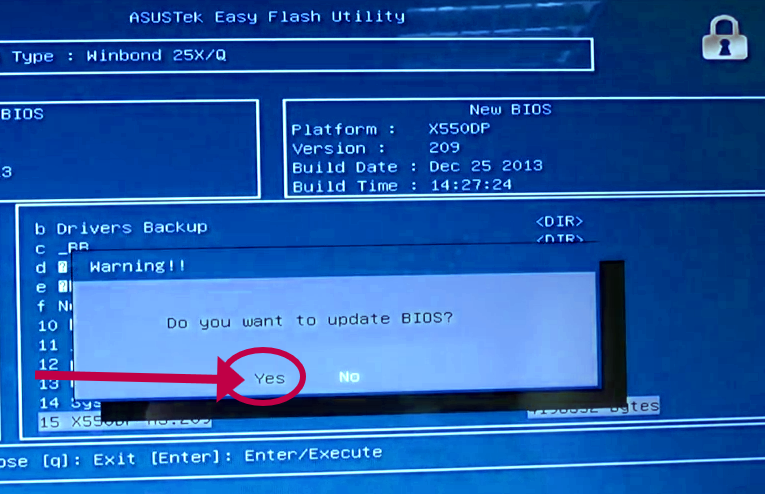
Всё. Ваш BIOS обновлен.
Прошивка БИОС с использованием EasyFlash.
EasyFlash находится в БИОСе и имеет такие характеристики:
— Не требует дополнительного ПО при работе из БИОСА.
— Не сложное оформление, но необходимы начальные знания компьютера.
Возможно только улучшение версии БИОСа, понижение невозможно.
Рекомендации:
— Имейте резервную копию. Обновление БИОСа может прерваться.
— Скачена должна быть самая последняя версия БИОСа, именно для конкретной модели.
— Во время обновления исключить какие-либо внешние воздействия на устройство, избегая каких-либо нажатий, так как это может вызвать нарушение загрузки.
Обновление:
— Нажать кнопку включения. При первых секундах загрузки появится логотип материнской платы. Жмите сразу кнопку F4, чтобы вызвать меню EasyFlash. Если не получилось, жмите F2 для того чтобы выполнить вход в БИОС. Выберите вкладку Advanced, а в ней уже Start Easy Flash. После нажатие Enter вы увидите интерфейс программы.
— В каталоге, используя стрелки, выберите файл БИОСа.
— После выбора нужного диска, выбрать через накопитель файл прошивки, потом Enter.
— Далее увидите на экране окно. Используя стрелки, клавишей «Enter» подтвердите запрос на прошивку, Easy Flash обновит БИОС.
— Подтвердите нажатием кнопки «Ок». После окончания форматирования появится сообщение.
— Далее Easy Flash выключится после проверки установки.
Заключение:
Теперь вы знаете, как обновить биос на материнской плате asus. Думаю, это будет для вас не сильно сложно. Просто определись с вариантом, и следуйте инструкции.
Originally posted 2019-05-27 06:51:41. Republished by Blog Post Promoter
[Материнская плата] Обновление EZ — Введение | Официальная поддержка
[Материнская плата] Обновление EZ — Введение
Чтобы предоставить вам более подробные инструкции, вы также можете щелкнуть ссылку видео ASUS Youtube ниже, чтобы узнать больше об обновлении EZ
https://www. youtube.com /watch?v=G7q6c2PaZ6Y
youtube.com /watch?v=G7q6c2PaZ6Y
Описание:
Приложение EZ Update позволяет легко обновить версию BIOS материнской платы.
Сценарий использования:
Если вы используете компьютер, который нестабилен или влияет на производительность, вы можете обновить более новую версию BIOS, чтобы повысить стабильность или производительность.
1. Как проверить, поддерживает ли материнская плата ASUS EZ Update?
2. Какие шаги необходимо выполнить:
C. Откройте EZ Update и используйте «Обновить BIOS онлайн»
D. Откройте EZ Update и используйте «Обновить BIOS вручную»
A、Загрузите BIOS
1. Как получить (BIOS)?
прошивки в Центре загрузок ASUS.
Как искать драйверы, руководства и информацию о спецификациях на сайте поддержки ASUS? Пожалуйста, перейдите по этой ссылке.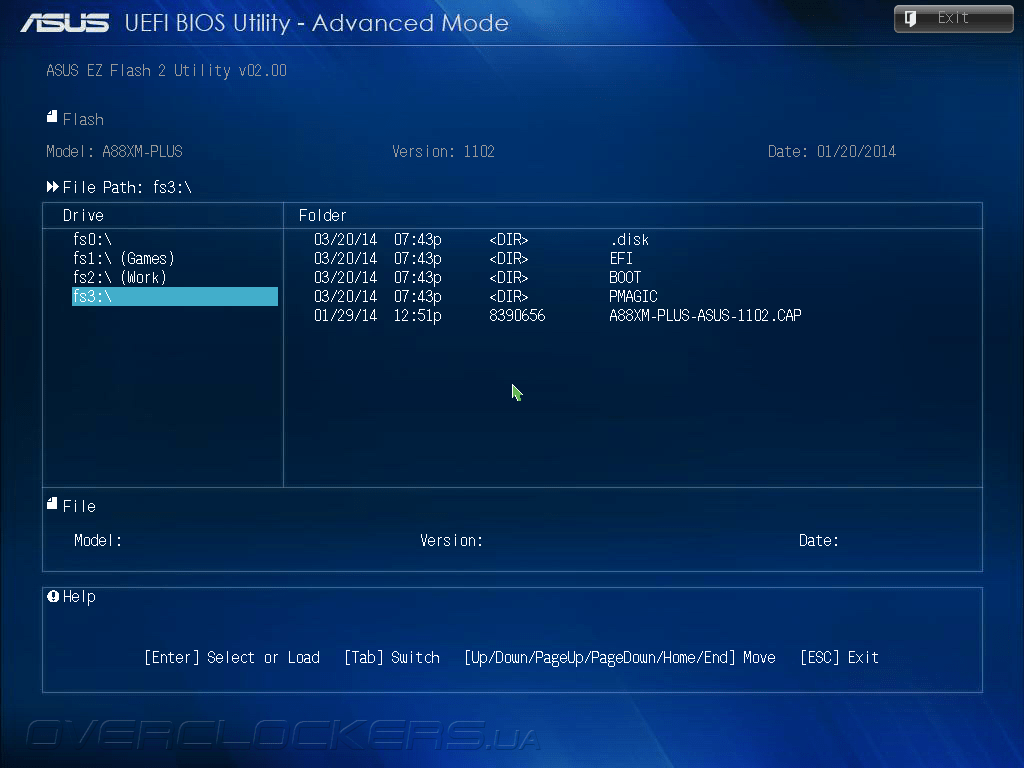
*Как найти название модели: https://www.asus.com/support/article/565/
2. Загрузите последний файл BIOS, соответствующий вашей модели материнской платы, из Центра загрузки ASUS и сохраните его в операционная система.
Введите название модели -> нажмите на драйвер и утилиту.
(Пример: модель PRIME Z490-A)
3. Щелкните Драйвер и утилита -> BIOS и ПРОШИВКА, выберите нужную версию BIOS и загрузите ее (рекомендуется последняя версия).
4. После нажатия кнопки загрузки сохраните его в операционной системе, а затем разархивируйте файл (в Windows 10 есть собственная функция распаковки ZIP).
5. В разархивированной папке находится CAP-файл для обновления BIOS, который можно использовать для ручного обновления BIOS.
B. Установите программу AI Suite 3
1. Как получить AI Suite 3?
Как найти название модели: https://www. asus.com/support/article/565/
asus.com/support/article/565/
Вы можете получить последние версии программного обеспечения, руководств, драйверов и микропрограмм в Центре загрузки ASUS.
Как искать драйверы, руководства и информацию о спецификациях на сайте поддержки ASUS? Пожалуйста, перейдите по этой ссылке.
2. Загрузите последний файл AI Suite 3, соответствующий модели вашей материнской платы, из Центра загрузки ASUS и сохраните его в операционной системе.
Введите название модели -> нажмите на драйвер и утилиту.
(Пример: модель PRIME Z490-A)
3. Щелкните Драйверы и утилиты -> Драйверы и инструменты -> Выбрать операционную систему (в настоящее время в основном это 64-разрядная версия Windows 10) -> Программное обеспечение и утилиты, выберите последнюю версию AI Suite 3 и загрузите ее.
Примечание. Если AI Suite 3 недоступен для загрузки, это означает, что материнская плата не поддерживает эту функцию.
4. После нажатия кнопки загрузки сохраните его в операционной системе, а затем разархивируйте файл (в Windows 10 есть собственная функция распаковки ZIP).
После нажатия кнопки загрузки сохраните его в операционной системе, а затем разархивируйте файл (в Windows 10 есть собственная функция распаковки ZIP).
5. В разархивированной папке найдите файл AsusSetup и дважды щелкните его, чтобы запустить для установки AI Suite 3.
6. Нажмите «Установить», чтобы установить программу.
7. После завершения установки необходимо перезагрузить компьютер.
C、Откройте EZ Update и используйте «Обновить BIOS онлайн»
1. Откройте EZ Update.
(1) Коснитесь нижнего левого угла, чтобы начать.
(2) Щелкните программное обеспечение AI Suite 3.
(3) Щелкните значок главного меню AI Suite 3.
(4) Выберите обновление EZ
2. Описание элемента программы EZ Update.
(1) Информация о текущей версии BIOS материнской платы.
(2) При подключении к сети вы можете щелкнуть, чтобы подтвердить, есть ли в сети BIOS, который необходимо обновить.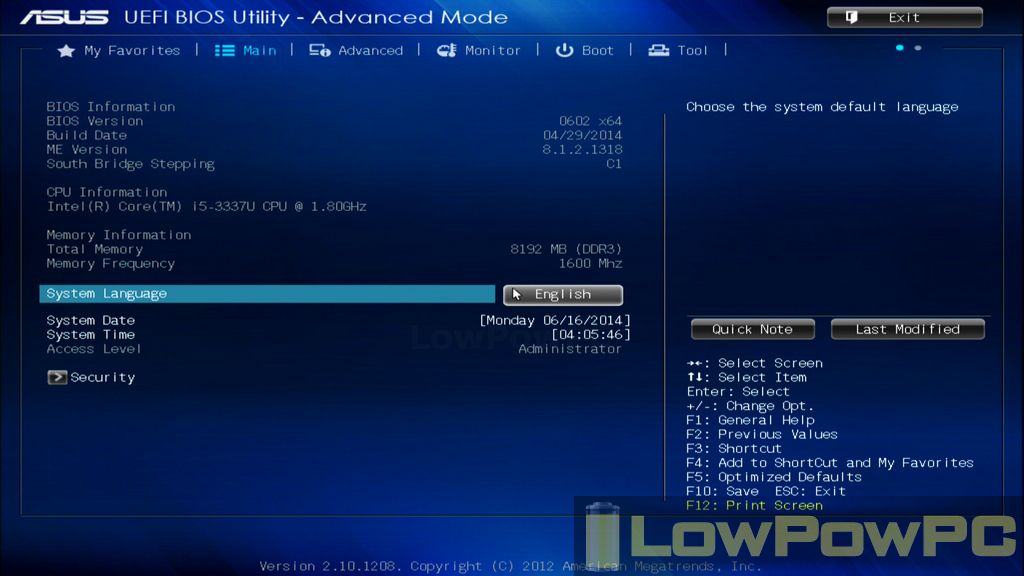
3. Нажмите, чтобы обновить BIOS онлайн
(1) Нажмите Подключиться, чтобы подключиться к Интернету и убедиться, что имеется важное обновление BIOS.
(2) В сети есть важные обновления BIOS.
(3) Нажмите «Обновить», чтобы обновить BIOS.
(4) Нажмите OK, чтобы перезагрузить компьютер и обновить BIOS.
4. После перезагрузки компьютера он автоматически войдет в интерфейс EZ Flash для обновления BIOS. После завершения обновления он автоматически перезапустится.
5. Этот экран появится после завершения обновления. Повторно перезагрузите компьютер.
6. Войдите в операционную систему, снова щелкните AI Suite 3 и откройте EZ Update, чтобы подтвердить информацию о текущей версии BIOS.
D、Откройте EZ Update и используйте «Обновить BIOS вручную»
1. Откройте EZ Update.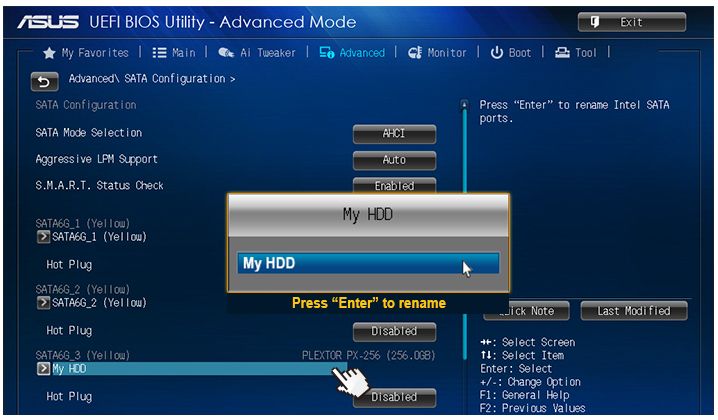
(1) Коснитесь нижнего левого угла, чтобы начать.
(2) Щелкните программное обеспечение AI Suite 3.
(3) Щелкните значок главного меню AI Suite 3.
(4) Выберите EZ Update
2. Описание элемента программы EZ Update.
(1) Информация о текущей версии BIOS материнской платы.
(2) Нажмите, чтобы обновить BIOS вручную, и выберите файл CAP в разархивированном BIOS, который был загружен ранее.
3. Используйте EZ Update для обновления BIOS вручную.
(1) Загрузите выбранный вручную файл BIOS.
(2) Информация о выбранной версии BIOS.
(3) Нажмите «Обновить», чтобы обновить BIOS.
4. Подтвердите обновление BIOS.
(1) Нажмите Flash.
(2) Подтвердите обновленную версию BIOS.
(3) Нажмите OK, чтобы перезагрузить компьютер и обновить BIOS.
5. После перезагрузки компьютера он автоматически войдет в интерфейс EZ Flash для обновления BIOS. После завершения обновления он автоматически перезапустится.
После завершения обновления он автоматически перезапустится.
6. Этот экран появится после завершения обновления. Повторно перезагрузите компьютер.
7. Войдите в операционную систему, снова щелкните AI Suite 3 и откройте EZ Update, чтобы подтвердить информацию о текущей версии BIOS.
Вопросы и ответы:
1. [Эксплуатация] Как найти последнюю версию BIOS?
https://www.asus.com/en/support/FAQ/1000627
2. [Материнская плата] Решение — BIOS не обновляется
https://www.asus.com/en/support/ Часто задаваемые вопросы/1029957
3. [Материнская плата] Устранение неполадок — при появлении сообщения «ВНИМАНИЕ! Обнаружен режим восстановления BIOS» Метод обработки аварийной загрузки
https://www.asus.com/en/support/FAQ/1012219
4. Как проверить, поддерживает ли материнская плата программное обеспечение ASUS EZ Update?
Выполните следующие действия, чтобы убедиться, что материнская плата поддерживает программное обеспечение ASUS EZ Update:
1)Войдите в Центр загрузки ASUS, введите название материнской платы, которую вы хотите запросить, в поле поиска (например, ROG STRIX B660-A GAMNG WIFI D4) и нажмите ,выберите [Драйвер и утилита]
2)Найдите [Выберите ОС], выберите [Windows 10 64-bit]
3)Найдите [Программы и утилиты], нажмите [Показать все]
nd 3 ASUS AI Suite ,и проверьте, есть ли в описании EZ Update. Как показано ниже, EZ Update означает, что эта материнская плата поддерживает ASUS EZ Update.
Как показано ниже, EZ Update означает, что эта материнская плата поддерживает ASUS EZ Update.
5. Если вам не удается решить проблему с обновлением BIOS и другие проблемы, обратитесь в местный сервисный центр ASUS.
Q&A:
Q: Почему не удается найти EZ Update в материнских платах серии 600 на официальном сайте ASUS?
A: В материнских платах серии 600 только ROG STRIX Z690–A GAMING WIFI D4/ ROG STRIX B660-A GAMNG WIFI D4/ ROG STRIX B660-A GAMNG WIFI поддерживают обновление EZ.
Другие материнские платы серии 600 больше не будут поддерживать обновление EZ. См. [Материнская плата] ASUS EZ Flash 3 — Введение для обновления BIOS.
[Материнская плата] Обновление EZ — Введение | Официальная поддержка
[Материнская плата] Обновление EZ — Введение
Чтобы предоставить вам более подробные инструкции, вы также можете щелкнуть ссылку видео ASUS Youtube ниже, чтобы узнать больше об обновлении EZ
https://www. youtube.com/watch ?v=G7q6c2PaZ6Y
youtube.com/watch ?v=G7q6c2PaZ6Y
Описание:
Приложение EZ Update позволяет легко обновить версию BIOS материнской платы.
Сценарий использования:
Если вы используете компьютер, который работает нестабильно или влияет на производительность, вы можете обновить более новую версию BIOS, чтобы повысить стабильность или производительность.
1. Как проверить, поддерживает ли материнская плата ASUS EZ Update?
2. Какие шаги необходимо выполнить:
C. Откройте EZ Update и используйте «Обновить BIOS онлайн»
D. Откройте EZ Update и используйте «Обновить BIOS вручную»
A、 Загрузите BIOS
1. Как получить (BIOS)?
Вы можете получить последние версии программного обеспечения, руководств, драйверов и микропрограмм в Центре загрузок ASUS.
Как искать драйверы, руководства и информацию о спецификациях на сайте поддержки ASUS? Пожалуйста, перейдите по этой ссылке.
*Как найти название модели: https://www.asus.com/support/article/565/
2. Загрузите последний файл BIOS, соответствующий вашей модели материнской платы, из Центра загрузки ASUS и сохраните его в операционная система.
Введите название модели -> нажмите на драйвер и утилиту.
(Пример: модель PRIME Z490-A)
3. Щелкните Драйверы и утилиты -> BIOS и ПРОШИВКА, выберите нужную версию BIOS и загрузите (рекомендуется последняя версия).
4. После нажатия кнопки загрузки сохраните его в операционной системе, а затем разархивируйте файл (в Windows 10 есть собственная функция распаковки ZIP).
5. В разархивированной папке находится CAP-файл для обновления BIOS, который можно использовать для обновления BIOS вручную.
B、Установите программу AI Suite 3
1. Как получить AI Suite 3?
Как получить AI Suite 3?
Как найти название модели: https://www.asus.com/support/article/565/
Вы можете получить последние версии программного обеспечения, руководств, драйверов и микропрограмм в Центре загрузки ASUS.
Как искать драйверы, руководства и информацию о спецификациях на сайте поддержки ASUS? Пожалуйста, перейдите по этой ссылке.
2. Загрузите последний файл AI Suite 3, соответствующий модели вашей материнской платы, из Центра загрузки ASUS и сохраните его в операционной системе.
Введите название модели -> нажмите на драйвер и утилиту.
(Пример: модель PRIME Z490-A)
3. Щелкните Драйверы и утилиты -> Драйверы и инструменты -> Выбрать операционную систему (в настоящее время в основном это 64-разрядная версия Windows 10) -> Программное обеспечение и утилиты, выберите последнюю версию AI Suite 3 и загрузите ее.
Примечание. Если AI Suite 3 недоступен для загрузки, это означает, что материнская плата не поддерживает эту функцию.
4. После нажатия кнопки загрузки сохраните его в операционной системе, а затем распакуйте файл (в Windows 10 есть собственная функция распаковки ZIP).
5. В разархивированной папке найдите файл AsusSetup и дважды щелкните его, чтобы запустить для установки AI Suite 3.
6. Нажмите «Установить», чтобы установить программу.
7. После завершения установки необходимо перезагрузить компьютер.
C、Откройте EZ Update и используйте «Обновить BIOS онлайн»
1. Откройте EZ Update.
(1) Коснитесь нижнего левого угла, чтобы начать.
(2) Щелкните программное обеспечение AI Suite 3.
(3) Щелкните значок главного меню AI Suite 3.
(4) Выберите EZ Update
2. Описание элемента программы EZ Update.
(1) Информация о текущей версии BIOS материнской платы.
(2) При подключении к сети вы можете щелкнуть, чтобы подтвердить, есть ли в сети BIOS, который необходимо обновить.
3. Нажмите, чтобы обновить BIOS онлайн
(1) Нажмите Подключиться, чтобы подключиться к Интернету и убедиться, что имеется важное обновление BIOS.
(2) В сети есть важные обновления BIOS.
(3) Нажмите «Обновить», чтобы обновить BIOS.
(4) Нажмите OK, чтобы перезагрузить компьютер и обновить BIOS.
4. После перезагрузки компьютера он автоматически войдет в интерфейс EZ Flash для обновления BIOS. После завершения обновления он автоматически перезапустится.
5. Этот экран появится после завершения обновления. Повторно перезагрузите компьютер.
6. Войдите в операционную систему, снова щелкните AI Suite 3 и откройте EZ Update, чтобы подтвердить информацию о текущей версии BIOS.
D、Откройте EZ Update и используйте «Обновить BIOS вручную»
1.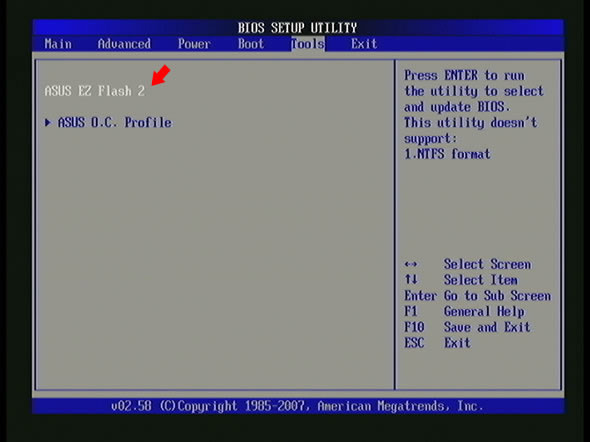 Откройте EZ Update.
Откройте EZ Update.
(1) Коснитесь нижнего левого угла, чтобы начать.
(2) Щелкните программное обеспечение AI Suite 3.
(3) Щелкните значок главного меню AI Suite 3.
(4) Выберите EZ Update
2. Описание элемента программы EZ Update.
(1) Информация о текущей версии BIOS материнской платы.
(2) Нажмите, чтобы обновить BIOS вручную, и выберите файл CAP в разархивированном BIOS, который был загружен ранее.
3. Используйте EZ Update для обновления BIOS вручную.
(1) Загрузите выбранный вручную файл BIOS.
(2) Информация о выбранной версии BIOS.
(3) Нажмите «Обновить», чтобы обновить BIOS.
4. Подтвердите обновление BIOS.
(1) Нажмите Flash.
(2) Подтвердите обновленную версию BIOS.
(3) Нажмите OK, чтобы перезагрузить компьютер и обновить BIOS.
5.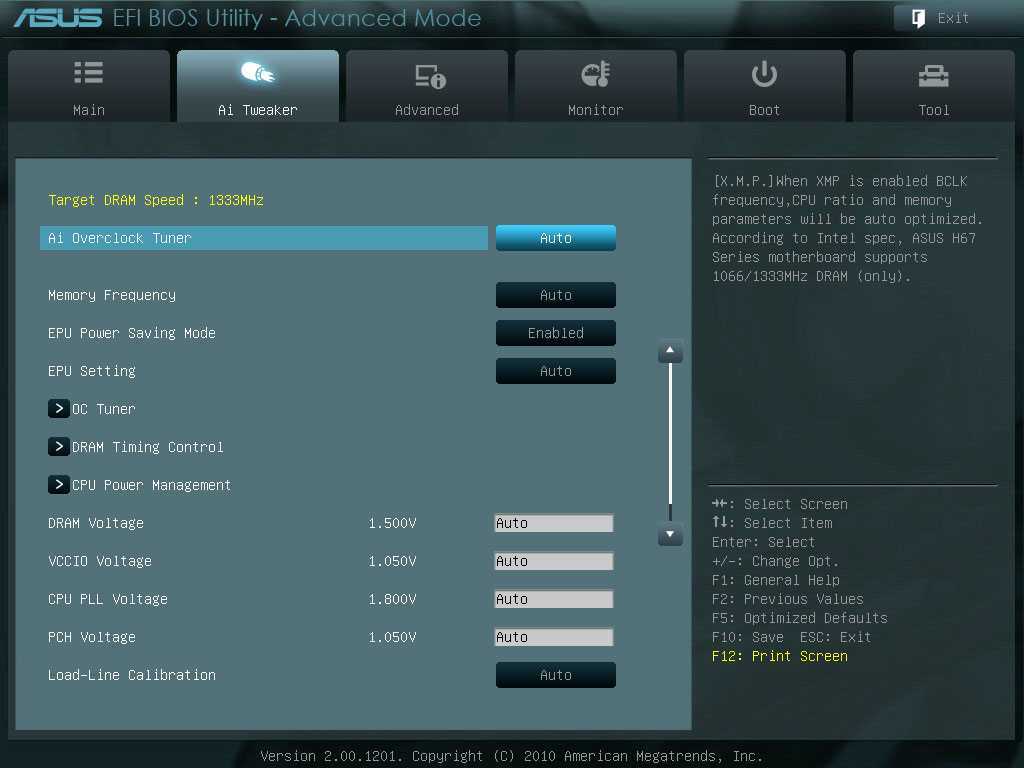 После перезагрузки компьютера он автоматически войдет в интерфейс EZ Flash для обновления BIOS. После завершения обновления он автоматически перезапустится.
После перезагрузки компьютера он автоматически войдет в интерфейс EZ Flash для обновления BIOS. После завершения обновления он автоматически перезапустится.
6. Этот экран появится после завершения обновления. Повторно перезагрузите компьютер.
7. Войдите в операционную систему, снова щелкните AI Suite 3 и откройте EZ Update, чтобы подтвердить информацию о текущей версии BIOS.
Вопросы и ответы:
1. [Эксплуатация] Как найти последнюю версию BIOS?
https://www.asus.com/en/support/FAQ/1000627
2. [Материнская плата] Решение — BIOS не обновляется
https://www.asus.com/en/support/ FAQ/1029957
3. [Материнская плата] Устранение неполадок — когда отображается сообщение «ВНИМАНИЕ! Обнаружен режим восстановления BIOS» Метод обработки аварийной загрузки
https://www.asus.com/en/support/FAQ/1012219
4.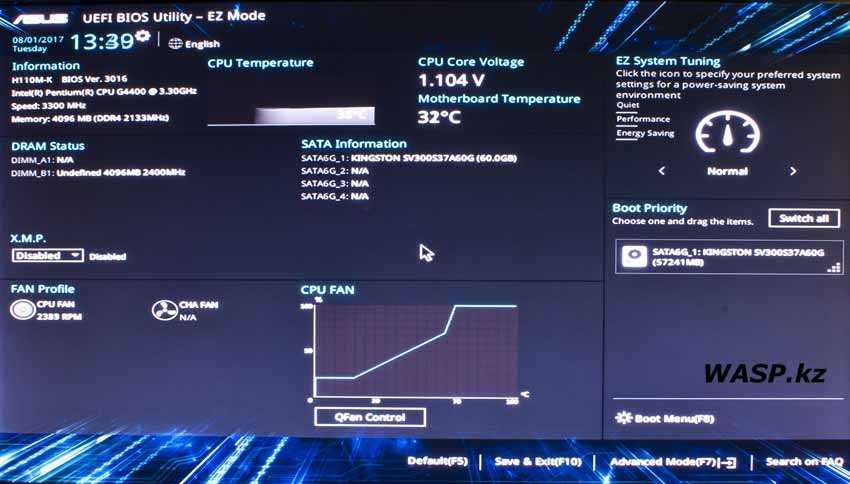

 Наиболее часто подобная ситуация встречается при смене процессора или жесткого диска, но видеокарта или ОЗУ так же могут потребовать обновления биоса;
Наиболее часто подобная ситуация встречается при смене процессора или жесткого диска, но видеокарта или ОЗУ так же могут потребовать обновления биоса;