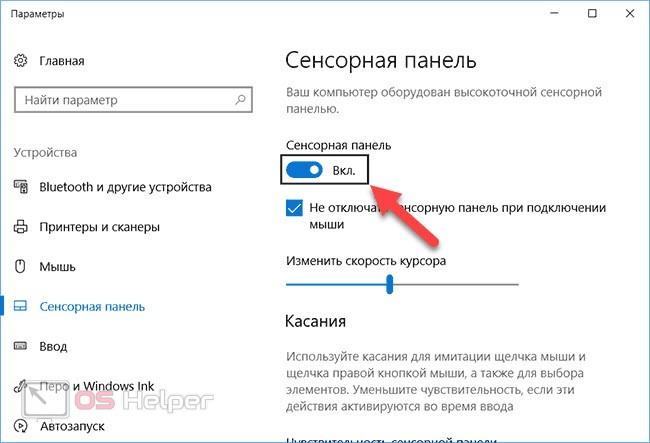Почему не работает мышка на ноутбуке сенсорная acer: Отчего не работает тачпад на ноутбуке Acer
Содержание
Не работает тачпад на ноутбуке Acer Aspire
Если не работает тачпад на ноутбуке Acer, причиной могут быть внешние неисправности устройства или сбои в программной начинке. Починкой или заменой сенсорной панели должны заниматься профессионалы, поскольку при самостоятельной разборке этот чувствительный элемент легко повредить.
Сенсорная панель – очень деликатная деталь, работать с которой сможет только квалифицированный эксперт. Пытаясь починить его самостоятельно, пользователь лишний раз рискует исправностью техники и заводской гарантией. Если тачпад не реагирует на прикосновения или не работает клавиатура на ноутбуке, стоит обратиться в сервисный центр Acer в Москве. Там эти проблемы решают быстро, недорого и с гарантией на 12 месяцев.
Когда сенсор перестает реагировать на движения, причиной этого может быть не поломка, а случайная блокировка горячими клавишами. На устройствах Acer за включение и выключение девайса отвечает сочетание «Fn+F7». Если после их нажатия сенсор снова стал активным, проблема решена. Комбинацию стоит попробовать, если тачпад не работает на ноутбуке Acer с Windows 10, 7 или с любой другой версией ОС.
Если после их нажатия сенсор снова стал активным, проблема решена. Комбинацию стоит попробовать, если тачпад не работает на ноутбуке Acer с Windows 10, 7 или с любой другой версией ОС.
Продвинутые пользователи могут проверить статус сенсора через БИОС. Там он обозначен как «Internal Pointing Device» (внутреннее указывающее устройство). В графе статуса нужно ввести «Enabled», чтобы разблокировать сенсор — иначе он не заработает. Затем нужно сохранить изменения и вернуться на экран загрузки. Метод используется для диагностики и определения статуса работоспособности.
BIOS – это сложная система, от параметров которой зависит режим работы всего Виндовс, потому вносить изменения самостоятельно не рекомендуется. Для работы с тонкой настройкой портативного компьютера стоит обратиться к специалистам.
Проблемы с программным обеспечением
Иногда неисправности тачпада вызывают проблемы с программным обеспечением. Это могут быть:
- неправильно установленные, старые или неподходящие драйвера;
- конфликт разных программ, взаимодействующих с сенсором;
- заражение вирусами.

Работа с драйверами и ПО будет разной, если тачпад не работает на ноутбуке с Windows 10, 8, 7. Влияние также оказывает модель устройства и серия самого сенсора.
Загрязнения и аппаратные поломки
Тачпад залипает, заедает, виснет или отключается из-за внешнего загрязнения. Частицы пыли, грязи, липких субстанций постепенно накапливаются на поверхности, препятствуя нормальному функционированию устройства, снижая чувствительность, заставляя курсор дергаться. Кроме поверхности сенсора, мусор забивается в щели и стыки, постепенно выводя технику из строя.
Чистить устройство ввода самостоятельно не рекомендуется – оно очень восприимчиво к механическим повреждениям и царапинам, а контакт с водой и бытовыми моющими средствами приводит к непредсказуемым последствиям. За услугой стоит обратиться к профессиональным мастерам из сервисного центра.
Кроме загрязнений, причиной того, что тачпад зависает или не реагирует на нажатия могут быть механические повреждения. Они возникают из-за внешних воздействий в таких случаях:
Они возникают из-за внешних воздействий в таких случаях:
- если деталь залили водой, чаем, кофе или другой жидкостью;
- когда прибор сильно греется из-за неисправности вентилятора, что приводит к поломке соединений шлейфа;
- в случае ударов, падений, механических воздействий, достаточно сильных чтобы поломать поверхность;
- из-за царапин, снижающих чувствительность датчика и приводящих к зависанию ползунка;
- когда батарея вздулась из-за поломки и навит на тачпад изнутри.
В случае механических поломок технику придется разбирать, а сенсор – менять. Осуществить такой ремонт ноутбука под силу только профессионалам.
Не работает тачпад на ноутбуке в ОС Windows 10
Что делать, если не работает тачпад в ОС Windows 10?
Владельцы ноутбуков, на которых установлена операционная система Виндовс 10, могут столкнуться с проблемой, связанной с неработоспособностью тачпада. USB-мышь функционирует нормально, а когда клацаешь на тачпаде, то он не реагирует ни на какие движения.
Обычно, данная поломка появляется, как только на устройстве устанавливают новую операционную систему, или когда она скачивает обновления. Существует несколько причин устранения проблемы. Возможно, драйвера на тачпад отсутствуют, а иногда система устанавливает неподходящие драйвера к вашему тачпаду.
Мы постараемся в данной инструкции рассмотреть самые распространенные методы решения проблематики.
Простые способы устранение неполадки
Возможно, причиной неработоспособности тачпада на ноутбуке является, попросту, его отключение. На разных ноутбуках за включения тачпада отвечают разные клавиши. Например, на Asus – это сочетание клавиш Fn и F9, на Acer — Fn и F7, на Dell, Toshiba и Samsung — Fn и F5.
Попробуйте применить одну из представленных комбинаций, возможно уже это действие сможет решить поломку.
Возможно, включение нужно осуществить через панель управление. Для этого зайдите в указанную панель через Пуск, кликнув по ней правой кнопкой мыши.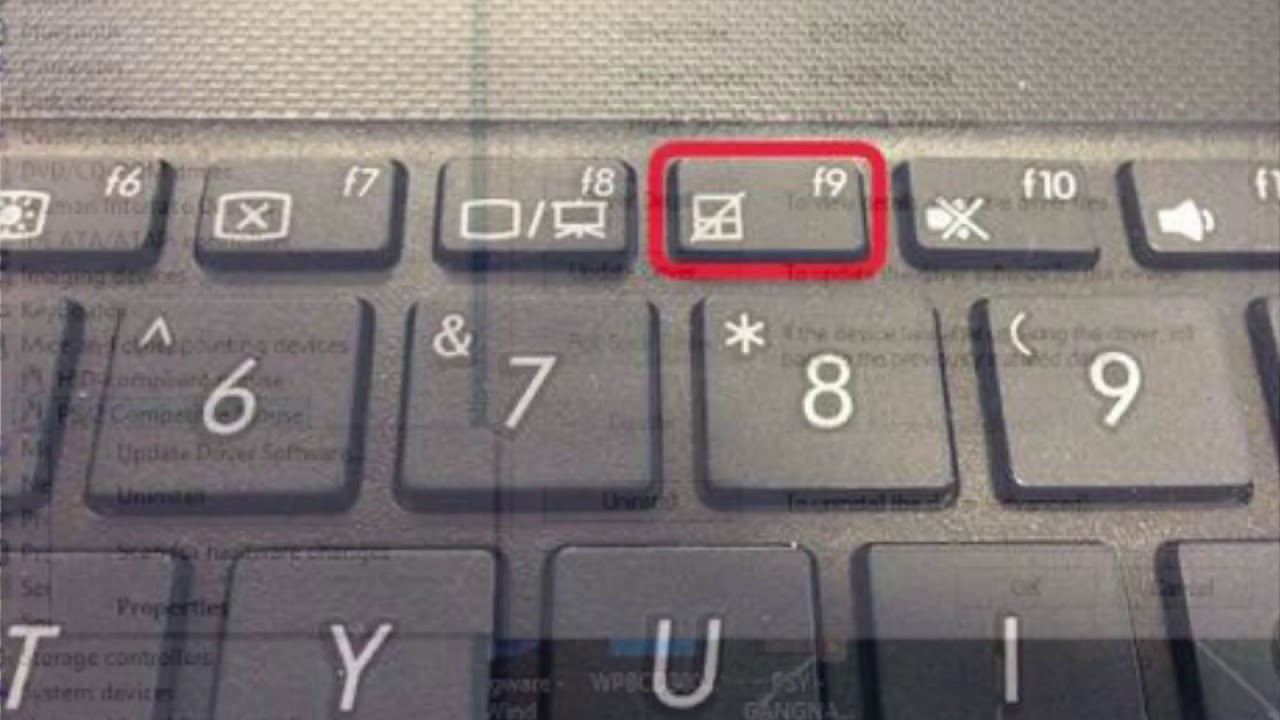 Откроется диалоговое окно, в котором необходимо найти параметр «Мышь».
Откроется диалоговое окно, в котором необходимо найти параметр «Мышь».
Или зайти через «Параметры», которые также расположены в меню Пуска. Там выбираете «Устройства» и «Мышь и сенсорная панель».
Если ни в одном из окон нет настроек для сенсорной мыши, тогда драйвера на нее отсутствуют. Это значит, что вам придется прочесть дальнейшие инструкции.
Установка драйверов, подходящих под ваше устройство на тачпад
Решение проблемы чаще кроется именно в установке драйверов тачпада. Даже если ваша Виндовс 10 установила драйвера, лучше осуществить ручную установку самостоятельно.
Для начала необходимо найти драйвера для вашей модели ноутбука. Сделать это лучше на официальном сайте или же написать «марка и модель ноутбука support» в поиске браузера и зайти по первой же ссылке.
Может произойти такое, что драйвера для тачпада на Виндовс 10 отсутствуют, не переживайте, качайте версию для 8 или 7 Виндовса.
После загрузки для старых моделей драйверов устанавливайте их через режим совместимости, для новой – совершите обычную установку. Затем проверьте начал ли работать тачпад.
Затем проверьте начал ли работать тачпад.
Бывают обстоятельства, в которых и проделанные действия могут не помочь. Это случается при заражение операционной системы вирасами или просто не хватает еще каких-то драйверов. Поэтому иногда приходится подробнее читать о индивидуальных особенностях модели ноутбука и только потом скачать недостающие драйвера и установливать их.
Еще совершите проверку в диспетчере устройств, возможно, там есть неизвестные устройства, которые отключены. Нас интересует информация особенно в пунктах «Мыши и иные указывающие устройства», «Устройства HID» и «Другие устройства».
Если в этих пунктах есть отключенные или неработающие устройства, просто кликните по ней правой кнопкой мыши и нажмите действие «Включить».
Другие варианты включения тачпада
Чуть выше мы упоминали о сочетаниях клавиш, которые отвечают за запуск тачпада. Проверьте, работают ли другие клавиши, отвечающие за регулировку звука или яркости. Если нет, значит, все они отключены. Возможно, ПО, отвечающее за их работоспособность не установлено и именно это влияет на то, что вы не можете включить ваш тачпад.
Возможно, ПО, отвечающее за их работоспособность не установлено и именно это влияет на то, что вы не можете включить ваш тачпад.
Может быть и такое, что тачпад был отключен в БИОСе. Это тоже лучше перепроверить проверить, но данный вариант случается крайне редко.
Тачпад является удобной функцией на любом ноутбуке и его работоспособность влияет на комфорт пользователя в процессе работы с устройством. Надеюсь, вы смогли найти информацию, которая смогла помочь вам и теперь вы используете тачпад в качестве главного инструмента, а не USB-мышь.
Не работает Тачпад на ноутбуке? 5 способов решения TouchPad
Тачпад вековая особенность, давно заменил альтернативное управление мышкой. С помощью его мы можем полностью управлять нашим устройством, будь это ноутбук или гибридный планшет. Многие ноутбуки (Acer, Asus, HP, lenovo, Dell) имеют проблемы при работе тачпада. Что делать, если не работает тачпад на ноутбуке в Windows 10? Разберем 5 способов устранение этой проблемы.
1.
 Повторное включение сенсорной панели с помощью клавиши Fn
Повторное включение сенсорной панели с помощью клавиши Fn
Со мной произошла одна история, когда я включал WiFi на ноутбуке и нечаянно отключил сенсорную панель тачпад. Долго я искал причину, сразу не сообразив, что случилось. Оказалось все просто, в ноутбуках есть кнопка дополнительных функций под названием Fn с лево снизу клавиатуры. Для включения какой-нибудь функции на ноутбуке, зажимают сочетание кнопок Fn и F1. F12. На этих же самых кнопках F1-F12, нарисованы картинки или символы для применения параметра. К примеру, чтобы включить тачпад, нужно нажать Fn+F7, на самой кнопке F7 будет изображение типо сенсорной панели. Можете нажать все кнопки по порядку Fn+F1. F12, но помните, что там есть функция отключения дисплея, нажмите повторно на те кнопки, на которых погас экран.
На некоторых ноутбуках марки HP, тачпад включается и выключается, двойным касанием по краю самой сенсорной панели. На марках asus и acer может быть отдельная кнопка рядом с сенсорной панелью. Если Тачпад по-прежнему не работает, то двигаемся дальше.
2. Удаление Других Драйверов Мыши
Бывают моменты, когда у вас в прошлом было подключено целая куча драйверов от разных устройств мыши и вы их никогда не удаляли. Некоторые драйвера от производителей мыши, сами автоматически отключают Тачпад. Перейдите в диспетчер устройств, нажав сочетание кнопок Win+R и введите в строке devmgmt.msc.
Найдите строку указывающую на мыши и иные указывающие устройства, нажмите на ярлычок, чтобы раздвинуть категорию и удалите по порядку все драйвера мыши, пока тачпад не начнет работать на вашем ноутбуке. Если не заработал, попробуйте после удаление всех драйверов перезагрузить систему. Не заработал тачпад? Двигаемся к следующему пункту.
3. Обновление или откат драйвера тачпада
Попробуйте обновить или откатить драйвер тачпада. Перейдите в тот же диспетчер устройств, как описывали выше. Найдите устройство Тачпад, обычно он называется, как и марка ноутбука (Dell TouchPad, Lenovo TouchPad, Synaptics, HP TouchPad, Acer TouchPad, Asus TouchPad. ) Нажмите правой кнопкой мыши на вашем драйвере и выберите свойства. Далее нажмите Обновить, чтобы убедиться есть ли какие-нибудь полезные обновления для вашего тачпада.
) Нажмите правой кнопкой мыши на вашем драйвере и выберите свойства. Далее нажмите Обновить, чтобы убедиться есть ли какие-нибудь полезные обновления для вашего тачпада.
Много людей сообщали на форумах Майкрософт, что Тачпад переставал работать именно после обновления Windows 10, для этого вам нужно выбрать откатить драйвер. Если у вас не горит выделенным кнопка Откатить, значит у вас нет предыдущей версии драйвера.
4. Включить тачпад в свойствах мыши
Во многих случаях диспетчер устройств не срабатывают для того, чтобы включить Тачпат на ноутбуке. Если ваш Тачпат по-прежнему не работает на ноутбуке в windows 10, то перейдите в свойства мышь.
- Наберите mouse в строке поиска windows и перейдите в Настройки Мыши.
- Нажмите Дополнительные параметры мыши, в открывшимся окне переходим Настройки устройства, вкладка Сенсорная панель или как на картинке.
- Найдите ваш Тачпад и нажмите «включить».

5. Отключить службу ввода сенсорного экрана для гибридных ноутбуков
Если ваш ноутбук является гибридным (ноутбук и планшет в одном с сенсорным дисплеем.) Есть вероятность, что служба ввода сенсорно экрана, которая контролирует функциональность стилуса, мешает вашей сенсорной панели.
Чтобы отключить службу нажмите win+R, затем введите services.msc и в списке служб найдите TabletInputService или Tablet PC Input Service. Щелкните на ней правой кнопкой мыши, затем отключить ее. Очень неудобное решение для кто пользуется сенсорным экраном и тачпадам, но вы дальше можете проявить смекалку и попробовать удалить драйвера, откатить, обновить и заново потом запустить службу.
Как установить Windows 7
- Просмотров: 137 063
- Автор: admin
- Дата: 29-08-2015
Не работает тачпад на Windows 10
Не работает тачпад на Windows 10
Категория ->Мелкие значки
Идём на вкладку настроек сенсорной панели ClicPad.
Друзья, чаще всего причина неработающего на Windows 10 тачпада кроется здесь.
Установленное на моём ноутбуке сенсорное устройство производителя Synaptics, но также ещё встречаются Elantech, Alps Electric и Cirque, настройки у всех практически одинаковые.
Во-первых, нажмите на кнопку « Включить » .
Во-вторых, снимите галочку с пункта « Отключать внутреннее указ. устройство при подключ. внешнего указ. устройства USB » .
Если запутаетесь в настройках, нажмите на кнопку « Восстановить умолчания».
При нажатии на кнопку Параметры,
откроются многочисленные настройки сенсорной панели, впрочем настроенные оптимально. При неправильных настройках вы также, как и в предыдущем окне, можете восстановить работоспособные настройки по умолчанию
Последняя причина неработающего тачпада, это устаревшие или повреждённые драйвера.
Обновляем драйвер тачпада
Не работать тачпад на Windows 10 может из-за устаревшего драйвера.
Открываем Диспетчер устройств и раскрываем пункт Мыши и указующие устройства, щёлкаем на названии производителя нашего тачпада Synaptics и выбираем Обновить драйверы.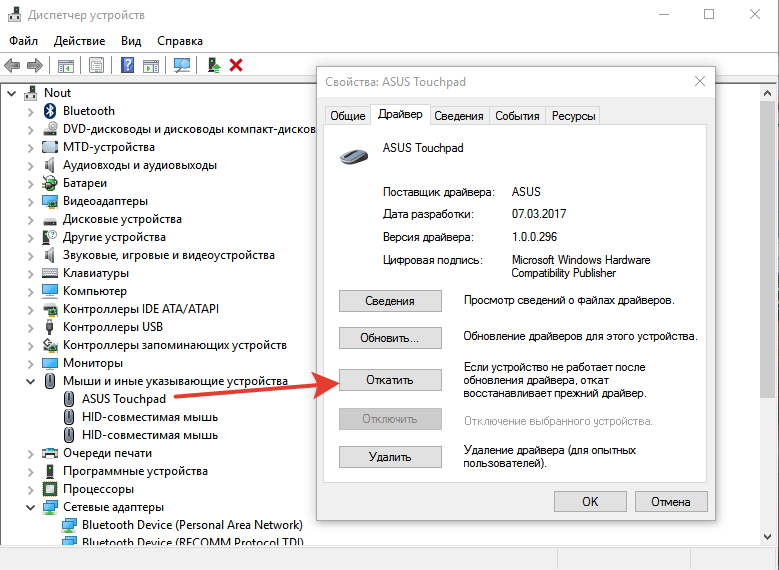
Выбираем Автоматический поиск обновленных драйверов.
Происходит поиск более нового драйвера тачпада на серверах Майкрософт.
Если с помощью автоматического поиска драйвера его обновить не удалось, то вспомните про официальный сайт производителя вашего ноутбука.
К примеру, на сайте моего ноута Acer, я выбрал модель своего устройства и установленную у меня операционную систему Windows 10, затем драйвер на тачпад TouchPad Synaptics,
скачал его и запустил установку.
Я обновлялся до Windows 10 с Windows 8.1 и у меня в системе был установлен старый драйвер тачпада, теперь у меня установлен самый новый драйвер на TouchPad для Win 10 и наверняка с ним не будет никаких проблем.
Включение TouchPad в Windows 10
TouchPad — очень полезное устройство, довольно компактное и удобное в использовании. Но иногда пользователи ноутбука могут столкнуться с такой проблемой, как выключенный тачпад. Причины этой проблемы могут быть разными — возможно, устройство просто отключено или проблема заключается в драйверах.
Включаем TouchPad на ноутбуке с Windows 10
Причина неработоспособности тачпада может заключаться в проблемах с драйверами, проникновении в систему вредоносного ПО, неправильной настройке устройства. Тачпад также может быть случайно отключен сочетаниями клавиш. Далее будут описаны все методы исправления данной проблемы.
Способ 1: Использование сочетаний клавиш
Причина неработоспособности тачпада может быть в невнимательности пользователя. Возможно, вы случайно выключили тачпад, зажав специальную комбинацию клавиш.
- Для Asus это обычно Fn+F9 или Fn+F7.
- Для Lenovo – Fn+F8 или Fn+F5.
- На ноутбуках НР это может быть отдельная кнопка или двойной тап в левом углу тачпада.
- Для Acer есть комбинация Fn+F7.
- Для Dell используйте Fn+F5.
- В Sony попробуйте Fn+F1.
- В Toshiba — Fn+F5.
- Для Samsung также используют сочетание Fn+F5.

Помните, что в разных моделях могут быть разные комбинации.
Способ 2: Настройка TouchPad
Возможно, параметры тачпада настроены так, что при подключении мыши устройство отключается.
- Зажмите Win+S и введите «Панель управления».
- Выберите нужный результат из списка.
В разделе «Устройства и принтер» найдите «Мышь».
Если вы захотите настроить тачпад под себя, то перейдите в «Опции…».
Часто производители ноутбуков делают специальные программы для тачпадов. Поэтому лучше настраивать устройство с помощью такого ПО. Например, в ASUS есть Smart Gesture.
- Найдите и запустите на «Панели задач» ASUS Smart Gesture.

- Перейдите к «Обнаружение мыши» и уберите галочку напротив «Отключение сенсорной…».
Аналогичные действия потребуется выполнить и на ноутбуке любого другого производителя, используя предустановленный клиент для настройки тачпада.
Способ 3: Включение TouchPad в BIOS
Если предыдущие методы не помогли, тогда стоит проверить настройки БИОС. Возможно, тачпад отключен там.
- Войдите в BIOS. На разных ноутбуках разных производителей для этих целей могут быть предназначены разные комбинации или даже отдельные кнопки.
- Перейдите во вкладку «Advanced».
- Найдите «Internal Pointing Device». Путь тоже может отличаться и зависит от версии БИОС. Если напротив него стоит «Disabled», тогда нужно его включить. Используйте клавиши, чтобы изменить значение на «Enabled».
Способ 4: Переустановка драйверов
Часто переустановка драйверов помогает решить проблему.
- Зажмите Win+X и откройте «Диспетчер устройств».
В верхней панели откройте «Действие» — «Обновить конфигурацию…».
Вы также можете просто обновить драйвера. Это можно сделать стандартными средствами, вручную или с помощью специального программного обеспечения.
Тачпад довольно легко включить специальным сочетанием клавиш. Если он настроен неправильно или драйвера перестали корректно работать, вы всегда можете решить проблему с помощью стандартных инструментов Виндовс 10. Если ни один из способов не помог, стоит проверить ноутбук на наличие вирусного ПО. Также не исключено, что сам тачпад физически вышел из строя. В таком случае нужно отнести ноутбук в ремонт.
Отблагодарите автора, поделитесь статьей в социальных сетях.
Сенсорная панель Acer не работает? 4 совета по проверке трекпада Acer
Перейти к содержимому
Если сенсорная панель Acer не работает, навигация в любом месте на вашем ПК становится практически невозможной .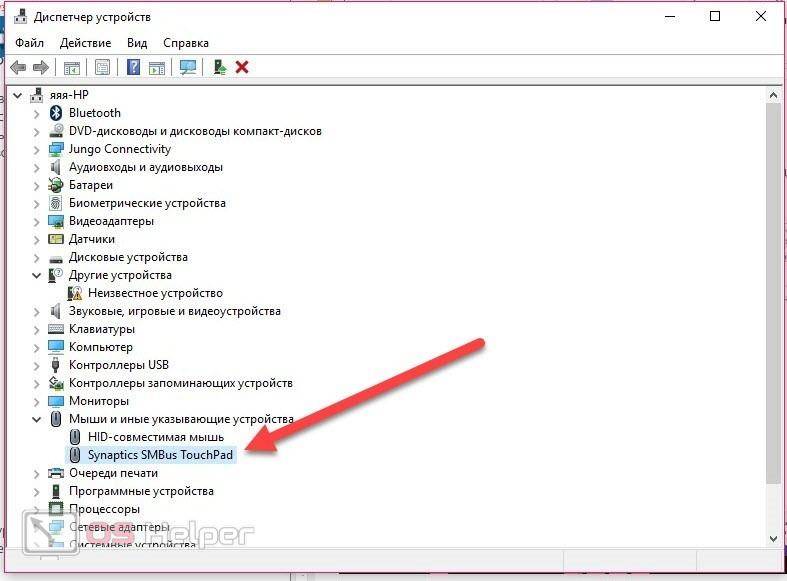 Чтобы обойти это, продвинутые пользователи ПК смогут использовать сочетания клавиш и быстрые клавиши, но всем остальным, вероятно, придется вернуться к использованию внешней мыши.
Чтобы обойти это, продвинутые пользователи ПК смогут использовать сочетания клавиш и быстрые клавиши, но всем остальным, вероятно, придется вернуться к использованию внешней мыши.
Как обновить сенсорную панель Acer
Из соображений удобства лучше всего починить трекпад Acer. Некоторые проблемы могут быть легко решены, в то время как другие могут потребовать от вас отнести ПК в сервисный или ремонтный центр.
1. Выключена ли сенсорная панель Acer?
Хотя сенсорные панели удобны, они также могут мешать при наборе текста, поэтому большинство производителей поставляются с ярлыками или переключателями включения/выключения, физическими или программными.
Используйте другое устройство для поиска горячих клавиш для вашей конкретной модели. Более поздние модели ноутбуков, включая Acer, будут использовать функциональные клавиши для отключения трекпада.
Проверьте свои функциональные клавиши (FN), чтобы увидеть, есть ли значок, похожий на трекпад.
Попробуйте нажать клавишу (иногда вам может потребоваться нажать функциональную клавишу + соответствующую F-клавишу) и посмотреть, реагирует ли трекпад на ваше прикосновение.
Если это не имеет значения, перейдите к следующему шагу.
2. Попробуйте перезагрузить компьютер Acer
Трекпады имеют сложное программное обеспечение, которое иногда ограничивает функциональность, если у вас не установлены самые последние драйверы. Если вы недавно что-то делали для изменения своего программного обеспечения, возможно, драйвер отсутствует:
- Формат системы
- Обновление системы
- Установленное новое программное обеспечение
В большинстве случаев простой перезапуск ПК перезагрузит все программное обеспечение, необходимое для повторной работы трекпада. Большинство ваших современных компьютеров Acer оснащены драйвером Acer с поддержкой plug-n-play.
Это ограничит функциональность, но до некоторой степени должно работать. В некоторых редких случаях также может случиться так, что ваш BIOS вернулся к более безопасной конфигурации, что может отключить трекпад оттуда.
В некоторых редких случаях также может случиться так, что ваш BIOS вернулся к более безопасной конфигурации, что может отключить трекпад оттуда.
Загрузитесь в BIOS (когда вы перезагрузите компьютер, он должен сказать что-то вроде «Нажмите F9 для загрузки в BIOS») и посмотрите, отключен ли трекпад в настройках.
3. Обновите драйвер Acer с поддержкой драйверов
Своевременное обновление драйверов оборудования важно для обеспечения ожидаемой работы ПК. В некоторых случаях неисправность устройства указывает на неожиданное изменение драйвера устройства.
Во многих случаях драйверы могут перестать работать. Обновления безопасности Windows могут даже отключить драйвер, если обнаружат новый риск или эксплойт в коде.
Служба поддержки драйверов удобно проводит инвентаризацию всего оборудования и загрузок вашего ПК, а также устанавливает и проверяет, используете ли вы последние драйверы производителя оригинального оборудования.
Программа сообщит вам об отсутствии драйвера для вашего трекпада и найдет точную марку и модель прямо на сайте производителя.
Вместо того, чтобы перемещаться по Диспетчеру устройств вашего ПК и вручную удалять старый драйвер, а затем запускать Мастер установки нового оборудования для установки нового драйвера, просто позвольте поддержке драйверов сделать это за вас — это работает для всех ваших устройств, принтеров, внешних жесткие диски, видеокарты, что угодно.
Обновляйте свои ПК и повышайте безопасность в Интернете
Всего за $9,99 в месяц Поддержка драйверов | ONE поможет вам сэкономить время и нервы при решении распространенных проблем с устройствами Windows, а также предоставит дополнительные функции оптимизации и безопасности.
Попробуйте поддержку драйверов сегодня
4. Отнесите ноутбук в ремонтный центр
Если ни один из предыдущих шагов не помог, возможно, трекпад сломан. К сожалению, у Вас нет возможности проверить это самостоятельно.
Вам нужно будет отнести ПК в ремонтный центр или связаться с Acer и попросить техника открыть его для проверки. Некоторые трекпады довольно чувствительны, поэтому эта проблема возникает чаще, чем вы думаете.
Некоторые трекпады довольно чувствительны, поэтому эта проблема возникает чаще, чем вы думаете.
Если вы считаете, что повредили трекпад из-за попадания воды или падения компьютера, обратитесь к специалисту для проверки соединения и посмотрите, можно ли его заменить или отремонтировать.
В идеале на ваш ноутбук все еще распространяется какая-либо гарантия или расширенный план обслуживания, который должен покрывать любой ремонт, который может потребоваться.
Если трекпад действительно сломан, гораздо дешевле будет использовать вместо него внешнюю USB-мышь. Вы даже можете получить беспроводные трекпады, если предпочитаете их.
С 1996 года Driver Support специализируется на поддержке ПК с помощью передовых инструментов и услуг. В случае обновления драйвера трекпада, Give Driver Support | ОДНА попытка сегодня! для сканирования устаревших или отсутствующих драйверов.
Ссылка для загрузки страницы
РЕШЕНО: сенсорная панель или курсор не работают — Acer Aspire
Руководства по ремонту и поддержка линейки ноутбуков Acer серии Aspire для повседневного домашнего и делового использования.
1095 вопросов
Посмотреть все
МаниГандан С
@manigandanc
Рем: 131
Опубликовано:
Опции
- Постоянная ссылка
- История
- Подписаться
Уважаемый господин/госпожа,
Я купил ноутбук acer E5 573 две недели назад и установил 32-разрядную версию Windows 10..
Проблема в том, что сенсорная панель не работает. Курсор, работающий с беспроводной мышью и сенсорной панелью, работает только в Windows 7, но не в Windows 10 и 8.
Курсор, работающий с беспроводной мышью и сенсорной панелью, работает только в Windows 7, но не в Windows 10 и 8.
Пожалуйста, предоставьте мне решение или помогите мне с проблемой…
Ответил!
Посмотреть ответ
У меня тоже есть эта проблема
Хороший вопрос?
Да
№
Оценка
10
Отмена
Выбранное решение
Джаефф
@jayeff
Респ: 407.1k
9
335
1,4к
Опубликовано:
Опции
- Постоянная ссылка
- История
Привет,
Информация по этой ссылке может помочь вам решить вашу проблему. Я предлагаю вам не обновлять BIOS, пока вы не испробуете все другие предложенные варианты и не обнаружите, что они у вас не работают.
http://community.acer.com/t5/Windows-10/…
Был ли этот ответ полезен?
Да
№
Оценка
4
Отменить
сатья
@satya35090
Рем: 37
1
1
Опубликовано:
Опции
- Постоянная ссылка
- История
Я понимаю эту проблему, позвольте мне объяснить, как это может повлиять на другие компоненты компьютера и как эту проблему можно исправить. просто выполните следующие действия, и это может помочь:
перезагрузите компьютер и удалите любую программу, блокирующую драйвер сенсорной панели для выполнения команд.
попробуйте обновить драйвер указателя или тача. и, наконец, перезагрузите компьютер, следуйте этому — easy-fix-touch-pad-problems-windows-10, и я надеюсь, что это поможет решить многие проблемы с сенсорным экраном на компьютере. спасибо
Был ли этот ответ полезен?
Да
№
Оценка
3
Отменить
Эллис Девисон
@ellisdevison
Рем: 61
2
1
Опубликовано:
Опции
- Постоянная ссылка
- История
Возможно, вы не обновили драйвер сенсорной панели, верно? Перейдите на официальный сайт производителя, чтобы загрузить наиболее подходящий драйвер и установить его с помощью подсказок. Кроме того, вы можете использовать Driver Talent для определения наиболее совместимого драйвера. Вы можете установить его всего за
P.s. Не забудьте перезагрузить компьютер. Удачи. 🙂
Был ли этот ответ полезен?
Да
№
Оценка
1
Отменить
Эдмунд Крэмп
@эдмундкрамп
Рем: 13
3
Опубликовано:
Опции
- Постоянная ссылка
- История
Я сделал полный сброс ноутбука, установил Windows 10 и столкнулся с этой проблемой, я перезалил все драйвера с сайта Acer и это не помогло. Это были проблемы с BIOS — перезагрузите компьютер и нажмите F2, когда появится логотип, чтобы получить доступ к меню BIOS, перейдите в «Главное» и в настройки сенсорной панели, кажется, по умолчанию установлено значение «Дополнительно», и когда я выбрал [Базовый] и перезагрузился, он работает. снова!
Был ли этот ответ полезен?
Да
№
Оценка
1
Отменить
Лу Дерковикс
@louderkovics
Рем.: 1
Опубликовано:
Опции
- Постоянная ссылка
- История
Функция + F7. Малыш случайно набрал его. Мне потребовался целый день, чтобы понять это.
Был ли этот ответ полезен?
Да
№
Оценка
0
Отменить
Лучано Невеш де Оливейра
@lucianonev97244
Рем.: 1
Опубликовано:
Опции
- Постоянная ссылка
- История
Этот ответ был полезен?
Да
№
Оценка
0
Отменить
Ян Дженсен
@janjensen32505
Рем: 1
1
Опубликовано: