Список логины для почты: Свежие логины — всегда в наличии / Хабр
Содержание
Дополнительные адреса — Почта. Справка
Вы можете вести переписку с друзьями и коллегами, используя разные адреса отправки. Для одного случая выберите ваш основной почтовый адрес на Яндексе, для другого — один из почтовых алиасов, а для третьего — ваш адрес на другом сервисе (например, Gmail или Mail.Ru).
- Почтовые алиасы
- Красивый адрес почты
- Почтовые адреса на других сервисах
- Выбрать, с какого адреса отправлять письма
Когда вы регистрируетесь на Яндексе, вы получаете следующие почтовые адреса:
Примечание. Точный список дополнительных адресов зависит от того, какая страна указана в Яндекс ID.
Дополнительные адреса являются алиасами вашего основного почтового адреса.
Алиасы необходимы, чтобы сохранить уникальность вашего логина. Если вы зарегистрировались на Яндексе в России, другой пользователь в Казахстане, Беларуси или Украине не сможет создать клон вашего почтового ящика с таким же логином.
Примечание. Если вы создали ящик с логином, который содержит знак точки, например
Если вы создали ящик с логином, который содержит знак точки, например alice.the.girl, помимо доменных алиасов для него также будет создан алиас логина вида alice-the-girl.
Также вы можете использовать свой номер телефона в качестве алиаса.
В Яндекс 360 для бизнеса почтовые алиасы могут быть именными — добавляются вручную администратором, или доменными — появляются автоматически при подключении домена-алиаса.
Одному почтовому ящику на домене можно присвоить неограниченное количество дополнительных имен. Например, сотруднику, который отвечает за рекламу, с аккаунтом [email protected] можно добавить алиас advertising@. После этого письма, отправленные на адрес видаadvertising@example., будут попадать в его основной почтовый ящик —  com
com[email protected]. Чтобы добавить именной почтовый алиас, обратитесь к администратору.
Например, помимо основного домена example.ru организация подключила домен-алиас example.com. Теперь сотрудники с учетной записью вида [email protected] получат дополнительный почтовый адрес на домене-алиасе — [email protected].
Если у вас есть Яндекс 360 Премиум, вы можете подключить красивый адрес почты. Его легко запомнить и им приятно делиться. Например, это может быть адрес [email protected] или alex@design-kukhni..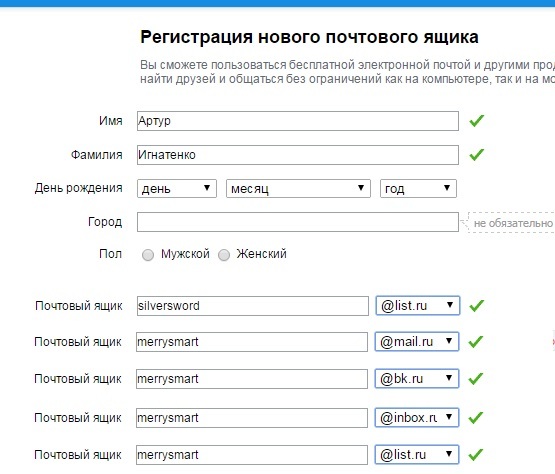 ru
ru
Когда вы подключите красивый адрес, он станет алиасом вашего основного почтового адреса на Яндексе. Новый адрес будет использоваться по умолчанию для отправки всех писем.
Если Яндекс 360 Премиум закончится, красивый адрес будет вам доступен еще 30 дней — и вы можете успеть возобновить Премиум. Спустя 30 дней красивый адрес отключится.
Красивый адрес почты пока можно получить только в доменной зоне .ru.
Яндекс предоставляет выбранный домен в пользование только для адреса вашей почты. Разместить на домене отдельный сайт, подключить к нему другие почтовые адреса или использовать в качестве домена организации не получится. Домен будет закреплен за вашей почтой на все время действия Премиума или до момента отключения красивого адреса. Таким образом, никто не сможет подключить такой же домен, пока вы используете красивый адрес почты.
Подключение корпоративной почты на домене доступно только в Яндекс 360 для бизнеса. Прочитать больше об условиях использования красивого адреса можно в правовых документах.
Прочитать больше об условиях использования красивого адреса можно в правовых документах.
- Как подключить
- Как отключить
В правом верхнем углу нажмите значок и выберите подключение красивого адреса.
Выберите понравившийся адрес или введите свой, убедившись, что адрес свободен.
Примечание. Выбранный адрес не должен содержать слова, которые противоречат общественным интересам, принципам гуманности и морали. В том числе сюда относятся непристойные выражения, призывы антигуманного характера, слова, оскорбляющие человеческое достоинство, религиозные чувства и т.д.
Нажмите кнопку Выбрать. Если у вас нет Яндекс 360 Премиум, после выбора адреса нужно будет подключить один из тарифов Премиум.
На одного пользователя можно подключить один красивый адрес почты.
Внимание. Когда красивый адрес отключится, вы не сможете отправлять с него письма, получать письма и использовать его для входа в Почту.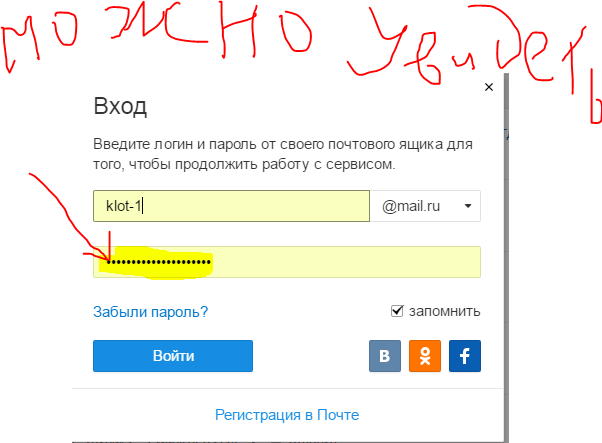 А выбранный домен могут занять другие пользователи.
А выбранный домен могут занять другие пользователи.
В правом верхнем углу нажмите значок → Все настройки.
Выберите Красивый адрес.
Нажмите значок Отключить и подтвердите действие.
После этого для отправки писем по умолчанию будет использоваться основной адрес с доменом yandex.ru.
Подключить красивый адрес заново можно, но не раньше, чем через полгода. А если вы захотите подключить красивый адрес на том же домене, нужно чтобы домен был свободен.
Если у вас остались вопросы о красивом адресе почты, напишите нам через форму внизу страницы.
Если вы хотите, чтобы письмо для получателя пришло с вашего адреса электронной почты на другом сервисе (например, Gmail или Mail.Ru), добавьте этот адрес на странице Адреса электронной почты и подтвердите доступ к нему. После подтверждения вы сможете выбрать в поле От кого не только алиас вашего адреса на Яндексе, но и адрес почты на другом сервисе.
Внимание. Если вы добавляете адрес ящика на другом почтовом сервисе, настройте сбор писем с него в ящик на Яндексе. Без настроенного сборщика отправлять письма с такого адреса не получится. При настройке сборщика вместо логина укажите адрес полностью, например [email protected].
Если даже при корректно настроенном сборщике у вас не получается отправлять письма с адреса на другом почтовом сервисе, это значит, что правила безопасности этого сервиса запрещают отправлять письма через другие почтовые сервисы, в том числе и через Яндекс Почту.
- Для всех писем
Вы можете выбрать, с какого адреса отправлять письма, в разделе настроек Личные данные. Этот адрес будет использоваться по умолчанию для всех писем. Также он будет отображаться в правом верхнем углу страниц Яндекс Почты при нажатии на имя и портрет пользователя.
- Для конкретного письма
Можно выбрать адрес отправки на странице создания письма.
 Выбранный адрес будет использоваться только для этого конкретного письма.
Выбранный адрес будет использоваться только для этого конкретного письма.Нажмите кнопку Копии, От кого ˅ в правом верхнем углу.
Нажмите на имя в поле От кого.
Управление приложениями, с которыми вы используете функцию «Вход с Apple»
Функция «Вход с Apple» позволяет использовать идентификатор Apple ID для входа в поддерживаемые приложения и на веб-сайты сторонних разработчиков. Узнайте, как просмотреть приложения, с которыми вы используете функцию «Вход с Apple», и управлять ими.
Просмотр приложений, с которыми вы используете функцию «Вход с Apple»
Чтобы посмотреть список приложений, с которыми вы используете функцию «Вход с Apple», и настроить параметры для каждого из них, откройте настройки идентификатора Apple ID на своем устройстве или выполните вход на странице учетной записи Apple ID. Подробнее о функции «Вход с Apple».
На устройстве iPhone, iPad, iPod touch или Apple Watch
- Откройте приложение «Настройки», затем выберите ваше имя.

- Нажмите «Пароль и безопасность».
- Нажмите «Приложения, использующие идентификатор Apple ID».
На компьютере Mac
- Выберите меню Apple > «Системные настройки».
- Нажмите на свое имя (или идентификатор Apple ID), затем выберите «Пароль и безопасность».
- В разделе «Приложения, использующие Apple ID» нажмите «Править».
На веб-сайте
- Войдите в учетную запись на сайте appleid.apple.com.
- Перейдите в раздел «Вход и безопасность».
- Выберите «Вход с Apple».
Управление настройками функции «Вход с Apple»
В настройках учетной записи идентификатора Apple ID приведен список приложений, с которыми вы используете функцию «Вход с Apple». Чтобы посмотреть сведения, которыми вы изначально поделились с приложением, выберите любое из списка. Вы также можете перейти по ссылке к Политике конфиденциальности или Условиям и положениям приложения.
Если вы хотите скрыть свой адрес электронной почты от какого-либо приложения, вы можете отключить пересылку электронной почты на ваш личный адрес электронной почты, чтобы электронные письма, отправленные определенным разработчиком, не попадали в ваш личный почтовый ящик. Кроме того, вы можете заменить адрес электронной почты для пересылки на любой из адресов, указанных в вашей учетной записи Apple ID, или прекратить использование функции «Вход с Apple» с каким-либо приложением или веб-сайтом.
Кроме того, вы можете заменить адрес электронной почты для пересылки на любой из адресов, указанных в вашей учетной записи Apple ID, или прекратить использование функции «Вход с Apple» с каким-либо приложением или веб-сайтом.
Если вы используете управляемый идентификатор Apple ID в школе или на рабочем месте, обратитесь к системному администратору для управления приложениями, которые вы используете с помощью функции «Вход с Apple на работе и на учебе».
Отключение перенаправления электронной почты
- На iPhone перейдите в меню «Настройки» и нажмите ваше имя.
- Нажмите «Пароль и безопасность» > «Приложения, использующие Apple ID».
- Выберите приложение или разработчика, затем нажмите «Управлять настройками».
- Выберите приложение или разработчика, затем нажмите, чтобы отключить функцию «Переадресация».
Изменение адреса электронной почты для пересылки
- На iPhone перейдите в меню «Настройки» и нажмите ваше имя.
- Нажмите «Имя, номера телефонов, e-mail», затем нажмите «Переслать» под пунктом «Скрыть мой адрес e‑mail».

- Выберите адрес, на который хотите перенаправлять сообщения электронной почты.
Выбранный адрес применяется для электронных писем, связанных со всеми приложениями и разработчиками, для которых вы используете функцию «Скрыть e-mail».
Прекращение использования функции «Вход с Apple» с каким-либо приложением
- На iPhone перейдите в меню «Настройки» и нажмите ваше имя.
- Нажмите «Пароль и безопасность» > «Приложения, использующие Apple ID».
- Выберите приложение или разработчика, затем нажмите «Не использовать Apple ID».
Что произойдет, если вы прекратите использовать функцию «Вход с Apple» с каким-либо приложением
Прекратив использование идентификатора Apple ID в определенном приложении, вы выйдете из него на своем устройстве. При следующем запуске приложения или переходе на связанный с ним веб-сайт вы можете воспользоваться функцией «Вход с Apple», чтобы войти в систему, или создать учетную запись.
Если вы воспользуетесь функцией «Вход с Apple», вы войдете в ту же учетную запись, которую использовали ранее. Некоторые приложения позволяют задать пароль для существующей учетной записи, поэтому вы сможете войти снова без идентификатора Apple ID.
Некоторые приложения позволяют задать пароль для существующей учетной записи, поэтому вы сможете войти снова без идентификатора Apple ID.
Если вы удалите свою учетную запись в приложении, где вы используете функцию «Вход с Apple», то вы можете получить электронное письмо от Apple о том, что приложение отозвало вашу учетную запись для входа с Apple. Если вы хотите создать новую учетную запись с помощью этого приложения, вам нужно снова указать свое имя и адрес электронной почты в приложении или создать новую учетную запись с помощью функции «Войти с Apple».
Если вы прекратите использовать функцию «Вход с Apple» с разработчиком нескольких приложений
Некоторые разработчики позволяют использовать функцию «Вход с Apple» для создания учетной записи в нескольких приложениях. Если в таком случае отключить переадресацию электронной почты или прекратить использование идентификатора Apple ID для одного приложения, это изменение распространится и на все остальные приложения данного разработчика.
Дата публикации:
8 бесплатных учетных записей электронной почты в Интернете, которые показывают недавнюю активность входа в систему
Пользователи Интернета сегодня считаются удачливыми, поскольку поставщики веб-почты, такие как Gmail, улучшили свои функции безопасности для дополнительной защиты учетной записи от несанкционированного доступа или восстановления. Много лет назад пароль учетной записи электронной почты можно было легко сбросить, ответив на секретный вопрос, где сам ответ иногда публично раскрывался на веб-странице пользователя в социальной сети. К счастью, Gmail прекратил поддержку контрольных вопросов для восстановления учетной записи и разрешает восстановление только по телефону или адресу электронной почты, что гораздо более безопасно.
Еще один эффективный уровень защиты, который можно применить к вашей учетной записи веб-почты для предотвращения несанкционированного доступа, — это двухэтапная проверка.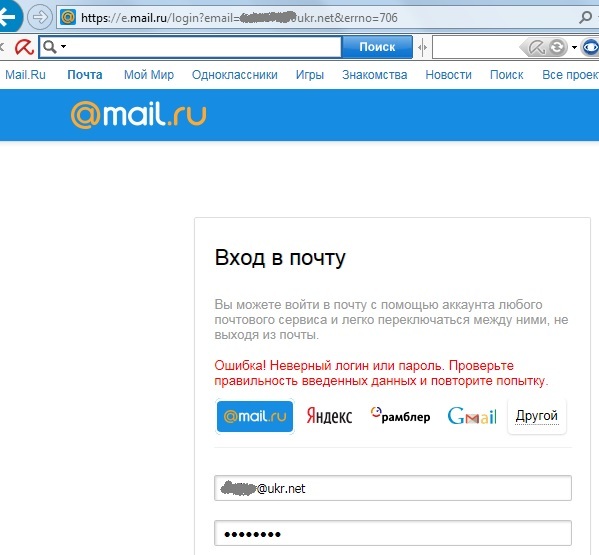 Включив эту функцию, хакер не сможет войти в вашу веб-почту, даже если ему каким-то образом удалось украсть ваш пароль, потому что у него нет доступа к физическому ключу безопасности, такому как YubiKey, для подключения к USB-порту. , или свой телефон, чтобы получить уникальный код.
Включив эту функцию, хакер не сможет войти в вашу веб-почту, даже если ему каким-то образом удалось украсть ваш пароль, потому что у него нет доступа к физическому ключу безопасности, такому как YubiKey, для подключения к USB-порту. , или свой телефон, чтобы получить уникальный код.
Хотя эти 2 превентивные меры достаточно хороши, чтобы защитить вашу учетную запись электронной почты от несанкционированного доступа, полезно периодически проверять историю входа в учетную запись электронной почты на наличие неизвестных сеансов входа. Вот как проверить свои последние данные для входа в систему для 8 различных бесплатных учетных записей электронной почты в Интернете.
1. Gmail
После входа в свою учетную запись Gmail в правом нижнем углу веб-браузера отобразится последняя активность вашей учетной записи.
При нажатии на ссылку Details появится небольшое окно, показывающее ваши последние 10 доступов с такими подробностями, как тип доступа, местоположение, IP-адрес, дата и время. Он также сообщает вам, открыта ли в настоящее время ваша учетная запись в каком-либо другом месте, что дает вам возможность выйти из всех других веб-сеансов.
Он также сообщает вам, открыта ли в настоящее время ваша учетная запись в каком-либо другом месте, что дает вам возможность выйти из всех других веб-сеансов.
2. Outlook Mail
Microsoft позволяет просматривать историю входов за последние 30 дней на странице последних действий. К сожалению, эта страница недавних действий не связана напрямую с вашей почтой Outlook, и для ее перехода требуется несколько щелчков мышью. После входа в Outlook Mail щелкните значок своего профиля, расположенный в правом верхнем углу, затем выберите « Просмотреть учетную запись ». Нажмите « Безопасность и конфиденциальность » в строке меню и, наконец, нажмите « См. мои недавние действия 9».0010». Чтобы пройти дополнительную проверку, необходимо указать код безопасности, полученный на вашем телефоне, или альтернативный адрес электронной почты, зарегистрированный в Outlook.
На странице последних действий вы можете увидеть список сеансов входа в систему с указанием времени и приблизительного местоположения.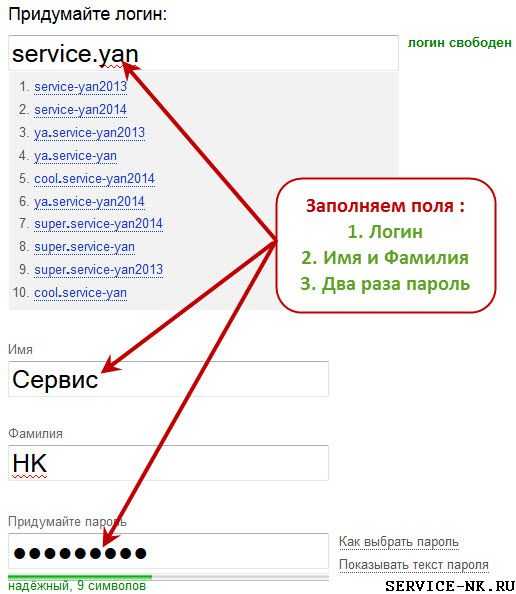 При нажатии на действие отобразятся дополнительные сведения, такие как устройство/платформа, браузер/приложение и IP-адрес.
При нажатии на действие отобразятся дополнительные сведения, такие как устройство/платформа, браузер/приложение и IP-адрес.
Кроме того, вы можете просто перейти по этой прямой ссылке, чтобы сразу перейти на страницу последних действий вашей учетной записи Microsoft.
3. Yahoo Mail
Как и в Outlook Mail, страницу недавних действий Yahoo можно найти в области сведений об учетной записи, где отображаются ваши предыдущие сеансы входа в систему на разных устройствах. После входа в Yahoo Mail наведите курсор мыши на значок шестеренки настроек и щелкните Информация об учетной записи . В качестве альтернативы, наведя курсор мыши на значок вашего профиля, который находится рядом со значком шестеренки, также отобразится ссылка на информацию о вашей учетной записи. Когда вы увидите свою личную информацию Yahoo, нажмите « Последние действия »на левой боковой панели.
На странице недавних действий Yahoo отображаются ранее зарегистрированные сеансы на разных устройствах, и каждое устройство имеет 30-дневную историю входа. Для вашего удобства вы можете перейти на страницу недавних действий Yahoo по этой прямой ссылке.
Для вашего удобства вы можете перейти на страницу недавних действий Yahoo по этой прямой ссылке.
4. ProtonMail
ProtonMail — это безопасная система электронной почты, которая предлагает сквозное шифрование и набирает популярность с момента открытия для публики в марте 2016 года. хранить любые журналы IP и не требовать никакой личной информации для регистрации новой учетной записи. Как ни странно, хотя они утверждают, что не хранят IP-адреса, которые могут быть связаны с вашей анонимной учетной записью электронной почты, они хранят журналы аутентификации, показывающие события входа в систему с IP-адресами.
Вы можете просмотреть журналы аутентификации ProtonMail, перейдя в Настройки и щелкнув вкладку Безопасность . Вы также можете щелкнуть эту ссылку, чтобы напрямую перейти на страницу безопасности вашего ProtonMail. Опция «Базовый» показывает только событие успешного входа в систему, а опция «Расширенный» показывает IP-адрес.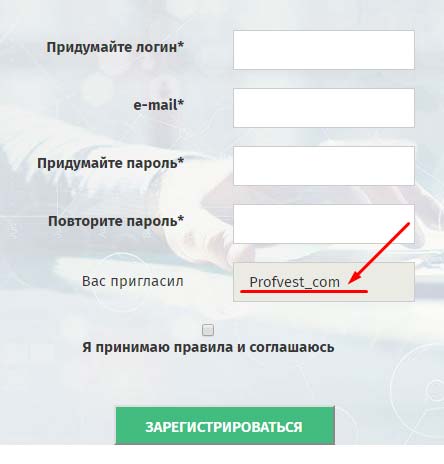 Если вам неудобно, что ProtonMail «отслеживает» ваши IP-адреса для входа, просто выберите вместо этого параметр «Отключить».
Если вам неудобно, что ProtonMail «отслеживает» ваши IP-адреса для входа, просто выберите вместо этого параметр «Отключить».
5. Яндекс.Почта
Яндекс — популярная поисковая система, и у них также есть собственная почтовая служба, известная как Яндекс.Почта, которая предлагает неограниченное хранилище. Как и в Gmail, вы найдете дату и время вашего последнего входа в систему внизу страницы. Нажав на нее, вы попадете на страницу журнала Яндекс.Почты с указанием даты, события, времени, страны и IP-адреса каждого изменения, внесенного в вашу учетную запись. Другой способ получить доступ к журналам — щелкнуть значок настроек и выбрать «Безопасность». Затем нажмите « Посмотреть журнал Яндекс.Почты » гиперссылка.
К сожалению, невозможно получить прямую ссылку на страницу журнала Яндекс.Почты, так как для URL требуется уникальный UID, который присваивается каждой учетной записи.
6. FastMail
FastMail теперь предлагается в качестве почтовой службы премиум-класса только через платные учетные записи, поскольку их бесплатная служба была прекращена несколько лет назад.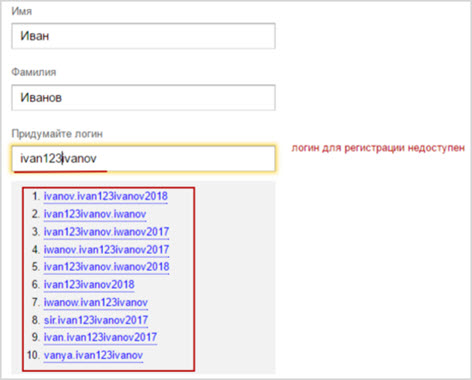 FastMail, кажется, очень верит в двухфакторную аутентификацию, потому что в настоящее время они поддерживают множество различных методов, таких как приложение для аутентификации, U2F, OTP, SMS-коды, и фактически они были одними из первых, кто реализовал функцию входа только с YubiKey на очень ранней стадии. .
FastMail, кажется, очень верит в двухфакторную аутентификацию, потому что в настоящее время они поддерживают множество различных методов, таких как приложение для аутентификации, U2F, OTP, SMS-коды, и фактически они были одними из первых, кто реализовал функцию входа только с YubiKey на очень ранней стадии. .
FastMail позволяет просматривать все успешные и неудачные входы в систему за последние 2 недели, но требуется несколько шагов, чтобы попасть на страницу LoginLog. После входа в свою учетную запись FastMail одновременно нажмите клавиши Shift+G , чтобы открыть меню и перейти к «Пароль и безопасность». Прокрутите вниз страницу «Пароль и безопасность» и нажмите ссылку «Просмотреть все входы в систему за последние две недели».
7. Hushmail
Обычно почтовый сервер включает в заголовки определенную отслеживаемую информацию, такую как IP-адрес отправителя, чтобы предотвратить злоупотребления, но Hushmail уделяет особое внимание конфиденциальности и не включает IP-адреса в заголовки электронной почты. Хотя вы можете зарегистрировать бесплатную учетную запись Hushmail, она имеет очень ограниченное хранилище до 25 МБ, разрешает только доступ в Интернет, и вы должны входить в систему один раз каждые 3 недели, иначе учетная запись будет автоматически закрыта.
Хотя вы можете зарегистрировать бесплатную учетную запись Hushmail, она имеет очень ограниченное хранилище до 25 МБ, разрешает только доступ в Интернет, и вы должны входить в систему один раз каждые 3 недели, иначе учетная запись будет автоматически закрыта.
После входа в свою учетную запись Hushmail нажмите « Просмотреть другие недавние действия », которая находится внизу в центре веб-страницы. Появится всплывающее окно, показывающее вашу недавнюю активность входа в систему с указанием времени, страны и IP-адреса.
8. Mail.Ru
Mail.Ru — один из самых популярных сайтов в России, и неудивительно, что у большинства россиян есть учетная запись электронной почты Mail.Ru. В отличие от большинства почтовых провайдеров, которые отображают лишь ограниченный объем истории входов в систему, Mail.Ru очень гибок и позволяет вам выбирать диапазон дат. Чтобы просмотреть действия по использованию почтового ящика Mail.Ru, сначала войдите в систему, а затем нажмите на адрес своей учетной записи электронной почты, указанный в правом верхнем углу рядом с кнопкой выхода, и выберите «Пароль и безопасность».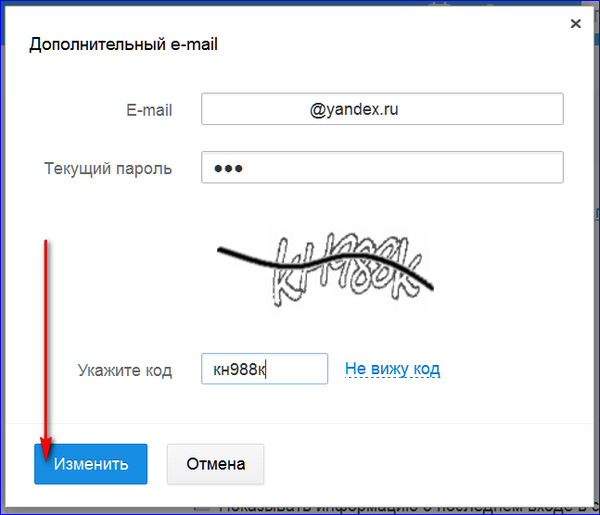 Прокрутите страницу до конца, чтобы просмотреть свои действия на Mail.Ru.
Прокрутите страницу до конца, чтобы просмотреть свои действия на Mail.Ru.
По этой гиперссылке можно напрямую перейти на страницу паролей и безопасности Mail.Ru.
Дополнительные примечания : Tutanota и GMX показывают только историю последних входов, но не список предыдущих входов. Удивительно, но некоторые из популярных почтовых сервисов, таких как iCloud, AOL, Zoho и Mail.com, вообще не показывают последние или недавние действия по входу в систему.
Как проверить историю входа в Gmail
Вы подозреваете, что кто-то может войти в вашу учетную запись Gmail за вашей спиной? Может быть, ревнивый супруг или любопытный сосед по комнате? Или что, возможно, хакер получил доступ к вашей электронной почте? Двухфакторная аутентификация быстро решит этот сценарий, заблокировав их, но если у вас не включена 2FA и вы думаете, что у вас есть онлайн-шпион, есть быстрый и простой способ проверить историю входа в Gmail.
Подробнее: Как добавить подпись в Gmail
БЫСТРЫЙ ОТВЕТ
Вы можете проверить историю входа в Gmail с помощью функции Google под названием Последняя активность в аккаунте . Перейдите в свою учетную запись Gmail и посмотрите вниз в правом нижнем углу. Там вы увидите ссылку под названием Details . Щелкните ссылку, чтобы просмотреть список всех последних входов в систему вместе с соответствующими IP-адресами.
Перейдите в свою учетную запись Gmail и посмотрите вниз в правом нижнем углу. Там вы увидите ссылку под названием Details . Щелкните ссылку, чтобы просмотреть список всех последних входов в систему вместе с соответствующими IP-адресами.
ПЕРЕХОД К КЛЮЧЕВЫМ РАЗДЕЛАМ
- Откройте список всех последних входов в вашу учетную запись Gmail
- Проверить IP-адрес онлайн
- Защитите свою учетную запись с помощью проверки безопасности
Вызовите список всех последних входов в вашу учетную запись Gmail
Последнее действие учетной записи доступно только через настольную версию Gmail. Поэтому войдите в Gmail на настольном компьютере и в правом нижнем углу бросьте взгляд на ссылку Details .
Если нажать кнопку Сведения , вы увидите окно с подробным списком всех последних входов в вашу учетную запись Gmail.
С левой стороны вы увидите, с какого типа устройства был осуществлен доступ к вашей учетной записи (браузер, мобильное устройство и т. д.). Если он говорит Unknown , сравните IP-адрес с другими в вашем списке. Иногда IP-адрес будет указан как Mobile, , а иногда тот же адрес указан как Unknown . Не спрашивайте почему — иногда не стоит пытаться понять, как работает мозг Google.
д.). Если он говорит Unknown , сравните IP-адрес с другими в вашем списке. Иногда IP-адрес будет указан как Mobile, , а иногда тот же адрес указан как Unknown . Не спрашивайте почему — иногда не стоит пытаться понять, как работает мозг Google.
Авторизованное приложение — это приложение, онлайн-платформа или плагин Google, которым вы разрешили доступ к своей учетной записи Gmail. Примеры этого включают Dropbox, Slack, Zoom и Trello.
Проверьте IP-адрес онлайн
Mark O’Neill / Android Authority
Если вы считаете, что ваша учетная запись была взломана, немедленно измените пароль Gmail. Вы также должны Google IP-адрес, чтобы получить географическое местоположение другого человека. Возможно, это даст вам ключ к разгадке, кто это. Чем меньше место, тем проще может быть выяснить, кто шпион. Имейте в виду, однако, что благодаря VPN люди могут легко изменить свое географическое положение, поэтому наличие IP-адреса полезно только до определенного момента.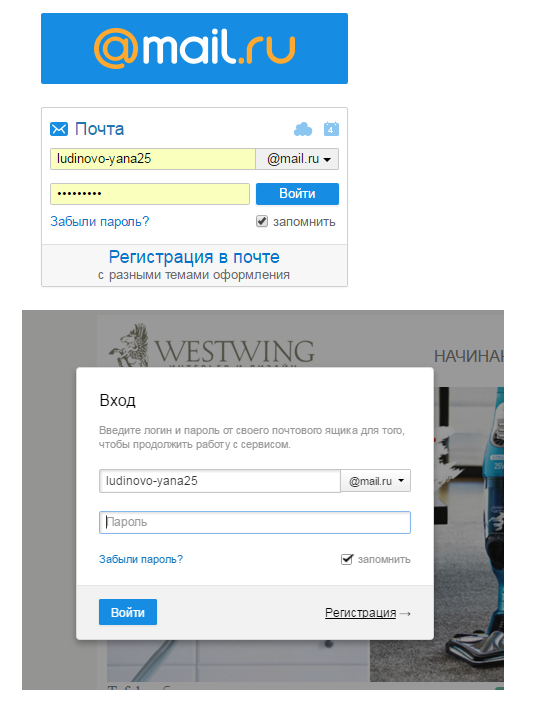
Защитите свою учетную запись с помощью проверки безопасности
Наконец, в окне истории входа есть ссылка для дополнительной защиты вашей учетной записи с помощью проверки безопасности. Это список рекомендаций по безопасности от Google по защите вашей учетной записи. Если какие-либо из них красные или желтые, то их нужно немедленно проверить. Зеленый хорош.
Получите рекомендацию, выбрав стрелку справа от каждой категории. Очевидно, вам решать, следовать ему или нет, но почему вы игнорируете хороший совет? Лучше сохранять осторожность и следовать примеру Google.
Подробнее: Как прикрепить письмо к Gmail
Часто задаваемые вопросы
Просто введите IP-адрес в строку поиска Google, чтобы получить приблизительное географическое местоположение.
Значки плагинов обычно перечислены вертикально внизу справа, поэтому посмотрите, что вы установили в своей учетной записи Gmail. Проверьте подключаемые модули вашего браузера, чтобы узнать, предназначены ли они для доступа к Gmail.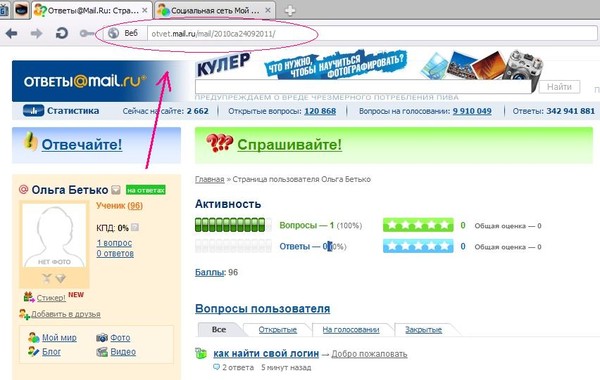

 Выбранный адрес будет использоваться только для этого конкретного письма.
Выбранный адрес будет использоваться только для этого конкретного письма.

