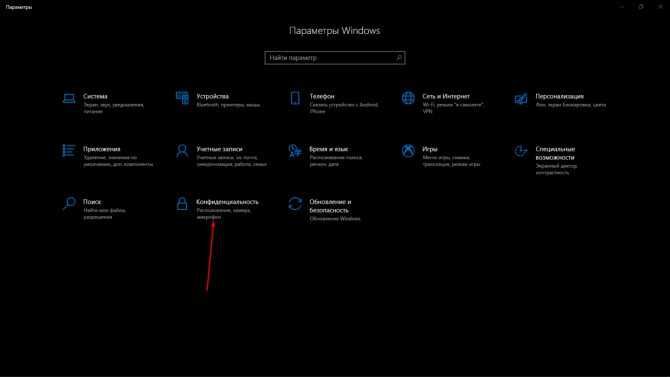Windows 10 удалить слежку: отключение слежения – WindowsTips.Ru. Новости и советы
Содержание
Microsoft разрешила полностью отключать слежку за пользователями в Windows 10
Holbrook
Новости
В Windows 10 появилась функция полного отключения телеметрии – слежки за действиями пользователей и отправки данных на серверы Microsoft. Нововведение распространяется только на корпоративных пользователей.
Windows 10 без «всевидящего ока»
Корпорация Microsoft позволила корпоративным пользователям ОС Windows 10 отключать телеметрию, присутствующую в системе с момента выхода ее первой стабильной версии летом 2015 г. Изменения пока не коснулись обычных потребителей, и Microsoft не сообщает, когда именно они получат возможность отключать слежку за ними.
Изменения в вопросах, касающихся телеметрии, были обнаружены специалистами Баварского государственного управления по надзору и защите информации (Bavarian State Office for Data Protection Supervision, Германия). По их словам, новые опции были внедрены в обновление 1909, распространение которого началось в конце 2019 г.
По их словам, новые опции были внедрены в обновление 1909, распространение которого началось в конце 2019 г.
Как отметили сотрудники ведомства, они обнаружили возможность полного отключения телеметрии в ходе проверки одной из рабочих станций под управлением Windows 10. Сама Microsoft не сообщала о появлении в ОС данной функции.
Выявившие новую функцию в Windows 10 эксперты отметили, что полное отключение может быть небезопасным. «В новой конфигурации Windows 10 нельзя отключать лишь запросы серверов Microsoft, поставляющих криптографические сертификаты. Сделано это потому, что эти серверы нужны для подтверждения безопасной работы Windows 10. Отключить эти вызовы можно вручную, но делать это не рекомендуется из соображений безопасности», – отметили представители немецкого регулятора.
Какие данные собирает Microsoft
В 2017 г. Microsoft выпустила обновление Creators update для Windows 10, в котором разделила всю собираемую о пользователе информацию на два раздела – базовый и полный. В базовый вошли сведения о компьютере, на котором запускается ОС, а также данные о качестве работы системы и подробности о совместимости приложений и Windows Store.
В базовый вошли сведения о компьютере, на котором запускается ОС, а также данные о качестве работы системы и подробности о совместимости приложений и Windows Store.
Полный комплект включает общую информацию, данные об использовании продуктов и сервисов, установке приложений, потреблении контента, а также о просмотре страниц, поиске и запросах в интернете. Сюда же относятся сведения о рисовании, наборе текста и распознавании речи, данные о лицензии и приобретении. Другими словами, полный набор подразумевает сбор сведений о практически любой деятельности пользователя за ПК под управлением Windows 10. После установки обновления Creators update пользователи получали возможность деактивировать один из них.
Вторая попытка
Microsoft планировала разрешить корпоративным клиентам полное отключение телеметрии еще осенью 2015 г. после того, как через два дня после релиза Windows 10 в июле 2015 г. на нее обрушился шквал критики пользователей из-за слежки за ними. Они были недовольны тем, что Microsoft собирает слишком разнообразный объем данных о них и затем использует информацию, в том числе, для показа персонифицированной рекламы.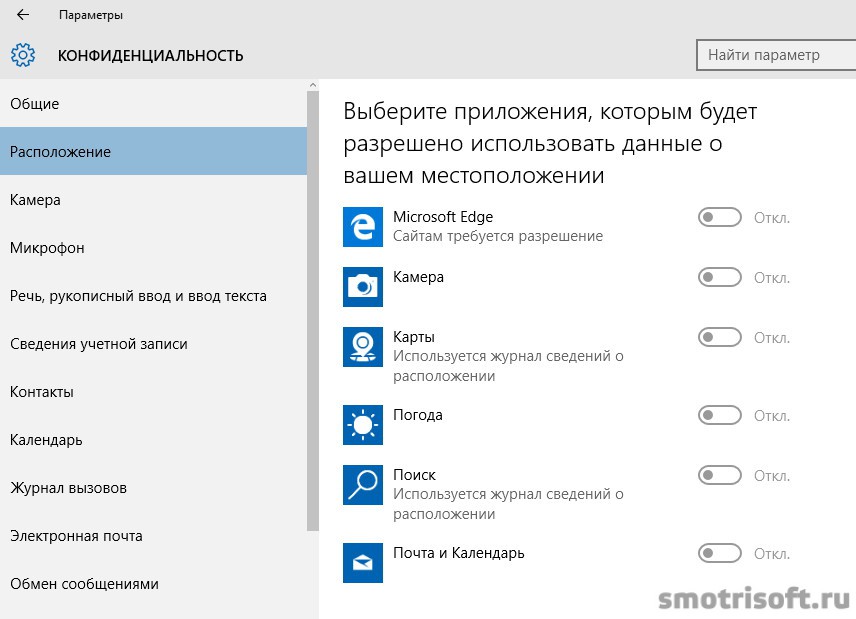
Выпустить важный для многих апдейт и позволить отключать «всевидящее око» Microsoft собиралась до конца 2015 г. В более поздних версиях ОС такая опция действительно появилась, но Windows продолжала следить за пользователями даже после ее активации.
О проблемах с постоянно работающей телеметрией стало известно в декабре 2018 г. Проблема оказалась в том, информация об активности пользователей воспринималась самой ОС как диагностическая, и в результате она продолжала передавать ее на серверы Microsoft.
Действенные способы полной блокировки телеметрии
Полностью отключить слежку за пользователями можно не только в корпоративной, но и в пользовательских версиях Windows 10, однако стандартными средствами сделать это не получится. Реализация возможна путем внесения определенных изменений в реестр вручную.
Также для этого может использоваться дополнительное программное обеспечение, первые образцы которого появились практически сразу после выхода самой Windows 10.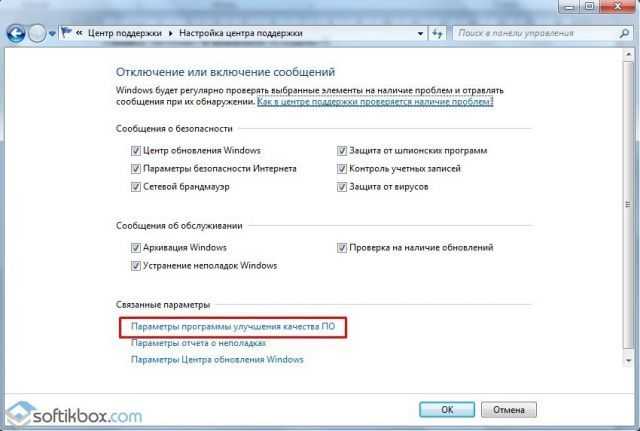 К такому роду ПО относится приложение Disable Windows Spying (DWS).
К такому роду ПО относится приложение Disable Windows Spying (DWS).
Как отключить отслеживание Windows 10?
По умолчанию операционная система Windows 10 обладает разрешениями отправлять в Microsoft огромное количество данных. Кликнув в процессе установки системы на экспресс-настройки (Express Settings), вы позволяете ей собирать данные о контактах, событиях календаря, вводе текста и сенсорном вводе, местоположении и т.д. Потом она отсылает эти сведения в Microsoft для персонализации и целевой рекламы.
Это вполне привычное поведение: недавние версии Windows, если вы явно не задавали другие настройки, также отправляли некоторую информацию в Microsoft. Windows 10 делает ещё несколько шагов в этом направлении, главным образом за счёт Cortana (приложение должно быть персонализировано/оптимизировано за счёт анализа голосовых команд, календаря, контактов и т.д.) и других облачных функций.
Однако это не значит, что обязательно нужно смириться с таким положением дел.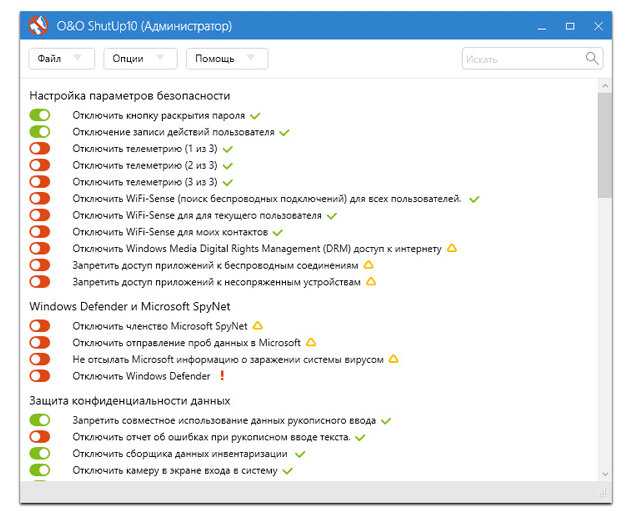 Если вы хотите сохранить приватность и держать персональные данные на своём компьютере, не делясь с Microsoft, в Windows 10 это можно настроить. Нужно найти несколько переключателей, хотя после этого может ухудшиться функциональность (например, перестанет работать Cortana).
Если вы хотите сохранить приватность и держать персональные данные на своём компьютере, не делясь с Microsoft, в Windows 10 это можно настроить. Нужно найти несколько переключателей, хотя после этого может ухудшиться функциональность (например, перестанет работать Cortana).
Как заставить Windows 10 уважать свою персональную информацию
Простейший способ отключить сбор данных Windows 10 доступен при установке операционной системы. Если вы её уже установили, можете пропустить чтение этого раздела.
Вместо того, чтобы использовать при установке Экспресс-настройки, выберите вариант задания собственных настроек (Customise settings). Первая страница предлагает настройки персонализации, целевой рекламы и отслеживания местоположения. Для максимальной безопасности отключите их все.
Вторая страница в верхней части содержит полезную для использования опцию, однако остальные вполне можно отключить — прогнозирование страниц в браузере, подключение к общественным сетям Wi-Fi и функция Wi-Fi Sense.
Также уменьшает распространяемую информацию создание в процессе установки Windows 10 локального аккаунта вместо использования аккаунта Microsoft. Когда система запрашивает логин и пароль аккаунта Microsoft, выберите «Создать новый аккаунт» и затем «Войти без аккаунта Microsoft». Это не даст настройкам и данным автоматически распространяться на другие устройства пользователя под управлением Windows 10.
Следующие шаги выполняются внутри уже установленной системы
Откройте в меню «Пуск» Параметры — Конфиденциальность. На вкладке Общие можете отключить все переключатели, хотя SmartScreen Filter можно оставить активным. Если вы выполнили отключение в процессе установки системы, большинство этих настроек уже неактивны.
Выберите раздел Отзывы и диагностика. Тут можно задать частоту, с которой система запрашивает мнение пользователя о ней. Данные диагностики и использования менять пока нельзя.
Теперь пора отключить Cortana. Нажмите кнопку «Пуск», наберите несколько символов и появится окно поиска.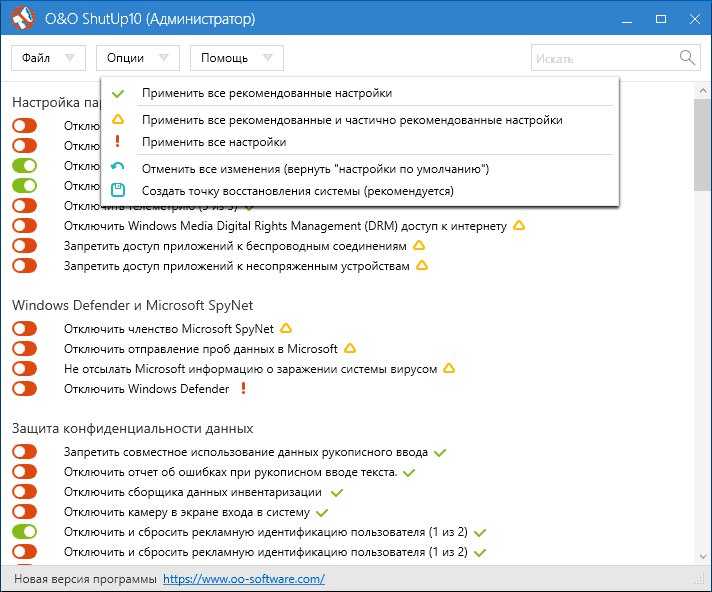 Иконка шестерёнки открывает панель настроек Cortana; отключите имеющиеся переключатели (хотя в России они пока и так отключены). Можно также произвести выборочную настройку, чтобы Cortana смогла работать.
Иконка шестерёнки открывает панель настроек Cortana; отключите имеющиеся переключатели (хотя в России они пока и так отключены). Можно также произвести выборочную настройку, чтобы Cortana смогла работать.
Отключаем отслеживание Windows 10 с помощью утилиты
Существует достаточно неплохая и простая в использовании утилита, которая не требует установки, но перед запуском желательно отключить Защитник Windows 10 или другой, установленный вами антивирус ибо он успешно блокирует любые изменения в системе.
Для удобства использования сразу перейдите на русский язык (кнопка находиться в низу окна программы как показано скриншоте ниже), далее перейдите на вкладку Настройки, как указано на скриншоте.
Как видите здесь можно удалить те встроенные приложения и утилиты, которые вручную удалить не получиться (по крайней мере у меня не вышло). Ставим галочки на против тех, которые вы считаете лишними и ненужными у себя на компьютере и переходим на вкладку Главная.
Нажимаем на большую кнопку «Запретить шпионить Windows 10» и процесс пошел. После окончания процедуры утилита уведомит вас, что действия по отключению слежки в Windows 10 прошли успешно.
После окончания процедуры утилита уведомит вас, что действия по отключению слежки в Windows 10 прошли успешно.
Скачать Windows Spying
Теперь количество отправляемой в Microsoft информации сведено к минимуму
Главный вопрос — плюсы приватности компенсируют минусы функциональности? Отключение персонализации имеет смысл с точки зрения безопасности, однако снижает точность распознавания голоса и пользу от Cortana. C другой стороны, в целенаправленной рекламе особого смысла нет.
Есть и другие настройки, для отключения которых нужно отправиться в редактор реестра и групповые политики. Главную сложность представляют собой Параметры отзывов, выпадающее меню, которых невозможно отключить полностью. Можно выбрать вариант Базовое здоровье и производительность (Basic Health and Performance), который должен обеспечить достаточно анонимности, однако совсем отключить Параметры отзывов непросто. В версиях системы Enterprise и Server откройте редактор групповых политик (gpedit. msc) и отправляйтесь в Конфигурация компьютера — Административные шаблоны — Компоненты Windows — Сбор данных. Активируйте политику, затем задайте значение «0 — Off». Пользователи Windows 10 Home и Professional не могут отключить телеметрию полностью, а только установить её на базовый уровень.
msc) и отправляйтесь в Конфигурация компьютера — Административные шаблоны — Компоненты Windows — Сбор данных. Активируйте политику, затем задайте значение «0 — Off». Пользователи Windows 10 Home и Professional не могут отключить телеметрию полностью, а только установить её на базовый уровень.
Ещё можно отключить механизм обновления Windows 10, работающий по принципу торрентов; по умолчанию хранящиеся на вашем компьютере файлы обновления системы раздаются другим пользователям глобальной сети по протоколу P2P. Откройте Параметры — Обновление и безопасность — Центр обновления Windows — Дополнительные параметры. По ссылке Выберите, как и когда получать обновления, открывается окно, где есть переключатель обновления из нескольких мест. Когда он активен, можно выбрать передавать обновления только в локальной сети или и в глобальной.
В отличие от Windows 8 Home, Windows 10 Home обладает шифрованием всего жёсткого диска BitLocker. Для его активации нужно пользоваться аккаунтом Microsoft, а ключ восстановления отправляется на серверы Microsoft.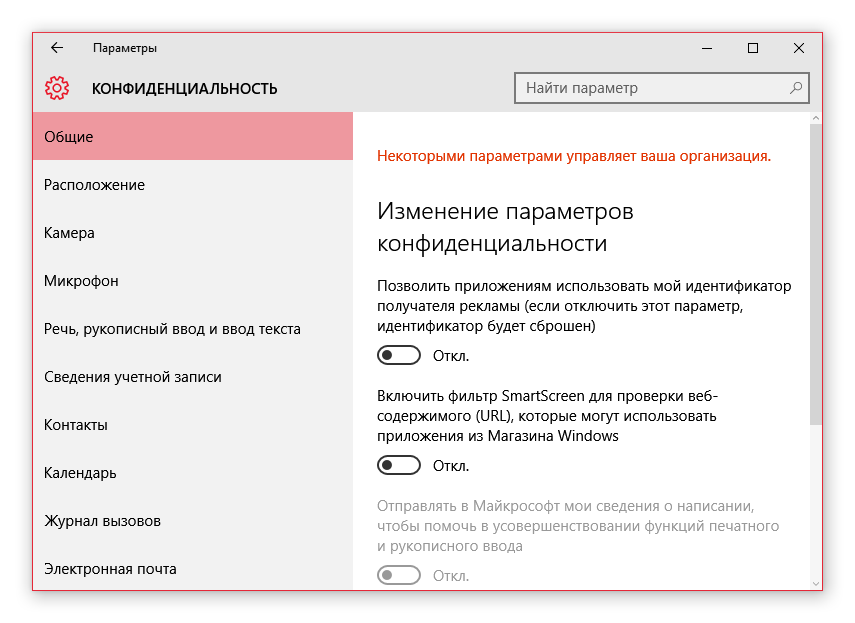 Windows 10 Pro не имеет такого ограничения и можно использовать BitLocker с локальным аккаунтом, не загружая ключ в облако.
Windows 10 Pro не имеет такого ограничения и можно использовать BitLocker с локальным аккаунтом, не загружая ключ в облако.
Всё это были только видимые настройки конфигурации, что происходит под капотом, знает только сама Microsoft.
Как убедиться, что никто не шпионит за вашим компьютером
Эта статья обновлена. Первоначально он был опубликован 1 ноября 2019 года.
Программа, которая следит за действиями вашего компьютера, является одной из самых опасных форм вредоносных программ. Он не отправит вам запрос программы-вымогателя и не объявит об удалении ваших файлов. Вместо этого он будет скрытно скрываться в вашей системе, наблюдая и записывая все ваши действия на компьютере.
Шпионское ПО может делать все, что угодно, от захвата вашей веб-камеры до записи ввода с клавиатуры. Преступники в конечном итоге стремятся собрать достаточно ваших личных данных, чтобы украсть вашу личность, завладеть вашими учетными записями или раскрыть вашу цифровую жизнь другими способами.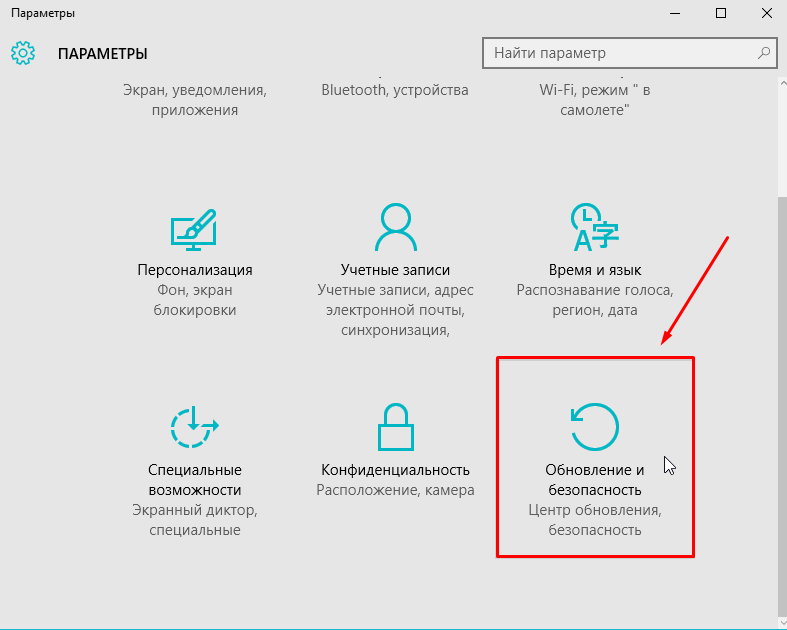 Чтобы свести к минимуму вероятность проникновения нежелательной программы на ваш компьютер, следуйте нашему руководству по защите от шпионских программ.
Чтобы свести к минимуму вероятность проникновения нежелательной программы на ваш компьютер, следуйте нашему руководству по защите от шпионских программ.
Защитите свою систему
Для начала вам необходимо установить надежную защиту для вашего компьютера. Большинство антивирусных программ как для Windows, так и для macOS защищают от клавиатурных шпионов, хакеров веб-камеры и других типов шпионского ПО, особенно если вы тщательно обновляете это программное обеспечение.
Как выбрать? Вы не найдете универсального решения для обеспечения безопасности для всех. Для большинства домашних компьютеров бесплатное программное обеспечение должно обеспечивать достаточный уровень защиты, но оплата обновленной версии программы повысит ваши шансы на безопасность.
Мы выбрали четыре самых эффективных и интуитивно понятных бесплатных антивирусных инструмента, которые мы использовали в последние годы. Все они получают высокие оценки от AV-Comparatives — организации, которая независимо оценивает антивирусное программное обеспечение — даже по сравнению с превосходными платными программами, такими как Avira и McAfee. Хотя ни один из следующих вариантов не специализируется на борьбе со шпионскими программами, все они включают некоторые средства защиты от этого типа вредоносных программ. Пока вы устанавливаете один из этих пакетов, вы значительно снижаете риск заражения вашей системы.
Хотя ни один из следующих вариантов не специализируется на борьбе со шпионскими программами, все они включают некоторые средства защиты от этого типа вредоносных программ. Пока вы устанавливаете один из этих пакетов, вы значительно снижаете риск заражения вашей системы.
Мы выбираем: Защитник Windows (входит в состав Windows), AVG Free (бесплатно для Windows и macOS, с возможностью подписки на «максимальную» версию от 5 долларов в месяц), Bitdefender (бесплатно для Windows, с возможностью обновленная версия, которая включает поддержку macOS и стоит 40 долларов в первый год) и Avast (бесплатно для Windows и macOS, с обновленной версией, которая стоит 4,19 доллара в месяц). Если вы купите платные версии этих программ, вы получите дополнительные возможности, такие как расширенное сканирование веб-ссылок для обнаружения сомнительных URL-адресов, более полные возможности для упреждающего предотвращения атак и безопасное хранилище файлов.
[См.: Лучшее антивирусное программное обеспечение 2022 года]
Наряду с вашим основным продуктом безопасности мы рекомендуем вам установить дополнительную защиту.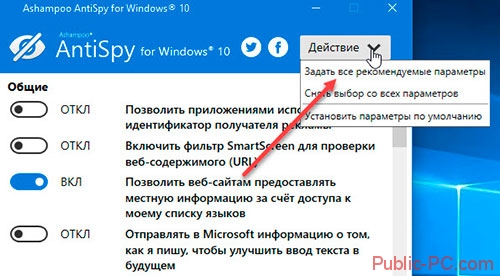 Для Windows нам нравится бесплатная версия Spybot, которая работает вместе с вашим обычным антивирусным пакетом, выполняя глубокое сканирование в качестве дополнительного уровня защиты от инфекционного кода. Если вы подозреваете, что ваш компьютер заражен шпионскими программами, но ваш обычный антивирус не обнаруживает их, попробуйте глубже проникнуть в вашу систему с помощью дополнительной программы безопасности Windows Norton Power Eraser. В том же духе Trend Micro HouseCall служит дополнительным сканером поверх вашего текущего пакета безопасности и работает из вашего веб-браузера, что позволяет ему охватывать любой тип операционной системы.
Для Windows нам нравится бесплатная версия Spybot, которая работает вместе с вашим обычным антивирусным пакетом, выполняя глубокое сканирование в качестве дополнительного уровня защиты от инфекционного кода. Если вы подозреваете, что ваш компьютер заражен шпионскими программами, но ваш обычный антивирус не обнаруживает их, попробуйте глубже проникнуть в вашу систему с помощью дополнительной программы безопасности Windows Norton Power Eraser. В том же духе Trend Micro HouseCall служит дополнительным сканером поверх вашего текущего пакета безопасности и работает из вашего веб-браузера, что позволяет ему охватывать любой тип операционной системы.
Избежать заражения
Если бы это всегда было так просто и очевидно. Rawpixel / Depositphotos
Даже при наличии надежной антивирусной программы вы не должны давать шпионскому ПО шанс закрепиться на вашем компьютере. Если вы хотите, чтобы ваша система не подвергалась посторонним взглядам, вам необходимо отслеживать все потенциальные способы проникновения вредоносного кода в вашу машину.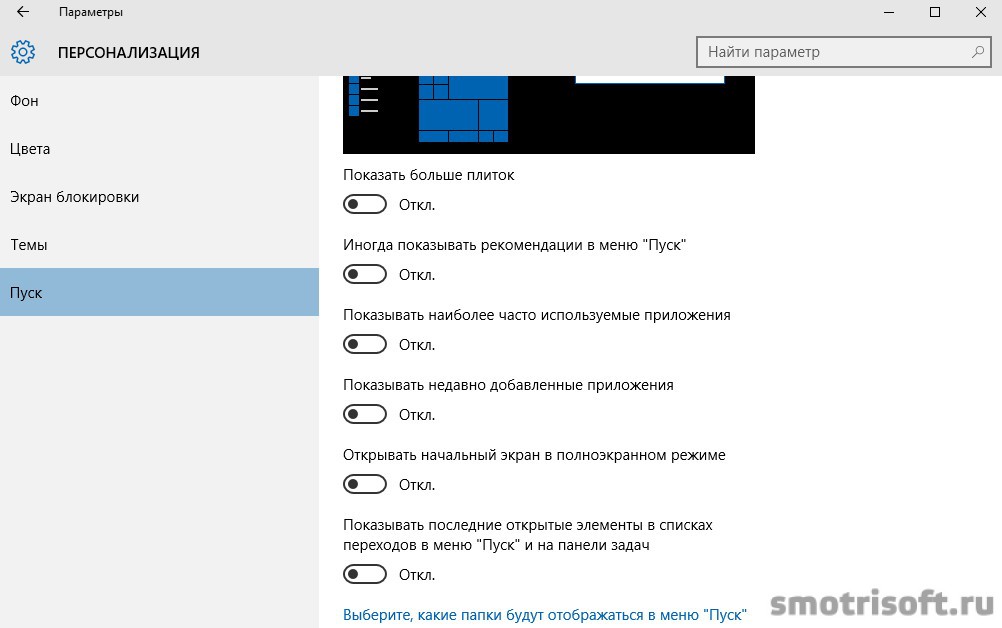
К сожалению, некоторые шпионские программы проникают в дома, когда люди пытаются подглядывать за компьютером своих друзей и членов семьи. Хотя мы уверены, что все в вашем доме заслуживают полного доверия, на общем компьютере все же должны быть отдельные учетные записи пользователей для каждого человека, который полагается на этот компьютер. Защитите эти учетные записи паролями, чтобы не допустить слежки: в Windows сделайте это через Настройки > Учетные записи ; в macOS проверьте настройку в «Системные настройки» > «Пользователи и группы» .
Другие программы появляются под видом случайных всплывающих окон или безобидных сообщений электронной почты. Они часто прячутся в приложениях, которые выглядят вполне законными, или выглядят как вложения электронной почты в формате файла, который вы узнаете. Будьте осторожны со ссылками, которые вы получаете в социальных сетях или по электронной почте, даже если кажется, что они исходят от людей, которым вы доверяете, — злоумышленник мог скомпрометировать их учетные записи или подделать их личность. Мошеннические ссылки могут содержать шпионское ПО.
Мошеннические ссылки могут содержать шпионское ПО.
Кроме того, вам нужно быть осторожным с тем, что вы устанавливаете на свой компьютер и откуда вы это загружаете. Если вы хотите попробовать новое программное обеспечение, сначала обязательно ознакомьтесь с ним. И когда вы будете готовы установить программу, убедитесь, что вы получили ее с официального веб-сайта компании-разработчика программного обеспечения, или придерживайтесь программ, которые вы можете загрузить из магазинов Mac или Windows. То же самое касается расширений для браузера. Предоставление этим инструментам доступа к вашему браузеру может поставить под угрозу его безопасность, поэтому вам необходимо тщательно проверять надстройки. Прежде чем что-либо устанавливать, проверьте отзывы, оставленные другими пользователями, или найдите его, чтобы узнать, есть ли у него одобрения на профессиональных технических сайтах.
Знайте предупреждающие знаки
Как бы сильно вы ни защищали свою систему, вы не должны расслабляться. В дополнение к вышеупомянутым мерам предосторожности против заражения следите за этими признаками присутствия шпионского ПО.
В дополнение к вышеупомянутым мерам предосторожности против заражения следите за этими признаками присутствия шпионского ПО.
Один красный флажок означает, что система работает медленно. Конечно, старые компьютеры со временем постепенно замедляются, но следите за внезапным падением производительности. Также следите за большой активностью жесткого диска и программными паузами, особенно если они происходят, даже когда на вашем компьютере не запущено много программ.
[См. также: Не дайте себя обмануть с помощью поддельных QR-кодов]
В общем, вы должны с подозрением относиться к странному и неожиданному поведению, например к запуску приложений, которые вы не открывали напрямую. Это не имеет большого значения, если вы настроили программы на автоматическое открытие при включении компьютера, но могут быть проблемы, если это произойдет, когда вы находитесь в середине сеанса. Особенно подозрительно, если окна появляются на короткое время, а затем снова исчезают — признак того, что программа загружается, а затем скрывается.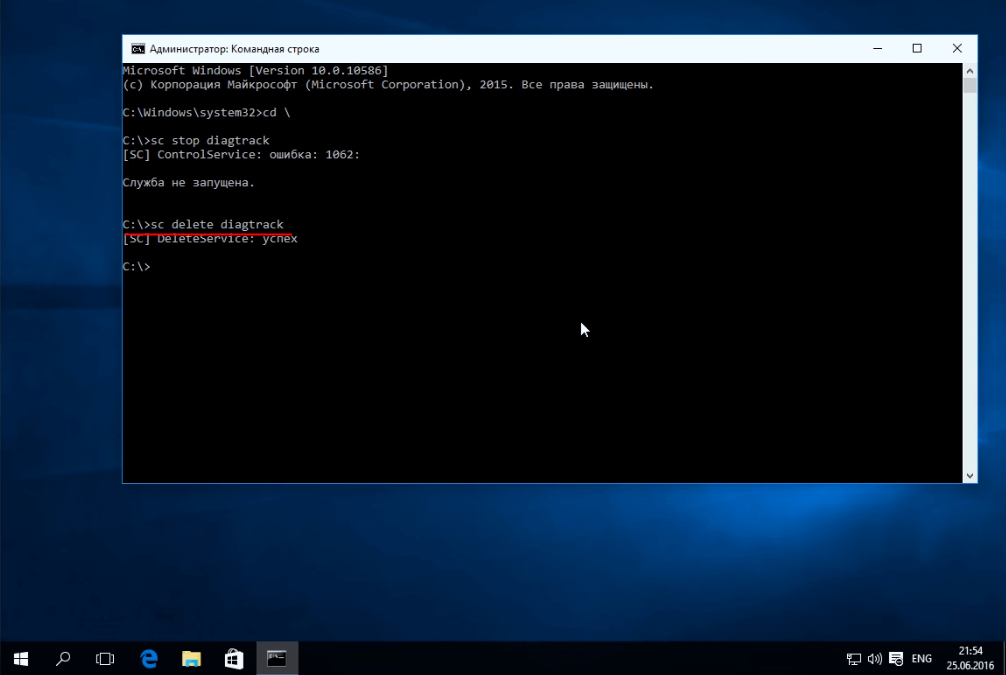
Каждая программа-шпион и настройка системы отличаются друг от друга, поэтому мы не можем дать вам точный контрольный список того, чего ожидать; но чем больше подозрительных явлений вы заметите, тем больше вероятность того, что ваш компьютер заражен. Другие странные действия включают необъяснимые движения мыши или ввод текста, что может быть признаком того, что что-то неизвестное работает в фоновом режиме; изменения в настройках операционной системы; и появление ярлыков приложений, которых вы раньше не замечали.
Шпионское ПО попытается запуститься незаметно, но все равно будет потреблять память и процессорное время. Итак, проверьте, какие программы и процессы запущены на вашем компьютере. На компьютере с Windows используйте диспетчер задач, который вы запускаете, выполнив поиск в поле панели задач. Затем перейдите на вкладку Процессы , чтобы увидеть все приложения и процессы, используемые в данный момент. В macOS воспользуйтесь аналогичным инструментом под названием Activity Monitor, который вы можете найти, открыв Spotlight (нажмите сочетание клавиш Cmd + Space ) и выполните поиск Activity Monitor. Под ЦП , вы увидите список запущенных программ и процессов, а также то, сколько системных ресурсов вашего компьютера они занимают.
Под ЦП , вы увидите список запущенных программ и процессов, а также то, сколько системных ресурсов вашего компьютера они занимают.
Что следует искать в диспетчере задач или мониторе активности? Досадно, что вредоносные инструменты часто имеют имена, которые выглядят максимально безобидными. Это означает, что мы не можем дать вам окончательный список терминов, обозначающих шпионское ПО. Вместо этого следите за приложениями или процессами, которые вы не узнаете или не помните, запускали, а затем выполните быстрый поиск в Интернете по их именам, чтобы узнать, являются ли они законными или нет.
Хорошей новостью является то, что, хотя шпионское ПО становится все умнее и изощреннее, браузеры и операционные системы включают в себя все больше инструментов безопасности. Тем не менее, вы всегда должны обновлять свою систему, ее программы и инструменты безопасности с помощью последних исправлений.
Удаление и удаление Snoop 1.1 шаг за шагом
Вам нужно удалить Snoop 1.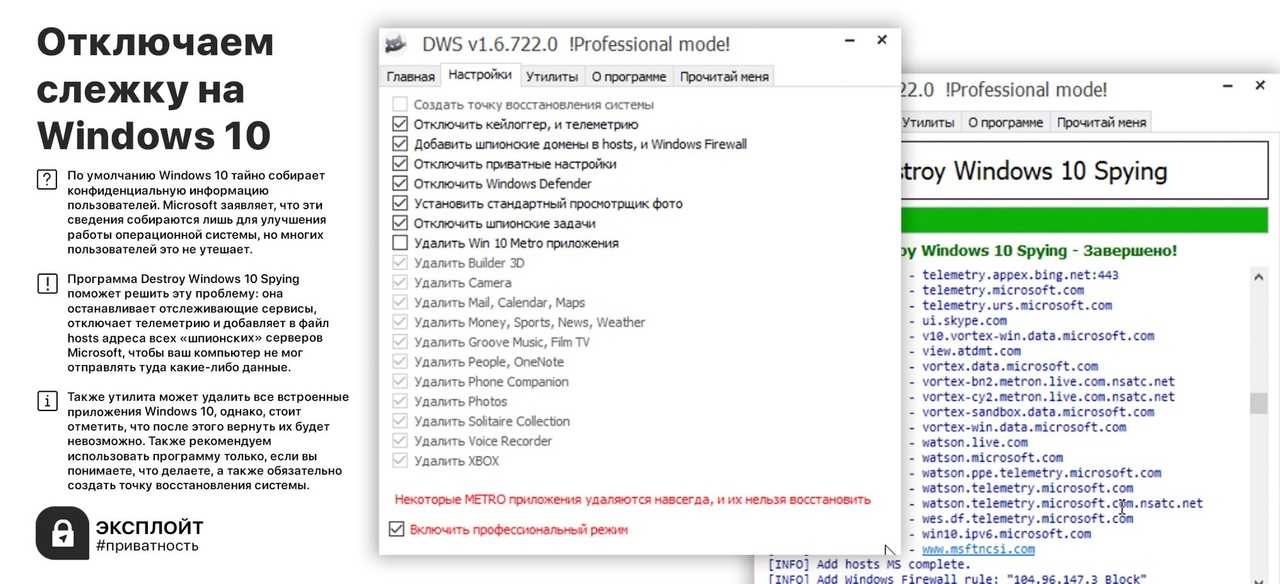 1, чтобы решить некоторые проблемы? Вы ищете эффективное решение, чтобы полностью удалить его и полностью удалить все его файлы с вашего ПК? Не беспокойтесь! На этой странице представлены подробные инструкции о том, как полностью удалить Snoop 1.1.
1, чтобы решить некоторые проблемы? Вы ищете эффективное решение, чтобы полностью удалить его и полностью удалить все его файлы с вашего ПК? Не беспокойтесь! На этой странице представлены подробные инструкции о том, как полностью удалить Snoop 1.1.
Возможные проблемы при удалении Snoop 1.1
* Snoop 1.1 не указан в списке программ и компонентов.
* У вас недостаточно прав для удаления Snoop 1.1.
* Не удалось запустить файл, необходимый для завершения удаления.
* Произошла ошибка. Не все файлы были успешно удалены.
* Другой процесс, использующий файл, останавливает удаление Snoop 1.1.
* Файлы и папки Snoop 1.1 могут быть найдены на жестком диске после удаления.
Snoop 1.1 не может быть удален из-за многих других проблем. Неполное удаление Snoop 1.1 также может вызвать много проблем. Поэтому очень важно полностью удалить Snoop 1.1 и все его файлы.
Как удалить Snoop 1.1 Completley?
Способ 1. Удалите Snoop 1.
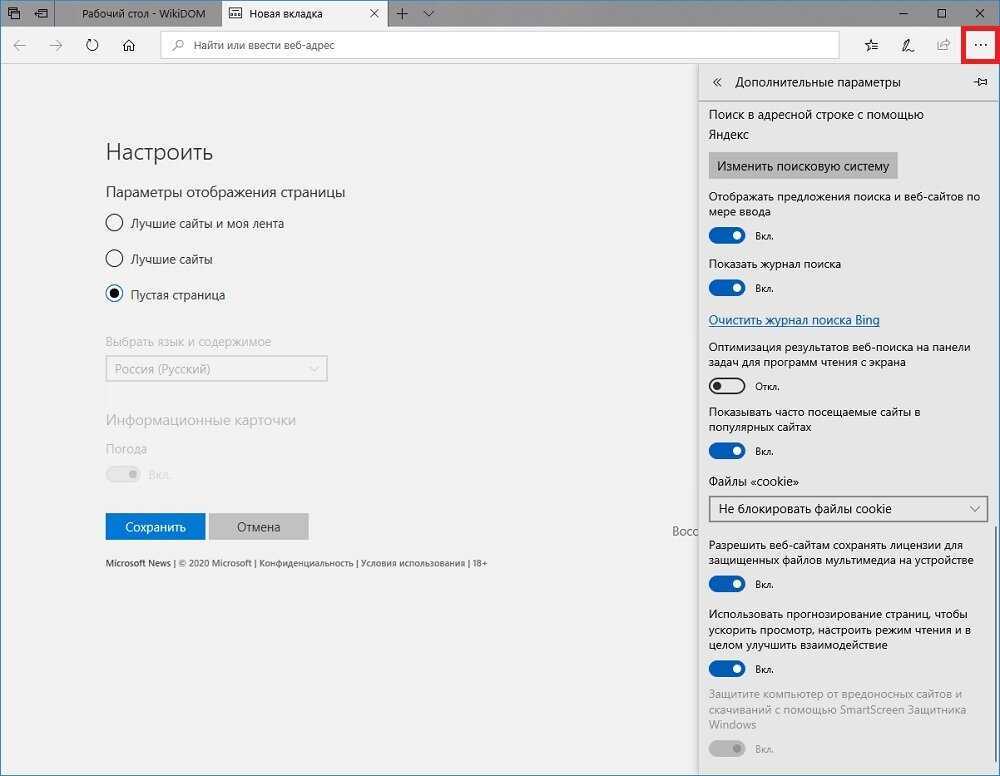 1 через «Программы и компоненты».
1 через «Программы и компоненты».
Когда в вашей системе устанавливается новая часть программы, эта программа добавляется в список в разделе «Программы и компоненты». Если вы хотите удалить программу, вы можете перейти в «Программы и компоненты», чтобы удалить ее. Поэтому, если вы хотите удалить Snoop 1.1, первое решение — удалить его через «Программы и компоненты».
Шаги:
а. Открытые программы и компоненты.
Windows Vista и Windows 7
Щелкните Пуск , введите Удаление программы в поле Поиск программ и файлов и щелкните результат.
Windows 8, Windows 8.1 и Windows 10
Откройте меню WinX, удерживая вместе клавиши Windows и X , а затем нажмите Программы и компоненты .
б. Найдите Snoop 1.1 в списке, нажмите на него, а затем нажмите Удалить , чтобы начать удаление.
Способ 2: Удалите Snoop 1.1 с помощью его uninstaller.exe.
Большинство компьютерных программ имеют исполняемый файл с именем uninst000.exe или uninstall.exe или что-то в этом роде. Вы можете найти эти файлы в папке установки Snoop 1.1.
Шаги:
а. Перейти в папку установки Snoop 1.1.
б. Найдите uninstall.exe или unins000.exe.
в. Дважды щелкните программу удаления и следуйте указаниям мастера, чтобы удалить Snoop 1.1.
Способ 3: удалите Snoop 1.1 через восстановление системы.
System Restore — это утилита, поставляемая с операционными системами Windows и помогающая пользователям компьютеров восстановить предыдущее состояние системы и удалить программы, мешающие работе компьютера. Если вы создали точку восстановления системы перед установкой программы, вы можете использовать функцию «Восстановление системы», чтобы восстановить систему и полностью удалить нежелательные программы, такие как Snoop 1.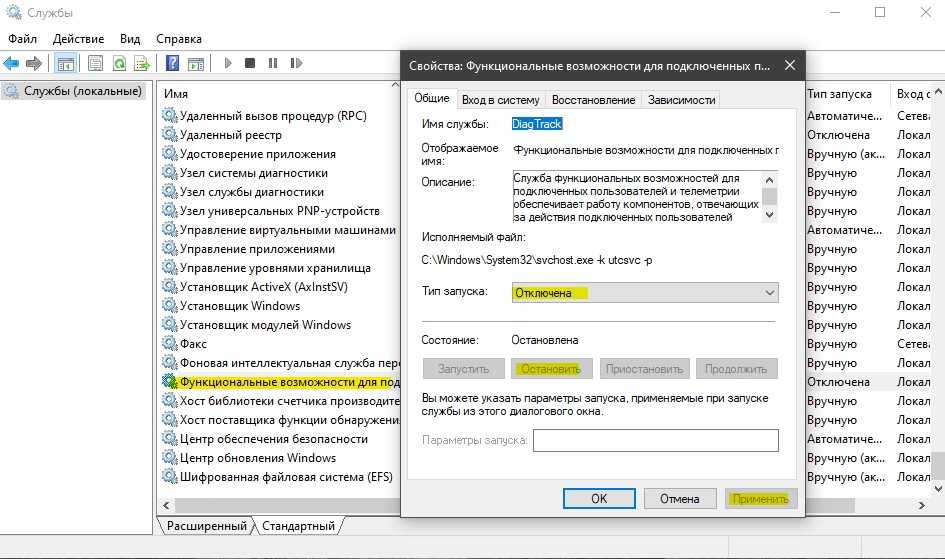 1. Вы должны сделать резервную копию ваших личных файлов и данных перед восстановлением системы.
1. Вы должны сделать резервную копию ваших личных файлов и данных перед восстановлением системы.
Шаги:
а. Закрыть все открытые файлы и программы.
б. На рабочем столе щелкните правой кнопкой мыши Компьютер и выберите Свойства . Появится системное окно.
в. В левой части окна Система нажмите Защита системы . Появится окно «Свойства системы».
д. Нажмите Восстановление системы , и появится окно «Восстановление системы».
эл. Выберите Выберите другую точку восстановления и нажмите Далее .
ф. Выберите дату и время из списка и нажмите Далее . Вы должны знать, что все программы и драйверы, установленные после выбранной даты и времени, могут работать некорректно и, возможно, потребуется их переустановка.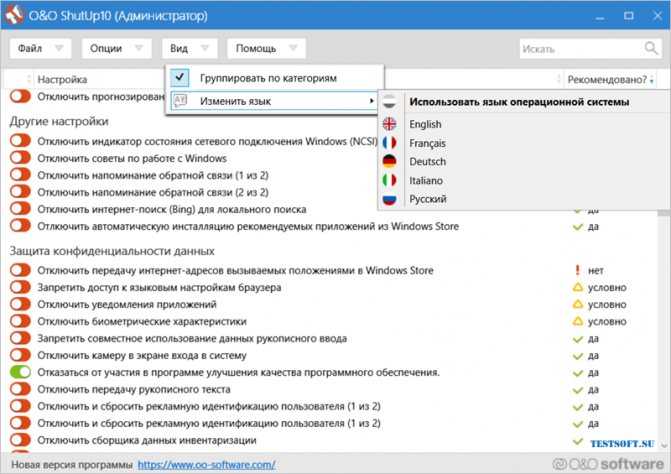
г. Нажмите Готово , когда появится окно «Подтвердите точку восстановления».
ч. Нажмите Да для подтверждения еще раз.
Метод 4: Удалите Snoop 1.1 с помощью антивируса.
В настоящее время компьютерные вредоносные программы выглядят как обычные компьютерные приложения, но их гораздо сложнее удалить с компьютера. Такие вредоносные программы попадают на компьютер с помощью троянских и шпионских программ. Другие компьютерные вредоносные программы, такие как рекламные программы или потенциально нежелательные программы, также очень трудно удалить. Обычно они устанавливаются в вашей системе в комплекте с бесплатным программным обеспечением, таким как видеозапись, игры или конвертеры PDF. Они могут легко обойти обнаружение антивирусных программ в вашей системе. Если вы не можете удалить Snoop 1.1, как и другие программы, то стоит проверить, вредоносная это программа или нет.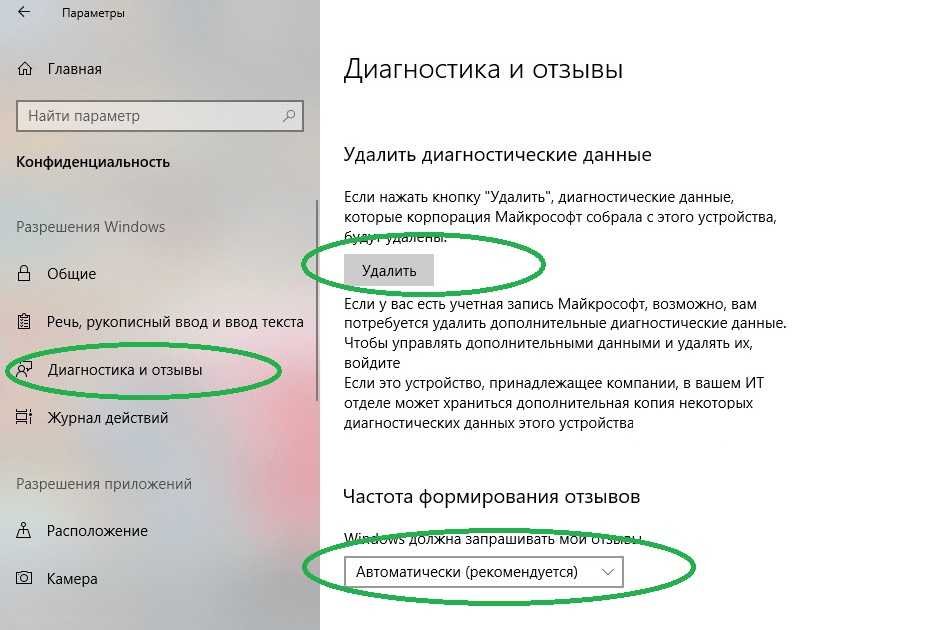 Нажмите и загрузите этот инструмент обнаружения вредоносных программ для бесплатного сканирования.
Нажмите и загрузите этот инструмент обнаружения вредоносных программ для бесплатного сканирования.
Способ 5: переустановите Snoop 1.1, чтобы удалить его.
Если файл, необходимый для удаления Snoop 1.1, поврежден или отсутствует, удалить программу будет невозможно. В таких случаях может помочь переустановка Snoop 1.1. Запустите установщик либо на исходном диске, либо в загруженном файле, чтобы переустановить программу еще раз. Иногда установщик также может разрешить вам восстановить или удалить программу.
Метод 6: Используйте команду удаления, отображаемую в реестре.
Когда программа установлена на компьютере, Windows сохранит ее настройки и информацию в реестре, включая команду удаления для удаления программы. Вы можете попробовать этот метод, чтобы удалить Snoop 1.1. Пожалуйста, внимательно отредактируйте реестр, потому что любая ошибка может привести к краху вашей системы.
Ступени:
а. Удерживайте клавиши Windows и R , чтобы открыть команду «Выполнить», введите regedit в поле и нажмите «ОК».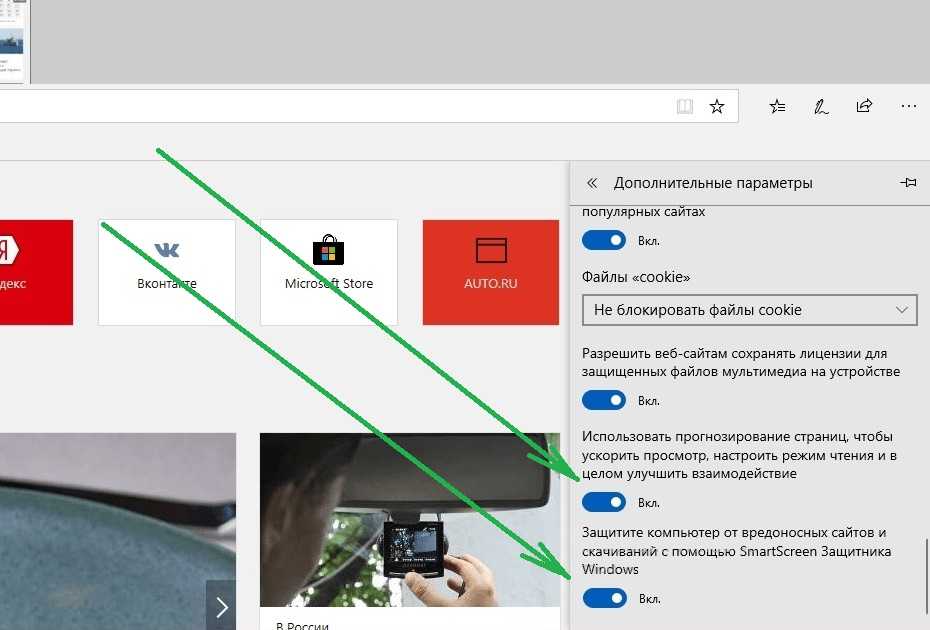
б. Перейдите к следующему разделу реестра и найдите один из Snoop 1.1:
HKEY_LOCAL_MACHINE\SOFTWARE\Microsoft\Windows\CurrentVersion\Uninstall
c. Дважды щелкните значение UninstallString и скопируйте его Value Data .
д. Удерживая клавиши Windows и R , откройте команду «Выполнить», вставьте данные значения в поле и нажмите OK .
эл. Следуйте указаниям мастера, чтобы удалить Snoop 1.1.
Метод 7: удалите Snoop 1.1 с помощью стороннего деинсталлятора.
Удаление Snoop 1.1 вручную требует компьютерных ноу-хау и терпения. И никто не может обещать, что ручное удаление полностью удалит Snoop 1.1 и все его файлы. А неполное удаление приведет к появлению множества бесполезных и недействительных элементов в реестре и плохо повлияет на производительность вашего компьютера.