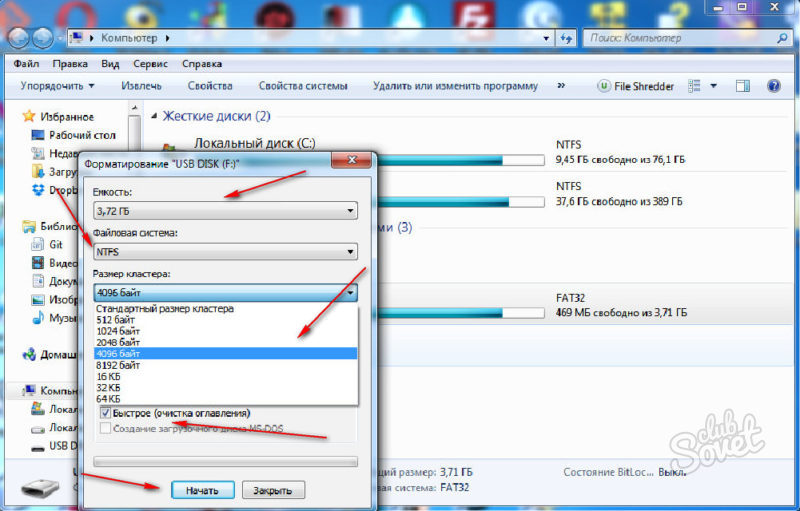Ntfs форматирование: Форматирование флешки в NTFS
Содержание
Как отформатировать флешку в NTFS или FAT32
При форматировании флешки можно выбрать файловую систему: NTFS или FAT32. File System (FS) — это способ записи и хранения данных на внешнем накопителе. От её выбора зависит, как будет работать носитель, сколько всего на нём уместится, какие устройства смогут считать и записать информацию. Но основное отличие — максимальный размер хранимого файла. У этих FS разные характеристики и разное назначение. Надо заранее решить, для чего будет использоваться накопитель. Разберитесь, как отформатировать флешку в NTFS или FAT32, какие преимущества даёт каждая файловая система, и в каких условиях она окажется полезной. Даже если у вас нет определённого круга задач для USB-носителя, имеет смысл узнать подробности о File System.
FAT32 и NTFS — в чём разница?
Одна из характеристик FS — размер кластера. Это своеобразный «сектор» на flash-накопителе. Представьте, что вы видите поле, разделённое на клетки. Если в одну из них поместить данные, больше туда ничего не запишется. Даже если они не полностью заполнили сектор.
Даже если они не полностью заполнили сектор.
Чтобы выбрать NTFS или FAT32 для флешки, надо разобраться на конкретном примере. Допустим, размер кластера — 16 Килобайт. Если вы скопируете на носитель файл, который весит 8 Килобайт, он займёт всю «клетку». И следующие данные будут записаны уже в другие сектора. Если вы переместите документ на 18 Килобайт, ему достанется два кластера. И в них уже ничего не получится добавить. И впустую пропадёт 14 КБ свободного места. Соответственно, чем меньше клетка, тем больше на накопителе поместится данных.
Перед тем как отформатировать флешку в FAT32 или NTFS, посмотрите, какой в них минимальный размер кластера. Он зависит не только от файловой системы, но и от характеристик накопителя. Это значение можно выбрать вручную при очистке.
В большинстве случаев разница между секторами в FS невелика. Но в ФАТ32 изменение кластера существенно сказывается на производительности. Эта File System гораздо эффективнее работает с большими «клетками»..jpg) Для NTFS оптимальный размер сектора — 4 КБ. Для FAT32 — 8 или 16 КБ. Но вы можете выбрать другие параметры.
Для NTFS оптимальный размер сектора — 4 КБ. Для FAT32 — 8 или 16 КБ. Но вы можете выбрать другие параметры.
ФАТ32 спокойно запускается на компьютерах, в которых мало оперативной памяти. Эта FS вам подходит, если вы хотите переместить на накопитель файлы и папки небольшого размера. При малом проценте фрагментации файловая система работает быстро. Она совместима со многими устройствами: камерами, телевизорами, приставками, плеерами, принтерами. Данные с носителя будут доступны на любом гаджете.
Если вы задумались, как отформатировать флешку в FAT32, имеет смысл узнать об ограничениях. Файлы, размер которых больше 4 Гигабайт, туда просто не запишутся. Будет появляться сообщение о том, что диск переполнен. Если вы планируете хранить на нём фильмы в высоком качестве, эта FS — не лучший вариант. Если вы переносите на нём фотографии или документы, выбирайте ФАТ32.
В NTFS таких «препятствий» нет. Максимальный размер файлов ограничен только ёмкостью накопителя. В этой File System рационально распределена память.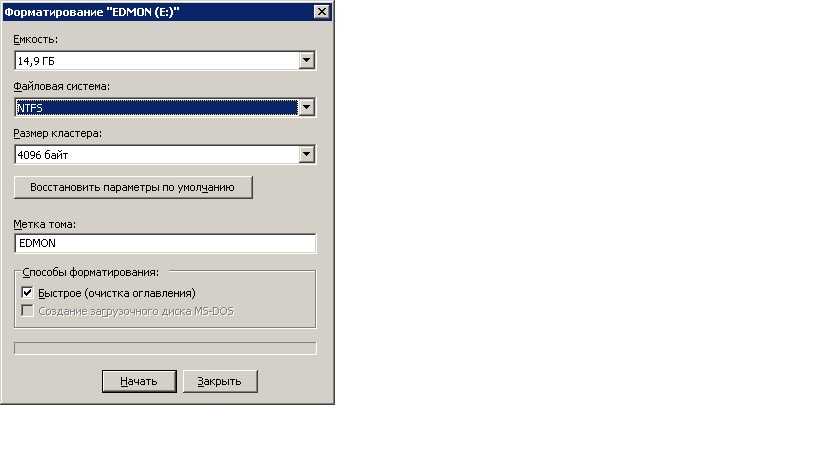 Эффективно организована работа с многоуровневыми каталогами, в которых много данных.
Эффективно организована работа с многоуровневыми каталогами, в которых много данных.
Форматирование
Чтобы форматирование флешки в FAT32 или NTFS было успешным, надо её оптимизировать.
- Вставьте накопитель в слот USB.
- Подождите, пока система определит наличие нового устройства и найдёт драйвер для него.
- Откройте «Мой компьютер». Он должен быть на рабочем столе или в меню «Пуск».
- Там будет список дисков и подключенных девайсов.
- Кликните правой кнопкой мыши по носителю.
- Пункт «Свойства».
- Вкладка «Оборудование».
- Выделите носитель.
- Кнопка «Свойства».
Нажимаем на Свойства
- Раздел «Политика».
- Выберите «Оптимизировать для выполнения». Если там нет нужной опции, значит, оптимизация не требуется.
- Подтвердите действие.
После этого можно разбираться, как отформатировать флешку в FAT32 и NTFS.
- Откройте «Мой компьютер».
- Щёлкните правой кнопкой мыши по накопителю, который хотите почистить.
- Чтобы посмотреть, какая на нём File System, откройте «Свойства». На вкладке «Общие» будет нужная информация.
- Снова кликните правой кнопкой мыши по flash-носителю.
- Пункт «Форматировать».
Нажимаем форматировать
- В выпадающем списке «Файловая система» выберите «NTFS» или «FAT32». Там могут быть и другие FS: «FAT» (без цифр), «exFAT».
- В разделе «Размер кластера» укажите, соответственно, желаемый размер кластера. Минимальное значение отличается в разных File System.
- Можете убрать галочку из чекбокса «Быстрое», чтобы обеспечить глубокую очистку тома.
- Нажмите «Начать».
- Процесс займёт некоторое время. Не прерывайте его и не выключайте ПК.
Через настройки
- Кликните правой кнопкой мыши по значку «Мой компьютер».
- Пункт «Управление».
- Разверните список «Запоминающие устройства».
 Он слева.
Он слева. - Подпункт «Управление дисками».
Управление дисками
- В появившемся меню щёлкните по накопителю правой кнопкой мыши.
- Пункт «Форматировать».
- Дальнейшие действия такие же, как в предыдущей главе.
В управлении компьютером больше ничего не трогайте. Если случайно поменять основной диск или букву тома, возникнут проблемы.
Программы
Форматирование флешки в NTFS или FAT32 при помощи утилит практически ничем не отличается от очистки встроенными средствами Windows. Но сторонние приложения надо самостоятельно искать, качать и устанавливать. Вот некоторые из них:
- HP USB Disk Storage Format Tool.
HP USB Disk Storage Format Tool
- HDD LOW Level Format Tool.
Если вам нужно быстрое копирование небольших файлов, разберитесь, как отформатировать флешку в FAT32. Эта файловая система подходит для накопителей маленького размера. Если вы планируете сохранить на носителе объекты, которые весят 4 ГБ и более, вам нужен NTFS.
Форматирование флешки в NTFS — пошаговая инструкция
Время на чтение: 7 мин
На ряду с увеличением объёмов носителей — в частности флешек, увеличились и случаи возникновения проблем с неправильным отображением места доступного для записи. Многие производители изначально устанавливают систему FAT32, а она не позволяет записывать и, в общем, использовать место свыше 4Гб.
FAT32 можно использовать, как альтернативу NTFS и довольно неплохо формат смотрится для записи Live CD программ. Они нужны для запуска чего-либо из-под операционной системы, особенно актуально при сбоях или диагностике компонентов ПК.
Ограничение по записи только 4Гб на флешку легко снимается, если изменить файловую систему. Более современный, технологичный и надежный на сегодняшний день формат – это NTFS. Поэтому прежде, чем идти в сервисный центр магазина, попробуйте изменить флешку в NTFS.
Для изменения формата можно обойтись без применения сторонних программ, так как функционал Windows позволяет добиться поставленного результата. Проблема только в том, что вопрос, как отформатировать флешку в NTFS в Windows xp и в некоторых других системах, немного затруднительный, из-за первоначально заблокированного формата. То есть NTFS просто не доступен для форматирования.
Проблема только в том, что вопрос, как отформатировать флешку в NTFS в Windows xp и в некоторых других системах, немного затруднительный, из-за первоначально заблокированного формата. То есть NTFS просто не доступен для форматирования.
Читайте также: Windows 10 не видит DVD привод
Подготовка флешки
Прежде, чем воспользоваться непосредственно форматированием, необходимо настроить носитель, для этого:
- Произведите правый клик по «Мой компьютер», где выберите «Свойства»;
- Теперь следуйте по ссылке «Диспетчер устройств»;
- Разверните список «Дисковые устройства»;
- Выберите флешку и сделайте двойной клик;
- Затем перейдите во вкладку «Политика», где установите «Оптимизировать для выполнения».
Теперь следует отметить, что если проводить форматирование флешки в NTFS, то вы потеряете свои файлы, хранящиеся здесь. Поэтому прежде, чем продолжить — скопируйте их на жесткий диск.
Как переформатировать флешку в NTFS?
- Перейдите в «Мой компьютер»;
- Сделайте ПКМ по флешке и выберите «Форматировать»;
- Главное в разделе «Файловая система» установите NTFS.
 Также можете установить флажок возле «Быстрое форматирование»;
Также можете установить флажок возле «Быстрое форматирование»;
- По окончании процесса, убедитесь, что всё работает как нужно. Затем выполните действие, противоположное первой процедуре. Укажите в вкладке «Политика» значение «Оптимизировать для быстрого удаления».
Теперь мы выяснили, как отформатировать флешку в NTFS в xp, да и любых других системах, вручную, но это далеко не единственный способ, который может вас заинтересовать.
Читайте также: Создание загрузочной флешки Ubuntu
Форматирование флешки через консоль
Метод крайне прост и выполняется в одно действие, поэтому простота применения выше, чем у предыдущего способа.
- Нажмите Пуск, где выберите «Стандартные программы»;
- Здесь найдите «Командная строка» и откройте её;
- Внесите команду format /FS:NTFS E: /q – только поменяйте букву накопителя E на вашу флешку;
- Альтернативный способ, введите convert h: /fs:ntfs /nosecurity /x, где h – буква раздела.

Последний вариант даже позволяет отформатировать носитель без удаления информации на нём, но лучше всё же не рисковать.
На этом стандартные средства заканчиваются, но присутствуют специальные утилиты, которые ничуть не хуже выполняют поставленную задачу.
Форматирование при помощи HP USB Disk Storage Format Tool
Крайне простая, интуитивно понятная утилита, которая позволяет отформатировать хранилище и не требует каких-либо дополнительных манипуляций с ней. Также программа умеет создавать загрузочную флешку, можете воспользоваться функцией для записи любого Live CD приложения или Windows.
- Загрузите утилиту;
- После запуска укажите путь к вашему накопителю в первой графе;
- Задайте в «File System» нужную нам систему NTFS;
- По желанию установите «Quick Format»;
- Согласитесь с окном предупреждения об удалении данных;
- Дождитесь окончания.
Теперь в вашей флешке будет использоваться весь объём по максимуму, без каких-либо ограничений.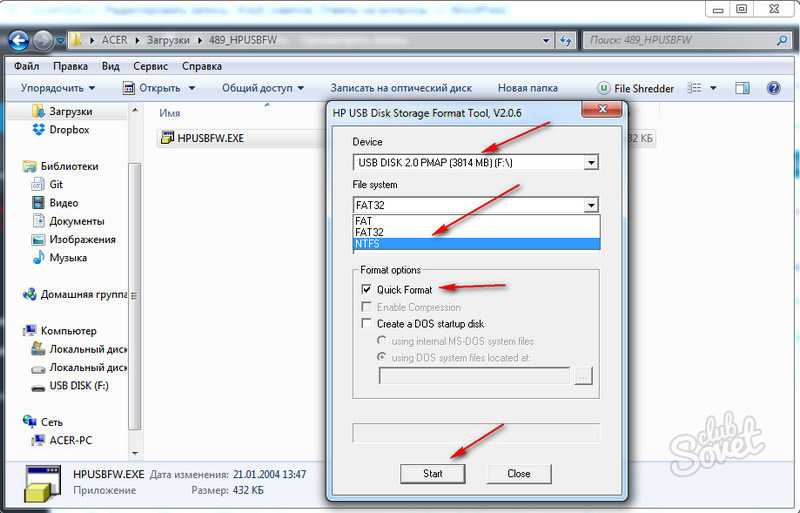
Читайте также: Не удалось завершить форматирование флешки, что делать?
Отформатировать флешку, используя HDD Low Level Format Tool
Отличительная особенность утилиты – это низкоуровневое форматирование как HDD, так и Flash. Таким образом информация не будет доступна для восстановления при помощи соответствующих программ. Поэтому, если вам нужно полное форматирование с очисткой информации, то эта программа — отличное решение.
- Загрузите утилиту;
- Выберите накопитель для процедуры;
- Укажите необходимый формат и запустите программу.
Все указанные методы направлены на форматирование флешки и правильное её отображение в дальнейшем. Каждый способ имеет свои уникальные особенности, поэтому попользуйтесь любым вариантом по вашему вкусу. Даже, если какой-либо метод не сработает, всегда можно прибегнуть к другому. Также, если не работает ничего, то вам следует искать проблему глубже, а именно либо установить драйвер для неё, либо флешка вышла из строя.
Если у Вас остались вопросы по теме «Как отформатировать флешку в NTFS?», то можете задать их в комментариях
Оцените материал
Рейтинг статьи 5 / 5. Голосов: 1
Пока нет голосов! Будьте первым, кто оценит этот пост.
Как отформатировать USB-накопитель в NTFS в Windows 10
USB-накопители — это новый портфель файлов в этом мире технологий. Это позволяет хранить столько файлов, сколько вы хотите, на маленьком устройстве. Это делает файлы очень компактными, легко переносимыми и организованными. Однако, как и в случае с файловой системой, используемой в документах, USB-накопители также используют файловые системы. Наиболее распространенными файловыми системами являются NTFS, exFAT и FAT32.
Если вы давно пользуетесь флешками и другими внешними запоминающими устройствами, возможно, вы уже знакомы с этим. Каждая файловая система имеет свои плюсы и минусы. Многие пользователи ПК предпочитают форматировать или менять свои файловые системы на NTFS.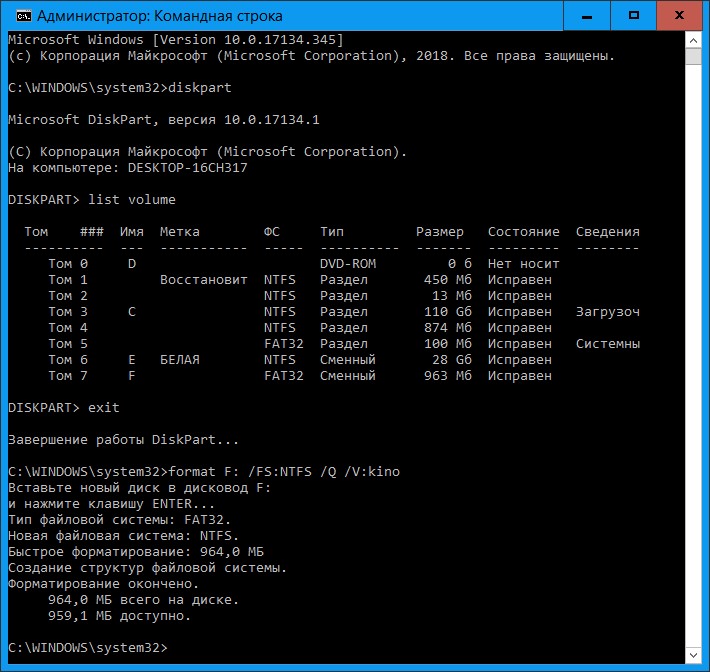 Если вы не знакомы с файловой системой и понятия не имеете, зачем это нужно делать, продолжайте читать. В этой статье мы предоставим вам три простых способа отформатировать USB-накопитель в NTFS.
Если вы не знакомы с файловой системой и понятия не имеете, зачем это нужно делать, продолжайте читать. В этой статье мы предоставим вам три простых способа отформатировать USB-накопитель в NTFS.
- Часть 1. Зачем нужно форматировать USB-накопитель в NTFS?
- Часть 2. Что такое NTFS?
- Часть 3. Как отформатировать USB-накопитель в NTFS в Windows 10?
Часть 1. Зачем нужно форматировать USB-накопитель в NTFS?
Формат по умолчанию, используемый большинством флэш-накопителей USB и других внешних носителей, — FAT32. Некоторым нравится сохранять этот формат. Но для большинства пользователей всегда возникает необходимость преобразовать или отформатировать свой USB-накопитель в NTFS. Это по многим причинам. С USB-накопителя, использующего тип файлов FAT32, вы можете копировать или добавлять только файлы размером менее 4 ГБ. Это может быть проблемой для некоторых пользователей, которые хотят переносить большие файлы, такие как фильмы, установщики программ и т.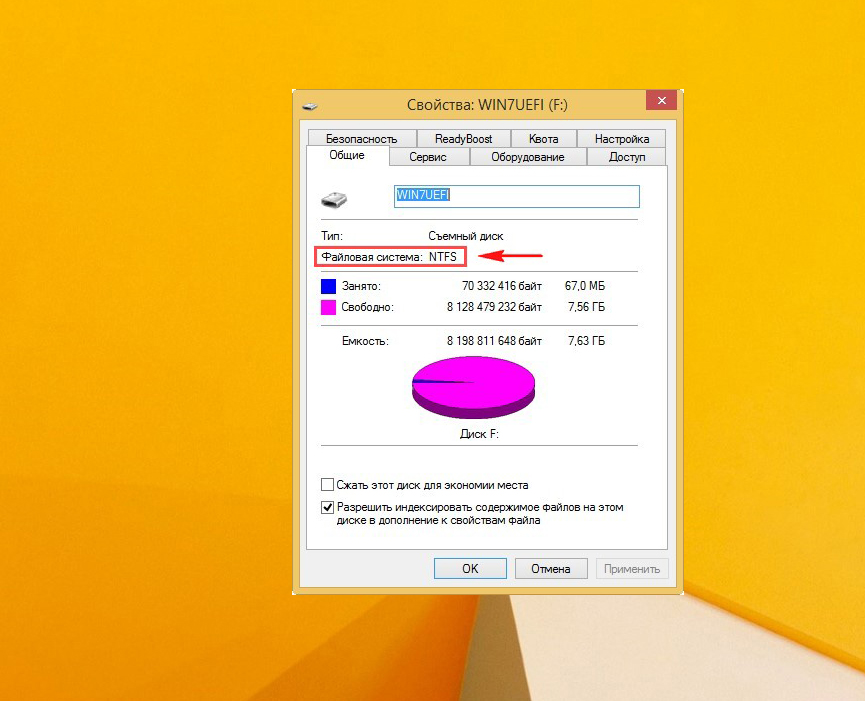 д. Между тем, NTFS не имеет этого ограничения. Вы можете копировать или добавлять файлы любого размера, а размеры разделов обычно имеют большую емкость.
д. Между тем, NTFS не имеет этого ограничения. Вы можете копировать или добавлять файлы любого размера, а размеры разделов обычно имеют большую емкость.
Часть 2. Что такое NTFS?
NTFS — это тип файловой системы. Он обозначает файловую систему NT и также называется файловой системой новой технологии. Это способ организации файлов на флешке. Это новое улучшение по сравнению с предыдущими типами файлов, такими как таблица размещения файлов (FAT) или расширенная таблица размещения файлов (exFAT), которые ранее использовались в Microsoft Windows. Поскольку это относительно новый тип файлов, он имеет повышенную безопасность благодаря своим новым функциям, таким как права доступа к файлам и шифрование. NTFS также имеет журнал изменений, в котором драйвер отслеживает изменения, внесенные на диске. Это означает, что если ваш компьютер неожиданно выключится или произойдет системный сбой, вы сможете восстановить файлы, которые были потеряны во время этого события.
Часть 3.
 Как отформатировать USB-накопитель в NTFS в Windows 10?
Как отформатировать USB-накопитель в NTFS в Windows 10?
Вот 4 проверенных метода форматирования USB-накопителя в NTFS в Windows 10.
Способ 1. Форматирование USB-накопителя в NTFS с помощью управления дисками
Вот пошаговое руководство по форматированию USB-накопителя в NTFS с помощью управления дисками.
Шаг 1. Найдите Мой компьютер/Этот компьютер в меню «Пуск» или введите его в строке поиска. Щелкните его правой кнопкой мыши и выберите «Управление».
Шаг 2. Выберите «Управление дисками», найдите и щелкните правой кнопкой мыши флэш-накопитель USB, а затем выберите «Форматировать».
Шаг 3. Установите файловую систему NTFS, отметьте «Быстрое форматирование» и нажмите «ОК».
Способ 2. Отформатируйте флэш-накопитель USB в NTFS с помощью командной строки
В командной строке обязательно вводите точные команды, чтобы избежать непредвиденных ошибок.
Шаг 1. Запустите командную строку, введя cmd в инструменте «Выполнить» или набрав «Командная строка» в строке поиска.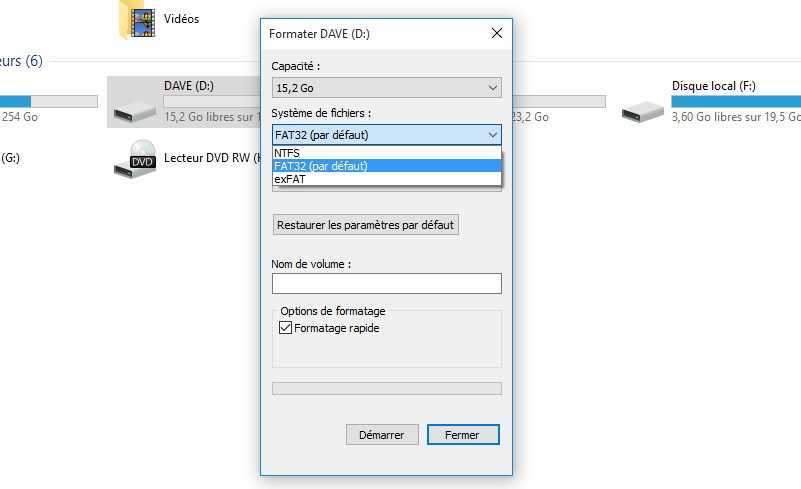 Выберите Запуск от имени администратора.
Выберите Запуск от имени администратора.
Шаг 2. Введите команду:
convert G: /fs:NTFS
ПРИМЕЧАНИЕ: В этой команде мы форматируем диск G. Измените его на любую букву диска, которую вы пытаетесь работать с.
Способ 3. Форматирование USB-накопителя с помощью инструментов Windows
Вы можете легко отформатировать USB-накопитель, используя только встроенные функции компьютера с Windows. Для этого выполните следующие шаги:
Шаг 1. Вставьте USB-накопитель в USB-порт вашего компьютера или ноутбука.
Шаг 2. Перейдите в Мой компьютер и щелкните правой кнопкой мыши USB-накопитель. Появится раскрывающееся меню. Выберите Формат…
Шаг 3. Откроется окно форматирования. Здесь вы увидите емкость устройства, файловую систему и размер единицы размещения. Вы также можете переименовать метку тома. Кнопка «Восстановить настройки устройства по умолчанию» вернет настройки вашего накопителя к значениям по умолчанию.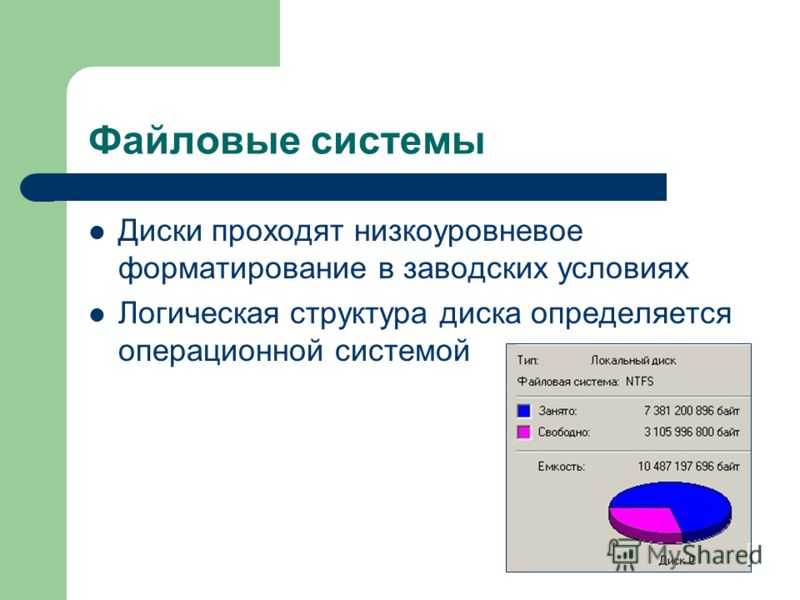 Вы можете изменить файловую систему на NTFS или FAT, а также назначить размер блока.
Вы можете изменить файловую систему на NTFS или FAT, а также назначить размер блока.
Шаг 4. Нажмите кнопку «Пуск» в нижней части окна и нажмите «ОК», чтобы начать форматирование и стереть все данные, содержащиеся на диске.
Способ 4. Форматирование флэш-накопителя USB с помощью PowerShell
Команды PowerShell также можно использовать для форматирования флэш-накопителя USB с целью удаления его содержимого. Выполните следующие шаги, чтобы отформатировать USB-накопитель с помощью команд PowerShell:
Шаг 1. Нажмите кнопку «Пуск».
Шаг 2. Введите PowerShell в строку поиска, щелкните правой кнопкой мыши верхний результат и выберите функцию «Запуск от имени администратора».
Шаг 3. Чтобы выполнить быстрое форматирование USB-накопителя, введите следующую команду и нажмите Enter:
Format-Volume -DriveLetter DRIVE-LETTER -FileSystem FILE-SYSTEM -NewFileSystemLabel DRIVE-NAME
Replace DRIVE- LETTER с правильной буквой для диска, который вы хотите отформатировать, FILE-SYSTEM с FAT32, exFAT или NTFS и DRIVE-NAME с именем, которое вы хотите, чтобы компьютер отображался в проводнике с командой.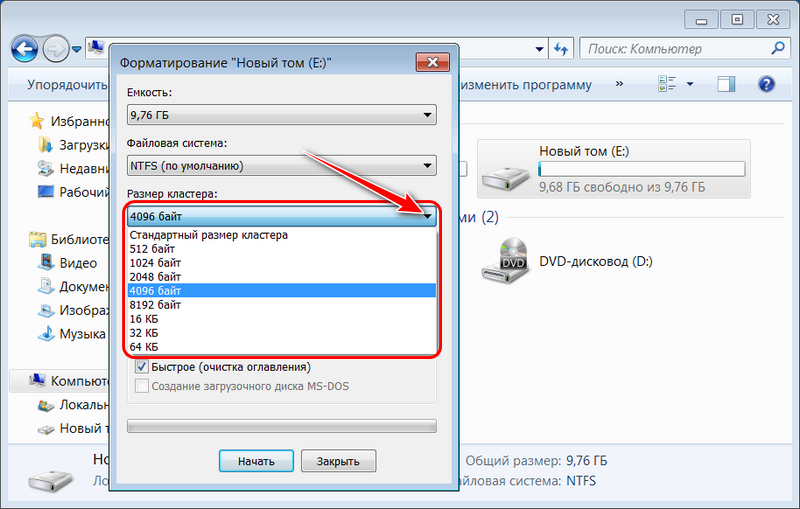
Пример: В приведенном ниже примере выполняется быстрое форматирование диска «F»: Format-Volume -DriveLetter F -FileSystem NTFS -NewFileSystemLabel workFlash
Шаг 4. Чтобы выполнить полное форматирование USB-накопителя, введите следующую команду и нажмите Enter:
Format-Volume -DriveLetter DRIVE-LETTER -FileSystem FILE-SYSTEM -Full -Force
Replace DRIVE- LETTER с правильной буквой для диска, который вы хотите отформатировать, и FILE-SYSTEM с FAT32, exFAT или NTFS, в зависимости от файловой системы, которую вы хотите использовать в команде. Если вы не знаете и используете Windows 10, вы можете использовать NTFS. Параметр Full указывает команде на полное форматирование, а параметр -Force указывает переключатель переопределения.
Пример: В приведенном ниже примере выполняется полное форматирование диска «F»:
Format-Volume -DriveLetter F -FileSystem NTFS -Full -Force
Когда вы закончите шаги, PowerShell отформатирует съемное хранилище с помощью указанные вами настройки.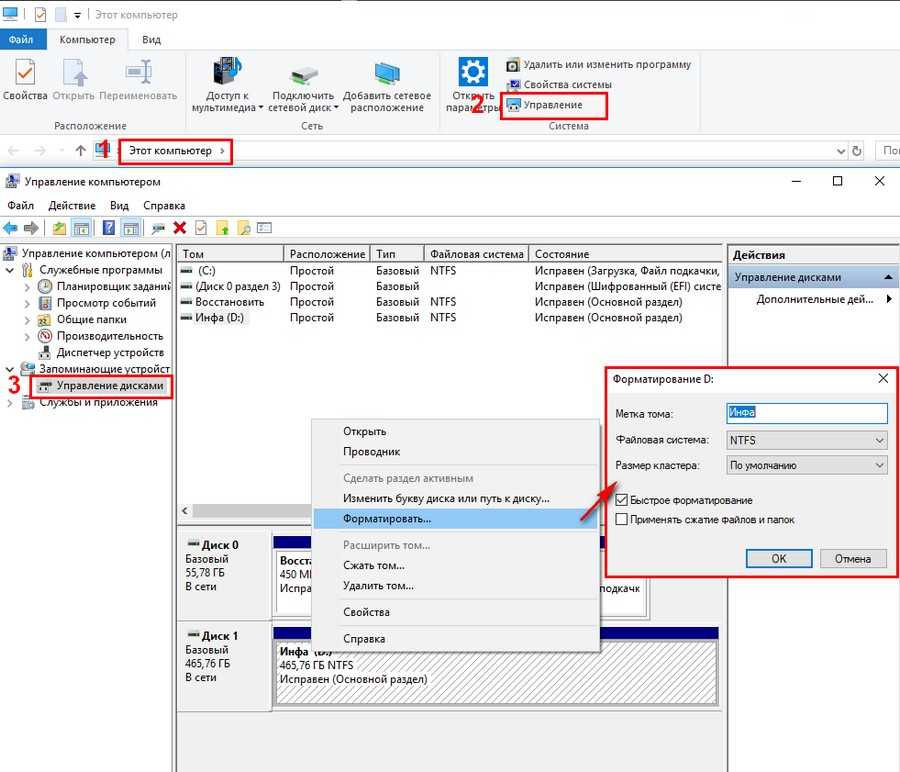
Вывод:
Поначалу форматирование USB-накопителя может показаться пугающим. Форматирование изменяет тип файла вашего диска и вместе с этим стирает все данные, сохраненные на нем. Поэтому важно сделать резервную копию всех файлов на вашем компьютере или другом диске перед выполнением любого форматирования. С помощью любого из методов, ранее упомянутых выше, вы сможете легко и быстро отформатировать USB-накопитель.
Загрузить | Win Скачать | Mac
Видеоруководство о том, как восстановить потерянные/удаленные данные раздела?
Как отформатировать USB-накопитель в формат NTFS в Windows 11
Автор
Ташриф Шариф
FAT работает хорошо в большинстве случаев, но не всегда. Вот как отформатировать USB-накопитель в формате NTFS в Windows 11
.
По умолчанию на флэш-накопителе USB используется файловая система FAT (таблица размещения файлов). Это связано с широкой совместимостью файловой системы FAT32. Однако файловая система NTFS (файловая система новой технологии) предлагает лучшую безопасность и поддержку большего объема хранилища, помимо других преимуществ.
Иногда вам также может понадобиться отформатировать USB-накопитель в NTFS для устранения неполадок. Несмотря на это, Windows позволяет легко форматировать внешние диски в разные файловые системы без использования сторонних инструментов. Здесь мы покажем вам множество способов форматирования USB-накопителя в файловую систему NTFS в Windows 11.
Обратите внимание, что форматирование USB-накопителя безвозвратно удалит все данные на нем. Обязательно создайте резервную копию всех важных данных перед форматированием диска.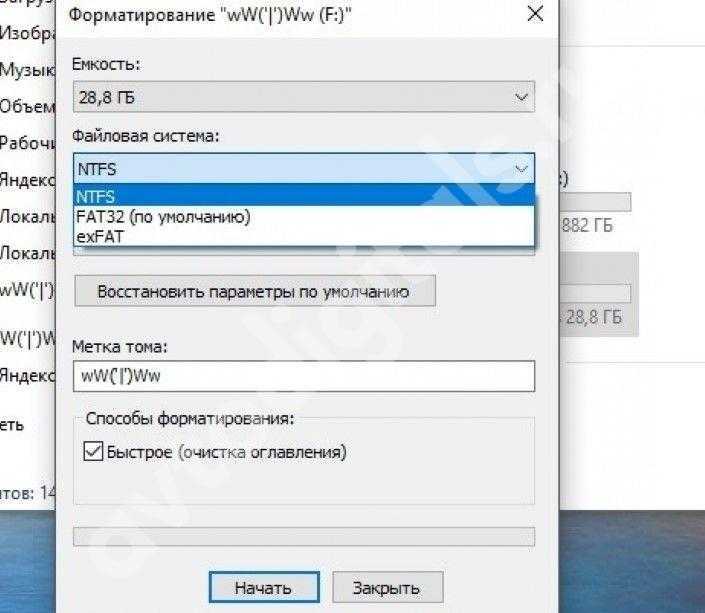
1. Как отформатировать USB-накопитель с помощью проводника
Контекстное меню проводника содержит множество полезных утилит, включая параметр «Формат». Это самый простой способ отформатировать USB-накопитель в несколько кликов.
Для форматирования USB-накопителя с помощью Проводника:
- Подключите USB-накопитель к компьютеру и убедитесь, что он обнаружен.
- Нажмите Win + E , чтобы открыть проводник. Вы также можете получить к нему доступ с панели задач или поиска Windows.
- На левой панели File Explorer щелкните This PC , чтобы просмотреть все подключенные устройства и диски.
- Затем щелкните правой кнопкой мыши USB-накопитель и выберите Формат .
- В диалоговом окне «Формат» щелкните раскрывающийся список Файловая система и выберите NTFS .
- Затем переименуйте метку тома в (имя вашего USB-накопителя) или оставьте его по умолчанию.

- Проверить Быстрое форматирование опция в разделе Опции формата .
- Нажмите Start , чтобы начать процесс форматирования. Нажмите OK , когда появится предупреждение об удалении данных.
- Утилита форматирования Windows быстро отформатирует диск в файловую систему NTFS.
Как проверить формат файла USB-накопителя
Вы можете проверить свойства USB-накопителя, чтобы подтвердить изменения и убедиться, что он использует файловую систему NTFS.
Чтобы проверить формат файловой системы USB-накопителя:
- Откройте Проводник и щелкните Этот компьютер.
- Щелкните правой кнопкой мыши USB-накопитель и выберите Свойства .
- В диалоговом окне «Свойства» откройте вкладку Общие .
- Здесь проверьте, написано ли в разделе «Файловая система» NTFS .

2. Как отформатировать USB-накопитель в NTFS с помощью управления дисками
Управление дисками — это встроенная в Windows утилита управления дисками. Вы можете использовать его для создания и уменьшения тома, изменения букв драйверов и даже форматирования обнаруженных дисков.
Выполните следующие действия, чтобы отформатировать USB-накопитель с помощью управления дисками:
- Нажмите Win + X , чтобы открыть меню WinX .
- Нажмите на инструмент Управление дисками , чтобы открыть приложение. В разделе «Управление дисками» будут перечислены все накопители, подключенные к вашему компьютеру.
- Щелкните правой кнопкой мыши USB-накопитель в списке и выберите Формат .
- Нажмите Да , если появится всплывающее предупреждение.
- В диалоговом окне формата введите имя для Метка тома .

- Затем щелкните раскрывающийся список File syste m и выберите NTFS .
- Оставьте Размер единицы распределения как По умолчанию .
- Затем установите флажок Выполнить быстрое форматирование .
- Затем нажмите OK , чтобы отформатировать диск. Дождитесь завершения процесса и закройте Управление дисками.
3. Как отформатировать USB-накопитель с помощью Rufus
Rufus — это сторонний инструмент для создания загрузочных USB-накопителей. Поскольку процесс загрузочного USB-накопителя включает форматирование диска, вы можете использовать этот инструмент для форматирования USB-накопителя в файловую систему NTFS.
Чтобы использовать Rufus для форматирования USB-накопителя:
- Перейдите на страницу Rufus, загрузите последнюю доступную версию и запустите инструмент.
- При подключении Rufus обнаружит и покажет ваш USB-накопитель в раскрывающемся списке Устройство .

- Далее нажмите кнопку Boot selection раскрывающийся список и выберите Non bootable.
- В разделе Метка тома введите имя вашего USB-накопителя. Вы также можете оставить его по умолчанию.
- Затем щелкните раскрывающийся список Файловая система и выберите NTFS .
- Щелкните Показать скрыть расширенный формат параметры . Перейдите к следующему шагу, если вместо этого вы видите Скрыть параметры расширенного формата .
- Убедитесь, что Быстрое форматирование 9Выбран вариант 0133.
- Наконец, нажмите Start , чтобы отформатировать диск.
- Щелкните OK , чтобы подтвердить действие.
4. Как отформатировать USB-накопитель в NTFS с помощью командной строки
Если встроенные инструменты не работают, вы можете использовать утилиту командной строки diskpart, чтобы очистить накопитель, а затем отформатировать его в файловую систему NTFS.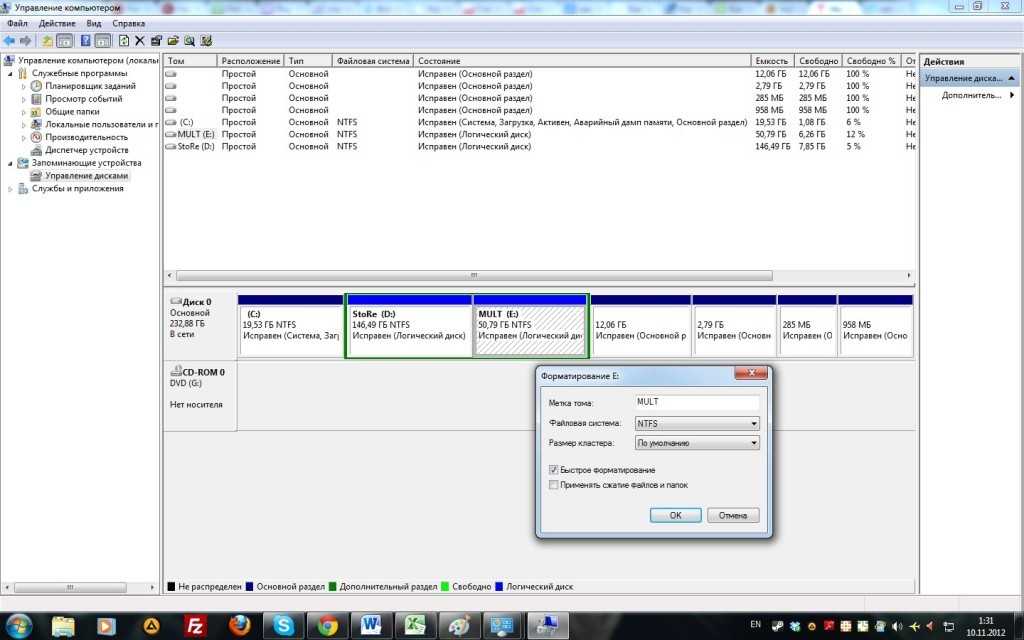 .
.
Чтобы отформатировать USB-накопитель с помощью командной строки:
- Нажмите клавишу Win и введите cmd . Затем щелкните правой кнопкой мыши Командная строка и выберите Запуск от имени администратора.
- В окне командной строки введите следующую команду, чтобы запустить инструмент командной строки DiskPart, и нажмите Enter для выполнения:
diskpart
- Затем введите следующую команду и нажмите Enter, чтобы просмотреть все диски, подключенные к вашему компьютеру. :
list disk
- В выводе найдите свой USB-накопитель. Он часто указывается в конце списка. Вы можете отсортировать Размер столбца для идентификации вашего USB-накопителя.
- Затем используйте следующую команду для выбора диска:
sel disk N
- Замените N в приведенной выше команде номером диска. Например, если ваш USB-накопитель указан как Диск 2, полная команда будет выглядеть примерно так:
sel disk 2
- Еще раз проверьте выбор диска, чтобы убедиться, что вы выбрали правильный диск (USB-накопитель).
 Следующий набор команд сотрет ваш диск.
Следующий набор команд сотрет ваш диск. - Затем введите следующую команду для очистки диска UBS:
clean
- После очистки диска выполните следующую команду, чтобы создать основной раздел:
Создать основной раздел
- Теперь вы готовы к форматированию очищенный USB-накопитель. Используйте следующую команду для быстрого форматирования USB-накопителя в файловую систему NTFS:
format fs=ntfs quick
- Приведенная выше команда быстро отформатирует накопитель и покажет сообщение об успешном завершении.
- Если вы предпочитаете выполнять обычное форматирование и проверять наличие поврежденных секторов, используйте вместо этого следующую команду:
format fs=ntfs
- Далее вам нужно назначить букву диска для вашего USB-накопителя. Используйте следующую команду. Этот шаг является необязательным.
Назначить букву = J
- Если вам нужно, вы можете заменить J в приведенной выше команде любой буквой (в настоящее время не назначенной).

- Вот оно! Закройте командную строку и откройте Проводник, чтобы подтвердить изменения на USB-накопителе.
Множество способов форматирования USB-накопителей в формат NTFS в Windows 11
Хотите ли вы устранить неполадки с Xbox, отремонтировав или устранив проблемы с передачей файлов в Windows, USB-накопитель, отформатированный в NTFS, является обязательным условием для многих таких вещей. К счастью, Windows 11 предлагает несколько встроенных инструментов для форматирования USB-накопителя в NTFS. Кроме того, вы также можете использовать сторонние инструменты, такие как Rufus, для форматирования USB-накопителя в файловую систему NTFS.
Подписывайтесь на нашу новостную рассылку
Связанные темы
- Windows
- Windows 11
Об авторе
Ташриф — разработчик и технический писатель в MUO.

 Он слева.
Он слева.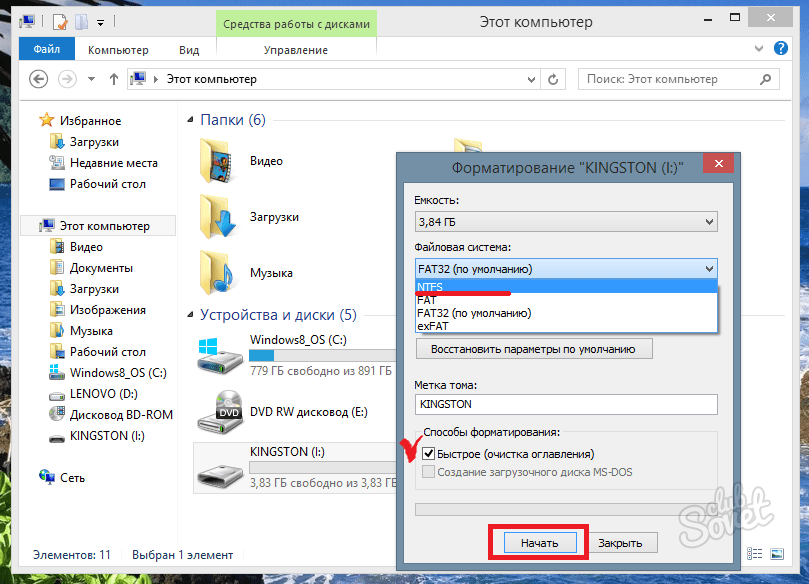 Также можете установить флажок возле «Быстрое форматирование»;
Также можете установить флажок возле «Быстрое форматирование»;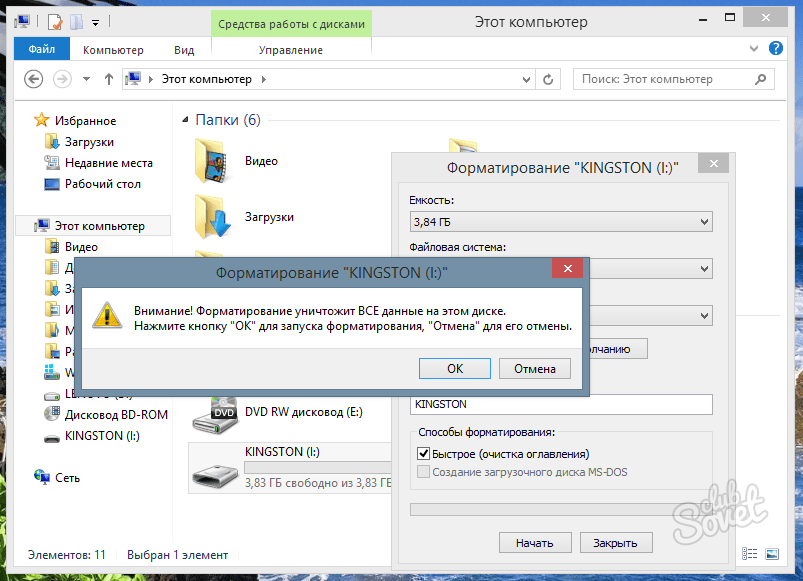
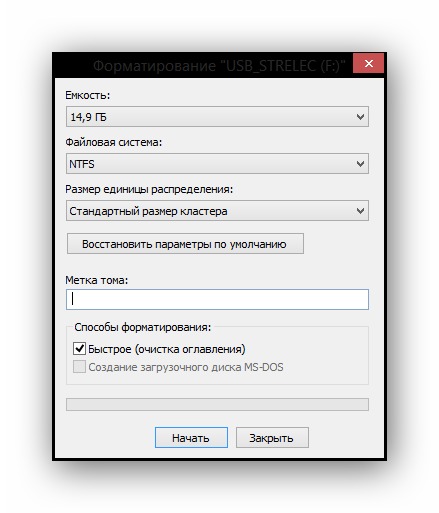
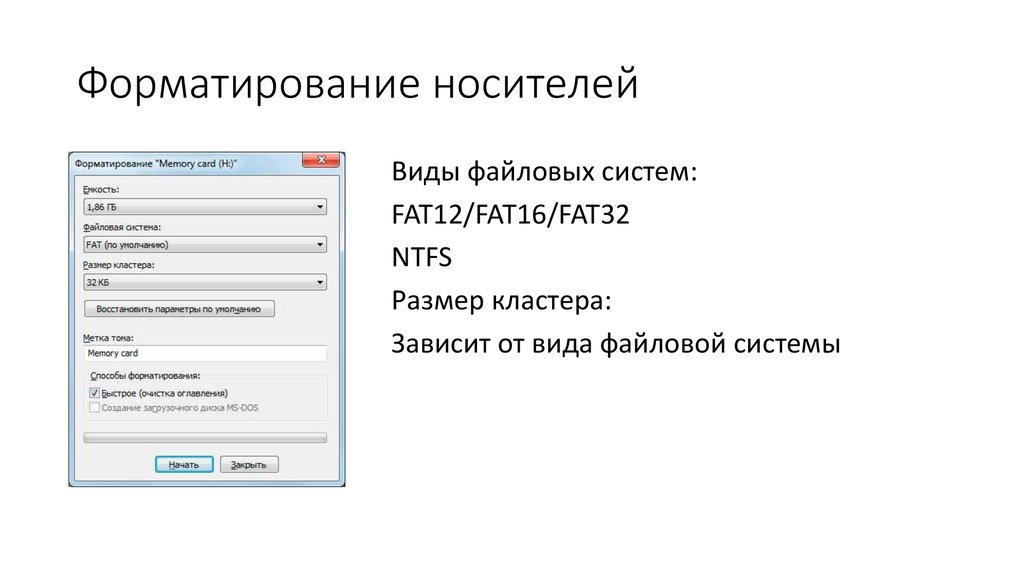

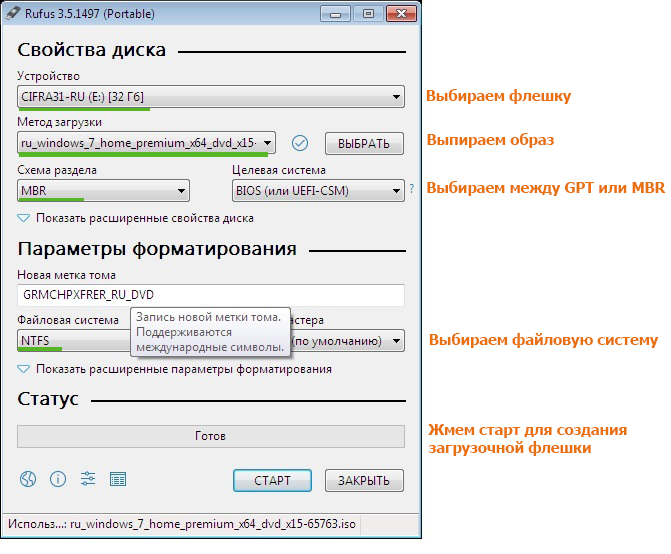
 Следующий набор команд сотрет ваш диск.
Следующий набор команд сотрет ваш диск.