Линукс минт на флешку: Создание загрузочного носителя — Документация Linux Mint Installation Guide
Содержание
Как создать загрузочную флешку с Linux (при работе в Windows). Cкрины настроек из бесплатных программ
Всем доброго времени!
Сегодня хочу рассмотреть довольно типичную ситуацию: на вашем ПК установлена ОС Windows (работает), но появилось желание (необходимость) попробовать также и Linux (так сказать, сравнить их собственноручно 😉).
Разумеется, одним из первых действий будет подготовка загрузочного носителя (как правило флешки). Однако, здесь могут быть «нюансы», т.к. не все утилиты для создания загрузочных флешек с Windows подойдут и для текущей задачи.
Собственно, именно поэтому в этой заметке я выделил несколько утилит (и показать скрины настроек записи), которые позволяют решить этот вопрос (также отмечу, что приложения я отобрал бесплатные, макс. простые в работе, и совместимые с большинством дистрибутивов Linux).
И так…
👉 В тему!
Установка Linux Mint «рядом» с Windows 10 (без потери данных!).
Пошаговая инструкция для начинающих
*
Содержание статьи
- 1 Подготовка установочной флешки (с Linux)
- 1.1 Ventoy
- 1.2 Rufus
- 1.3 Etcher
→ Задать вопрос | дополнить
Ventoy
Офиц. сайт: https://www.ventoy.net/
Эта утилита хороша тем, что она позволяет легко и макс. быстро создавать универсальные мультизагрузочные флешки сразу с несколькими ISO-образами (на моей флешке, например, есть и Windows 10, и LiveCD, и Linux Mint, и пр.).
Как с ней работать:
1) после ее загрузки и запуска, выберите тип разметки (для современных ПК*, обычно, GPT) и установите флажок на пункт «Secure Boot Support» (защищенная загрузка, актуально также для новых устройств). Вот здесь подробнее о GPT, MBR…
2) После нажмите по кнопке «Install» — через несколько минут флешка будет специальным образом подготовлена (все данные с нее будут удалены!).
Ventoy — подготовка флешки (настройки)
3) Ну и последний штрих: на эту флешку нужно просто скопировать все нужные ISO-образы (никак не меняя их и не извлекая!). В своем примере ниже — я через проводник «отправил» нужный ISO на флешку.
В своем примере ниже — я через проводник «отправил» нужный ISO на флешку.
Примечание: разумеется, скопировать можно столько ISO, сколько поместиться на вашу флешку!
Отправить файл ISO на флешку (Ventoy)
Удобно?! 😉
Важно: флешки, подготовленные в Ventoy, могут не работать с некоторыми ноутбуками и моноблоками. Например, я с таким сталкивался на ноутбуках HP и Dell (само собой, не со всеми моделями…).
*
Rufus
Офиц. сайт: https://rufus.ie/ru/
Эта утилита отличается от предыдущей своей функциональностью: здесь гораздо больше настроек и всяких флажков (что может запутать). Однако с ее помощью можно подготовить загрузочный носитель для любого «капризного» ноутбука/ПК/моноблока!
Как пользоваться:
1) подключите флешку к USB-порту (предварительно скопировав всё нужное с неё) и запустите Rufus.
2) Далее в окне Rufus выберите флешку и образ ISO, который хотите записать (стрелки 1, 2 на скрине ниже 👇).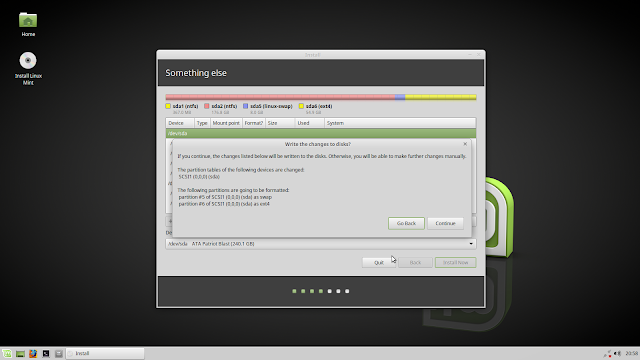
3) Задайте схему раздела и прошивку (GPT / UEFI для новых ПК*) и нажмите «Start».
Rufus — настройки записи Ubuntu
Если появится сообщение о «гибридном» ISO — рекомендую выбрать вариант «Записать в режим DD-образа». 👇
DD-образ
Когда статус записи дойдет до 100% и появится сообщение «Готов» — утилиту можно закрыть и приступить к использованию флешки…
Флешка готова!
*
Etcher
Офиц. сайт: https://www.balena.io/etcher/
Etcher — приложение хорошо тем, что все «параметры» записи оно определяет автоматически (вам же останется только выбрать ISO, флешку и нажать «Старт»). С одной стороны — такой подход хорош, с другой — не дает гибкости…
Кстати, Etcher можно использовать в Windows, Linux, macOS.
Etcher — всего три действия!
Процесс записи отображается в меню слева: при достижении 100% флешка будет готова!
Процесс подготовки флешки в Etcher
*
Дополнения по теме — приветствуются!
Всем успехов!
👋
RSS (как читать Rss)
Полезный софт:
- Видео-Монтаж
Отличное ПО для создания своих первых видеороликов (все действия идут по шагам!).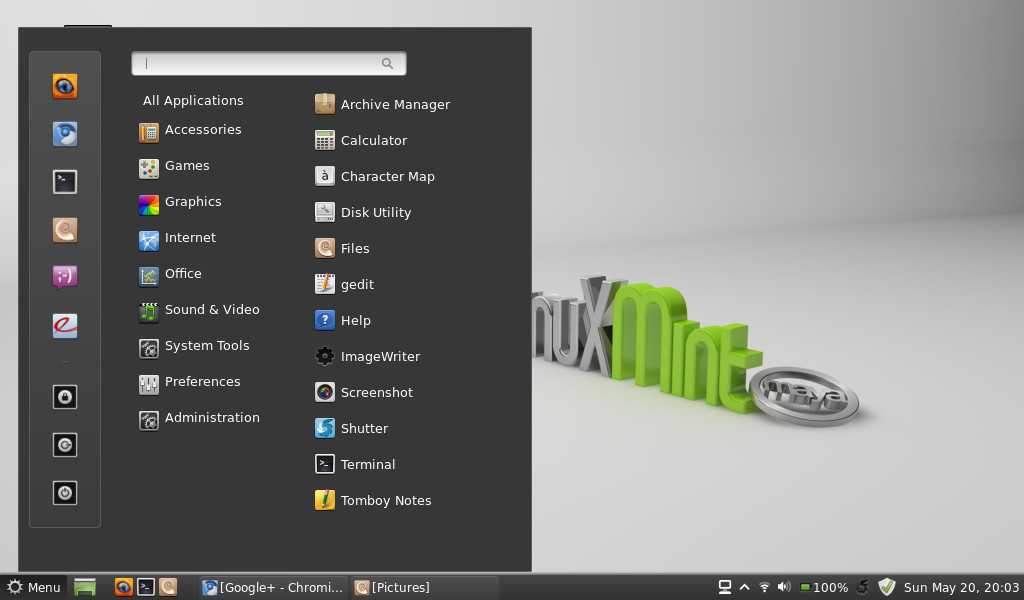
Видео сделает даже новичок!
- Ускоритель компьютера
Программа для очистки Windows от «мусора» (удаляет временные файлы, ускоряет систему, оптимизирует реестр).
Другие записи:
Форматирование флешки в linux: через Gparted и терминал
На чтение 7 мин Просмотров 1.1к. Опубликовано
Обновлено
Содержание
- Как отформатировать флешку в Линукс Минт
- Как отформатировать флешку в Линукс через терминал
- Как форматировать флешку в Linux через Gparted
- Через программу «Диски»
- Как Восстановить Файлы с Отформатированного USB-накопителя в Linux?
- Подключение и форматирование USB Flash в командной консоли
- Терминал
Как отформатировать флешку в Линукс Минт
Отформатировать флешку можно стандартными средствами Linux Mint.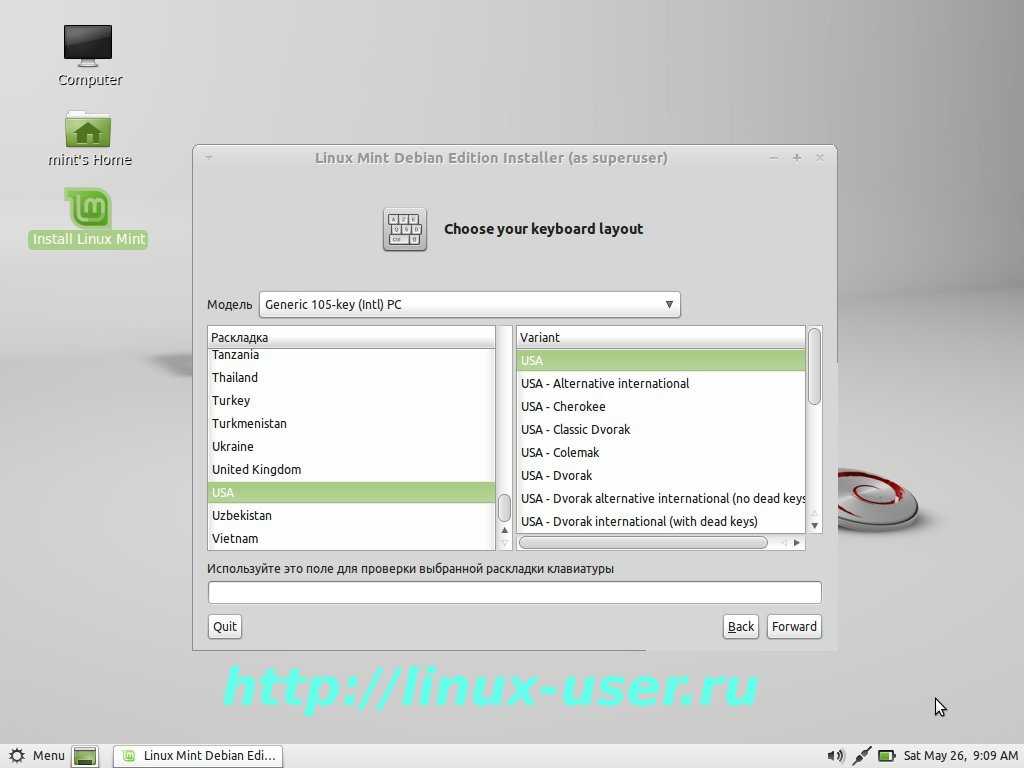 Приложение изначально включено в дистрибутив операционной системы. Поддерживает форматирование в следующих файловых системах:
Приложение изначально включено в дистрибутив операционной системы. Поддерживает форматирование в следующих файловых системах:
- NTFS
- FAT32;
- EXT4;
- exFAT (начиная с Linux Mint 19).
Программа находится в разделе «Стандартные» главного меню и называется «Форматировать флешку».
Приложение попросит вас заполнить метку тома (имя диска), выбрать нужное устройство и файловую систему, в которой будет отформатирована флешка. В Linux для этой операции потребуется ввести пароль администратора. По завершении на экране появится сообщение об успешном завершении процедуры.
Как отформатировать флешку в Линукс через терминал
В терминале флешка форматируется с помощью утилиты mkfs. Он работает со всеми файловыми системами, поддерживаемыми Linux. Пример запуска mkfs для FAT32:
sudo mkfs -t vfat -L USBFLASH /dev/sdc2
Параметр -L позволяет указать метку раздела.
В других форматах команда идентична. Например, вы можете отформатировать флешку в ext4, набрав:
Например, вы можете отформатировать флешку в ext4, набрав:
sudo mkfs -t ext4 — /dev/sdc2
Важно! Для работы диска с Windows его форматируют в FAT32.
Как форматировать флешку в Linux через Gparted
Утилита Gparted может отформатировать флешку на любой ОС, работающей на ядре Linux: Debian, Ubuntu, Mint и других. Обычно он уже включен в дистрибутив. В противном случае его необходимо установить. Это возможно с помощью Ubuntu Software Center или выполнив команду в терминале:
- sudo apt install gparted — для пользователей Ubuntu
- sudo yum install gparted в системах с дистрибутивами на базе Red Hat.
Программа запускается выбором ее из меню или запуском:
gparted-pkexec
Главное окно программы содержит информацию обо всех подключенных накопителях, поэтому проблем с поиском нужной флешки возникнуть не должно.
В первую очередь размонтируется накопитель, выбрав соответствующий пункт в контекстном меню.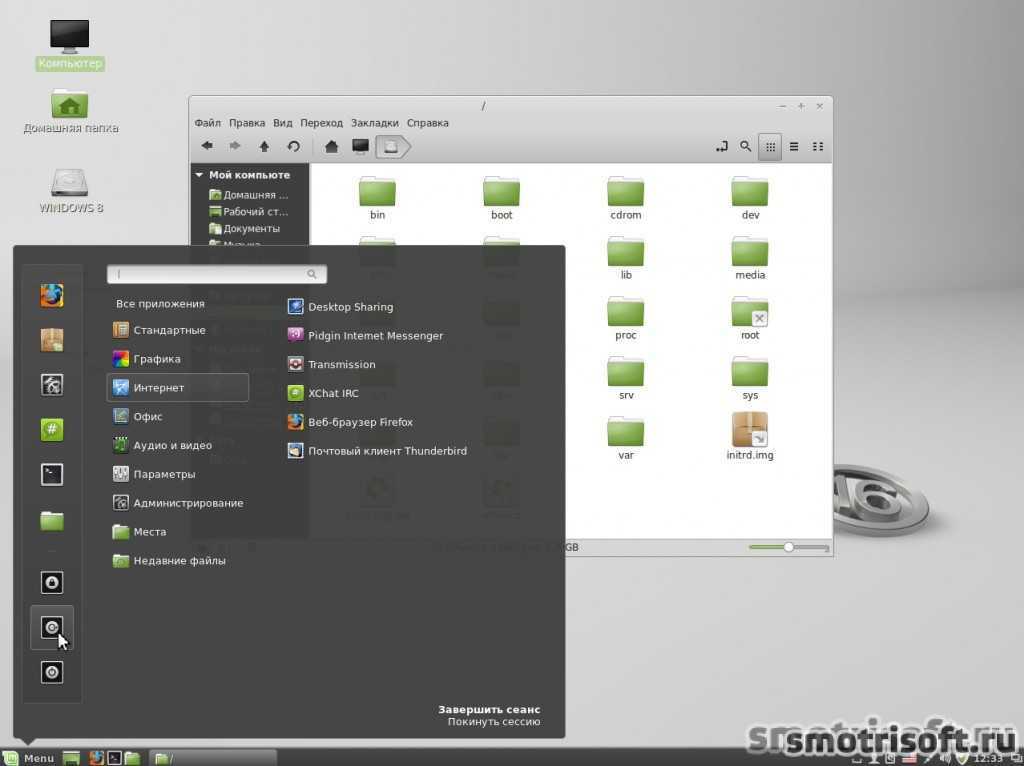
Далее необходимо определиться с принципом форматирования. Если раньше посередине была какая-то операционная система, то ей нужно пройти полную очистку. Низкоуровневое форматирование флешки в Linux возможно только таким способом. В противном случае этот элемент можно опустить.
В разделе меню «Правка» выбран пункт «Новая таблица разделов». Далее необходимо выполнить следующие шаги:
- Выберите тип таблицы MBR.
- Примите потерю данных.
- Нажав кнопку «+», создайте новый раздел на всю свободную память.
- Выберите файловую систему для форматирования.
После выполнения этих действий в разделе «Правка» необходимо нажать «Применить», чтобы применить изменения. Флешка отформатирована, следующий шаг можно пропустить.
Если вышеуказанные шаги не нужны, форматирование упрощается. Для этого вызывается контекстное меню флешки, в котором выбирается команда Форматировать для.
Через программу «Диски»
Этот способ мало чем отличается от первого, но о нем следует знать.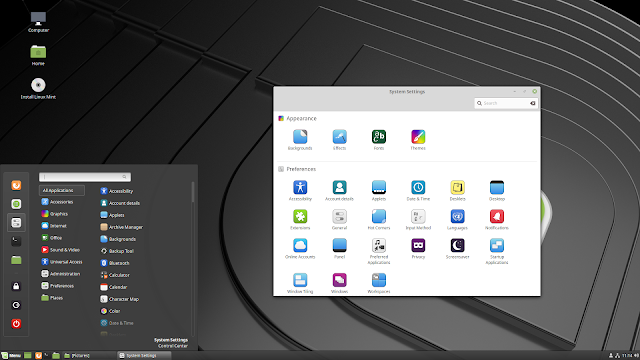 В Ubuntu есть встроенная программа «диски» (диски), позволяющая графически просматривать все накопители, в том числе и флешки.
В Ubuntu есть встроенная программа «диски» (диски), позволяющая графически просматривать все накопители, в том числе и флешки.
Алгоритм действий:
- Вставьте флешку.
- Найдите в поиске программу «диски».
- Выберите вашу флешку (см скриншот ниже).
- В правом углу нажмите на три горизонтальные линии.
- Выберите «Формат».
Чем этот метод отличается от других? Здесь сложнее ошибиться. При неправильном форматировании через терминал или проводник есть возможность сделать флешку «невидимой». Посмотреть его можно в терминале, но монтировать заново будет хлопотно, особенно новичку.
Достоинства: богатый функционал, программа устанавливается вместе с операционной системой, может работать не только с флешки.
Недостатки: Ограниченная гибкость настроек.
Как Восстановить Файлы с Отформатированного USB-накопителя в Linux?
Бывают случаи, когда пользователи по ошибке форматируют USB-накопитель в Linux. Чтобы решить эту проблему и восстановить отформатированные данные, вы можете воспользоваться помощью инструмента восстановления данных. Например, Wondershare Recoverit — одно из самых надежных и эффективных приложений для восстановления данных для Windows и Mac.Если вы случайно отформатировали USB-накопитель в Linux, сначала отключите его, а затем подключите к Windows или Mac.Позднее вы можете взять помощь Recoverit для восстановления всех типов потерянного или удаленного контента.
Например, Wondershare Recoverit — одно из самых надежных и эффективных приложений для восстановления данных для Windows и Mac.Если вы случайно отформатировали USB-накопитель в Linux, сначала отключите его, а затем подключите к Windows или Mac.Позднее вы можете взять помощь Recoverit для восстановления всех типов потерянного или удаленного контента.
Подключение и форматирование USB Flash в командной консоли
В подавляющем большинстве дистрибутивов Linux при подключении любого переносного устройства хранения данных (включая USB Flash) оно автоматически монтируется в файловую систему. Чтобы увидеть список всех доступных устройств хранения в системе, вы можете запустить команду fdisk:
$ sudo fdisk -l Диск /dev/sdc: 149,1 ГБ, 160041885696 байт, 312581808 секторов Диски: 1 сектор * 512 = 512 байт Размер сектора (логический/физический): 512 байт/512 байт Размер ввода-вывода (мин./наилучший) : 512 байт / 512 байт Тип метки диска: gpt Идентификатор диска: FB24A34F-BBDC-40FF-BBF9-C8FD0B9AAF8F Размер начальных и конечных секторов устройства Тип /dev/sdc1 2048 312580095 312578048 149.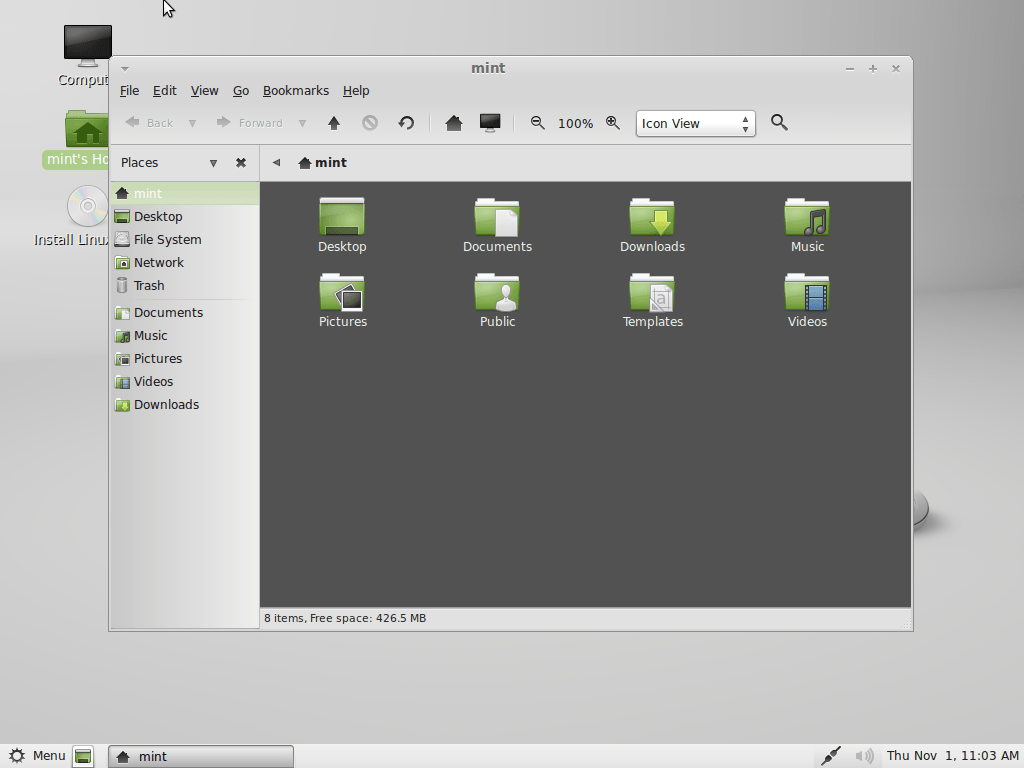 1G Файловая система Диск Linux /dev /sdd: 57,8 ГБ, 62025367552 байта, 121143296 секторов Единицы: 1 * 512 секторов = 512 байт Размер сектора (логический/физический): 512 байт/512 байт Размер ввода/вывода (минимум/оптимум): 512 байт/512 байт Тип метки диска: Два Идентификатор диска: 0x8535e84a Устройство Начало загрузки Конец сектора Размер Идентификатор Тип /dev/sdd1 * 8064 121143295 121135232 57,8G c W95 FAT32 (LBA)
1G Файловая система Диск Linux /dev /sdd: 57,8 ГБ, 62025367552 байта, 121143296 секторов Единицы: 1 * 512 секторов = 512 байт Размер сектора (логический/физический): 512 байт/512 байт Размер ввода/вывода (минимум/оптимум): 512 байт/512 байт Тип метки диска: Два Идентификатор диска: 0x8535e84a Устройство Начало загрузки Конец сектора Размер Идентификатор Тип /dev/sdd1 * 8064 121143295 121135232 57,8G c W95 FAT32 (LBA)
Вы также можете использовать команды df или lsblk, которые обеспечивают более читаемый вывод:
$ lsblk НАЗВАНИЕ MAJ:MIN RM SIZE RO TYPE POINTPOINT sdc 8:32 0 149.1G 0 disk └─sdc1 8:33 0 149.1G 0 share /home sdd 8:48 1 57.8G 0 disk └─sdd1 8:49 1 57.8G 0 share /media/john /USB DISK sr0 11:0 1 1024M 0 с
Как было отмечено выше, требуемое устройство (в данной инструкции это флешка) должно определяться его объемом и характерной этикеткой устройства. В данном случае это /dev/sdd1 с меткой «USB DISK».
Также перед форматированием необходимо размонтировать найденное устройство.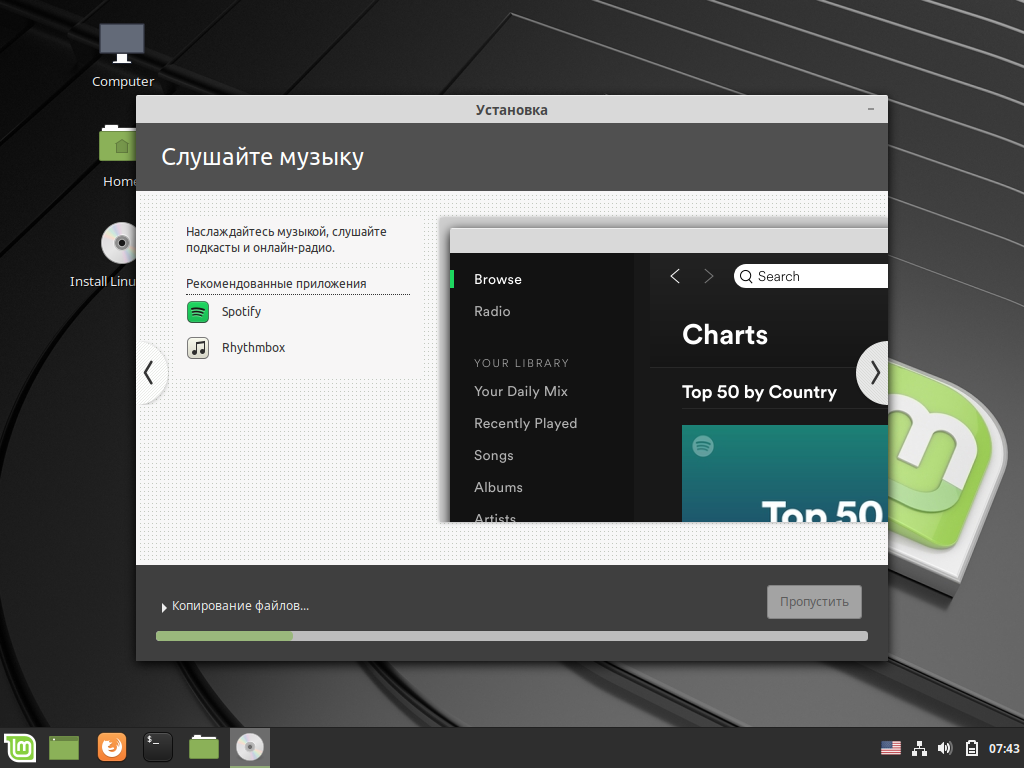 Для этого выполните команду umount для этой флешки:
Для этого выполните команду umount для этой флешки:
$ sudo размонтировать /dev/sdd1
Теперь флешка будет присутствовать в списке доступных устройств, но без точки монтирования. Это означает, что он свободен для форматирования, а также для других операций с разделами. Команда mkfs используется для форматирования. В этом случае это нужно сделать так:
$ sudo mkfs -t vfat -n USBFLASH /dev/sdd1
Здесь параметр «-t» задает формат файловой системы устройства (FAT32, чтобы флешка тоже читалась Windows). Параметр -n указывает метку тома ext2, ext4, xfs, btrfs и ntfs, которые также можно использовать в качестве параметров для определения файловых систем.
После форматирования флешки ее можно перемонтировать или подключить к другому компьютеру для дальнейшего использования.
Терминал
Использование командной строки — наиболее распространенный вариант форматирования флешки в Linux.
Откройте терминал и введите «df» в командной строке. Получаем список всех дисков, смонтированных в системе.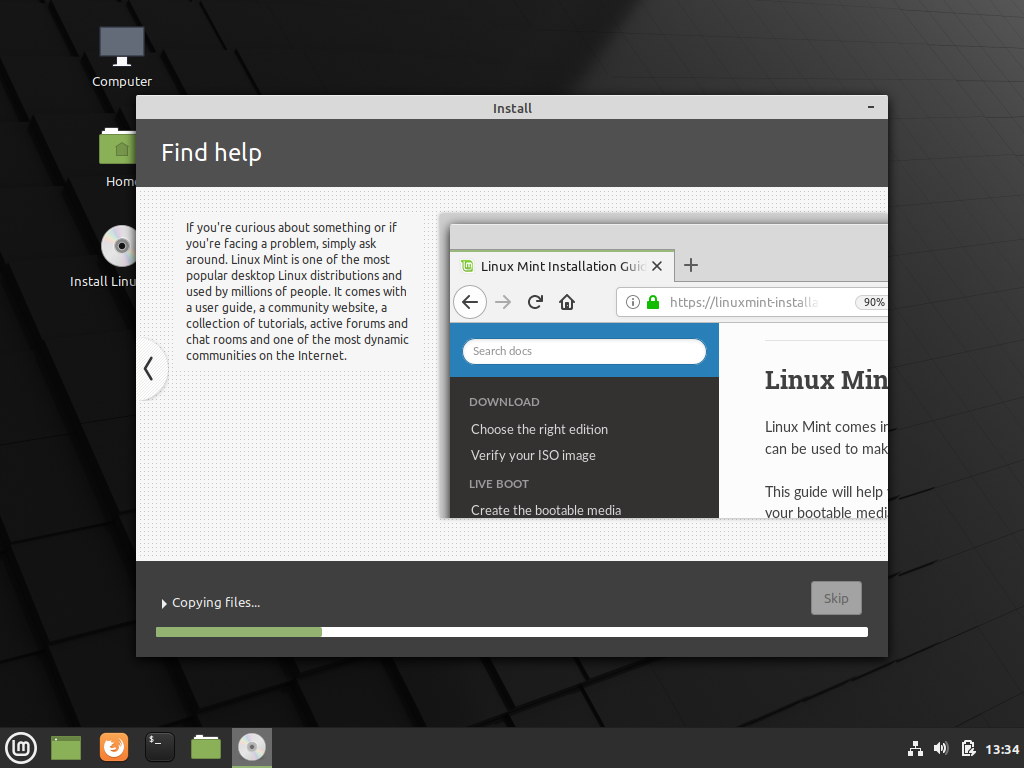 Находим на нем флешку, ориентируясь на точку монтирования и название. В нашем случае это диск «sdb1».
Находим на нем флешку, ориентируясь на точку монтирования и название. В нашем случае это диск «sdb1».
Прежде чем приступить к форматированию, флешку необходимо размонтировать, отключив ее от файловой системы Linux. Набираем в терминале «sudo umount /dev/sdb1». Нажмите Enter и подтвердите паролем права доступа для изменения параметров.
Введите команду формата «sudo mkfs -t vfat -n KINGSTONE /dev/sdb1». За параметром «t» следует файловая система. В примере выбрано «vfat», в Linux это сокращение от FAT32. За параметром «n» следует метка тома. Для FAT32 он должен быть в верхнем регистре. В конце команды указывается устройство, для которого настроены параметры. Завершаем действие нажатием клавиши Enter.
Источники
- https://fobosworld.ru/formatirovanie-fleshki-v-linux/
- https://iwsm.ru/operatsionnye-sistemy/linux/kak-otformatirovat-fleshku-v-linux
- https://recoverit.wondershare.com/ru/flashdrive-recovery/linux-format-usb.html
- https://RepairFlash.
 ru/formatirovanie-fleshki-v-linux-ubuntu.html
ru/formatirovanie-fleshki-v-linux-ubuntu.html - https://baks.dev/article/terminal/how-to-format-usb-drives-and-sd-cards-on-linux
- https://ITProffi.ru/formatirovanie-usbflash-nakopitelej-v-linux/
- https://linuxvsem.ru/instructions/formatirovanie-fleshki
- https://losst.ru/formatirovanie-fleshki-v-linux
2 простых способа создания загрузочного USB-накопителя Linux Mint в Windows 10
Linux Mint поставляется с графическим дизайном, более быстрым и удобным в использовании. Он совместим с большинством компьютеров. Кроме того, вы можете запустить Linux Mint с живого USB-накопителя, ничего не устанавливая. Таким образом, возможно ли создать загрузочный USB-накопитель Linux Mint с компьютера Windows 10 ? Вы можете получить два простых способа сделать Linux Mint загрузочным USB в Windows 10.
- Содержание
- Способ 1: Создайте загрузочный USB-накопитель Linux Mint с помощью Cocosenor ISOTuner
- Способ 2: создание загрузочного USB-накопителя Linux Mint через Rufus
- : как загрузиться в Linux Mint с помощью USB
9Подготовка 0011: Загрузите файл ISO-образа Linux Mint
Советы
Подготовка: Загрузите файл ISO-образа Linux Mint
Чтобы создать загрузочный USB-накопитель Linux Mint, вам необходимо сначала загрузить файл ISO-образа Linux Mint. Как правило, мы выбираем загрузку через торрент.
Как правило, мы выбираем загрузку через торрент.
Шаг 1: Перейдите на официальный сайт Linux Mint и загрузите Linux Mint через Torrent в виде ISO-образа.
Шаг 2: Перейдите на этот веб-сайт: https://www.fosshub.com/qBittorrent.html и загрузите qBittorrent на свой компьютер.
Шаг 3: Установите qBittorrent на свой компьютер.
Просто перейдите туда, где находится загруженный qBittorrent, и дважды щелкните его, чтобы начать установку: выберите язык, нажмите кнопку «Далее», примите условия лицензионного соглашения, выберите компоненты, выберите место установки и нажмите кнопку «Установить», чтобы установить Это. После установки вы можете напрямую запустить qBittorrent.
Шаг 4: qBittorrent запущен. Вы можете нажать кнопку «Файл» и выбрать опцию «Добавить торрент-файл» в раскрывающемся меню.
Шаг 5: Выберите торрент-файл, загруженный с веб-сайта Linux Mint, и нажмите кнопку «Открыть».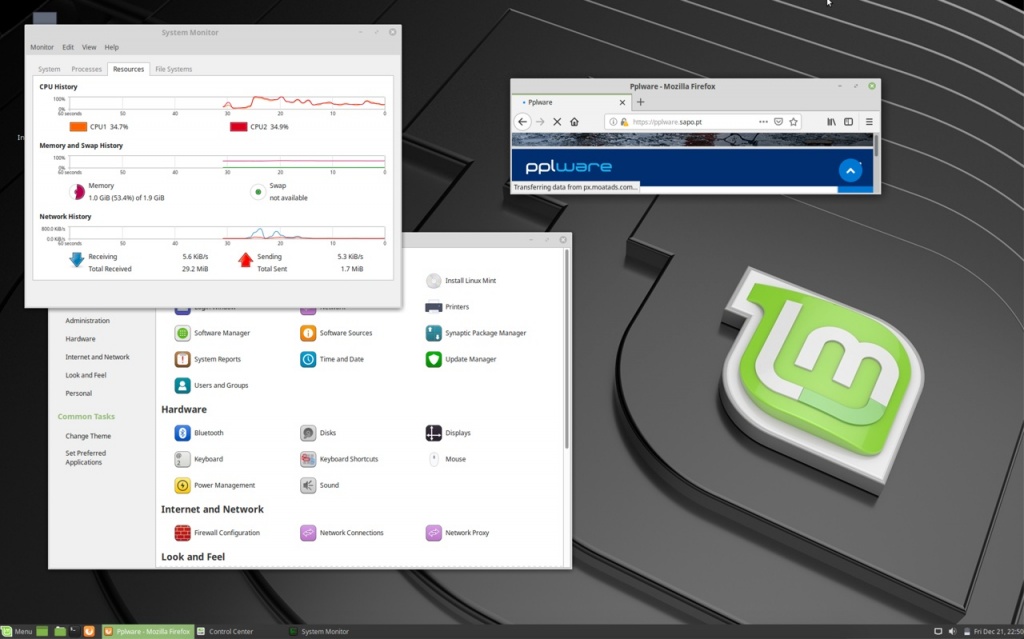
Шаг 6: Используйте настройки по умолчанию или вы можете самостоятельно изменить настройки конфигурации. После этого нажмите кнопку ОК, чтобы продолжить.
Шаг 7: Файл ISO-образа Linux Mint успешно загружен. Вы можете перейти к месту назначения, которое вы указали на предыдущем шаге, чтобы получить чек.
Способ 1. Создание загрузочного USB-накопителя Linux Mint с помощью Cocosenor ISOTuner
Cocosenor ISOTuner — это бесплатная программа для записи ISO на USB, которая поможет вам записать ISO-образ Windows или Linux для создания загрузочного USB-накопителя. Вы можете легко импортировать файл ISO-образа Linux Mint для создания загрузочного USB-накопителя.
Шаг 1: Загрузите ISOTuner с официального сайта Cocosenor и завершите установку.
Шаг 2: Запустите программу и вставьте USB-накопитель в компьютер с Windows 10.
Шаг 3: Щелкните значок папки и выберите файл ISO-образа Linux Mint, который нужно открыть.
Шаг 4: Выберите USB-накопитель и установите стиль раздела на MBR. После этого нажмите кнопку «Пуск», чтобы записать загрузочный USB-накопитель Linux Mint.
Шаг 5: Через несколько минут вы можете получить сообщение об успешном завершении. Затем вы можете загрузить компьютер с этого загрузочного USB-накопителя Linux Mint.
Способ 2. Создание загрузочного USB-накопителя Linux Mint с помощью Rufus
Rufus также является бесплатной утилитой, которая может помочь вам создать загрузочные USB-накопители с Windows или Linux ISO. Вы можете скачать его бесплатно на официальном сайте.
Шаг 1: После загрузки дважды щелкните программу, чтобы открыть ее. Тем временем подключите USB-накопитель к компьютеру с Windows 10.
Шаг 2: USB-накопитель будет обнаружен и выбран Rufus автоматически. Затем вы можете нажать кнопку SELECT, чтобы добавить файл ISO-образа Linux Mint.
Шаг 3: Теперь установите схему разделов на MBR и файловую систему на FAT32. После этого нажмите кнопку Пуск.
Шаг 4: Выберите «Запись в режиме образа ISO» и нажмите кнопку «ОК».
Шаг 5: Нажмите Да, чтобы продолжить.
Шаг 6: Нажмите OK, чтобы отформатировать USB-накопитель.
Шаг 7: Загрузочный USB-накопитель Linux Mint успешно создан с помощью Rufus.
Советы: Как загрузиться в Linux Mint с помощью USB-накопителя
После создания загрузочного USB-накопителя Linux Mint, как вы можете загрузить компьютер с USB-накопителя, чтобы войти в операционную систему Linux Mint? Вы можете получить учебник здесь.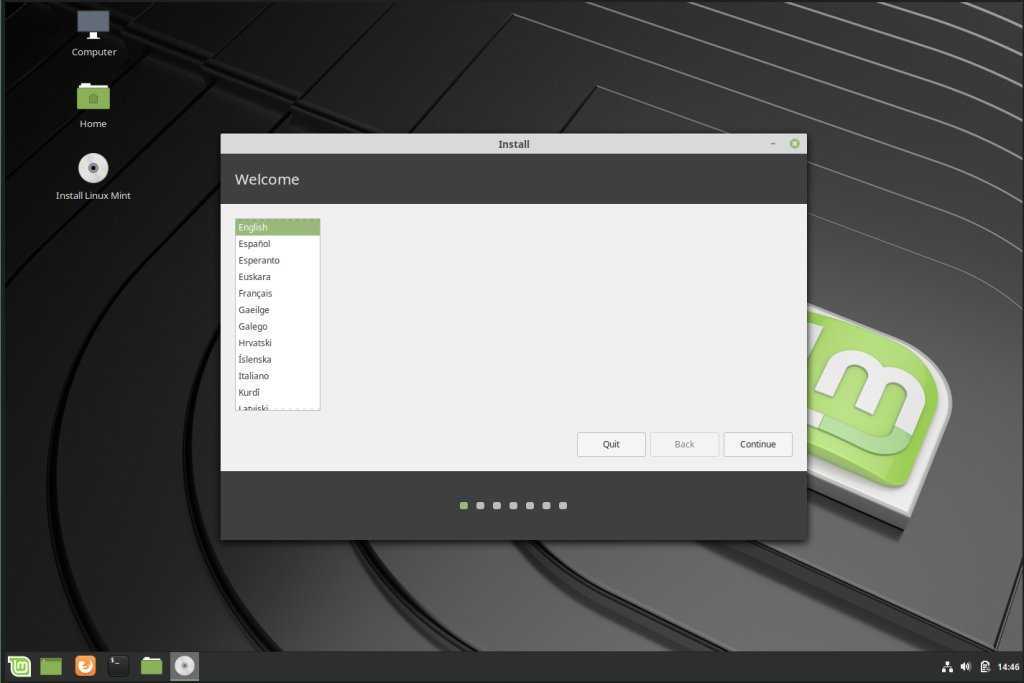
Шаг 1: Откройте «Настройки»> «Обновление и безопасность»> «Восстановление». А затем нажмите кнопку «Перезагрузить сейчас».
Шаг 2: Затем выберите Использовать устройство для запуска компьютера.
Шаг 3: Выберите USB-накопитель для загрузки.
Шаг 4: После перезагрузки вы можете начать с Linux Mint.
Вскоре вы войдете в операционную систему Linux Mint.
Статьи по теме
- Как записать ISO на USB в Windows 11/10/8/7
- Как создать загрузочный USB-накопитель Windows 11 из файла ISO
- Два способа бесплатно создать загрузочный USB-накопитель с Windows 10
- 7 способов монтирования и извлечения файлов ISO в Windows 10
Вы все делаете правильно?
Вы, наверное, слышали о предварительном просмотре и установке Linux с USB-накопителей, но знаете ли вы, что вы также можете сохранять свои данные между использованиями или даже запускать полную постоянную установку Linux на USB-накопителе? Это может иметь огромные преимущества для вашей производительности, особенно если вы работаете удаленно или не можете позволить себе собственный компьютер.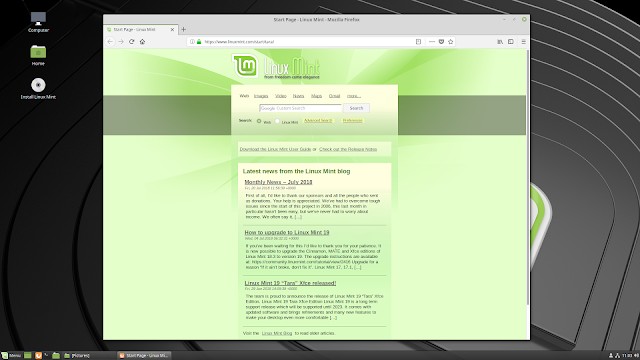
Короче говоря, мы говорим о превращении Linux в совершенную ультрапортативную платформу: запуск Linux с флэш-накопителя USB. Вот три варианта ношения Linux в кармане. Узнайте, какой метод лучше для вас.
Выберите правильный USB-накопитель
Прежде чем приступить к работе, стоит подумать о покупке нового USB-накопителя. Срок службы старых USB-накопителей уже значительно сократился, а поскольку у флэш-памяти ограниченное число циклов чтения/записи, имеет смысл использовать новую флэш-память. Что-то доступное по цене с удобным объемом памяти будет лучшей флешкой для загрузочной версии Linux.
Также следует учитывать аппаратное обеспечение, к которому вы будете подключать флэш-накопитель USB. Поддерживает ли он USB 3.0? Если это так, вы получите значительные преимущества в скорости (и другие) по сравнению со старомодным USB 2.0.
Чтобы проверить, есть ли на целевом компьютере порт USB 3.0, посмотрите на его порты USB. Если в них синий пластик, а не черный, это хороший визуальный признак.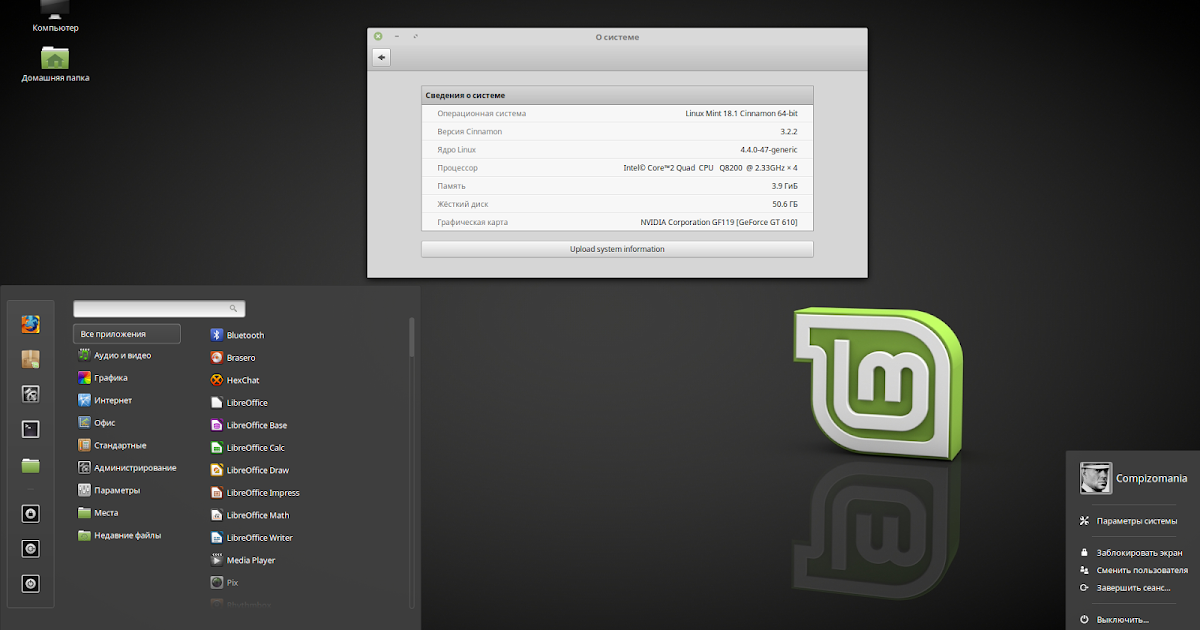 Однако не все порты USB 3.0 используют это сокращение, поэтому посмотрите характеристики ПК. В Windows вы можете проверить диспетчер устройств.
Однако не все порты USB 3.0 используют это сокращение, поэтому посмотрите характеристики ПК. В Windows вы можете проверить диспетчер устройств.
Запись Live ISO на USB
Стало очень просто взять ISO-образ вашего любимого дистрибутива Linux и записать его на любой USB-накопитель подходящего размера. Оттуда вы можете загрузить систему Linux на любом компьютере, который поддерживает загрузку с USB-носителя. Существует множество инструментов, которые могут записать ISO-образ для вас, и этот метод совместим практически со всеми существующими дистрибутивами Linux.
Одним из вариантов является balenaEtcher, бесплатный инструмент с открытым исходным кодом, доступный для Linux, macOS и Windows. Хотя запись ISO не так сложна, как кажется, Etcher настолько прост, насколько это возможно.
Однако недостатком этого подхода является то, что вы потеряете все свои данные, как только выключите или перезагрузите компьютер, на котором работаете. В среде Live все данные хранятся в ОЗУ и не записываются на USB-накопитель; поэтому ничего из этого не сохраняется при выключении системы.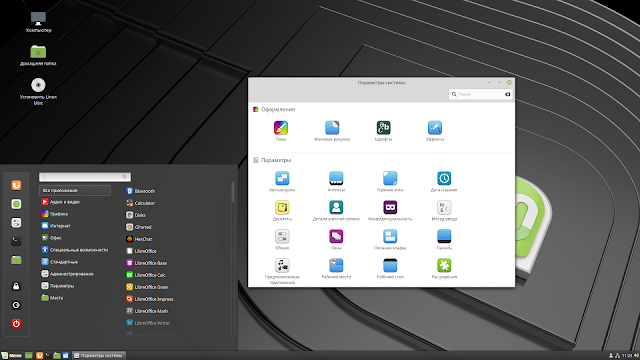
Если вы хотите, чтобы настроенная среда Linux была у вас в кармане, это не то, что вам нужно. Однако, если вы хотите использовать накопитель для безопасного обмена данными (подумайте о банковских операциях или любых других действиях, требующих использования TOR) и убедитесь, что никакая конфиденциальная информация нигде не хранится, это, безусловно, путь.
Скачать: balenaEtcher
Включить постоянные данные
В зависимости от вашего дистрибутива у вас может быть возможность включить постоянные данные на вашем USB-накопителе. Это здорово: вы можете написать относительно компактный файл ISO для загрузки, и вы можете сохранить дополнительные установленные приложения и сохраненные документы.
Чтобы это работало, вам потребуется совместимая программа для выполнения установки. Одним из вариантов является Rufus, приложение для Windows, которое поддерживает создание живых USB-накопителей Linux с постоянным хранилищем. Если вы уже используете Linux, вы можете попробовать mkusb. Инструмент будет работать в дистрибутивах на основе Ubuntu и Debian, а также в некоторых других.
Инструмент будет работать в дистрибутивах на основе Ubuntu и Debian, а также в некоторых других.
Наличие постоянных данных идеально, если вы используете большое количество систем с USB-накопителем, поскольку живая среда будет определять, какое оборудование доступно при каждой загрузке. Таким образом, преимущество в этом сценарии заключается в том, что вы можете сохранить свои данные, использовать меньше места на диске и иметь максимальную поддержку любого оборудования, к которому вы подключаетесь.
Минусы: вы автоматически загружаетесь под реальной учетной записью пользователя, которая не защищена паролем. Кроме того, вы должны быть осторожны с обновлениями программного обеспечения, так как более новые ядра могут сломать загрузчик.
Скачать: Rufus для Windows
Скачать: mkusb для Linux
Выполните полную установку на USB
Наконец, вы можете выполнить полную установку на USB-накопитель. Вам придется использовать диск или другой USB-накопитель в качестве установочного носителя, но этот метод буквально позволяет вам иметь полную систему Linux в вашем кармане — такую же гибкую, как и любая другая традиционная установка.
Преимущества довольно очевидны: вы получаете собственную настройку системы именно так, как вам нравится, прямо в вашем кармане. Но есть еще несколько минусов.
Во-первых, для этого типа установки вам понадобится USB-накопитель большего размера. Согласитесь, это уже не такая большая проблема, как раньше. Если ваш единственный вариант — старый диск, лежащий без дела, 8 ГБ вполне осуществим. Но поскольку диски на 128 ГБ и 256 ГБ резко упали в цене, вам не нужно тратить много денег, чтобы запустить Linux на флешке, сравнимой по размеру с SSD.
Во-вторых, поскольку система считает, что она установлена нормально, она будет склонна вносить изменения, идеально подходящие для оборудования, с которым вы сейчас работаете, но не обязательно для оборудования, с которым вы столкнетесь в будущем.
В первую очередь это касается использования проприетарных драйверов. Для максимальной совместимости не используйте их. Открытые драйверы достаточно хороши для большинства применений.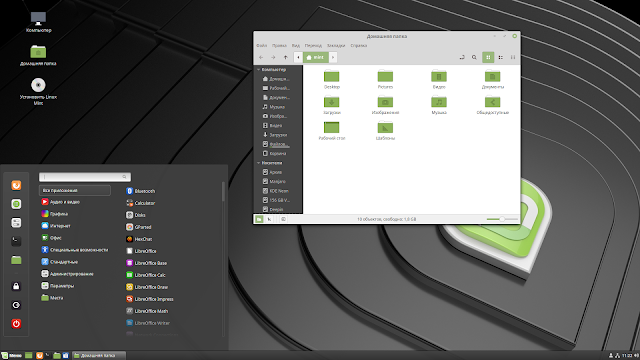

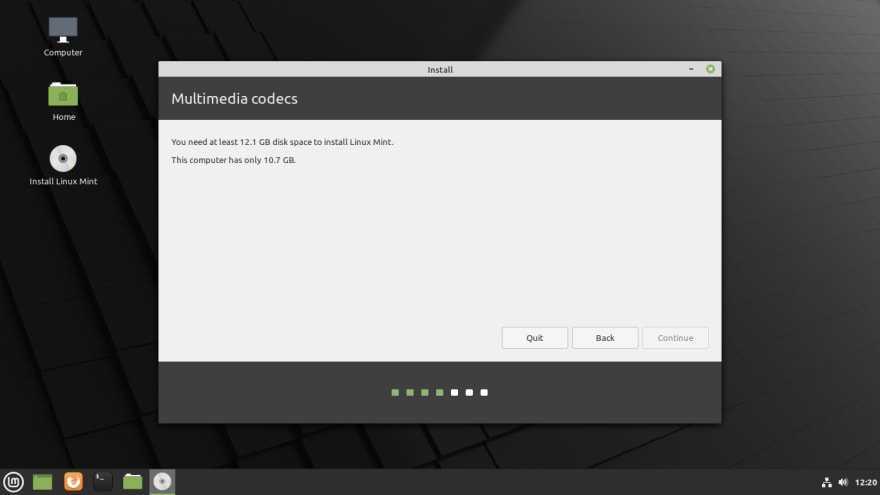 ru/formatirovanie-fleshki-v-linux-ubuntu.html
ru/formatirovanie-fleshki-v-linux-ubuntu.html