Ошибка код 43 видеоадаптера: Код ошибки 43 на видеокарте
Содержание
Код 43 ошибка видеокарты что делать
Различные ошибки, баги и сбои случаются на любом из современных устройств, в том числе даже на телевизоре, которые имеют свое программное обеспечение. Ошибкам подвержены не только приложения, установленные пользователем на устройство, но и сама система, точно так же как и драйвера запчастей железа. Чаще всего для решения проблем с драйверами нужно просто переустановить ломаное приложение.
В статье говорится о сбое в работе видеокарты 43. Указанная ошибка вылетает не только на драйверах видеокарты, но на последних в особенности часто.
Код 43 ошибка видеокарты
Причины ошибки
Причин для возникновения указанной неприятности как и многих других проблем может быть множество. В первую очередь следует проверить версию ПО видеоадаптера. В случае если последняя устарела и драйвера давно не обновлялись — будет выскакивать по мере запуска тяжелых приложений вроде фотошопа и новых, новейших игр, для которых программа, которая управляет видеокартой просто не предназначена. В таком случае решение простое — скачайте новые драйвера с официального сайта и установите их.
В таком случае решение простое — скачайте новые драйвера с официального сайта и установите их.
Также ряд проблем вызывается отсутствием антивируса на компьютере (равно как устаревший антивирус) — вредоносный код будет ломать программное обеспечение и всю систему вцелом. Проблемы могут возникать в следствии неофициального характера установленного драйвера. В общем — причин существует множество.
Решение ошибки
1) Как говорилось выше — первый способ самый действенный. Переустановите/ обновите драйвера видеокарты. Обращайте внимание на этот пункт в особенности, если ошибка появляется во время игры в современные игрушки.
- При использовании вышеуказанного метода — сперва необходимо удалить все, что связано с драйверами видеокарты и видеокартой вцелом.
- Для удаления всех процессов связанных с видеокартой или любым другим устройством компьютера лучше всего использовать CCleaner
- После очистки ПК от не нужной программы — устанавливаем скачанный драйвер и проверяем, будет ли вылетать ошибка
2) Видеокарта как и процессор способна выдерживать колоссальные перегрузки и температуры, но и здесь сила устройства не безгранична и последняя может перегреться.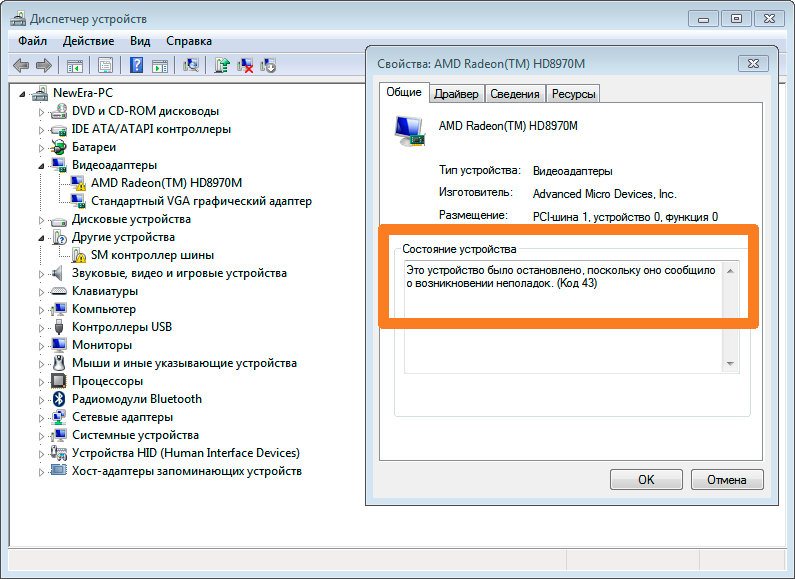 И хорошо если в таком случае у вас появится сообщение об ошибке, а не сгоревшая видеокарта.
И хорошо если в таком случае у вас появится сообщение об ошибке, а не сгоревшая видеокарта.
- В данном случае рекомендуем посетить специалиста.
- Можете купить дополнительный кулер, который в любом случае необходимо правильно установить, что приводит нас к пункту первому (если конечно нет уверенности что справитесь в одиночку)
Код ошибки 43 видеокарта nvidia
3) На видеокартах фирмы Nvidia как ни странно это может звучать — ошибка вылетает из-за поломки USB — порта. Особенно подобная проблема касается последних версий ПО. За последние пол года несколько раз случались происшествия когда у многих тысяч пользователей появлялись различные ошибки на платформе Nvidia — когда мощные компьютеры не тянут игры, или же компьютер просто отказывается загружать рабочий стол.
4) Несовместимость графического процессора с оперативной памятью
- Устанавливаем обозначенную программу
- Очищаем от грязи реестр
5) Оперативная память поломалась.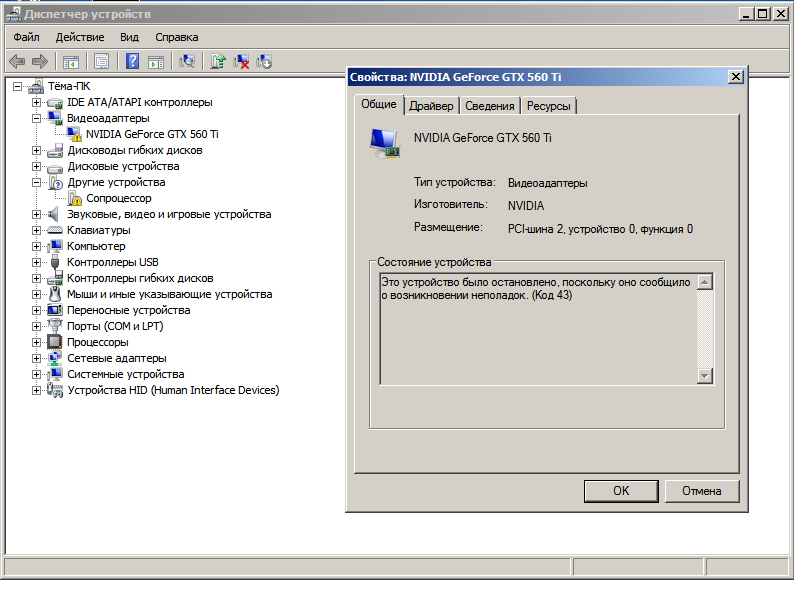
- Выключаем компьютер и отключаем все слоты оперативной памяти
- Подсоединяем по одному что бы понять какой именно не работает
Ошибка 43 как в случае с видеокартой, так и в случае с другими составляющими железа значит то, что ПК не может распознать один или несколько устройств.
Понравилась статья? Поделиться с друзьями:
10 лучших способов исправить ошибку кода 43 видеоадаптера Windows 10
Ошибка кода 43 в Windows 10 в основном связана с видеокартой или адаптером дисплея на вашем ПК. С этой ошибкой сталкиваются даже те, у кого нет выделенной видеокарты. Просто это чаще встречается в игровых компьютерах. Однако USB или другие внешние аппаратные устройства также могут быть причиной ошибки Code 43.
Оглавление
1. Проблемы с драйверами
2. Цикл питания
3. Внешние аксессуары/периферийные устройства
4. Средство устранения неполадок Windows
5. Температура процессора и графического процессора
6. Обновите ОС Windows
7. Программное обеспечение Lucid VIRTU MVP
8. Удалите программное обеспечение NVIDIA
9. Обновите БИОС
10. Точка восстановления
Код красный
Вы можете увидеть всплывающее окно с сообщением «Windows остановила это устройство, поскольку оно сообщило о проблемах». Устройство, которое перестало работать, поможет сузить круг проблемы. Источником ошибки может быть диспетчер устройств. Вот где вы должны начать в первую очередь, а затем устранить другие области потенциального конфликта.
Давай начнем.
1. Проблемы с драйверами
Я бы порекомендовал вам начать с обновления вашей видеокарты, как Intel, так и NVIDIA/AMD, которая должна быть указана в разделе «Видеоадаптеры».
Мы написали подробное руководство по всем драйверам для Windows 10.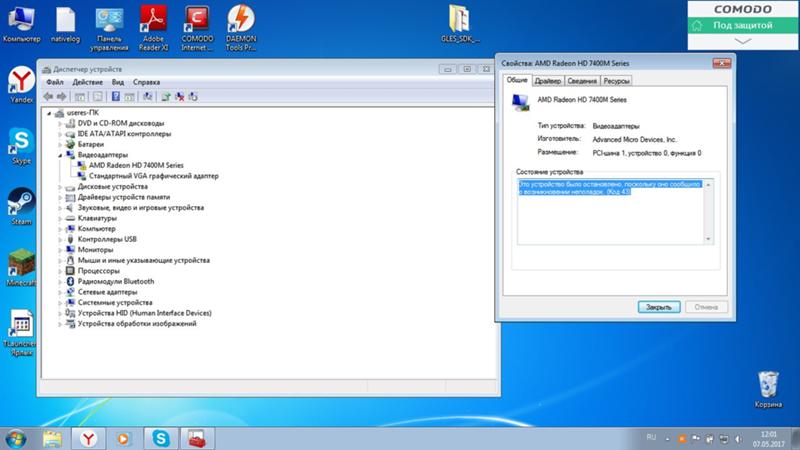 Проверьте это. Вы также можете попробовать удалить и переустановить драйверы или откатить драйверы до предыдущей версии. Эти два шага, как известно, помогают.
Проверьте это. Вы также можете попробовать удалить и переустановить драйверы или откатить драйверы до предыдущей версии. Эти два шага, как известно, помогают.
2. Цикл питания
Шаги просты.
Шаг 1: Выключите компьютер.
Шаг 2: Отключите от компьютера все кабели питания, адаптер, а в случае с ноутбуком извлеките аккумулятор.
Шаг 3: Нажмите и удерживайте кнопку питания в течение 30 секунд. Подождите 10 минут, а затем перезагрузите компьютер.
3. Внешние аксессуары/периферийные устройства
Отключите все аксессуары или периферийные устройства, которые вы подключили к компьютеру, такие как диски, мышь, клавиатура и так далее. Проверьте, продолжаете ли вы просматривать ошибку Code 43. Если нет, то виновато одно из аппаратных устройств, которое вы подключили. Подключайте их по одному, чтобы проверить, какой из них вызывает проблему.
Еще раз попробуйте обновить или переустановить драйверы для конкретного устройства, чтобы проверить, помогает ли это.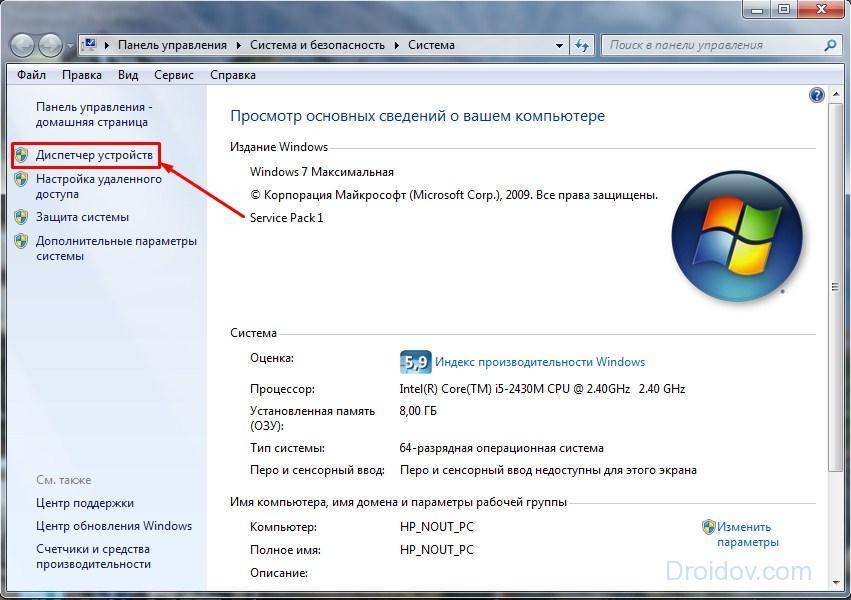 Вернитесь к первому пункту выше, чтобы узнать больше о том, как это сделать.
Вернитесь к первому пункту выше, чтобы узнать больше о том, как это сделать.
4. Средство устранения неполадок Windows
Во всех системах Windows 10 есть средство устранения неполадок, помогающее диагностировать и устранять несколько распространенных ошибок. Microsoft отказалась от традиционного средства устранения неполадок «Оборудование и устройства», но есть два способа получить к нему доступ.
Один из них — использовать «Настройки»> «Обновление и безопасность»> «Устранение неполадок»> «Дополнительные средства устранения неполадок».
Вы найдете аппаратные устройства, перечисленные отдельно, такие как принтеры, клавиатуры и т. д. Вы можете устранить неполадки с ними по отдельности на основе ваших выводов в пункте два выше или использовать их все, если вы не уверены.
Вот второй способ получить доступ к исходному меню устранения неполадок через командную строку (CMD).
Шаг 1: Найдите и откройте CMD из меню «Пуск» с правами администратора.
Шаг 2: Дайте команду ниже, чтобы открыть всплывающее окно. Затем вы можете следовать инструкциям на экране, как и при устранении неполадок в меню «Настройки».
msdt.exe -id DeviceDiagnostic
5. Температура процессора и графического процессора
Температурный троттлинг — частая проблема игровых компьютеров. Большинство геймеров прибегают к хакам, таким как пониженное напряжение и термопаста, чтобы контролировать температуру процессора и графического процессора на своем компьютере. Эти темы выходят за рамки этой статьи, но я бы рекомендовал использовать такие приложения, как IntelXTU или ThrottleStop, чтобы определить температуру, когда ваш компьютер простаивает, заряжается, используется и во время игры, чтобы получить некоторую информацию. Для тех, кто беспокоится, андервольтинг безопасен. Самое худшее, что может случиться, это то, что ваш компьютер выключится, и вам придется перезагрузить его.
Скачать Intel XTU
Скачать ThrottleStop
6.
 Обновите ОС Windows
Обновите ОС Windows
Обновление операционной системы Windows может помочь исправить довольно много ошибок и ошибок.
Шаг 1: Нажмите клавишу Windows + I, чтобы открыть «Настройки», и выберите «Обновление и безопасность».
Шаг 2: Вы можете проверить наличие обновлений, загрузить и установить их.
Убедитесь, что вы подключены к сети Wi-Fi, потому что эти обновления могут быть огромными. Если вы используете ноутбук, подключитесь к источнику питания, так как загрузка и установка всех обновлений может занять некоторое время.
7. Программное обеспечение Lucid VIRTU MVP
Несколько пользователей обнаружили, что программное обеспечение Lucid VIRTU MVP было причиной ошибки кода 43 на их компьютере. Удалите программное обеспечение и перезагрузите компьютер, чтобы проверить, сталкиваетесь ли вы с ошибкой.
Есть два способа сделать это. Вы можете удалить любое приложение или программное обеспечение из панели управления или использовать Revo Uninstaller. Преимущество последнего заключается в том, что он выполнит чистую деинсталляцию и удалит все оставшиеся файлы, а также записи реестра.
Преимущество последнего заключается в том, что он выполнит чистую деинсталляцию и удалит все оставшиеся файлы, а также записи реестра.
8. Удалите программное обеспечение NVIDIA
Вам необходимо удалить все программное обеспечение NVIDIA, которое включает:
- Опыт NVIDIA GeForce
- Система NVIDIA PhysX
- Графический драйвер NVIDIA
Перезагрузите компьютер, и все необходимое программное обеспечение NVIDIA будет переустановлено автоматически. Еще раз используйте Revo Uninstaller для чистой переустановки.
9. Обновите БИОС
Это очень технически сложно и требует некоторого терпения и передовых знаний. Ознакомьтесь с этим руководством, как обновить BIOS. Мы рекомендуем вам пройти его, но сначала сделайте резервную копию.
10. Точка восстановления
Восстановление вашего компьютера до предыдущего момента времени может помочь вернуть все в норму или вернуть то, что было до того, как вы столкнулись с ошибкой кода 43. Каждый компьютер с Windows 10 создает точку восстановления при обнаружении серьезного изменения в системе. Вы также можете создать точку восстановления вручную. Вы можете легко восстановить компьютер до предыдущего состояния с помощью нашего руководства. Шаги просты и просты в реализации.
Вы также можете создать точку восстановления вручную. Вы можете легко восстановить компьютер до предыдущего состояния с помощью нашего руководства. Шаги просты и просты в реализации.
Код красный
Ошибка кода 43 не помешает вашей повседневной работе, и вы сможете использовать свой компьютер для других действий, таких как просмотр веб-страниц. Это повлияет на игры и другую работу с интенсивной графикой для большинства частей или устройства, что приведет к ошибке. Я надеюсь, что мы смогли решить проблему. Если вы нашли другой способ, поделитесь с нами в комментариях ниже.
Следующий: Иногда игра во флэш-игры, которые не требуют от нас значительной части нашего серого вещества, необходима просто для того, чтобы расслабиться. Вот 11 лучших из них.
Как решить код ошибки драйвера графического устройства 43
Сегодня мы обсудим некоторые практические решения для исправления кода ошибки 43 драйвера графического устройства компьютера с Windows 10. Возможно, вы столкнулись с этой раздражающей проблемой на своем компьютере с Windows. не зная об этой проблеме, исправить ее довольно сложно, так как не все разбираются в технике. Итак, давайте сначала узнаем, что означает код ошибки 43 и почему он возникает, прежде чем двигаться дальше.
не зная об этой проблеме, исправить ее довольно сложно, так как не все разбираются в технике. Итак, давайте сначала узнаем, что означает код ошибки 43 и почему он возникает, прежде чем двигаться дальше.
Что такое код ошибки 43 и почему он появляется
Все мы подключали к нашим компьютерам различные устройства для выполнения определенных задач. Однако иногда Windows выключает устройство, если оно не работает должным образом. После этого операционная система показывает, что Windows остановила это устройство из-за ошибки кода 43 в драйвере устройства графического процессора в диспетчере устройств. То же самое касается драйвера графического устройства. Если ваше графическое устройство или его драйвер не смогли выполнить данную задачу, вы увидите код ошибки 43 в драйвере графического устройства.
Существует несколько причин ошибки графического устройства с кодом 43. Но не беспокойтесь о них, здесь мы представили несколько проверенных и полезных решений этой проблемы.
Лучшее решение для кода ошибки драйвера графического устройства 43
Ниже приведены решения, которые могут помочь вам исправить код ошибки драйвера графического устройства 43 в операционной системе Windows 10.
Обновите графический драйвер
Поскольку проблема связана с драйверами графических устройств, первое решение, которое приходит на ум, — обновить графический драйвер. Однако вы не знаете, устарел ли драйвер, сломан или отсутствует. Следовательно, обновление — не единственное решение для их исправления. Вот почему мы не рекомендуем использовать ручные методы для обновления драйверов. Вам нужно что-то, что может полностью восстановить драйвер вашей видеокарты. Когда дело доходит до всестороннего ухода за драйверами устройств, в Интернете доступно лишь несколько наименований. Bit Driver Updater является одним из них.
Программное обеспечение поставляется с набором динамических функций, которые могут помочь вам решить практически любую проблему, связанную с драйверами вашего устройства. Наряду с таким количеством спецификаций, пользовательский интерфейс этой программы по-прежнему очень прост. Любой может использовать его без особого руководства. Вы можете протестировать это программное обеспечение бесплатно. Чтобы получить программное обеспечение Bit Driver Updater для ПК с Windows, нажмите кнопку «Загрузить» ниже. После того, как вы загрузите и установите этот инструмент на свой компьютер, вот основные шаги, которые вы должны предпринять, чтобы исправить код ошибки графического драйвера 43 9.0003
Наряду с таким количеством спецификаций, пользовательский интерфейс этой программы по-прежнему очень прост. Любой может использовать его без особого руководства. Вы можете протестировать это программное обеспечение бесплатно. Чтобы получить программное обеспечение Bit Driver Updater для ПК с Windows, нажмите кнопку «Загрузить» ниже. После того, как вы загрузите и установите этот инструмент на свой компьютер, вот основные шаги, которые вы должны предпринять, чтобы исправить код ошибки графического драйвера 43 9.0003
- Перейдите в место, где вы установили Bit Driver Updater, и откройте программное обеспечение.
- Выберите опцию «Сканировать».
- Вы получите графические драйверы в списке проблемных драйверов, выберите его и нажмите на доступную напротив него опцию «Обновить сейчас».
- Перезагрузите систему Windows после завершения обновления, чтобы убедиться, что ошибка с кодом 43 драйвера графического устройства устранена.
Также знайте: Как исправить не обнаруженную видеокарту Windows
Обновить BIOS
BIOS может показаться некоторым людям довольно причудливым термином. Это означает базовую систему ввода/вывода. BIOS отвечает за запуск и инициализацию оборудования на вашем ПК с Windows. Следовательно, обновление этой системы может быть решением ошибки видеокарты Code 43.
Это означает базовую систему ввода/вывода. BIOS отвечает за запуск и инициализацию оборудования на вашем ПК с Windows. Следовательно, обновление этой системы может быть решением ошибки видеокарты Code 43.
Вы можете использовать одно из лучших программ обновления BIOS для Windows 10 для выполнения обновления BIOS. Однако мы рекомендуем вам создать резервную копию ваших данных, прежде чем продолжить, так как некоторые пользователи сообщают о потере данных после обновления BIOS.
Хотя, если вы хотите обновить его вручную, вы можете продолжить шаги, которые мы предоставили ниже.
- Одновременно нажмите клавиши Windows и R.
- Введите «msinfo32» и нажмите «ОК».
- Найдите версию/дату BIOS.
- Теперь посетите страницу поддержки программного обеспечения производителя вашего ПК и найдите подходящее обновление BIOS.
- Загрузите его.
- Затем правильно установите обновление.
- После завершения обновления BIOS перезагрузите компьютер, чтобы убедиться, что ошибка устранена.

Переустановите драйвер видеокарты
Если вы недавно вручную обновляли или устанавливали драйвер видеокарты, возможно, вы допустили некоторые ошибки при установке драйвера. Неправильная установка драйвера может вызвать много проблем.
Код ошибки драйвера графического устройства 43 также является одной из ошибок, вызванных неправильно установленными графическими драйверами. Следовательно, вам нужно переустановить их. Вы можете следовать этим инструкциям, если хотите попробовать переустановить графические драйверы.
- Перейдите в Диспетчер устройств Windows. Вы также можете использовать окно поиска Windows, чтобы сделать это.
- Развернуть Адаптеры дисплея.
- Выберите драйвер видеокарты и щелкните его правой кнопкой мыши.
- Выберите параметр «Удалить устройство».
- Отметьте «Удалить программное обеспечение драйвера для этого устройства» и выберите «Удалить».
- Теперь в верхней части Диспетчера устройств выберите имя своего ПК и щелкните его правой кнопкой мыши.

- Выберите «Поиск изменений оборудования».
- После этого снова вернитесь к графическому драйверу и щелкните его правой кнопкой мыши.
- Выберите «Свойства» и проверьте, отображается ли «Это устройство работает правильно» в статусе устройства.
Также знайте: Проблемы с видеокартой и решения
Обновление операционной системы
Вы также можете попробовать обновить операционную систему, например Windows 10, чтобы устранить ошибку драйвера видеокарты с кодом 43. Вы можете выполнить следующие шаги, чтобы обновить Windows на вашем ПК.
- Доступ к настройкам Windows. Вы можете сделать это, щелкнув правой кнопкой мыши значок Windows и выбрав параметр «Настройка».
- Теперь перейдите в настройки «Обновление и безопасность».
- Наконец, нажмите «Проверить наличие обновлений».
- После этого перезагрузите компьютер и проверьте, устранена ли ошибка кода 43 в графическом драйвере.

Другие исправления
Наряду с вышеуказанными основными исправлениями вы также можете попробовать некоторые другие хаки, чтобы решить проблему кода 43 с вашими графическими драйверами. Один из них — чтение заявлений и объявлений производителя вашего устройства и драйвера, поскольку иногда они могут указывать на проблему с драйверами и ее причину в своих заявлениях.
Например, один из ведущих производителей драйверов, Nvidia, сделал официальное заявление о том, что их устройства несовместимы с программным обеспечением Lucid VIRTU MVP. Следовательно, если вы используете графические устройства Nvidia и на вашем ПК установлено программное обеспечение Lucid VIRTU MVP, мы рекомендуем вам удалить программное обеспечение, чтобы исправить код ошибки драйвера графического устройства Nvidia 43.
Вы также можете попытаться отменить некоторые недавние изменения. которые вы внесли в Диспетчер устройств, чтобы исправить эту ошибку. Для этого можно использовать Точку восстановления операционной системы Windows из Панели управления.
Исправлено: код ошибки драйвера графического устройства 43
Таким образом, перечисленные выше исправления должны помочь вам исправить код ошибки драйвера графического устройства 43. Чаще всего проблема связана с устаревшим или несовместимым графическим драйвером. Поэтому мы советуем вам полностью обновлять драйверы вашего ПК. Он может защитить ваш компьютер от различных сбоев, которые могут произойти в результате неправильной работы или повреждения драйверов.
Кроме того, если вам известны какие-либо другие, более эффективные решения проблемы с кодом 43 в драйвере видеокарты, поделитесь ими в разделе комментариев.
Как исправить код ошибки 43 в Windows 10/7
Когда мы используем компьютер, все делается с помощью нескольких частей, таких как монитор, процессор, видеокарта, USB-накопитель и периферийные устройства. Часто можно увидеть множество проблем или ошибок на компьютерах с Windows или Mac, хотя мы стали свидетелями быстрых революций в компьютерных технологиях.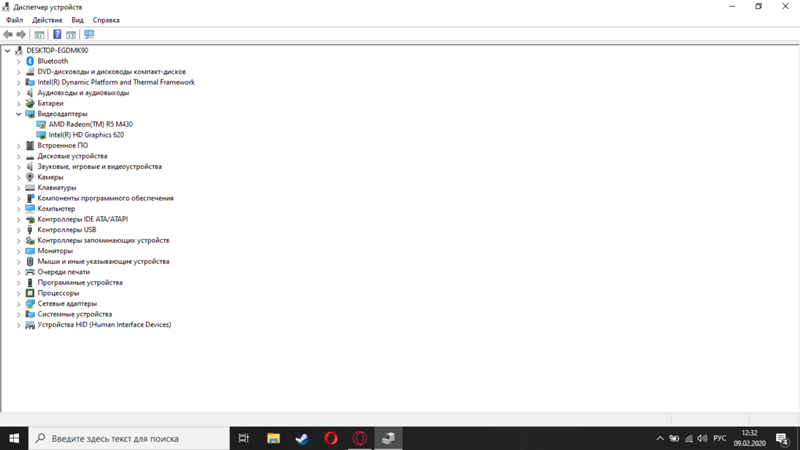 Например, многие пользователи обнаруживают, что их устройство не работает должным образом и сообщается только с кодом ошибки 43. В этой статье мы расскажем, что это такое и как исправить код ошибки 43 в Windows 10.
Например, многие пользователи обнаруживают, что их устройство не работает должным образом и сообщается только с кодом ошибки 43. В этой статье мы расскажем, что это такое и как исправить код ошибки 43 в Windows 10.
Что такое код ошибки 43?
Windows остановила это устройство, так как оно сообщило о проблемах. (Код 43)
Когда вы видите это предупреждающее сообщение, обычно что-то уже работает ненормально, что заставляет вас проверить это в диспетчере дисков. Это означает, что устройство не работает должным образом на вашем компьютере с Windows. Это может быть аппаратная проблема или неисправный драйвер, связанный с USB-устройством или графическим устройством.
Часть 1. Проверка оборудования
Код ошибки 43 может относиться как к аппаратным, так и к программным проблемам, и мы начнем с диагностики оборудования. В порядке сложности рекомендуется исследовать три точки:
1. Подключение
Если вы используете настольный компьютер, подключайте USB-накопители к задним слотам, а не к передним портам.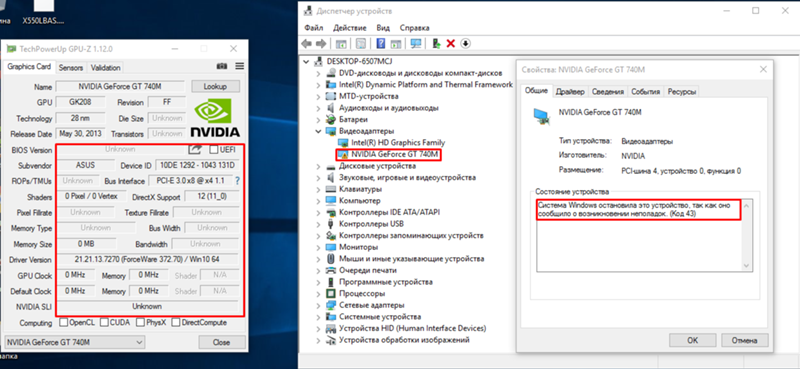 Если вы используете ноутбук, переключитесь на другой USB-порт и избегайте любых USB-концентраторов или переключателей. Если устройство с проблемой связано с дисплеем, вы также можете проверить, надежно ли вставлена видеокарта.
Если вы используете ноутбук, переключитесь на другой USB-порт и избегайте любых USB-концентраторов или переключателей. Если устройство с проблемой связано с дисплеем, вы также можете проверить, надежно ли вставлена видеокарта.
2. Подлинность
Многие пользователи утверждали, что их видеокарты после тестирования с помощью GPU-Z оказались поддельными. Если ваша карта была куплена у неизвестного продавца, самое время проверить ее подлинность.
3. Отходы
Если ваш компьютер или основное оборудование служат годами, возможно, вы захотите почистить GPU от пыли и переклеить термопасту.
Если вы считаете, что некоторые из тестов слишком сложны, вы можете устранить неполадки с помощью приведенных ниже программных решений.
Часть 2. Исправление драйвера устройства
В компьютерах с ОС Windows драйверы необходимы для нормальной работы периферийных устройств. Кроме того, драйверы необходимо часто обновлять, чтобы они соответствовали операционной системе. Некоторым пользователям необходимо обновить графические драйверы AMD, в то время как другие хотят иметь дело с устройством NVIDA. Обычно мы можем исправить проблемы с драйверами на компьютерах с Windows 10/7 тремя способами.
Некоторым пользователям необходимо обновить графические драйверы AMD, в то время как другие хотят иметь дело с устройством NVIDA. Обычно мы можем исправить проблемы с драйверами на компьютерах с Windows 10/7 тремя способами.
Вариант 1. Обновите драйвер устройства
- Шаг 1. Щелкните правой кнопкой мыши кнопку «Пуск», затем щелкните Диспетчер устройств .
- Шаг 2. В списке устройств найдите устройство с проблемами драйвера, которое обычно имеет желтый восклицательный знак.
- Шаг 3. Щелкните правой кнопкой мыши устройство и выберите Свойства .
- Шаг 4. Перейдите на вкладку «Драйвер», затем нажмите «Обновить драйвер». .
- Шаг 5. Во всплывающем окне выберите Автоматический поиск обновленного программного обеспечения драйвера .
Если Windows обнаружит новый драйвер, он будет автоматически установлен и обновлен. Если это не так, вы также можете попробовать найти новый драйвер на веб-сайте производителя устройства.
Вариант 2. Откатить драйвер устройства
Если код ошибки 43 появляется после недавнего обновления в Windows 10, возможно, это вызвано новым обновлением, и мы можем попытаться исправить это, откатив драйвер устройства до предыдущей версии. .
- Шаг 1. Снова откройте Диспетчер устройств.
- Шаг 2. Найдите устройство с проблемами драйвера и щелкните его правой кнопкой мыши, затем выберите Свойства .
- Шаг 3. Снова перейдите на вкладку Драйвер, но выберите Откатить драйвер на этот раз.
Вариант 3. Удаление и повторная установка драйвера устройства
Возможно, вы найдете дополнительные параметры в контекстном меню диспетчера устройств. Если два вышеуказанных варианта не работают, вы можете попробовать удалить устройство, а затем переустановить его.
- Шаг 1. Снова откройте Диспетчер устройств.
- Шаг 2. Щелкните правой кнопкой мыши устройство с проблемами драйвера, затем выберите Удалить устройство > OK.

- Шаг 3. После завершения удаления щелкните правой кнопкой мыши имя своего компьютера в диспетчере устройств и выберите 9.0032 Поиск аппаратных изменений .
- Шаг 4. Теперь система должна автоматически переустановить устройство.
- Шаг 5. Щелкните правой кнопкой мыши то же устройство, что и на шаге 2, выберите Свойства , затем посмотрите, есть ли сообщение «Это устройство работает правильно» на вкладке «Общие».
Часть 3. Установка последнего обновления Windows
Сообщается, что код ошибки 43 оборудования NVIDIA исчезает после установки последнего обновления Windows. Вы также можете сделать это вручную, если вы отключили автоматическое обновление Windows 10.
- Шаг 1. Перейдите в «Настройки» > «Обновление и безопасность».
- Шаг 2. В Центре обновления Windows нажмите кнопку Проверить наличие обновлений .
- Шаг 3. Когда обновление завершится, перезагрузите компьютер и посмотрите, решена ли проблема.

Этот метод следует рассматривать в зависимости от конкретной ситуации, в которой вы находитесь. Например, если код ошибки 43 возникает после обновления Windows, вы можете вернуться к предыдущей сборке. Точно так же вы также можете удалить недавно установленное программное обеспечение или программу, которая может конфликтовать с устройством.
Советы : Если вы потеряете важные файлы с вашего компьютера или другого устройства хранения, не стесняйтесь использовать Jihosoft File Recovery. Лучшее программное обеспечение для восстановления данных помогло тысячам людей восстановить удаленные файлы с SD-карты, флешки и жесткого диска.
Итог
В этом руководстве мы узнали, как исправить «Windows остановила это устройство с кодом ошибки 43», поскольку оно сообщило о проблеме. Мы перечислили несколько решений, которые доказали свою эффективность для людей в различных условиях. Если какой-либо из вариантов сработал для вас или нет, сообщите нам об этом в разделе комментариев, чтобы мы могли помочь большему количеству людей.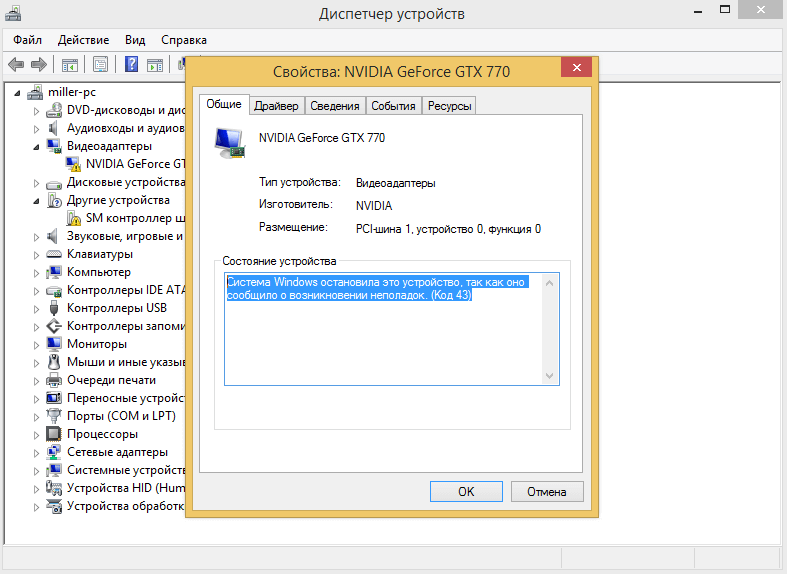


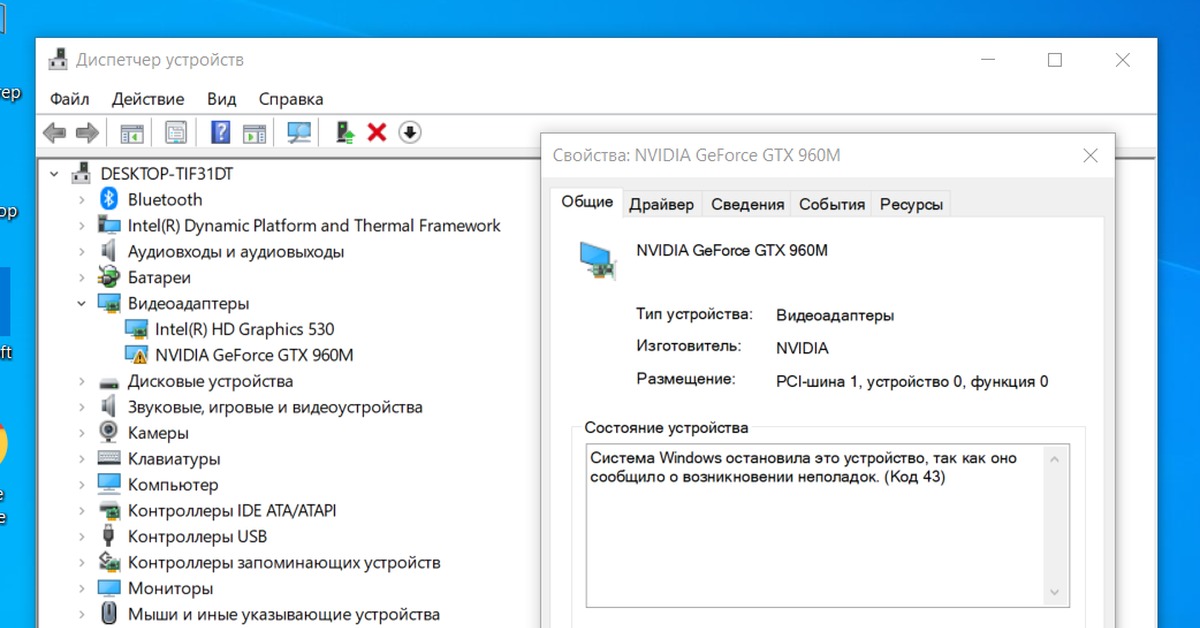



![Как на ноутбуке asus установить windows 10 с флешки через биос: [Ноутбук/Десктоп/AIO] Как загрузить систему с USB носителя/CD-ROM? | Официальная служба поддержки](https://dilios.ru/wp-content/themes/dilios.ru/assets/front/img/thumb-medium-empty.png)