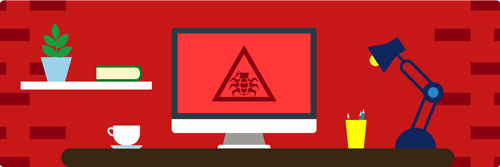Срок доставки товара в течении 1-3 дней !!!
|
|
Как сравнивать две строки в программе «Excel»? Функция сравнения в excel
Условия сравнения чисел и строк в Excel
При работе с функциями Excel часто приходится использовать различные логические условия. В зависимости от соблюдения или не соблюдения таких условий меняется возвращаемый результат вычислений. С самыми простыми условиями мы все знакомы со школьных времен:
- Условие больше, обозначается символом «>», например «3>2»;
- Условие меньше, обозначается символом «<», например «2<3»;
- Условие равно, символ «=», «5=5»;
- Совмещенные условия, больше или равно («>=»), меньше или равно («<=»). Притом условия равно или больше, равно или меньше не существует, поэтому приложение вернет ошибку в случае их использования.
- Условие не равно, в Excel обозначается так – «<>».
Данные примеры удобны для сравнения числовых значений, но приложение Excel позволяет сравнивать с их помощью и строки, например «“А” = “А”», «“А” < “Б”», « “Привет” > “Пока” » и т.д.. Все эти примеры являются истинными.
Если при сравнении чисел, все предельно ясно, то при сравнении текста, могут возникнуть вопросы:
- Какая строка больше, с одним символом или из нескольких сотен символов;
- Как сравнивать строки на разных языках;
- Можно ли сравнивать числа и строки;
- Можно ли сравнивать пустые строки.
Таких вопросов можно придумать много. Все они имеют один ответ – чем ближе строка в условиях сортировки «от А до Я» имеет положение к началу, тем меньший вес она имеет. Т.е. строка «апельсин» будет располагаться в начале списка, нежели строка «яблоко», т.к. первое начинается с символа «а», а второе с символа «я». Так же строка «аа» имеет меньший вес по сравнению со строкой «аб». Причина в том, первые символы у них равны, поэтому сравнение переходит ко второму символу, а символ «а» в сортировке располагается выше, чем «б». Про порядок сортировки можно также прочитать в статье Сортировка в Excel.
При задании условий для строк можно использовать специальные символы:
- ? – обозначает один любой знак;
- * – обозначает любое количество любых знаков.
Следующие условия будут являться истинными:
- «аБББа» = «а???а»;
- «аБББа» = «а*а»;
- «аБББа» = «*»;
Если понадобится найти в сроке символы специальных знаков, то в условии перед ними ставится символ тильда «~»:
- «ааа*ААА» = «*~**», что обозначает строку, содержащую любое количество символов, среди которых имеется символ звездочки.
- «Как дела?» = «*~?», что обозначает строку, заканчивающуюся на знак вопроса.
А если понадобится найти символ тильда, то действовать нужно по тем же правилам, а именно экранировать его самим собой = «~~».
Описанные правила действуют во всех случаях, кроме использования специальных символов. Последнее могут использоваться только в некоторых функциях, типа «СЧЁТЕСЛИ» и т.п. либо при фильтрации данных (Фильтр в Excel).
- < Назад
- Вперёд >
Если материалы office-menu.ru Вам помогли, то поддержите, пожалуйста, проект, чтобы мы могли развивать его дальше.
У Вас недостаточно прав для комментирования.
Как сравнить два столбца в excel, простой пример.
Если вы работаете с табличными документами большого объема (много данных/столбцов), очень сложно держать на контроле достоверность/актуальность всей информации. Поэтому очень часто требуется проанализировать два или более столбцов в документе Эксель на предмет обнаружения повторений. А если пользователь не обладает информацией обо всем функционале программы, у него может логично возникнуть вопрос: как сравнить два столбца в excel?
Ответ уже давно придуман разработчиками данной программы, изначально заложившими в нее команды, помогающие сравнить инфу. Вообще, если вдаваться в глубины данного вопроса, можно отыскать около десятка разнообразных способов, включая написание отдельных макросов и формул. Но практика показывает: достаточно знать три-четыре надежных способа, чтобы справляться с возникающими надобностями по сравнению.
Данные в Экселе обыкновенно сравниваются между строками, между столбцами, со значением, заданным, как эталон. Если имеется надобность сравнить столбцы, можно использовать встроенный функционал, а именно, действия «Совпад» и «Если». И все, что вам потребуется – это Эксель не ранее седьмого года «выпуска».
Начинаем с функции «Совпад». К примеру, сравниваемые данные находятся в столбцах, имеющих адреса С3 и В3. Результат же сравнения нужно поместить в клеточку, например, D3. Мы щелкаем мышкой на этой клеточке, входим в директорию меню «формулы», находим строчку «библиотека функций», раскрываем функции, помещенные в ниспадающий список, находим слово «текстовый» и щелкаем на «Совпад».
Через мгновение на дисплее вы увидите новую форму, где будут всего два поля: «текст один», «текст два». В них нужно забить, как раз, адреса сравниваемых столбцов (С3, В3), после щелкнуть на привычную клавишу «ОК». В итоге, вы увидите результат со словами «Истина»/«Ложь». В принципе, ничего особо сложного даже для начинающего юзера! Но это далеко не единственный метод. Давайте разберем функцию «Если».
Возможность сравнить два столбца в excel на совпадения с помощью «Если» позволяет вносить значения, которые после совершения операции отобразятся в итоге. Курсор устанавливается в ячейку, где будет осуществляться ввод, открывается директория меню «библиотека функций», в выпавшем списке выбирается строчка «логические», в нем же первую позицию и будет занимать команда «Если». Выбираем ее.
Далее вылетает форма аргументированного заполнения. «Лог_выражение» — это формулирование самой функции. В нашем случае это сравнение двух колонок, поэтому вводим «В3=С3» (или ваши адреса колонок). Далее поля «значение_если истина», «значение_если_ложь». Здесь следует ввести данные (надписи/слова/числа), которые должны соответствовать положительному/отрицательному результату. После заполнения жмем, как водится, «ок». Знакомимся с результатом.
Если требуется выполнить построчный анализ двух столбиков, в третий столбик помещаем любую функцию, о которых шла речь выше («если», либо «совпад»). Действие ее распространяем на всю высоту заполненных колонок. Далее, выделяем третий столбец, щелкаем вкладку «главная», ищем в появившейся группе слово «стили». Откроются «правила выделения столбцов/ячеек».
В них нужно выбрать команду «равно», потом щелкнуть по первому столбцу и нажать на «Энтэр». В итоге, получается «подкрасить» столбцы, где имеются совпадающие результаты. И вы сразу будете видеть нужную инфу. Далее в разборе темы «как сравнить значения двух столбцов в excel» перейдем к такому методу, как условное форматирование в Эксель.
Эксель: условное форматирование
Форматирование условного типа позволит вам не просто сравнить два разных столбика/ячейки/строчки, а и выделить заданным цветом (красным) разные в них данные. То есть мы ищем не совпадения, а разности. Чтобы это получить, действуем так. Выделяем нужные столбики, не трогая их названий, заходим в директорию меню «главная», в ней отыскиваем подраздел «стили».
В нем будет строка «условное форматирование». Нажав на нее, получим список, где нам нужен пункт-функция «создать правило». Следующий шаг: в строке «формат» нужно вбить формулу =$А2<>$В2. Эта формула поможет Эксель понять, что именно нам требуется, а именно, окрасить в красный все значения столбика А, которые не равняются значениям столбика В. Чуть более сложный способ применения формул относится к участию таких конструкций, как HLOOKUP/VLOOKUP. Эти формулы относятся к горизонтальному/вертикальному поиску значений. Рассмотрим данный способ подробнее.
HLOOKUP и VLOOKUP
Эти две формулы позволяют искать данные по горизонтали/вертикали. То есть Н – это горизонталь, а V – вертикаль. Если данные, которые нужно сравнить, находятся в левой колонке относительно той, где расположены сравниваемые значения, применяем конструкцию VLOOKUP. Но если данные для сравнения находятся горизонтально вверху таблицы от той колонки, где обозначены эталонные значения, применяем конструкцию HLOOKUP.
Чтобы понять, как сравнить данные в двух столбцах excel по вертикали, следует использовать такую полную формулу: lookup_value,table_array,col_index_num,range_lookup.
Значение, которое нужно отыскать, обозначаем, как «lookup_value». Колонки для поиска вбиваются, как «table array». Номер столбика следует указать, как «сol_index_num». Причем это тот столбец, значение которого совпало, и которое нужно вернуть/исправить. Команда «range lookup» здесь выступает, как добавочная. Она может указать, нужно значение сделать точным, либо приближенным.
Если эту команду не прописать, значения будут возвращаться по обоим типам. Формула HLOOKUP полностью выглядит так: lookup_value,table_array,row_index_num,range_lookup. Работа с ней практически идентична вышеописанной. Правда здесь есть исключение. Это индекс строчки, определяющий строчку, значения которой должны быть возвращены. Если научиться четко применять все вышеперечисленные способы, становится ясно: нет более удобной и универсальной программы для работы с большим количеством данных разных типов, нежели Эксель. Сравнить два столбца в excel – это, однако, лишь половина работы. Ведь с полученными значениями нужно еще что-то сделать. То есть найденные совпадения еще нужно как-то обработать.
Способ обработки значений-дубликатов
Итак, есть найденные цифры в первом, предположим, столбце, полностью повторяющиеся во втором столбце. Понятно, что вручную исправлять повторения – труд нереальный, отнимающий много драгоценнейшего времени. Поэтому следует использовать уже готовую методику для автоматического исправления.
Чтобы это сработало, нужно сначала дать имена столбцам, если их нет. Курсор подгоняем к первой строчке, кликаем правой клавишей, в появившемся меню выбираем «вставить». Допустим, заголовками будут «имя» и «дубликат». Далее нужна директория «дата», в ней – «фильтр». Жмем на малюсенькую стрелочку возле «дубликата» и убираем все «птички» из списка. Теперь жмем «ок», и повторяющиеся значения столбца А становятся видимыми.
Далее мы выделяем эти ячейки, ведь нам нужно было не просто сравнить текст в двух столбцах в excel, а и удалить дубликаты. Выделили, нажали правой кнопкой, выбрали «удалить строку», нажали «ок» и получили таблицу без совпадающих значений. Способ работает, если столбцы находятся на одной странице, то есть являются смежными.
Таким образом мы с вами разобрали несколько способов сравнения двух столбцов в ексель. Я специально не стал показывать вам скриншоты, потому как вы бы в них запутались.
НО я приготовил отличное видео одного из самых популярных и простых способов сравнивания двух столбцов в документе и сейчас предлагаю вам с ним ознакомится, дабы закрепить пройденный материал.
Если же статья для вас все же была полезна, тогда поделитесь в соц. сетях или поставьте оценку, нажав на то количество звезд, которое посчитаете нужным. Спасибо Вам, на сегодня все, до скорых встреч.
© Александр Иванов.
kopirajter-ivanov.ru
Сравнение таблиц в Excel
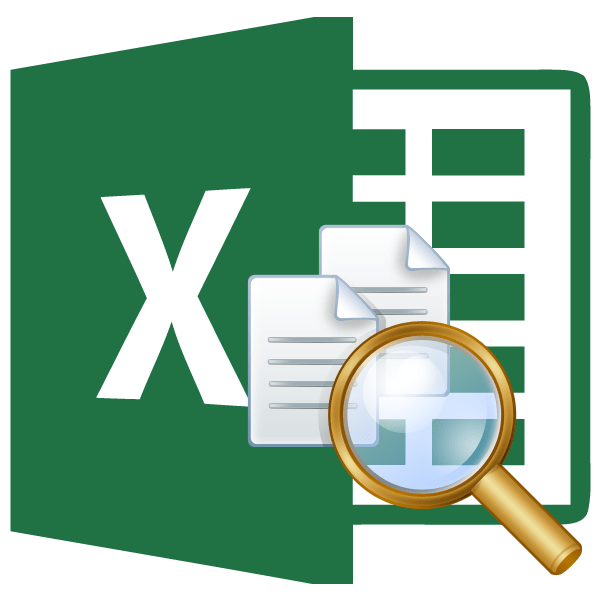
Довольно часто перед пользователями Excel стоит задача сравнения двух таблиц или списков для выявления в них отличий или недостающих элементов. Каждый юзер справляется с этой задачей по своему, но чаще всего на решение указанного вопроса тратится довольно большое количество времени, так как далеко не все подходы к данной проблеме являются рациональными. В то же время, существует несколько проверенных алгоритмов действий, которые позволят сравнить списки или табличные массивы в довольно сжатые сроки с минимальной затратой усилий. Давайте подробно рассмотрим данные варианты.
Читайте также: Сравнение двух документов в MS Word
Способы сравнения
Существует довольно много способов сравнения табличных областей в Excel, но все их можно разделить на три большие группы:
Именно исходя из этой классификации, прежде всего, подбираются методы сравнения, а также определяются конкретные действия и алгоритмы для выполнения задачи. Например, при проведении сравнения в разных книгах требуется одновременно открыть два файла Excel.
Кроме того, следует сказать, что сравнивать табличные области имеет смысл только тогда, когда они имеют похожую структуру.
Способ 1: простая формула
Самый простой способ сравнения данных в двух таблицах – это использование простой формулы равенства. Если данные совпадают, то она выдает показатель ИСТИНА, а если нет, то – ЛОЖЬ. Сравнивать можно, как числовые данные, так и текстовые. Недостаток данного способа состоит в том, что ним можно пользоваться только в том случае, если данные в таблице упорядочены или отсортированы одинаково, синхронизированы и имеют равное количество строчек. Давайте посмотрим, как использовать данный способ на практике на примере двух таблиц, размещенных на одном листе.
Итак, имеем две простые таблицы со списками работников предприятия и их окладами. Нужно сравнить списки сотрудников и выявить несоответствия между столбцами, в которых размещены фамилии.
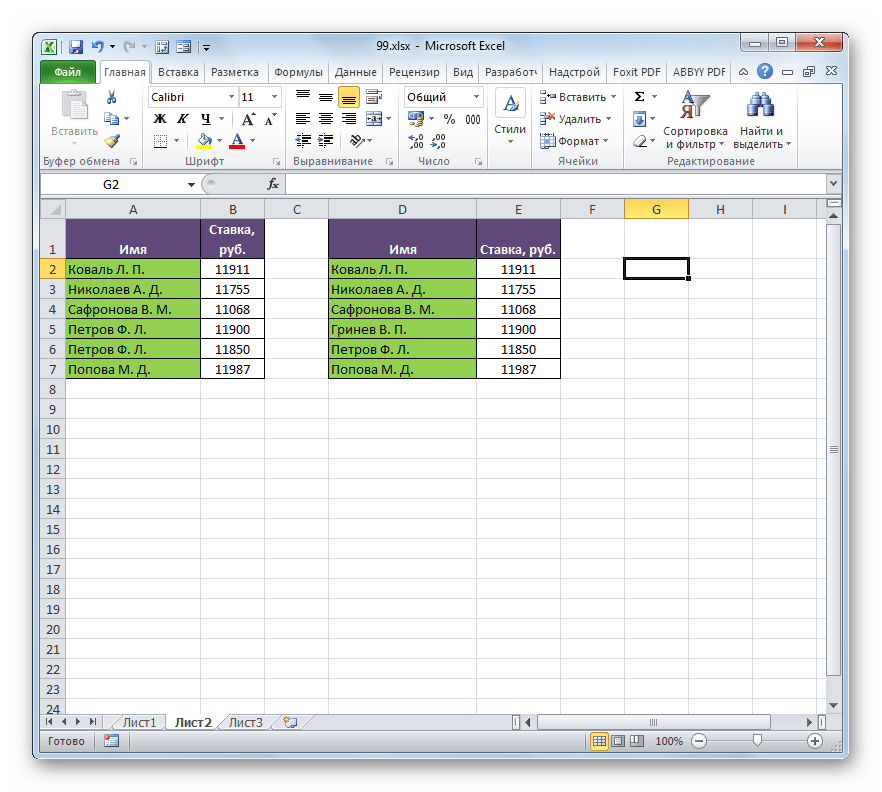
- Для этого нам понадобится дополнительный столбец на листе. Вписываем туда знак «=». Затем кликаем по первому наименованию, которое нужно сравнить в первом списке. Опять ставим символ «=» с клавиатуры. Далее кликаем по первой ячейке колонки, которую мы сравниваем, во второй таблице. Получилось выражение следующего типа:
=A2=D2
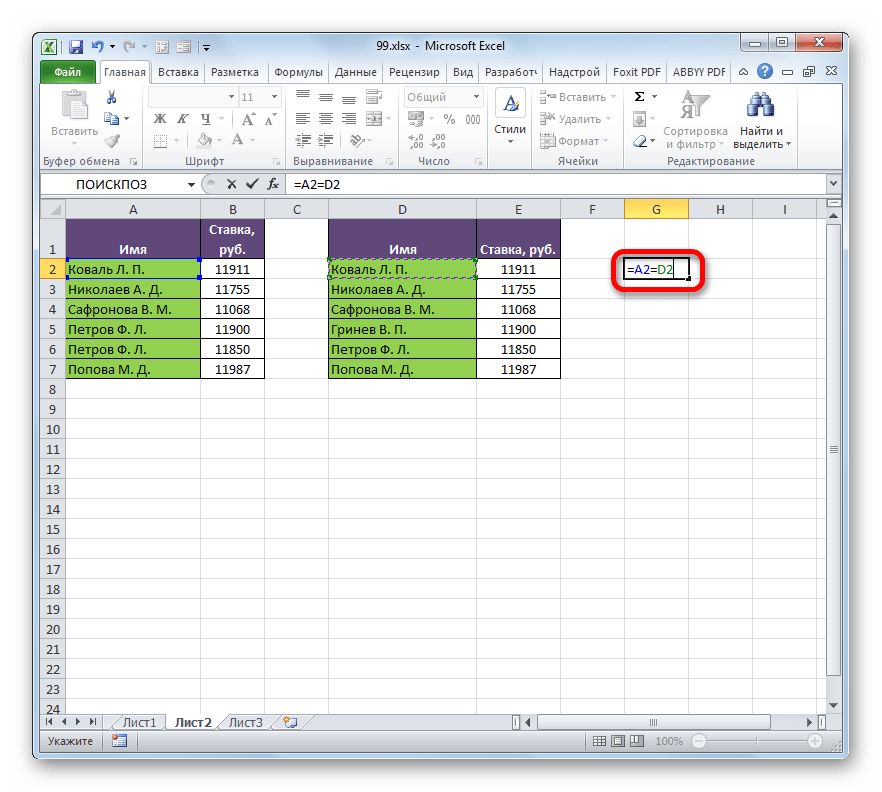
Хотя, конечно, в каждом конкретном случае координаты будут отличаться, но суть останется одинаковой.
- Щелкаем по клавише Enter, чтобы получить результаты сравнения. Как видим, при сравнении первых ячеек обоих списков программа указала показатель «ИСТИНА», что означает совпадение данных.
- Теперь нам нужно провести аналогичную операцию и с остальными ячейками обеих таблиц в тех колонках, которые мы сравниваем. Но можно просто провести копирование формулы, что позволит существенно сэкономить время. Особенно данный фактор важен при сравнивании списков с большим количеством строк.
- Как видим, теперь в дополнительном столбце отобразились все результаты сравнения данных в двух колонках табличных массивов. В нашем случае не совпали данные только в одной строке. При их сравнении формула выдала результат «ЛОЖЬ». По всем остальным строчкам, как видим, формула сравнения выдала показатель «ИСТИНА».
- Кроме того, существует возможность с помощью специальной формулы подсчитать количество несовпадений. Для этого выделяем тот элемент листа, куда оно будет выводиться. Затем щелкаем по значку «Вставить функцию».
- В окне Мастера функций в группе операторов «Математические» выделяем наименование СУММПРОИЗВ. Щелкаем по кнопке «OK».
- Активируется окно аргументов функции СУММПРОИЗВ, главной задачей которой является вычисление суммы произведений выделенного диапазона. Но данную функцию можно использовать и для наших целей. Синтаксис у неё довольно простой:
=СУММПРОИЗВ(массив1;массив2;…)
Всего в качестве аргументов можно использовать адреса до 255 массивов. Но в нашем случае мы будем использовать всего два массива, к тому же, как один аргумент.
Ставим курсор в поле «Массив1» и выделяем на листе сравниваемый диапазон данных в первой области. После этого в поле ставим знак «не равно» (<>) и выделяем сравниваемый диапазон второй области. Далее обворачиваем полученное выражение скобками, перед которыми ставим два знака «-». В нашем случае получилось такое выражение:
--(A2:A7<>D2:D7)
Щелкаем по кнопке «OK».
- Оператор производит расчет и выводит результат. Как видим, в нашем случае результат равен числу «1», то есть, это означает, что в сравниваемых списках было найдено одно несовпадение. Если бы списки были полностью идентичными, то результат бы был равен числу «0».

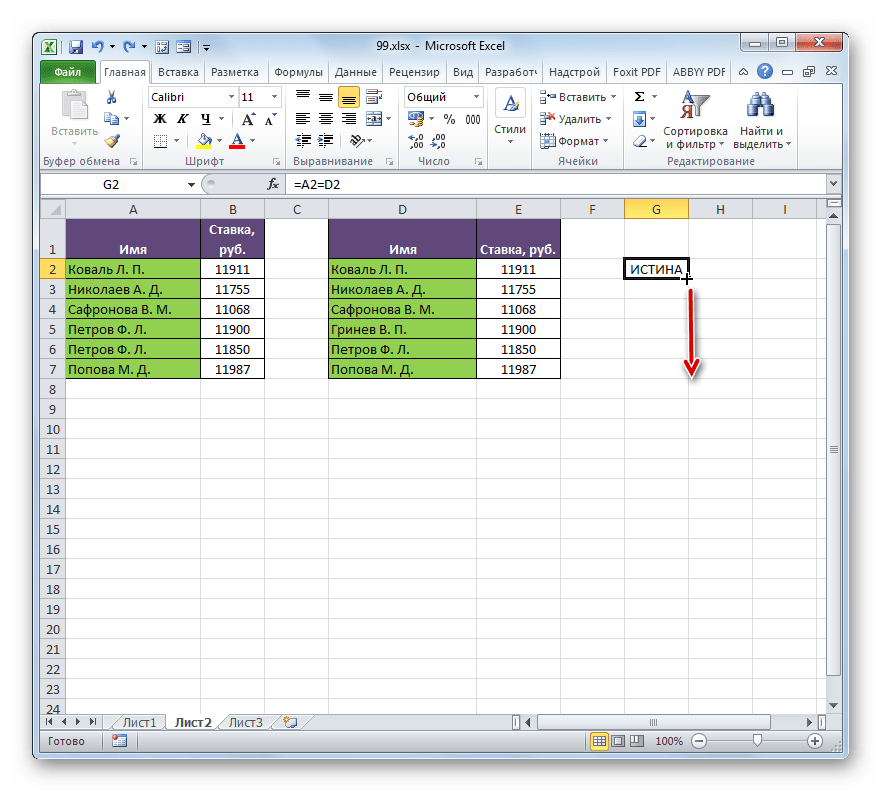
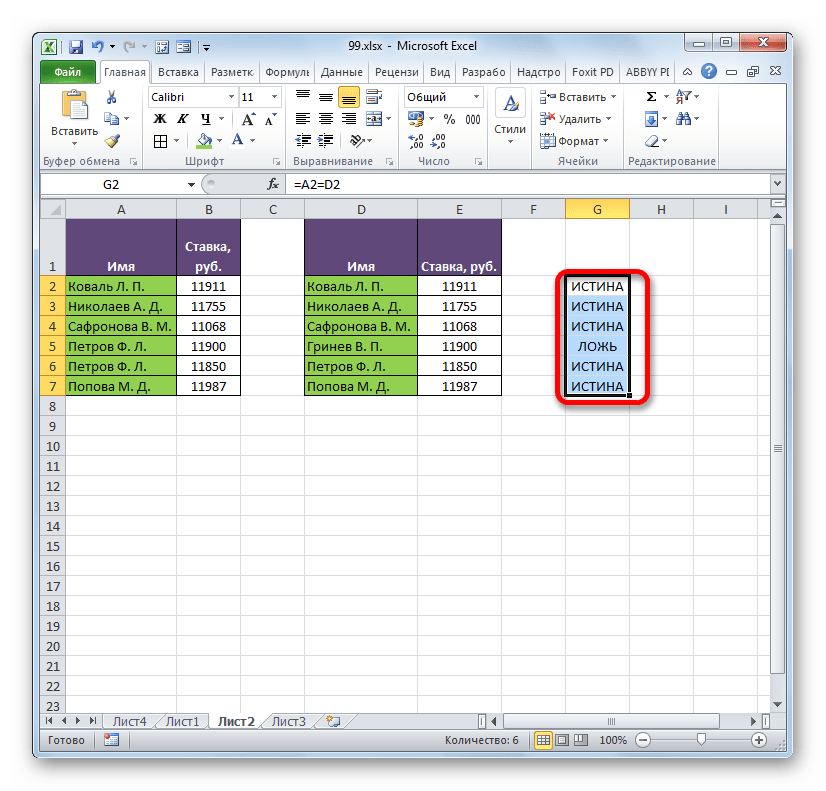
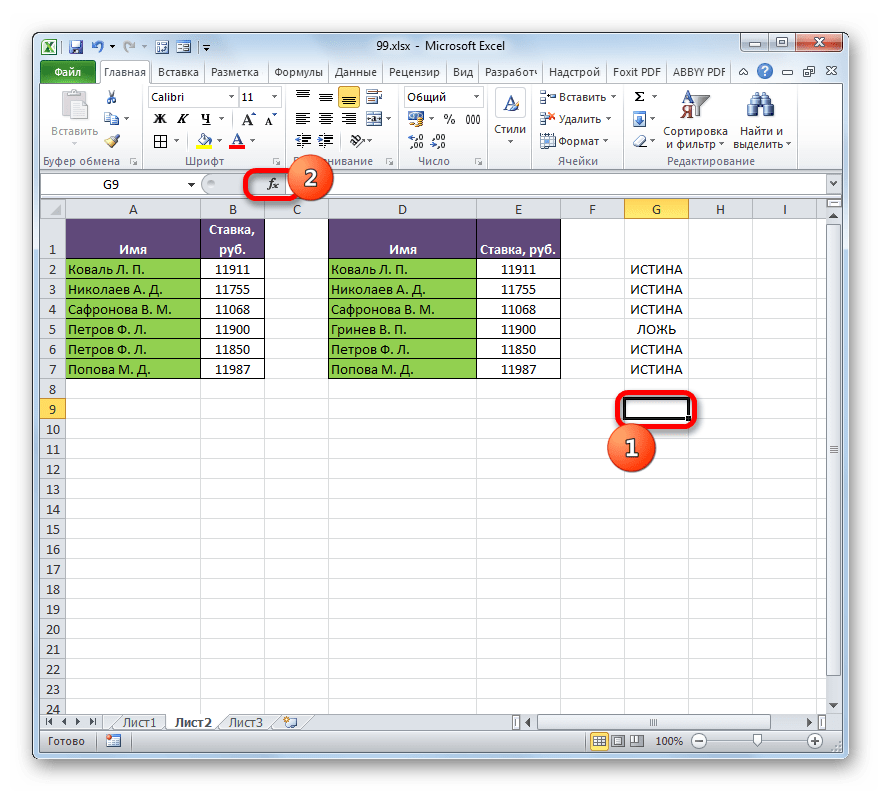
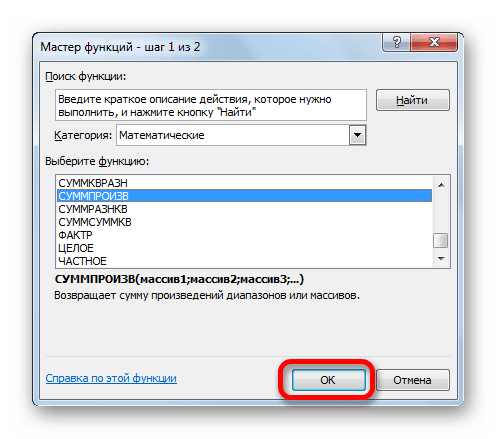


Таким же образом можно производить сравнение данных в таблицах, которые расположены на разных листах. Но в этом случае желательно, чтобы строки в них были пронумерованы. В остальном процедура сравнения практически точно такая, как была описана выше, кроме того факта, что при внесении формулы придется переключаться между листами. В нашем случае выражение будет иметь следующий вид:
=B2=Лист2!B2
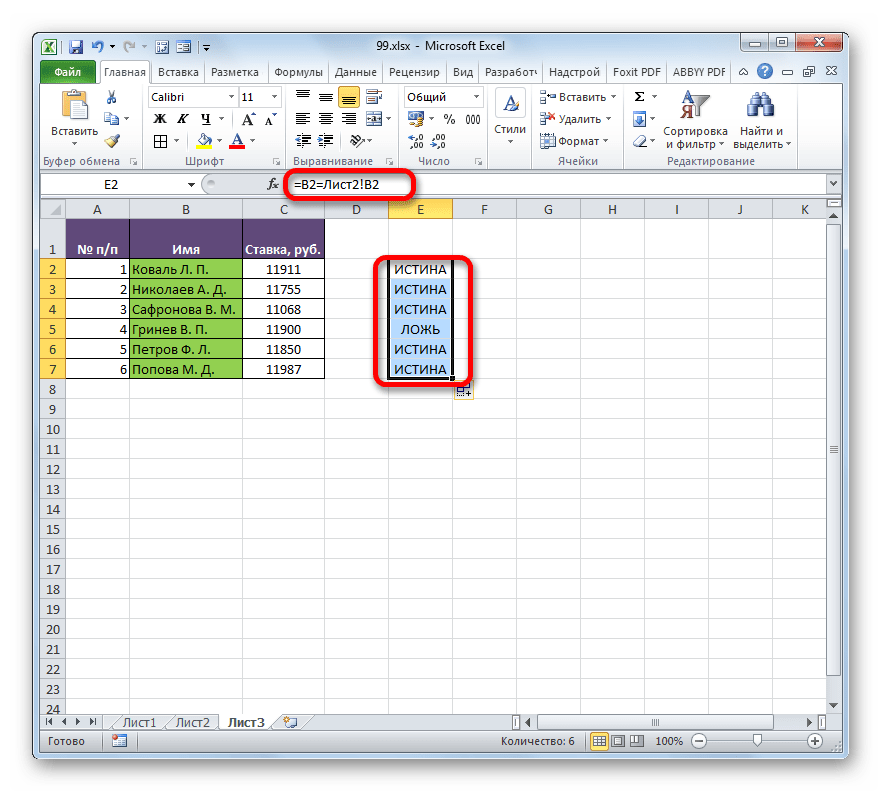
То есть, как видим, перед координатами данных, которые расположены на других листах, отличных от того, где выводится результат сравнения, указывается номер листа и восклицательный знак.
Способ 2: выделение групп ячеек
Сравнение можно произвести при помощи инструмента выделения групп ячеек. С его помощью также можно сравнивать только синхронизированные и упорядоченные списки. Кроме того, в этом случае списки должны располагаться рядом друг с другом на одном листе.
- Выделяем сравниваемые массивы. Переходим во вкладку «Главная». Далее щелкаем по значку «Найти и выделить», который располагается на ленте в блоке инструментов «Редактирование». Открывается список, в котором следует выбрать позицию «Выделение группы ячеек…».
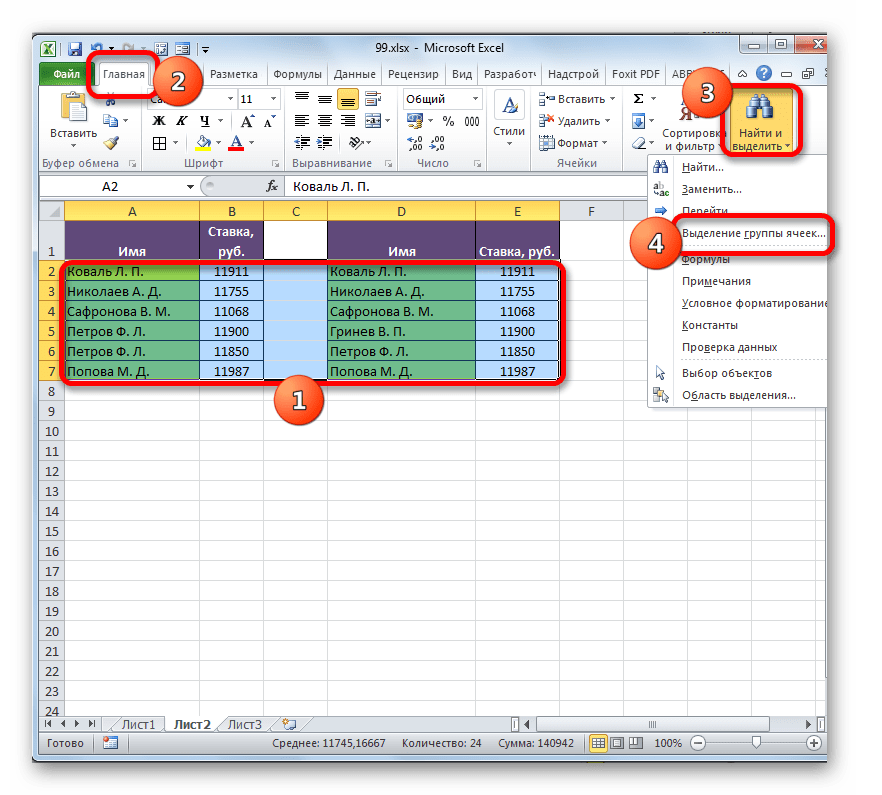
Кроме того, в нужное нам окно выделения группы ячеек можно попасть и другим способом. Данный вариант особенно будет полезен тем пользователям, у которых установлена версия программы ранее Excel 2007, так как метод через кнопку «Найти и выделить» эти приложения не поддерживают. Выделяем массивы, которые желаем сравнить, и жмем на клавишу F5.
- Активируется небольшое окошко перехода. Щелкаем по кнопке «Выделить…» в его нижнем левом углу.
- После этого, какой бы из двух вышеперечисленных вариантов вы не избрали, запускается окно выделения групп ячеек. Устанавливаем переключатель в позицию «Выделить по строкам». Жмем по кнопке «OK».
- Как видим, после этого несовпадающие значения строк будут подсвечены отличающимся оттенком. Кроме того, как можно судить из содержимого строки формул, программа сделает активной одну из ячеек, находящуюся в указанных не совпавших строках.



Способ 3: условное форматирование
Произвести сравнение можно, применив метод условного форматирования. Как и в предыдущем способе, сравниваемые области должны находиться на одном рабочем листе Excel и быть синхронизированными между собой.
- Прежде всего, выбираем, какую табличную область будем считать основной, а в какой искать отличия. Последнее давайте будем делать во второй таблице. Поэтому выделяем список работников, находящийся в ней. Переместившись на вкладку «Главная», щелкаем по кнопке «Условное форматирование», которая имеет месторасположение на ленте в блоке «Стили». Из выпадающего списка переходим по пункту «Управление правилами».
- Активируется окошко диспетчера правил. Жмем в нем на кнопку «Создать правило».
- В запустившемся окне производим выбор позиции «Использовать формулу». В поле «Форматировать ячейки» записываем формулу, содержащую адреса первых ячеек диапазонов сравниваемых столбцов, разделенные знаком «не равно» (<>). Только перед данным выражением на этот раз будет стоять знак «=». Кроме того, ко всем к координатам столбцов в данной формуле нужно применить абсолютную адресацию. Для этого выделяем формулу курсором и трижды жмем на клавишу F4. Как видим, около всех адресов столбцов появился знак доллара, что и означает превращение ссылок в абсолютные. Для нашего конкретного случая формула примет следующий вид:
=$A2<>$D2
Данное выражение мы и записываем в вышеуказанное поле. После этого щёлкаем по кнопке «Формат…».
- Активируется окно «Формат ячеек». Идем во вкладку «Заливка». Тут в перечне цветов останавливаем выбор на цвете, которым хотим окрашивать те элементы, где данные не будут совпадать. Жмем на кнопку «OK».
- Вернувшись в окно создания правила форматирования, жмем на кнопку «OK».
- После автоматического перемещения в окно «Диспетчера правил» щелкаем по кнопке «OK» и в нем.
- Теперь во второй таблице элементы, которые имеют данные, несовпадающие с соответствующими значениями первой табличной области, будут выделены выбранным цветом.
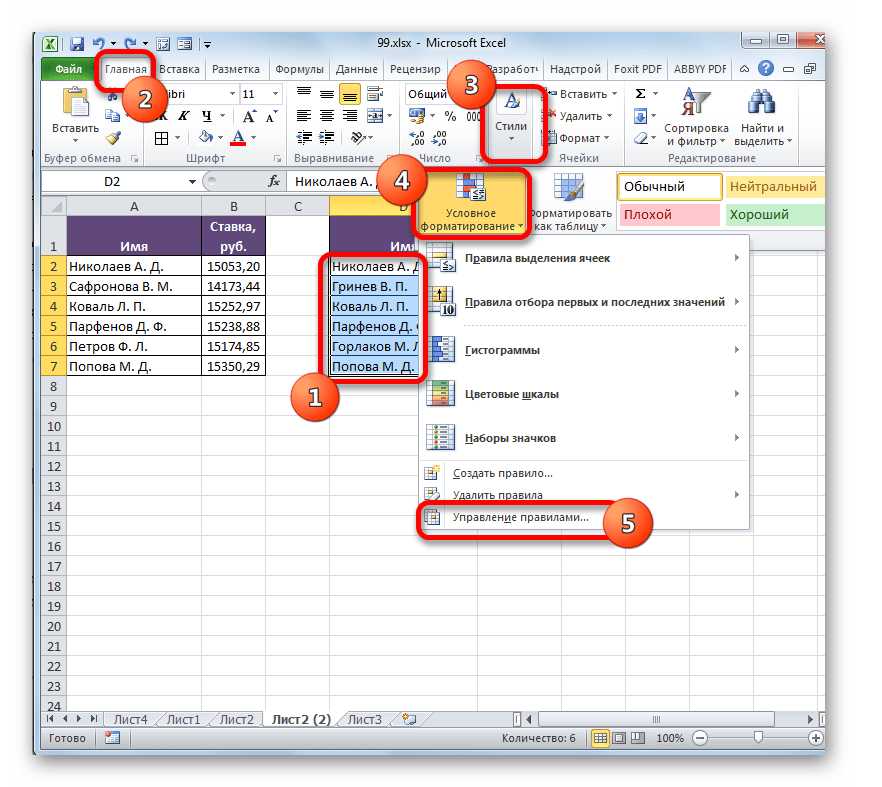
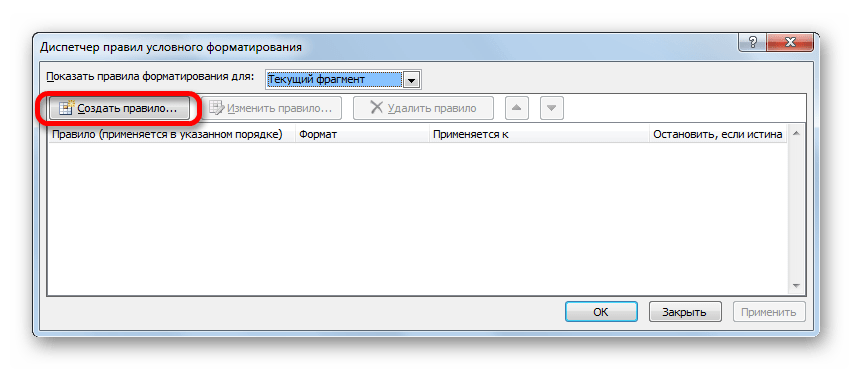
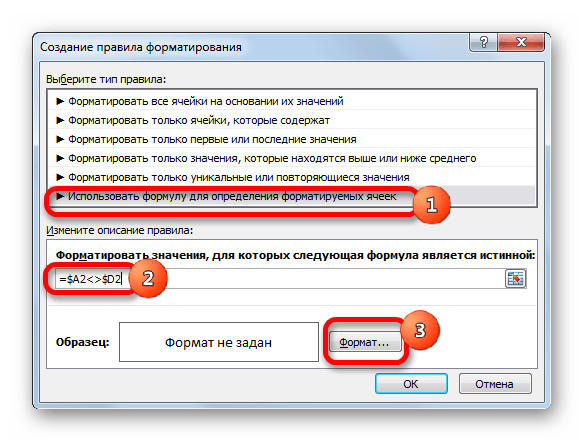
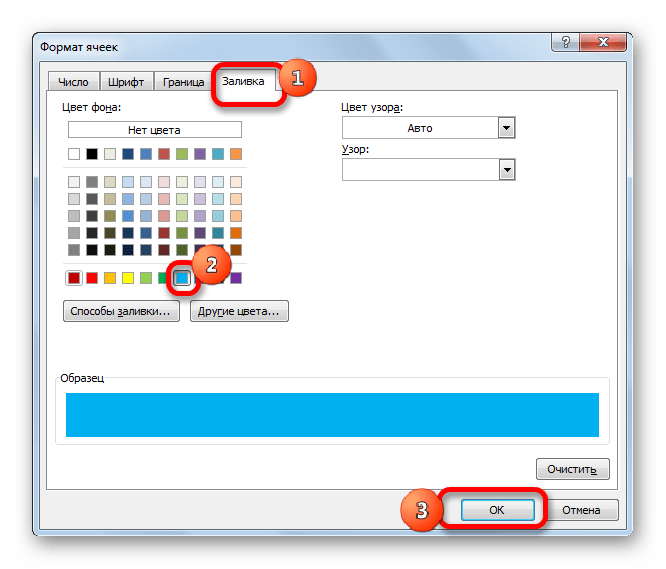
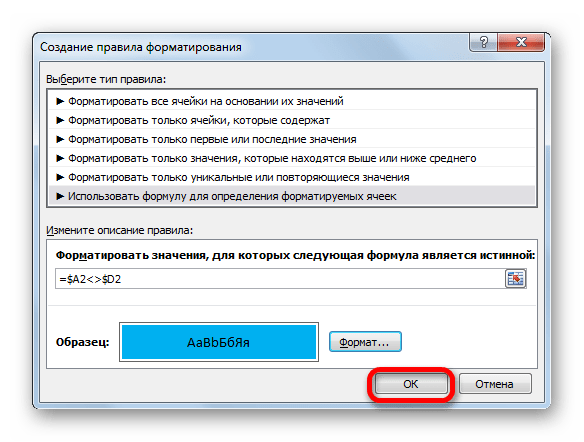

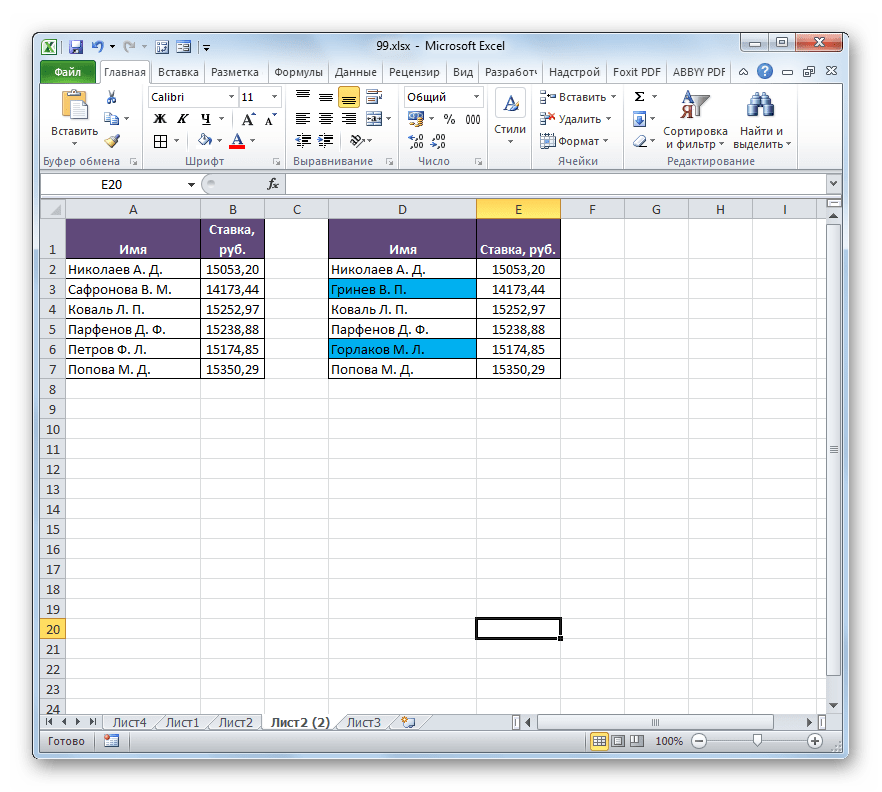
Существует ещё один способ применения условного форматирования для выполнения поставленной задачи. Как и предыдущие варианты, он требует расположения обоих сравниваемых областей на одном листе, но в отличие от ранее описанных способов, условие синхронизации или сортировки данных не будет являться обязательным, что выгодно отличает данный вариант от ранее описанных.
- Производим выделение областей, которые нужно сравнить.
- Выполняем переход во вкладку под названием «Главная». Делаем щелчок по кнопке «Условное форматирование». В активировавшемся списке выбираем позицию «Правила выделения ячеек». В следующем меню делаем выбор позиции «Повторяющиеся значения».
- Запускается окно настройки выделения повторяющихся значений. Если вы все сделали правильно, то в данном окне остается только нажать на кнопку «OK». Хотя при желании в соответствующем поле данного окошка можно выбрать другой цвет выделения.
- После того, как мы произведем указанное действие, все повторяющиеся элементы будут выделены выбранным цветом. Те элементы, которые не совпадают, останутся окрашенными в свой изначальный цвет (по умолчанию белый). Таким образом, можно сразу визуально увидеть, в чем отличие между массивами.

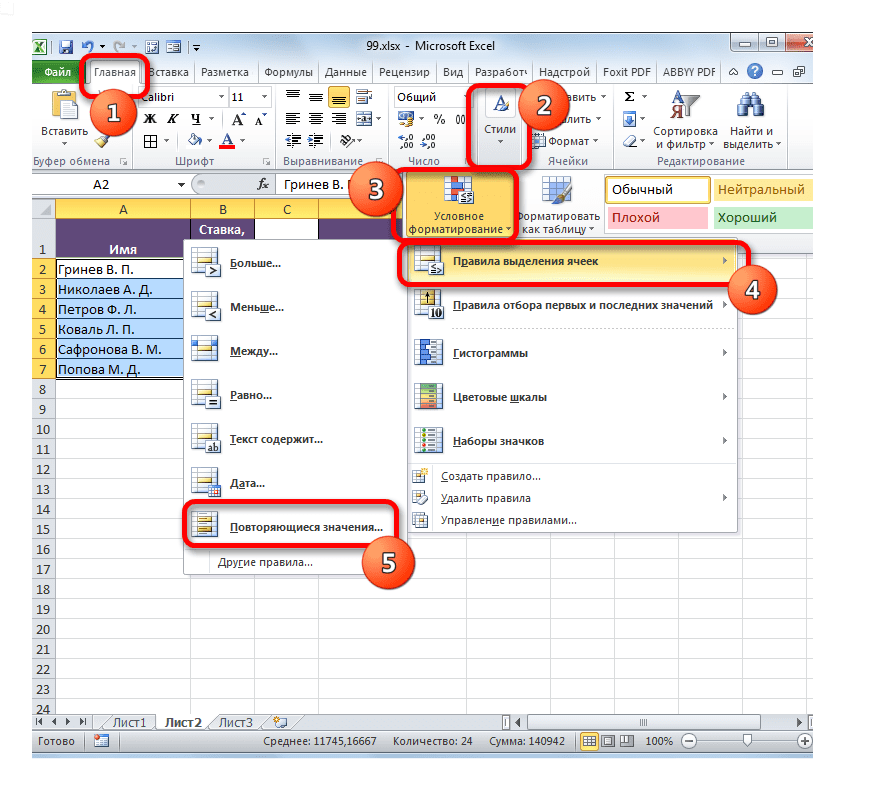
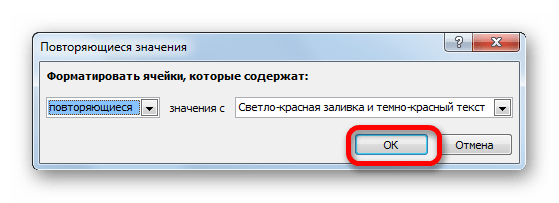

При желании можно, наоборот, окрасить несовпадающие элементы, а те показатели, которые совпадают, оставить с заливкой прежним цветом. При этом алгоритм действий практически тот же, но в окне настройки выделения повторяющихся значений в первом поле вместо параметра «Повторяющиеся» следует выбрать параметр «Уникальные». После этого нажать на кнопку «OK».
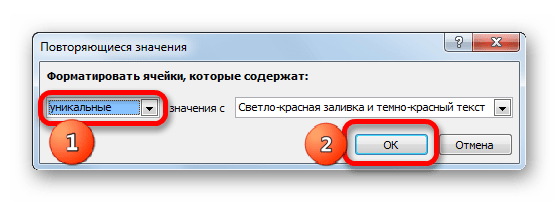
Таким образом, будут выделены именно те показатели, которые не совпадают.

Урок: Условное форматирование в Экселе
Способ 4: комплексная формула
Также сравнить данные можно при помощи сложной формулы, основой которой является функция СЧЁТЕСЛИ. С помощью данного инструмента можно произвести подсчет того, сколько каждый элемент из выбранного столбца второй таблицы повторяется в первой.
Оператор СЧЁТЕСЛИ относится к статистической группе функций. Его задачей является подсчет количества ячеек, значения в которых удовлетворяют заданному условию. Синтаксис данного оператора имеет такой вид:
=СЧЁТЕСЛИ(диапазон;критерий)
Аргумент «Диапазон» представляет собой адрес массива, в котором производится подсчет совпадающих значений.
Аргумент «Критерий» задает условие совпадения. В нашем случае он будет представлять собой координаты конкретных ячеек первой табличной области.
- Выделяем первый элемент дополнительного столбца, в котором будет производиться подсчет количества совпадений. Далее щелкаем по пиктограмме «Вставить функцию».
- Происходит запуск Мастера функций. Переходим в категорию «Статистические». Находим в перечне наименование «СЧЁТЕСЛИ». После его выделения щелкаем по кнопке «OK».
- Происходит запуск окна аргументов оператора СЧЁТЕСЛИ. Как видим, наименования полей в этом окне соответствуют названиям аргументов.
Устанавливаем курсор в поле «Диапазон». После этого, зажав левую кнопку мыши, выделяем все значения столбца с фамилиями второй таблицы. Как видим, координаты тут же попадают в указанное поле. Но для наших целей следует сделать данный адрес абсолютным. Для этого выделяем данные координаты в поле и жмем на клавишу F4.
Как видим, ссылка приняла абсолютную форму, что характеризуется наличием знаков доллара.
Затем переходим к полю «Критерий», установив туда курсор. Щелкаем по первому элементу с фамилиями в первом табличном диапазоне. В данном случае оставляем ссылку относительной. После того, как она отобразилась в поле, можно щелкать по кнопке «OK».
- В элемент листа выводится результат. Он равен числу «1». Это означает, что в перечне имен второй таблицы фамилия «Гринев В. П.», которая является первой в списке первого табличного массива, встречается один раз.
- Теперь нам нужно создать подобное выражение и для всех других элементов первой таблицы. Для этого выполним копирование, воспользовавшись маркером заполнения, как это мы уже делали прежде. Ставим курсор в нижнюю правую часть элемента листа, который содержит функцию СЧЁТЕСЛИ, и после преобразования его в маркер заполнения зажимаем левую кнопку мыши и тянем курсор вниз.
- Как видим, программа произвела вычисление совпадений, сравнив каждую ячейку первой таблицы с данными, которые расположены во втором табличном диапазоне. В четырех случаях результат вышел «1», а в двух случаях – «0». То есть, программа не смогла отыскать во второй таблице два значения, которые имеются в первом табличном массиве.
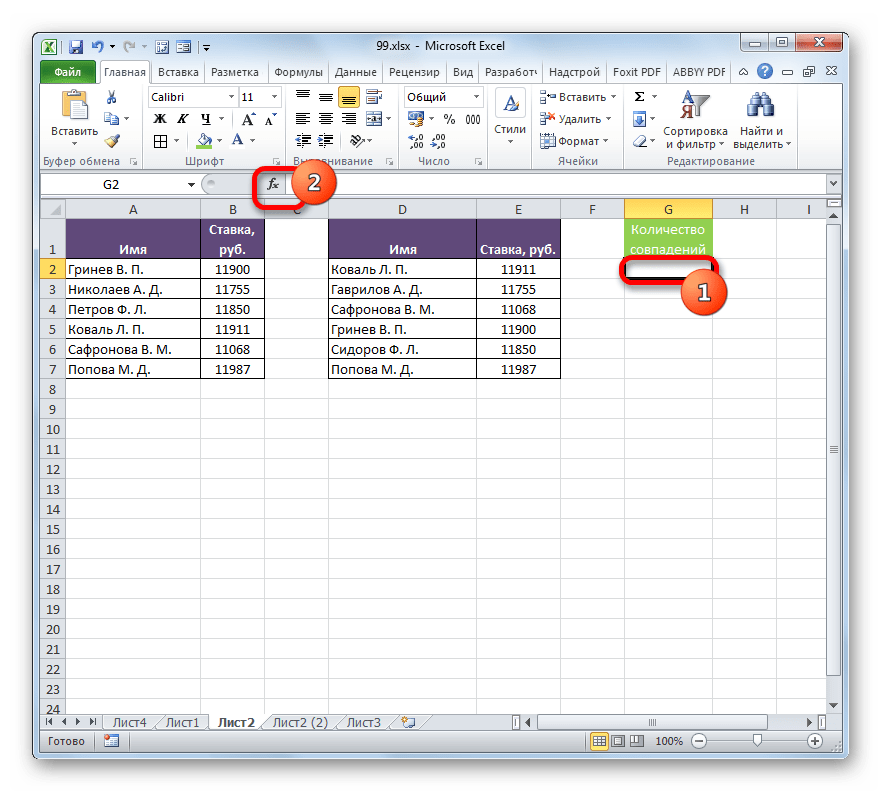

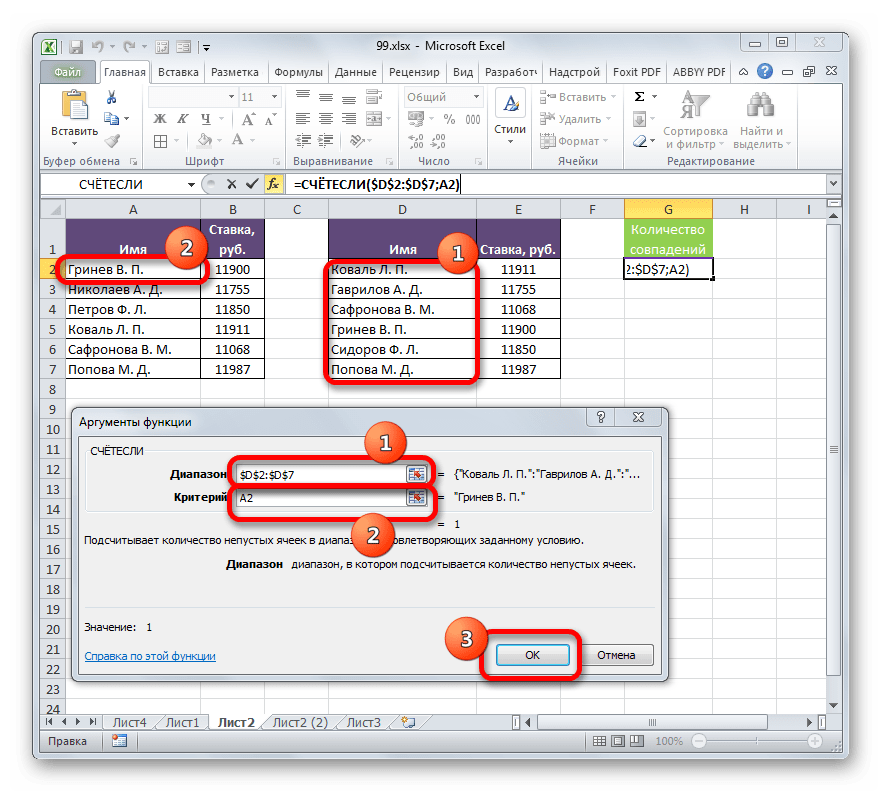
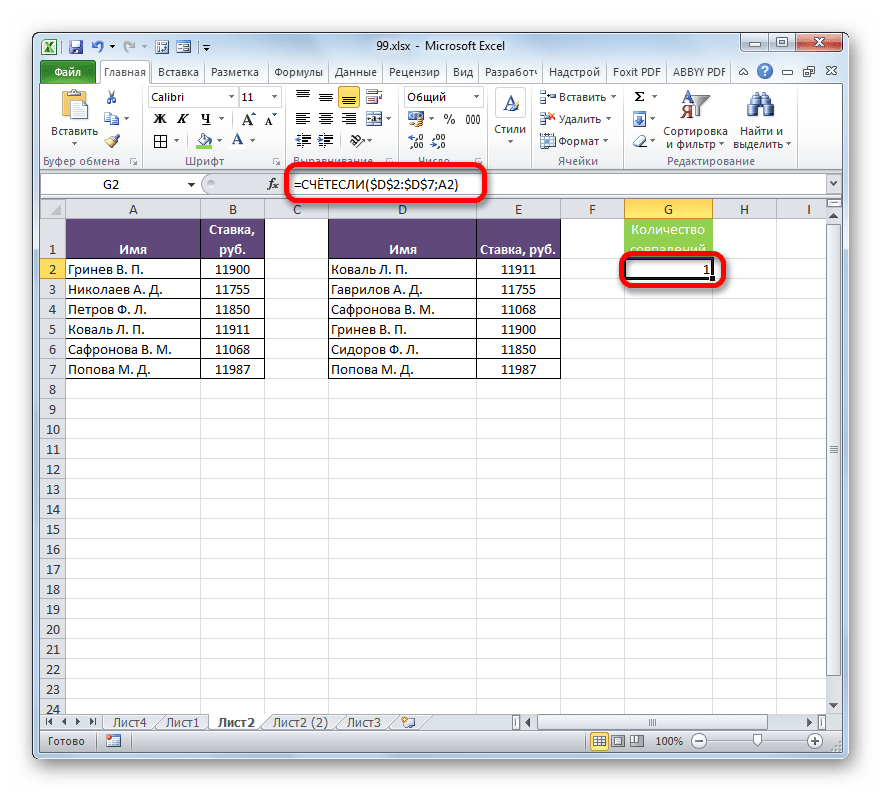

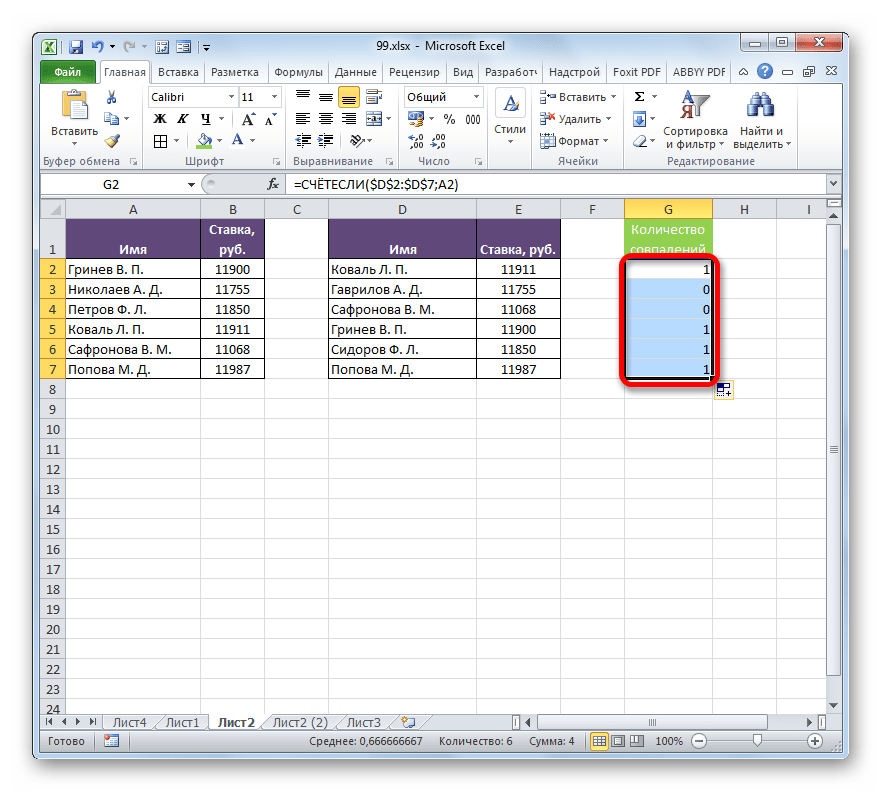
Конечно, данное выражение для того, чтобы сравнить табличные показатели, можно применять и в существующем виде, но есть возможность его усовершенствовать.
Сделаем так, чтобы те значения, которые имеются во второй таблице, но отсутствуют в первой, выводились отдельным списком.
- Прежде всего, немного переработаем нашу формулу СЧЁТЕСЛИ, а именно сделаем её одним из аргументов оператора ЕСЛИ. Для этого выделяем первую ячейку, в которой расположен оператор СЧЁТЕСЛИ. В строке формул перед ней дописываем выражение «ЕСЛИ» без кавычек и открываем скобку. Далее, чтобы нам легче было работать, выделяем в строке формул значение «ЕСЛИ» и жмем по иконке «Вставить функцию».
- Открывается окно аргументов функции ЕСЛИ. Как видим, первое поле окна уже заполнено значением оператора СЧЁТЕСЛИ. Но нам нужно дописать кое-что ещё в это поле. Устанавливаем туда курсор и к уже существующему выражению дописываем «=0» без кавычек.
После этого переходим к полю «Значение если истина». Тут мы воспользуемся ещё одной вложенной функцией – СТРОКА. Вписываем слово «СТРОКА» без кавычек, далее открываем скобки и указываем координаты первой ячейки с фамилией во второй таблице, после чего закрываем скобки. Конкретно в нашем случае в поле «Значение если истина» получилось следующее выражение:
СТРОКА(D2)
Теперь оператор СТРОКА будет сообщать функции ЕСЛИ номер строки, в которой расположена конкретная фамилия, и в случае, когда условие, заданное в первом поле, будет выполняться, функция ЕСЛИ будет выводить этот номер в ячейку. Жмем на кнопку «OK».
- Как видим, первый результат отображается, как «ЛОЖЬ». Это означает, что значение не удовлетворяет условиям оператора ЕСЛИ. То есть, первая фамилия присутствует в обоих списках.
- С помощью маркера заполнения, уже привычным способом копируем выражение оператора ЕСЛИ на весь столбец. Как видим, по двум позициям, которые присутствуют во второй таблице, но отсутствуют в первой, формула выдает номера строк.
- Отступаем от табличной области вправо и заполняем колонку номерами по порядку, начиная от 1. Количество номеров должно совпадать с количеством строк во второй сравниваемой таблице. Чтобы ускорить процедуру нумерации, можно также воспользоваться маркером заполнения.
- После этого выделяем первую ячейку справа от колонки с номерами и щелкаем по значку «Вставить функцию».
- Открывается Мастер функций. Переходим в категорию «Статистические» и производим выбор наименования «НАИМЕНЬШИЙ». Щелкаем по кнопке «OK».
- Функция НАИМЕНЬШИЙ, окно аргументов которой было раскрыто, предназначена для вывода указанного по счету наименьшего значения.
В поле «Массив» следует указать координаты диапазона дополнительного столбца «Количество совпадений», который мы ранее преобразовали с помощью функции ЕСЛИ. Делаем все ссылки абсолютными.
В поле «K» указывается, какое по счету наименьшее значение нужно вывести. Тут указываем координаты первой ячейки столбца с нумерацией, который мы недавно добавили. Адрес оставляем относительным. Щелкаем по кнопке «OK».
- Оператор выводит результат – число 3. Именно оно наименьшее из нумерации несовпадающих строк табличных массивов. С помощью маркера заполнения копируем формулу до самого низа.
- Теперь, зная номера строк несовпадающих элементов, мы можем вставить в ячейку и их значения с помощью функции ИНДЕКС. Выделяем первый элемент листа, содержащий формулу НАИМЕНЬШИЙ. После этого переходим в строку формул и перед наименованием «НАИМЕНЬШИЙ» дописываем название «ИНДЕКС» без кавычек, тут же открываем скобку и ставим точку с запятой (;). Затем выделяем в строке формул наименование «ИНДЕКС» и кликаем по пиктограмме «Вставить функцию».
- После этого открывается небольшое окошко, в котором нужно определить, ссылочный вид должна иметь функция ИНДЕКС или предназначенный для работы с массивами. Нам нужен второй вариант. Он установлен по умолчанию, так что в данном окошке просто щелкаем по кнопке «OK».
- Запускается окно аргументов функции ИНДЕКС. Данный оператор предназначен для вывода значения, которое расположено в определенном массиве в указанной строке.
Как видим, поле «Номер строки» уже заполнено значениями функции НАИМЕНЬШИЙ. От уже существующего там значения следует отнять разность между нумерацией листа Excel и внутренней нумерацией табличной области. Как видим, над табличными значениями у нас только шапка. Это значит, что разница составляет одну строку. Поэтому дописываем в поле «Номер строки» значение «-1» без кавычек.
В поле «Массив» указываем адрес диапазона значений второй таблицы. При этом все координаты делаем абсолютными, то есть, ставим перед ними знак доллара уже ранее описанным нами способом.
Жмем на кнопку «OK».
- После вывода результат на экран протягиваем функцию с помощью маркера заполнения до конца столбца вниз. Как видим, обе фамилии, которые присутствуют во второй таблице, но отсутствуют в первой, выведены в отдельный диапазон.


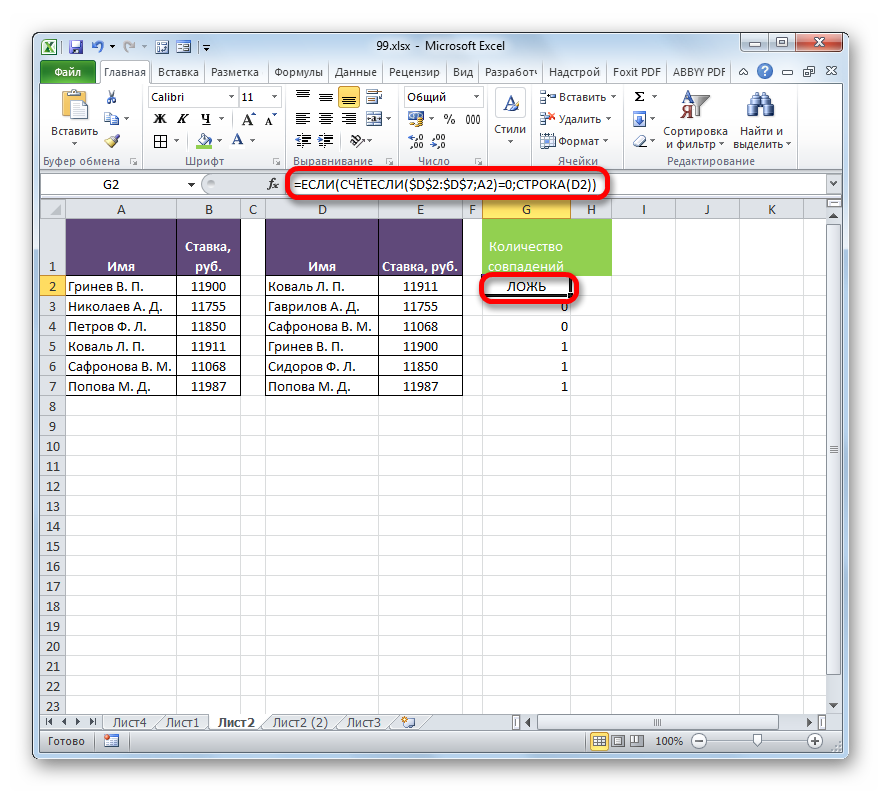

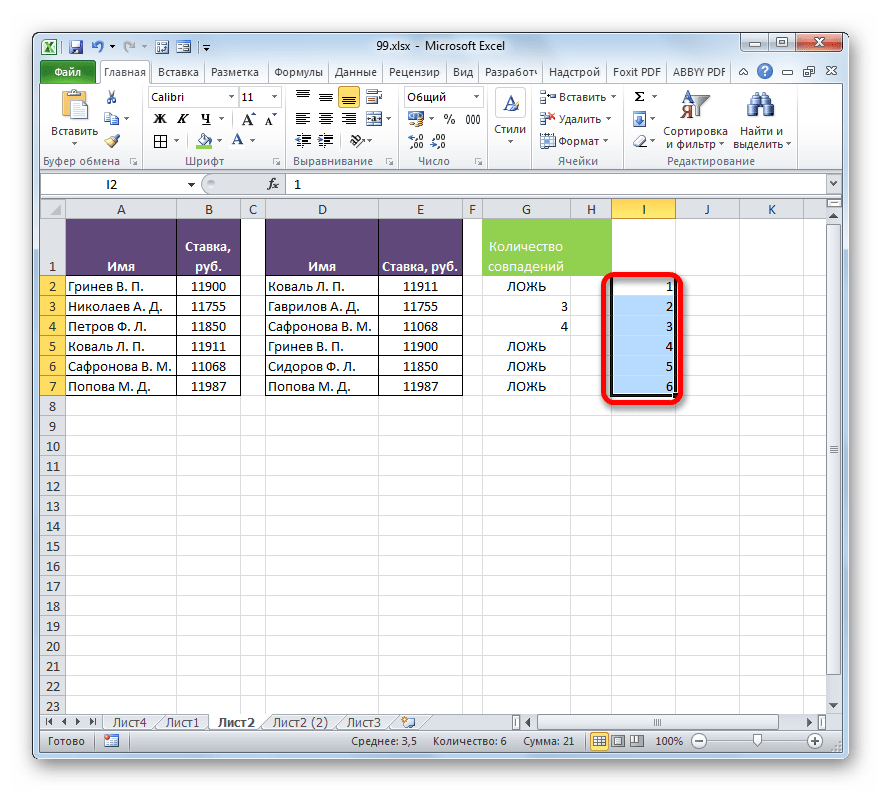
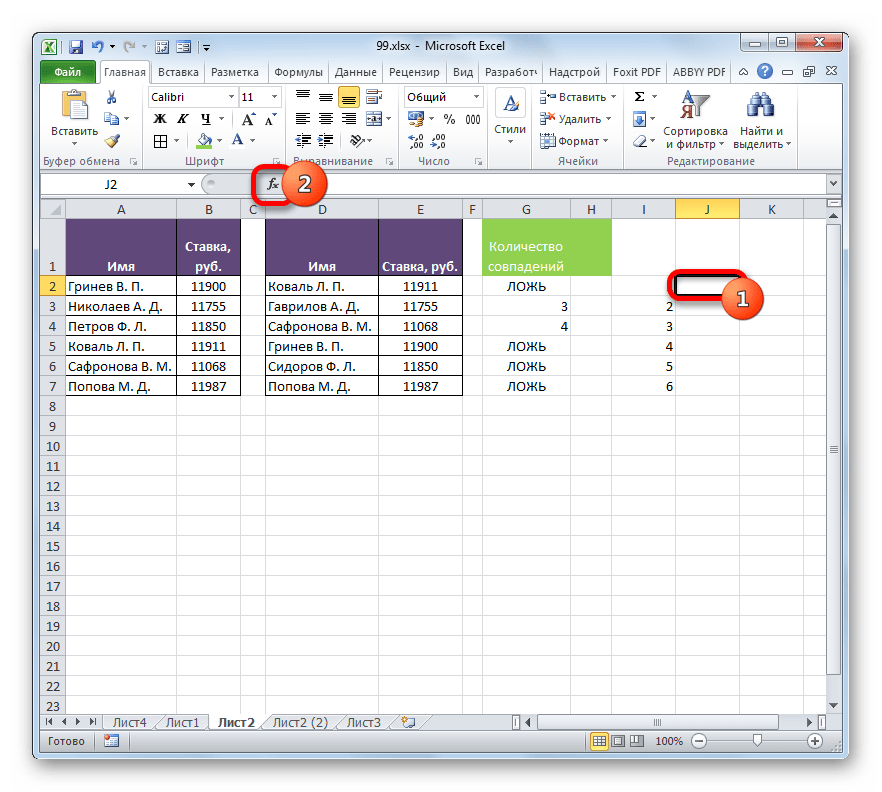


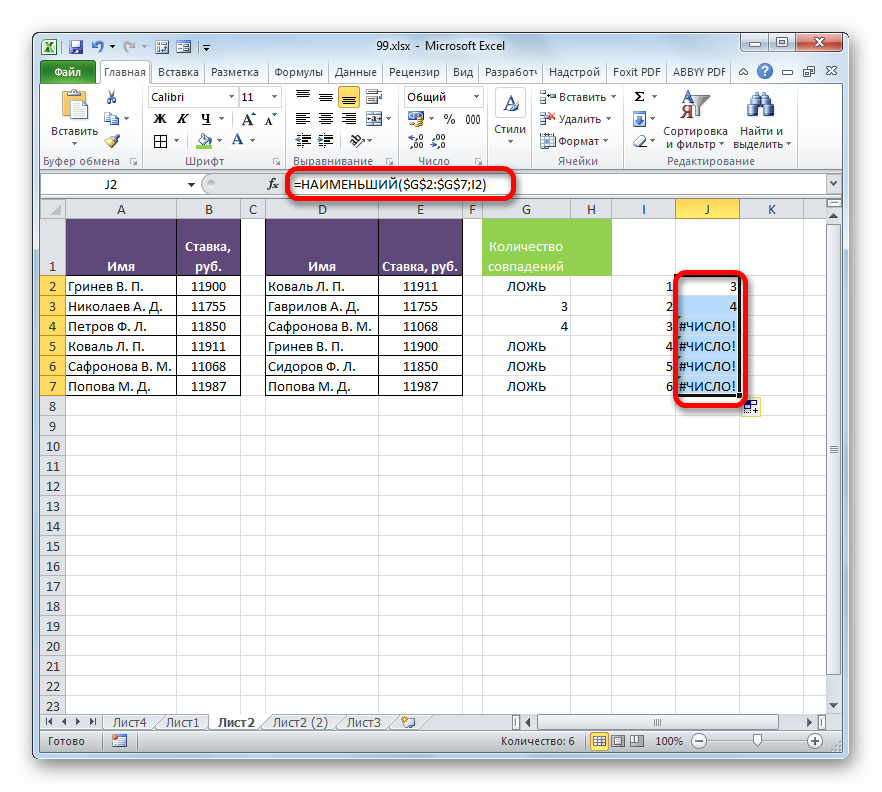

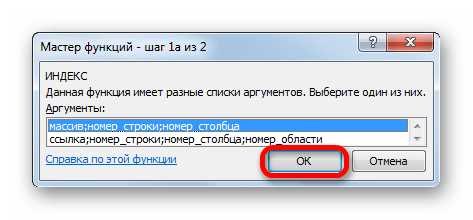


Способ 5: сравнение массивов в разных книгах
При сравнении диапазонов в разных книгах можно использовать перечисленные выше способы, исключая те варианты, где требуется размещение обоих табличных областей на одном листе. Главное условие для проведения процедуры сравнения в этом случае – это открытие окон обоих файлов одновременно. Для версий Excel 2013 и позже, а также для версий до Excel 2007 с выполнением этого условия нет никаких проблем. Но в Excel 2007 и Excel 2010 для того, чтобы открыть оба окна одновременно, требуется провести дополнительные манипуляции. Как это сделать рассказывается в отдельном уроке.

Урок: Как открыть Эксель в разных окнах
Как видим, существует целый ряд возможностей сравнить таблицы между собой. Какой именно вариант использовать зависит от того, где именно расположены табличные данные относительно друг друга (на одном листе, в разных книгах, на разных листах), а также от того, как именно пользователь желает, чтобы это сравнение выводилось на экран.
 Мы рады, что смогли помочь Вам в решении проблемы.
Мы рады, что смогли помочь Вам в решении проблемы.  Задайте свой вопрос в комментариях, подробно расписав суть проблемы. Наши специалисты постараются ответить максимально быстро.
Задайте свой вопрос в комментариях, подробно расписав суть проблемы. Наши специалисты постараются ответить максимально быстро. Помогла ли вам эта статья?
Да Нетlumpics.ru
Сравнение двух таблиц
Имеем две таблицы (например, старая и новая версия прайс-листа), которые надо сравнить и оперативно найти отличия:
С ходу видно, что в новом прайсе что-то добавилось (финики, честнок...), что-то пропало (ежевика, малина...), у каких-то товаров изменилась цена (инжир, дыня...). Нужно быстро найти и вывести все эти изменения.
Для любой задачи в Excel почти всегда есть больше одного решения (обычно 4-5). Для нашей проблемы можно использовать много разных подходов:
- функцию ВПР (VLOOKUP) - искать названия товаров из нового прайс-листа в старом и выводить старую цену рядом с новой, а потом ловить отличия
- объединить два списка в один и построить по нему потом сводную таблицу, где наглядно будут видны отличия
- использовать надстройку Power Query для Excel
Давайте разберем их все последовательно.
Способ 1. Сравнение таблиц функцией ВПР (VLOOKUP)
Если вы совсем не знакомы с этой замечательной функцией, то загляните сначала сюда и почитайте или посмотрите видеоурок по ней - сэкономите себе пару лет жизни.
Обычно эту функцию используют для подтягивания данных из одной таблицы в другую по совпадению какого-либо общего параметра. В данном случае, мы применим ее, чтобы подтянуть старые цены в новый прайс:
Те товары, напротив которых получилась ошибка #Н/Д - отсутствуют в старом списке, т.е. были добавлены. Изменения цены также хорошо видны.
Плюсы этого способа: просто и понятно, "классика жанра", что называется. Работает в любой версии Excel.
Минусы тоже есть. Для поиска добавленных в новый прайс товаров придется делать такую же процедуру в обратную сторону, т.е. подтягивать с помощью ВПР новые цены к старому прайсу. Если размеры таблиц завтра поменяются, то придется корректировать формулы. Ну, и на действительно больших таблицах (>100 тыс. строк) все это счастье будет прилично тормозить.
Способ 2. Сравнение таблиц с помощью сводной
Скопируем наши таблицы одна под другую, добавив столбец с названием прайс-листа, чтобы потом можно было понять из какого списка какая строка:
Теперь на основе созданной таблицы создадим сводную через Вставка - Сводная таблица (Insert - Pivot Table). Закинем поле Товар в область строк, поле Прайс в область столбцов и поле Цена в область значений:
Как видите, сводная таблица автоматически сформирует общий список всех товаров из старого и нового прайс-листов (без повторений!) и отсортирует продукты по алфавиту. Хорошо видно добавленные товары (у них нет старой цены), удаленные товары (у них нет новой цены) и изменения цен, если были.
Общие итоги в такой таблице смысла не имеют, и их можно отключить на вкладке Конструктор - Общие итоги - Отключить для строк и столбцов (Design - Grand Totals).
Если изменятся цены (но не количество товаров!), то достаточно просто обновить созданную сводную, щелкнув по ней правой кнопкой мыши - Обновить (Referesh).
Плюсы: такой подход на порядок быстрее работает с большими таблицами, чем ВПР.
Минусы: надо вручную копировать данные друг под друга и добавлять столбец с названием прайс-листа. Если размеры таблиц изменяются, то придется делать все заново.
Способ 3. Сравнение таблиц с помощью Power Query
Power Query - это бесплатная надстройка для Microsoft Excel, позволяющая загружать в Excel данные практически из любых источников и трансформировать потом эти данные любым желаемым образом. В Excel 2016 эта надстройка уже встроена по умолчанию на вкладке Данные (Data), а для Excel 2010-2013 ее нужно отдельно скачать с сайта Microsoft и установить - получите новую вкладку Power Query.
Перед загрузкой наших прайс-листов в Power Query их необходимо преобразовать сначала в умные таблицы. Для этого выделим диапазон с данными и нажмем на клавиатуре сочетание Ctrl+T или выберем на ленте вкладку Главная - Форматировать как таблицу (Home - Format as Table). Имена созданных таблиц можно подкорректировать на вкладке Конструктор (я оставлю стандартные Таблица1 и Таблица2, которые получаются по-умолчанию).
Загрузите старый прайс в Power Query с помощью кнопки Из таблицы/диапазона (From Table/Range) с вкладки Данные (Data) или с вкладки Power Query (в зависимости от версии Excel). После загрузки вернемся обратно в Excel из Power Query командой Закрыть и загрузить - Закрыть и загрузить в... (Close & Load - Close & Load To...):
... и в появившемся затем окне выбрем Только создать подключение (Connection Only).
Повторите то же самое с новым прайс-листом.
Теперь создадим третий запрос, который будет объединять и сравнивать данных из предыдущих двух. Для этого выберем в Excel на вкладке Данные - Получить данные - Объединить запросы - Объединить (Data - Get Data - Merge Queries - Merge) или нажмем кнопку Объединить (Merge) на вкладке Power Query.
В окне объединения выберем в выпадающих списках наши таблицы, выделим в них столбцы с названиями товаров и в нижней части зададим способ объединения - Полное внешнее (Full Outer):
После нажатия на ОК должна появиться таблица из трех столбцов, где в третьем столбце нужно развернуть содержимое вложенных таблиц с помощью двойной стрелки в шапке:
В итоге получим слияние данных из обеих таблиц:
Названия столбцов в шапке лучше, конечно, переименовать двойным щелчком на более понятные:
А теперь самое интересное. Идем на вкладку Добавить столбец (Add Column) и жмем на кнопку Условный столбец (Conditional Column). А затем в открывшемся окне вводим несколько условий проверки с соответствующими им значениями на выходе:
Останется нажать на ОК и выгрузить получившийся отчет в Excel с помощью все той же кнопки Закрыть и загрузить (Close & Load) на вкладке Главная (Home):
Красота.
Причем, если в будущем в прайс-листах произойдут любые изменения (добавятся или удалятся строки, изменятся цены и т.д.), то достаточно будет лишь обновить наши запросы сочетанием клавиш Ctrl+Alt+F5 или кнопкой Обновить все (Refresh All) на вкладке Данные (Data).
Плюсы: Пожалуй, самый красивый и удобный способ из всех. Шустро работает с большими таблицами. Не требует ручных правок при изменении размеров таблиц.
Минусы: Требует установленной надстройки Power Query (в Excel 2010-2013) или Excel 2016. Имена столбцов в исходных данных не должны меняться, иначе получим ошибку "Столбец такой-то не найден!" при попытке обновить запрос.
Ссылки по теме
www.planetaexcel.ru
Сравнение текста в Excel и поиск символов в Эксель. Как сравнить строки?
Чтобы сравнить две ячейки, в которых содержится текст необходимо просто приравнять их в соседней ячейки. Но что делать если, вам нужно сравнить текст с учетом больших и маленьких букв? А если с учетом английских букв? Появилась такая потребность как сравнение текста в Excel? Читайте далее и уверен статья вам поможет:


1) С простым сравнением разобрались? Отлично :)
2) Сравнение текста в Excel по регистрам
Сравнение текстов происходит простой формулой в примере номер 1, на картинке. Если необходимо сравнить прописные и заглавные буквы воспользуйтесь функцией =СОВПАД(). Пример 2.
3) Поиск чисел в ячейки с текстом
Самый простой способ найти числа в строке, воспользоваться формулой
=ИЛИ(ЕЧИСЛО(ПОИСК({"1";"2";"3";"4";"5";"6";"6";"8";"9";"0"};B5)))Самая распространенная ошибка — вместо буквы О пишут число 0 и наоборотНо обязательно воспользуйтесь формулой массива — нажмите ctrl+shift+enter вместо enter после ввода формулы.
4) Поиск определенных символов в тексте
В примере показывается, как можно найти все заглавные буквы русского алфавита. Но можно использовать эту группу функций для поиска любых символов.
=ИЛИ(ЕЧИСЛО(ПОИСК({"A";"Б";"В";"Г";"Д";"Е";"Ж";"З";"И";"Й";"К";"Л";"М";"Н";"О";"П";"Р";"С";"Т";"У";"Ф";"Х";"Ц";"Ч";"Ш";"Щ";"Ъ";"Ы";"Ь";"Э";"Ю";"Я"};B8)))Опять же не забываем про формулы массивов!
5) Удалить лишние пробелы в начале и конце строки
В версии excel 2007 появилась замечательная функция =СЖПРОБЕЛЫ() — она удаляет все лишние пробелы в начале и конце текста, а так же все задвоенные пробелы. Настоятельно рекомендую запомнить — использую ее чуть ли не каждый день.
6) Поиск символов
Для поиска символов можно использовать функцию =ПОИСК() она возвращает (считает) на какой позиции находиться заданный вами символ. Подробнее здесь.
7) Поиск символов с помощью условного форматирования или фильтра. Возможность «Содержит»
Можно окрасить все ячейки цветом, которые содержат заданные символы, или надписи в них. Для этого воспользуйтесь условным форматированием. Как показано на рисунке


Чтобы оставить только те ячейки, которые содержат нужные символы воспользуйтесь фильтрами. В фильтрах есть возможность отобрать строки по заданным условиям


Удачной охоты за символами!
Поделитесь нашей статьей в ваших соцсетях:
Похожие статьи
(Visited 18 009 times, 21 visits today)
Заголовки в Excel. Как закрепить области в Excel? Как вставить текст в Excel?excelworks.ru
Как сравнить две строки в Excel
Пользователи программы Microsoft Office Excel иногда сталкиваются с необходимостью сравнить в таблице текстовые данные. Данная опция в программе предусмотрена, в качестве результата приложение может вывести числовое или логическое значение, а также она способна просто сравнить написанное и выделить совпадения в ячейках. В данной статье рассмотрим данные возможности редактора Excel.
Инструкция
- Для подсчета совпадений с определенным словом или словосочетанием нужно использовать функцию программы СЧЁТЕСЛИ. Для подсчета совпадений информации в столбце А с искомой фразой установите курсор в ячейку, предназначенную для выведения результата и в строку формул впишите =СЧЁТЕСЛИ($A:$A; «Фраза»). В данном случае программа будет подсчитывать количество слова «Фраза» в столбце А.
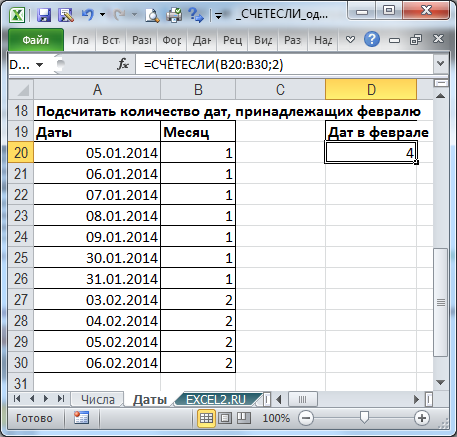 Формула для подсчета дат, принадлежащих февралю
Формула для подсчета дат, принадлежащих февралю - Для сравнения данных в целой колонке с одним образцом можно использовать функцию условного форматирования. Для этого впишите нужную фразу в одну из ячеек, например, в ячейку В1. Выделите колонку с информацией, в которой нужно обозначить искомую фразу, перейдите на вкладку «Главная». В разделе «Стили» нажмите иконку «Условное форматирование», укажите пункт «Правила выделения ячеек» и выберите команду «Равно».
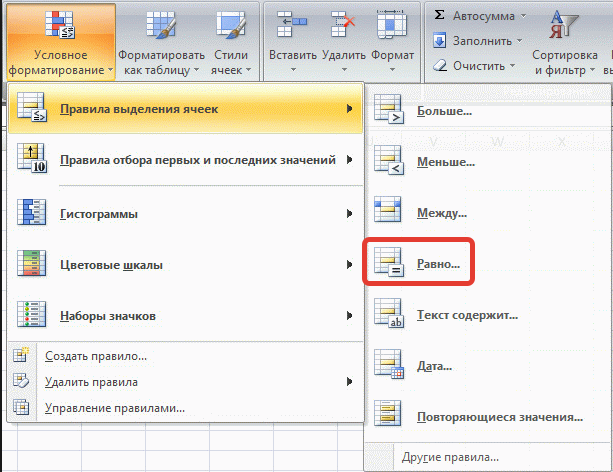 Команда «Равно»
Команда «Равно»Будет открыто дополнительное окно, кликните по ячейке с искомой фразой и в правом выпадающем списке укажите формат выделения данного текста, нажмите ОК.
- Если вам нужно сравнить с образцом одновременно информацию из нескольких ячеек, вам придется использовать опции ЕСЛИ и СЦЕПИТЬ. Для соединения данных из нескольких ячеек используйте опцию СЦЕПИТЬ(А1; «и» ;B1), в данном случае программа использует текст из ячейки А1 и В1, а между ними вставит союз «и». Для сравнения большого текста удобнее будет присвоить ячейке с данным текстом собственное имя, для этого обозначьте данную ячейку и в поле, расположенное левее строки функций, впишите для него имя, например, «Образец». После выполнения подготовки выделите ячейку, в которой должен быть результат сравнения, и впишите в него следующую формулу: ЕСЛИ(СЦЕПИТЬ(A1; «и» ;B1)=образец;1;0). В данном случае, если сравнение даст положительный результат, то в ячейке результата будет вписана единица, если совпадений обнаружено не будет – ноль. Для того, чтобы применить данную формулу к нескольким строкам таблицы, нужно ее выделить, навести на маркер в правом нижнем углу и растянуть ее на нужные строки.
Внимание! Для корректной работы программы Excel мы советуем использовать только 100% лицензионную версию, которую вы можете купить со скидкой в нашем интернет-магазине.
Видео: Функция СЦЕПИТЬ в Excel
besthard.ru
Как сравнивать две строки в программе «Excel»?

Когда вы используете табличный процессор Excel (от Microsoft Office), кроме задач по сравнению числовых значений, часто необходимо бывает сравнить текстовые (или «строковые») данные в ячейках таблицы. Сделать это можно так: в Excel есть встроенные функции сравнения, и если результат операции необходимо получить в виде цифрового или же логического значения нужно воспользоваться этим сравнением. Так же можно использовать и опции условного форматирования, это делается в том случае, когда результатом должно стать визуальное выделение всех совпадающих (или же несовпадающих) ячеек данной таблицы.
Воспользуемся встроенной функцией для сравнения ячеек СЧЁТЕСЛИ, когда нужно сравнить текстовые показатели в ячейках колонки таблицы непосредственно с образцом текста и потом пересчитать все возможные совпадающие значения. Начинаем с заполнения конкретной колонки текстовыми значениями, потом делаем это в другой колонке и щелкаем ячейку, где вы хотите увидеть результат вашего подсчета, и там вводим соответствующую формулу. К примеру, если проверяемые показатели находятся в колонке типа «A», а результат нужно поместить в 1-ю ячейку колонки типа «C», то всё ее содержимое должно выглядеть так: =СЧЁТЕСЛИ($A:$A;"Виноград"). «Виноград» здесь, это строковое значение, непосредственно с которым и сравниваются показатели всех ячеек данной колонки «A». Можно так же не указывать это в формуле, но поместить в свободную отдельную ячейку (в «B1», например) и вставить в формулу нужную ссылку: =СЧЁТЕСЛИ($A:$A;B1).
Дальше мы будем использовать опции условного форматирования, особенно, если нужно визуально выделить в конкретной таблице результаты сравнения строковых переменных. Так, если необходимо выделить в данной колонке ячейки «A», текст совпадающий с образцом находящимся в ячейке «B1», старайтесь начинать с выделения данной колонки, а для этого щелкните по её заголовку. Потом щелкните по кнопке «Условное форматирование», находящееся в группе команд типа «Стили», закладке «Главная» в программе Excel. Переходим в раздел под названием «Правила выделения ячеек» с выбором строки «Равно». Там указываем ячейку-образец (щелкаем по клетке «B1») и выбираем в выпадающем списке вариант для оформления совпадающих строк. Нажимаем кнопку «OK».
Тут нужно использовать комбинацию встроенных функций типа «ЕСЛИ» и «СЦЕПИТЬ» и при необходимости сравнивать с данным образцом не одну, а несколько текстовых ячеек. Функция «СЦЕПИТЬ» будет соединять указанные ей значения непосредственно в одну строковую переменную. К примеру, команда типа «СЦЕПИТЬ» (шаг «A1» или «B1») в строке из ячейки типа «A1» добавит нужный текст « и », ну а после него он поместит строку из другой ячейки, а именно из «B1». Сделанную таким способом строку можно затем сравнивать с образцом при помощи функции «ЕСЛИ». Если сравнивать необходимо не одну строку, то удобнее дать имя (своё собственно) ячейке-образцу. Что бы это сделать щелкните ее, а потом влево от строки формулы вместо обозначения ячейки («C1» например) наберите новое ее имя («образец», к примеру). Затем нужно кликнуть ту ячейку, в которой и должен быть результат вашего сравнения, и вводим формулу такого типа:
ЕСЛИ(СЦЕПИТЬ(A1;" и ";B1)=образец;1;0)
Тут, единица - значение, которое станет содержать ячейка с формулой, когда сравнение даст вам положительный результат, а цифра ноль – то же самое, но для отрицательного результата. Размножать эту формулу ко всем строкам таблицы, которые необходимо сравнить с данным образцом очень легко — наведите курсор к правому нижнему углу ячейки и, в тот момент, когда курсор изменится (он станет черным крестиком), нужно нажать на левую кнопку мышки и растянуть эту ячейку далеко вниз до последней из сравниваемых строк.
ewerty.ru