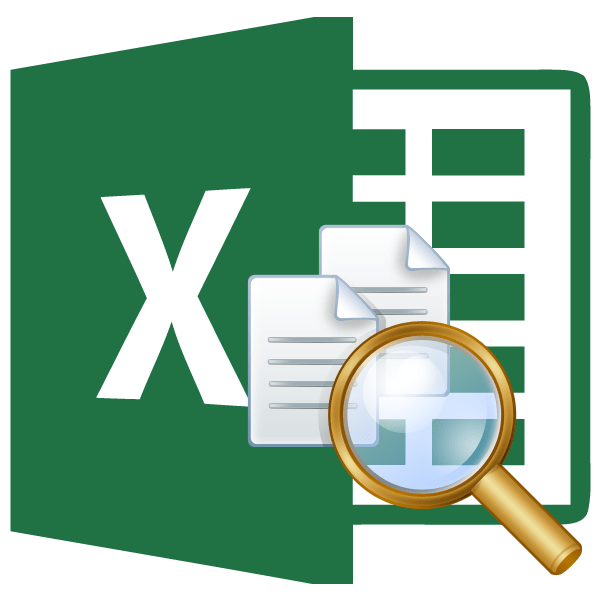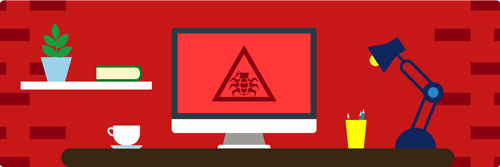Срок доставки товара в течении 1-3 дней !!!
|
|
Как войти в BIOS? (все варианты). Как на материнской плате asus зайти в биос
Как зайти в биос
Биос – воздух для компьютера
О том, как обновить биос, мы уже писали. Однако нам незамедлительно пришел вопрос сразу от нескольких читателей портала о том, как зайти в биос. Видимо этим заинтересовались по большей части не для обновления биос, а для интереса. Действительно, далеко не многие понимают, что такое биос в принципе. А биос, простым языком, это то, без чего ни один компьютер не сможет начать свою работу. Биос посылает разные команды при загрузке операционной системы, благодаря чему все включается и работает, как следует.
Биос осуществляет сразу несколько функций:
- Биос управляет компьютером сразу после того, как вы подали ему питание путем нажатия кнопки включения с доступом к электричеству. Именно биос передает «эстафетную палочку» другим программам в загрузочном секторе,
- На биос сохранена конфигурация вашего компьютера и при пуске компьютера данная конфигурация проходит сравнение с сохраненной конфигурацией,
- Благодаря особенностям биос, вы можете изменить данные об тех или иных составляющих своего компьютера, их режимы и работу вообще (хоть отключить вовсе),
- Биос обрабатывает поступающие запросы и операции «ввод-вывод». Это основная функция биос, именно с этой целью его и разработали.
Вход в биос с ноутбука
Многие интересует именно то, как зайти в биос на ноутбуке. Это и понятно, поэкспериментировать и увидеть, как работает и выглядит эта система интересно всем, а вот как это сделать – не понятно. Да к тому же домашние компьютеры становятся все менее популярными в то время, как популярность ноутбуков уже которые год подряд растет.
Сложность входа в биос для неопытных пользователей в том, что при запуске ноутбука, нет никаких данных о том, как можно войти в биос. Однако отчаиваться не стоит, это не страшно и даже вполне нормально. В зависимости от ноутбука и его модели будет зависеть, какие кнопки на клавиатуре нужно нажать, чтобы зайти в биос. Однако описывать все – нереально, потому стоит вам при загрузке компьютера перебрать несколько вариантов, которые могут сработать.
Поэтому с компьютера зайти в биос гораздо проще, и запоминать ничего не придется – кнопка «Delete» легко перенесет вас в биос. На ноутбуке стоит кое-где поэкспериментировать. Или заранее узнайте команду для входа в биос на форуме, где могут подсказать вариант те, у кого точно такая же модель ноутбука.
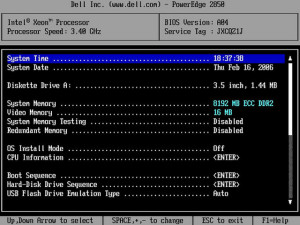
Итак, для ноутбука самыми популярными кнопками помимо «Delete» являются:
- «Esc»,
- «Tab»,
- «F1»,
- «F2»,
- «F6»,
- «Ctrl F2»,
- «Ctrl Alt S» — если у вас малоизвестный производитель ноутбука.
Попробуйте эти варианты и запомните, что именно сработало, чтобы в следующий раз не ломать себе голову.
Вход в биос с hp
Очень многие хвалят и при том заслуженно компьютеры от производителя «HP». Так же они производят замечательную технику вообще, не только компьютеры. Возможно именно поэтому, они популярны по всему миру и не стала исключением и России. Россияне очень быстро приняли компьютеры hp, потому они достаточно часто встречаются среди тех, у кого есть компьютер дома. Но, так или иначе, вопросов связанных с тем, как в hp зайти в биос, меньше не становится, даже наоборот, популярность данного вопроса нарастает, узнать ответ на него хотят все больше пользователей ПК и ноутбуков.
Что же, мы призваны помогать тем, кто нуждается в ответе, так что сейчас вы узнаете, как можно зайти в биос с компьютера hp:
- Нажмите на кнопку включения компьютера,
- После этого нажмите на клавишу «Delete» или «Esc»,
- В меню выберите запуск биос или нажмите кнопку «F10».
Далее начнет происходить загрузка биоса и вы сможете увидеть, как он работает. Здесь вы можете сделать то, для чего хотели зайти в биос. Не волнуйтесь, если экран кажется вам непривычным, т.к. многие этого крайне пугаются и начинают перезагружать компьютер или просто лишают его источника питания. Вам необходимо запомнить лишь то, что при работе с параметрами биос стоит быть внимательнее и аккуратнее. Дело в том, что без знаний в данной области и без особых причин на это, изменять параметры не рекомендуется в принципе, а уже тем более для того, чтобы просто проверить как тут и что работает.
Вход в биос с asus и выход с биос
Помимо производителя «HP», популярностью пользуется и «ASUS». Кроме того, именно asus производит самое большое количество материнских плат в мире на сегодняшний день, а это о многом говорит. Потому и в вашем компьютере наверняка стоит «материнка» от asus. Как вы уже знаете, чтобы запустить биос, необходимо знать модель своей материнской платы. В вашем варианте это материнская плата от компании asus. Настало время узнать, как в asus зайти в биос, хочется воспользоваться всеми возможностями своего компьютера и это понятно. Что же, это не сложно, во всяком случае, справиться с этим сможет даже пенсионер. Да и особенных различий в том, как заходить в биос в компьютерах asus или компьютерах другого производителя не имеется.
Итак, ваш план действий таков:
- Нажмите на кнопку включения компьютера,
- После этого нажмите на клавишу «Delete» или «F2»,
- В меню выберите запуск биос или нажмите кнопку «F10».
Так вы сможете войти в биос со своего компьютера. Однако мы еще не отметили, как выйти из биос. Для этого необходимо пройти такую процедуру:
- Нажмите «F10» для сохранения данных и введенных изменений, или нажмите на «Save end Exit Setup»,
- Подтвердите команду сохранения кликом или кнопкой с буквой «Y» (yes), а если передумали, нажмите «N» (not).
Можно выйти из биос и без сохранений введенных изменений. Для этого просто нажмите кнопку «Esc» на клавиатуре или кликните «Exit Without Saving» на экране.
kakznatok.ru
Как войти в BIOS?
Многие пользователи, имеющие у себя на руках ноутбуки или компьютеры, а может и все вместе, могут сталкиваться с проблемами входа в BIOS. Они и до сих пор сталкиваются, поэтому о том, как войти в Boot Menu нужно разобраться. Инструкция будет не для одного конкретного компьютера. Я постараюсь расписать, как можно больше моделей ноутбуков и компьютеров. Если не знаете, что такое BIOS, почитайте статью об этом вот здесь.
Также, если Вы вообще не разбираетесь в данной теме, то не советую туда лезть без определенных знаний, так как, это может повлечь за собой серьёзные проблемы. Приступим, наконец, уже к делу.
Для того, чтобы зайти в bios на настольном компьютере, обычно, при включении, нужно нажимать клавишу DEL (Delete). В общем, Вы должны увидеть такую надпись: Press DEL to run Setup… или Press DEL to Enter Setup… И быстренько нажать DEL.
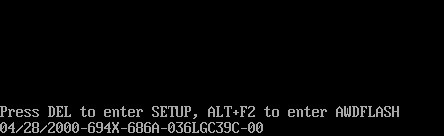
Такой вариант входа встречается на материнских платах в 90% случаев. Бывает, что при входе нужно нажать либо F1, либо F2. Если не успели нажать вовремя, придется проделать процедуру заново, перезагрузить компьютер и снова попытаться нажать. С системами, установленными на SSD накопителях это сделать довольно сложно. Кто не знает, читайте статью про SSD. В общем, о компах мы с Вами поговорили. Теперь перейдем к ноутбукам.
С ноутбука вход в Bios почти ничем не отличается от выше описанной инструкции для обычных ПК, просто нужно другие кнопки нажимать. Единственной сложностью может быть то, что устройство очень быстро загружается и не успеваешь нажать нужную клавишу. На некоторых моделях, чтобы приостановить загрузку системы можно нажать клавишу Pause. Итак, чаще всего, чтобы войти в BIOS с ноутбука используются клавиши F2, F10, F12. Наиболее редким случаем являются сочетания клавиш, типа Ctrl+Esc или Ctrl +S и т. д.
Чтобы войти в BIOS UEFI зажимаются те же клавиши, ничего особенного.
Сейчас я распишу вход в биос для нескольких моделей ноутбуков.
Ноутбуки Acer – нужно зажать клавиши F1, Del или F2
Ноутбуки Lenovo – обычно F12, если не помогло, пробуем F1 или F2
Ноутбуки Asus – для большинства моделей клавиша Esc. Модели, которые начинаются с x или k, используют клавишу F8.
ПК Acer – клавиши Ctrl+Alt+Esc, либо F1
Ноутбуки Toshiba – Клавиша F1 или Esc, бывает и F12
Ноутбуки Lenovo (старые модели) – Ctrl+Alt+Ins, либо Ctrl+Alt+F3, либо Fn+F1
Ноутбуки Sony – Клавиши F1, F2, либо F3
Ноутбуки HP – Клавиши F9, либо сначала Esc, а потом F9
Ноутбуки Samsung – Зажимаем клавишу Esc
Материнки Asus – Клавиша F8
Материнки Intel – Клавиша Esc
Материнки MSI – Клавиша F11
Материнки Gigabyte – Клавиша F12
Ноутбуки Dell – Зажимаем клавишу F12.
Старые модели Dell – Клавиши Fn+Esc, либо Fn+F1
Некоторые модели Dell – Нажать дважды кнопку Reset
Award BIOS – Клавиша Del
ARI – Клавиши Ctrl+Alt+Esc, либо Ctrl+Alt+Del
ALR – Клавиши Ctrl+Alt+Esc, либо Ctrl+Alt+Del
AMI (старые версии) – Клавиши F2 или F1
AST – Клавиши Ctrl+Alt+Esc
Compaq (старые ПК) – Клавиша F1, F2, либо F10, или Del
Compaq (некоторые модели) – Клавиша F10
DTK – Сразу после включения нажать клавишу Esc
Cybermax – Клавиша Esc
EISA – Комбинация клавиш Ctrl+Alt+S, либо Ctrl+Alt+Esc
Fujitsu (некоторые модели) – Клавиша F2
eMachines (Некоторые модели) – Клавиши Tab, либо Del
Старые модели eMachines – Клавиша F2
Hewlett-Parkard (HP) – Клавиша F1, F2, Esc, F10, F12 Это для таких моделей, как HP Pavilion, Vectra, TouchSmart, OmniBook и т.д.
Старые модели IBM – Клавиша F2
IBM ThinkPad (новые модели) – Держать клавишу F1
IBM ThinkPad (старые модели) – Клавиши Ctrl+Alt+Ins при курсоре в правом верхнем углу
Mircon – Клавиши F1, F2, либо Del
Sharp – Клавиша F2
NEC – Клавиши F2 или зажать и держать клавишу F1
Shuttle – Клавиши F2, либо Del
Microid Research MR BIOS – Клавиша F1
Olivetti PC Pro – Сочетание клавиш на цифровой клавиатуре: Ctrl+Alt+Shift+Del
Phoenix BIOS – Клавиши Del. Для старых моделей: Ctrl+Alt+S, Ctrl+Alt+Ins, Ctrl+S, Ctrl+Alt+Esc
Packard Bell – Клавиши F1, F1 или Del. Для старых моделей: Нажать клавишу Del
Tandon –Клавиши Ctrl+Shift+Esc
Zenith – Клавиши Ctrl+Alt+Ins
Tiget – Клавиши Esc или F1
ReverBook – Клавиша Del
Как видите, я расписал достаточно много вариантов входа в BIOS с различных компьютеров, ноутбуков и материнских плат, сохраните эту инструкцию, чтобы не забыть, как входить в BIOS.
http://computerinfo.ru/kak-vojti-v-bios-vse-varianty/http://computerinfo.ru/wp-content/uploads/2015/08/Как-войти-в-BIOS.jpghttp://computerinfo.ru/wp-content/uploads/2015/08/Как-войти-в-BIOS-150x150.jpg2015-08-24T13:09:09+00:00EvilSin225Windowsbios,BIOS UEFI,вход в BIOS,как войти в биос,как войти в биос на ноутбукеМногие пользователи, имеющие у себя на руках ноутбуки или компьютеры, а может и все вместе, могут сталкиваться с проблемами входа в BIOS. Они и до сих пор сталкиваются, поэтому о том, как войти в Boot Menu нужно разобраться. Инструкция будет не для одного конкретного компьютера. Я постараюсь расписать, как...EvilSin225Андрей Терехов[email protected]Компьютерные технологии
Похожие статьи
computerinfo.ru
Как зайти в БИОС на ноутбуке ASUS

Пользователям редко приходится работать с BIOS, так как обычно это требуется для переустановки ОС или использования расширенных настроек ПК. На ноутбуках фирмы ASUS вход может различаться, и зависит от модели устройства.
Входим в BIOS на ASUS
Рассмотрим самые популярные клавиши и их комбинации для входа в BIOS на ноутбуках ASUS разных серий:
- X-серия. Если имя вашего ноутбука начинается с «X», а далее идут другие числа и буквы, значит, ваше устройство X-серии. Для входа на них используется либо клавиша F2, либо комбинация Ctrl+F2. Однако на очень старых моделях этой серии вместо данных клавиш может использоваться F12;
- K-серия. Здесь же обычно используется F8;
- UL/UX-серии тоже выполняют вход в BIOS нажатием на F2 или через её комбинацию с Ctrl/Fn;
- FX-серия. В этой серии представлены современные и производительные устройства, поэтому для входа в BIOS на таких моделях рекомендуется использовать Delete или комбинацию Ctrl+Delete. Однако на более старых устройствах это может быть F2.
Несмотря на то, что ноутбуки от одного производителя, процесс входа в BIOS может различаться между ними в зависимости от модели, серии и (возможно) индивидуальных характеристик устройства. Самыми популярными клавишами для входа в БИОС практически на всех устройствах являются: F2, F8, Delete, а самыми редкими — F4, F5, F10, F11, F12, Esc. Иногда могут встречаться их комбинации с использованием Shift, Ctrl или Fn. Самая ходовая комбинация клавиш для ноутбуков ASUS — это Ctrl+F2. Для входа подойдёт только одна клавиша или их сочетание, остальные система будет игнорировать.

Узнать, какую именно клавишу/комбинацию нужно нажать, можно, изучив техническую документацию к ноутбуку. Делается это как при помощи документов, которые идут при покупке, так и просмотром на официальном сайте. Введите модель устройства и на ее персональной странице перейдите в раздел «Поддержка».

На вкладке «Руководства и документация» можно найти необходимые справочные файлы.
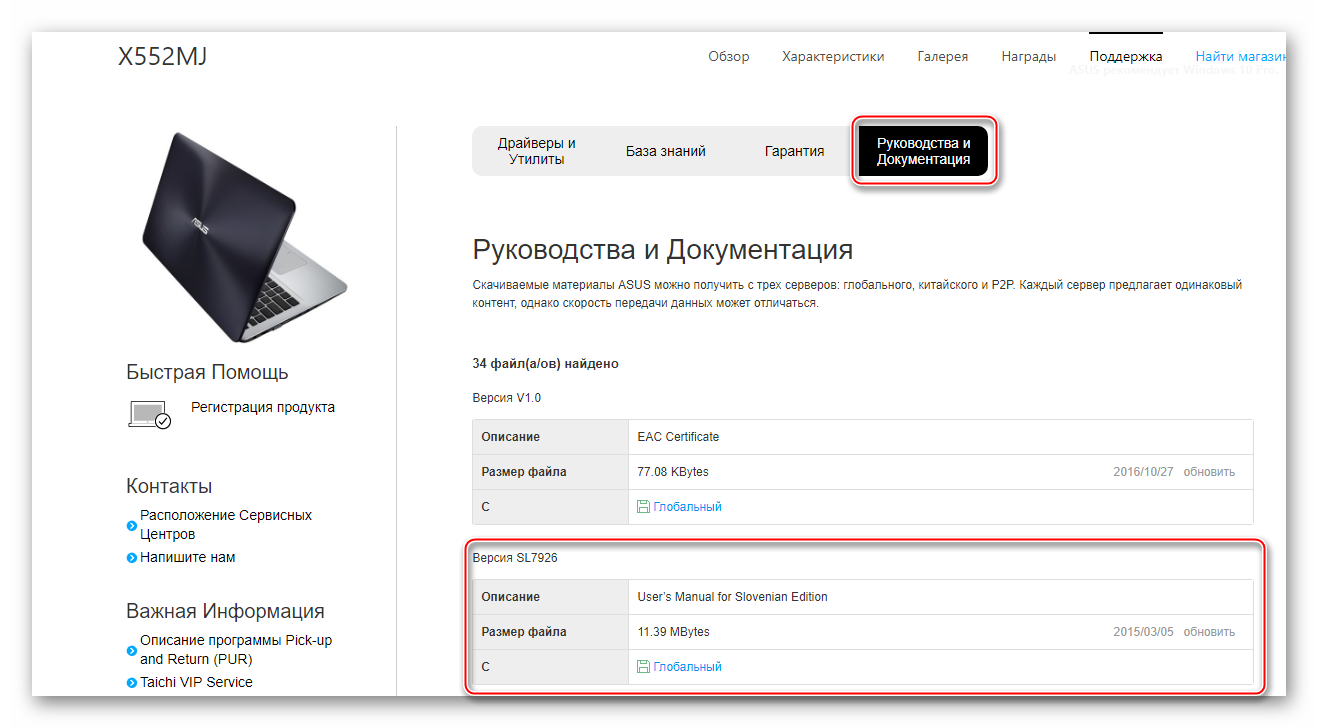
Ещё на экране загрузки ПК иногда появляется следующая надпись: «Please use (нужная клавиша) to enter setup» (она может выглядеть иначе, но нести тот же смысл). Чтобы войти в BIOS, вам нужно будет нажать клавишу, которая приведена в сообщении.
 Мы рады, что смогли помочь Вам в решении проблемы.
Мы рады, что смогли помочь Вам в решении проблемы. 
Помогла ли вам эта статья?
Да Нетlumpics.ru
Как войти в БИОС на ноутбуке asus
Заходим в BIOS на ноутбуке ASUS при помощи клавиш
В стандартной комплектации ноутбуков Asus BIOS запускается при помощи клавиши F2. Если ваш ноутбук подвергался модификациям, затрагивающим БИОС, предварительно сверьтесь со следующей таблицей.
Непосредственно порядок действий таков. Сначала вы выключаете свой ноутбук, если он включен. Затем нажимаете и удерживаете в нажатом положении кнопку F2 на клавиатуре вашего Asus.

Отпускаете кнопку F2. После этого вы увидите стартовое меню БИОС.
 Меню BIOS
Меню BIOSЕсли ноутбук не реагирует на попытку запуска с вашей стороны, нажмите кнопку включения и удерживайте ее зажатой, пока монитор не отобразит вышеприведенную информацию. Обычно достаточно 5-8 секунд.
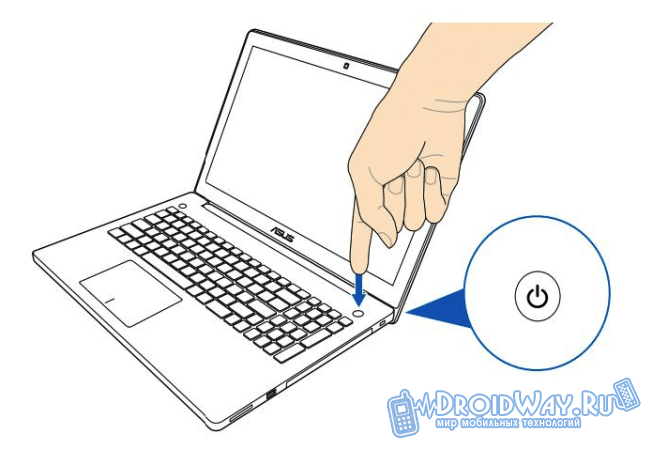 Нажимаем на кнопку
Нажимаем на кнопкуОсобенности входа в BIOS на ноутбуках ASUS под управлением Windows 8/8.1/10
Если на вашем ноутбуке ASUS установлена операционная система Windows 8/8.1/10 и вышеописанный метод входа в БИОС не работает, следуйте нижеприведенной инструкции.Важное примечание! На изображениях показан английский текст. Для лучшего понимания процесса даны сопроводительные комментарии на русском языке. Расположение клавиш и пунктов меню остается аналогичным.
Откройте настройки (параметры).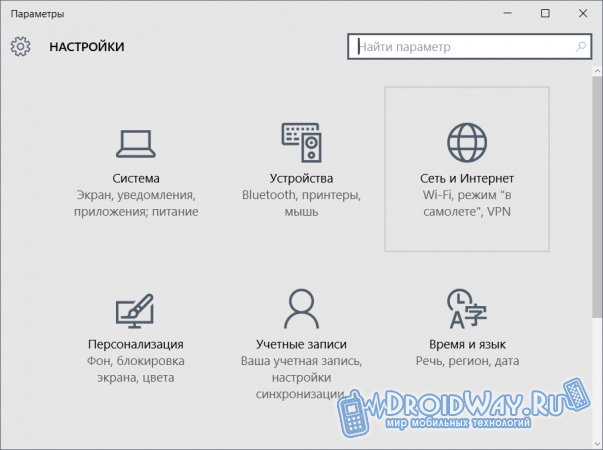 Параметры/Настройки
Параметры/НастройкиКликните по кнопке «Изменение параметров компьютера» (Обновление и безопасность в 10 версии OC).
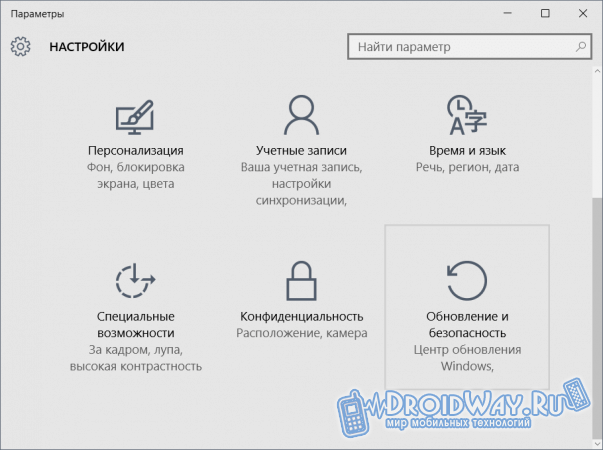 Обновление и безопасность
Обновление и безопасностьПопав в раздел Общее , перейдите оттуда в категорию «Особые параметры загрузки» (Для 10 версии в раздел "Восстановление"), после чего кликните кнопку «Перезагрузить сейчас».
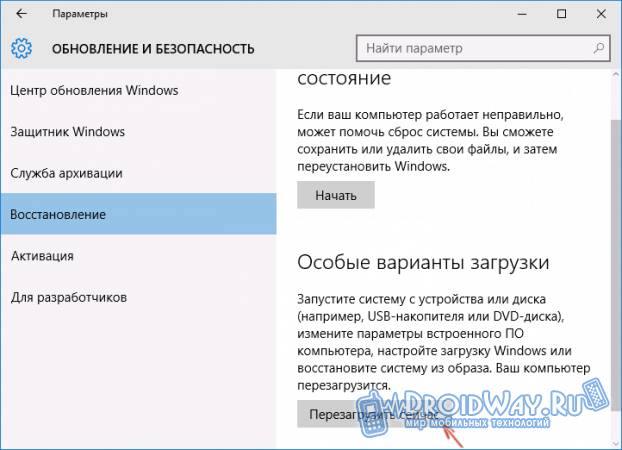 Восстановление
ВосстановлениеОткройте страницу «Диагностика».

В появившемся меню кликните «Дополнительные параметры» и «Параметры встроенного ПО UFFI»

После полного завершения перезагрузки ноутбука, BIOS включится.
 BIOS
BIOSТеперь вы знаете, как войти в БИОС на ноутбуке Asus, если у вас не получилось, то прочтите внимательно инструкцию и опишите проблему в комментарии к статье!
droidway.net
как войти в БИОС на ноутбуке Asus
В рамках данного материала описано, как войти в БИОС на ноутбуке Asus и его правильно настроить. В отличие от стационарных системных блоков, мобильные компьютеры не выделяются высоким уровнем унификации. Если в первом случае для входа повсеместно используется только клавиша Del, то здесь могут быть различные варианты. Именно наиболее распространенные варианты входа в базовые настройки ПК и будут изложены в рамках данного материала. Также будут даны практические рекомендации относительно настройки БИОСа.

БИОС – это базовая система ввода-вывода. В ней сохраняются основные настройки компьютера (дата, время, тип установленного процессора, размер и модель подключенных накопителей). То есть та информация, без которой ПК не может функционировать. В большинстве случаев достаточно настроек по умолчанию: компьютер загружается - и все хорошо. Но подобный подход не совсем оправдан. Нужно устанавливать оптимизированные параметры, которые позволяют сократить время загрузки и более рационально использовать ресурсы. Физически это микросхема с энергозависимой памятью, которая установлена на материнской плате. Ее функционирование невозможно без батарейки. Как только аккумулятор разрядился, на материнской плате его нужно заменить. Иначе при каждой загрузке придется устанавливать необходимые значения, что не совсем удобно. Запуск БИОС на ноутбуке Asus или устройстве любого другого производителя выполняется после подачи питания. После этого происходит тестирование состояния оборудования. Перед началом  загрузки операционной системы можно зайти в базовую систему ввода-вывода. Во время ее работы это сделать невозможно, поскольку некоторые ее значения используются для полноценного функционирования ОС.
загрузки операционной системы можно зайти в базовую систему ввода-вывода. Во время ее работы это сделать невозможно, поскольку некоторые ее значения используются для полноценного функционирования ОС.
Основные варианты входа
Проще всего узнать то, как войти в БИОС на ноутбуке Asus, в руководстве пользователя, которое идет с мобильным ПК в комплекте. Там обязательно это указано. Но не всегда есть в наличии такая документация. Тогда можно постараться определить это в процессе загрузки. Для этого после подачи питания смотрим на экран. Если появляется логотип производителя, то нужно нажать Esc. На черном экране надо найти надпись следующего вида: Enter to setup… Вместо троеточия и будет указана необходимая клавиша или их комбинация. Данная надпись будет либо внизу экрана, либо вверху, в конце текста. Ее расположение зависит от модели устройства. Как показывает практика, наиболее часто данный тайваньский производитель использует следующие варианты:
Поэтому, если не получилось выяснить, как войти в БИОС на ноутбуке Asus одним из двух ранее приведенных способов, то можно попытаться определить это методом подбора. То есть при первом запуске мобильного ПК нажимаем первую клавишу из них и смотрим на результат. Если зайти не получилось, то используем комбинацию уже при следующей загрузке. Ну и напоследок применяем третий вариант. В большинстве случаев один из предложенных трех вариантов обязательно должен сработать.
Разделы БИОСа
Теперь выясним, из каких разделов состоит система базового ввода-вывода на таком устройстве, как ноутбук Asus. Зайти в БИОС не составляет особого труда, если следовать указаниям, которые были изложены в предыдущем разделе статьи. После этого откроется окно синего цвета. В верхней его части будет меню, которое состоит из следующих пунктов:
- Main – основные параметры ПК (тип процессора, дата, время, количество и тип установленной памяти).
- Advanced – расширенные настройки (система прерываний и прочие значения, этот раздел может настраивать только продвинутый пользователь).
- Power – энергопотребление и напряжение на основных компонентах системного блока.
- Boot – порядок загрузки системы.
- Exit – варианты выхода из БИОСа.
Для перехода между ними нужно использовать клавиши управления курсором. При входе нажимаем Enter. Для внесения изменений могут использоваться клавиши либо PgDn и PgUp, либо F5 и F6. Кстати, все возможные действия клавишами указаны в подсказке. В главном окне она находится внизу, а в остальных – справа в столбце. Единственный ее недостаток – то, что она на английском. Поэтому те, кто не знаком с этим языком, будут испытывать определенные трудности первое время при работе в БИОС.
Настройки
Наиболее простая настройка БИОСа на ноутбуке Asus может быть сделана следующим образом. После выполнения входа в данную систему переходим на вкладку Exit. На ней находим пункт Load optimized defaults и нажимаем «Ввод». Появится запрос, на который нужно ответить положительно. То есть нажать OK. После этого переходим на Save and exit setup и нажимаем Enter. Далее начнется обычная перезагрузка ноутбука. Проделанных манипуляций достаточно для того, чтобы существенно ускорить процесс тестирования оборудования.
Проверка изменений
Если вы решили подобрать более тонкие настройки системы, то лучше после каждого изменения параметра перезагрузить ноутбук Asus. Зайти в БИОС при следующей аналогичной процедуре не составит особого труда. При этом можно будет воочию пронаблюдать полученный эффект. Некоторые параметры критичны, и при неправильной их установке можно будет легко и просто определиться с причиной проблемы. А вот в случае если одновременно было сделано несколько изменений, так легко этот вопрос уже не решить.
Рекомендации
Несколько параметров базовой системы ввода-вывода позволяют ускорить процесс инициализации такого устройства, как ноутбук Asus. Вход в БИОС при этом, как было отмечено ранее, придется сделать несколько раз. Сразу нужно установить порядок выбора устройства загрузки. Для этого заходим в раздел меню Boot. В нем в качестве First Boot нужно установить именно тот жесткий диск (применяются клавиши PgDn и PgUp или F5 и F6, справа обязательно есть подсказка, как выполнить данную манипуляцию), на котором находится физически операционная система. Этот же параметр отправляется перед ее инсталляцией то ли на флеш-накопитель, то ли на компакт-диск (в зависимости от того, откуда будет выполняться данная процедура). Следующие источники загрузки (Second Boot, Third Boot) для исключения недоразумений должны быть Disabled. Аналогичным образом рекомендуется установить и Other Boot. Далее нужно отключить вывод логотипа производителя мобильного ПК. За ним могут скрываться важные сообщения о состоянии оборудования компьютера на этапе тестирования. Для этого заходим в раздел Advanced и находим пункт Logo On. Его также по ранее изложенной методике изменяем на Disabled. Затем сохраняем изменения и перезагружаем ноутбук. Загрузка БИОС на ноутбуке Asus после этого будет видна воочию, а не скрыта за логотипом производителя.
Отключаем ненужные тесты
Последний важный параметр, который нужно обязательно изменить, это Qick Power. Он находится в том же самом разделе, и при его включенном состоянии (значение Enabled) выполняется ряд тестов, которые при штатной загрузке не нужны. Поэтому его надо в обязательном порядке отключить, то есть установить в Disabled. После его деактивации скорость загрузки ПК должна существенно вырасти. Если по умолчанию у каждого из перечисленных ранее параметров установлено рекомендованное значение, то нет необходимости вносить изменения.
Заключение
В рамках данной статьи было описано не только то, как войти в БИОС на ноутбуке Asus, но и как выполнить его настройку. Ничего сложного в этой операции нет, а правильные параметры позволяют оптимизировать порядок загрузки ПК и более рационально использовать его ресурсы.
fb.ru
Как зайти в БИОС (BIOS) на ноутбуке или компьютере

По статистике каждый третий пользователь компьютера или ноутбука рано или поздно сталкивается с тем, что ему приходится восстанавливать операционную систему либо вообще переустанавливать её. Без разницы какую — будь то Windows, Linux, BSD или что-то ещё. В большинстве случаев необходимо заставить компьютер загружаться со внешнего носителя — CD/DVD-диска или USB флешки. Во всех инструкцияю написано «надо зайти в БИОС(BIOS)» компьютера. И вот тут среднестатистический пользователь задаёт вопрос — а как это сделать? Всё очень просто, но давайте разберемся во всем по порядку.
Что такое BIOS?
Аббревиатура BIOS расшифровывается как «Basic Input Output System». На русский это переводится как «Базовая Система Ввода-Вывода». Её работу мы с вами можем увидеть в явном виде при старте компьютера — черный экран с белыми буквами и цифрами.На современных компьютерах это уже не совсем BIOS а его более продвинутый потомок — UEFI. В любом случае это самая близкая к физическому уровню (т.е. непосредственно к железу) микропрограмма. Если говорить «в двух словах», при включении компьютера она проводит тестирование вверенных ей подсистем, после чего управление передаётся загрузчику ОС и уже потом самой операционной системе.
А зачем туда лезть?
Если Вы начинающий пользователь, то лишний раз туда лучше не лазить, ибо изменение параметров БИОС без четкого понимания своих действий ни к чему хорошему не приведет. Если Вы не знаете значения каких-либо параметров системы ввода-вывода, то просто их не трогайте. Иначе это может плохо закончится для Вашего компьютера, а значит пострадает и Ваш кошелек.Чаще всего зайти в БИОС нужно для изменения последовательности инициализации устройств и принудительной установки загрузки с флешки или диска. Хотя на современных материнских платах меню выбора загрузочного устройства можно вызвать с помощью нажатия специальной кнопки. Главное внимательно читать надписи внизу экрана при загрузке.
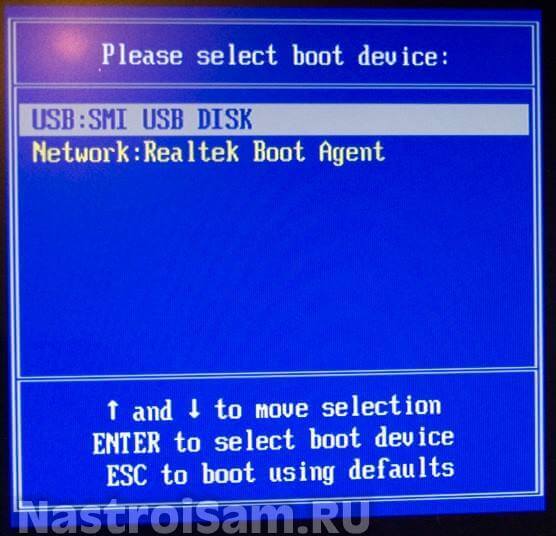
Как войти в БИОС (BIOS) на обычном компьютере
Фактически, последовательность действий простейшая:— включаем компьютер— смотрим на надписи внизу экрана. Нас интересует что-то на подобие «Press Del to Enter Setup».
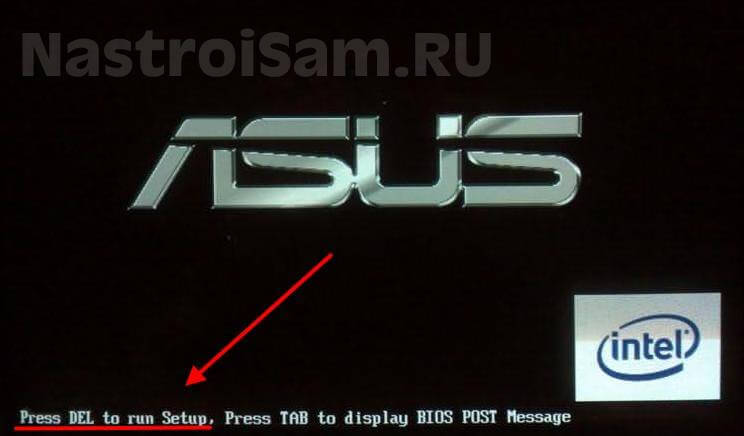
На 90% материнских плат, что мне встречались для того чтобы войти в БИОС надо нажать кнопку [Del]. На некоторых моделях — [F1] или [F2].
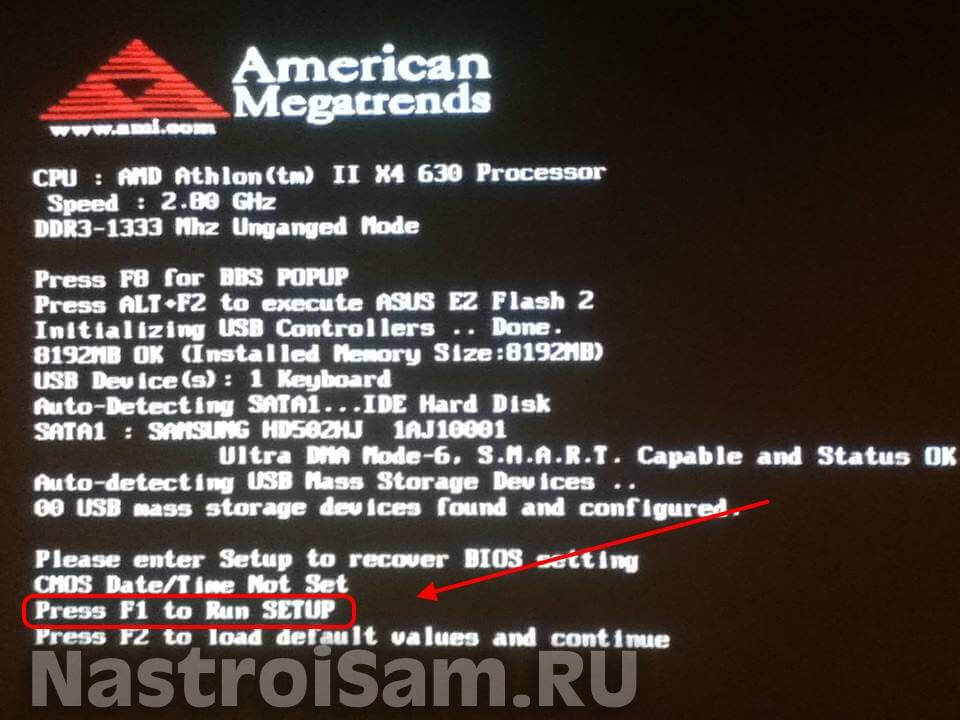
Иных вариантов на простых стационарных компьютерах мне не встречалось.— быстро несколько раз нажимаем указанную кнопку и попадаем в BIOS или UEFI — всё зависит от Вашей материнской платы:

Если Вы пропустили момент и началась загрузка (что на современном компьютере с SSD неудивительно — через 10 секунд имеем уже работающую ОСь), то просто перезагрузитесь и повторите действия.
Как зайти в БИОС (BIOS) ноутбука, нетбука или ультрабука
В мобильных устройствах всё немного сложнее, но я подчеркиваю — немного. Принцип всё тот же — при загрузке надо нажать на нужную кнопку. Причем какая операционная система на ноутбуке не стояла бы Windows 7 или Windows 8 — разницы никакой. Единственная сложность, которая можеть Вас подстерегать — это быстрая загрузка устройства. То есть пока Вы будете читать надписи и думать какую кнопку нажать — ноутбук уже начнёт грузить операционку. В некоторых моделях для приостановки загрузки системы может помочь нажатие кнопки [Pause]:
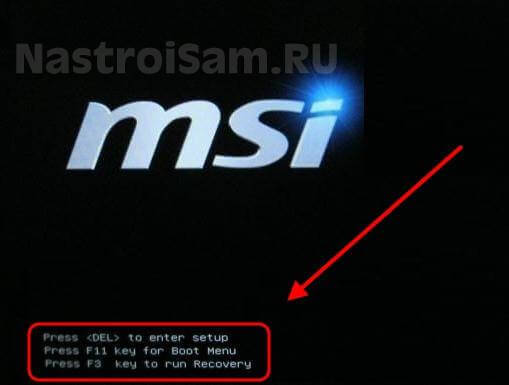
Опять же, чаще всего пользователи лезут в БИОС ноутбука для выбора источника загрузки чтобы выставить первой флешку. На современных моделях для выбора устройства, с которого будет идти дальше загрузка, есть отдельная клавиша. Чаще всего это [F2], [F10] или [F12].
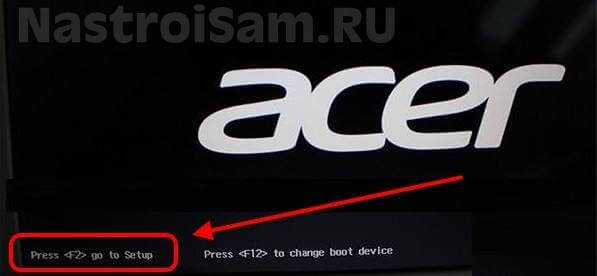
Очень редко, но встречаются случаи, когда для входа надо нажать комбинацию клавиш — [Ctrl]+[Esc], [Ctrl]+[Ins], [Ctrl]+[Alt]+[S], [Ctrl]+[Alt]+[Esc], [Ctrl]+[Alt]+[Ins] или [Ctrl]+[S]. Другие варианты практически не встрачаются.
Вход в UEFI BIOS (УЕФИ) — есть ли разница?!
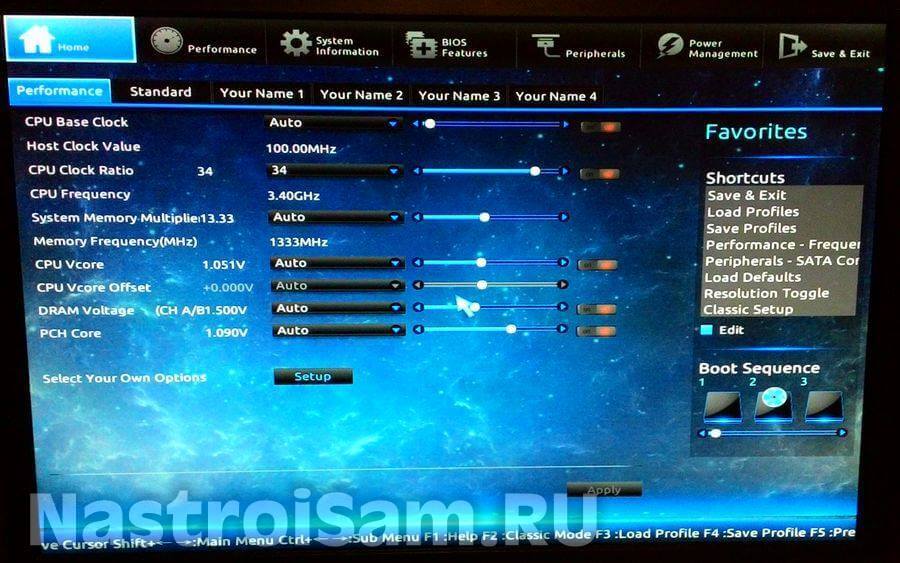
В плане доступа — нет, всё одинаково. UEFI это современная версия ПО для компьютеров, заменяющая уже морально устаревший во всех отношениях BIOS и выполняющая его функции. Чтобы зайти в его параметры надо точно так же нажимать кнопку при запуске компьютера или ноутбука.
На всякий случай приведу список производителей и используемые ими кнопки для входа в БИОС и UEFI BIOS:
Acer (Aspire, Power, Veriton, Extensa, Ferrari, TravelMate, Altos): Нажать [F2] или [Del]Acer (старые ПК): Нажать [F1] или [Ctrl]+[Alt]+[Esc]AMI (American Megatrends AMIBIOS, AMI BIOS): Нажать [Delete]AMI (American Megatrends AMIBIOS, AMI BIOS) – старые версии: Нажать [F1] или [F2]Award BIOS (AwardBIOS): Нажать кнопку [Del]ALR: Нажать [Ctrl]+[Alt]+[Esc] или [Ctrl]+[Alt]+[Del] при загрузкеARI: Нажать [Ctrl]+[Alt]+[Esc] или [Ctrl]+[Alt]+[Del] при загрузкеAST Advantage: Нажать [Ctrl]+[Alt]+[Esc] во время загрузкиCompaq (Presario, Prolinea, Deskpro, Systempro, Portable): Нажать [F10] при отображении логотипаCompaq (старые компьютеры): Нажать кнопку [F1], [F2], [F10], или [Del]Cybermax: Нажать кнопку [Esc]Dell (XPS, Dimension, Inspiron, Latitude. OptiPlex, Precision, Vostro): Нажать F2 про появлении логотипа DellDell (старые модели 486): Нажать [Ctrl]+[Alt]+[Enter]Dell (некоторые модели): Нажать кнопку Reset дваждыDell (Старые модели ноутбуков) : Нажать [Fn]+[Esc] или [Fn]+[F1]DTK (Datatech Enterprises): Нажать [Esc] кнопку сразу после включения.EISA Computer: Нажать комбинацию клавиш [Ctrl]+[Alt]+[Esc] или [Crtl]+[Alt]+[S] сразу как начнется тест ОЗУeMachines (eMonster, eTower, eOne, S-Series, T-Series): Нажать [Tab] или [Del]eMachine (Some Older Computers): Нажать [F2]Fujitsu (LifeBook, Esprimo, Amilo, Tablet, DeskPower): Нажать [F2] When Fujitsu Logo Is Appearing.Hewlett-Parkard (HP Pavilion, TouchSmart, Vectra, OmniBook, Tablet): Нажать [F1] во время появления логотипа HPHewlett-Parkard (HP Alternative): Нажать [F2] или [Esc]Hewlett-Parkard (HP) Tablet PC: Нажать [F10] или [F12]IBM ThinkPad на IBM BIOS (старые модели): Нажать [Ctrl]+[Alt]+[Ins] когда курсок в верхнем правом углу экранаIBM ThinkPad на IBM BIOS (новые модели): Нажать и держать [F1] при влюченииIBM ThinkPad на Phoenix BIOS: Нажать [Ctrl]+[Alt]+[F11] из командной строки DOSIBM (PC, XT, AT): Нажать [F1] сразу после включенияIBM (Старые комппьютеры и ноутбуки): Нажать [F2]Lenovo (ThinkPad, IdeaPad, 3000 Series, ThinkCentre, ThinkStation): Нажать [F1] или [F2]Lenovo (старые модели): Нажать [Ctrl]+[Alt]+[F3], [Ctrl]+[Alt]+[Ins] или [Fn]+[F1].Microid Research MR BIOS: Нажать [F1]Micron (MPC Computers ClientPro, TransPort): Нажать [F1], [F2] или [Del]NEC (PowerMate, Versa, W-Series): Нажать кнопку [F2]NEC Versa Notebook: Зажать и держать [F1] во время включения ПКOlivetti PC Pro: Нажать [Ctrl]+[Alt]+[Shift]+[Del] на цифровой клавитуреPackard Bell (8900 Series, 9000 Series, Pulsar, Platinum, EasyNote, imedia, iextreme): Нажать [F1], [F2], или [Del].Packard Bell (старые модели 386 и 486): Нажать комбинацию [Ctrl]+[Alt]+[S]Phoenix BIOS (Phoenix-Award BIOS): Нажать [Del] во время самотестирования системыPhoenix BIOS (Phoenix-Award BIOS) – старые версии: Нажать [Ctrl]+[Alt]+[S], [Ctrl]+[Alt]+[Esc], [Ctrl]+[Alt]+[Ins] или [Ctrl]+[S] сразу после включенияSharp (Notebook Laptops, Actius UltraLite): Нажать [F2]Shuttle (Glamor G-Series, D’vo, Prima P2-Series, Workstation, X Mini XPC, Surveillance): Нажать [F2] или [Del]Sony (VAIO, PCG-Series, VGN-Series): Нажать [F1], [F2] или [F3]Sony Vaio 320 Series: Нажать [F2] во время загрузкиTandon и Tandon 386: Нажать [Ctrl]+[Shift]+[Esc]Toshiba (Portege, Satellite, Tecra): кнопка [Esc] при загрузкеToshiba (Portege, Satellite, Tecra на Phoenix BIOS): кнопка [F1]при загрузкеZenith, Phoenix: Нажать комбинацию [Ctrl]+[Alt]+[Ins]
nastroisam.ru
Как выйти в BIOS на Asus?
ASUS - тайваньский производитель компьютерной техники, комплектующих и ноутбуков. Как минимум четверть всех компьютеров в мире собраны на основе материнских плат этой фирмы. Данный производитель оснащает свои платы разными версиями BIOS. Поэтому существует несколько способов выйти в BIOS на Asus.
Инструкция
imguru.ru