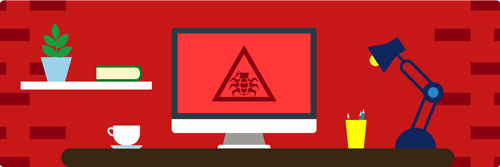Срок доставки товара в течении 1-3 дней !!!
|
|
Как использовать SD-карту в качестве внутренней памяти на Android. Как хранить карту памяти
Как продлить жизнь карте памяти: 5 советов – ФотоКто
Карта памяти занимает существенное место в жизни современного человека. Это и хранение любимых фотографий сделанных цифровой камерой или смартфоном, и просто удобное устройство для хранения и использования любой информации на множестве гаджетов, начиная с планшетов и заканчивая автомобильными аудиосистемами. Именно поэтому для нас важно, чтобы карта памяти обеспечивала должную безопасность данным которые мы храним на ней.

Многие знают, как обидно, когда устройство хранения информации выходит из строя, а копии данных которые хранились на нём не существует. Но, предотвратить утерю данных всегда проще, чем их тогда вернуть. Что же делать для того, чтобы карта памяти работала безотказно?
Избегайте удаления снимков прямо на фотокамере
Постарайтесь не осуществлять удаление изображений прямиком с камеры. Верите или нет, это сокращает жизнь вашей карте памяти. Чем меньше вы создаёте и удаляете данные на карте памяти, тем лучше она будет работать: удаляйте изображения из карты памяти за один раз, после сохранения их на компьютер или жесткий диск.
Выключайте фотокамеру в момент извлечения или монтажа карты памяти в слот
Всё просто: вам необходимо достать карту памяти из фотокамеры или вставить её в слот, и вы делаете это забыв её выключить. Если в этот момент ваша камера сохраняла или считывала данные с карты памяти, ваши действия могут привести к ошибкам записи или чтения. В результате карта памяти может быть повреждена.
Также, не следует извлекать карту памяти из камеры в момент её форматирования – это точно повредит её. О том используется ли карта памяти в данный момент вашей камерой, можно определить по мигающей красной или зелёной лампочке на её корпусе.
Правильное хранение
Храните карты памяти в специально предусмотренных защитных кейсах, в которых часто карты памяти и продаются. Не бросайте карту памяти где либо, где на неё может попасть грязь или пыль, которые могут повлиять на срок её службы и производительность.
А что если карта памяти уже загрязнена? Очистите её с помощью мягкой ткани перед тем как вставлять её в слот камеры. Не нужно использовать никакие чистящие средства.
Во время сьёмки на пляже убедитесь, что песок не попадёт на карту памяти или внутрь камеры. Это намного хуже пыли.
Регулярно форматируйте карту памяти
Не думайте, что удалив все файлы из карты памяти с помощью компьютера, вы полностью очищаете её от всей информации. После простого удаления файлов на носителе информации остаётся много данных, которые теоретически могут привести к возникновению ошибок во время её работы, которые приведут к утере данных.
Если необходимо очистить карту памяти, лучше отформатируйте её. А ещё лучше сделать это с помощью самой камеры. Это отличный способ оставаться вашей карте памяти чистой и здоровой, всегда готовой к работе.
Не забывайте карту памяти в компьютере
Копируя фотографии из карты памяти на жесткий диск компьютера, мы часто оставляем её там на какое-то время (пока опять не возникнет необходимость воспользоваться камерой, например). Но, как и в ситуации с флеш-памятью или SSD-дисками (о чём мы многократно говорили в предыдущих статьях), карты памяти имеют свой ресурс циклов записи/чтения. У большинства карт памяти он составляет 10 000 – 100 000 циклов. После использования данного количества циклов записи/чтения карту памяти больше нельзя будет использовать по назначению.
Поэтому, желательно сразу же после того как вы скопировали необходимые данные в компьютер, извлечь карту памяти из него.
Надеемся, что эти советы помогут вам получить максимальную отдачу от ваших карт памяти и помогут предотвратить утерю важных файлов, фотографий и изображений. В случае же если по каким-то причинам вы утеряли данные с вашей карты памяти, вы всегда можете восстановить их с помощью одной из программ для восстановления данных.
Источник: https://hetmanrecovery.com/ru/recovery_news/how-to-add-lifetime-to-memory-card-5-tips.htm
fotokto.ru
как правильно использовать карту памяти
Фотограф из Сан-Франциско Джефф Кейбл (Jeff Cable) много лет проработал директором по маркетингу в компании Lexar Media, поэтому хорошо знаком с достоинствами и недостатками запоминающих устройств. Но он никогда об этом не писал. Ныне, не являясь служащим компании, производящей флеш-карты, Кейбл решил поделиться полезной информацией с другими фотографами. Итак, что нужно делать с картой памяти, а чего делать нельзя.
Для начала немного информации об архитектуре файловой системы в картах памяти.
В картах памяти есть таблица размещения файлов (File Allocation Table / FAT). Если представить, что карта памяти – это книга, то таблица FAT – это её оглавление. При форматировании карты памяти мы не стираем карту, а просто очищаем FAT. То есть удаляется лишь оглавление, но главы книги всё равно остаются. Именно поэтому, используя такие программы, как Lexar Image Rescue или SanDisk Rescue Pro, можно восстановить изображения на карте памяти даже после её форматирования.
А теперь советы по использованию карты памяти (в порядке важности):
1. Не удаляйте фотографии с карты памяти в фотоаппарате
Многие часто это делают – даже профессиональные фотографы, – но это плохая идея. Фотоаппарат отлично фотографирует, но нельзя сказать, что он с успехом справляется с управлением данных на карте памяти. Удаление отдельных изображений с карты с помощью фотокамеры – верный способ захламить FAT. Не делай этого.
Не стоит удалять изображения с целью экономии места в хранилище. Лучше вставляйте новую карту и продолжайте снимать. Скачав снимки на компьютер, отформатируйте карту памяти, чтобы использовать её снова.
2. Форматируйте карту памяти в фотокамере, а не на компьютере
На множестве сайтов я встречал информацию о том, что форматировать карты памяти можно на компьютере. Это плохая рекомендация. Если карту нужно отформатировать, сделайте это в фотокамере, с которой вы снимали. Не стоит переставлять карту памяти из фотоаппарата одного бренда в фотоаппарат другой марки и уже там форматировать. Если пренебречь этим правилом, она, конечно, будет работать, но в будущем возможны сбои.
Я видел, как другие фотографы снимали на камеру Canon, затем переставляли карту памяти в фотоаппарат Nikon, где запускали форматирование. Но у каждого производителя свой алгоритм форматирования и это нужно учитывать.
3. Форматируйте карту после каждой съёмки
Скачав изображения с карты, скопировав их для надёжности, отформатируйте карту памяти до следующего использования.
4. Используйте хороший кардридер
Сколько раз мне доводилось видеть, как профессиональные фотографы извлекают качественную флэш-карту из фотокамеры стоимостью 10 000 долларов и вставляют её в дешёвый кардридер. Меня при этом передёргивает. Когда я работал в Lexar и ко мне обращались клиенты с поврежденной картой памяти, первым делом я спрашивал: «каким кардридером вы пользуетесь?».
В кардридерах есть интеллектуальные контроллеры, как и в картах памяти. Я видел намного больше карт, повреждённых в картридере, чем в фотокамере.
5. Не заполняйте карту памяти полностью
Большинство карт памяти имеют добротную структуру, но полностью заполнять их не стоит. Заполнив устройство на 90%, предпочтительнее использовать другую карту.
6. Не извлекайте карту памяти из фотоаппарата или кардридера в процессе записи или считывания данных
Если данные передаются на карту или считываются с неё, и этот процесс прерывается, велика вероятность, что потеряется часть изображений или вообще все файлы. И не всегда можно доверять красной лампочке на фотокамере, чтобы определить, завершилась ли передача данных. Когда индикатор гаснет, я всегда жду ещё несколько секунд, лишь затем извлекаю карту.

7. Если в вашем фотоаппарате два слота для карт памяти, для большей надёжности записывайте изображения на две карты
Если повредится одна карта, можно будет извлечь отснятый материал со второй. Я всегда так делаю.
8. Приобретайте качественные карты памяти
Как вы уже догадались, я использую карты памяти Lexar, но это не единственный хороший производитель. SanDisk тоже выпускает хорошие продукты. Есть и другие достойные марки.
Всегда помните, что вы доверяете свои изображения карте памяти. Лучше немного доплатить и приобрести лучший продукт, который прослужит долго.
Распространённые заблуждения о картах памяти:
Если карта памяти упала в воду, то данные навсегда потеряны
Это неправда. Современные карты памяти могут выжить после прокрутки в стиральной машине и после сушилки. Я бы не стал использовать впредь карту памяти, прошедшую столь экстремальные испытания, но данные с неё восстановить можно.
Карты памяти необходимо хранить в чехлах
Я не использую эти маленькие пластиковые коробочки, в которых покупаю карты памяти. Они лежат в моей сумке без всякой упаковки, и это никогда не приводило к проблемам.
Я надеюсь, что эти советы помогут вам правильно обращаться с картами памяти и избежать неприятных ситуаций в будущем.
Вконтакте
Google+
Одноклассники
cameralabs.org
Android не сохраняет на карту памяти microSD фото, приложения, музыку и файлы
Встроенная память Android устройства часто быстро заканчивается, поэтому пользователям приходится хранить большие объемы информации на microSD. Но что делать, если Андроид не сохраняет на карту памяти скачиваемый контент – приложения, фото, музыку, и другие файлы?
Данная статья подходит для всех брендов, выпускающих смартфоны на Android 9/8/7/6: Samsung, HTC, Lenovo, LG, Sony, ZTE, Huawei, Meizu, Fly, Alcatel, Xiaomi, Nokia и прочие. Мы не несем ответственности за ваши действия.
Проблемы с картой памяти
Прежде всего, необходимо убедиться, что карта памяти исправна и готова принимать файлы. Что делать:
- Убедитесь, что на внешнем накопителе есть свободное место. Откройте раздел «Память» в настройках телефона или подключите устройство к компьютеру.
- Если свободное место есть, но записать на него ничего не удается, проверьте файловую систему карты памяти. Флешку для Андроида нужно форматировать в FAT32. Сделать это можно на своем компьютере/ноутбуке, или прямо в телефоне.
 Увеличить
Увеличить - Удостоверьтесь в аппаратной исправности накопителя. Если другая карта памяти с аналогичными параметрами и файловой системой работает без ошибок, то причину следует искать в самом носителе.
Карта памяти может быть несовместимой со смартфоном – например, превышать объем, допустимый для конкретной модели телефона. Если флешка больше какого-то объема гигабайт (32, 64, 128 и т.д.), то он просто не распознает ее, т.к. не запрограммирован на такой объем. В таком случае единственным выходом будет использование другого носителя microSD, меньшего объема.
Читайте еще: Android не видит карту памяти microSD (флешку)
Если ни одна карта не определяется, имеет смысл обратиться в сервисный центр. Возможно, есть аппаратные неполадки у телефона, которые мешают ему работать с внешними накопителями.
 Нужна помощь?
Нужна помощь? Не знаешь как решить проблему в работе своего гаджета и нужен совет специалиста? Напиши нам »
Неправильная папка в браузере
Если проблемы с сохранением возникают во время скачивания файлов в браузере, то следует проверить папку назначения. Она может быть указана неправильно, из-за чего браузер не понимает, как сохранять фото, музыку, видео и другой контент. Посмотрим на примере UC Browser:
- Откройте раздел «Загрузки» в главном меню.
- Нажмите «Настройки».
- В поле «Путь загрузки» укажите папку на карте памяти.
 Увеличить
УвеличитьФайлы нельзя перенести на карту памяти
Чаще всего это относится к встроенным приложениям Android. В телефоне они могут храниться только на внутреннем накопителе, иначе смартфон не будет работать. В то же время любое приложение от стороннего разработчика можно переместить на микроСД.
- Откройте настройки Андроида, зайдите в раздел «Приложения».
- Найдите программу, которую хотите перенести на карту памяти вместе со всеми файлами.
- Нажмите «Переместить на SD».
 Увеличить
УвеличитьЕсли кнопка неактивна, значит, переместить приложение нельзя. Если будет написано «Переместить на телефон» вместо «Переместить на SD», то это значит, что файлы программы уже хранятся на карте памяти.
Сбились настройки переноса файлов на карту памяти
В настройках Android вы можете вручную указать, какая память используется по умолчанию – внутренняя или внешняя. В зависимости от выбранного значения, файлы будут скачиваться на телефон или microSD-карту. После обновления системы настройки могут слететь, поэтому стоит их проверить.
Подобная настройка есть не у каждой модели и производителя. Проверьте у себя.
- Откройте настройки Андроида.
- Перейдите в раздел «Память».
- В поле «Место установки» или «Память по умолчанию» выберите значение «SD».
 Увеличить
УвеличитьЧитайте: Как на Android перенести приложение на карту памяти
Когда настройки нет
Если нет возможности задать место сохранения файлов по-умолчанию, то здесь на помощь придут сами приложения. В том же браузере Samsung «Интернет» есть возможность задать место хранения:
 Увеличить
УвеличитьПосмотрите в своем приложении, откуда вы собираетесь сохранять файлы, есть ли возможность в настройках выбрать место сохранения. Если такого нет, то придется вручную перемещать файлы с внутренней памяти на карту microSD.
Для управления файлами и местом их сохранения нелишним будет установить файловый менеджер – например, ES Проводник. С его помощью можно быстро перемещать целые папки из внутренней памяти на microSD.
Android не сохраняет на карту памяти microSD
3.7 (74.14%) 58 чел.Полезная статья? Проголосуй!

androproblem.ru
Как сделать, чтобы фото сохранялись на карту памяти Андроид
Во многих моделях смартфонов по умолчанию встроена функция сохранения фотографий на карту памяти. Однако существуют девайсы, в которых данный параметр нужно задать вручную или же он вовсе отсутствует, а сделанные изображения сохраняются во внутреннюю память телефона. Как сделать так, чтобы фотографии сохранялись на карту памяти устройства Андроид — об этом пойдет речь в статье.
 Настраиваем авто сохранение картинок на карту памяти
Настраиваем авто сохранение картинок на карту памятиСодержание статьи:
Как научиться сохранять фото на sd-карту
Для различных моделей смартфонов Android существуют разные способы решения проблемы сохранения изображений в память. Несмотря на то, что конкретная модель телефона имеет свои особенности настройки параметров хранения. В определенной линейке девайсов местонахождение функции сохранения фото на карту памяти, как правило, одинаково. Мы же рассмотрим характерные для любых конфигураций смартфонов особенности расположения данной функции и различные способы решения проблемы.
Способ 1 — изменение раздела хранения в настройках камеры
В большинстве смартфонов папку сохранения фотографий можно задать в настройках камеры. Для этого нужно запустить ее и найти вкладку «настройки», в которой и будет прописан пункт, касающийся хранения изображений. Называться он может примерно так:
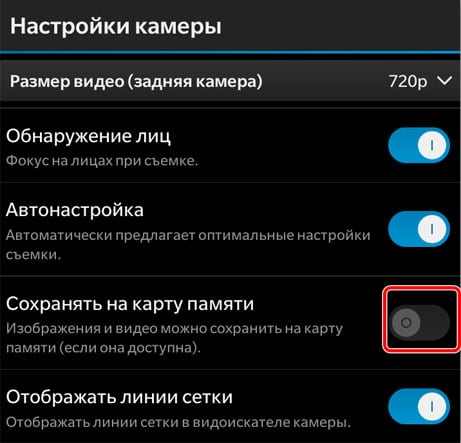 Пункт «Сохранять на карту памяти» раздела «Настройки камеры»
Пункт «Сохранять на карту памяти» раздела «Настройки камеры»Здесь необходимо перевести ползунок пункта «Сохранять на карту памяти» в правое положение, тем самым активировав сохранение фото на карту памяти. Как правило, данным способом проблема решается в большинстве случаев. Если он не помог, переходим к следующему.
Способ 2 — изменения папки сохранения в настройках смартфона
Зачастую параметры хранения изображений можно поменять непосредственно в разделе «Настройки» вашего девайса. Реализуется способ в несколько шагов:
- Заходим в блок «Настройки» нашего аппарата и листаем список параметров, пока не найдем вкладку «память» или аналогичный по названию пункт;
- Открываем вкладку и ищем блок, в котором прописаны параметры сохранения изображений, у нас он выглядит следующим образом:
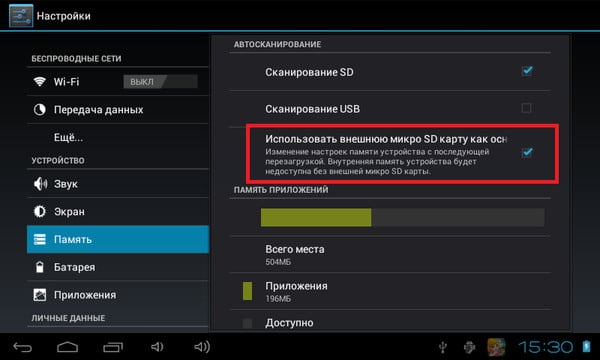
- Здесь нужно поставить галочку в пункте «Использовать внешнюю карту SD как основную», тем самым выбрав в качестве места хранения изображений карту памяти.
Если и это решение не помогло вам, переходим к третьему.
Способ 3 — восстановление настроек камеры по умолчанию
Какие-то умышленные или случайные изменения параметров камеры могут также повлиять на работу смартфона, в результате чего происходит сбой sd-карты. В данном случае рекомендуется восстановить заводские настройки фотокамеры. В нашей модели смартфона это делается так:
- Открываем встроенное приложение «Камера»;
- Нажимаем на правую управляющую виртуальную клавишу смартфона;
- Появляется окно выбора типа записи, в правом нижнем углу которого расположен значок параметров в виде «шестерни» — открываем его.
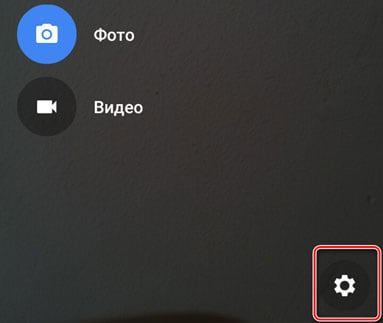 Значок блока Настройки
Значок блока Настройки - В разделе «Настройки» выбираем пункт «Еще»;
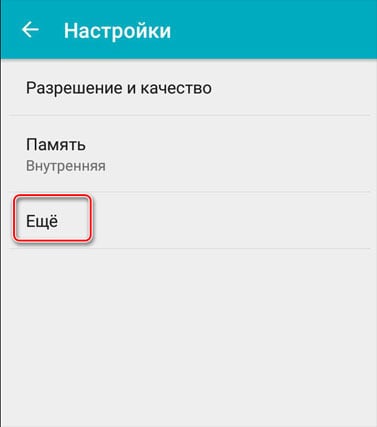 Пункт дополнительно раздела Настройки
Пункт дополнительно раздела Настройки - Вкладка «Еще» раздела «Настройки»;
- Листаем список параметров, пока не найдем вкладку «Восстановить настройки по умолчанию»;
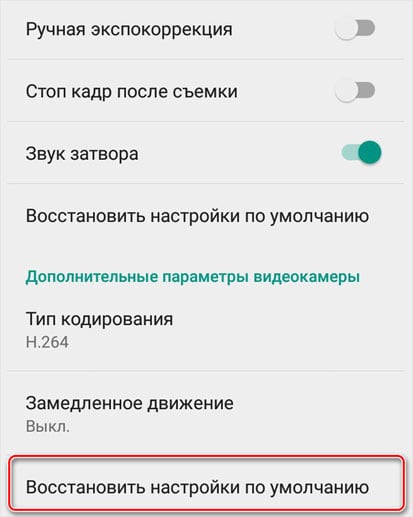 Настройки Андроид по умолчанию
Настройки Андроид по умолчанию - Открываем ее и подтверждаем сброс настроек камеры до заводских.
Способ 4 — аппаратное разрешение проблемы сохранения фото на карту памяти
Если предыдущие способы не помогли сохранить изображения на карту памяти, то, возможно, проблема кроется в самом телефоне, так как модуль памяти является уязвимым местом аппарата и его работа может легко нарушится, например, при падении смартфона. Нелишним будет проверить это следующими действиями:
- Выключить телефон и извлечь карту памяти;
- Включить его и сделать пробный снимок;
- Вновь отключить девайс, вставить карту памяти и запустить его;
- Попробовать опять сфотографировать что-нибудь.
После выполнения данных шагов сбой, как правило, устраняется и последующие снимки сохраняются уже на sd-карту.
Мы рассмотрели основные причины возникновения проблемы сохранения фото на карту памяти и способы ее разрешения на гаджетах Андроид. Надеюсь, статья помогла вам в устранении данной неисправности.
it-doc.info
Как использовать SD-карту в качестве внутренней памяти на Android - подробная инструкция
Если на вашем устройстве недостаточный объем внутренней памяти, можно использовать SD-карту как внутреннее хранилище для вашего телефона Android. Данная функция, называемая Adoptable Storage, позволяет ОС Андроид форматировать внешний носитель данных как постоянное внутреннее хранилище. Информация на установленной SD-card зашифрована и не может быть в дальнейшем использована на другом устройстве.
SD Cart – это очень удобный вариант для хранения фотографий, песен и видео. Даже если у вас есть большой объем внутренней памяти на Андроид-смартфоне, всегда может понадобиться большой кусок памяти для хранения длинных видеороликов, снятых камерой высокого разрешения вашего телефона. Но при этом есть один недостаток, СД-чип может отставать при записи видео высокого разрешения.
Андроид по умолчанию устанавливает приложения во внутренней памяти и лишь изредка выгружает данные на SD-карту. Таким образом, вы лишены установки каких-либо дополнительных приложений, если на вашем телефоне ощутима нехватка объема внутреннего хранилища, например, в случае бюджетных устройств на Android One.
Что такое накопительное хранилище?
Накопительное хранилище – это основной объем памяти вашего смартфона, но при необходимости его можно расширить, использовав для этого СД-карточку. Данная функция на Андроид называется Adoptable Storage. Это позволит использовать съемную карту microSD, установленную на телефоне Android, в качестве основного хранилища. Таким образом, вы сможете легко решить проблему, как сделать SD-карту основной памятью на Андроиде и преодолеть нехватку в пространстве, если телефон имеет небольшой внутренний объем.
 К содержанию
К содержанию
Особенности использования карты как основного хранилища
Есть ряд некоторых важных особенностей, которые следует учитывать при данной процедуре. При использовании накопителя, будь то SD-флешка или USB-накопитель, важно помнить, в каком формате находится данный дивайс и поддерживает ли его операционная система Android, а основных файловых форматов существует четыре типа: FAT32 или exFAT, ext4 или f2fs.
Как поменять память телефона на карту памяти андроида? Вопрос не совсем корректный, полностью выполнить замену невозможно, можно лишь как бы «нарастить» дополнительный объем.
Использование вашей SD-card в качестве основного накопителя может быть отличным решением для меломанов и любителей посмотреть сериалы по пути на работу или в длительном путешествии. Но, как зачастую это бывает, расширение памяти всегда упирается в стоимость требуемого девайса, ведь они отличаются как по скорости, так и по объему, а также по адаптируемой функции хранения информации. Вот некоторые нюансы, рассматривать которые можно с разных сторон – как в отрицательную сторону, так и в положительную:
- SD-карты медленные. Это болезненная реальность современных крошечных чипов памяти. Несмотря на то, что они могут хранить тонны данных, они медленнее, чем телефонное хранилище и имеют ограниченное количество циклов чтения-записи. Использование SD-карт в качестве постоянного хранилища потребует более частых операций чтения/записи, что со временем ухудшит ее производительность, а в худшем случае может привести к полной потере данных. Особенно обидно будет, если там присутствуют важные документы или дорогие для памяти фотографии или уникальные видеозаписи.
Предварительно, прежде чем поменять память телефона на карту памяти, ваш Андроид сделает тест производительности SD-карточки, чтобы убедиться, что она достаточно быстрая и может соответствовать параметрам для использования в качестве главного накопителя. Андроид предупредит о наличии внешнего хранилища и может даже отказаться принять его, если SD-шка очень медленная.
- Безвозвратная интеграция в операционную систему. С использованием функции Adoptable Storage операционная система Android зашифровывает внешнюю SD-карту, используемую как внутреннее хранилище, поэтому она привязывает к определенному устройству, без возможности дальнейшего использования на другом смартфоне. Ключ, используемый для шифрования данных на SD-карте, хранится во основной памяти устройства Android. Таким образом, невозможно демонтировать принятое хранилище на другой телефон из-за его зашифрованного характера данных (вынуть карту можно, но она не определится на другом телефоне).
Однако вы можете удалить внешнее съемное вместилище с вашего устройства и вернуть его обратно в режим работы простого флеш-накопителя. Устройство запомнит информацию о приложениях, которые находятся на данной карточке, чтобы восстановить настройки, когда принятое устройство будет подключено позже. Таким образом, вы также можете использовать другой накопительный дивайс.

Важно знать
Всегда следите за тем, чтобы вы не удалили установленную по умолчанию SD-карту при процедуре размонтирования, иначе носитель информации может быть поврежден.
- Не все программы можно установить. Практически Android может устанавливать почти все приложения на внутреннем накопителе. Однако это также зависит от согласия разработчика приложений. Он имеет право включать или отключать поддержку принятого хранилища в приложении, добавляя в код скачиваемой программы соответствующие атрибуты.
 К содержанию
К содержанию
Как использовать SD-карту в качестве внутренней памяти на Android?
Как заменить внутреннюю память телефона на внешнюю sd карту на android? Конфигурирование вашей SD-карты для работы в качестве внутреннего хранилища на Android – это, по сути, довольно простой процесс. Ничего сложного в этом нет и вы далее сами в этом убедитесь. Обратите внимание, что ваша SD-шка будет отформатирована во время процесса. Не забудьте сделать резервную копию данных, временно перекинув их на основной блок телефона, стационарный компьютер, ноутбук или другое смарт-устройство.
Возможно, что функция Adoptable Storage не поддерживается вашим устройством, даже если смартфон работает под управлением Android 6.0 и выше (бывает и такое, все зависит от модели и марки смартфона). Возможно, производитель устройств отключил данную функцию. Однако существуют методы использования командной строки, которые позволяют принудительно использовать флеш-накопитель для хранения данных.
Ниже перечислены основные шаги по форматированию.
- Поместите SD-карту на телефон Android и дождитесь ее определения или отображения в диспетчере файлов.
- Теперь откройте «Настройки».
- Прокрутите вниз и перейдите в раздел «Хранилище».
- Коснитесь имени вашей SD-шки.
- Коснитесь трех вертикальных точек в правом верхнем углу экрана.
- Нажмите «Настройки хранилища».
- Выберите формат «как внутренний вариант».
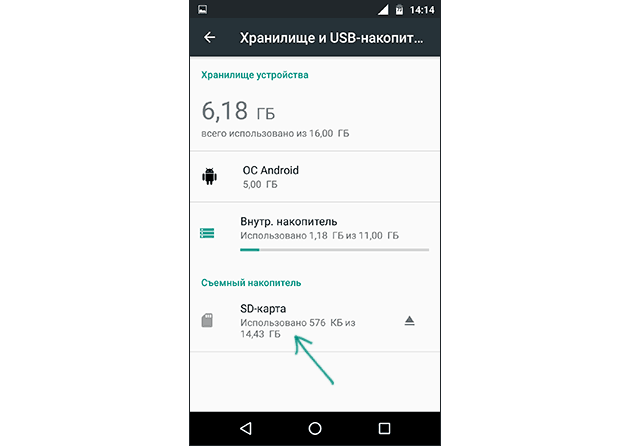
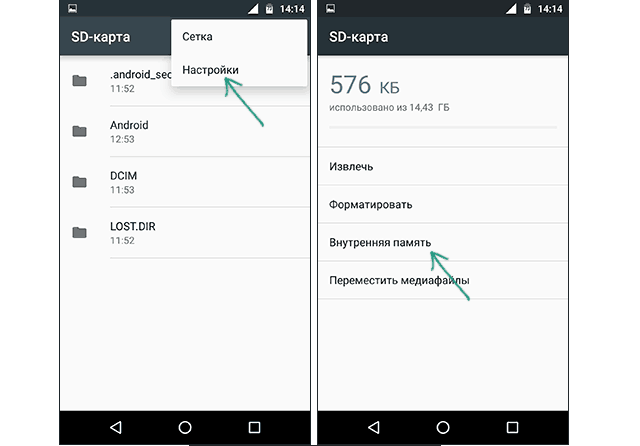
На следующем экране у вас есть последний шанс решить для себя, не хотите ли вы передумать
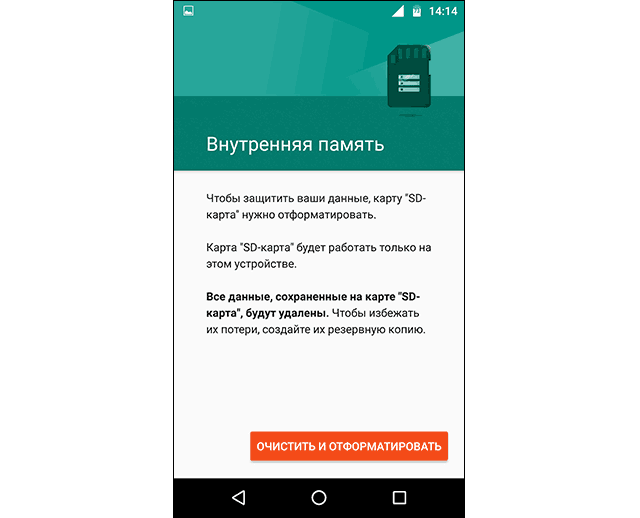

Важно знать
Не забудьте сделать резервную копию данных, после форматирования информация исчезнет бесследно!
- Далее нажмите «Стереть и форматировать», если вы хотите отформатировать SD-шку как внутреннее вместилище данных. Позже вы будете уведомлены, если Android обнаружит, что ваш чип работает медленно. Нажмите «ОК», чтобы продолжить.
- Можете начать процесс переноса данных после завершения данной процедуры или сделать это на более позднем этапе. Флеш-накопитель готов к использованию как внутренний блок телефона.
- Нажмите «Готово», чтобы завершить процесс принятия решения.
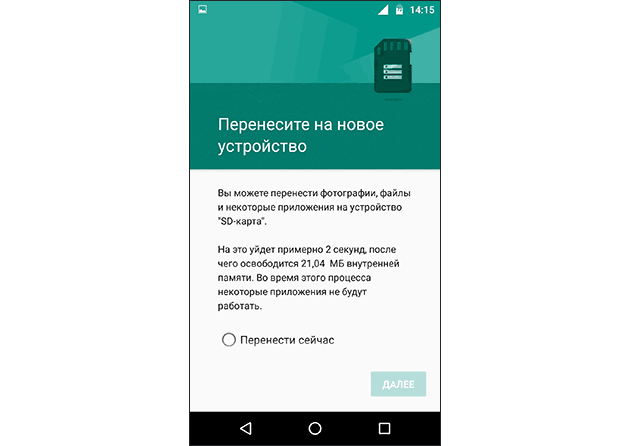
После завершения процесса форматирования вы можете использовать съемную СД-шку как «временное» или «съемное» постоянное место. Но имейте в виду, что теперь будут недоступны горячая замена и извлечение, как, возможно, вы делали ранее. Поэтому не извлекайте флешку, не используя параметр Eject. Кроме того, вы можете практически удалить принятое операционкой место, что, соответственно, не рекомендуется, так как это может вызвать определенные ошибки в работе устройства. Теперь вы знаете, как сделать карту памяти основной памятью на Андроиде.
 К содержанию
К содержанию
Как снова сделать хранилище обычной флешкой?
Если вы хотите, то можно отменить изменения, сделанные с помощью функции Adoptable Storage. Выполните следующие действия:
- Следуйте описанному выше методу до этапа «Коснитесь имени …».
- Нажмите на нее.
- Нажмите три точки в правом верхнем углу экрана.
- Нажмите «формат как внутренний».
- Нажмите «Форматировать». Процесс займет не больше нескольких минут.
Теперь вы можете использовать СД-шку в качестве переносного накопителя и монтировать ее на любом другом устройстве Андроид.
 К содержанию
Похожие статьи
К содержанию
Похожие статьи mobila.guru
Как на планшете сделать так, чтобы все сохранялось на карту памяти
Если способ ниже у вас не заработает, то попробуйте новый способ, который мы написали, совсем недавно.
Почему не сохраняются приложения на карту памяти?
Спешим Вас огорчить – в некоторых устройствах программными средствами разрешить автоматическую установку на MicroSD не удастся. В частности, это касается устройств на Android 4.4.2 и выше – вплоть до “зефирки”. Благо есть сторонний софт, позволяющий это сделать. Но не будем торопить события – узнаете обо всём по порядку. Узнаем версию AndroidНу а теперь разложим всё по полочкам. Для начала нам необходимо узнать версию Андроид.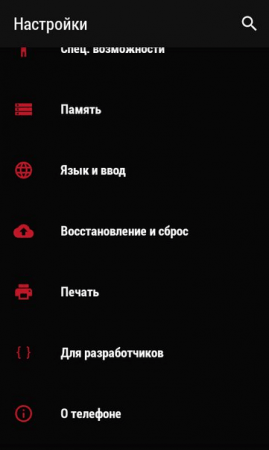
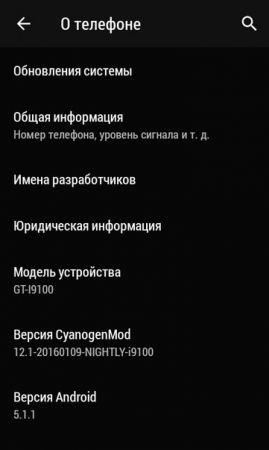
- Заходим в меню; - Переходим в “Настройки”; - Прокручиваем в самый низ и кликаем по пункту “О телефоне”; - В открывшемся подменю ищем информацию по версии;
В данном случае это Android 5.1.1. Данный способ подходит как для смартфонов, так и для планшетов. Собственно говоря, на этом устройстве без “внешнего” вмешательства не получится сделать так, чтобы все приложения автоматически устанавливались на карту. Но, как Вы уже успели заметить, у нас стоит сторонняя прошивка со встроенными Root-правами.
С их помощью можно с лёгкостью установить дополнительное ПО, которое, работая в фоне, будет “раскидывать” все файлы от программ и игры по флешке.
Сохранение приложений на карту памяти для Android 2.2 – 4.2.2
Здесь всё предельно просто и банально: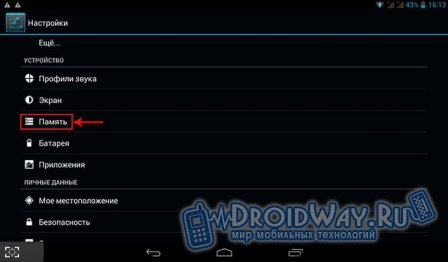
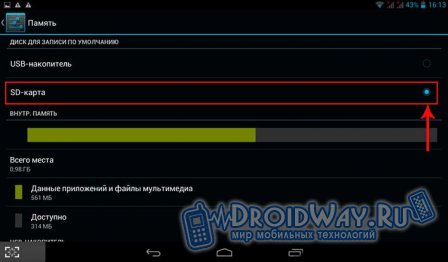
1. Всё также заходим в меню и ищем там “Настройки” – иконка, как правило, напоминает по своему внешнему виду шестерню – с её поиском проблем быть не должно;
2. Далее ищем подпункт “Память”. В нашем случае он находится между “Экраном” и “Батареей”. Меню может быть другим в зависимости от производителя устройства. На скриншоте – это пример чистой версии Андроид, без оболочек, которые предустанавливаются на заводах-изготовителях;
3. А теперь самое главное – тапните один раз по пункту “SD-карта”, располагающейся ниже надписи: “Диск для записи по умолчанию”. Напротив, неё должен появиться кругляшек или галочка;
4. Профит! Теперь все приложения, скачиваемые через Play Market будут автоматически устанавливаться на внешнюю память.
К слову, если флешка медленная, а бывают и такие, то приложения могут работать некорректно. Поэтому приобретите хорошую SD-карту – не скупитесь.
Что делать с устройствами на Android KitKat и выше?
К сожалению, без получения Root-прав обойтись не получится. Компания Google официально отказалась от поддержки данной функции в новых версиях операционной системы. Дело в том, что всё большее распространение получают облачные сервисы и, как следствие, проблемы с нехваткой памяти возникать не должны. Но в нашей стране нет столь скоростного Интернета, как в США, да и трафик обходится недёшево, поэтому и облака спросом не пользуются.Можно ли хоть как-то сделать так, чтобы приложения автоматически устанавливались на карту памяти? Как мы уже сказали выше, это реально.
Если у Вас планшет одной из Китайских компаний, то там наверняка есть уже встроенные Рут-права, ну а с другими производителями придётся повозиться. Естественно, в ходе данной статьи мы не можем рассказать об их получении, потому что процесс для каждого гаджета уникален – инструкции получится уместить разве что в многотомную книгу. Но да ладно, это неважно.
Можно обратиться к специалисту с просьбой установить Рут-права или сделать это самостоятельно в домашних условиях. Последний вариант наиболее рискованный, есть шанс превратить свой гаджет в так называемый “кирпич” и восстановить его смогут лишь в одном из сервисных центров. Впрочем, если Вам уже доводилось проводить подобную процедуру, проблем возникнуть не должно. В крайнем случае, на просторах Интернета в довесок можно найти ещё и решения этих самых проблем. Так что, дерзайте и экспериментируйте!- Что-то мы достаточно далеко отошли от основной темы статьи. Итак, вернёмся к инструкции: Любым из возможных способов (перепрошивка, разблокировка загрузчика и так далее) получаем Root-права;
- Заходим в Google Play;
- В строку поиска пишем: “SDFix: KitKat Writable MicroSD” – это самое приложение-помощник, которое пригодится нам в дальнейшем. Устанавливаем его. Надеемся, что это никому не нужно объяснять? Просто тапните один раз по кнопке “Установить” и процесс пройдёт в автоматическом режиме, после чего в меню появится ярлык для запуска;
- Открываем его и видим кучу, скорее всего непонятных, надписей на английском языке. Переводить их не нужно – всё решается в несколько кликов;
- Жмём на “Continue”, как показано на первом скриншоте;
- Отмечаем галочкой своё согласие, что по нажатию кнопки “Continue” девайс будет немножко модифицирован;
- Ждём буквально пару-тройку минут, пока оранжевый экран не сменится зелёным.
- На зелёном экране нам сообщают об успешном включении автоматической установки приложений на SD-карту.
droidway.net
Как превратить MicroSD карту во внутреннюю память?

Вы хотите использовать карту MicroSD в качестве реального расширения памяти и устанавливать приложения на нее? Для этого вам нужно отформатировать её как внутреннюю память. На большинстве телефонов это сделать достаточно просто, но, к сожалению, некоторые производители, такие как Sony, LG или Samsung, не обладают такой функцией по умолчанию. Но если ваш смартфон оснащен Android Marshmallow или новее, то вы можете воспользоваться командной строкой. Правда после этого избегайте обновлений Андроид. Как объединить память грамотно, мы расскажем в этой статье.
Перейти:
Простой способ
Если вам повезет, ваш смартфон позволит вам сделать это, без подключения его к ПК. Этот метод, скорее всего, будет единственной надеждой, если вы используете более новую версию Android (7.0 Nougat или 8.0 Oreo). Вот как проверить:
- Установите SD-карту в телефон Android и дождитесь ее распознавания
- Откройте Настройки> Храненилище
- Коснитесь имени вашей SD-карты.
- Коснитесь трех вертикальных точек в правом верхнем углу экрана.
- Нажмите «Настройки» .
- Выберите Форматировать как внутреннюю память.
- Нажмите «Очистить и форматировать»
- Затем Android предложит перенести данные
Если ваш смартфон не позволяет вам это делать, процесс становится более сложным. Мы перейдем к нему ниже.
Что делать, если ваш телефон не позволяет вам форматировать microSD в качестве внутренней памяти
Некоторые производители смартфонов отключают обычную функцию Android для форматирования microSD в качестве внутренней памяти, скрывая возможность сделать это с вашего телефона. Но все же можно активировать данный процесс с помощью ПК, не требуя никаких привилегий root.
Точные шаги варьируются в зависимости от версии Android вашего телефона. Этот метод хорошо cработал с Android 6.0 Marshmallow и Android 8.0 Oreo, однако мы столкнулись с трудностями на Android Nougat.
Для телефонов, использующих Android 6.0 Marshmallow
Когда карта MicroSD отформатирована как внутренняя память, приложения могут быть полностью сохранены на ней. Это означает, что если вы загружаете приложение общим размером 2 ГБ, тогда на SD-карте должно быть 2 ГБ места. Если, однако, карта MicroSD отформатирована только как резервная — памяти не хватит, как пишет PLATYPUS_DIARRHEA в Reddit.
Просто потому, что параметр меню невидим, это не значит, что он не работает. Через несколько дней после публикации в Reddit стало известно, что в командной строке можно также отформатировать карту MicroSD как внутреннюю память в Galaxy S7. Мы успешно протестировали инструкции с Samsung Galaxy S7, Sony Xperia Z5 и LG G4, работая под управлением Android 6.0 Marshmallow.
Все три смартфона работают с завода или после обновления с Android 6.0 Marshmallow и имеют слот для карт MicroSD. Кроме того, отсутствует опция меню для форматирования карты MicroSD как внутренней памяти. Функция доступна только в HTC One A9 и в Motorola на всех смартфонах Moto.

Почему Samsung, LG и Sony спрятали этот пункт? Я подключил каждый из трех смартфонов к компьютеру, и каждый из них имел одну карту MicroSD.
Затем я ввел в командную строку ADB команды, описанные Полом О’Брайеном в своем блоге. Как только вы откроете окно командной строки и подключите смартфон, вы можете ввести первую команду:
Теперь командная строка готова к запуску системных команд на вашем смартфоне. В этом случае мы хотим отформатировать SD-карту или её часть в качестве внутренней памяти. Даже если Sony, Samsung и LG откажут нам в такой возможности в графическом интерфейсе пользователя, мы все равно можем выполнить эту команду через консоль. Сначала, однако, нам нужен идентификатор SD-карты. Узнать его можно следующей командой:
В моем случае диск называется 179.64 . Возможно, у вас он другой. Обратите внимание на точный идентификатор. В следующей команде мы будем форматировать и разбивать карту MicroSD. Ваш контент будет удален. Если на карте есть важные файлы, скопируйте их на другой диск или в компьютер. Если вы хотите постоянно держать карту MicroSD в смартфоне, вы можете теперь разбить всю вашу память. Для этого введите:
- sm partition disk: 179,64 private
Операция занимает несколько секунд или минут, в зависимости от емкости карты памяти. Если вы хотите использовать лишь определенный процент, чтобы его могли читать другие устройства, вы должны исключить его из личного раздела. Команда разделения 50:50 выглядит так:
- sm partition disk: 179,64 mixed 50
Это конец руководства Пола О’Брайена, но не конец работы. Если вы теперь хотите использовать переразмеченную память, вы также должны перенести приложения и данные. Это можно сделать через раздел «Хранилище» в меню настроек Android. Выберите карту MicroSD, затем перейдите в верхнюю правую часть меню и нажмите «Переместить данные» . Вы не можете выбрать этот пункт меню перед разделением.
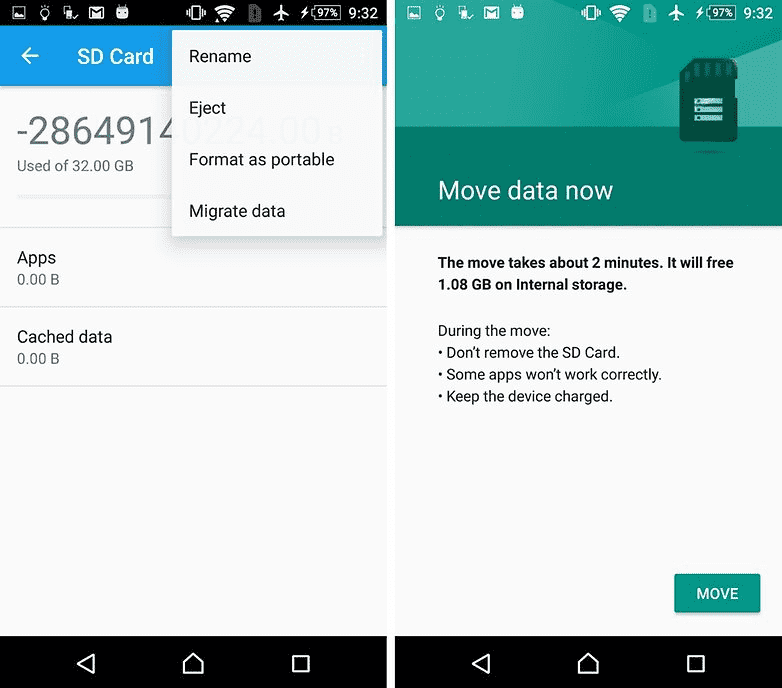
Теперь все загруженные приложения полностью запишутся на карту MicroSD. Только системные приложения и обновления используют внутреннюю память. Это означает, что вы никогда не получите сообщение об ошибке из-за нехватки места.
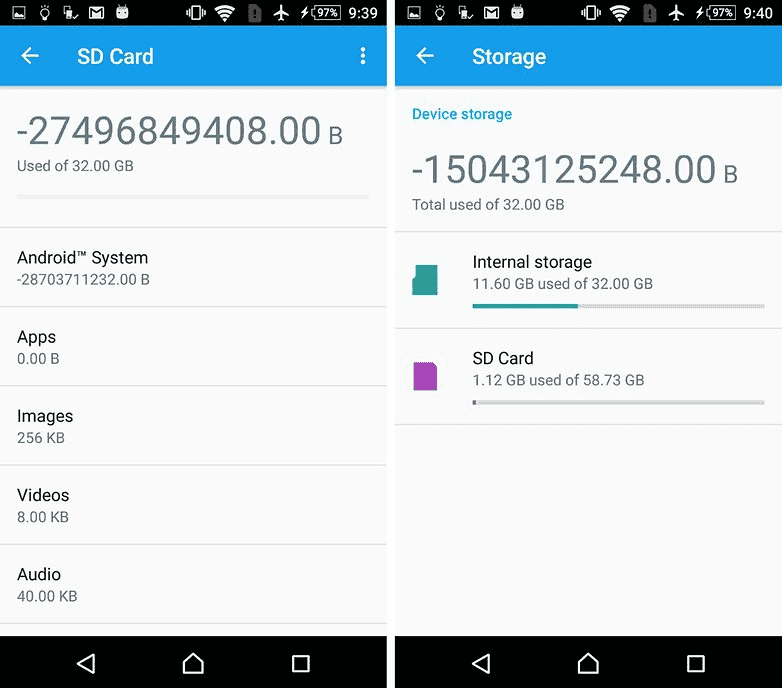
Смартфоны с Android Oreo
Недавние обновления для Android немного изменили игру, но по-прежнему можно использовать этот метод с ADB. Просто начните работу с ADB по методу выше, но после ввода shell adb вам будет предложено установить определенные значения.
Введите следующие строки, чтобы разблокировать возможность форматирования карт microSD в качестве внутреннего хранилища на вашем телефоне:
G8141:/ $ sm set-force-adoptable trueG8141:/ $ sm list-disks— disk:179,0G8141:/ $ sm partition disk:179,0 privateG8141:/ $ sm set-force-adoptable falseG8141:/ $ exit
Мы проверили этот метод на Sony Xperia XZ Premium под управлением Android 8.0 Oreo, и это сработало. На скриншотах ниже вы можете увидеть 16-гигабайтную карту microSD, установленную в качестве внутренней памяти:
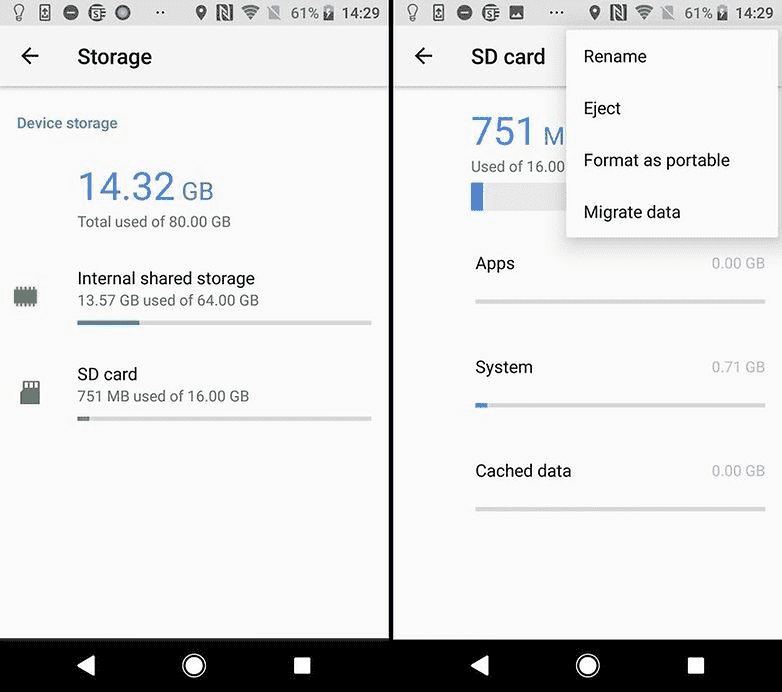
Проблемы с обновлениями системы и Nougat
Некоторые читатели сообщили о трудностях при установке обновлений системы в Android 6.0 после использования вышеописанных методов. Обновление для Android 7.0 Nougat не представляется возможным после установки MicroSD в качестве внутренней памяти. Наши тестовые устройства с Android 7.0 Nougat, даже не реагируют на команды консоли, показанные выше.
В связи с отсутствием документации
mrandroid.ru