Ноутбук не загружает операционную систему: Не загружается Windows? Практические советы, как все починить. Что делать, если не запускается Windows
Содержание
Ноутбук не загружается — черный экран, почему, что делать
Рассмотрим причины по которым ноутбук включается, но не загружается.
Причины можно разделить на аппаратные и программные. Аппаратные поломки вызваны неисправностью оборудования, а программные — ошибками в программном обеспечении. Разделить эти две большие группы довольно несложно — достаточно переустановить операционную систему. Если загрузка пошла, значит причина в аппаратной части.
Аппаратные причины, что ноутбук не загружается
1. Неисправность материнской платы — звука, сети, процессора, видеокарты и других ее компонентов.
2. Физические повреждения рабочей поверхности жесткого диска, неисправность контроллера диска.
Требуется ремонт (лечение) или замена жесткого диска.
3. Неправильная настройка BIOS. Необходимо: настройка.
4. Оперативная память неисправна, окислены контакты. Решение: чистка контактов, замена памяти.
5. Неисправный модуль WiFi. Нужна замена модуля.
6. Неисправный привод. Решение: замена привода.
В БИОСе установили загрузка с привода, в приводе диск. Чтобы устранить проблему, выньте диск или отключите загрузку с привода.
7. Внешние устройства USB. Следует удалить
8. «Слетел» BIOS. Нужна новая прошивка, возможно, с выпаиванием микросхемы и прошивкой ее на программаторе.
9. Ошибка Intel Turbo Memory — небольшого (порядка 24 Gb) быстрого SSD на материнской плате ноутбука, используемого для кэширования операций жесткого диска. Многие сомневаются в эффективности этого устройства, тем более, что данная система (даже будучи абсолютно исправной) своими ошибками может привести к обрушению Windows без возможности восстановления.
Ноут не загружается — программные причины
Повреждение файлов и файловой структуры на жестком диске, которое может произойти из-за сбоев в работе, сотрясения ноутбука во время записи на жесткий диск.
Неправильные драйверы могут останавливать загрузку Windows и приводить к зависанию загрузки.
Вирусы и другие вредоносные программы могут так же испортить или уничтожить важные системные файлы, участвующие в загрузке.
Конкретные варианты
Материнская плата не загружается, индикаторы горят, вентилятор крутится, черный экран
Причины аппаратные:
- Зависание платы, которое может быть устранено сбросом.
- Неисправность материнской платы, памяти, видеокарты, контроллера жесткого диска, привода, WiFi. Решение: ремонт материнской платы ноутбука или замена соответствующих узлов.
Как вариант: ноутбук включается, но не загружается, изображения нет ни на экране, ни на внешнем мониторе: неисправен чипсет (северный мост, южный мост), видеокарта. Требуется ремонт материнской платы.
Ноутбук включается, есть изображение, но не загружается Windows
До загрузки не доходит, процесс обрывается.
Причины аппаратные:
- Неисправность материнской платы, памяти, видеокарты, батареи, жесткого диска, WiFi. Решение: ремонт или замена.

- Сбой или неправильная настройка BIOS. Решение: проверить настройки.
- Внешние устройства USB также могут быть причиной того, что ноутбук , например, вставленная флешка или USB HUB, даже абсолютно исправные. Решение: отключить все внешние USB устройства.
Программные причины:
Испорчен загрузчик Windows, повреждена файловая система. Решение: восстановить или переустановить Windows.
Загрузка Windows идет до ошибки, либо зависания
Аппаратные причины:
- Неисправность жесткого диска, материнской платы, видеокарты, звукового чипа, привода, WiFi. Решение: замена или ремонт неисправного устройства (жесткого диска, платы, сбойного модуля оперативной памяти, видеочипа, привода, модуля WiFi).
- Физические повреждения рабочей поверхности жесткого диска, неисправность контроллера диска. Решение: лечение, замена диска.
- Неправильная настройка BIOS (например, неправильный выбор типа контроллера диска — AHCI или IDE, порядка загрузки).
 Решение: проверить настройки и скорректировать.
Решение: проверить настройки и скорректировать. - Сбойная или нерабочая оперативная память, окисления ее контактов. Замена.
Программные причины:
- повреждения файлов или файловой системы. Решение проблемы: проверка файловой системы, устранение ее ошибок, замена поврежденных файлов, переустановка операционной системы;
- вирусы, шпионы. Решение проблемы: удаление вирусов и шпионов, восстановление поврежденных вирусами файлов;
- неправильные драйверы устройств. Решение проблемы: переустановка драйверов.
Циклическая перезагрузка
Аппаратные причины:
Повреждения жесткого диска.
Софтверные причины: вредоносные программы. Устранение: лечение ноутбука от вирусов и нежелательных программ.
Задать вопрос:
Компьютер включается но не запускается операционная система?
После включения компьютер может повести себя странно. Так, на экране появляются системные сообщения, то есть компьютер включается, но не запускается операционная система. Вы остаётесь наедине с непонятными наборами слов и чисел, которые надо уметь прочитать. Попробуем разобраться, что эти сообщения говорят нам о состоянии ПК и что с ними делать дальше.
Вы остаётесь наедине с непонятными наборами слов и чисел, которые надо уметь прочитать. Попробуем разобраться, что эти сообщения говорят нам о состоянии ПК и что с ними делать дальше.
Аварийные сообщения и как их читать
Если вы умеете распознавать значения аварийных сообщений, вы сможете понять, почему, например, ноутбук включается, но не запускается операционная система. Все ошибки можно разделить на две категории: аппаратные и программные.
При аппаратных ошибках, как правило, загрузка ОС даже не начинается. При программных она зависает на полпути.
Аппаратные ошибки
Рассмотрим случаи сбоя в аппаратном обеспечении. Эти ошибки не всегда можно исправить простыми операциями. Порой приходится покупать новый компонент вместо вышедшего из строя или тратиться на ремонт. Но и в этом случае предварительная диагностика сэкономит вам деньги и время.
- Батарейка материнской платы. Ваш ПК может быть полностью исправен, но из-за разрядившейся батарейки давать сбои.
 В этом случае на экране появится сообщение: PRESS F1 (или PRESS F2) to Continue. К ноутбукам это тоже может относиться, хотя в них и есть штатный аккумулятор.
В этом случае на экране появится сообщение: PRESS F1 (или PRESS F2) to Continue. К ноутбукам это тоже может относиться, хотя в них и есть штатный аккумулятор.
Что делать: разобрать устройство, вытащить круглую батарейку из материнской платы и заменить её на новую. Обычно батарейка относится к одному из трёх типов: CR2032, CR2025 или CR2016. Какая именно нужна вам – посмотрите в описании своей материнской платы. Или возьмите старую батарейку с собой при покупке новой.
- Отключена клавиатура. Многие компьютеры отказываются загружаться, если клавиатура отсутствует. Это логично: ведь тогда вы не сможете управлять процессом загрузки, поскольку команды набираются клавишами. В этом случае вы увидите сообщение Keyboard Error or No Keyboard
Что делать: проверить соединение с клавиатурой, попробовать запустить ПК с другой клавиатурой. Если вы используете USB-модель, подключите её к другому порту и запустите компьютер снова.
- Не обнаружен жёсткий диск.
 Обычно при этом появляется сообщение No Bootable Device или синонимичное.
Обычно при этом появляется сообщение No Bootable Device или синонимичное.
Что делать: Стоит проверить, не вышел ли кабель питания или передачи данных из соответствующего разъёма жёсткого диска. Если в последнее время вы не переподключали жёсткий диск, то проблема наверняка в этом. Если же переподключали, то настройте его заново в BIOS или UEFI.
Есть смысл также проверить диск на другом компьютере, подключив его как дополнительный. Если он корректно распознаётся – значит, его надо правильно подключить.
- Блок питания вышел из строя (либо ему не хватает мощности для системы). В этом случае вообще не запускается компьютер: вентилятор раскручивается и останавливается. Скорее всего, вы недавно установили какой-нибудь новый компонент – например, видеокарту.
Что делать: попробовать запустить систему с более мощным блоком питания. И следите за системой охлаждения: чем более мощные комплектующие установлены, тем больше тепла надо отводить.
Программные ошибки
Если Windows начинает грузиться, но не доходит до рабочего стола – дело, скорее всего, в программном сбое.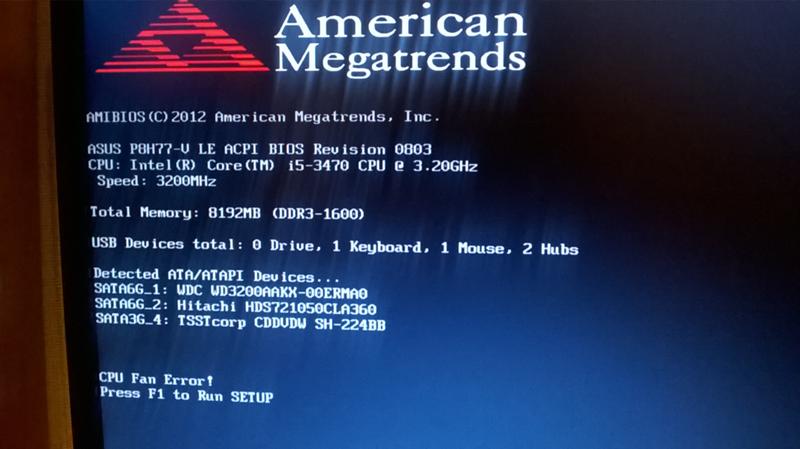 Однако бывают и другие причины.
Однако бывают и другие причины.
- Перегрев процессора. При правильно продуманной системе охлаждения (особенно в ноутбуках) причина, скорее всего – пыль и загрязнение вентиляции. Рекомендуем провести чистку устройства (об этом у нас есть отдельная статья), а также использовать охлаждающие подставки или внешние вентиляторы.
- Засорение системы. Если вы устанавливаете много программ, то, возможно, запуск Windows усложняется именно из-за них. Попробуйте немного разгрузить компьютер, удалив из автозагрузки (а лучше вообще из системы) всё лишнее.
- Вирусы. Проверьте компьютер на заражение с помощью специальных утилит. Лучше всего воспользоваться загрузочной флэшкой с регулярно обновляемой утилитой разовой проверки.
Мы рекомендуем для выяснения причины загрузиться заново в безопасном режиме (для этого при загрузке надо нажимать специальную клавишу, обычно это F8, но некоторые производители ноутбуков идут другим путём, поэтому уточните в инструкции).
Синий экран смерти
Мы вынесли эту страшную картину отдельно, поскольку причиной «синего экрана» могут быть как программные, так и аппаратные ошибки.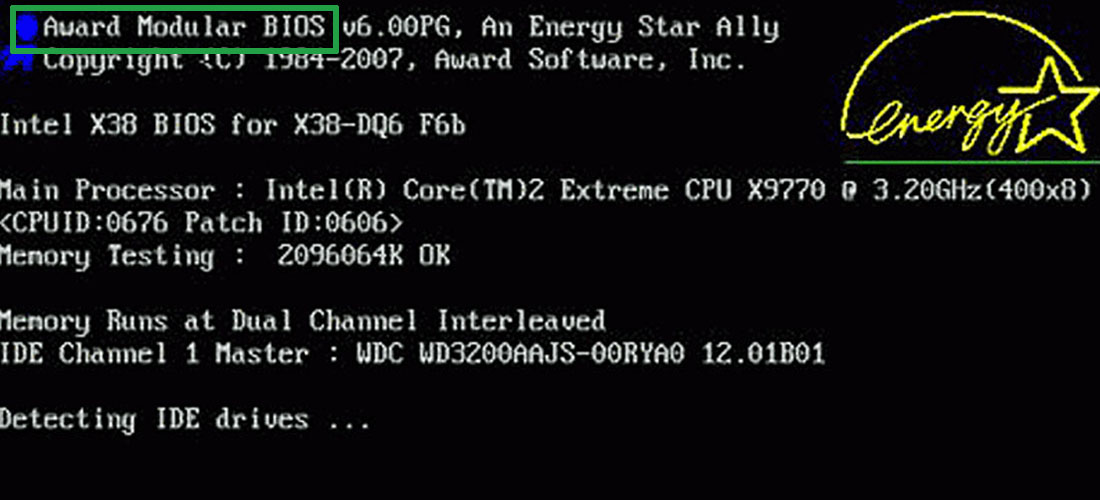 Часто проблемой становится неверно установленный драйвер или некорректно распознанное устройство.
Часто проблемой становится неверно установленный драйвер или некорректно распознанное устройство.
Наиболее частые причины таковы:
- Некорректная установка драйверов. Что делать: отключить все сомнительные устройства, скачать драйвера для них с официальных сайтов производителей и установить заново. В некоторых тяжёлых случаях проще переустановить систему заново.
- Повреждены важные файлы на жёстком диске (скорее всего, из-за внезапного отключения). Стоит воспользоваться функцией восстановления системы с помощью установочного диска.
- Проблемы с ОЗУ. Рекомендуем провести тесты памяти, причём, если у вас установлено несколько планок, попробуйте вынимать их по одной. Так проще будет найти проблемную.
- Вредоносный софт. Иногда вирусы или другие «зловреды» пытаются напрямую обращаться к «железу», что вызывает конфликт. Порой целью вирусописцев как раз и является постоянный «синий экран».
В большинстве случаев нет причин тревожиться о состоянии компьютера: всё лечится программно.
Разумеется, каждый описанный случай имеет свой набор вариантов и причин. Поэтому, определив причину, почему компьютер не загружается, стоит углубиться чуть дальше и поискать симптомы конкретно вашей неприятности. Данная статья не претендует охватить всё: здесь лишь объясняются наиболее частые и общие случаи.
Интересное на блоге:
Что делать, если на моем компьютере не загружается Windows?
Обновлено: 31.07.2022 автором Computer Hope
При загрузке компьютера загружается операционная система Windows. Многие файлы выполняются, и процессы запускаются для правильной загрузки Windows. Существует множество причин, по которым компьютер не может загрузить операционную систему Windows. Чтобы устранить эту проблему, ознакомьтесь с возможными причинами и вариантами решения ниже.
Недавно установленное оборудование
Новое оборудование в компьютере может иногда вызывать проблемы с процессом загрузки. Если вы недавно установили новое оборудование на свой компьютер, выключите его, удалите новое оборудование и снова включите его.
Если вы недавно установили новое оборудование на свой компьютер, выключите его, удалите новое оборудование и снова включите его.
Если компьютер может успешно загрузиться в Windows после удаления нового оборудования, попробуйте снова установить оборудование. Если проблема не устранена, аппаратное обеспечение, вероятно, несовместимо или неисправно. Если в компьютере нет нового оборудования и компьютер не может загрузить Windows, перейдите к следующему разделу ниже.
Устаревшие или поврежденные драйверы оборудования
Операционная система Windows использует драйверы для понимания того, как взаимодействовать и работать с аппаратным обеспечением компьютера. Если драйвер устарел или поврежден, это может привести к нестабильной работе Windows, а иногда и к тому, что компьютер не загружается в Windows.
Вариантом попытки обновить или переустановить драйвер является загрузка компьютера в безопасном режиме (выберите параметр Безопасный режим с поддержкой сети ). В безопасном режиме откройте диспетчер устройств Windows и проверьте наличие устройств с желтым восклицательным знаком или красным крестиком рядом с ними.
В безопасном режиме откройте диспетчер устройств Windows и проверьте наличие устройств с желтым восклицательным знаком или красным крестиком рядом с ними.
- Как открыть безопасный режим.
- Как открыть Диспетчер устройств Windows.
Если какие-либо устройства отмечены восклицательным знаком или красным крестиком, щелкните это устройство правой кнопкой мыши и выберите Обновите драйвер для поиска обновленного драйвера. Если вы не можете найти обновленный драйвер, попробуйте щелкнуть устройство правой кнопкой мыши, выбрать Удалить устройство и перезагрузить компьютер. Удаление устройства и перезагрузка компьютера заставляет Windows автоматически переустанавливать устройство и иногда устранять проблему.
- Как установить и обновить драйвер компьютера.
Если обновление драйверов или удаление и повторная установка устройства не устраняют проблему с загрузкой Windows, перейдите к следующему разделу.
Повреждены системные файлы
При загрузке Windows выполняются многие системные файлы. Если один или несколько из этих системных файлов повреждены, это может привести к неправильной загрузке Windows.
Если один или несколько из этих системных файлов повреждены, это может привести к неправильной загрузке Windows.
Вы можете исправить поврежденные системные файлы, активировав точку восстановления Windows или запустив процесс восстановления Windows.
Активировать точку восстановления
Если были созданы точки восстановления Windows, вы можете попытаться активировать точку восстановления до того, как начнут возникать проблемы с загрузкой Windows. Поскольку Windows не загружается нормально, вы можете попробовать войти в безопасный режим, чтобы активировать точку восстановления.
- Откройте меню безопасного режима.
- Выберите в меню пункт Безопасный режим с командной строкой .
- В командной строке введите rstrui.exe и нажмите Введите .
- Следуйте предоставленным инструкциям и подсказкам, чтобы найти и активировать точку восстановления до того, как в Windows начнутся проблемы с обычной загрузкой Windows.

Если активация точки восстановления не устраняет проблему с загрузкой Windows или точки восстановления недоступны, попробуйте процесс восстановления Windows.
Процесс восстановления Windows
Некоторые компьютеры предоставляют функцию восстановления через консоль восстановления или среду восстановления системы, доступ к которой можно получить при первой загрузке компьютера. Чаще всего одна из функциональных клавиш, например F1 , F2 , F10 или F12 , или, возможно, клавиша R , открывает консоль восстановления. В консоли восстановления проверьте наличие опции Repair или Fix Windows. Процесс восстановления должен только заменять файлы операционной системы Windows, но не удалять какие-либо ваши файлы.
Если вы не можете получить доступ к консоли восстановления или восстановлению системы, или параметр Repair или Fix недоступен, используйте установочный диск Windows или USB-накопитель для доступа к функции восстановления Windows. Запустите компьютер и загрузитесь с установочного диска Windows. Когда отобразится меню установки, проверьте параметр восстановления Windows и выберите этот параметр. Следуйте инструкциям, чтобы запустить процесс восстановления. Опять же, должны быть установлены только файлы операционной системы Windows, а ваши файлы должны остаться нетронутыми.
Запустите компьютер и загрузитесь с установочного диска Windows. Когда отобразится меню установки, проверьте параметр восстановления Windows и выберите этот параметр. Следуйте инструкциям, чтобы запустить процесс восстановления. Опять же, должны быть установлены только файлы операционной системы Windows, а ваши файлы должны остаться нетронутыми.
- Как загрузить компьютер с компакт-диска или DVD-диска.
Если запуск процесса восстановления Windows не устраняет проблему, перейдите к следующему разделу ниже.
Плохие сектора или другие проблемы с жестким диском
Проблемы на жестком диске, такие как поврежденные сектора, могут привести к тому, что Windows не сможет успешно загрузиться. Проблемы с жестким диском могут возникать без предупреждения, но во многих случаях их также можно устранить.
Проверить жесткий диск на сбои можно с помощью различных бесплатных утилит, причем некоторые из них уже могут быть доступны на вашем компьютере. Производители жестких дисков часто предоставляют утилиты для сканирования и тестирования конкретных жестких дисков.
Производители жестких дисков часто предоставляют утилиты для сканирования и тестирования конкретных жестких дисков.
- Как проверить жесткий диск на наличие сбоев.
Проверьте жесткий диск на наличие сбоев и, если таковые обнаружены, запустите доступный процесс исправления, чтобы попытаться устранить проблему. Если на жестком диске слишком много сбоев или процесс исправления не работает для устранения проблемы, вам, вероятно, придется заменить жесткий диск.
- Как обновить жесткий диск или SSD.
Если жесткий диск работает правильно или устранение каких-либо проблем с жестким диском не устраняет проблему загрузки Windows, перейдите к следующему разделу ниже.
Другие аппаратные сбои
Если вы не устанавливали новое оборудование, а жесткий диск работает, проблема может быть связана с другим существующим оборудованием компьютера. Неисправная материнская плата, видеокарта или часть оперативной памяти могут привести к неправильной загрузке Windows.
Для проверки аппаратных проблем можно создать и использовать Ultimate Boot CD, который содержит набор утилит для устранения неполадок, позволяющих выявлять, а иногда и устранять аппаратные проблемы. Если обнаружено неисправное оборудование, замените это оборудование, а затем проверьте компьютер, чтобы убедиться, что он может успешно загрузиться в Windows.
- Как проверить материнскую плату компьютера и ЦП на наличие сбоев.
- Как проверить память компьютера, чтобы определить, не повреждена ли она.
Переустановите Windows
Если после всех описанных выше способов устранения неполадок проблемы с загрузкой Windows все еще возникают, лучше всего переустановить Windows. Полная переустановка Windows стирает все файлы на компьютере и переустанавливает операционную систему.
Если возможно, извлеките жесткий диск из компьютера и подключите его к другому компьютеру в качестве дополнительного жесткого диска или внешнего жесткого диска с помощью комплекта корпуса.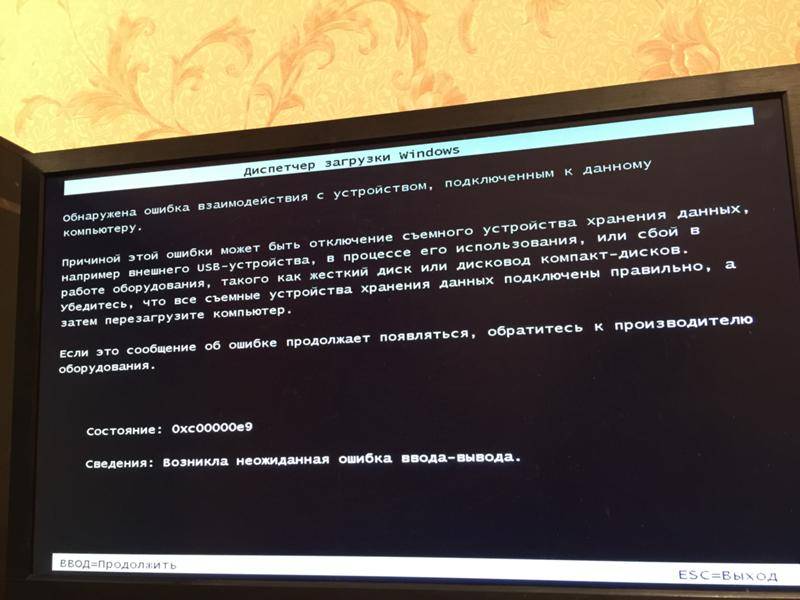 Затем сделайте резервную копию своих файлов, чтобы не потерять ничего важного.
Затем сделайте резервную копию своих файлов, чтобы не потерять ничего важного.
- Как сделать резервную копию вашего компьютера.
После резервного копирования файлов снова подключите жесткий диск к компьютеру и переустановите операционную систему Windows. При прохождении процесса установки выберите сначала стереть все файлы на жестком диске. Это поможет убедиться, что Windows правильно переустановлена и снова работает после завершения процесса установки.
- Как установить операционную систему Microsoft Windows.
- Как автоматически устранять неполадки в Windows.
- Устранение основных неполадок компьютера.
- Справка и поддержка Microsoft Windows.
Жесткий диск не загружается в Windows? Узнайте, как это исправить
Иногда при запуске компьютера вы можете увидеть черный экран с сообщением об ошибке «Ошибка загрузки с диска, вставьте системный диск и нажмите Enter». Это сообщение означает, что ваша система не может загрузиться с жесткого диска. Если вы столкнулись с этой проблемой, вам может быть интересно, как ее исправить. В этой статье мы обсудим способы восстановления жесткого диска, который не загружается, и объясним, что такое сбой загрузки диска.
Если вы столкнулись с этой проблемой, вам может быть интересно, как ее исправить. В этой статье мы обсудим способы восстановления жесткого диска, который не загружается, и объясним, что такое сбой загрузки диска.
Что означает сбой загрузки диска?
Ошибка загрузки с диска — это ошибка, которая может препятствовать правильной загрузке Windows на вашем компьютере. Эта ошибка может быть вызвана проблемами с вашим программным или аппаратным обеспечением. Это также может произойти, если при загрузке системы в дисководе находится компакт-диск. Теперь, когда вы понимаете, что такое сбой при загрузке диска, давайте рассмотрим некоторые методы исправления того, что компьютер не загружается.
Компьютер не загружается?
Попробуйте загрузочный набор Recoverit
Загрузить | Win Загрузить | Mac
В этой статье
- Часть 1. Признаки неисправности Жесткий диск не загружается.
- Часть 2. Причины ошибки загрузки
- Часть 3.
 Исправление «Ошибки загрузки с диска» в Windows
Исправление «Ошибки загрузки с диска» в Windows - Часть 4. Устранение «ошибки загрузки с диска» на Mac
- Часть 5. Что делать, если Windows не загружается?
Часть 1. Признаки неисправности Жесткий диск не загружается.
В большинстве случаев жесткие диски не служат вечно и из-за механических или других сбоев подвержены потере данных. Кроме того, каждый тип жесткого диска имеет свои собственные признаки или симптомы физического или логического отказа.
Общие признаки физической неисправности жесткого диска
- Перегрев
- Нежелательные шумы
- Синий экран ошибок смерти
- Невозможность загрузки устройства
- Плохие сектора препятствуют доступу к данным
Распространенные признаки логической неисправности жесткого диска
- Частые сообщения об ошибках при использовании системы
- Файлы и папки исчезают или повреждаются
- Неправильный сбой системы
- Имена файлов или папок изменились
- Операционная система не загружается
Часть 2.
 Причины ошибки загрузки компьютера
Причины ошибки загрузки компьютера
Существует множество причин, которые могут вызвать сбой загрузки диска, и некоторые из них следующие:
BIOS — это программа, которая помогает искать загрузочный жесткий диск в зависимости от порядка его загрузочного устройства при запуске компьютера. Таким образом, если последовательность BIOS не подходит или неверна, он не сможет найти загрузочный диск.
- Вирусы в загрузочном секторе
В большинстве случаев вирусы повреждают только файлы или папки на жестком диске. Но есть некоторые вирусы, которые также могут повредить загрузочный сектор вашего жесткого диска. И, если загрузочный сектор будет поврежден, то жесткий диск не загрузится.
- Поврежденный жесткий диск
Если ваш жесткий диск или раздел повреждены, вы столкнетесь с ошибкой «Ошибка загрузки диска». Это связано с тем, что при повреждении диска все данные обязательно пострадают, включая процесс загрузки.
- Неправильная конфигурация жесткого диска
Возможно, что и с новым жестким диском вы столкнетесь с ошибкой загрузки диска. В этом случае конфигурация жесткого диска неправильная.
- Неправильно подключен жесткий диск
Помимо неправильной конфигурации, неправильное подключение жесткого диска также может привести к сбою загрузки диска.
- Сбой системы Windows
Более того, вы также можете столкнуться с ошибкой загрузки диска при сбое системы Windows.
Часть 3. Устранение «Сбоя загрузки с диска» в Windows
Вы столкнулись с ошибкой загрузки с диска в Windows 10? Если да, то эта часть руководства для вас. В этой части мы обсудили три способа исправить жесткий диск, который не загружается в Windows 10.
Взгляните!
3.1 Изменение порядка загрузки BIOS
Первый вариант — проверить порядок загрузки системы. Для этого вам необходимо выполнить следующие шаги:
Для этого вам необходимо выполнить следующие шаги:
- Перезагрузите систему
- Теперь откройте BIOS. Если вы не знаете, как открыть BIOS, вы можете использовать следующие возможные клавиши: Esc, Del, F10, F2, F8 или F12. Он либо появляется первым на экране, либо до появления логотипа Windows. Вы можете открыть его указанными ключами.
- После этого перейдите на вкладку загрузки
- Теперь вам нужно изменить порядок и расположить жесткий диск на 1 st option
- Сохранить эти настройки
- В конце перезагрузите компьютер
3.2 Удалите недавно установленное оборудование и проверьте кабели передачи данных, а также перемычки
Если вы недавно добавили новое оборудование, следуйте этим советам:
- Сначала рассмотрите возможность удаления недавно добавленного оборудования
- После этого перезагрузите компьютер и проверьте, сохраняется ли ошибка
- Теперь внимательно проверьте проверку жесткого диска, на котором установлена Windows
- В конце проверьте перемычки жесткого диска и перезагрузите систему
3.
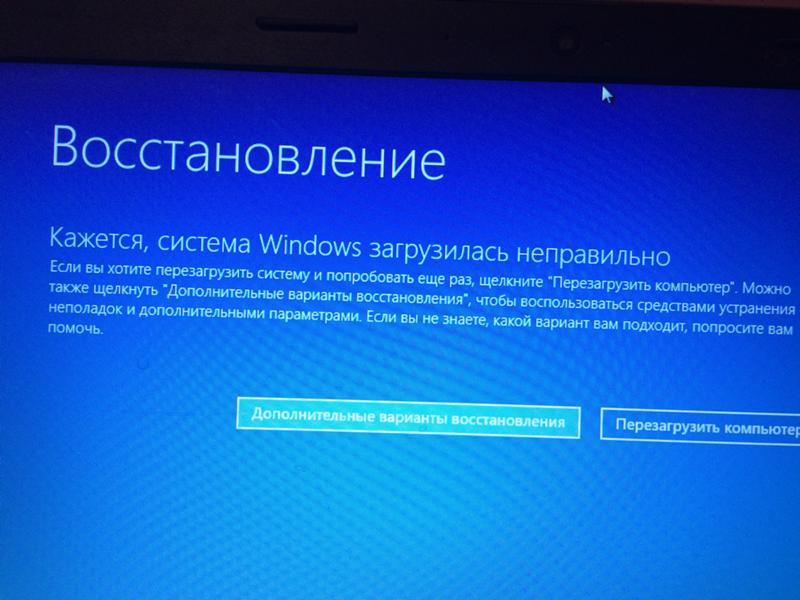 3 Запуск chkdsk
3 Запуск chkdsk
Утилита chkdsk может помочь определить или проверить наличие определенных проблем с жестким диском компьютера.
Если вы используете Windows XP, выполните следующие действия:
- Вставьте компакт-диск Windows XP в систему
- Теперь перезагрузите систему
- Чтобы начать загрузку с компакт-диска, нажмите любую клавишу
- После этого нажмите R, чтобы запустить консоль восстановления
- Теперь из вариантов выберите установку Windows, которую нужно восстановить, и введите пароль администратора, а затем нажмите клавишу Enter, чтобы отправить его.
- Введите следующую команду и нажмите Enter: чтобы отправить ее:
chkdsk C: /R
Где C: — установочный диск Windows. Теперь дождитесь окончания процесса сканирования и перезагрузите систему.
Если вы используете Windows Vista, 7, 8 или 10, выполните следующие действия:
- Вставьте диск Windows в систему и загрузитесь с него
- Теперь нажмите «Восстановить компьютер» после выбора языка, времени и ввода с клавиатуры.

- выберите установочный диск Windows (чаще всего это C:\) и нажмите «Далее».
- Выберите командную строку, когда на экране появятся параметры восстановления системы.
- Напишите команду chkdsk C: /f и нажмите Enter
Часть 4. Устранение «Сбоя загрузки с диска» на Mac
Если вы используете Mac, вам нужно быть осторожным при устранении сбоя загрузки с диска. Итак, если вы столкнулись с проблемой загрузки жесткого диска на Mac, выполните следующие действия :
4.1 Сделайте резервную копию ваших данных
Во-первых, вам нужно будет сделать резервную копию ваших данных, чтобы вы могли защитить их от любых повреждений из-за сбоя загрузки диска. Поддерживайте привычку выполнять регулярное резервное копирование.
После создания резервной копии проверьте BIOS Mac и перезагрузите систему.
4.2 Использование Дисковой утилиты Mac
Каждый Mac поставляется с функцией Дисковой утилиты.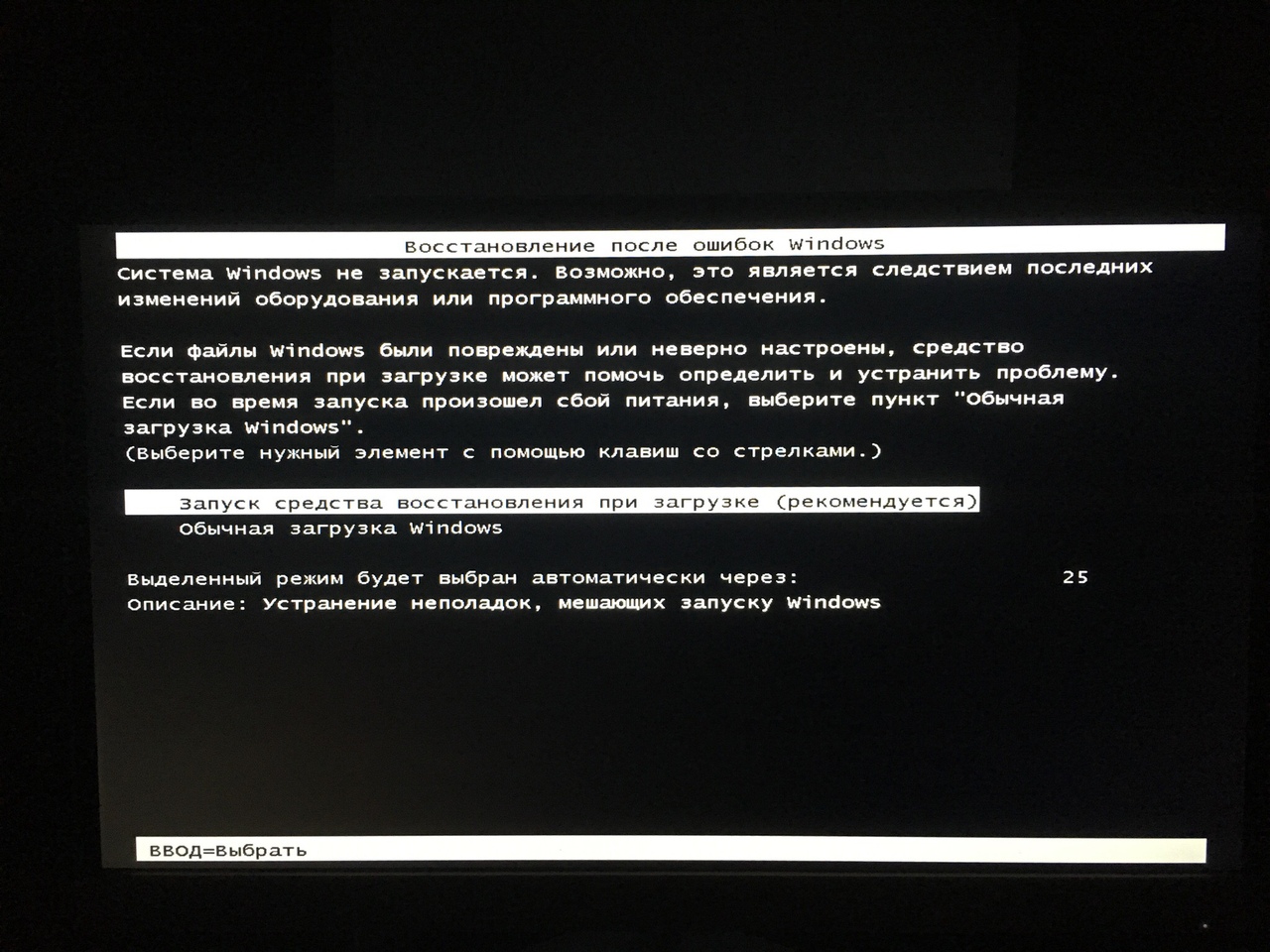 Это может помочь продлить срок службы жесткого диска, своевременно устраняя проблемы.
Это может помочь продлить срок службы жесткого диска, своевременно устраняя проблемы.
Во-первых, вам нужно будет запустить процесс «Первая помощь», чтобы Дисковая утилита могла исправить права доступа к файлам или проблемы, вызывающие проблемы с жестким диском.
Он проверит потенциальную проблему и предупредит вас о надвигающемся сбое диска, если таковой имеется.
Восстановление утерянных данных/файлов, вызванных сбоем загрузки диска
Несмотря на все ваши усилия, если вам не удастся решить проблему «жесткий диск не загружается», вы можете беспокоиться о потере данных.
Ну, в этом случае вам нужно будет использовать Wondershare Recoverit — инструмент восстановления данных. Этот инструмент может помочь восстановить любой тип данных в кратчайшие сроки. Лучше всего то, что он поддерживает как Windows, так и Mac.
Вот шаги, которые вам нужно будет выполнить, чтобы использовать Recoverit — Восстановление данных:
Шаг 1: Установите Recoverit в систему
Сначала вам нужно установить Recoverit в работающую систему, чистый USB-накопитель или CD/DVD. Теперь подключите его к разбившемуся компьютеру.
Теперь подключите его к разбившемуся компьютеру.
Загрузить | Win Загрузить | Mac
Шаг 2. Создайте загрузочный носитель
Теперь, чтобы восстановить данные из незагружаемой системы, вам необходимо создать загрузочный носитель, выполнив следующие действия:
- Сначала запустите программное обеспечение для восстановления данных в работающей системе и выберите «Восстановить после сбоя компьютера». Нажмите на «Пуск».
- Не забудьте подключить к работающему компьютеру чистый USB-накопитель или CD/DVD.
- Затем выберите режим для создания загрузочного диска.
- Вы можете выбрать загрузочный накопитель USB или загрузочный накопитель CD/DVD. После этого нажмите значок «Создать», чтобы начать.
Шаг 3: Резервное копирование и форматирование данных
- После выбора USB для создания загрузочного диска появится предупреждающее сообщение о форматировании USB.

- При нажатии на иконку «Форматировать» вы можете увидеть интерфейс, показывающий, что прошивка загружается.
- Процесс создания загрузочного диска займет несколько минут.
Шаг 4: Восстановление данных с поврежденного компьютера
- Теперь просканируйте диск, на котором вы потеряли данные, выбрав его и нажав «Пуск».
- После этого вы можете просмотреть потерянные файлы и выбрать те, которые хотите восстановить, и нажать «Восстановить».
Часть 5. Что делать, если Windows не загружается?
Существует множество факторов, которые могут вызвать проблемы при запуске Windows, и поэтому первый шаг, который вы должны предпринять, — это диагностика, которая поможет вам выяснить, в чем конкретно причина вашей проблемы.
Перво-наперво: что-нибудь изменилось?
При каждом включении компьютера. Прошивка материнской платы должна выбрать загрузочное устройство. Это не обязательно диск C:/. Прошивка материнской платы иногда настраивается таким образом, чтобы внешние запоминающие устройства имели приоритет загрузки для облегчения процессов установки операционной системы, и если прошивка не может найти съемное запоминающее устройство, она переходит к разработке C:/. Как только это произойдет, Windows выполнит краткую оценку, чтобы помочь вам определить, правильно ли работают все подключенные компоненты. Это делается с помощью установленных драйверов и, когда один из них определяет, что одно или несколько подключенных устройств выходят из строя. Возникает ряд ошибок, которые в некоторых случаях могут помешать правильной инициализации Windows. По этой причине, если на вашем компьютере Windows не запускается правильно, первое, что вы должны сделать, это: отключить любой флеш-накопитель и убедиться, что все правильно подключено к материнской плате.
Это не обязательно диск C:/. Прошивка материнской платы иногда настраивается таким образом, чтобы внешние запоминающие устройства имели приоритет загрузки для облегчения процессов установки операционной системы, и если прошивка не может найти съемное запоминающее устройство, она переходит к разработке C:/. Как только это произойдет, Windows выполнит краткую оценку, чтобы помочь вам определить, правильно ли работают все подключенные компоненты. Это делается с помощью установленных драйверов и, когда один из них определяет, что одно или несколько подключенных устройств выходят из строя. Возникает ряд ошибок, которые в некоторых случаях могут помешать правильной инициализации Windows. По этой причине, если на вашем компьютере Windows не запускается правильно, первое, что вы должны сделать, это: отключить любой флеш-накопитель и убедиться, что все правильно подключено к материнской плате.
Если компьютер вообще не включается
Иногда, когда операционная система не загружается, знание того, включен ли ваш компьютер, может быть немного запутанным.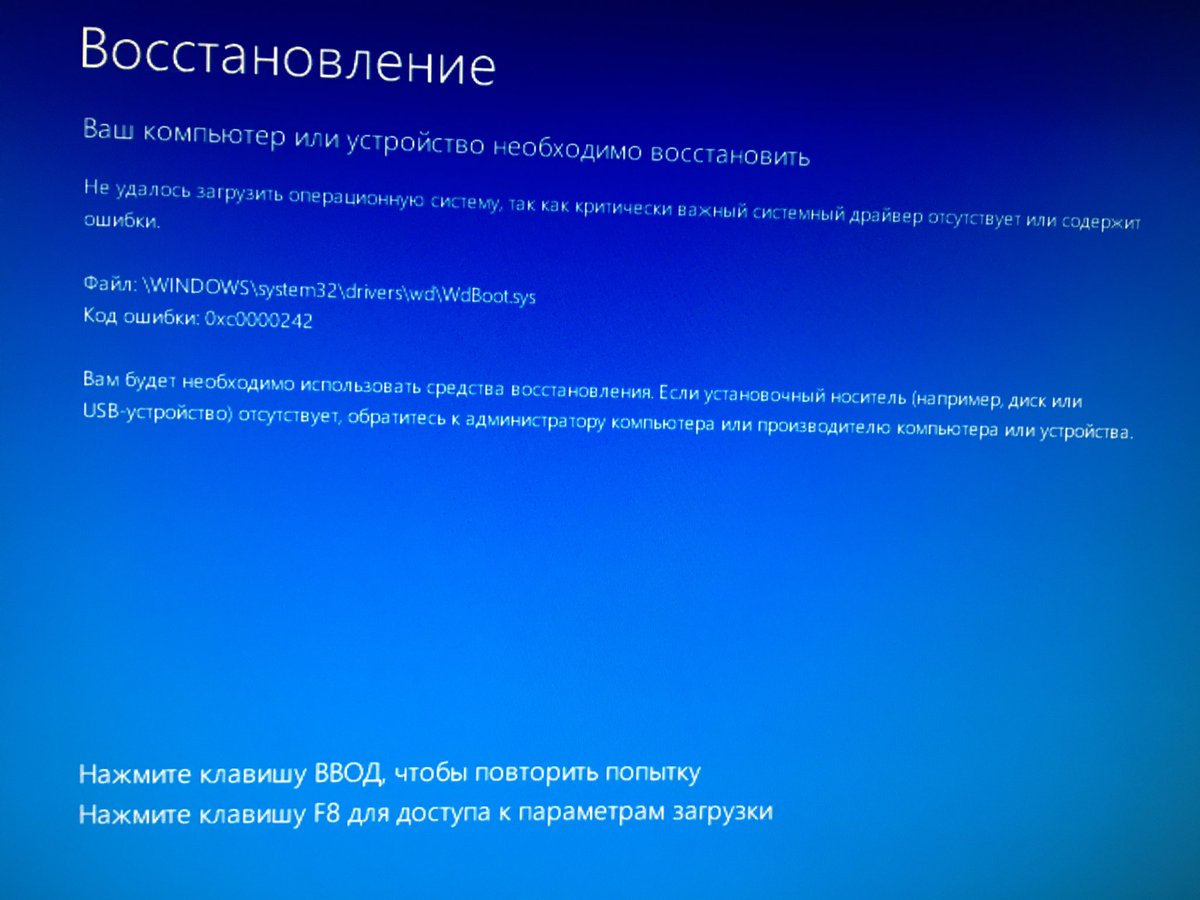 Первое, что нужно сделать, чтобы это выяснить, это проверить, работают ли вентиляторы компьютера. Есть некоторые модели ноутбуков, система охлаждения которых может быть очень незаметной, но в большинстве случаев у них есть светодиод, который загорается, когда компьютер включен. Если ваш компьютер вообще не включается, весьма вероятно, что проблема связана с неисправностью блока питания вашего компьютера. Для решения этой проблемы рекомендуется обратиться в службу технической поддержки вашего провайдера или получить запасной блок питания, если вы не можете запросить службу технической помощи.
Первое, что нужно сделать, чтобы это выяснить, это проверить, работают ли вентиляторы компьютера. Есть некоторые модели ноутбуков, система охлаждения которых может быть очень незаметной, но в большинстве случаев у них есть светодиод, который загорается, когда компьютер включен. Если ваш компьютер вообще не включается, весьма вероятно, что проблема связана с неисправностью блока питания вашего компьютера. Для решения этой проблемы рекомендуется обратиться в службу технической поддержки вашего провайдера или получить запасной блок питания, если вы не можете запросить службу технической помощи.
Компьютер включается и сообщает, что нет загрузочного устройства
Как я упоминал ранее. Микропрограмма компьютера отвечает за поиск загрузочного устройства, и если она не может найти загрузочное устройство, весьма вероятно, что устройство, на котором хранится операционная система, получило какое-либо повреждение, которое нарушило целостность таблицы разделов или файловая система.
Если Windows зависает или аварийно завершает работу во время загрузки
Если Windows зависает во время загрузки, это может быть связано с повреждением или потерей данных, составляющих загрузочную структуру операционной системы. Чтобы решить эту проблему, вам может потребоваться снова выполнить чистую установку Windows.
Если Windows запускается и появляется синий экран или зависает
С другой стороны, если Windows удается запустить, но она зависает, это, вероятно, связано с выполнением программы с поврежденными файлами или даже может быть признаком того, что таблица разделов устройства C поврежден. К счастью, такие проблемы можно решить с помощью собственных инструментов Windows.
Совет эксперта: регулярно создавайте резервные копии данных
Хотя упомянутые выше проблемы обычно решаемы, восстановить целостность данных на устройстве не всегда возможно. По этой причине рекомендуется принимать меры предосторожности, чтобы избежать потери информации, часто делая резервные копии.
Заключительные слова
Мы надеемся, что из приведенной выше статьи вы узнали о том, как исправить ошибку загрузки с диска в Windows 10 и Mac. Причин, из-за которых не загружается винчестер, много, но с помощью вышеперечисленных приемов можно попытаться устранить эту проблему.
Также используйте Recoverit – Data Recovery для восстановления потерянных файлов с жесткого диска, который не загружается.
Загрузить | Win Загрузить | Mac
Часто задаваемые вопросы
Почему мой жесткий диск не загружается?
Вероятно, диск не загружается из-за повреждения. Если диск виден, но недоступен, скорее всего, повреждена таблица разделов. Однако, если диск даже не виден, особенно на компьютере с Linux, он может быть физически поврежден.
Как исправить «Ошибку загрузки с диска» в Windows?
Эта ошибка возникает, когда BIOS не может обнаружить загрузочный диск для запуска компьютера во время процесса запуска, что приводит к сбою загрузки диска.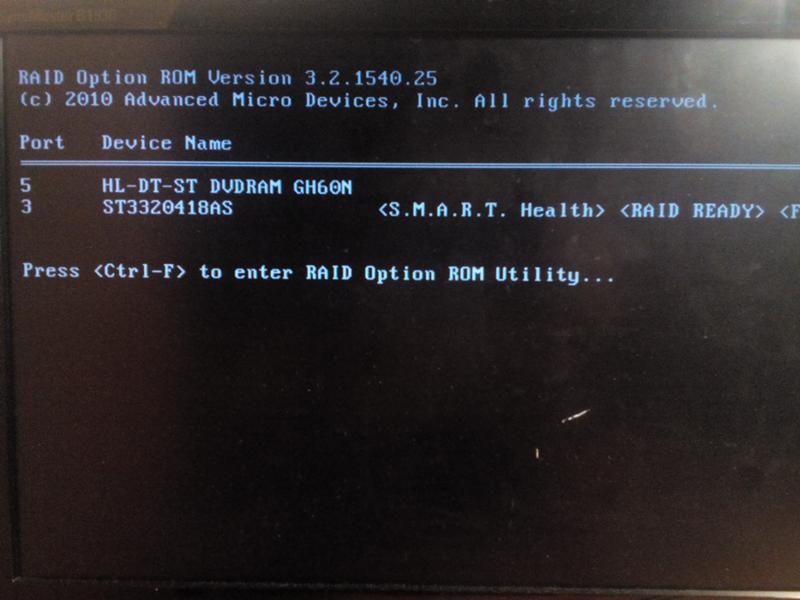 Вы можете исправить это по:
Вы можете исправить это по:
- Перезагрузите компьютер.
- Откройте BIOS.
- Выберите вариант загрузки из раскрывающегося меню.
- Измените порядок параметров таким образом, чтобы жесткий диск был первым.
- Сохранить эти параметры
- Перезагрузите компьютер еще раз.
Что делать, если компьютер не загружается после включения?
- Попробуйте увеличить мощность
- Осмотрите монитор вашего компьютера.
- Следите за сообщением при звуковом сигнале.
- Отключите все неиспользуемые USB-устройства.
- Внутри переустановите оборудование.
- Исследуйте BIOS.
- С помощью Live CD проверьте наличие вирусов.
- Запустите компьютер в безопасном режиме.
Является ли клонированный жесткий диск загрузочным?
Клонирование жесткого диска приводит к созданию нового загрузочного жесткого диска, который содержит состояние вашего компьютера на момент клонирования.


 Решение: проверить настройки и скорректировать.
Решение: проверить настройки и скорректировать. В этом случае на экране появится сообщение: PRESS F1 (или PRESS F2) to Continue. К ноутбукам это тоже может относиться, хотя в них и есть штатный аккумулятор.
В этом случае на экране появится сообщение: PRESS F1 (или PRESS F2) to Continue. К ноутбукам это тоже может относиться, хотя в них и есть штатный аккумулятор. Обычно при этом появляется сообщение No Bootable Device или синонимичное.
Обычно при этом появляется сообщение No Bootable Device или синонимичное.
 Исправление «Ошибки загрузки с диска» в Windows
Исправление «Ошибки загрузки с диска» в Windows
.jpg)
