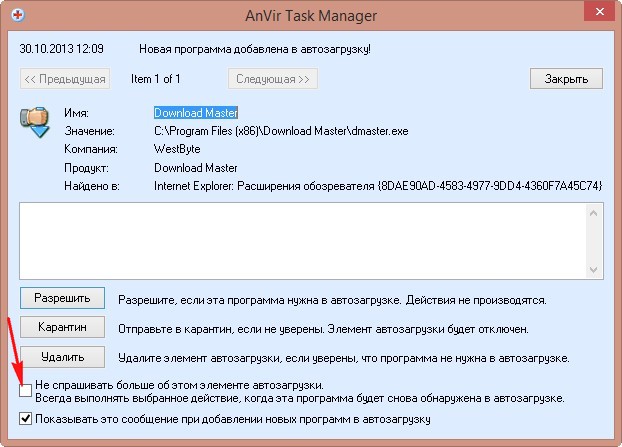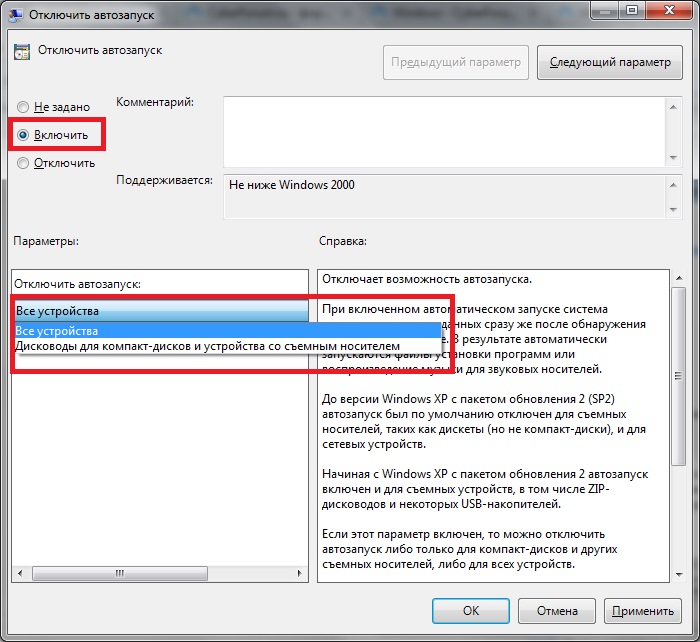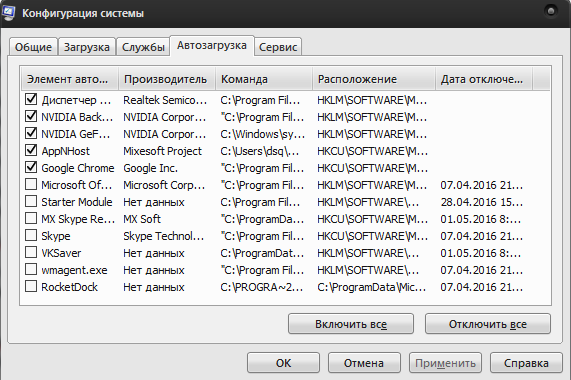Удалить из автозагрузки программы: [Windows 11/10] Изменить автозагрузку приложений | Официальная служба поддержки
Содержание
Как удалить из автозагрузки лишние программы в Виндовс 10
Автор: Anastasya · 22.04.2019
На быстродействие операционной системы влияют многие факторы, такие как тактовая частота процессора, объем оперативной памяти, жесткий диск и наличие на нем свободного места, дата последней дефрагментации. Также к замедлению работы компьютера могут привести одновременно исполняемые приложения. Поэтому рекомендуется удалить из автозагрузки лишние программы. Сделать это можно несколькими способами, в зависимости от собственных предпочтений и типа используемой операционной системы.
Что можно почистить?
Из автозагрузки можно удалять все несистемные приложения. Грубо говоря, стоит исключить неиспользуемые прикладные программы, такие как:
- iTunes Helper;
- QuickTime;
- Apple Push;
- Adobe Reader;
- Skype;
- Google Chrome;
- Evernote Clipper;
- Microsoft Office.
Проще ответить на вопрос, что нельзя удалять из списка автозагрузки (т. е. программы от Windows и Microsoft). Но и тут есть свои особенности и «подводные камни»: иногда вирусное ПО маскируется под продукцию известных поставщиков программных решений.
е. программы от Windows и Microsoft). Но и тут есть свои особенности и «подводные камни»: иногда вирусное ПО маскируется под продукцию известных поставщиков программных решений.
Windows 7
Чтобы удалить программу из автозагрузки в Windows 7, потребуется следовать инструкции:
- Зайти в пункт меню «Панель управления», который находится в «Пуске» (логотип Винды в левом нижнем углу экрана).
- Выбрать закладку «Система и безопасность», проскролить вниз экрана и перейти по гиперссылке «Администрирование».
- Дважды щелкнуть по ярлычку «Конфигурации системы».
- Перейти в закладку «Autostart»: в данном пункте отображаются все элементы, которые запускаются вместе с Виндовс.
- Некоторые пункты меню должны быть активированы, так как в противном случае в Windows не будут работать те или иные приложения.
 Поэтому перед отключением того или иного исполняемого файла необходимо проверить в столбике «Команда» каталог файла, к которому обращается программа для запуска своих компонентов. Ликвидировать ПО из папки Windows не стоит. Другое дело, если элемент находится в фолдере Program Files или в «левой» директории на жестком диске.
Поэтому перед отключением того или иного исполняемого файла необходимо проверить в столбике «Команда» каталог файла, к которому обращается программа для запуска своих компонентов. Ликвидировать ПО из папки Windows не стоит. Другое дело, если элемент находится в фолдере Program Files или в «левой» директории на жестком диске. - Чтобы удалить лишнюю автозагрузку, достаточно убрать галочку, расположенную слева от нежелательного объекта, после чего тапнуть на интерактивную клавишу «Применить» и нажать на «ОК».
- На экране появится уведомление: «Чтобы изменения вступили в силу, может потребоваться перезагрузка компьютера». Нажать на «Перезагрузку».
- После включения компьютера можно зайти в msconfigt и проверить, исключено ли ПО из списка autostart. Если ПО продолжает запускаться, то, скорее всего, «зловредный» автозапуск прописан в одной из задач «Планировщика заданий» (о том, как исключить задание из «Планировщика», см. ниже).
Обратите внимание! Для упрощения процесса поиска инструмента «Конфигуратор системы» можно воспользоваться сочетанием Win + R.
В открывшемся диалоговом окне ввести ключ «msconfig.exe» и нажать на клавишу Enter. На экране появится окошко «Конфигурации системы». Перейти во вкладку «Автозагрузка» и произвести необходимые манипуляции.
Кроме того, можно без труда удалить автозагрузки из реестра. Для этого необходимо вызвать окошко Registry Editor и выполнить соответствующие операции:
- Зажать комбинацию Win + R и вбить ключ «regedit.exe».
- Первым делом требуется сохранить текущую структуру реестра на случай возникновения непредвиденных ситуаций. Для этого вызвать меню «Файл», нажать на «Экспорт…». Ввести любое имя для reg-файла, диапазон в левом нижнем углу – «Весь реестр», тип – «.reg». Выбрать нужную директорию для хранения данных и тапнуть на интерактивную кнопку «Сохранить».

- Вернувшись в окошко «Редактора», перейти в первую ветку реестра под названием HKEY_LOCAL_MACHINE. Раскрыть список каталога SOFTWARE, затем нажать на стрелочку рядом с директорией Microsoft, папкой Windows, фолдером Current Version и выбрать нужный путь к папке, в которой хранится перечень автоматически запускаемых приложений, т.е. «Run». В адресной строке должен отобразиться путь:
«Компьютер\HKEY_LOCAL_MACHINE\SOFTWARE\Microsoft\Windows\CurrentVersion\Run»
- Для уничтожения того или иного элемента из списка автозагружаемых приложений достаточно щелкнуть по объекту правой клавишей мышки, и из контекстного меню выбрать опцию «Удалить».
- На экране появится уведомление типа: «Подтверждение удаления параметра». Нажать на кнопочку «Да».
- Кроме того, в реестре содержится еще одна папка, в которой хранятся данные об автозагрузке программ всех юзеров данного компьютера. Чтобы в нее попасть, достаточно перейти в каталог под названием HKEY_CURRENT_USER, после чего проделать аналогичный путь, как и в случае с папкой HKEY_LOCAL_MACHINE.

- Разыскать нежелательные записи в реестре и нажать на клавишу «Delete».
- Подтвердить свое намерение, тапнув на «Да».
- Осуществить рестарт компьютниж
Совет! Можно воспользоваться одной из доступных утилит, созданных специально для контроля автозагрузки. К таким прикладным программам, в частности, относятся Autoruns, Autorun Organizer и Sysinternals Suite.
Windows 10
Удалить лишнее из автозагрузки Windows 10 можно, выполняя простые манипуляции:
- Тапнуть по значку в виде увеличительного стекла, который находится на панели задач. Ввести ключ «Диспетчер задач» или «taskmgr», затем тапнуть на «Enter».
- Также попасть в «Диспетчер задач» можно при помощи сочетания клавиш Ctrl + Shift + Escape.
- Перейти на вкладку «Автозагрузка», разыскать ненужную программу, щелкнуть по ней правой кнопкой мыши, из контекстного меню выбрать опцию «Отключить».
- Перезагрузить компьютер.
- Если после перезагрузки программа появляется на компьютере вновь, то для удаления приложения из автозагрузки потребуется почистить «Планировщик заданий», а также проверить файлик hosts на наличие вирусов и угонщиков программ.

Для очистки «Планировщика заданий» необходимо строго следовать инструкции:
- Тапнуть по лупе на панели задач (левый нижний угол) и вбить ключ «Планировщик». Тапнуть на клавишу
- В открывшемся диалоговом окне перейти в «Библиотеку планировщика». Придется проверить все задачи, чтобы распознать триггер для автозапуска нежелательного ПО. Только тщательная проверка Task Scheduler позволит удалить из автозагрузки ранее удаленные из списка autostart программы.
- Для проверки того или иного элемента достаточно щелкнуть по нему дважды левой клавишей мышки и проверить вкладку «Триггеры» и «Действия». Если в закладке «Действия» стоит опция запуска нежелательной программы и указывается конкретный путь к исполняемому файлу (либо ссылка на Интернет-ресурс), то от такой задачи следует незамедлительно избавиться.
- Для уничтожения той или иной задачи нужно щелкнуть по удаляемому элементу вкладки «Библиотеки планировщика» правой клавишей мышки, выбрать опцию контекстного меню «Отключить», а затем нажать на красный крестик в правом нижнем углу утилиты – «Удалить».

- Дополнительно следует проверить ПК на наличие остаточных файлов при помощи софта Reg Organizer.
Удалить списки из автозагрузки в Windows 10 можно также при помощи редактора реестра (инструкция по запуску штатной утилиты аналогична, как и в Windows 7). Сами ключи располагаются по адресам:
- HKLM\ Software\Microsoft\ Windows NT\CurrentVersion\ Schedule\Taskcache\ Tasks;
- HKLM\ Software\Microsoft\ Windows NT\CurrentVersion\ Schedule\Taskcache\ Tree.
Что касается файловой системы, то данные по списку autostart хранятся в «C:\Windows\System32\Tasks».
Обратите внимание! Неплохим инструментом для удаления файлов из автозагрузки является Anvir task manager. В данном приложении можно проследить все процессы, узнать надежность издателя ПО, оперативно ликвидировать «зловредные» процессы и многое другое.
Читайте также:
4 способа удалить программы из автозапуска и ускорить работу компьютера
Причиной медленной работы компьютера может быть огромное количество программ, автоматически запускающихся во время загрузки операционной системы. Если удалить их из автозагрузки, то можно значительно ускорить быстродействие компьютера и упростить себе жизнь: больше не нужно будет вручную закрывать десяток приложений после каждого включения ПК.
Если удалить их из автозагрузки, то можно значительно ускорить быстродействие компьютера и упростить себе жизнь: больше не нужно будет вручную закрывать десяток приложений после каждого включения ПК.
Содержание
- Через папку автозагрузки
- Через диспетчер задач
- Через редактор реестра
- В настройках самой программы
Через папку автозагрузки
В панели задач Windows нажмите кнопку «Пуск» («Start») и в списке программ найдите папку «Автозагрузка» («Startup»). Открыв ее, вы увидите список приложений, которые запускаются при загрузке системы. Щелкайте правой кнопкой мыши по ярлыкам этих программ и удаляйте ненужные, выбрав соответствующую команду контекстного меню.
Это, пожалуй, самый примитивный способ избавления от автозагрузки. Не удивляйтесь, если эта папка в вашем компьютере окажется пустой.
Она больше служит вашим предпочтениям. Если вы захотите, чтобы при старте системы сразу же запускался Word, то переместите в эту папке его ярлык.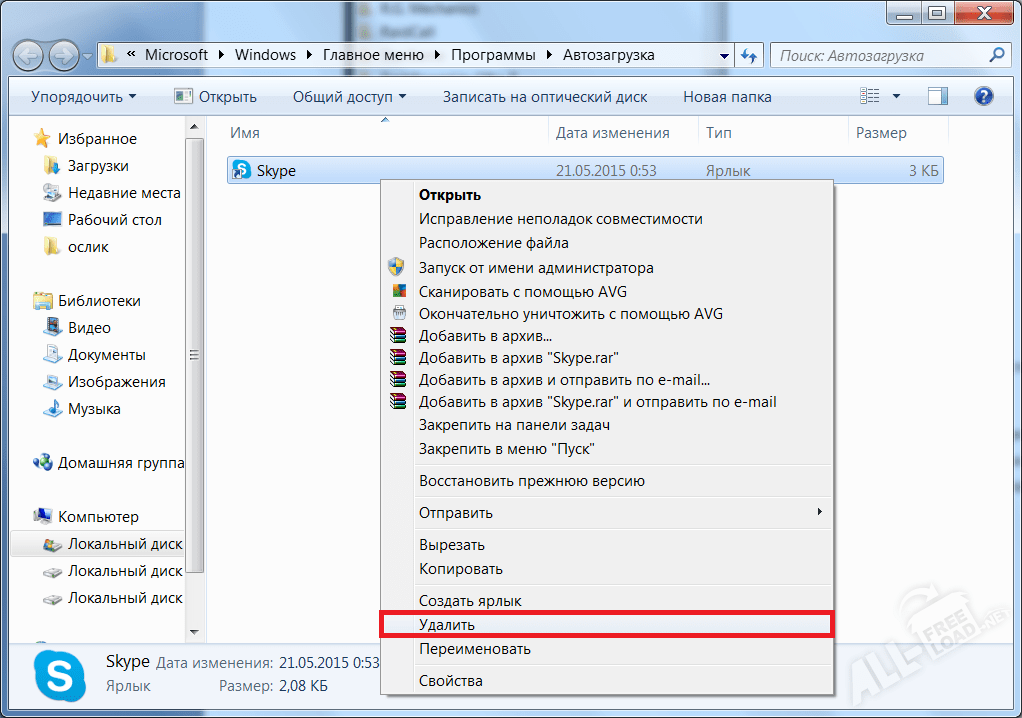
Разработчики же программ для автоматической загрузки своих продуктов этой папкой не пользуются. Слишком мелко.
Через диспетчер задач
В Windows 8/10 нажмите правой кнопкой мыши на панели задач и из контекстного меню выберите «Диспетчер задач» («Start Task Manager»). Также можно воспользоваться комбинацией клавиш Ctrl+Alt+Del и вызвать диспетчер из экранной заставки. В появившемся окне выберите вкладку «Автозагрузка» («Startup») и снимите галочки в соответствующих строках.
Будьте внимательны! Растяните окно пошире, раздвиньте столбцы списка, чтобы все полностью и понятно читалось. В этих строках — вся нужная информация: название программы, производитель, статус, путь к исполняемым файлам, дата отключения от автозагрузки. Перед тем как снять галку, вы должны быть уверены, что хотите избавиться от запуска именно этой программы на старте системы.
В Windows XP/Vista/ 7 вкладка «Автозагрузка» («Startup») находится в окне утилиты «Конфигурация системы» («System Configuration»). В панели задач нажмите «Пуск» («Start»), в строке поиска наберите msconfig и нажмите Enter.
В панели задач нажмите «Пуск» («Start»), в строке поиска наберите msconfig и нажмите Enter.
То же самое можно сделать и в окне «Выполнить» («Run»), нажав клавиши Win+R. Далее выполняйте действия, описанные выше для Windows 8/10.
Через редактор реестра
Это наиболее продвинутый способ, рассчитанный на подготовленного пользователя. Вся самая эффективная оптимизация системы делается именно здесь.
Запуск редактора выполняется с помощью команды regedit из строки поиска кнопки «Пуск» («Start») или окна «Выполнить» («Run»), вызываемого нажатием клавиш Win+R. Здесь вам понадобятся корневые папки древа реестра — HKEY_CURRENT_USER и HKEY_LOCAL_MACHINE.
Разворачивайте их по очереди. В каждой ветви открывайте папки Software\Microsoft\Windows\CurrentVersion\Run. В правой части окна редактора в строках отображаются программы автозагрузки. Каждую такую запись можно удалить, щелкнув на ней правой кнопкой мыши и выбрав соответствующую команду контекстного меню.
Опять же, будьте предельно осторожны! Удалив непонятную вам запись в редакторе реестра, вы рискуете при следующей перезагрузке не дождаться приветственного окна Windows.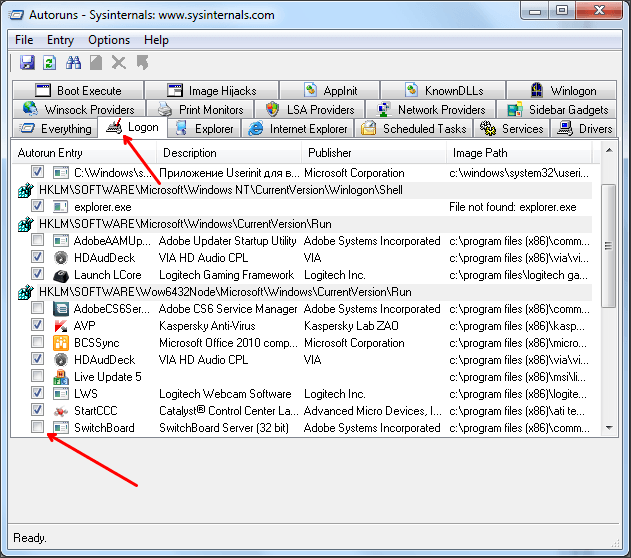 Последствия такого удаления могут быть самыми непредсказуемыми — вплоть до необходимости полной переустановки системы.
Последствия такого удаления могут быть самыми непредсказуемыми — вплоть до необходимости полной переустановки системы.
В настройках самой программы
Многие программы в своих настройках имеют опцию включения/отключения автозагрузки вместе с системой, и часто по умолчанию она активна. Зайдите в эти настройки («Settings») и поищите в основной («General») вкладке что-то вроде «Запускать при запуске Windows» («Start with Windows» или «Run when system starts»).
Если найти все же не удается, то, скорее всего, такой опции в программе просто нет и она не загружается автоматически. То есть, ваши подозрения могут быть напрасными.
В основном это относится к популярным и следящим за своей репутацией на рынке программам. А вот всякого рода мелочь, которую вы иногда «цепляете» из интернета, так и норовит нарушить «неприкосновенность вашего жилища», тихо внедряясь в код службы автоматической загрузки Windows.
Антивирус в таких случаях бессилен, так как вы сами «соглашаетесь» на вполне безобидную установку таких приложений. Например, скачивая какой-нибудь софт или медиа, подписываясь на разные рассылки или просто регистрируясь на сомнительном ресурсе.
Например, скачивая какой-нибудь софт или медиа, подписываясь на разные рассылки или просто регистрируясь на сомнительном ресурсе.
Удалить программу из автозагрузки Windows 10 навсегда
Задавать вопрос
спросил
Изменено
4 года, 3 месяца назад
Просмотрено
18 тысяч раз
Как я могу навсегда удалить (переносимую) программу из автозапуска Windows 10? (При первом запуске есть возможность включить его в автозагрузку Windows.)
Я могу отключить элементы автозагрузки на соответствующей вкладке в диспетчере задач , но я не могу удалить элемент оттуда навсегда.
Также обратите внимание, что в Windows 10 при запуске msconfig просто снова обратитесь к диспетчеру задач.
msconfig в более старых версиях Windows показывает расположение элемента автозагрузки (например, адрес реестра), но эта информация не отображается в диспетчере задач. Кроме того, я предпочитаю найти простой способ сделать это без поиска в реестре.
- окна
- окна-10
- загрузка
5
Для этой цели есть несколько лучших бесплатных инструментов:
Autoruns: хорошая легкая утилита (менее 1 МБ), позволяющая отключать или удалять элементы автозагрузки. «Он обладает наиболее полными знаниями о местах автозапуска, показывает, какие программы настроены для запуска во время загрузки системы и когда вы запускаете различные встроенные приложения Windows в папке автозагрузки, Run, RunOnce и других ключах реестра. Autoruns сообщает о расширениях оболочки Explorer, панелях инструментов, вспомогательных объектах браузера, уведомлениях Winlogon, автозапуске служб и многом другом».

CCleaner: общий инструмент, который выполняет множество чисток (например, очистку реестра, файлов cookie и других нежелательных элементов), а также позволяет удалять записи из файла запуска.
Задержка запуска: удаление приложений из автозапуска, а также возможность отложить запуск запускаемых приложений (для повышения производительности сразу после запуска Windows). «Задержка запуска дает вам возможность оптимизировать процесс запуска, задерживая запуск приложений, как только вы входите в свой компьютер. Задерживая запуск приложений во время запуска, ваш компьютер становится пригодным для использования намного быстрее. приложений, когда ваш компьютер более простаивает».
MsConfig в Windows до Windows 10 (ввод «msconfig» в диалоговом окне запуска Win+R) позволяет удалить нежелательные приложения из автозагрузки.
1
Зарегистрируйтесь или войдите в систему
Зарегистрируйтесь с помощью Google
Зарегистрироваться через Facebook
Зарегистрируйтесь, используя адрес электронной почты и пароль
Опубликовать как гость
Электронная почта
Требуется, но не отображается
Опубликовать как гость
Электронная почта
Требуется, но не отображается
Нажимая «Опубликовать свой ответ», вы соглашаетесь с нашими условиями обслуживания, политикой конфиденциальности и политикой использования файлов cookie
Удалить программы из автозагрузки Windows с помощью файла .
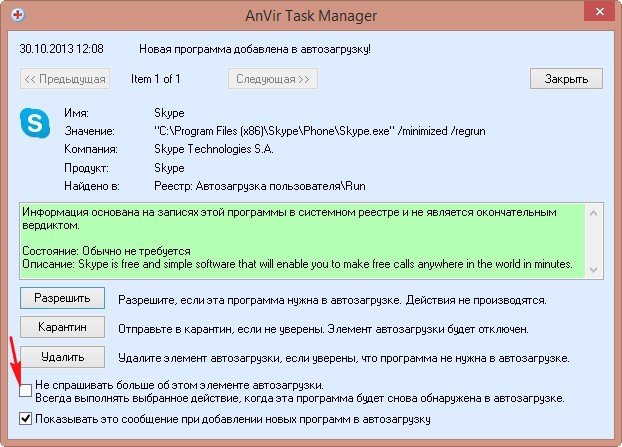 bat
bat
спросил
Изменено
10 месяцев назад
Просмотрено
7к раз
Я пытаюсь создать файл .bat, который удаляет приложения из автозагрузки в Windows 10. Я пытаюсь добиться того, чтобы после выполнения файла .bat эти приложения удалялись и не запускались автоматически в следующий раз, когда Windows сапоги. Я также интегрировал другие функции в этот файл, но это единственная, с которой у меня возникли проблемы. Я знаю, что это можно сделать в msconfig. Мне просто нужен файл .bat, чтобы сделать это.
Могу ли я использовать wmic ? Или, может быть, я должен просто удалить программы из C:\Users(User-Name)\AppData\Roaming\Microsoft\Windows\Start Menu\Programs\Startup
Извините, если есть другие подобные темы, и если вы думаете, что мой вопрос точно соответствует, пожалуйста, дайте ссылку на эти темы.
Заранее спасибо.
- windows
- пакетный файл
- cmd
- запуск
- wmic
1
Попробуйте:
@echo off del "C:\Users\%username%\AppData\Roaming\Microsoft\Windows\Start Menu\Programs\Startup\" Пауза
Отличие вот в чем: «Потому что StartMenu нужно писать так, как это Start Menu.
Надеюсь на эту помощь
(я знаю, что опаздываю)
Попробуйте что-то вроде
@echo off del C:\Users\%username%\AppData\Roaming\Microsoft\Windows\StartMenu\Programs\Startup\Пауза
будет файлом, который вы хотите удалить. Вы можете ставить вторую строку так часто, как хотите, с разными именами. Вы также можете пропустить паузу.
Если это не работает, попробуйте запустить от имени администратора
Вы можете использовать %username% в качестве имени пользователя. Таким образом, сценарий относится к имени пользователя.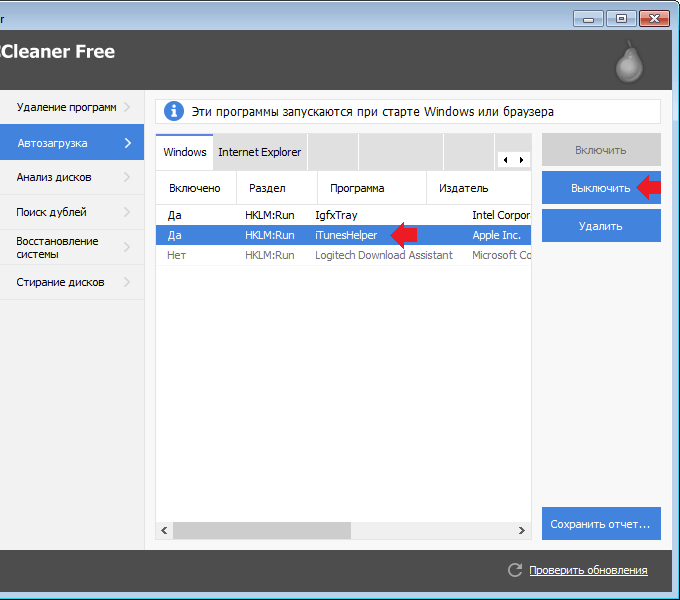

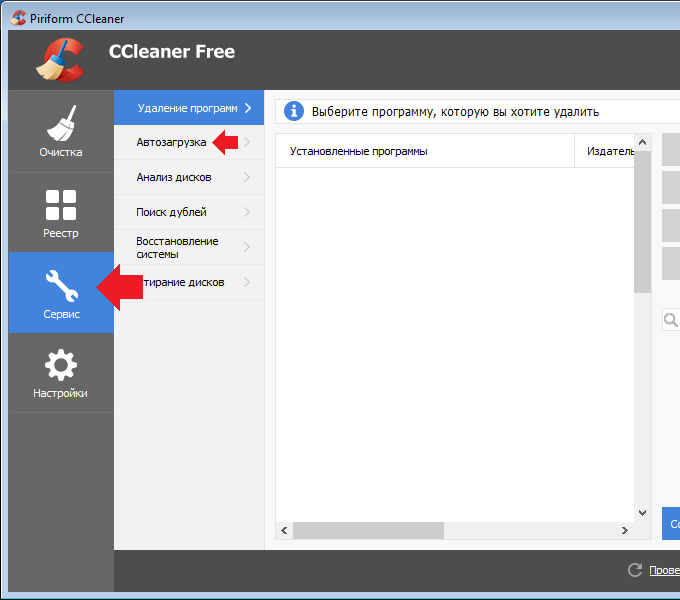 Поэтому перед отключением того или иного исполняемого файла необходимо проверить в столбике «Команда» каталог файла, к которому обращается программа для запуска своих компонентов. Ликвидировать ПО из папки Windows не стоит. Другое дело, если элемент находится в фолдере Program Files или в «левой» директории на жестком диске.
Поэтому перед отключением того или иного исполняемого файла необходимо проверить в столбике «Команда» каталог файла, к которому обращается программа для запуска своих компонентов. Ликвидировать ПО из папки Windows не стоит. Другое дело, если элемент находится в фолдере Program Files или в «левой» директории на жестком диске. В открывшемся диалоговом окне ввести ключ «msconfig.exe» и нажать на клавишу Enter. На экране появится окошко «Конфигурации системы». Перейти во вкладку «Автозагрузка» и произвести необходимые манипуляции.
В открывшемся диалоговом окне ввести ключ «msconfig.exe» и нажать на клавишу Enter. На экране появится окошко «Конфигурации системы». Перейти во вкладку «Автозагрузка» и произвести необходимые манипуляции.