Как улучшить производительность пк windows 7: Как увеличить производительность компьютера в играх на Windows 7
Содержание
Как ускорить работу компьютера Windows 7
Привет всем посетителям блога cho-cho.ru, сегодня мы поговорим о том, почему тормозит компьютер и о том, как ускорить его работу на операционной системе Windows 7. Если для вас эта проблема актуальна, то приступим к ее решению.
Медленная работа компьютера способна вывести из равновесия самых флегматичных. И пусть остряки отшучиваются, что пытаться ускорить его – все равно, что подгонять собирающуюся женщину: пока система не выполнит какие-то ей одной известные операции, результата не будет, однако оптимизировать работу своего ПК вполне возможно. И для этого не нужно обладать дипломом айтишника – достаточно знать несколько секретов.
Содержание
- 1 Основные способы ускорить работу ноутбука (компьютера) на Windows 7
- 2 Чистка программ в автозапуске
- 3 Очистка компьютера от мусора
- 4 Отказ от визуальных эффектов
- 5 Выключаем файлы подкачки
- 6 Очистка реестра и оптимизация оперативной памяти
- 7 Управление питанием
- 8 Использование нескольких ядер
- 9 Избавление от ненужных гаджетов
Основные способы ускорить работу ноутбука (компьютера) на Windows 7
Все приведенные ниже варианты являются абсолютно безопасными для работы вашего компьютера (нет- или ноутбука) и никоим образом не потребуют переустановки операционной системы после «экспериментов».
- Оптимизация программ автозапуска.
- Организация программ, чистка файлов.
- Выключение дополнительных эффектов.
- Отказ от использования файлов подкачки.
- Чистка реестра и оптимизация оперативной памяти.
- Оптимизация управления питанием.
- Использование всех ядер процессора.
- Избавление от ненужных гаджетов.
Рассмотрим каждый пункт подробнее. Стоит напомнить, что особенно ощутимым эффект будет на маломощной технике. Обратите также внимание, что большинство пунктов осуществимы и без дополнительной установки вспомогательных программ – возможности ОС достаточно широки и позволяют оптимизировать работу на самых различных устройствах. Впрочем, одна удобная и очень функциональная программа все же будет не лишней – CCleaner. Ее стоит инсталлировать одновременно с установкой операционной системы.
Чистка программ в автозапуске
Очень многие программы, устанавливаемые на компьютер, «нагло лезут» в автозапуск (то есть начинают работать одновременно с ОС), что ощутимо увеличивает время загрузки.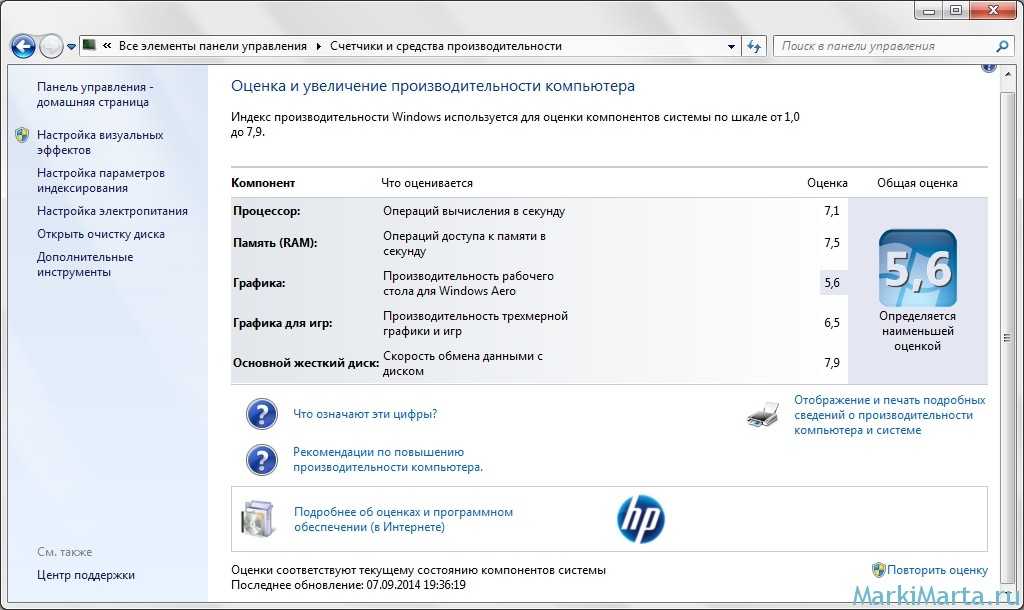 Чтобы решить эту проблему, необходимо установить программу CCleaner или же воспользоваться «родными» ресурсами Windows 7.
Чтобы решить эту проблему, необходимо установить программу CCleaner или же воспользоваться «родными» ресурсами Windows 7.
В первом случае достаточно запустить программу, выбрать в меню «Сервис» вкладку «Автозагрузка» и отсортировать программы, воспользовавшись кнопкой «Выключить».
Во втором – нужно нажать «Пуск», выбрать приложение «Выполнить» (или же сочетание клавиш WIN + R), а потом в поле поиска набрать MSCONFIG.
В открывшемся окне выберите «Автозагрузку» и снимите ненужные флажки.
После этого перегрузите ПК. Помните, что антивирус из автозагрузки лучше не убирать!
Очистка компьютера от мусора
Здесь следует обратить внимание на два момента:
- во-первых, избавление от неиспользуемых программ;
- во-вторых, оптимизация файлового пространства.
С первым пунктом разобраться достаточно просто: нажмите «Пуск» и, зайдя в «Панель управления», отыскивайте пункт, называемый «Удаление программ». Щелкнув по нему, вы увидите окошко с длинным перечнем всего программного обеспечения и приложений, установленных на компьютер.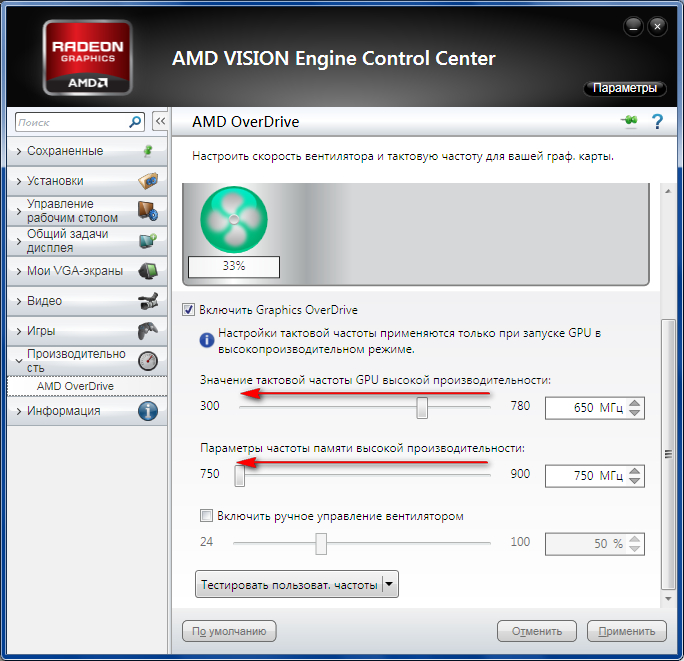 Те программы, которые давно уже потеряли для вас свою актуальность, можно безбоязненно удалять (соответствующей кнопкой). Это достаточно эффективный способ «разогнать» слабую технику, если количество программ большое.
Те программы, которые давно уже потеряли для вас свою актуальность, можно безбоязненно удалять (соответствующей кнопкой). Это достаточно эффективный способ «разогнать» слабую технику, если количество программ большое.
Вторая часть очистки компьютера от мусора – это удаление ненужных больше файлов, а также дефрагментация жесткого диска. Здесь важно знать следующее: ОС записывает практически все файлы на винт по принципу «где нашлось место», поэтому обращение к ним может занять много времени. Избавившись от виртуального хлама (старых документов, просмотренных фильмов, ненужной вам музыки и т.п.),
- Зайдите в «Мой компьютер»;
- Отметьте требуемый диск;
- После этого в контекстном меню (оно вызывается правой кнопкой) выберите «Свойства»;
- В них – «Сервис» и «Выполнить дефрагментацию».
Процесс может отнять достаточное количество времени, но проводить его нужно регулярно – так вы предотвратите замедление работы своего ПК.
Отказ от визуальных эффектов
Конечно, эстетические характеристики Windows 7 – на высоте, но вся эта красота требует определенных ресурсов компьютера, и вполне ощутимых.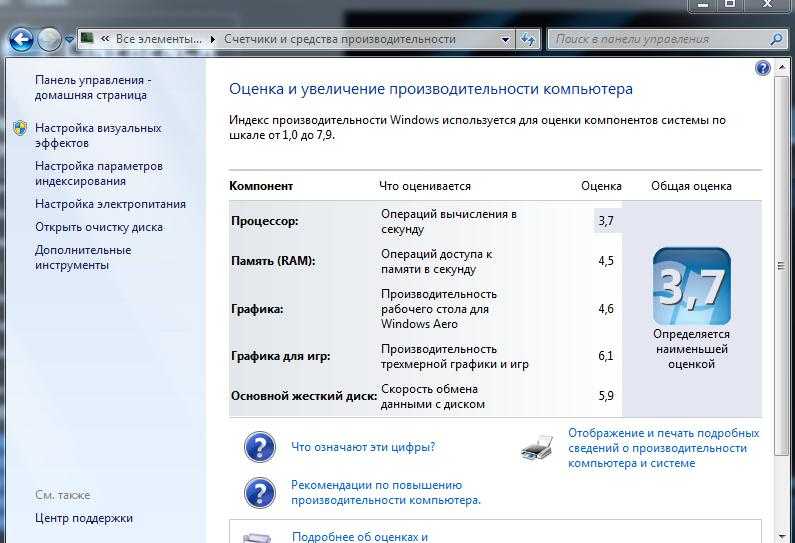 Таким образом, отключив значительную часть визуальных эффектов, вы сможете использовать освободившуюся мощность для собственных нужд. Чтобы сделать это, не требуется установка абсолютно никаких дополнительных программ, достаточно возможностей ОС. Сделать это можно, зайдя:
Таким образом, отключив значительную часть визуальных эффектов, вы сможете использовать освободившуюся мощность для собственных нужд. Чтобы сделать это, не требуется установка абсолютно никаких дополнительных программ, достаточно возможностей ОС. Сделать это можно, зайдя:
- В меню «Панель управления»;
- Выбрав «Систему»;
- Подменю «Дополнительные параметры системы»;
- Вкладка «Визуальных эффектов».
Дальше нужно выбрать пункт «Обеспечить наилучшее быстродействие», после чего немного откорректировать результат, поставив флажки на пункты включения композиции рабочего стола, отображения эскизов, сглаживания неровности шрифтов, использования стилей отображения иконок. Так вы сможете сохранить «красоту» вашей ОС, но при этом ощутимо сэкономить ресурсы своего ПК. Для применения новых параметров технику, конечно, потребуется перезагрузить.
Выключаем файлы подкачки
Если ваша техника может похвастаться, хотя бы 4 Гб оперативной памяти, о файле подкачки можно забыть. Чтобы убедить в этом ОС, сделайте следующее:
Чтобы убедить в этом ОС, сделайте следующее:
- Зайдите в «Мой компьютер»;
- Выберите «Свойства»;
- Вам нужны «Дополнительные параметры системы»;
- После чего дважды пройдите по вкладке «Дополнительно»;
- Увидев раздел «Виртуальная память», нажмите «Изменить»;
- После чего снять галку на «Автоматически выбирать объем файла подкачки»;
- Чтобы самостоятельно определить его объем, поставьте галочку на соответствующем пункте, а затем введите числа;
- Последний шаг – перезагрузка ПК или ноутбука.
Очистка реестра и оптимизация оперативной памяти
Первая процедура – совсем несложная. Она позволит избавиться от всяческого «хлама», который остается на память об удаленных программах или приложениях. Для очистки реестра очень удобно использовать CCleaner, для чего программу следует запустить и выбрать соответствующий пункт. Процесс не занимает много времени, но дает ощутимые результаты.
Оптимизировать (а перед этим диагностировать) «оперативку» дольше, но сделать это можно при помощи ресурсов самой ОС. Вбив в строку поиска меню «Панели управления» требуемое (то есть «Диагностику проблему оперативной памяти компьютера»), вы увидите окошко, в котором выбирается тип проверки. Наиболее эффективным является первый пункт, при котором диагностика выполняется после перезагрузки. Она может отнять много времени, однако, ее результаты очень точные. По окончанию процесса ваш компьютер снова перезагрузится.
Вбив в строку поиска меню «Панели управления» требуемое (то есть «Диагностику проблему оперативной памяти компьютера»), вы увидите окошко, в котором выбирается тип проверки. Наиболее эффективным является первый пункт, при котором диагностика выполняется после перезагрузки. Она может отнять много времени, однако, ее результаты очень точные. По окончанию процесса ваш компьютер снова перезагрузится.
Управление питанием
Этот пункт владельцы стационарных ПК могут выпустить из виду, однако для тех, кто пользуется ноутбуками или нетбуками он очень важен. Дело в том, что максимально экономное потребление электроэнергии неминуемо приводит к ощутимому снижению производительности техники. Естественно, обратная связь также существует.
Хотя о плане энергопотребления многие забывают, оптимизировав его, вы сможете несколько ускорить работы своей техники. Сделать это достаточно просто: в «Панели управления» (искать ее нужно в меню «Пуск») нужно выбрать пункт «Электропитание» и поставить переключатель на «Высокую производительность».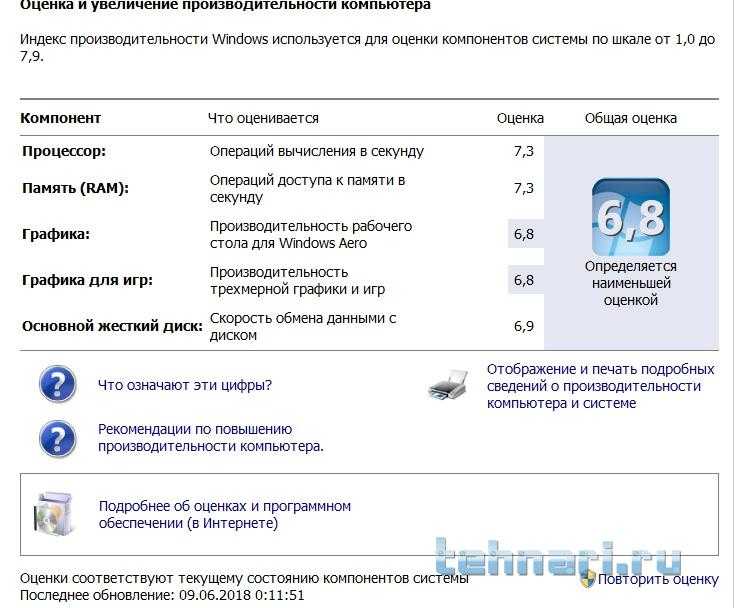
Более опытные пользователи могут настроить собственный план, однако здесь лучше проявить осторожность. Не боитесь? Тогда выбирайте пункт «Настройка плана электропитания» и смело меняйте параметры.
Использование нескольких ядер
Как правило, большинство современных процессоров имеет больше одного ядра (даже бюджетные модели). Соответственно, это должно оказывать позитивнейшее влияние на скорость выполнения различных задач ОС. Однако здесь возникает проблема: хотя проверка процессора и входит в число автоматических задач «операционки» в большинстве случаев ОС загружается с использованием одного-единственного ядра.
Чтобы избавиться от этой проблемы, а, следовательно, «научить» компьютер загружаться быстрее, следует совершить очень несложные действия, зайдя в «Пуск».
- Откройте в «Пуске» приложение «Выполнить» или же нажмите две клавиши WIN + R;
- В открывшемся окне вбивайте символы «msconfig» и подтверждайте действие.
- Результатом станет окно конфигурации, где нужна вкладка «Загрузка», а точнее – ее «Дополнительные параметры».
 Вы увидите пункт «Число процессоров» и поставить на нем галочку. После этого вам будут предложены возможные варианты (например, один, два или четыре). Необходимо выбрать самое большое число.
Вы увидите пункт «Число процессоров» и поставить на нем галочку. После этого вам будут предложены возможные варианты (например, один, два или четыре). Необходимо выбрать самое большое число.
Как видите, способ очень простой, но весьма эффективный – воспользовавшись им, вам больше не придется томиться в ожидании завершения загрузки операционной системы.
Избавление от ненужных гаджетов
Хотя в Windows 7 имеется множество удобных гаджетов, далеко не все из них используются в режиме нон-стоп. Между тем, каждый «тормозит» ОС, следовательно, замедляет работу техники. Определите, какие именно гаджеты являются для вас наиболее востребованными (как правило, их не больше трех), а остальные смело удаляйте. Помните, что при необходимости вы всегда сможете доставить требуемое.
Напоследок – еще один секрет. Если у вас есть скоростная флешка, вы можете использовать ее как расширитель оперативной памяти – в частности, для обращения к наиболее актуальным приложениям.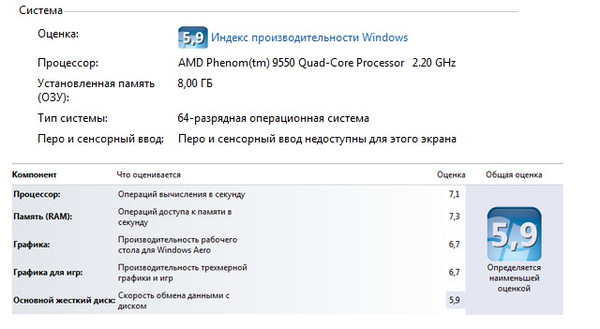 Это гораздо дешевле покупки дополнительной планки ОЗУ.
Это гораздо дешевле покупки дополнительной планки ОЗУ.
Подключив флешку к технике, открывайте «Мой компьютер» и выбирайте устройство, после чего открывайте его «Свойства». Отыскав вкладку с подписью «ReadyBoost», поставьте переключатель на «Использовать это устройство». Вы сможете определить, какой именно объем на флешке может быть задействован операционной системой.
Конечно, приведенными способами возможность ускорить работу ОС не ограничивается. Но использовав их, вы удивитесь, насколько эффективнее работает ваш компьютер или ноутбук!
Поделитесь со своими друзьями:
Оценка и улучшение производительности ПК под управлением Windows 8
Содержание:
- Как оценить производительность компьютера в Windows 8?
- Оценка производительности Windows с помощью командной строки
- Оценка производительности Windows с помощью PowerShell
- Утилита WSat — графический интерфейс оценки производительности ПК
- Как увеличить быстродействие Windows 8?
Как оценить производительность компьютера в Windows 8
Оценка производительности компьютера или ноутбука, работающего под Windows 7, не представляла собой ничего сложного.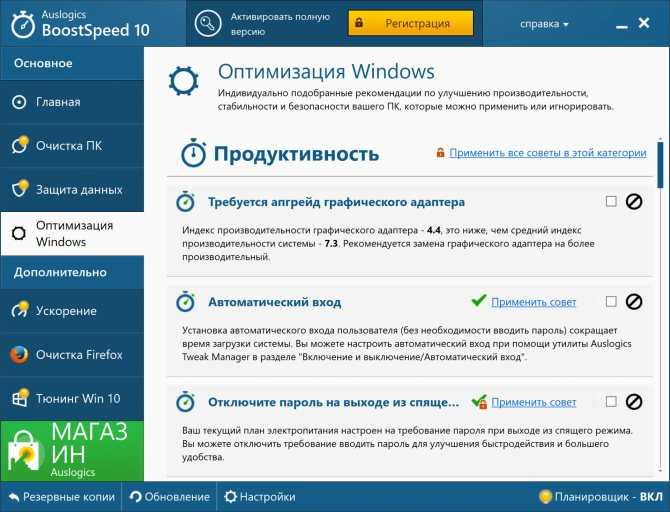 Достаточно было запустить апплет панели управления «Система» и щелкнуть кнопку «Индекс производительности Windows».
Достаточно было запустить апплет панели управления «Система» и щелкнуть кнопку «Индекс производительности Windows».
В Windows 8 эта кнопка исчезла: разработчики решили убрать WinSAT — утилиту оценки производительности из набора системных инструментов, поскольку она не оправдала их ожиданий (утилита предназначалась для облегчения выбора программ исходя из возможностей компьютера). А так как многие юзеры считали ее обычным бенчмарком и практически никогда не использовали по назначению, в Microsoft решили, что она и вовсе не нужна.
К радости тех, кто считает оценку производительности ПК нужной и полезной функцией, кое-что в системе осталось: разработчики убрали лишь графическую оболочку WinSAT, не тронув программный код. А значит, есть возможность ее запустить в командной строке или консоли PowerShell.
Оценка производительности Windows с помощью командной строки
- Откройте контекстное меню кнопки «Windows» (на месте бывшей кнопки «Пуск») и щелкните «Командную строку (администратор)».

- Введите в окно консоли команду WinSAT.exe prepop. Нажмите Enter. Этим действием вы запустите оценку производительности системы.
- Дождитесь окончания работы утилиты (последний пункт показывает общее время выполнения оценки) и закройте окно.
- Далее зайдите в папку C:WindowsPerformanceWinSATDataStore и откройте с помощью браузера, к примеру, Internet Explorer, файл «Текущая_дата_Formal.Assessment (Initial).WinSAT.xml«.
- Найдите тег <WinSPR></WinSPR> и посмотрите на информацию внутри него — это и есть оценка производительности комплектующих вашего ПК.
Что означают эти записи:
- SystemScore 5.2 — общая оценка производительности системы. Как и ранее, она определяется показателем самого слабого узла (в моем случае это жесткий диск). В отличие от «семерки», где максимальная оценка составляла 7.
 9, в «восьмерке» высший балл — 9.9.
9, в «восьмерке» высший балл — 9.9. - MemoryScore 7.6 — оценка производительности памяти.
- CpuScore 7.6 — оценка процессора.
- CPUSubAggScore 7.8 — дополнительная оценка процессора (в графической версии WinSAT не указывалась).
- VideoEncodeScore 7.4 — оценка скорости кодирования видео (в графической версии WinSAT не указывалась).
- GraphicsScore 7.6 — оценка производительности видеокарты.
- Dx9SubScore 7.6 — производительность видеоигр, использующих directx 9.
- Dx10SubScore 0 — производительность видеоигр, использующих directx 10 (в данном случае этот параметр не проверялся).
- GamingScore 7.6 — общая производительность в играх.
- DiskScore 5.2 — производительность системного жесткого диска.
Оценка производительности Windows с помощью PowerShell
Следующий способ узнать оценку быстродействия компьютера более удобен и быстр. В нем используется консоль PowerShell, в которой и будет отображен результат.
В нем используется консоль PowerShell, в которой и будет отображен результат.
PowerShell также необходимо запускать от администратора. Это можно сделать через поиск и меню «Пуск».
Для запуска PowerShell через поиск:
- Откройте панель Charms (проведите курсором мыши из правого верхнего угла экрана немного вниз) и щелкните значок «Поиск».
- Или зайдите в контекстное меню кнопки «Windows» и нажмите «Найти».
- Впишите в поисковую строку «PowerShell», нажмите кнопку поиска, кликните по найденному файлу правой кнопкой мышки и выберите из меню «Запуск от администратора».
Для запуска PowerShell из меню «Пуск»:
- Перейдите на стартовый экран Windows 8 и щелкните по значку «Стрелка вниз», которая появляется, когда курсор находится в нижней части окна. Этим вы откроете список установленных приложений.
- Windows PowerShell находится в категории служебных программ.
 Кликните по значку правой кнопкой и также выберите из меню запуск от администратора.
Кликните по значку правой кнопкой и также выберите из меню запуск от администратора.
Далее в открывшееся окно консоли с синим фоном введите команду Get-WmiObject -Class Win32_WinSAT. Нажмите Enter. Результат оценки отобразится в окне моментально.
Утилита WSat — графический интерфейс оценки производительности ПК
Те, кому не понравился ни один из вышеописанных способов, могут пользоваться бесплатной графической утилитой WSat, созданной А. Леушиным. Она не требует установки и сразу после запуска показывает то, для чего и предназначена — оценку вашего ПК.
Нажатие кнопки «три точки» развернет дополнительное окно с информацией о компьютере.
Как увеличить быстродействие Windows 8?
«Восьмерка» — довольно шустрая система. В сравнении со всеми предшествующими ей ОС она гораздо быстрее грузится, а также потребляет меньше оперативной памяти, чем Windows 7. Чтобы улучшить быстродействие ПК или ноутбука с Windows 8, Microsoft советует сделать три вещи:
Чтобы улучшить быстродействие ПК или ноутбука с Windows 8, Microsoft советует сделать три вещи:
Отключить визуальные эффекты:
- В окне свойств Windows 8 нажмите «Дополнительные параметры системы».
- Зайдите во вкладку «Дополнительно» и в разделе «Быстродействие» щелкните «Параметры».
- Отметьте «Обеспечить наилучшее быстродействие» и подтвердите выбор нажатием ОК.
Удалить ненужные элементы из автозагрузки:
- Запустите диспетчер задач. Для доступа к разделу автозапуска щелкните «Подробнее».
- Зайдите на вкладку Автозагрузка». Выберите элемент, который хотите отключить, и кликните соответствующую кнопку. После следующего старта ПК это приложение загружено не будет.
Провести очистку диска:
- Откройте свойства системного диска. На вкладке «Общие» кликните «Очистка диска».
- В списке «Удалить системные файлы» отметьте всё, что хотите вычистить, и кликните ОК.

- Если вы — администратор компьютера, щелкните кнопку «Очистить системные файлы».
- Отметьте то, что хотите вычистить в списке «Удалить следующие файлы» и нажмите ОК.
Всё это позволит увеличить быстродействие и скорость загрузки системы, а также освободить дополнительное место на жестком диске.
Как ускорить работу Windows 11 и повысить производительность (2022 г.)
Windows 11, наконец, доступна для обычных пользователей и содержит ряд новых функций. Вы можете легко настроить меню «Пуск» или отредактировать внешний вид панели задач. Также есть обновленный пользовательский интерфейс и многое другое. В отделе производительности также произошли некоторые улучшения, поскольку Microsoft улучшила управление памятью, использование диска, расстановку приоритетов приложений и ряд других факторов, связанных с производительностью процессора и батареи. Но не все хорошо, если у вас есть старый ноутбук с новой версией Windows. Следовательно, необходимо оптимизировать Windows 11. В этой статье, точно так же, как мы подробно описали, как ускорить Windows 10, мы предлагаем вам еще одно руководство о том, как ускорить Windows 11 и значительно повысить производительность.
Но не все хорошо, если у вас есть старый ноутбук с новой версией Windows. Следовательно, необходимо оптимизировать Windows 11. В этой статье, точно так же, как мы подробно описали, как ускорить Windows 10, мы предлагаем вам еще одно руководство о том, как ускорить Windows 11 и значительно повысить производительность.
Ускорьте работу Windows 11 с помощью этих простых шагов (2022)
У нас есть несколько способов ускорить работу Windows 11 на вашем устройстве. Вы можете расширить таблицу ниже и перейти к любому соответствующему разделу, чтобы узнать больше.
Содержание
Лучшие способы ускорить работу Windows 11
1. Перезагрузить, обновить
Это проще всего сделать, и это одна из тех вещей, которые могут помочь. Прежде всего, проверьте наличие новых обновлений, перейдя в меню «Настройки» -> «Центр обновления Windows» -> «Проверить наличие обновлений». Если есть что-то новое, что вам нужно получить, обновить, а затем перезапустить.
В случае, если система обновлена, перезапуск не помешает.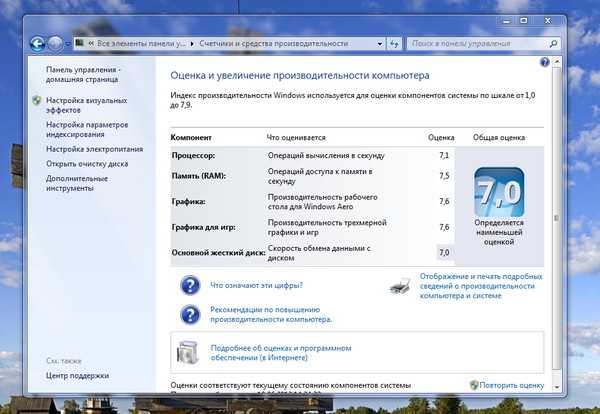 Это может помочь при случайных разовых проблемах, которые иногда замедляют работу вашего ПК. Стоит отметить, что это временное исправление, и вам может потребоваться изучить дополнительные настройки, чтобы избежать повторения этих проблем.
Это может помочь при случайных разовых проблемах, которые иногда замедляют работу вашего ПК. Стоит отметить, что это временное исправление, и вам может потребоваться изучить дополнительные настройки, чтобы избежать повторения этих проблем.
2. Отключить автозагрузку программ/приложений
Вы можете начать с отключения автозагрузки программ, чтобы ускорить загрузку Windows 11. Это программы, которые обычно запускаются при включении компьютера. Вот как их отключить:
- Коснитесь меню «Пуск» и выберите «Диспетчер задач». Это также можно сделать с помощью сочетания клавиш «Ctrl + Shift + Esc».
- Когда появится меню «Диспетчер задач», нажмите «Подробнее».
- Теперь выберите опцию Startup , где вы найдете программы, которые можно отключить.
- Щелкните правой кнопкой мыши выбранную программу и выберите параметр Отключить .
Кроме того, существуют различные приложения для запуска, такие как Microsoft Teams, OneDrive и Skype, которые могут потреблять ресурсы во время запуска.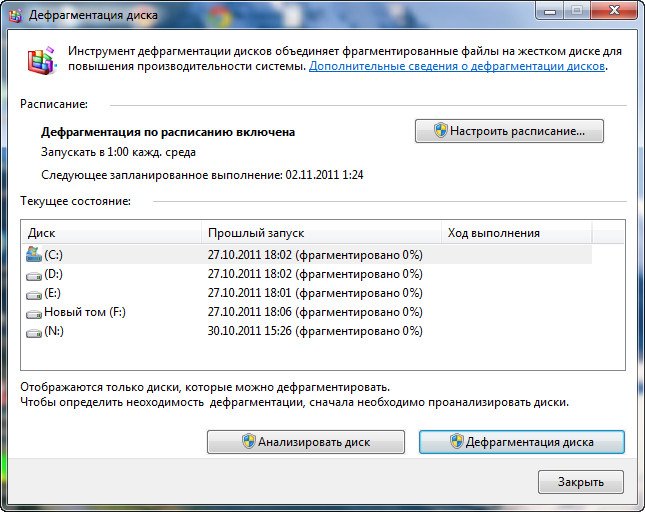 Вот как это исправить:
Вот как это исправить:
- Откройте Настройки, нажав кнопку Windows. Вы также можете нажать сочетание клавиш Windows 11 «Windows + I», чтобы напрямую открыть «Настройки».
- После этого выберите параметры приложений и нажмите «Автозагрузка».
- Оказавшись там, отключите все приложения, которые вы не хотите запускать во время запуска. Это так просто.
По мере того, как вы устанавливаете больше приложений, этот список будет расти. Итак, имейте в виду, что вы должны делать это время от времени, чтобы убедиться, что нежелательные приложения не запускаются при запуске и не замедляют работу Windows 11.
3. Деблокировать Windows 11
Деблокировать Windows 11 для повышения производительности — еще один вариант, который вы можете попробовать. Я уже написал подробное руководство о том, как разблокировать Windows 11, чтобы вы могли следовать ему. От отключения Cortana, удаления ненужных пакетов и таких приложений, как OneDrive, до удаления служб, он делает все одним щелчком мыши.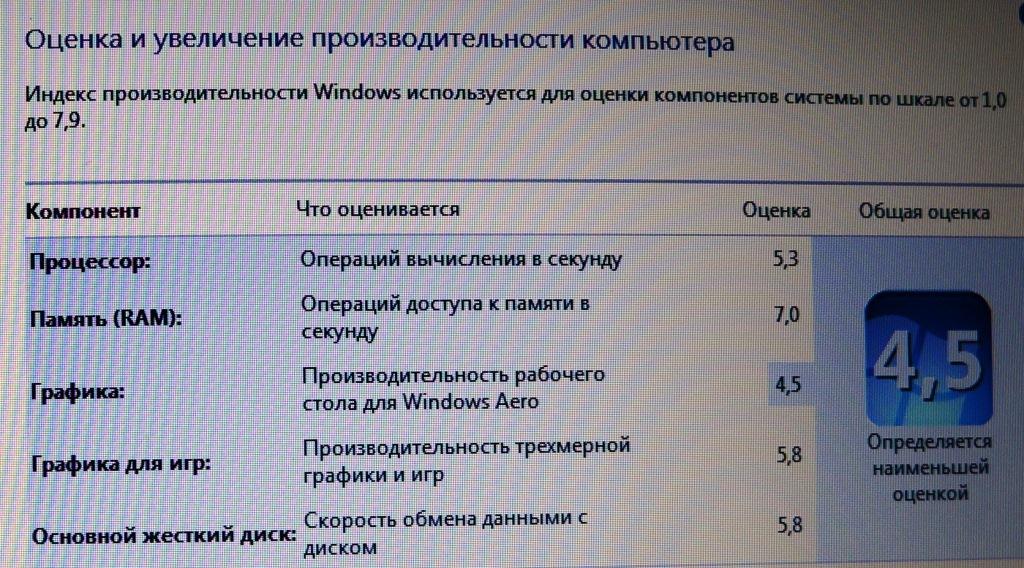
Самое приятное то, что он также регулирует ваши настройки конфиденциальности и останавливает все виды служб телеметрии в фоновом режиме, которые отвечают за потребление большей части системных ресурсов.
4. Изменить режим питания
Если вам нужна максимальная производительность в Windows 11 и вы не возражаете против снижения времени автономной работы, вы можете изменить планы питания в Windows 11. Он оптимизирует Windows 11 с правильными настройками, чтобы вы получаете максимальную производительность от вашей машины. Мы написали специальное руководство о том, как изменить режим питания в Windows 11, чтобы вы могли следовать инструкциям оттуда. Чтобы узнать больше о таких настройках Windows 11, которые вы должны изменить для лучшего использования, перейдите к нашей связанной статье.
5. Дефрагментация жесткого диска
Со временем файлы на жестком диске могут разбрасываться, что также может снизить производительность вашей системы. Чтобы решить эту проблему, вы можете дефрагментировать жесткий диск с помощью инструмента дефрагментации.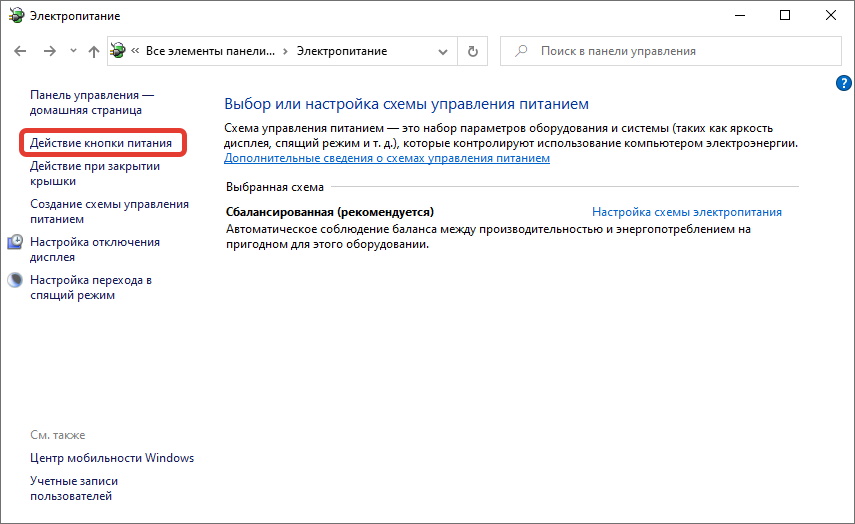
Примечание : Имейте в виду, что если вы используете SSD, дефрагментация не рекомендуется. Это уменьшит срок службы вашего SSD.
- Нажмите на значок Windows и перейдите к опции Дефрагментация и оптимизация дисков .
- Выберите диск, который вы хотите дефрагментировать. После этого нажмите на опцию «Оптимизировать», чтобы завершить процесс.
6. Добавление памяти в Windows 11 (обновление ОЗУ/SSD)
Увеличение объема ОЗУ компьютера может помочь повысить его производительность и сделать его быстрее. Вы также можете подумать о переходе на SSD, если используете ПК с жестким диском. Поверьте, разница в производительности просто день и ночь. Я использую SSD на процессоре Intel i3 3-го поколения, и Windows 11 работает безупречно. Типичный жесткий диск на 5400 об/мин имеет скорость чтения/записи 100 МБ/с, тогда как твердотельный накопитель SATA предлагает скорость чтения/записи 500 МБ/с . Это огромный скачок в 5 раз, и вы почувствуете изменение во времени загрузки, открытии приложений и общем взаимодействии с элементами ОС.
Это огромный скачок в 5 раз, и вы почувствуете изменение во времени загрузки, открытии приложений и общем взаимодействии с элементами ОС.
Если вы используете старый настольный компьютер или ноутбук, вы можете выбрать один из лучших твердотельных накопителей. Итак, чтобы Windows 11 работала быстрее после всех оптимизаций софта даже на устаревших процессорах, стоит обзавестись SSD. Я бы даже сказал, что вы не должны использовать Windows на жестком диске!
7. Отключить перезапускаемые приложения
Чтобы сделать вашу работу более быстрой и плавной, Windows 11 перезапускает некоторые фоновые приложения после того, как вы входите в свой компьютер. Если у вас мощный ПК, то это может оказаться хорошей функцией. Но для старых компьютеров его отключение поможет ускорить работу Windows 11.
Итак, чтобы отключить перезапускаемые приложения, просто выполните следующие действия.
- Откройте «Настройки» и перейдите в раздел «Учетные записи».
 Выберите параметры входа.
Выберите параметры входа.
- Теперь отключите переключатель «Автоматически сохранять мои перезапускаемые приложения и перезапускать их при повторном входе в систему», и все готово.
8. Удаление нежелательных программ и вредоносных программ
Удаление нежелательных файлов и вредоносных программ также может помочь вам ускорить работу Windows 11. А для этого нужно выполнить несколько простых шагов.
- Коснитесь значка Windows и выберите параметр «Настройки».
- Там зайдите в Приложения и выберите Приложения и функции . Вы также можете щелкнуть правой кнопкой мыши значок Windows, чтобы перейти к опции «Приложения и функции».
- Теперь вы найдете список приложений и удалите ненужные, нажав на трехточечное меню и выбрав опцию «Удалить».
9. Удалить временные файлы
Вы также можете удалить временные файлы . Это файлы, которые сохраняются на ПК или ноутбуке, когда приложения выполняют задачи, для бесперебойной работы.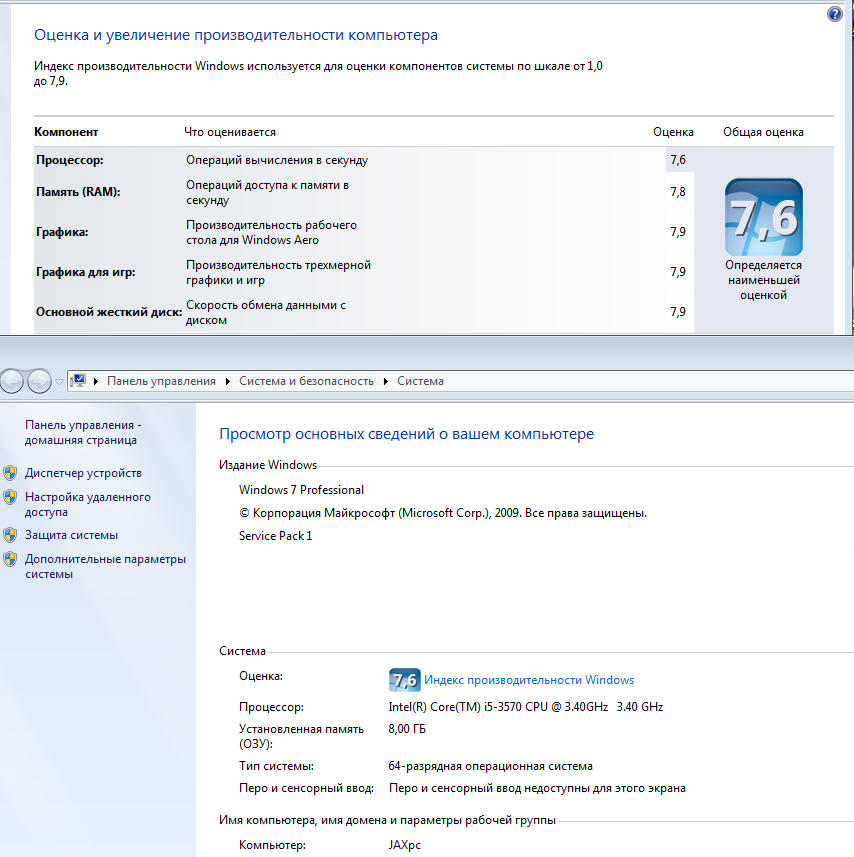 Однако эти файлы не слишком важны и могут занимать много места. Вы можете выполнить следующие действия, чтобы удалить их и, в свою очередь, повысить производительность Windows 11.
Однако эти файлы не слишком важны и могут занимать много места. Вы можете выполнить следующие действия, чтобы удалить их и, в свою очередь, повысить производительность Windows 11.
- Нажмите « Windows+X » и нажмите «Выполнить». Вы также можете использовать горячую клавишу Windows + R , чтобы получить эту опцию напрямую.
- Введите «%temp%» и нажмите OK.
- Теперь вы попадете в папку временных файлов. Просто выберите их все и удалите.
Обратите внимание, что вы также можете использовать встроенное приложение «Очистка диска», чтобы легко удалить временные файлы с жесткого диска.
10. Освобождение места на диске
Если вы обновились до Windows 11 с Windows 10, скорее всего, в вашей системе Windows 11 остались временные и оставшиеся файлы из Windows 10. Эти файлы не имеют никакой полезности и без необходимости резервируют важное пространство , что замедляет работу устройств с Windows 11. Следует также отметить, что Windows хранит старые файлы Windows 10 в течение 10 дней на случай, если вы захотите вернуться к Windows 10 с Windows 11.
Следует также отметить, что Windows хранит старые файлы Windows 10 в течение 10 дней на случай, если вы захотите вернуться к Windows 10 с Windows 11.
Так что, если вы приняли решение и хотите придерживаться Windows 11, вы можете следуйте нашему руководству и освободите место на диске в Windows 11. Даже если вы не хотите удалять файлы Windows 10, вы все равно можете удалить временные файлы, которые не используются в Windows 11. Просто следуйте нашему руководству, и вы найдете Производительность Windows 11 улучшилась как на дрожжах.
11. Используйте Storage Sense, чтобы сделать Windows 11 быстрее
В дополнение к этому вы также можете включить Storage Sense , который время от времени автоматически очищает Windows 11. Чтобы включить его, выполните следующие действия.
- Откройте «Настройки» и нажмите «Система» на боковой панели.
- Выберите опцию «Хранилище» и нажмите «Включить контроль памяти» .

12. Отключить анимацию и визуальные эффекты
Мы знаем, что одними из лучших функций Windows 11 являются плавная анимация, акриловое размытие , прозрачные элементы пользовательского интерфейса и т. д. Эти новые изменения пользовательского интерфейса действительно преображают Windows 11. Но опять же, за все эти причудливые анимации приходится платить, особенно если у вас нет выделенного графического процессора. Поэтому, если вы хотите, чтобы Windows 11 сосредоточилась на производительности, а не на внешнем виде, вы можете соответствующим образом настроить параметры. Вот что нужно сделать:
- Откройте «Настройки» и перейдите к «Персонализация».
- Нажмите на параметры Цвета. Здесь отключите переключатель «Эффекты прозрачности».
- После этого перейдите к Доступность на боковой панели.
- Теперь выберите параметр «Визуальные эффекты» и отключите «Эффекты прозрачности» и «Эффекты анимации».

- Сделав это, нажмите клавишу Windows один раз и найдите « Просмотр дополнительных настроек системы ».
- Откройте его и нажмите «Настройки» в разделе «Производительность». Здесь выберите «Настроить для лучшей производительности» и нажмите «ОК», и все готово.
13. Отключение уведомлений и советов
Чтобы повысить эффективность использования, вы будете часто получать уведомления, а также советы и рекомендации. Для этого ПК сканируется, что может повлиять на его производительность. Отключение их может оказаться полезным. Вот как отключить уведомления и подсказки в Windows 11.
- Перейдите к параметру «Настройки» (либо щелкнув меню «Пуск», либо нажав Windows+I).
- Выберите Уведомления 9вариант 0034. Там вы найдете две опции: «Предложить варианты настройки устройства» и «Предложить варианты настройки устройства». Отключите их обоих.
14. Отключить фоновые приложения
Существует ряд приложений, которые работают в фоновом режиме, чтобы оставаться в курсе последних событий. Хотя приложения для работы с почтой и календарем не представляют проблемы, может быть много ненужных фоновых приложений, из-за которых устройство может тормозить. Чтобы разобраться в этом,
Хотя приложения для работы с почтой и календарем не представляют проблемы, может быть много ненужных фоновых приложений, из-за которых устройство может тормозить. Чтобы разобраться в этом,
- Щелкните правой кнопкой мыши значок Windows и щелкните значок 9.0033 Приложения и функции вариант.
- Вы найдете список приложений. Здесь просто нажмите на значок меню из трех точек рядом с приложениями, которые вы хотите отключить от работы в фоновом режиме.
- Выберите «Дополнительные параметры» и немного прокрутите вниз, чтобы перейти к параметру разрешений фоновых приложений. Выберите Никогда , чтобы выполнить задание.
Если вы хотите закрыть приложение, которое уже работает в фоновом режиме, просто щелкните правой кнопкой мыши значок Windows и выберите параметр «Диспетчер задач». Это также можно сделать, нажав Ctrl + Shift + Esc. Теперь выберите приложения, которые вы не хотите использовать в фоновом режиме, а затем нажмите кнопку 9. 0033 Вариант завершения задачи внизу.
0033 Вариант завершения задачи внизу.
15. Отключить VBS (для геймеров)
Безопасность на основе виртуализации (VBS) — это новая функция Windows 11, которая защищает ОС от небезопасного кода и вредоносных программ. Это часть уровня целостности кода, поддерживаемого гипервизором (HVCI). Но недавние отчеты предполагают, что из-за этой функции безопасности производительность игр упала с 5% до 25% . Даже Microsoft предполагает, что игровые ноутбуки «могут поставляться с отключенным HVCI». Поэтому, если вы геймер и хотите получить максимальную производительность в Windows 11, вы можете просто отключить VBS.
- Для этого один раз нажмите клавишу Windows и выполните поиск «Изоляция ядра».
- Откройте его и сразу отключите переключатель. После этого перезагрузите компьютер, и все готово.
16. Отключить игровой режим
Если вы не геймер, лучше вообще отключить игровой режим. Это остановит DVR и другие службы, связанные с Xbox, в фоновом режиме, ускорив работу вашего ПК с Windows 11.
- Для этого откройте «Настройки» и перейдите в «Игры».
- Откройте «Игровой режим» и отключите переключатель.
- Аналогичным образом откройте «Xbox Game Bar» и «Captures» и отключите все переключатели в обоих меню.
17. Не устанавливайте стороннее антивирусное программное обеспечение
Установка стороннего антивируса на Windows 11 и 10 является распространенным заблуждением. Да, было время, когда вам требовалась специальная антивирусная программа для блокировки вредоносных программ и вирусы. Тем не менее, Microsoft подняла игру на фронте безопасности, и ее встроенной системы безопасности Windows (также называемой Защитником Windows) более чем достаточно для защиты вашего ПК с Windows 11. Майкрософт регулярно обновляет определения вирусов , и в моем использовании он зарекомендовал себя как надежный антивирус.
Проблема с установкой альтернативного антивируса в том, что он сильно замедляет работу ПК.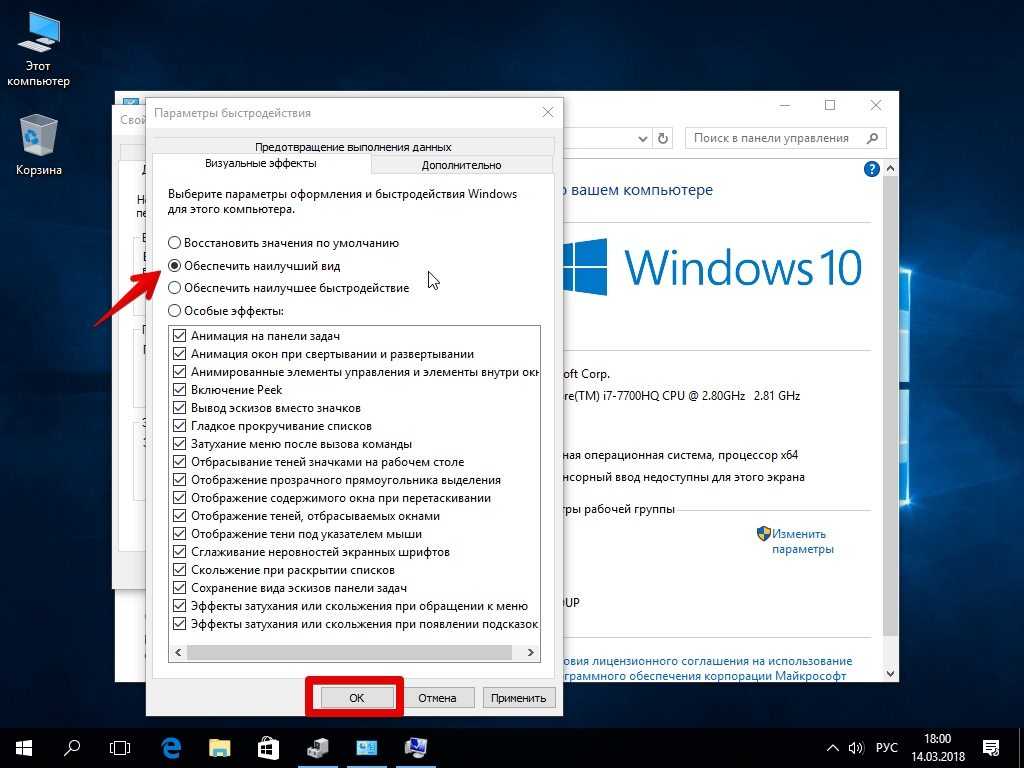 Обе антивирусные программы проверяют хэши файлов, выполняют проверку целостности и многое другое. Это может снизить производительность вашего ПК. Подводя итог, я бы сказал, что не устанавливайте сторонний антивирус, чтобы ваш ПК с Windows 11 работал быстро и быстро реагировал.
Обе антивирусные программы проверяют хэши файлов, выполняют проверку целостности и многое другое. Это может снизить производительность вашего ПК. Подводя итог, я бы сказал, что не устанавливайте сторонний антивирус, чтобы ваш ПК с Windows 11 работал быстро и быстро реагировал.
Примечание: Антивирусное программное обеспечение полезно в определенных случаях использования. Более того, если пользователи обращаются к сомнительным веб-сайтам, им желательно использовать хорошее антивирусное программное обеспечение для защиты своего ПК .
Между тем регулярно проверяйте наличие вирусов, поскольку они могут снизить производительность вашего ПК и создать угрозу безопасности. Windows 11 имеет встроенную защиту от вирусов, которая поможет вам избавиться от них.
- Перейдите в меню «Пуск». Откройте «Настройки» и перейдите в «Конфиденциальность и безопасность».
- Выберите параметр «Безопасность Windows».

- После открытия перейдите к параметру защиты от вирусов и угроз, проверьте наличие обновлений и запустите быстрое сканирование. Это помогает повысить производительность ПК, а также защищает вас.
Почему Windows 11 тормозит?
Может быть множество причин замедления работы ПК или ноутбука с Windows 11, несмотря на серьезное обновление Windows 11. Будь то старый ПК/ноутбук или проблемы с жестким диском, есть некоторые вещи, которые вы можете сделать, чтобы улучшить производительность Windows на вашем компьютере. Итак, давайте посмотрим, как ускорить Windows 11.
Часто задаваемые вопросы
- Как ускорить ПК с Windows 11 для игр?
Если вы геймер и хотите ускорить Windows 11 для игр, вам следует отключить VBS на своем ПК. Вы можете проверить шаги по отключению VBS в Windows 11 выше.
- Как ускорить запуск Windows 11?
Если ваш ПК с Windows 11 медленно запускается, вы можете отключить запуск программ и приложений. Кроме того, вам следует подумать об обновлении жесткого диска до SSD, что определенно даст вашему компьютеру огромный прирост скорости запуска.
Кроме того, вам следует подумать об обновлении жесткого диска до SSD, что определенно даст вашему компьютеру огромный прирост скорости запуска.
Улучшите производительность Windows 11 с легкостью
Вот некоторые из способов, которые могут помочь вам ускорить работу Windows 11. Есть еще несколько советов, которым вы можете следовать, чтобы поддерживать скорость Windows 11. Это можно сделать, отключив синхронизацию OneDrive, устранив неполадки в Windows 11 и т. д. Обратите внимание, что я не предлагал изменять какие-либо параметры реестра, поскольку они могут нарушить работу некоторых компонентов Windows. Сценарий Debloater выполняет большую часть работы и удаляет ненужные пакеты без ручной настройки реестра.
Между тем, если вы являетесь пользователем старой школы и хотите, чтобы Windows 11 выглядела как Windows 10, следуйте нашему связанному руководству. И если у вас есть какие-либо вопросы, сообщите нам об этом в разделе комментариев ниже.
БИРКИ
Виндовс 11
7 способов повысить производительность компьютера
Скопированная ссылка!
Даниэль Горовиц
|
26 декабря 2018 г.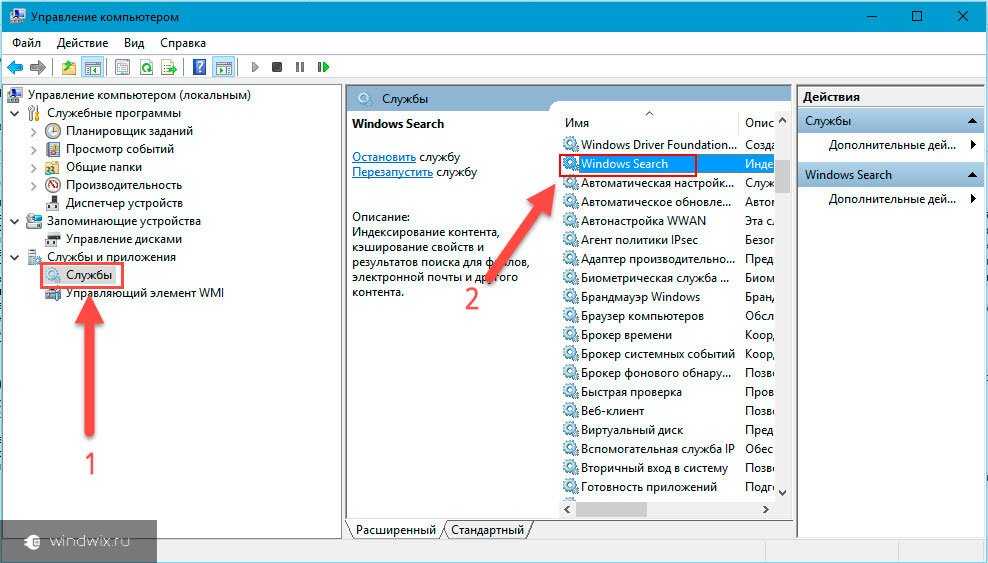
Неизбежно, что в какой-то момент скорость всех компьютеров снизится. Поскольку программное обеспечение становится все более требовательным, то, как ваш компьютер реагирует на эти изменения, может оказать большое влияние на его производительность. Операционная система, которая у вас есть, и выбор обновления до Windows 10 также могут иметь большое значение.
Несмотря на то, что вы можете модернизировать свой ноутбук, чтобы он работал быстрее, вы можете сделать некоторые улучшения, которые будут более экономичными и простыми. Может показаться, что эти незначительные изменения не увеличат производительность вашего компьютера, но в совокупности они позволят поддерживать его работоспособность в течение нескольких лет.
Существует также несколько типов программного обеспечения, которое может помочь вам избавиться от старых файлов при поиске приложений, которые вы не используете часто и которые, возможно, захотите удалить. Эти программы также могут предупредить вас о файлах и программном обеспечении, которые могут быть причиной медленной работы компьютера и, возможно, в конечном итоге их стоит удалить.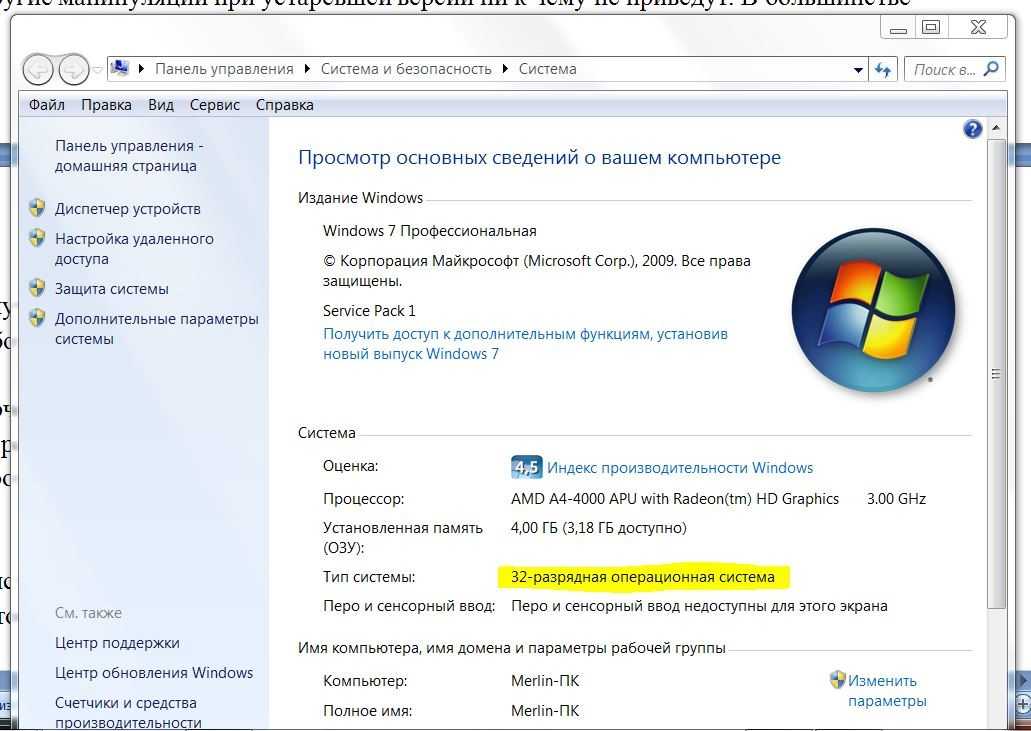
Вот семь способов повысить скорость работы компьютера и его общую производительность.
1. Удалите ненужное программное обеспечение
Ваш компьютер поставляется с предустановленным рядом приложений, которые многие люди не будут использовать, но которые могут потреблять системные ресурсы. Обычно вы можете определить их, когда видите всплывающее окно с предложением обновить программу, которую вы никогда раньше не использовали.
- Удалите их с компьютера и освободите место на диске
- Нажмите кнопку «Пуск» и перейдите в меню «Все приложения»
- Здесь вы можете просмотреть список установленных и неустановленных приложений
- Найдя программу, которую хотите удалить, щелкните правой кнопкой мыши значок, чтобы открыть меню «Параметры».
Или вы можете щелкнуть правой кнопкой мыши «Пуск» и перейти в «Программы и компоненты». Помощник Windows Cortana также может быть полезен, поскольку он может выполнять поиск «Программы» в своем поле поиска. Оттуда вы найдете записи о том, какие приложения вы использовали в последнее время и какие занимают больше всего места. Изучив, что установлено, вы можете решить, какие программы можно удалить, чтобы повысить производительность системы.
Оттуда вы найдете записи о том, какие приложения вы использовали в последнее время и какие занимают больше всего места. Изучив, что установлено, вы можете решить, какие программы можно удалить, чтобы повысить производительность системы.
Вы также захотите узнать, какие программы необходимы для правильной работы вашего компьютера, а от каких можно отказаться. Одна из причин, по которой эти приложения замедляют работу вашего ПК, заключается в том, что они часто запускаются автоматически при загрузке компьютера.
Если вы не уверены, хотите ли вы, чтобы эти приложения были удалены навсегда, вы можете более подробно изучить приложения, которые вы хотите удалить, в вышеупомянутых меню.
2. Ограничить программы при запуске
Таким же образом вы также можете определить, какие приложения запускаются при загрузке вашего ПК. В Windows 10 есть обновленный диспетчер задач, который упрощает определение того, что вы хотите запускать в фоновом режиме, а что вы можете запускать самостоятельно.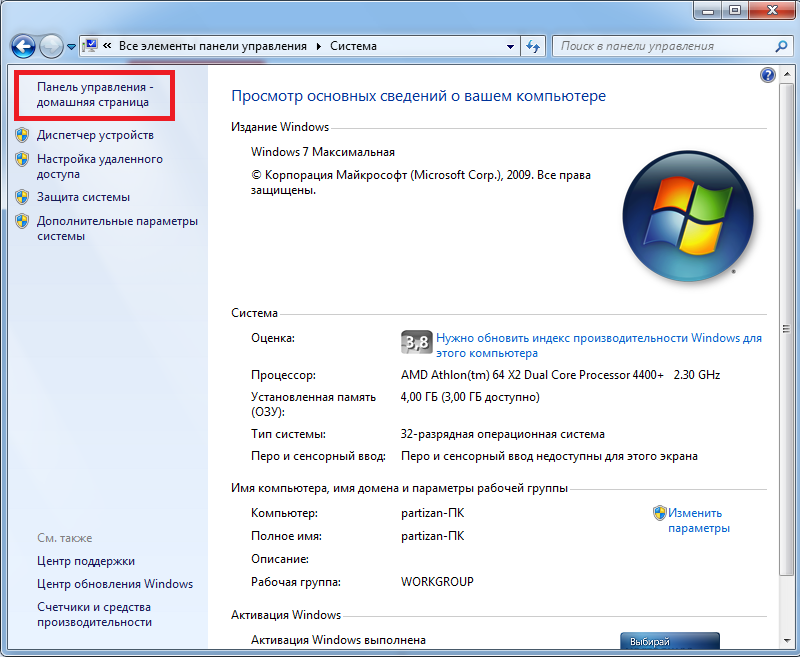
- Чтобы получить доступ к Диспетчеру задач, нажмите Ctrl-Shift-Esc
- Появится окно со списком всех приложений, установленных на вашем компьютере запустите свой компьютер
- Чтобы внести коррективы, просто щелкните правой кнопкой мыши приложение, которое вы хотите изменить, чтобы запретить ему запуск до тех пор, пока не будет получена команда. ваш ПК. Если вы сомневаетесь, вы всегда можете перезагрузить компьютер и посмотреть, как он работает без определенных приложений, доступных при запуске.
3. Добавьте больше оперативной памяти на свой ПК
Что касается использования памяти, Windows 10 использует меньше оперативной памяти, чем предыдущие версии, но увеличение оперативной памяти уже много лет является проверенным способом ускорения работы устройств.
Если у вас трансформируемый или съемный ноутбук, вам, скорее всего, придется довольствоваться тем, что было в коробке. Некоторые деловые и игровые ноутбуки позволяют добавлять оперативную память, но это все еще может быть сложно.

Гораздо проще добавить больше оперативной памяти к настольным компьютерам, и это намного дешевле. Любой, кто имеет базовое представление о внутренней части настольного компьютера, способен установить больше оперативной памяти примерно за час.
Вы также можете отнести свой компьютер в профессиональный магазин, чтобы установить больше оперативной памяти. Если вы беспокоитесь о потенциальной угрозе вашей системе или о том, что сделаете это неправильно, то мнение человека, который знает, что он или она делает, может облегчить ваш разум и упростить добавление дополнительной памяти.
4. Проверка на наличие шпионских программ и вирусов
Почти невозможно не подхватить вирус в какой-то момент во время просмотра веб-страниц, но новое программное обеспечение Защитника Windows упрощает поиск вредоносных программ, которые могут вызывать серьезные проблемы на ваш ПК. Сторонние программы также просты в установке и могут быть столь же эффективными в удалении любых шпионских программ или вирусов, которые вы могли подцепить.

Некоторые приложения лучше других, а некоторые могут занимать больше места, что может привести к проблемам со скоростью. В идеале вы хотите найти программное обеспечение, которое эффективно и полностью удаляет вредоносное ПО, но при этом не занимает слишком много места на вашем ПК.
Рассмотрите возможность установки двух типов программного обеспечения для мониторинга производительности компьютера. Программы очистки от вредоносных программ могут решить зависающие или явные проблемы со скоростью или всплывающими окнами. Однако вам также следует обратить внимание на приложения, которые обеспечивают постоянную защиту и работают в фоновом режиме. Опять же, имейте в виду, что эти антивирусные программы занимают место, поэтому вы должны выбрать ту, которая не влияет на производительность.
Небольшое исследование может помочь вам найти программное обеспечение, которое работает в рамках вашего бюджета или с вашим конкретным типом операционной системы.
 Если вы загружаете бесплатное программное обеспечение, могут возникнуть проблемы с совместимостью, поэтому дважды проверьте все перед его установкой, чтобы не столкнуться с дополнительными проблемами производительности.
Если вы загружаете бесплатное программное обеспечение, могут возникнуть проблемы с совместимостью, поэтому дважды проверьте все перед его установкой, чтобы не столкнуться с дополнительными проблемами производительности.5. Используйте очистку и дефрагментацию диска
На жестком диске каждого компьютера есть файлы и программы, которые давно не использовались или не нужны. Очистка диска позволяет вам определить, какие приложения и файлы можно удалить с вашего компьютера, освобождая место на диске для программ, которые вы будете использовать.
Доступ к очистке диска невероятно прост.
- С помощью кнопки «Пуск» или окна поиска Cortana вы будете перенаправлены в программу.0025
- Оттуда он автоматически удалит их и освободит место.
Эффективность очистки диска зависит от того, сколько оперативной памяти у вас есть на вашем ПК, что также может привести к тому, что ваш компьютер будет работать медленнее, чем обычно. В этом случае рекомендуется установить больше оперативной памяти на ваше устройство.

Вам также следует запланировать дефрагментацию диска на полурегулярной основе, чтобы вы могли знать, сколько у вас свободного места на жестком диске. В Windows есть инструмент «Оптимизация дисков», доступ к которому можно получить с помощью кнопки «Пуск» или окна поиска Cortana. Существует также ряд сторонних программ, которые могут помочь удалить файлы, которые вы больше не используете.
6. Рассмотрите возможность использования твердотельного накопителя при запуске
Если вам нужна более высокая производительность, твердотельный накопитель (SSD) при запуске может существенно снизить нагрузку на процессор при загрузке компьютера. Если вы склонны запускать несколько приложений одновременно или использовать программное обеспечение для редактирования фотографий и видео, то загрузочный диск может иметь большое значение для того, чтобы эти программы работали более плавно и быстрее загружались.
Хотя они чаще всего устанавливаются на настольные компьютеры, твердотельные накопители можно использовать и на некоторых моделях ноутбуков.
 Если у вас нет возможности использовать внутренний SSD, вы всегда можете приобрести внешний накопитель, который подключается к вашему ПК с помощью USB 3.0. Этот диск может дать вам дополнительный толчок, необходимый при запуске для выполнения задач, и даст вам толчок для приложений, которым требуется больше временной памяти для правильной работы.
Если у вас нет возможности использовать внутренний SSD, вы всегда можете приобрести внешний накопитель, который подключается к вашему ПК с помощью USB 3.0. Этот диск может дать вам дополнительный толчок, необходимый при запуске для выполнения задач, и даст вам толчок для приложений, которым требуется больше временной памяти для правильной работы.Вы можете найти несколько вариантов SSD, которые работают в рамках вашего бюджета в зависимости от того, как вы используете свой ПК. Сайты с обзорами хранилищ в Интернете могут быть ценными источниками информации, если вы хотите выбрать правильный диск для своего компьютера и вам необходимо знать, совместим ли он с вашей операционной системой.
7. Взгляните на свой веб-браузер
Незначительные корректировки часто могут повлиять на скорость вашего ПК. Такая простая вещь, как используемый вами браузер, может замедлить или ускорить загрузку веб-страниц, видео и изображений. Если вы использовали определенный браузер и заметили задержку, рассмотрите альтернативу, чтобы узнать, лучше ли скорость загрузки.

Тип используемого вами браузера может не только замедлять работу вашего компьютера при работе в Интернете. Если у вас есть полный кеш, который не очищался какое-то время, вам нужно посетить свои настройки и убедиться, что он пуст.
В вашем кэше содержится информация, которую вы получаете при посещении различных веб-сайтов. Многие сайты используют файлы cookie, чтобы выяснить ваши привычки просмотра, и объявления, на которые вы можете нажимать при посещении сайта, также оставят их. Кэш хранит эти файлы как информацию, и если вы проводите много времени в Интернете, эти файлы могут накапливаться и замедлять работу вашего компьютера.
К счастью, это легко исправить. Есть два способа сделать это в более популярных веб-браузерах:
Для Internet Explorer :
- Посетите «Свойства обозревателя»
- Нажмите на вкладку «Общие»
- Опция «История просмотра»
- Выберите «Временные файлы Интернета» и «Данные веб-сайта»
- Нажмите «Удалить»
Для Google Chrome :
- Посетите «Дополнительные настройки»
- Выберите «Дополнительные инструменты»
- Нажмите «Очистить данные просмотра»
- Обратите внимание, что Chrome позволяет удалять данные в течение определенного периода времени
- Если вы никогда не удаляли файлы в
- Установите флажки «Файлы cookie и другие данные сайта» и «Кэшированные изображения и файлы»
- Нажмите «Очистить данные»
.
 также может включать функцию автозаполнения в строке поиска, поэтому рекомендуется на всякий случай добавить в закладки ваши любимые веб-сайты.
также может включать функцию автозаполнения в строке поиска, поэтому рекомендуется на всякий случай добавить в закладки ваши любимые веб-сайты.Вкратце
Если вы испытываете проблемы с загрузкой приложений или просто имеете дело с низкой производительностью компьютера, обычно достаточно внести небольшие корректировки, чтобы сделать его работу более эффективной.
Обязательно дважды проверьте наличие вредоносного ПО, шпионского ПО или вируса, вызывающего задержки или низкую скорость. После этого вы можете выяснить, что еще может вызывать какие-либо проблемы, чтобы вы могли ускорить, поддерживать и проверить производительность вашего компьютера, чтобы в целом улучшить работу.
Посетите страницу купонов HP, чтобы сэкономить деньги на некоторых продуктах, включая ноутбуки, настольные компьютеры и принтеры, с кодом скидки HP!
Об авторе
Дэниел Горовиц (Daniel Horowitz) является автором статьи для HP® Tech Takes.


 Вы увидите пункт «Число процессоров» и поставить на нем галочку. После этого вам будут предложены возможные варианты (например, один, два или четыре). Необходимо выбрать самое большое число.
Вы увидите пункт «Число процессоров» и поставить на нем галочку. После этого вам будут предложены возможные варианты (например, один, два или четыре). Необходимо выбрать самое большое число.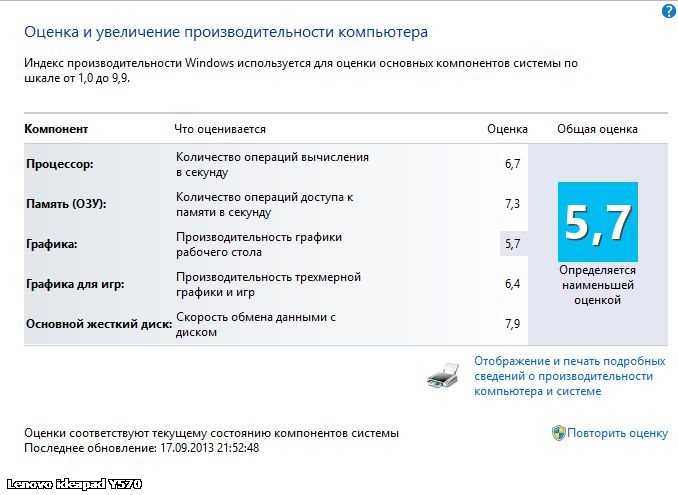
 9, в «восьмерке» высший балл — 9.9.
9, в «восьмерке» высший балл — 9.9. Кликните по значку правой кнопкой и также выберите из меню запуск от администратора.
Кликните по значку правой кнопкой и также выберите из меню запуск от администратора.
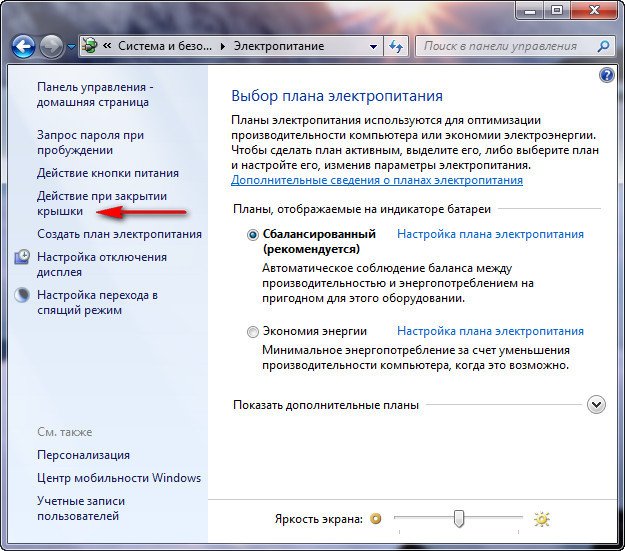 Выберите параметры входа.
Выберите параметры входа.
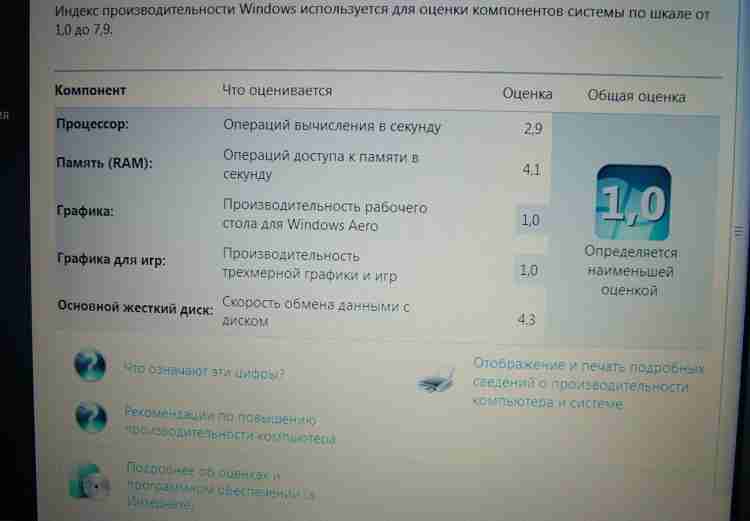
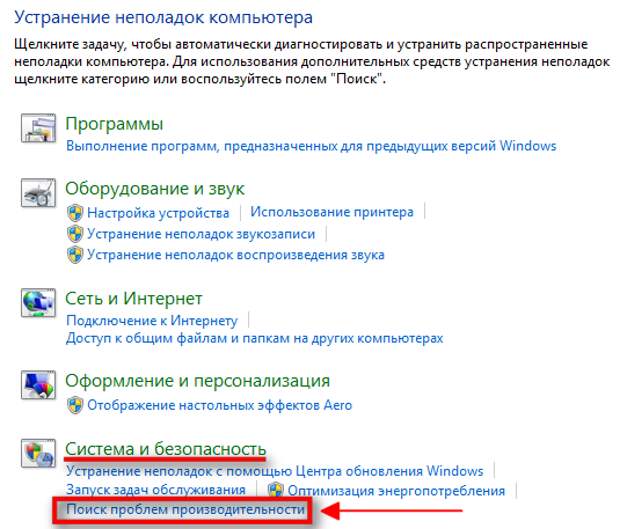


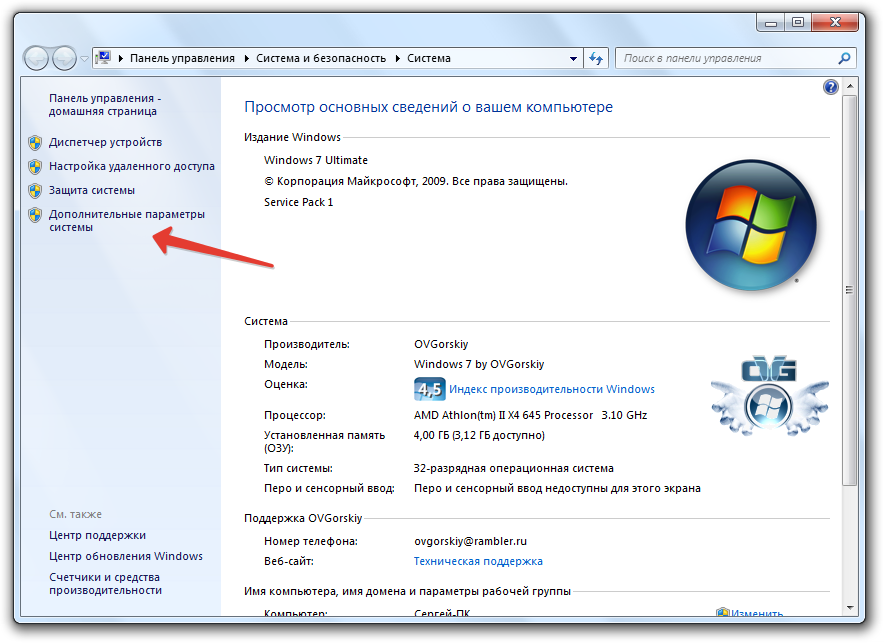 Если вы загружаете бесплатное программное обеспечение, могут возникнуть проблемы с совместимостью, поэтому дважды проверьте все перед его установкой, чтобы не столкнуться с дополнительными проблемами производительности.
Если вы загружаете бесплатное программное обеспечение, могут возникнуть проблемы с совместимостью, поэтому дважды проверьте все перед его установкой, чтобы не столкнуться с дополнительными проблемами производительности.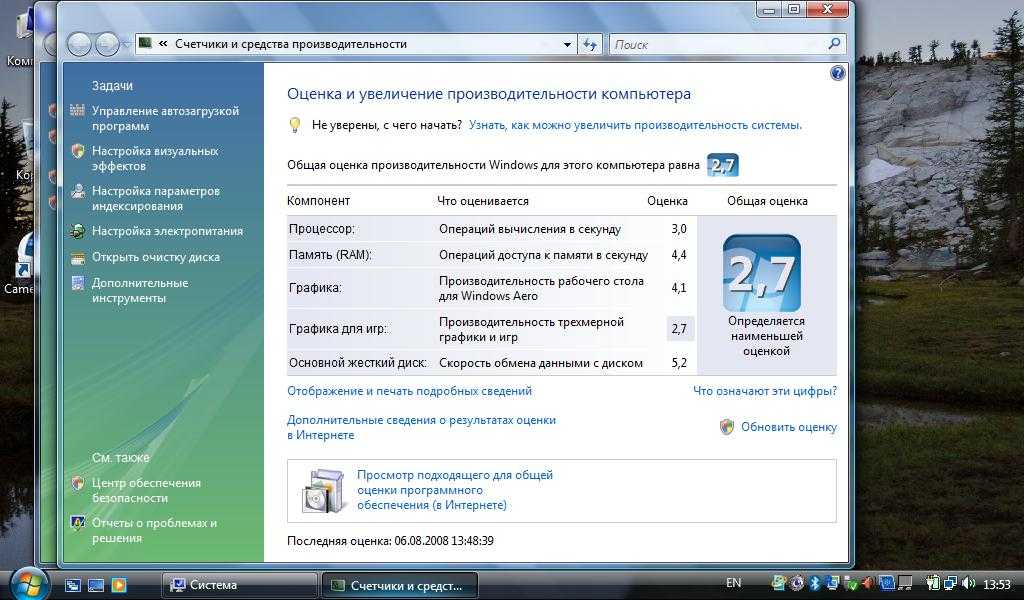
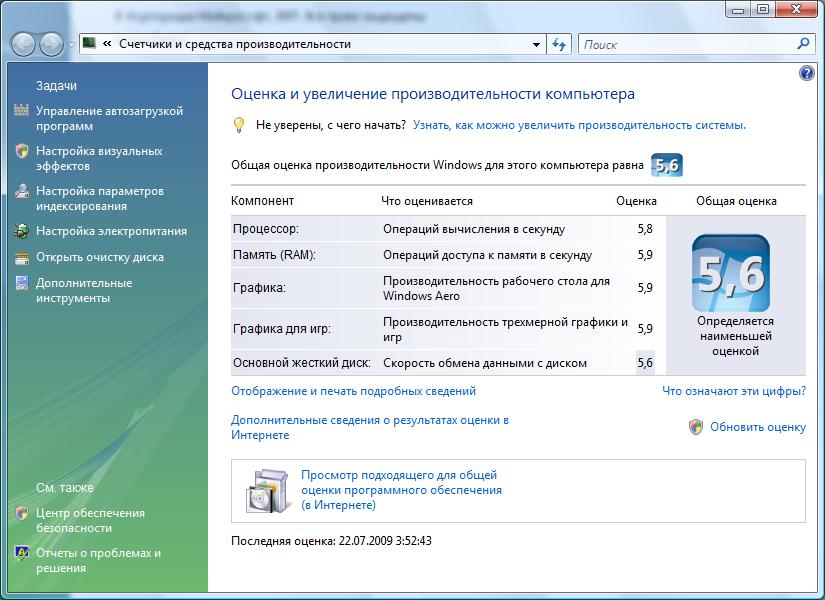 Если у вас нет возможности использовать внутренний SSD, вы всегда можете приобрести внешний накопитель, который подключается к вашему ПК с помощью USB 3.0. Этот диск может дать вам дополнительный толчок, необходимый при запуске для выполнения задач, и даст вам толчок для приложений, которым требуется больше временной памяти для правильной работы.
Если у вас нет возможности использовать внутренний SSD, вы всегда можете приобрести внешний накопитель, который подключается к вашему ПК с помощью USB 3.0. Этот диск может дать вам дополнительный толчок, необходимый при запуске для выполнения задач, и даст вам толчок для приложений, которым требуется больше временной памяти для правильной работы.
 также может включать функцию автозаполнения в строке поиска, поэтому рекомендуется на всякий случай добавить в закладки ваши любимые веб-сайты.
также может включать функцию автозаполнения в строке поиска, поэтому рекомендуется на всякий случай добавить в закладки ваши любимые веб-сайты.
