Ноутбук hp безопасный режим windows 10: Как зайти в безопасный режим в Windows 7÷10, 11
Содержание
Ноутбук hp как войти в безопасный режим windows 10
Как зайти в безопасный режим в Windows 7÷10
Вопрос от пользователя
Здравствуйте.
Подскажите, никак не могу зайти в безопасный режим на моем ноутбуке HP.
Установлена ОС Windows 10. Пробовал кнопку F8 — не работает, пробовал создать загрузочную флешку, но с нее не стартует ноутбук. Может быть укажите, есть ли рабочий 100% способ?
Михаил.
Доброго времени суток!
Вообще, при различных проблемах с Windows — нередко её необходимо загрузить в безопасном режиме . К примеру, ваша ОС перестала нормально работать, перед вами периодически появляется черный экран, вылезла какая-то критическая ошибка, конфликт драйверов и т.д.
Но далеко не всегда удается в него войти (как у пользователя, задавшего вопрос) — часто компьютер/ноутбук просто не реагирует на ваши нажатия кнопки F8 (раньше это была базовая кнопка для вызова меню выбора загрузки).
В этой статье рассмотрю несколько способов, которые могут вам зайти в безопасный режим в различных версиях Windows.
—> Безопасный режим
В Windows 10 (8, 8.1)
Если Windows загружается
👉 Способ №1: с помощью msconfig
Для того, чтобы изменить тип загрузки — откройте конфигурацию системы : для этого нажмите сочетание кнопок Win+R, затем в строку «Открыть» введите команду msconfig и нажмите Enter.
msconfig — открываем конфигурацию ОС
Далее нужно перейти во вкладку «Загрузка» , и поставить галочку напротив пункта «Безопасный режим» . Кстати, обратите внимание, что есть несколько вариантов загрузки: минимальная, другая оболочка, с поддержкой сети и пр.
Параметры загрузки — безопасный режим
Сохраните настройки и перезагрузите ваш ПК, ноутбук. Windows должна запуститься в безопасном режиме.
Чтобы Windows снова начала загружаться в обычном режиме — используйте обратную процедуру (снимите галочку во вкладке «Загрузка» в конфигурации системы) .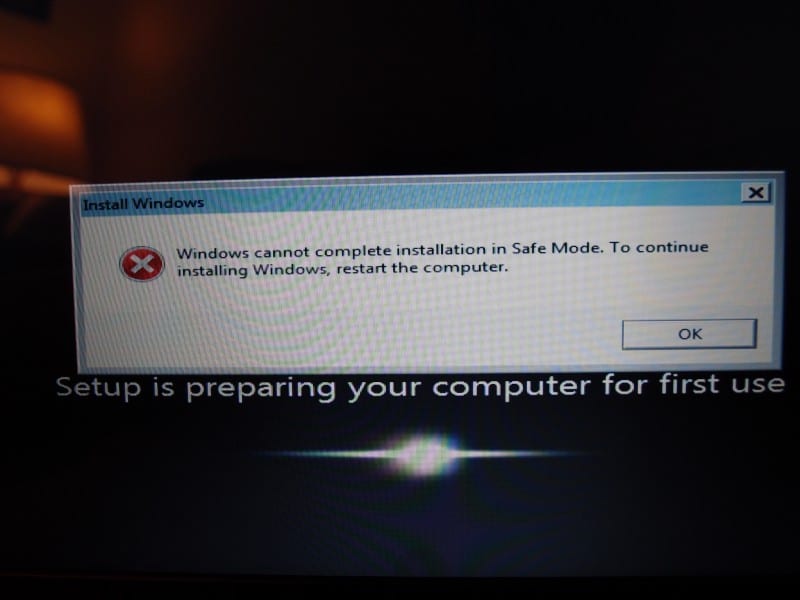
👉 Способ №2: перезагрузка с зажатой клавишей Shift
Способ работает и в Windows 8, и в Windows 10. Просто зажмите клавишу Shift и перезагрузите компьютер при помощи кнопки в меню ПУСК (в Windows 8 — на раб. столе).
Перезагрузка с зажатой клавише Shift
Далее компьютер начнет перезагружаться и перед вами должно появиться окно с предложением выбрать один из вариантов действия: в нашем случае выбираем «Поиск и устранение неисправностей» , затем в «Диагностике» выбираем «Доп. параметры» (см. фото ниже).
Выбор действия — диагностика
После, нужно открыть раздел «Параметры загрузки» .
И перезагрузить компьютер.
Собственно, после перезагрузки на ваш выбор будет предложено несколько вариантов безопасного режима: с загрузкой сетевых драйверов, с поддержкой командной строки. Кнопки для выбора: F4, F5, F6.
👉 Примечание!
На ноутбуках функциональные клавиши (F1, F2, и др.
) часто нужно нажимать совместно с Fn!
F4, F5, F6 для загрузки ПК в без. режиме
👉 Способ №3: с помощью F8 (для Windows 8)
Вообще, по заявлениям разработчиков в ОС Windows 8 в безопасный режим можно войти с помощью всё той же «старой» клавиши F8 (на части ПК/ноутбуков — Sfift+F8 ) .
Но проблема в том, что ОС Windows 8 грузится быстрее, чем более старые ОС. Из-за чего у пользователя просто не остается время на то, чтобы вовремя успеть нажать клавишу.
Совет!
Перед включением ПК/ноутбука — зажмите клавишу F8 (в ряде случаев так удается 100% запустить безопасный режим).
Тем более, если у вас современный ПК с SSD-диском и UEFI вместо BIOS. На более старых ПК с HDD и классическим BIOS — клавишу F8 можно успеть нажать, и способ этот вполне рабочий!
Если Windows не загружается
Если вместо привычного рабочего стола вы наблюдаете черный экран или появление каких-то критических ошибок, или ПК сразу же зависает и становится «мертвым» (как только появляется рабочий стол, и вы не ничего успеваете) — то необходимо иметь либо загрузочный CD/DVD диск, либо USB-флешку.
Если у вас нет установочной флешки, чуть ниже привожу ссылку на актуальную статью. Если у вас флешка не была записана загодя, и у вас нет второго рабочего ПК, то придется обратиться за помощью к соседу/другу 👌.
👉 В помощь!
1) Создание загрузочной USB-флешки Windows 10 — инструкция для новичка
2) Инструкция по созданию загрузочных флешек для установки Windows XP, 7, 8, 10 (UEFI and Legacy).
После, нужно загрузиться с этого носителя. Чтобы это сделать, вам нужно зайти и настроить соответствующим образом BIOS, либо вызвать BOOT-меню ( прим.: загрузочное меню с выбором носителя) .
Темы эти обширные и в этой статье на них не останавливаюсь, ниже приведу ссылки на свои инструкции.
👉 В помощь!
1) Как настроить BIOS для загрузки с флешки или диска (CD/DVD/USB).
2) Горячие клавиши для входа в меню BIOS, Boot Menu, восстановления из скрытого раздела.
Далее, когда появится первое окно установки Windows — нажмите ссылку «Восстановление системы» (слева в нижнем углу).
Восстановление системы (при установке ОС)
Затем проследуйте по следующему пути:
Выбор действия/Диагностика/Дополнительные параметры/Командная строка
Доп. параметры — командная строка
После чего нужно ввести нижеприведенную команду (👇) и нажать Enter.
Далее закрыть командную строку и нажать по кнопке «Продолжить» . Компьютер должен загрузиться в безопасном режиме — миссия выполнена! 👌
Примечание!
Если нужно загрузить Windows в безопасном режиме с поддержкой сети (Safe Mode with Networking) — используйте команду:
bcdedit /set safeboot network
В Windows 7
В Windows 7 чтобы открыть меню с вариантами загрузки — достаточно после включения компьютера/ноутбука нажимать последовательно несколько раз клавишу F8 (пока не увидите экран дополнительных вариантов загрузки Windows, пример ниже 👇) .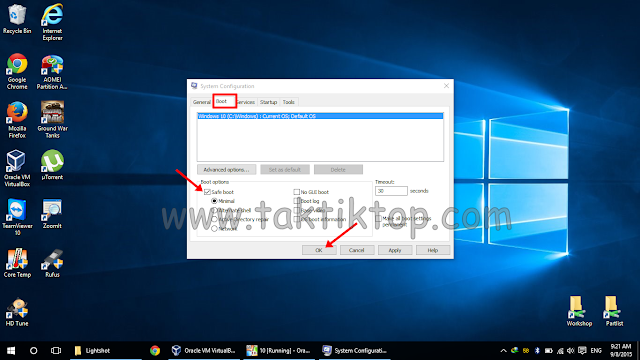
Выбор варианта загрузки // Windows 7
Если у вас не работает клавиша F8, или по «неизведанным» причинам войти всё же не получается — можно прибегнуть к одному способу.
Дождитесь, пока Windows начнет грузиться и в этот момент нажмите на кнопку перезагрузки на системном блоке — RESET (на ноутбуках нужно зажать кнопку включения на 5-10 сек.) .
В результате ПК будет перезагружен, а вы увидите меню безопасного режима (появляется оно автоматически).
Но вообще, использовать такой метод для входа в безопасный режим — не рекомендуется (во избежание появления доп. проблем 👀).
На ноутбуках (Asus, Acer, Lenovo, HP)
Вообще, на ноутбуке выполняется вход в безопасный режим аналогично тому, что описано выше (используйте способ, в зависимости от вашей ОС Windows) .
Ноутбуки Asus : актуально рекомендации выше (F8 или Shift+F8).
Ноутбуки Acer : актуально всё, что выше. Правда, есть некоторые модели (старые), где был довольно необычен способ: Ctrl+F9.
Ноутбуки Lenovo : как правило при загрузке достаточно нажать кнопку F8 (для Windows 7). Если у вас Windows 8, 10 — используйте вариант с командой msconfig .
Ноутбуки HP (вход в безопасный режим не из среды Windows)
Если не получились варианты, предложенные выше, попробуйте следующее:
- включите ноутбук;
- сразу же нажимайте кнопку Esc, пока не откроется меню запуска;
- нажмите клавишу F11 (должно начаться восстановление системы) ;
- далее запустите Windows в безопасном режиме (аналогично второму способу в начале этой статьи).
👉 Важно!
Обратите внимание на то, что на ноутбуках функциональные клавиши F1-F12 могут быть отключены в BIOS (либо их можно использовать при одновременном нажатии на клавишу Fn (F-key)) .
Речь идет о режиме HotKey Mode (и ему подобных). Именно поэтому, иногда на ноутбуках невозможно войти в безопасный режим в Windows 7, нажимая на кнопку F8.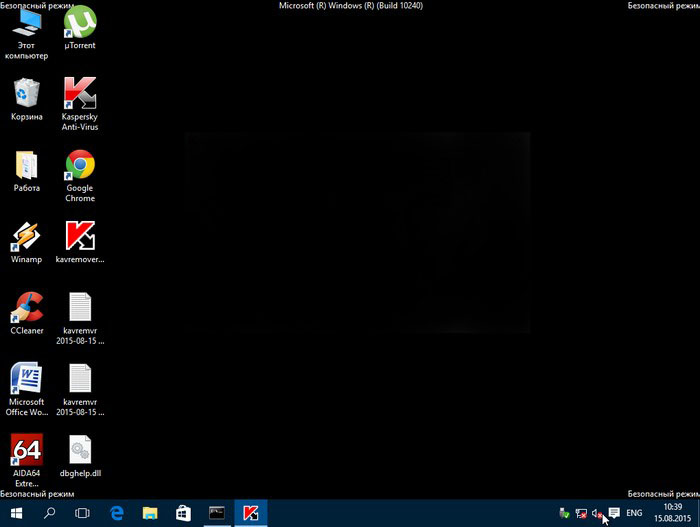
👉 В помощь!
Настройка BIOS ноутбука в картинках (инструкция).
Как запустить безопасный режим Windows 10 [6 способов]
Если вы уже достаточно давно используете Windows 10, то могли заметить, что нажатие клавиш F8 или SHIFT+F8 на клавиатуре для входа в безопасный режим больше не работает (может работать, когда используется более старое «железо»), как это было в Windows 7. Этот метод перестал работать, потому что процедура запуска Windows 10 стала быстрее, чем в «семерке». Однако это не означает, что в Windows 10 нет безопасного режима. Просто чтобы добраться до него, вы должны использовать другие методы.
Когда вы загружаетесь в безопасном режиме в Windows 10, операционная система загружает минимальный пользовательский интерфейс, содержащий только основные службы и драйверы, необходимые для его работы. Этот режим упрощает устранение неполадок, поскольку он не загружает дополнительные службы, которые могут привести к сбою Windows.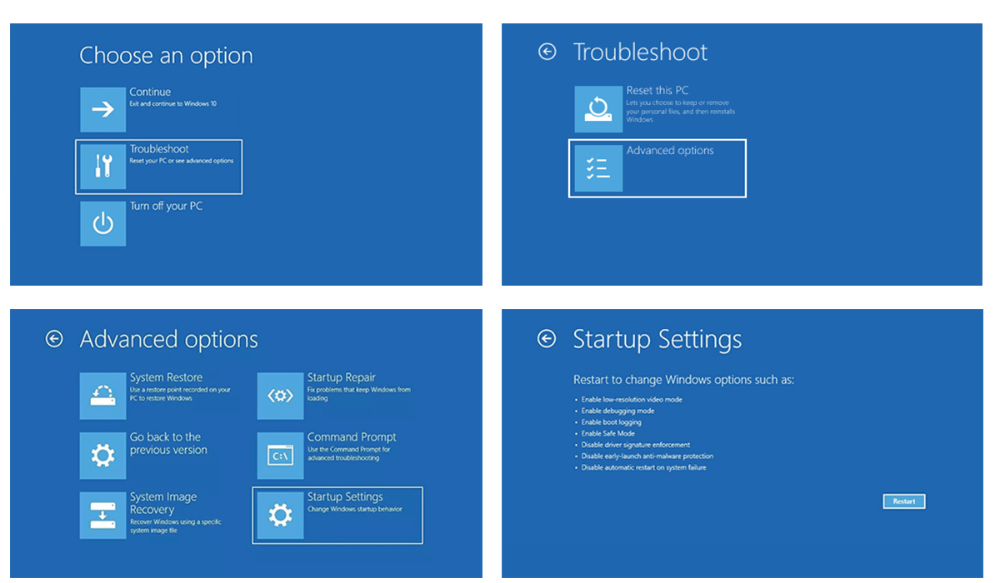 Ниже будут перечислены все решения, которые можно использовать для запуска Windows 10 в безопасном режиме, прочтите это руководство до конца и выберите наиболее подходящий для себя.
Ниже будут перечислены все решения, которые можно использовать для запуска Windows 10 в безопасном режиме, прочтите это руководство до конца и выберите наиболее подходящий для себя.
Содержание
- Запускаем безопасный режим используя приложение Параметры Windows 10
- Используйте клавишу Shift на экране входа в Windows 10
- Прервите нормальный процесс загрузки Windows 10 несколько раз подряд
- Используйте установочный диск Windows 10 и командную строку
- Загрузитесь с USB-накопителя для восстановления Windows 10
- Используйте инструмент настройки системы (msconfig.exe) для включения безопасного режима
Запускаем безопасный режим используя приложение Параметры Windows 10
Если ваша система начинает зависать или происходят сбои в её работе по непонятным причинам, но вы можете войти в учетную запись, то используйте данный метод. Приложение Параметры позволяет легко войти в безопасный режим, для выполнения этой задачи выполните следующую процедуру:
- Совместно нажмите горячую клавишу Win+I, чтобы запустить приложение Параметры.

- В открывшемся окне нажмите раздел Обновление и безопасность, а затем на левой панели выберите Восстановление.
- Переключитесь на правую панель и нажмите кнопку Перезагрузить сейчас в разделе Особые варианты загрузки.
Когда компьютер перезагрузится, появится экран Выбор действия, выберите пункт Поиск и устранение неисправностей. Если компьютер перезагрузился и открылся экран входа в систему, то повторите Шаги 1-3.
Далее на экране Диагностика нажмите Дополнительные параметры.
Когда откроется экран Дополнительные параметры выберите Параметры загрузки.
Теперь для запуска безопасного режима Windows 10 нажмите кнопку Перезагрузить.
После перезагрузки компьютера выберите из списка нужный параметр запуска безопасного режима, для этого нажмите нужную функциональную клавишу на клавиатуре, например, для запуска безопасного режима нажмите 4 или F4, для запуска безопасного режима с загрузкой сетевых драйверов 5 или F5, чтобы загрузить безопасный режим с поддержкой командной строки 6 или F6.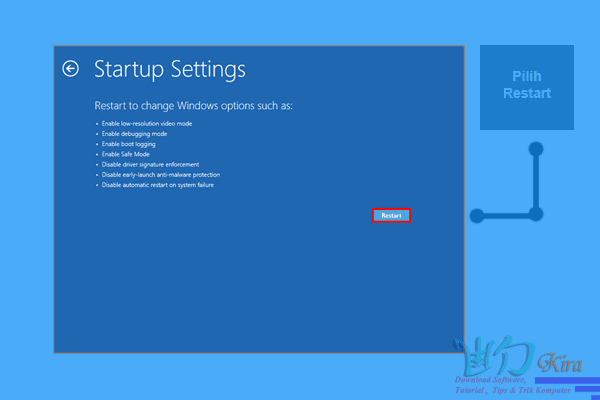
Используйте клавишу Shift на экране входа в Windows 10
- Если вы не можете войти в Windows 10, но операционная система догружается до экрана входа, удерживайте клавишу Shift на клавиатуре, нажмите кнопку питания на экране входа, затем выберите пункт Перезагрузка.
Windows 10 перезагрузится и предложит вам несколько вариантов дальнейших действий, выберите Поиск и устранение неисправностей.
В окне Диагностика выберите пункт Дополнительные параметры.
На экране Дополнительные параметры выберите Параметры загрузки. В зависимости от сборки Windows 10 установленной на вашем компьютере вы можете сначала не увидеть эту опцию, тогда нажмите на ссылку Посмотреть другие параметры восстановления.
На экране появится страница Параметры загрузки, также будет сообщено, что вы можете перезагрузить устройство, чтобы изменить дополнительные параметры загрузки, в том числе включить безопасный режим.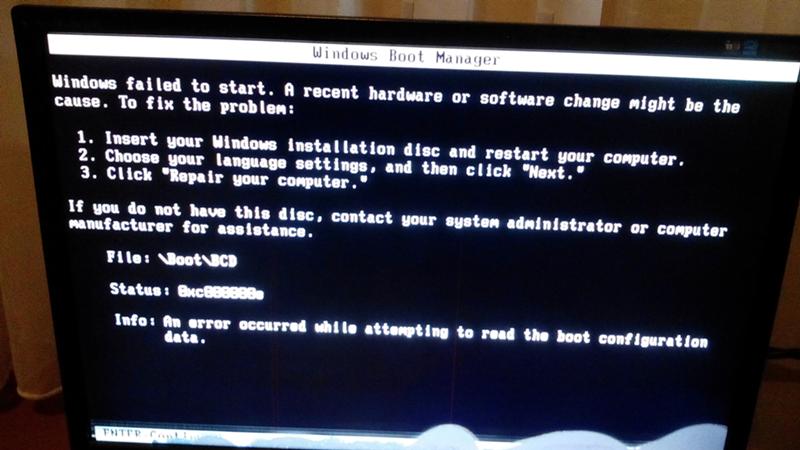 Нажмите Перезагрузить.
Нажмите Перезагрузить.
После того, как Windows 10 перезагрузится еще раз, вы можете выбрать, какие параметры загрузки вы хотите включить. Чтобы войти в безопасный режим, у вас есть три разных варианта:
- Стандартный безопасный режим — нажмите клавишу 4 или F4 на клавиатуре, чтобы запустить его.
- Безопасный режим с загрузкой сетевых драйверов — нажмите 5 или F5
- Безопасный режим с командной строкой — нажмите 6 или F6.
Войдите в безопасный режим Windows 10 с учетной записью пользователя с правами администратора и внесите необходимые изменения.
Прервите нормальный процесс загрузки Windows 10 несколько раз подряд
- Если Windows 10 два или три раза не загружается нормально, то после этого она по умолчанию переходит в режим автоматического восстановления. Используя этот режим, вы можете загрузиться в безопасном режиме. Чтобы запустить режим автоматического восстановления, вы должны несколько раз подряд прервать нормальный процесс загрузки: используйте кнопку Перезагрузка или кнопку Питание на системном блоке вашего компьютера.
 Если вы используете кнопку Питание, возможно, вам придется удерживать ее нажатой не менее 4 секунд, чтобы выключить питание. Когда Windows 10 переходит в режим автоматического восстановления, первое, что вы видите, это экран, который сообщает вам, что операционная система находится в состоянии Подготовка автоматического восстановления.
Если вы используете кнопку Питание, возможно, вам придется удерживать ее нажатой не менее 4 секунд, чтобы выключить питание. Когда Windows 10 переходит в режим автоматического восстановления, первое, что вы видите, это экран, который сообщает вам, что операционная система находится в состоянии Подготовка автоматического восстановления.
На экране Автоматическое восстановление нажмите кнопку Дополнительные параметры.
Затем выберите Поиск и устранение неисправностей.
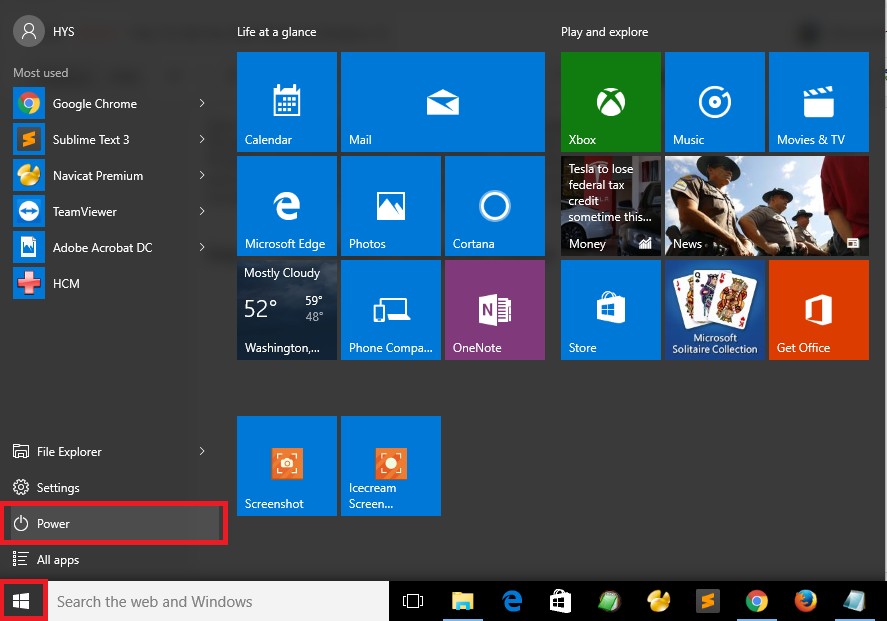 Затем нажмите клавишу 4 или F4 на клавиатуре для загрузки в стандартном безопасном режиме, нажмите 5 или F5, чтобы загрузиться в безопасном режиме с загрузкой сетевых драйверов, или нажмите 6 или F6, чтобы перейти в безопасный режим с командной строкой.
Затем нажмите клавишу 4 или F4 на клавиатуре для загрузки в стандартном безопасном режиме, нажмите 5 или F5, чтобы загрузиться в безопасном режиме с загрузкой сетевых драйверов, или нажмите 6 или F6, чтобы перейти в безопасный режим с командной строкой.Используйте установочный диск Windows 10 и командную строку
- Если у вас есть установочный DVD-диск с Windows 10 или USB-накопитель или вы можете создать его прямо сейчас, вы можете использовать его для загрузки вашего сломанного ПК с Windows 10 в безопасном режиме. Итак, загрузитесь с установочного диска или загрузочного USB-накопителя с Windows 10 и дождитесь загрузки среды установки. Выберите предпочитаемый язык и раскладку клавиатуры и нажмите Далее.
Щелкните ссылку Восстановление системы в нижнем левом углу экрана.
Когда вас спросят, какой вариант вы предпочитаете, выберите Поиск и устранение неисправностей.
На экране Дополнительные параметры нажмите Командная строка (Командную строку можно применять для расширенного устранения неполадок).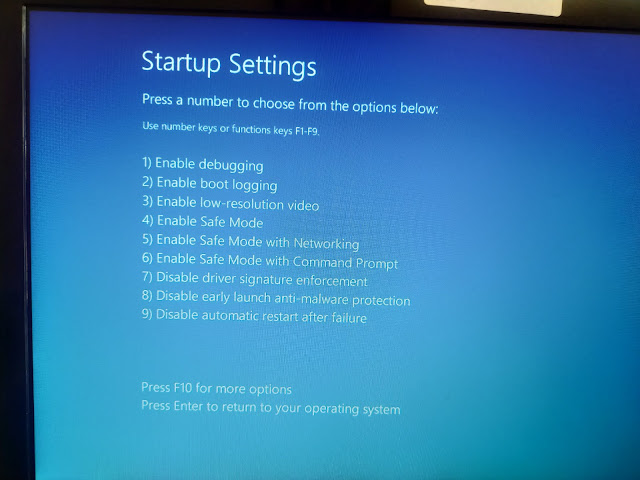
После этого у вас на экране появится окно выбора учетной записи, выберите ту, которая обладает правами администратора, затем введите пароль от нее и нажмите кнопку Продолжить.
После того, как откроется командная строка Windows 10 введите команду:
Закройте командную строку и выберите Продолжить в следующем окне.
Предупреждение! Важная деталь этого метода заключается в том, что после процедур выше Windows 10 автоматически будет переходить в безопасный режим каждый раз, когда вы запускаете его, пока вы не отмените его. Чтобы отключить эту функцию и снова вернуть Windows 10 в нормальный режим запуска, повторите ту же процедуру еще раз и в командную строку введите команду:
bcdedit / deletevalue safeboot
Загрузитесь с USB-накопителя для восстановления Windows 10
В Windows 10 вы можете создать USB-накопитель для восстановления системы.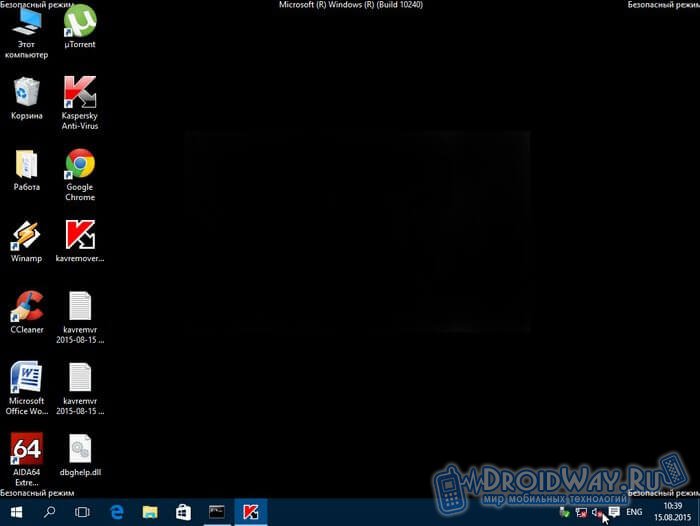 Поскольку ваш компьютер может не работать, создайте этот USB-накопитель восстановления на другом компьютере с Windows 10. Для этого в строке поиска Windows 10 введите Диск восстановления и следуйте дальнейшим инструкциям на экране.
Поскольку ваш компьютер может не работать, создайте этот USB-накопитель восстановления на другом компьютере с Windows 10. Для этого в строке поиска Windows 10 введите Диск восстановления и следуйте дальнейшим инструкциям на экране.
- Создав USB-накопитель для восстановления, используйте его для загрузки ПК или устройства с Windows 10 и, когда вас попросят загрузить его содержимое, сделайте это. На первом экране вас попросят выбрать раскладку клавиатуры. Выберите тот, который вы хотите использовать, или, если вы не видите его в списке, нажмите Просмотреть другие раскладки клавиатуры, чтобы вывести на экран полный список доступных раскладок.
После того, как вы выбрали раскладку клавиатуры, которую хотите использовать, на экране Выбор действия перейдите в раздел Поиск и устранение неисправностей.
 Затем нажмите на клавиатуре клавишу 4 или F4 для запуска в стандартном безопасном режиме, нажмите клавиши 5 или F5, чтобы запустить компьютер в безопасном режиме с загрузкой сетевых драйверов, или нажмите клавиши 6 или F6, для загрузки ПК в безопасном режиме с командной строкой.
Затем нажмите на клавиатуре клавишу 4 или F4 для запуска в стандартном безопасном режиме, нажмите клавиши 5 или F5, чтобы запустить компьютер в безопасном режиме с загрузкой сетевых драйверов, или нажмите клавиши 6 или F6, для загрузки ПК в безопасном режиме с командной строкой.Используйте инструмент настройки системы (msconfig.exe) для включения безопасного режима
Если вы можете войти в Windows 10, одним из самых простых способов загрузки в безопасном режиме является использование инструмента Конфигурация системы. Многие пользователи знают этот инструмент по имени файла: msconfig.exe.
- Одновременно нажмите кнопки Win+R, чтобы открыть диалоговое окно Выполнить.
- В пустой области введите msconfig и нажмите OK, чтобы открыть окно Конфигурация системы.
- Теперь перейдите на вкладку Загрузка, затем установите флажок Безопасный режим и нажмите кнопку OK.

Предупреждение! После проделанных шагов Windows 10 будет постоянно загружаться в безопасном режиме, чтобы вернуть операционную систему в нормальный режим работы снимите флажок Безопасный режим на вкладке Загрузка.
Как в Windows 10 зайти в безопасный режим на ноутбуке и компьютере
Привет! В этой инструкции мы рассмотрим несколько способов, которыми можно зайти в безопасный режим Windows 10. Не важно, ноутбук у вас, стационарный компьютер, или планшет. Я покажу как загрузится в безопасном режиме при включении, загрузке системы (еще говорят «через БИОС»), через специальные настройки в самой Windows 10, и в том случае, когда система не загружается. В этом случае придется использовать загрузочный диск, или флешку.
Безопасный режим в Windows 10 нужно использовать в первую очередь при появлении каких-то проблем в работе компьютера, которые не получается решить в обычном режиме. Очень часто, в безопасном режиме получается решить множество разных проблем: удалить вирус, программу из-за которой не загружается система, откатить установку драйвера (или удалить его), откатить систему к точке восстановления и т. д. Проще говоря, если система не загружается в обычном режиме, но загружается в безопасном, то есть шанс восстановить Windows 10 без переустановки.
Очень часто, в безопасном режиме получается решить множество разных проблем: удалить вирус, программу из-за которой не загружается система, откатить установку драйвера (или удалить его), откатить систему к точке восстановления и т. д. Проще говоря, если система не загружается в обычном режиме, но загружается в безопасном, то есть шанс восстановить Windows 10 без переустановки.
Если вы сталкивались с этим на более ранних версиях Windows, то наверное знаете, что варианты загрузки операционной системы можно было вызвать клавишей F8 при включении компьютера (ноутбука). В Windows 10 это меню с вариантами загрузки убрали, мол оно замедляет загрузку самой системы. Правда, добавили несколько других вариантов, которые мы рассмотрим ниже в статье.
А если вы хотите вернуть меню с вариантами загрузки, которое будет появляться после нажатия на F8 при включении компьютера, то в конце этой статьи я покажу как это сделать.
Мы рассмотрим следующие варианты:
- Загрузка Windows 10 в безопасном режиме через настройки в конфигурации системы.
 Мне кажется, что это самый простой способ. При условии, что система загружается, и есть возможность запустить окно «Конфигурация системы».
Мне кажется, что это самый простой способ. При условии, что система загружается, и есть возможность запустить окно «Конфигурация системы». - Загрузка через особые параметры системы, или с помощью зажатой клавиши «Shift». Перезагрузив системы одним из этих способов, появится возможность выбрать параметры загрузки.
- Загрузка в безопасный режим с загрузочного диска, или USB-накопителя. Этот способ придется использовать только в том случае, когда Windows 10 не загружается, и нет возможности использовать два первых способа.
- Загрузка через меню F8 при включении компьютера, или ноутбука. Покажу, как вернуть это меню в Windows 10. Если нет необходимости, то не советую использовать этот способ.
Я начну с самого простого варианта. Если у вас компьютер включается, то лучше всего использовать первый способ, описанный в этой статье.
Запуск в безопасном режиме через конфигурацию системы
Чтобы открыть окно «Конфигурация системы», нужно нажать сочетание клавиш + R, ввести команду msconfig и нажать Ok.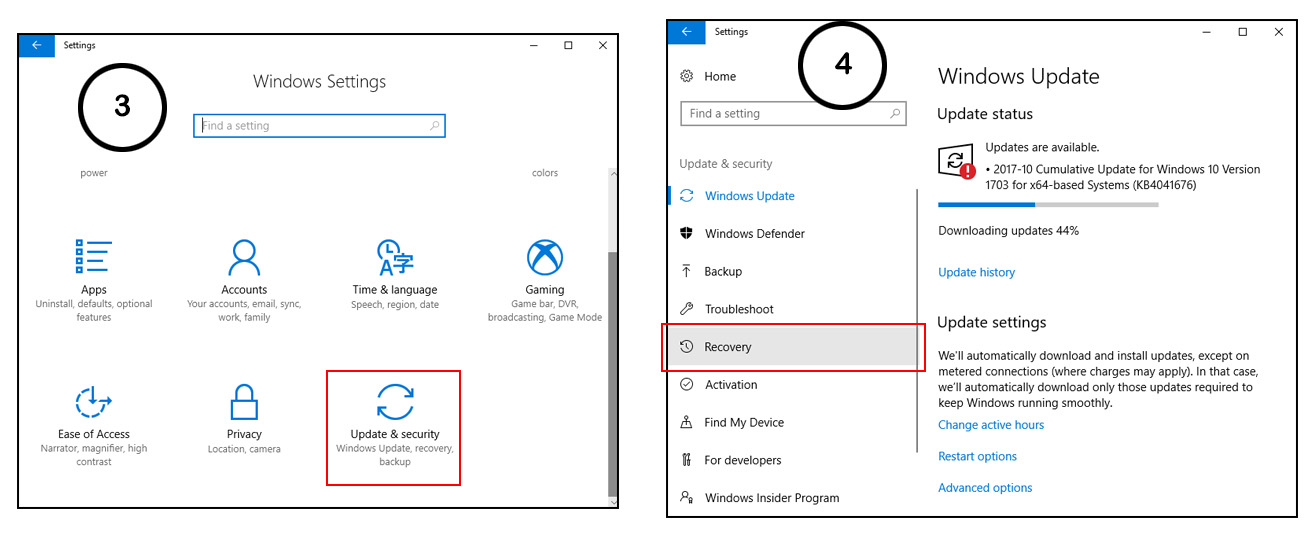
Откроется окно, в котором переходим на вкладку «Загрузка». Если у вас установлено несколько операционных систем (как у меня, на скриншоте ниже), то выделите необходимую, установите галочку возле пункта «Безопасный режим», Нажмите кнопку «Применить» и «Ok».
Там есть параметры загрузки, которые так же можно менять:
- Минимальная – обычный безопасный режим с загрузкой только самых необходимых драйверов.
- Другая оболочка – это безопасный режим с поддержкой командной строки.
- Сеть – это режим с загрузкой сетевых драйверов (поддержка сети).
После нажатия на «Ok», компьютер спросит у вас: выйти без перезагрузки, или перезагрузится. Можете согласится. После перезагрузки, при выключении компьютера, Windows 10 будет загружена в безопасном режиме.
Чтобы потом отключить эту возможность, и загружать системы как обычно, в окне с настройками конфигурации системы убираем галочку возле пункта «Безопасный режим».
Как видите, это очень простой и рабочий способ.
Безопасный режим в Windows 10 при загрузке компьютера (особые варианты загрузки)
Работает этот способ следующим образом: мы запускаем перезагрузку системы с особыми параметрами загрузки, или с зажатой клавишей «Shift». И при загрузке компьютера у нас появляется окно с разными вариантами восстановления Windows 10. В том числе с выбором варианта загрузки в безопасном режиме.
Запустить этот процесс можно двумя способами:
- Зайти в «Параметры», в раздел «Обновление и безопасность», открыть вкладку «Восстановление», и в разделе «Особые варианты загрузки» нажать на кнопку «Перезагрузить сейчас».
- Второй вариант: открыть «Пуск», и зажав клавишу «Shift» выбрать «Перезагрузка».
Появится синий экран с надписью «Подождите…». Затем вы увидите разные варианты. Выбираем «Поиск и устранение неисправностей».
Дальше выбираем «Дополнительные параметры».
Нажимаем на пункт «Параметры загрузки» и в следующем окне нажимаем на кнопку «Перезагрузить».
Появится окно с разными вариантами загрузки. Нас интересует один из трех вариантов (4, 5, 6):
- Обычный безопасный режим (кнопка F4).
- С загрузкой сетевых драйверов (F5).
- И с поддержкой командной строки (F6).
Нажимаем соответствующую клавишу из ряда F1-F9, для загрузки необходимого режима.
Windows 10 будет загружена в выбранном режиме.
С этим способ разобрались, идем дальше.
Загрузочный диск для загрузки Windows 10 в безопасном режиме
Данный способ пригодится только в том случае, когда Windows 10 не загружается. Нам понадобится загрузочный диск, или флешка. Их можно записать на другом компьютере. Если не знаете как это сделать, то можете посмотреть инструкцию по записи загрузочного диска. А как записать Windows 10 на флешку, я писал здесь: https://prostocomp.net/sistema/kak-zapisat-windows-10-na-fleshku.html.
Загружаемся с диска, или USB накопителя. Через БИОС, выставив приоритет загрузки (подробнее здесь), или через загрузочное меню (обычно F11).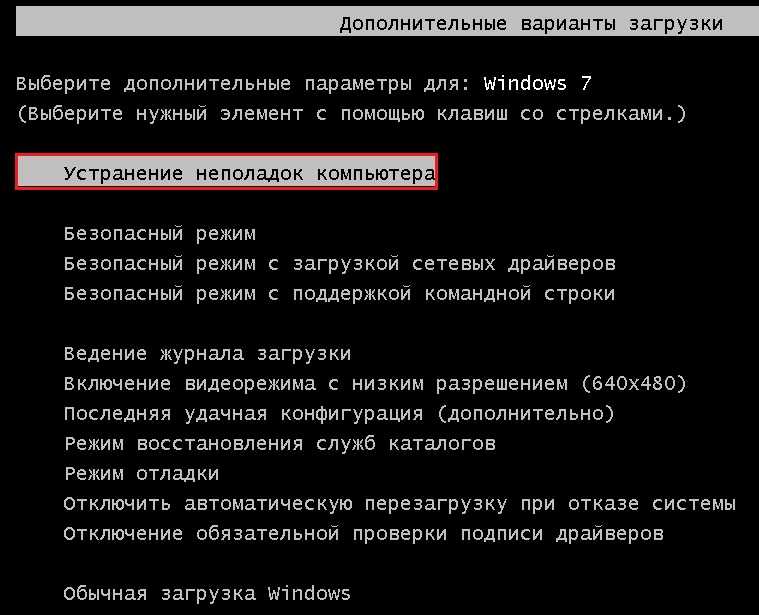
В окне с выбором языка нажимаем «Далее», и выбираем пункт «Восстановление системы».
Дальше нажимаем на «Поиск и устранение неисправностей», и запускаем командную строку.
Нужно выполнить следующую команду:
bcdedit /set safeboot minimal – это запуск в обычном безопасном режиме.
Если нужен режим с поддержкой сети, то выполняем эту команду:
bcdedit /set safeboot network
А если нужна еще поддержка командной строки, то выполняем одну из указанных выше команд, плюс еще эту:
bcdedit /set safebootalternateshell yes
Закрываем командную строку, и перезагружаем компьютер. Или выбираем «Продолжить (выход и использование Windows 10)».
Чтобы загрузить компьютер в нормальном режиме, и отменить указанные выше команды, нужно выполнить следующую команду: bcdedit /deletevalue safeboot.
Эту команду можно выполнить в системе, запустив командную строку от имени администратора, или описанным выше способом, загрузившись с диска, или флешки.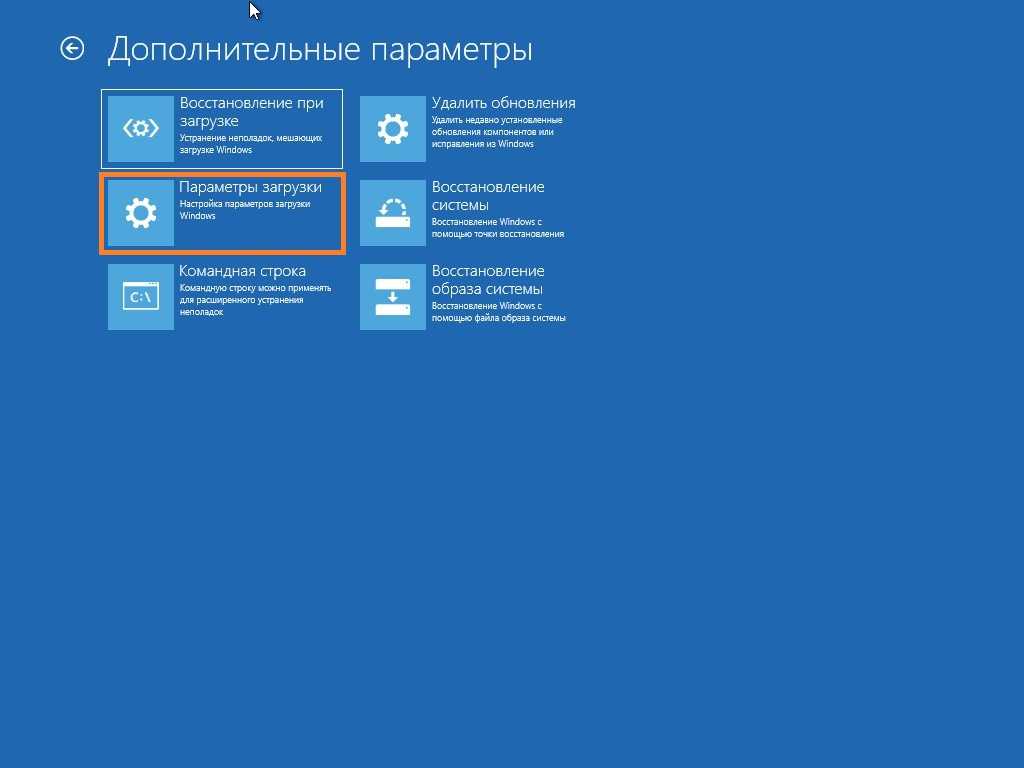
Если у вас установлено более одной операционной системы: по идеи, команда выполняется для той системы, которая загружается по умолчанию (как это было в моем случае). Но, при выполнении указанных выше команд, появлялась ошибка «Не удается открыть данные конфигурации загрузки. Не удается найти запрошенное системное устройство». В то время, как на компьютере с одной установленной Windows 10, все заработало на ура. Честно говоря, не было уже желания разбираться в этом.
Способ рабочий. И даже когда Windows 10 уже не загружается, есть шанс загрузить компьютер в безопасном режиме и решить проблему с запуском системы.
Как вернуть меню с вариантами загрузки Windows 10 через клавишу F8?
Как я уже писал выше, можно вернуть меню, которое вызывается клавишей «F8» при включении компьютера. И с его помощью загружать «десятку» в безопасном режиме. Если нет необходимости именно в этом способе, то его лучше не использовать.
Запустите командную строку от имени администратора.
Дальше нужно выполнить следующую команду:
bcdedit /deletevalue bootmenupolicy
Перезагружаем компьютер и сразу нажимаем клавишу F8. Должно появится привычное нам меню с вариантами загрузки. Среди которых будет безопасный режим.
Чтобы отключить это меню, в командной строке запущенной от имени администратора нужно выполнить следующую команду:
bcdedit /set bootmenupolicy standart
Послесловие
После загрузки в безопасном режиме, вы можете отменить какие-то изменения, из-за которых система не работала в обычном режиме. Если данным способ не получилось восстановить Windows 10, то можете рассмотреть вариант переустановки системы (восстановления заводских настроек), о котором я писал в этой статье: https://prostocomp.net/sistema/kak-pereustanovit-windows-10-bez-diska-poteri-dannyx-i-licenzii.html.
Ну и конечно же, вы всегда можете просто заново установить Windows 10.
Надеюсь, мои советы вам пригодились.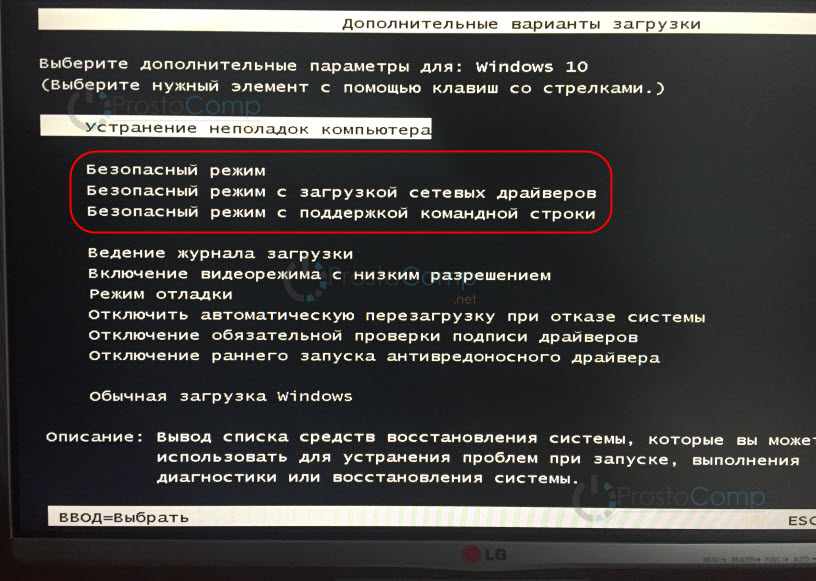 Всего хорошего!
Всего хорошего!
Как включить безопасный режим на hp. Как запустить ноутбук в безопасном режиме: советы и рекомендации
Это режим работы Windows, в котором загружаются только самые необходимые компоненты ОС. Загрузка только самого необходимого позволяет исключить влияние второстепенных программ и на работу всей операционной системы. Безопасный режим позволяет загрузить компьютер в случае заражения вирусами, возникновения конфликта драйверов или других программных ошибок. В данном материале вы узнаете о том, как включить безопасный режим на Windows 7.
Включить безопасный режим на Windows 7 довольно просто. Все что нужно сделать, это перезагрузить компьютер (если компьютер выключен и не включается, то просто нажмите на кнопку включения) и в момент начала загрузки нажимать на кнопку F8. Нажимать на кнопку нужно многократно, до тех пор, пока на экране не появится список вариантов загрузки Windows 7.
Обратите внимание, кнопку F8 нужно начинать нажимать сразу после начала загрузки компьютера, если вы опоздаете с нажатием, то Windows загрузится в обычном режиме. Если вы увидите, что загрузка Windows началась в обычном режиме (появился логотип), то значит, что вы не успели нажать на кнопку F8. В этом случае необходимо перезагрузить компьютер и попытаться еще раз.
Если вы увидите, что загрузка Windows началась в обычном режиме (появился логотип), то значит, что вы не успели нажать на кнопку F8. В этом случае необходимо перезагрузить компьютер и попытаться еще раз.
Если вы нажмете F8 вовремя, то перед вами появится меню дополнительных вариантов загрузки Windows (см. скриншот ниже).
Для того чтобы включить нужно просто выбрать один из этих вариантов и нажать на кнопку Enter. Обратите внимание, здесь есть 3 варианта загрузки в безопасном режиме:
- – обычный безопасный режим. В этом варианте загружаются только самые необходимые компоненты операционной системы. При этом локальная сеть и Интернет не работает (драйвер сетевые драйверы не загружаются).
- Безопасный режим с загрузкой сетевых драйверов
– безопасный режим с загрузкой сетевых драйверов. То же самое, что и первый вариант, но с поддержкой локальной сети и интернета. - Безопасный режим с поддержкой командной строки
– безопасный режим, в котором не работает привычный графический интерфейс. После загрузки в этом режиме появляется командная строка, в которую пользователь может вводить команды.
После загрузки в этом режиме появляется командная строка, в которую пользователь может вводить команды.
Автоматическое включение безопасного режима на Windows 7
Если выше описанный способ включения безопасного режима кажется слишком сложным, то вы можете воспользоваться автоматическим входом в безопасный режим. Для этого откройте меню «Выполнить» (комбинация клавиш Windows+R) или и введите команду . После ввода данной команды должно открыться окно под названием «Конфигурация системы». В этом окне нужно перейти на вкладку «Загрузка», активировать безопасный режим и сохранить настройки нажатием на кнопку «Ok».
После этого компьютер нужно перезагрузить. При следующей загрузке компьютера безопасный режим будет включен автоматически.
Нужно отметить, что после включения данной функции компьютер будет загружаться в безопасном режиме каждый раз. Для того чтобы компьютер снова начал загружаться в обычном режиме нужно еще раз зайти в окно «Конфигурация системы» (команда MSCONFIG) и отключить функцию «Безопасный режим».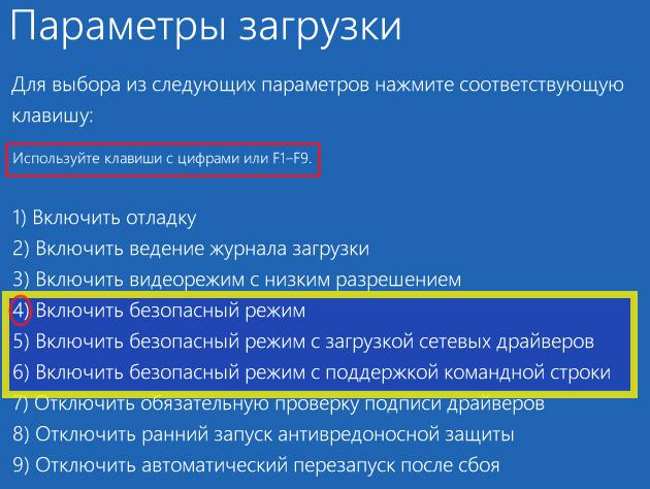
Иногда возникает необходимость загрузки ноутбука в безопасном режиме, к примеру, при проблематичной работе Windows. И сделать это довольно не сложно, хотя некоторые модели ноутов требуют особого подхода. Учитывая это, предлагаем вам несколько способов запуска ноутбука в безопасном режиме.
Включите или перезагрузите устройство и сразу нажмите кнопку F8 (на некоторых моделях – F5, F12 или комбинация «Shift» и «F8»). В результате на экране вы увидите все режимы, которые предлагает компьютер для загрузки операционной системы. Соответственно, выбираем кнопками «вверх-вниз» нужный нам безопасный режим, подтверждаем свой выбор нажатием «Enter» и ждем, пока ноутбук загрузится.
В это время выскочит окошко с предупреждением того, что Windows загружается именно в безопасном режиме, с чем мы должны согласиться, нажав «Да». То, что вы увидите на экране ноута после такой загрузки, не должно смущать – такой режим запускает только базовые драйвера видеоадаптера, поэтому рабочий стол тоже базовый, без спецэффектов. А вернуть их можно простой перезагрузкой через «Пуск». Только перед этим не забудьте продиагностировать и «пролечить» операционную систему.
А вернуть их можно простой перезагрузкой через «Пуск». Только перед этим не забудьте продиагностировать и «пролечить» операционную систему.
На загруженном ноутбуке закройте все активные программы, которые обычно отображаются значками справа внизу. Для этого кликните по выбранному значку правой кнопкой мыши и выберите «выйти». И не переживайте, что это серьезно нарушит работу устройства. Теперь нажмите и удерживайте «выкл», после чего (примерно через минуту) снова включите ноутбук. На экране появится меню с режимами, как и в предыдущем пункте. И дальше идем по уже описанной схеме.
Учтите, что процесс загрузки ноутбука в безопасном режиме может несколько затянуться (от 1 до 5 минут). Поэтому данный период нужно терпеливо выждать, даже если кажется, что устройство зависло.
Запуск безопасного режима на
Windows
7
Способ 1
Перезагрузите/включите устройство и нажмите клавишу «F8» до того, как начнется загрузка системы.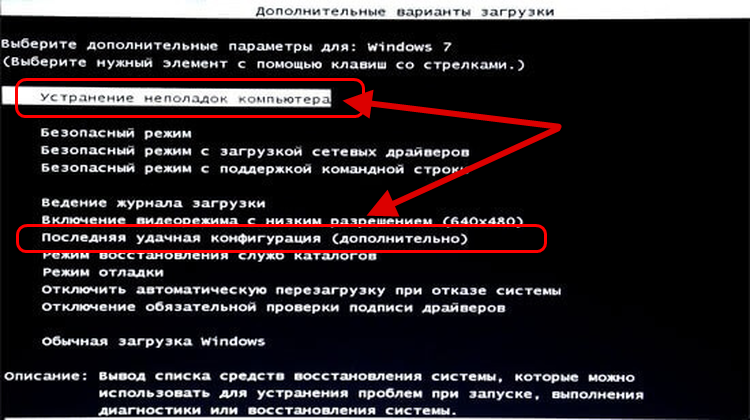 Сделать это нужно несколько раз, причем быстро. В некоторых случаях может понадобиться нажатие «Shift + F8». Если вы все сделаете правильно, то на мониторе появиться черное полотно с перечислением дополнительных способов загрузки.
Сделать это нужно несколько раз, причем быстро. В некоторых случаях может понадобиться нажатие «Shift + F8». Если вы все сделаете правильно, то на мониторе появиться черное полотно с перечислением дополнительных способов загрузки.
С помощью стрелок вам нужно выбрать «Безопасный режим» и нажать «Enter».
Способ 2
Нажмите на клавиатуре сочетание клавиш «Win+R», чтобы открыть строку выполнения. Точно так же как и на скриншоте, нужно ввести слово «msconfig» и нажать «Ок».
Теперь перед вами появиться окно настроек. Перейдите к вкладке «Загрузка». Тут, в нижней части окна, следует отметить строки «Безопасный режим» и «минимальная».
Теперь перед вами появится окно, в котором необходимо подтвердить перезагрузку ноутбука. Не забудьте, что система будет загружаться выбранным вами способом до тех пор, пока вы не измените эти настройки еще раз.
Способ 3
Вставьте в устройство носитель с установочными файлами. Сделать загрузочный носитель можно как самостоятельно, так и с помощью мастеров по ремонту ноутбуков Lenovo .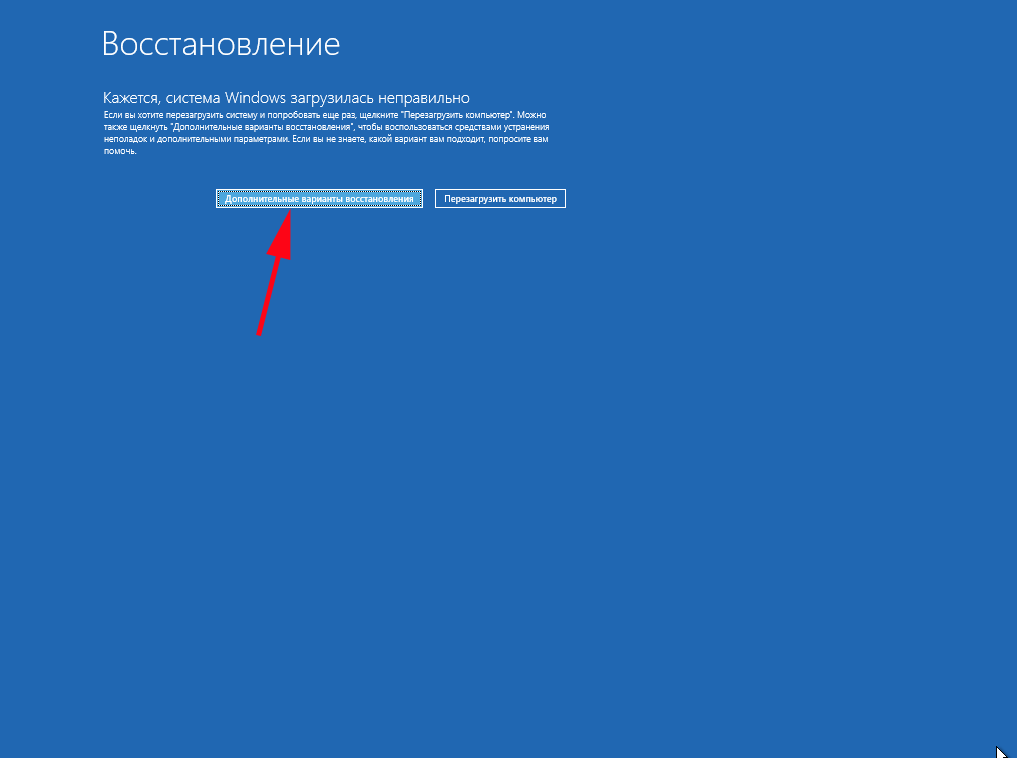
После этого необходимо загрузиться с вашего носителя. Вместо настройки времени и числа надо просто нажать «Далее», а в окне установки выбрать «Восстановление системы», и после нажать «Диагностика».
В открывшемся окне нужно выбрать пункт «Дополнительные параметры», а после запустить командную строку.
В командной строке необходимо написать такую строчку: bcdedit / set globalsettings и нажать клавишу Enter. Чтобы вернуть настройки в первоначальный вид, наберите команду: bcdedit /deletevalue {globalsettings} advancedoptions.
Теперь закройте командную строку и нажмите «Продолжить».
Компьютер перезагрузится и на мониторе появится экран с выбором вариантов загрузки. Нажмите «F4», чтобы выбрать нужный вам способ и подождите, пока система загрузится.
Выполнение этих действий запустит безопасный режим на любой популярной версии Windows. Включая 7 8, 8.1, 10 и более ранние версии.
Для чего это нужно?
Иногда после установки нового программного обеспечения или в результате воздействия вирусов нормальная работа Windows 7 нарушается. Вследствие нештатного поведения ОС обнаружить и устранить причину его возникновения подчас довольно затруднительно. Вот тут и может помочь безопасный режим (в нерусифицированных версиях системы он имеет название Safe Mode). В некоторых ситуациях Windows 7 самостоятельно входит в него во время своего запуска после зависания ПК. Однако чаще пользователю самому приходится загружать Windows 7 в безопасном режиме. Что же это за режим, и как его запустить?
Вследствие нештатного поведения ОС обнаружить и устранить причину его возникновения подчас довольно затруднительно. Вот тут и может помочь безопасный режим (в нерусифицированных версиях системы он имеет название Safe Mode). В некоторых ситуациях Windows 7 самостоятельно входит в него во время своего запуска после зависания ПК. Однако чаще пользователю самому приходится загружать Windows 7 в безопасном режиме. Что же это за режим, и как его запустить?
Safe Mode предназначен для диагностики и выяснения причины нештатного функционирования ОС. От обычного запуска системы он отличается тем, что приложения и драйвера, установленные после установки операционки, загружены не будут. При этом и появляется возможность удалить вирус, или приложение, которое обычным способом не удаляется, или драйвер, конфликтующий с другим оборудованием.
1-ый способ загрузиться в безопасном режиме
При включении ПК нужно, не дожидаясь появления логотипа ОС, нажать и удерживать клавишу F8. В некоторых моделях ноутбуков для этого может использоваться одна из функциональных клавиш F1-F12. При этом на экране появляется меню дополнительных вариантов загрузки, имеющее вид:
В некоторых моделях ноутбуков для этого может использоваться одна из функциональных клавиш F1-F12. При этом на экране появляется меню дополнительных вариантов загрузки, имеющее вид:
Первые три варианта относятся к нужному варианту, но выбрать следует первый – выделенный на картинке белым цветом. Это делается клавишами со стрелками, после чего нужно нажать «Enter». Начнется запуск системы, по окончании которого появится черное окно с разрешением 640×480 пикселей, а по углам окна будет находиться надпись «Безопасный режим».
Описанный выше способ действителен лишь в случае, если в ПК установлена только одна ОС. В противном случае для того, чтобы запустить Safe Mode, потребуется дважды нажимать F8. Первое нажатие приведет к появлению сообщения загрузчика о выборе загружаемой системы. Ее следует также выбрать клавишами со стрелками, нажать «Enter» и сразу же снова нажать F8. Появится приведенное выше окно с дополнительными вариантами запуска.
Второй способ запустить Safe Mode
Этот способ можно использовать при уже загруженной Windows 7.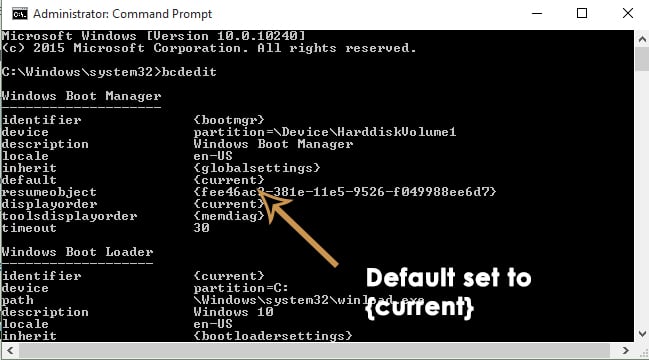 Он состоит в выполнении следующих действий:
Он состоит в выполнении следующих действий:
Безопасный режим нужен для диагностики состояния системы, исправления ошибок, удаления вирусов и других полезных действий. Однако чтобы воспользоваться возможностями Safe Mode на лэптопе, нужно знать, как в него зайти. Принципиальных различий между запуском режима Safe Mode на стационарном компьютере и ноутбуке нет, но несколько особенностей выделить можно, чем мы и займемся.
Использование клавиши F8
Если у вас установлена ОС Windows XP или Windows 7, то для входа в безопасный режим на ноутбуке выполните следующие действия:
Появится уведомление, что вы работаете безопасном режиме. Интерфейс будет чуть изменен, все графические эффекты выключены, некоторые драйверы перестают действовать, но в остальном система должна работать корректно.
Безопасный режим на Windows 8.1 и Windows 10
К сожалению, удобный способ с использованием клавиши F8 перестал действовать с выходом Windows 8 и последующих версий ОС от Microsoft.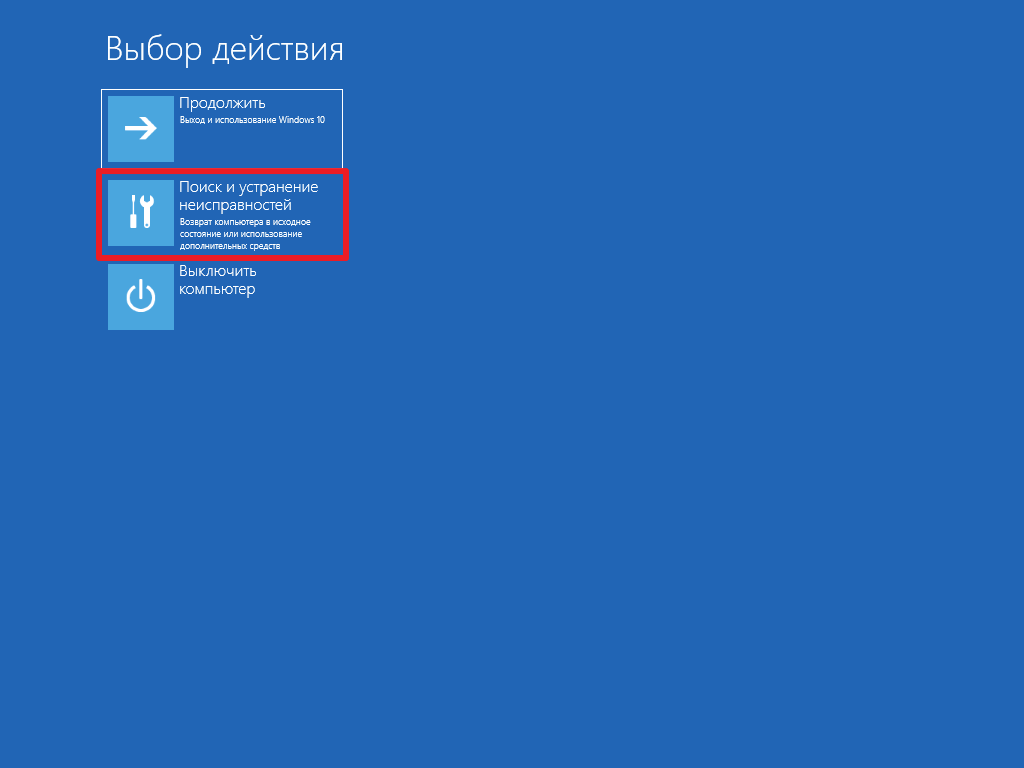 Теперь вместо одной клавиши F8 приходится нажимать сочетание Shift+F8:
Теперь вместо одной клавиши F8 приходится нажимать сочетание Shift+F8:
Если этот способ не работает, то можно воспользоваться установочным носителем с дистрибутивом Windows. Откройте раздел «Восстановление системы», запустите командную строку и пропишите запрос «bcdedit /set {current} safeboot minimal
». После перезапуска загрузится безопасный режим.
На Windows 10 есть еще одна возможность запустить безопасный режим:
- Нужно открыть «Параметры»
- Перейти в раздел «Обновление и безопасность» и открыть подраздел «Восстановление»
- В правом окне есть поле «Особые варианты», где необходимо нажать «Перезагрузить»
- после чего снова появится экран «Параметры загрузки», где управление производится клавишами F1-F9.
Изменение конфигурации системы
Чтобы не запутаться в альтернативных способах запуска безопасного режима, рекомендуем воспользоваться универсальным методом, подразумевающим внесение изменений в загрузку через меню «Конфигурация системы».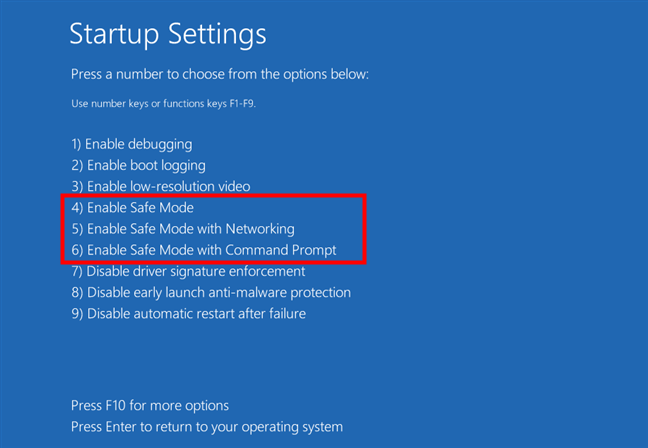
Главный недостаток этого способа – вам придется снова открывать «Конфигурацию системы» и менять режим загрузки. Кроме того, Windows должна быть работоспособной, чтобы вы могли нормально загрузиться и внести нужные изменения. В остальном никаких проблем не возникает – после перезагрузки запустится диагностический режим Safe Mode, где вы сможете выполнить поставленные задачи.
Ваш вопрос: Как отключить безопасный режим при запуске компьютера?
Как вернуться из безопасного режима в обычный?
Примечания: Если вам необходимо выйти из безопасного режима, просто перезагрузите устройство или выполните следующие действия.
- Нажмитеклавишу с логотипом Windows+ R.
- Введите msconfig в поле Открыть, а затем нажмите кнопку ОК.
- Откройте вкладку Загрузка.
- В разделе Параметры загрузки снимите флажок Безопасный режим.
Как включить безопасный режим Windows 10 при включении?
Как запустить безопасный режим Windows 10 при загрузке?
- Зажмите Shift и выберите Перезагрузку
- Выбрать Дополнительно
- Параметры загрузки
- Выбрать пункт с Безопасным режимом соответствующей клавишей F.

Как загрузить компьютер в безопасном режиме Windows 10?
Зайдите во вкладку “Загрузка” и в “Параметры загрузки” уберите галочку с “Безопасный режим”, после чего нажмите “ОК” и перезагрузите компьютер (также можно поставить галочку в поле “Сделать эти параметры загрузки постоянными”). После данных действий компьютер должен загрузиться в обычном режиме.
Как выйти из безопасного режима на планшете Lenovo?
Как отключить безопасный режим на планшете?
- Выключить телефон Леново с помощью кнопки питания и вытащить батарею на пару минут (если это возможно).
- Перезагрузить девайс и в момент включения зажать кнопку «Домой» до полной загрузки устройства.
- Сбросить настройки до заводских (предварительно сохраните важные данные).

Что делать если включился безопасный режим?
Для отключения Safe Mode зайдите в панель быстрого доступа, опустив «шторку», после чего нажмите на сообщение «Включен безопасный режим». Затем подтвердите действие во всплывающем окне. Гаджет будет перезапущен как обычно.
Как отключить безопасный режим без входа в Windows 10?
Отключение безопасного режима Windows 10 с помощью msconfig
- Нажмите клавиши Win+R на клавиатуре (Win — клавиша с эмблемой Windows), введите msconfig в окно «Выполнить» и нажмите Enter.
- В открывшемся окне перейдите на вкладку «Загрузка».
- Снимите отметку «Безопасный режим».
- Нажмите «Ок» и перезагрузите компьютер.
Как выйти с безопасного режима Xiaomi?
Как войти в безопасный режим на Xiaomi
- Перезагрузите смартфон
- Когда на экране внизу начнут бегать три точки, зажмите клавишу уменьшения громкости и удерживайте её до загрузки системы.
 Внизу вы увидите надпись «Безопасный режим»
Внизу вы увидите надпись «Безопасный режим» - Чтобы выйти из него, просто перезагрузите устройство.
Как включить дополнительные варианты загрузки Windows 10?
Сделать это довольно просто:
- Откройте «Параметры».
- Перейдите в «Обновление и безопасность / Восстановление».
- В разделе «Особые варианты загрузки» нажмите клавишу «Перезагрузить сейчас».
- После этого Windows 10 перезагрузится и предложит выбрать один из пунктов меню.
Как войти в меню восстановления Windows 10 при загрузке?
Включите компьютер и нажмите несколько раз клавишу Esc, пока не откроется меню запуска. Начните восстановление системы, нажав клавишу F11.
Как войти в безопасный режим виндовс 10 Асус?
Для этого способа необходимо нажать сочетание клавиш «Win» + «R», в открывшейся строке Выполнить введите команду msconfig и нажмите Enter.
- В окне «Конфигурация системы» откройте меню «Загрузка» и установите галочку «Безопасный режим«. …
- В появившемся окне нажмите «Перезагрузить».
Как зайти в Безопасный режим Windows 10 через командную строку?
Для этого одновременно нажмите кнопки [Windows] и [X], в слева внизу откроется контекстное меню. Здесь запустите «Командную строку» от имени Администратора, а затем подтвердите запрос безопасности. Введите команду «bcdedit /set {current} safeboot network», Windows запустится в безопасном режиме.
Как войти в Безопасный режим Windows 10 на ноутбуке HP?
Вход в безопасный режим в ОС Windows
- Нажмите клавишу F4, чтобы включить безопасный режим. …
- Нажмите клавишу F5, чтобы включить безопасный режим с загрузкой сетевых драйверов.
 …
… - Нажмите клавишу F6, чтобы включить безопасный режим с командной строкой.
Как запустить в безопасном режиме Windows 10 через биос?
Для этого необходимо нажать кнопку «Пуск» (под Windows 10: Windows + R) и ввести в строку «msconfig». В выведенном диалоговом окне выбрать закладку «Загрузка» и поставить галочку в меню «Безопасный режим». После перезагрузки ОС запустится в Safe Mode.
Как загрузить Windows 11, Windows 10 или Windows 8.1/8/7 в безопасный режим
Автор Петров Денис На чтение 11 мин Просмотров 6 Опубликовано
Безопасный режим в Windows OS обычно используется для устранения любых проблем, связанных с драйверами и компонентами операционной системы. В этом режиме вместе с ОС загружаются только самые необходимые драйверы и установленные компоненты. Ненужные файлы, приложения и драйверы не могут быть загружены, пока вы запускаете ОС в безопасном режиме.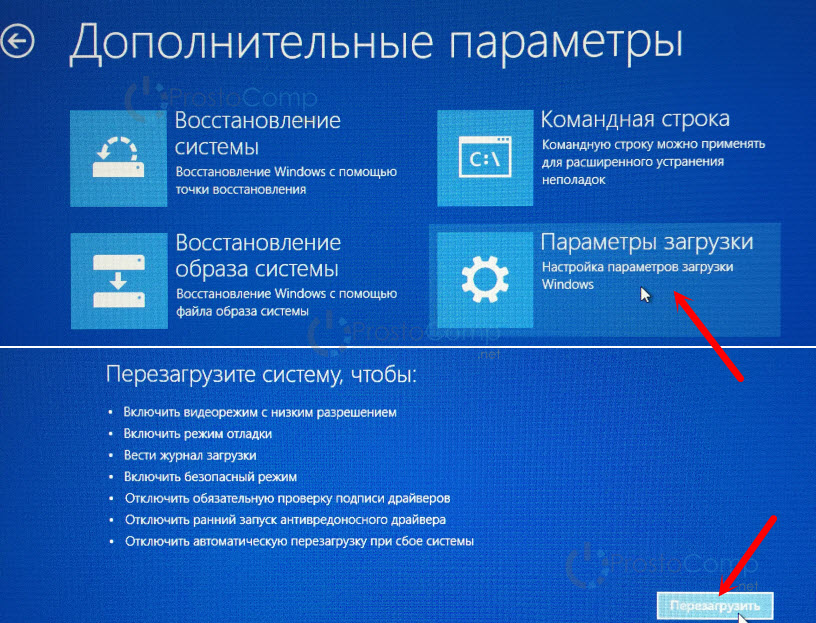 До сих пор мы использовали очень известный метод (т.е. нажатие F8/Shift+F8 во время загрузки Windows) для загрузки в безопасный режим . Это правило не применимо к Windows 8 и более поздним редакциям (Windows 8.1, Windows 10, Windows 11 и т.д.), поскольку они используют метод быстрой загрузки UEFI . Мы все хорошо знаем, что благодаря интеграции UEFI Windows 8, 8.1, 10 и 11 загружаются быстрее по сравнению с Windows 7 и другими ранними версиями Windows OS. UEFI — это метод быстрой загрузки, который не позволяет ОС получать нажатия клавиш во время загрузки. Таким образом, попасть в безопасный режим очень просто (нажатием клавиши F8).
До сих пор мы использовали очень известный метод (т.е. нажатие F8/Shift+F8 во время загрузки Windows) для загрузки в безопасный режим . Это правило не применимо к Windows 8 и более поздним редакциям (Windows 8.1, Windows 10, Windows 11 и т.д.), поскольку они используют метод быстрой загрузки UEFI . Мы все хорошо знаем, что благодаря интеграции UEFI Windows 8, 8.1, 10 и 11 загружаются быстрее по сравнению с Windows 7 и другими ранними версиями Windows OS. UEFI — это метод быстрой загрузки, который не позволяет ОС получать нажатия клавиш во время загрузки. Таким образом, попасть в безопасный режим очень просто (нажатием клавиши F8).
Тогда, как запустить Windows 11 в безопасном режиме когда кому-то это очень нужно? Есть ли способ запустить Windows 10/11 в этом режиме? Ответ: «ДА». Microsoft переместила опцию безопасной загрузки в другое место, и доступ к ней немного затруднен. В этом руководстве я покажу вам различные способы запуска Windows 11, Windows 10 и 8. 1 в безопасном режиме .
1 в безопасном режиме .
Содержание
- Что такое безопасный режим Windows 11/10?
- 1. Загрузка Windows 10 в безопасном режиме с экрана входа в систему с помощью опции устранения неполадок
- 2. Используйте «Настройки» для загрузки Windows 11/10 в безопасный режим
- 3. Загрузка Windows 10/11 в безопасном режиме с помощью опции загрузчика
- 4. Всегда запускать Windows в безопасном режиме
- Как перевести ноутбук в «Безопасный режим»?
- Загрузка Windows в режиме восстановления — ноутбук Samsung в безопасном режиме с ОС Windows 8/8.1/10/11
- Как запустить ноутбук HP в безопасном режиме в Windows 11/10?
- Где вы можете использовать вышеуказанные методы для загрузки ПК с Windows в режиме восстановления или перевода ноутбука с Windows в безопасный режим?
- Заключительные слова:
Что такое безопасный режим Windows 11/10?
Что такое безопасный режим для операционной системы Windows — это очень распространенный вопрос для большинства новичков, которые только слышали термин «безопасный режим». Безопасный режим «, но не знаете больше об этом — например, что такое безопасный режим или как перевести ноутбук или компьютер Windows в безопасный режим и т.д. Согласно Википедии, безопасный режим — это диагностический режим для ОС Windows (как и для любой другой операционной системы), который позволяет запускать и работать только очень важным службам, программам, приложениям при загрузке в безопасный режим. Вы можете назвать его операционным режимом для любой ОС. Безопасный режим для операционной системы Windows используется для устранения различных проблем Windows, таких как отключение вирусов Windows, вредоносных программ, которые невозможно удалить в обычном режиме. Так как в безопасном режиме большинство служб Windows ограничены на уровне ОС от запуска и работы, поэтому в безопасном режиме относительно легче удалить уязвимые программы Windows. Одним словом, безопасный режим Windows — это режим, который помогает безопасно загружать Windows, и вы можете устранить все скрытые проблемы Windows для безопасности вашего компьютера.
Безопасный режим «, но не знаете больше об этом — например, что такое безопасный режим или как перевести ноутбук или компьютер Windows в безопасный режим и т.д. Согласно Википедии, безопасный режим — это диагностический режим для ОС Windows (как и для любой другой операционной системы), который позволяет запускать и работать только очень важным службам, программам, приложениям при загрузке в безопасный режим. Вы можете назвать его операционным режимом для любой ОС. Безопасный режим для операционной системы Windows используется для устранения различных проблем Windows, таких как отключение вирусов Windows, вредоносных программ, которые невозможно удалить в обычном режиме. Так как в безопасном режиме большинство служб Windows ограничены на уровне ОС от запуска и работы, поэтому в безопасном режиме относительно легче удалить уязвимые программы Windows. Одним словом, безопасный режим Windows — это режим, который помогает безопасно загружать Windows, и вы можете устранить все скрытые проблемы Windows для безопасности вашего компьютера.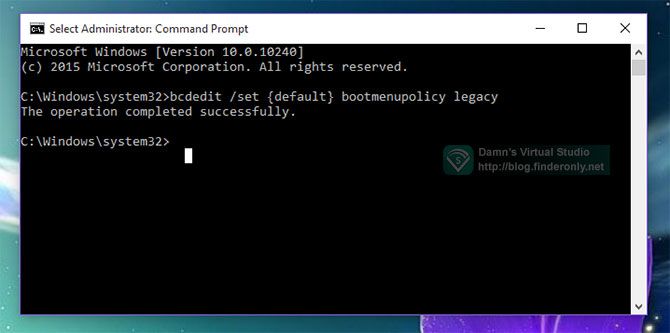 Клавиша F8 в Windows 11/10/7/8.1 называется клавишей безопасного режима, так как вы можете легко загрузиться в безопасный режим любого ноутбука или ПК с Windows, нажав клавишу F8 во время загрузки ОС Windows, если вы не используете режим UEFI или Windows 10.
Клавиша F8 в Windows 11/10/7/8.1 называется клавишей безопасного режима, так как вы можете легко загрузиться в безопасный режим любого ноутбука или ПК с Windows, нажав клавишу F8 во время загрузки ОС Windows, если вы не используете режим UEFI или Windows 10.
1. Загрузка Windows 10 в безопасном режиме с экрана входа в систему с помощью опции устранения неполадок
Если ваш компьютер загружается с экрана входа в систему (если вы не обошли экран входа в систему Windows) ОС Windows 8.1/10 и Windows 11, выполните следующие действия:

Если у вас есть диск восстановления вашей ОС, то вы можете легко получить вышеуказанные варианты, используя » Восстановление компьютера «.
2. Используйте «Настройки» для загрузки Windows 11/10 в безопасный режим
Вы можете запустить ПК в безопасном режиме, используя опцию настроек ОС. Рассмотрим метод.
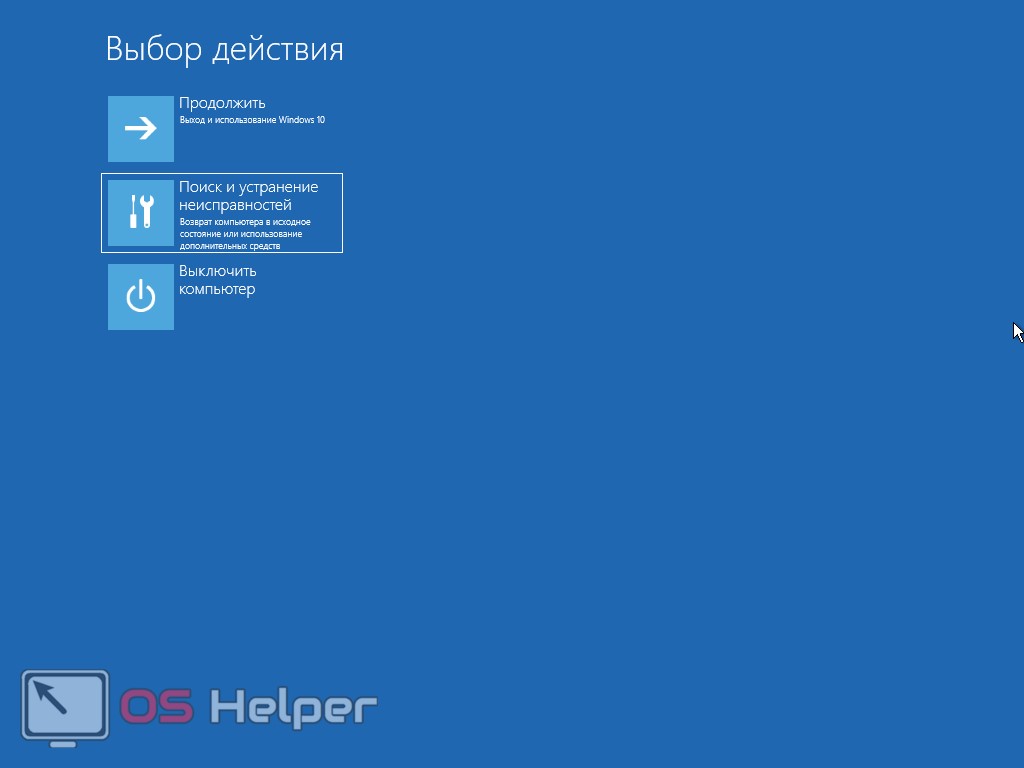
3. Загрузка Windows 10/11 в безопасном режиме с помощью опции загрузчика
Вы можете использовать командную строку для изменения опции загрузчика Windows. Таким образом, вы можете загрузиться в безопасный режим из ОС Windows.
bcdedit /set {bootmgr} displaybootmenu yesЧтобы отключить текстовый загрузчик и вернуться к первоначальному, вам нужно ввести следующую команду:
bcdedit /set {bootmgr} displaybootmenu no4.
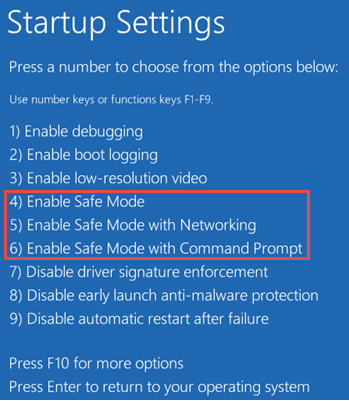 Всегда запускать Windows в безопасном режиме
Всегда запускать Windows в безопасном режиме
В настройках конфигурации системы Windows 11/Windows 10 вы можете заставить Windows 10/11 всегда загружаться в безопасном режиме. Как я уже говорил, при загрузке в безопасном режиме Windows загружает только самые необходимые драйверы, файлы и приложения.
Чтобы заставить Windows 10/11 всегда загружаться в безопасном режиме, сделайте следующие изменения:
Вы можете создать отдельную точку запуска Windows и внести указанные выше изменения в эту запись, чтобы при выборе этой опции во время запуска windows, Windows 11/10/8. 1 загружалась в безопасном режиме.
1 загружалась в безопасном режиме.
Вот как добавить в менюопцию безопасной загрузки в окно запуска Windows .
Просто откройте командную строку с привилегией администратора и введите следующую команду:
bcdedit /copy {current} /d “Safe Mode of Windows 10”Вот и все. Вы можете удалить эту опцию с помощью любого приложения ‘bcdeditor’ windows.
Как перевести ноутбук в «Безопасный режим»?
Большинство пользователей, у которых на ноутбуке установлена последняя версия ОС Windows (Windows 8/8.1/10 или Windows 11), не знают как перевести ноутбук в безопасный режим . Как я уже упоминал, последние версии Windows оснащены быстрой загрузкой на базе UEFI, которая не позволяет ОС Windows получать нажатия клавиш. Поэтому каждому пользователю ноутбука немного сложнее перевести свой ноутбук в безопасный режим для проведения любых диагностических операций Windows. Однако если вы являетесь пользователем ноутбука Samsung, Dell, Toshiba satellite, HP и на вашем ноутбуке до сих пор установлена Windows 7 или более ранняя версия, то перевести ноутбук в безопасный режим будет довольно просто. Если на вашем ноутбуке/ПК установлена Windows 7 и вы хотите загрузиться в безопасном режиме, просто перезагрузите ноутбук и нажмите кнопку ‘F8’ во время загрузки Windows, пока не появится экран опций загрузки Windows. Там обязательно появится опция » Безопасный режим «. Если указанный способ не сработал, просто продолжайте нажимать Shift+F8 вместе вместо F8 для загрузки Windows в режиме восстановления. Если на вашем ноутбуке/ПК установлена Windows 8 или более новая версия ОС Windows (например, Windows 11), то следуйте шагам, которые я уже описал в этой статье.статью или бросьте беглый взгляд ниже.
Если на вашем ноутбуке/ПК установлена Windows 7 и вы хотите загрузиться в безопасном режиме, просто перезагрузите ноутбук и нажмите кнопку ‘F8’ во время загрузки Windows, пока не появится экран опций загрузки Windows. Там обязательно появится опция » Безопасный режим «. Если указанный способ не сработал, просто продолжайте нажимать Shift+F8 вместе вместо F8 для загрузки Windows в режиме восстановления. Если на вашем ноутбуке/ПК установлена Windows 8 или более новая версия ОС Windows (например, Windows 11), то следуйте шагам, которые я уже описал в этой статье.статью или бросьте беглый взгляд ниже.
Как правило, пользователи Windows 11 не знают как перевести ноутбук в безопасный режим . Поэтому нажмите кнопку Restart, удерживая клавишу Shift вашего ноутбука, пока Windows не загрузится в окно восстановления. Выполните следующие действия: Устранение неполадок > Дополнительные параметры > Параметры запуска > Перезагрузка .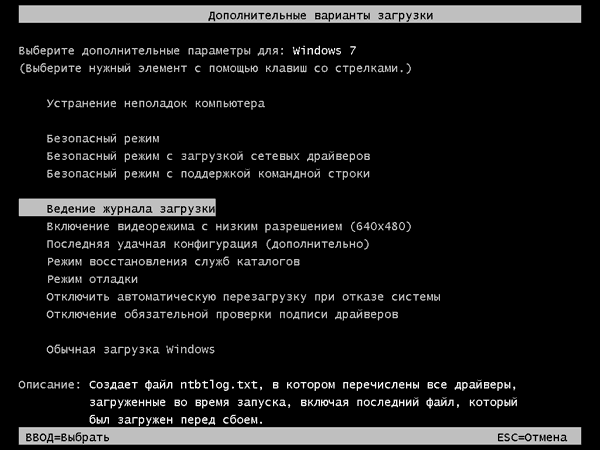 Нажмите F4 в этот раз, пока Windows 10/11 перезагружается. Вот и все. Теперь ваш ноутбук автоматически перейдет в безопасный режим, какой бы ноутбук вы не использовали. Этот метод применим к ноутбукам HP Pavilion, Samsung, Toshiba Satellite, Dell Inspiron и т.д., которые поставляются с предустановленной Windows 10.
Нажмите F4 в этот раз, пока Windows 10/11 перезагружается. Вот и все. Теперь ваш ноутбук автоматически перейдет в безопасный режим, какой бы ноутбук вы не использовали. Этот метод применим к ноутбукам HP Pavilion, Samsung, Toshiba Satellite, Dell Inspiron и т.д., которые поставляются с предустановленной Windows 10.
Загрузка Windows в режиме восстановления — ноутбук Samsung в безопасном режиме с ОС Windows 8/8.1/10/11
Чтобы перевести ноутбук Samsung в безопасный режим с ОС Windows 8/8.1/10/11 или загрузить Windows 8/10 в режиме восстановления, используйте метод 1, который упоминался выше в этой статье. В качестве альтернативы откройте командную строку с правами администратора и выполните команду bcdedit /set {bootmgr} displaybootmenu yes . Затем перезагрузите ОС Windows (Windows 8, 8.1, 10, 11 или более поздние версии) и нажмите клавишу ‘ F8 ‘ во время загрузки так же, как вы загружаете Windows в режиме восстановления в Windows 7 или более ранней версии Windows.
Как запустить ноутбук HP в безопасном режиме в Windows 11/10?
Перевести ноутбук HP с предустановленной Windows 10 в безопасный режим невозможно, так как ОС поддерживает быструю загрузку. Поэтому использование «техники F8» здесь не работает для запуска Windows в безопасном режиме. Для загрузки Ноутбук Samsung в режиме восстановления , который поставляется с последней версией ОС Windows, либо выполните любой из вышеописанных способов, описанных ранее. В качестве альтернативы выполните следующие действия.
msconfig в диалоговом окне windows run и нажмите клавишу ‘enter’.Где вы можете использовать вышеуказанные методы для загрузки ПК с Windows в режиме восстановления или перевода ноутбука с Windows в безопасный режим?
В этой статье описано пошаговое руководство по загрузке ноутбука или ПК с Windows 10/11, Windows 8/8. 1, Windows 7 в безопасный режим/режим восстановления . Любой человек, включая вас, может следовать этому руководству, если произошли следующие сценарии.
1, Windows 7 в безопасный режим/режим восстановления . Любой человек, включая вас, может следовать этому руководству, если произошли следующие сценарии.
- Если вы хотите перевести ноутбук в безопасный режим и не знаете как перевести ноутбук в безопасный режим/режим восстановления .
- Вы являетесь пользователем ноутбука Samsung и хотите, чтобы ноутбук загрузился в безопасном режиме с установленной на нем Windows 8 или Windows 10.
- Вы пытаетесь загрузить любую ОС Windows в режиме восстановления .
- Вы не знаете как запустить ноутбук HP в безопасном режиме с Windows 10/11 .
- Если вы являетесь пользователем компьютера Dell и компьютер Dell не загружается . Опция Dell F8 не работает для вас. Следовательно, вы хотите перевести ноутбук Dell Inspiron в безопасный режим с ОС Windows 7 или Windows 10/11.
- Toshiba Satelliteне работает опция F8 на ноутбуке.

- Компьютер HP не включается или не загружается, и вы хотите запустить режим диагностики или безопасной загрузки с минимальными опциями. Вы не нашли другого варианта, но не знаете как запустить ноутбук HP в безопасном режиме .
- Если у меня проблема с ПК и я не знаю почему мой компьютер не загружается в Windows 10/11 .
- Вы пользователь ноутбука ASUS и вам требуется диагностическая загрузка ноутбука ASUS .
- Если вы не знаете, что такое безопасный режим ноутбука Dell .
- Вы хотите перезагрузить Alienware в безопасном режиме но ничего не работает.
- Вы хотите восстановить вашу Windows 7 Professional с помощью безопасного режима .
- Если вы находитесь в загрузочной петле и ваша ОС Windows готовится автоматическое восстановление, чтобы исправить загрузочную петлю смерти .
 На самом деле, устранение проблем Windows в режиме восстановления является лучшим способом восстановления Windows 7 , Windows 8 и Windows 11/10.
На самом деле, устранение проблем Windows в режиме восстановления является лучшим способом восстановления Windows 7 , Windows 8 и Windows 11/10.
Думаю, теперь у вас достаточно знаний, чтобы перевести ноутбук или ПК в режим восстановления. Однако, если вы не знаете как вывести компьютер из безопасного режима , не волнуйтесь. Это очень просто. Просто перезагрузите компьютер еще раз, чтобы загрузить компьютер или ноутбук с Windows 11 в нормальном режиме. Если вы все еще сталкиваетесь с проблемой, и Windows перезагружается в режим восстановления даже после перезагрузки компьютера, то введите msconfig в окне запуска Windows, нажмите клавишу Enter, перейдите в меню загрузки, снимите флажок «Безопасная загрузка», примените его.изменения и перезагрузите ноутбук или ПК чтобы вывести компьютер из безопасного режима.
Заключительные слова:
В этом руководстве я показал вам различные методы загрузки любой ОС windows 10/11 в безопасный режим.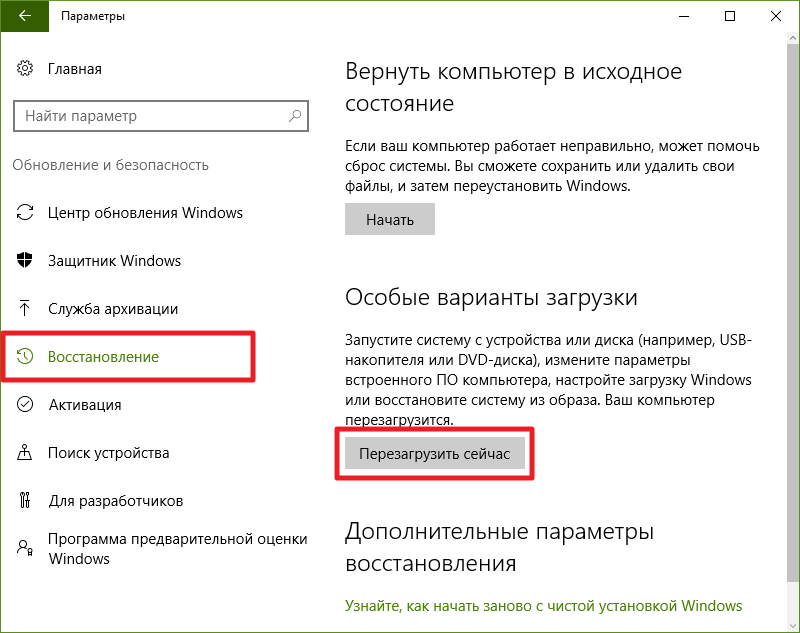 И да, это вполне возможно и для Windows 8.1. По моему мнению, не нужно ни от чего зависеть, просто создайте и настройте опцию безопасного режима в разделе запуска windows, чтобы иметь к ней доступ, когда это необходимо. Если в меню загрузки вы найдете более раннюю версию Windows, просто удалите ее. Также вы можете создать отдельный диск восстановления системы Windows для перехода в безопасный режим. Еще одним решением может быть принудительное выключение.
И да, это вполне возможно и для Windows 8.1. По моему мнению, не нужно ни от чего зависеть, просто создайте и настройте опцию безопасного режима в разделе запуска windows, чтобы иметь к ней доступ, когда это необходимо. Если в меню загрузки вы найдете более раннюю версию Windows, просто удалите ее. Также вы можете создать отдельный диск восстановления системы Windows для перехода в безопасный режим. Еще одним решением может быть принудительное выключение.
Если вы знаете какую-либо лучшую альтернативу перезагрузки компьютера с Windows 11/10/8.1/8 в безопасный режим, сообщите нам.
Также полезно : Как перенести всю установку Windows на другой ноутбук
Как включить безопасности в windows 7 на ноутбуке
Содержание
- Дополнительные параметры загрузки (включая безопасный режим)
- Восстановление системы
- Безопасный режим
- Входим в «Безопасный режим» в Windows 7
- Варианты запуска «Safe Mode»
- Способ 1: «Конфигурация системы»
- Способ 2: «Командная строка»
- Способ 3: Запуск «Safe Mode» при загрузке ПК
- Как зайти в безопасный режим Windows 7 — 4 способа
- Как запустить безопасный режим Windows 7
- Безопасный режим Windows 7: командная строка
- Как запустить безопасный режим при загрузке Windows 7
- Как войти в безопасный режим Windows 7 из среды восстановления
- Выводы статьи
- Изучаем безопасный режим Windows 7
- Особенности безопасного режима
- Перед началом работы
- Вход во время запуска системы
- Запуск из системы
- Как выйти из диагностического режима
- Видео по теме
- Как зайти в безопасный режим в Windows 7÷10
- —> Безопасный режим
- В Windows 10 (8, 8.
 1)
1) - Если Windows загружается
- Если Windows не загружается
- В Windows 7
- На ноутбуках (Asus, Acer, Lenovo, HP)
- Видео
Дополнительные параметры загрузки (включая безопасный режим)
На экране Дополнительные варианты загрузки вы можете запустить Windows в расширенном режиме устранения неполадок. Вы можете открыть меню, включив компьютер и нажав клавишу F8 перед запуском Windows.
Некоторые параметры, такие как безопасный режим, запускают Windows в ограниченном состоянии, когда запускаются только основные компоненты. Если при запуске в безопасном режиме проблема не возникает, то из списка возможных причин неполадки можно исключить параметры, используемые по умолчанию, основные драйверы устройств и службы. Другие варианты позволяют запустить Windows с дополнительными функциями, предназначенными для системных администраторов и ИТ-специалистов. Дополнительные сведения можно найти на веб-сайте Майкрософт для специалистов по ИТ.
Восстановление системы
Отображает список средств восстановления системы, которые можно использовать для устранения проблем, возникающих при запуске Windows, а также для запуска средств диагностики или восстановления системы.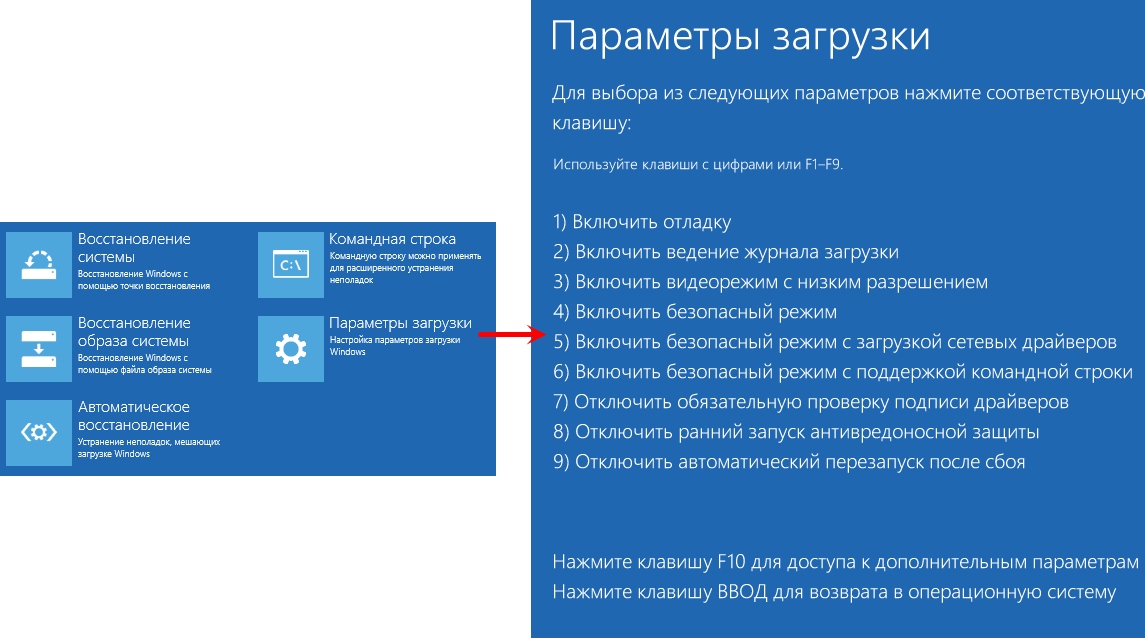 Этот вариант доступен, только если эти средства установлены на жесткий диск компьютера. Если у вас есть установочный диск Windows, то средства восстановления системы находятся на нем.
Этот вариант доступен, только если эти средства установлены на жесткий диск компьютера. Если у вас есть установочный диск Windows, то средства восстановления системы находятся на нем.
Безопасный режим
Запуск Windows с минимальным набором драйверов и служб.
Чтобы запустить Windows в безопасном режиме, выполните указанные ниже действия.
Выполните одно из следующих действий:
Если на компьютере установлена одна операционная система, во время перезапуска компьютера нажмите и удерживайте клавишу F8. Необходимо нажать клавишу F8 до появления логотипа Windows. Если отобразился логотип Windows, необходимо повторить попытку; для этого дождитесь появления экрана входа в систему Windows, а затем завершите работу компьютера и перезапустите его.
Если на компьютере установлено несколько операционных систем, с помощью клавиш со стрелками выберите операционную систему, которую вы хотите запустить в безопасном режиме, а затем нажмите клавишу F8.
На экране Дополнительные варианты загрузки с помощью клавиш со стрелками выберите необходимый вариант безопасного режима, а затем нажмите клавишу ВВОД.
Войдите в систему, используя учетную запись пользователя с правами администратора.
Безопасный режим с загрузкой сетевых драйверов. Запуск Windows в безопасном режиме, а также загрузка сетевых драйверов и служб, необходимых для доступа к Интернету или другим компьютерам в локальной сети.
Безопасный режим с поддержкой командной строки. Запуск Windows в безопасном режиме с окном командной строки вместо обычного интерфейса Windows. Этот вариант предназначен для ИТ-специалистов и администраторов.
Вести журнал загрузки. Создает файл ntbtlog.txt, в который заносятся все драйверы, установленные во время запуска. Эта информация может оказаться полезной для расширенной диагностики.
Включение видеорежима с низким разрешением (640 × 480). Запуск Windows с использованием текущего видеодрайвера и низкими значениями разрешения и частоты обновления изображения. Этот режим можно использовать для сброса параметров дисплея. Дополнительные сведения см. в статье «Изменение разрешения экрана».
Последняя удачная конфигурация (дополнительно). Запуск Windows с использованием последней успешно работавшей конфигурации реестра и драйверов.
Режим восстановления служб каталогов. Запуск контроллера домена Windows, на котором выполняется Active Directory, для восстановления службы каталогов. Этот вариант предназначен для ИТ-специалистов и администраторов.
Режим отладки. Запуск Windows в режиме расширенной диагностики, предназначенном для ИТ-специалистов и системных администраторов.
Отключить автоматическую перезагрузку при отказе системы. Запрет автоматического перезапуска Windows в случае сбоя в работе системы. Этот вариант следует выбирать только в том случае, если Windows вошла в цикл, когда сбой в работе системы вызывает перезапуск, и система продолжает перезапускаться снова и снова.
Отключить обязательную проверку подписи драйверов. Позволяет устанавливать драйверы, содержащие неправильные подписи.
Обычная загрузка Windows. Запуск Windows в обычном режиме.
Источник
Входим в «Безопасный режим» в Windows 7
При работе на компьютере для решения особых задач, устранения ошибок и проблем с запуском в обычном режиме иногда требуется загрузиться в «Безопасном режиме» («Safe Mode»). В этом случае система будет работать с ограниченным функционалом без запуска драйверов, а также некоторых других программ, элементов и служб ОС. Давайте разберемся, как различными способами активировать указанный режим работы в Виндовс 7.
Варианты запуска «Safe Mode»
Активировать «Безопасный режим» в Виндовс 7 можно различными способами, как из непосредственно работающей операционной системы, так и при её загрузке. Далее мы рассмотрим все возможные варианты действий по решению указанной задачи.
Способ 1: «Конфигурация системы»
Прежде всего, мы рассмотрим вариант перехода в «Безопасный режим» с помощью манипуляций в уже запущенной ОС. Эту задачу можно выполнить через окошко «Конфигурации системы».
Необходимый инструмент можно запустить и другим способом. Для активации окошка «Выполнить» примените Win+R и введите:
Каждый тип запуска имеет свои особенности. В режиме «Сеть» и «Восстановление Active Directory» к тому минимальному набору функций, который запускается при включении режима «Минимальная», добавляется, соответственно, активация сетевых компонентов и службы Active Directory. При выборе варианта «Другая оболочка» запустится интерфейс в виде «Командной строки». Но для решения большинства проблем требуется выбирать вариант «Минимальная».
После того как вы выбрали необходимый тип загрузки, жмите «Применить» и «OK».
Но если вы пока не намерены выходить из системы, то жмите «Выход без перезагрузки». В этом случае вы продолжите работу, а «Безопасный режим» активируется при следующем включении ПК.
Способ 2: «Командная строка»
Перейти в «Safe Mode» можно также при помощи «Командной строки».
bcdedit /set bootmenupolicy legacy
bcdedit /set default bootmenupolicy
Описанные выше методы имеют один существенный недостаток. В большинстве случаев потребность запустить компьютер в «Safe Mode» вызвана невозможностью войти в систему обычным способом, а вышеописанные алгоритмы действий можно выполнить только предварительно запустив ПК в стандартном режиме.
Способ 3: Запуск «Safe Mode» при загрузке ПК
В сравнении с предыдущими, этот метод не имеет недостатков, так как позволяет загрузить систему в «Безопасном режиме» независимо от того, можете вы запустить компьютер по обычному алгоритму или не можете.
Внимание! В зависимости от версии BIOS, количества установленных на ПК операционных систем и типа компьютера, могут быть и другие варианты перехода к выбору режима запуска. Например, если у вас установлено несколько ОС, то при нажатии F8 откроется окно выбора диска актуальной системы.
После того как вы с помощью клавиш навигации выберите нужный диск, жмите Enter. На некоторых ноутбуках также требуется для перехода к выбору типа включения набрать комбинацию Fn+F8, так как по умолчанию функциональные клавиши деактивированы.
После того как нужный вариант выделен, щелкайте Enter.
Как видим, имеется ряд вариантов входа в «Безопасный режим» на Виндовс 7. Одни из этих методов можно реализовать только предварительно запустив систему в обычном режиме, а другие выполнимы и без необходимости запуска ОС. Так что нужно смотреть по сложившейся ситуации, какой из вариантов осуществления задачи выбрать. Но все-таки нужно отметить, что большинство юзеров предпочитает использовать запуск «Safe Mode» при загрузке ПК, после инициализации БИОСа.
Источник
Как зайти в безопасный режим Windows 7 — 4 способа
Случаются ситуации, когда пользователям нужно выполнить работы по диагностике и выявлению проблем в операционной системе, поэтому им необходимо узнать о том, как запустить безопасный режим Windows 7. В этой статье мы рассмотрим разные способы, позволяющие войти в безопасный режим на компьютере.
В этой статье мы рассмотрим разные способы, позволяющие войти в безопасный режим на компьютере.
Safe Mode — безопасный режим Windows 7 является специальным режимом работы операционной системы, при котором запускаются только основные службы и драйвера. В данном режиме выполняется диагностический запуск системы с ограниченными функциональными возможностями для выявления неполадок в работе компьютера, или для поиска вирусов.
Безопасный режим Windows 7 на ноутбуке или на стационарном ПК поможет обнаружить неполадки в работе компонентов, провести диагностику системы, выявить проблемное программное обеспечение.
Существует два метода, при которых можно зайти в безопасный режим Windows 7. Сделать это можно следующим образом:
В зависимости от обстоятельств, пользователь может воспользоваться несколькими способами, чтобы перейти в безопасный режим Windows 7 на компьютере:
В этом руководстве вы найдете инструкции о том, как зайти в безопасный режим Виндовс 7 несколькими способами, которыми можно воспользоваться в разных ситуациях.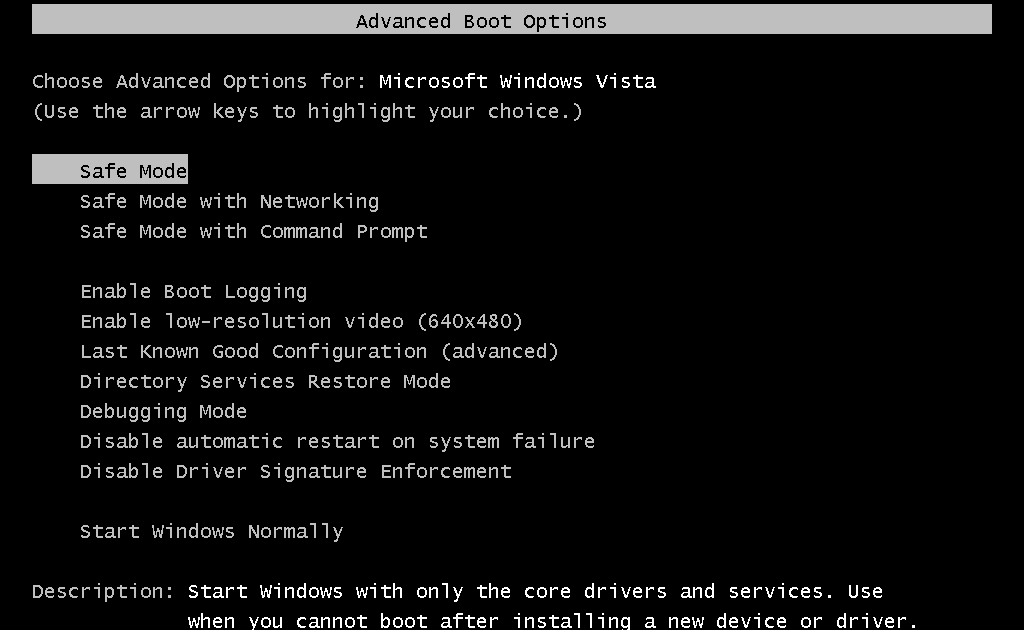
Как запустить безопасный режим Windows 7
Во время работы в операционной системе Windows 7 пользователь может загрузиться в безопасном режиме, изменив параметры конфигурации, отвечающие за загрузку системы.
Выполните следующие действия:
В результате, на компьютере будет запущен безопасный режим с ограниченным набором компонентов.
Безопасный режим Windows 7: командная строка
Сейчас посмотрим, как запустить в Виндовс 7 безопасный режим с помощью встроенного системного средства: командной строки. В этом примере, мы войдет в безопасный режим из работающей операционной системы.
Пройдите следующие шаги:
Выполнить запуск в безопасном режиме Windows 7 с другими параметрами можно при использования соответствующих команд, которые приведены ниже.
Запуск безопасного режима с поддержкой сети в графическом интерфейсе:
Для запуска безопасного режима, работающего в командной строке, поочередно выполните следующие команды:
В режиме с поддержкой командной строки все дальнейшие действия проводятся из интерфейса командной строки.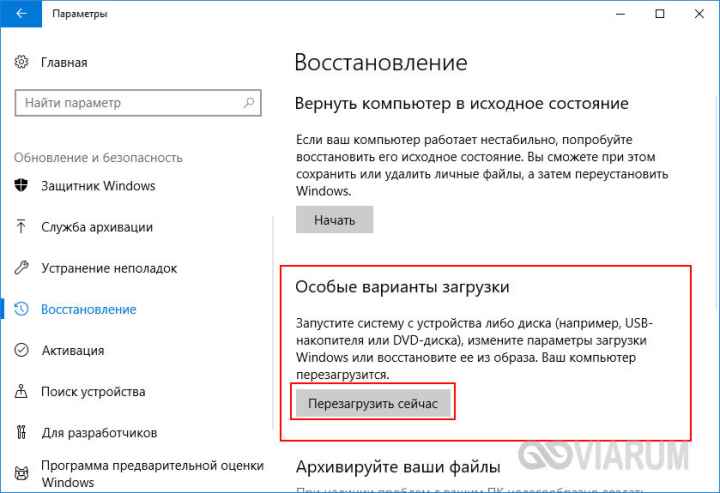 Для открытия графического интерфейса ОС, необходимо дополнительно выполнить команду «explorer.exe».
Для открытия графического интерфейса ОС, необходимо дополнительно выполнить команду «explorer.exe».
Как запустить безопасный режим при загрузке Windows 7
Сейчас мы разберем, как зайти в безопасный режим Виндовс 7 при старте операционной системы. Загрузка в безопасном режиме начнется до обычного запуска Windows.
Необходимо выполнить следующие действия:
На некоторых устройствах клавиша «F8» вызывает меню выбора дисков BIOS. В этом случае, нужно выбрать системный жесткий диск, а затем сразу снова нужно нажимать на клавишу «F8».
В меню дополнительных вариантов загрузки Windows предлагается несколько вариантов загрузки безопасного режима Windows:
Далее происходит загрузка Windows 7 в безопасном режиме.
Для выхода из безопасного режима используйте команду:
Как войти в безопасный режим Windows 7 из среды восстановления
Бывают ситуации, когда не получается из-за сбоев и неполадок Windows выполнить обычную загрузку операционной системы на компьютере.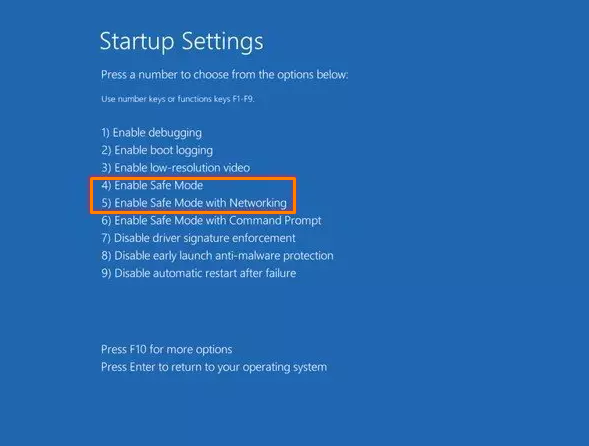 Для поиска и решения проблемы нужно загрузить Windows в безопасном режиме.
Для поиска и решения проблемы нужно загрузить Windows в безопасном режиме.
Сейчас мы посмотрим, как войти в безопасный режим Виндовс 7 из среды восстановления Windows RE. Для выполнения операции нам потребуется один из этих загрузочных носителей: загрузочная флешка с Windows 7, Диск восстановления Windows 7, или установочный DVD-диск Windows 7.
Вам потребуется пройти следующие шаги:
Для запуска безопасного режима с поддержкой сетевых драйверов выполните эту команду:
Чтобы запустить безопасный режим с поддержкой командной строки, последовательно выполните обе команды:
После выполнения команд, операционная система Windows 7 должна автоматически загрузиться в безопасном режиме.
Для выполнения диагностики и поиска проблем в работе Windows, на компьютере используется специальный режим ограниченной функциональности Safe Mode (Безопасный режим). В безопасном режиме загружаются только основные компоненты и модули операционной системы.
Войти в безопасный режим в Windows 7 можно в работающей ОС из командной строки или из инструмента «Конфигурация системы», а также в момент запуска компьютера, перед загрузкой системы при выборе дополнительных вариантов загрузки, или из среды восстановления Windows RE.
Источник
Изучаем безопасный режим Windows 7
Пользователи ПК часто сталкиваются с проблемой, когда операционная система начинает безжалостно виснуть. Если установлено много утилит и драйверов, то достаточно сложно выяснить, что вызывает сбои. К счастью, разработчики предусмотрели возможность решения проблемы: потребуется запустить безопасный режим Windows 7.
Особенности безопасного режима
Безопасный режим (safe mode) включает в себя загрузку основных служб и драйверов, без которых Windows не запустится совсем. Все второстепенные службы и программы запущены не будут, что на много повышает шанс успешной загрузки ОС. Также, если перейти в безопасный режим, то появляется возможность более простыми способами выявить неполадки, связанные с неправильной работой компонентов Windows, выполнить диагностику системы. Поэтому за ним закрепилось и другое название, его также называют диагностическим режимом.
Вход в безопасный (диагностический) режим в ОС Windows 7 поможет почистить компьютер от вирусов.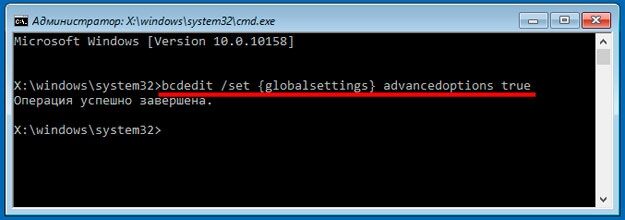 Если система сильно заражена, антивирус может не справиться с проблемой при обычной загрузке. В safe mode можно также установить антивирусную программу, если она не была закачана.
Если система сильно заражена, антивирус может не справиться с проблемой при обычной загрузке. В safe mode можно также установить антивирусную программу, если она не была закачана.
В особенно критических ситуациях Windows не загружается обычным способом. Тогда можно сделать откат системы через safe mode. Выберите точку восстановления, при которой система функционировала без сбоев. Компьютер должен вернуться к нормальной работе.
Перед началом работы
Перед тем, как войти в безопасный режим Windows 7, нужно проверить, поддерживается ли USB в BIOS. Если эта функция выключена, вы не сможете использовать клавиатуру и мышь с USB-портом, даже если устройства без проблем работают в обычном режиме.
Теперь USB-устройства будут работать еще до запуска ОС.
Вход во время запуска системы
Нужно успеть до появления логотипа Windows, иначе придется начать процедуру заново. Если вы все сделаете правильно, прозвучит сигнал и появится «Дополнительное меню загрузки», открытие займет некоторое время.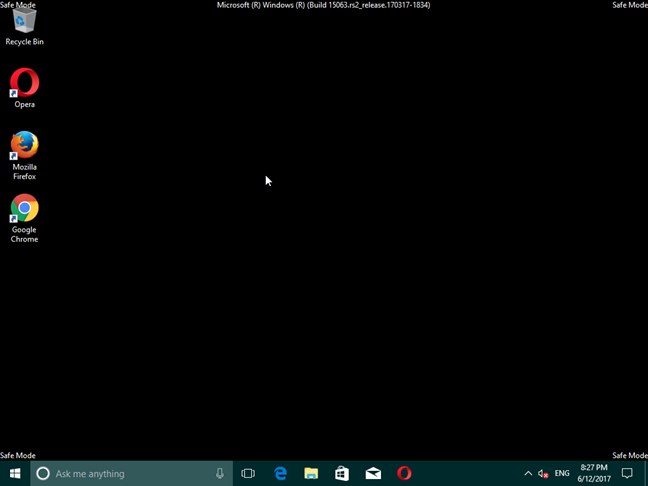
При помощи клавиш навигации мы можем выбрать подходящий вариант:
Выбираем первый или второй вариант, исходя из необходимости выхода в Интернет. Но будьте осторожны: в safe mode обычно не работают средства защиты и вручную их не всегда можно включить. Так что лучше остановить свой выбор на первом способе загрузки.
Появится окно загружаемых файлов. Это займет несколько секунд.
Итак, теперь наш компьютер в безопасном режиме. Разрешение экрана стало низким, а заставка сменилась на черный фон. Сразу открывается справка, где можно узнать о включении и особенностях работы в диагностическом режиме.
Поэтому возникает вопрос: что делать в этом случае, как зайти в безопасный режим Windows 7. К счастью, он может включаться еще одним способом.
Запуск из системы
Теперь ПК должен загрузиться в безопасном режиме.
Мы рассмотрели, как запустить безопасный режим в Windows 7, не выходя из системы. Здесь особенно важно, чтобы BIOS поддерживал USB. В первом случае safe mode выбирается еще до запуска системы. Соответственно, если используется USB-клавиатура, клавиша F8 просто не сработает и начнется стандартный запуск. Но когда запуск происходит через командную строку, диагностический режим открывается из среды Windows. Если клавиатура и мышь имеют USB-разъемы, пользователь столкнется с неприятной ситуацией: safe mode включен, а основные устройства ввода информации не отвечают. Выходить придется через аварийное выключение.
Соответственно, если используется USB-клавиатура, клавиша F8 просто не сработает и начнется стандартный запуск. Но когда запуск происходит через командную строку, диагностический режим открывается из среды Windows. Если клавиатура и мышь имеют USB-разъемы, пользователь столкнется с неприятной ситуацией: safe mode включен, а основные устройства ввода информации не отвечают. Выходить придется через аварийное выключение.
Как выйти из диагностического режима
Как правило, чтобы выйти из безопасного режима достаточно перезагрузить систему. Сделать это можно стандартными способами.
Windows должна вернуться в основной режим. Но иногда перезагрузка упрямо не хочет запускаться. Тогда безопасный или диагностический режим в ОС Windows 7 можно выключить внутри системы. По сути, мы выйдем из него так же, как и зашли.
После перезагрузки включится обычный режим.
Конечно, safe mode не обязательно решит проблему. Компьютер может тормозить из-за сильной загруженности процессора. Если включить безопасный режим на Windows 7, нагрузка значительно снизится, и система начнет хорошо работать. Но после обычной загрузки снова появятся сбои. Тогда придется чистить автозагрузку. Тем не менее, это незаменимый помощник при неполадках или проблемах с запуском системы.
Если включить безопасный режим на Windows 7, нагрузка значительно снизится, и система начнет хорошо работать. Но после обычной загрузки снова появятся сбои. Тогда придется чистить автозагрузку. Тем не менее, это незаменимый помощник при неполадках или проблемах с запуском системы.
Видео по теме
Источник
Как зайти в безопасный режим в Windows 7÷10
Подскажите, никак не могу зайти в безопасный режим на моем ноутбуке HP.
Установлена ОС Windows 10. Пробовал кнопку F8 — не работает, пробовал создать загрузочную флешку, но с нее не стартует ноутбук. Может быть укажите, есть ли рабочий 100% способ?
Доброго времени суток!
Но далеко не всегда удается в него войти (как у пользователя, задавшего вопрос) — часто компьютер/ноутбук просто не реагирует на ваши нажатия кнопки F8 (раньше это была базовая кнопка для вызова меню выбора загрузки).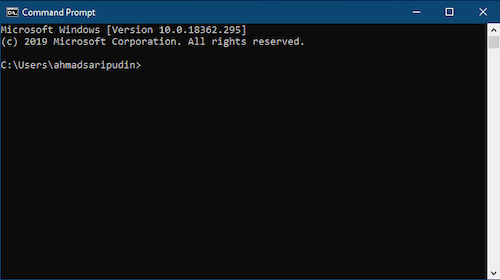
В этой статье рассмотрю несколько способов, которые могут вам зайти в безопасный режим в различных версиях Windows.
—> Безопасный режим
В Windows 10 (8, 8.1)
Если Windows загружается
👉 Способ №1: с помощью msconfig
Для того, чтобы изменить тип загрузки — откройте конфигурацию системы : для этого нажмите сочетание кнопок Win+R, затем в строку «Открыть» введите команду msconfig и нажмите Enter.
Сохраните настройки и перезагрузите ваш ПК, ноутбук. Windows должна запуститься в безопасном режиме.
👉 Способ №2: перезагрузка с зажатой клавишей Shift
Способ работает и в Windows 8, и в Windows 10. Просто зажмите клавишу Shift и перезагрузите компьютер при помощи кнопки в меню ПУСК (в Windows 8 — на раб. столе).
Перезагрузка с зажатой клавише Shift
И перезагрузить компьютер.
Собственно, после перезагрузки на ваш выбор будет предложено несколько вариантов безопасного режима: с загрузкой сетевых драйверов, с поддержкой командной строки.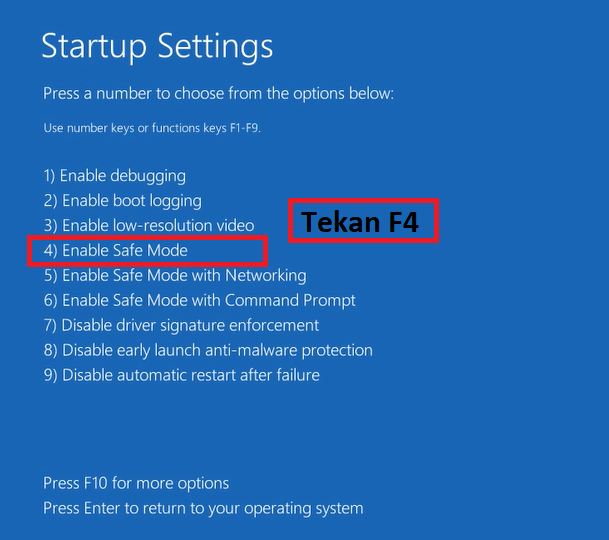 Кнопки для выбора: F4, F5, F6.
Кнопки для выбора: F4, F5, F6.
На ноутбуках функциональные клавиши (F1, F2, и др.) часто нужно нажимать совместно с Fn!
F4, F5, F6 для загрузки ПК в без. режиме
👉 Способ №3: с помощью F8 (для Windows 8)
Но проблема в том, что ОС Windows 8 грузится быстрее, чем более старые ОС. Из-за чего у пользователя просто не остается время на то, чтобы вовремя успеть нажать клавишу.
Перед включением ПК/ноутбука — зажмите клавишу F8 (в ряде случаев так удается 100% запустить безопасный режим).
Тем более, если у вас современный ПК с SSD-диском и UEFI вместо BIOS. На более старых ПК с HDD и классическим BIOS — клавишу F8 можно успеть нажать, и способ этот вполне рабочий!
Если Windows не загружается
Если вместо привычного рабочего стола вы наблюдаете черный экран или появление каких-то критических ошибок, или ПК сразу же зависает и становится «мертвым» (как только появляется рабочий стол, и вы не ничего успеваете) — то необходимо иметь либо загрузочный CD/DVD диск, либо USB-флешку.
Если у вас нет установочной флешки, чуть ниже привожу ссылку на актуальную статью. Если у вас флешка не была записана загодя, и у вас нет второго рабочего ПК, то придется обратиться за помощью к соседу/другу 👌.
1) Создание загрузочной USB-флешки Windows 10 — инструкция для новичка
Темы эти обширные и в этой статье на них не останавливаюсь, ниже приведу ссылки на свои инструкции.
1) Как настроить BIOS для загрузки с флешки или диска (CD/DVD/USB).
Далее, когда появится первое окно установки Windows — нажмите ссылку «Восстановление системы» (слева в нижнем углу).
Восстановление системы (при установке ОС)
Затем проследуйте по следующему пути:
Выбор действия/Диагностика/Дополнительные параметры/Командная строка
После чего нужно ввести нижеприведенную команду (👇) и нажать Enter.
Примечание!
Если нужно загрузить Windows в безопасном режиме с поддержкой сети (Safe Mode with Networking) — используйте команду:
bcdedit /set safeboot network
В Windows 7
Выбор варианта загрузки // Windows 7
Если у вас не работает клавиша F8, или по «неизведанным» причинам войти всё же не получается — можно прибегнуть к одному способу.
В результате ПК будет перезагружен, а вы увидите меню безопасного режима (появляется оно автоматически).
Но вообще, использовать такой метод для входа в безопасный режим — не рекомендуется (во избежание появления доп. проблем 👀).
На ноутбуках (Asus, Acer, Lenovo, HP)
Ноутбуки Asus : актуально рекомендации выше (F8 или Shift+F8).
Ноутбуки Acer : актуально всё, что выше. Правда, есть некоторые модели (старые), где был довольно необычен способ: Ctrl+F9.
Ноутбуки HP (вход в безопасный режим не из среды Windows)
Если не получились варианты, предложенные выше, попробуйте следующее:
👉 Важно!
Речь идет о режиме HotKey Mode (и ему подобных). Именно поэтому, иногда на ноутбуках невозможно войти в безопасный режим в Windows 7, нажимая на кнопку F8.
Источник
Видео
Как зайти в безопасный режим Windows 7 (XP)
Как запустить безопасный режим на ноутбуке?
Защитник Windows 7 — включение, отключение и использование
Как включить и выключить антивирус на Windows 7
Как в 2022 году в WINDOWS 7 ОТКЛЮЧИТЬ СИСТЕМУ БЕЗОПАСНОСТИ/ ПРЕДУПРЕЖДЕНИЕ СИСТЕМЫ БЕЗОПАСНОСТИ.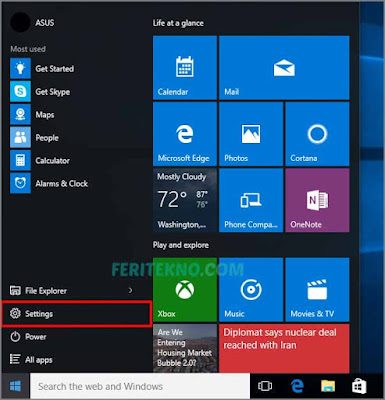
Как Зайти/Выйти Из Безопасного Режима На Windows [FULL ИНСТРУКЦИЯ]
Два способа как зайти в безопасный режим Windows 7
Безопасность windows 7.Защита Windows 7.Системы безопасности WindowsОбеспечение безопасности windows
Что делать, если Windows 7 всегда грузится в Безопасном режиме. Как отключить.
Как обновить Windows 7 в 2021 году бесплатно,как получить обновления безопасности
Windows 10 зависает при загрузке экрана
Если Windows 10 застряла при перезапуске, загрузке какого-либо экрана с бесконечно движущейся анимацией точек, в режиме приветствия, на экране входа в систему, при запуске Windows или без загрузки, вам придется загружаться в безопасном режиме. или Дополнительные параметры запуска для устранения неполадок или восстановления системы.
В один прекрасный день вы загружаете свой компьютер с Windows 10 и видите, что он зависает при загрузке экрана. Чем ты занимаешься? Как вы исправляете свой ПК с Windows 10, когда у вас нет доступа к рабочему столу? Есть много похожих ситуаций.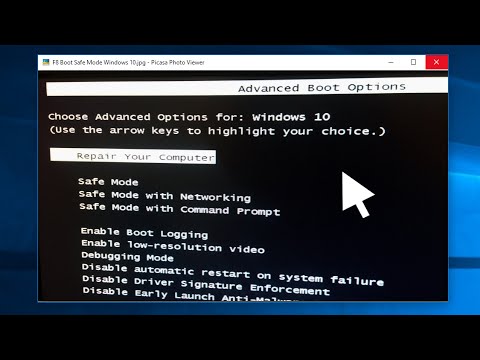 Это может произойти после обновления драйвера, некоторых проблем с графикой, а иногда даже после крупного обновления Windows 10. Ваш компьютер может зависнуть на любом экране – он может зависнуть при перезапуске или в бесконечном цикле перезагрузки, застрял на экране входа в систему, готов к установке, подготовке параметров безопасности, восстановлению предыдущей версии Windows, получении экрана готовности Windows, мы не могли • Заполните экран обновлений, «Работа с обновлениями», «Экран настройки обновлений Windows» – или это может быть любой экран, на котором анимация вращающихся точек движется бесконечно.
Это может произойти после обновления драйвера, некоторых проблем с графикой, а иногда даже после крупного обновления Windows 10. Ваш компьютер может зависнуть на любом экране – он может зависнуть при перезапуске или в бесконечном цикле перезагрузки, застрял на экране входа в систему, готов к установке, подготовке параметров безопасности, восстановлению предыдущей версии Windows, получении экрана готовности Windows, мы не могли • Заполните экран обновлений, «Работа с обновлениями», «Экран настройки обновлений Windows» – или это может быть любой экран, на котором анимация вращающихся точек движется бесконечно.
Содержание
- Windows 10 зависает при загрузке экрана
- Доступ к безопасному режиму или дополнительным параметрам запуска, когда компьютер застрял
- Доступ к дополнительным параметрам запуска во время загрузки
- Загрузите Windows 10 в безопасном режиме
- Загрузка с загрузочного диска Windows 10
- Заставить ПК запустить экран автоматического восстановления
Единственный вариант – перейти в безопасный режим или режим расширенного запуска. Поэтому в этом руководстве мы расскажем, как получить доступ к безопасному режиму или дополнительным параметрам запуска, когда Windows 10 застревает на каком-то экране загрузки.
Поэтому в этом руководстве мы расскажем, как получить доступ к безопасному режиму или дополнительным параметрам запуска, когда Windows 10 застревает на каком-то экране загрузки.
Доступ к безопасному режиму или дополнительным параметрам запуска, когда компьютер застрял
Безопасный режим или Дополнительные параметры запуска позволяют восстановить ПК с Windows 10 либо восстановив его до прежнего рабочего состояния, либо в безопасном режиме вы можете удалить программное обеспечение или драйверы, которые могут вызвали проблему. Опция Advanced Startup предлагает вам Восстановление системы, Восстановление образа системы, Параметры запуска, Восстановление запуска и несколько таких вариантов восстановления или восстановления. Безопасный режим предлагает вам доступ ко всем системным инструментам, таким как CMD, восстановление системы и т. Д., Которые могут вам помочь.
Поэтому, когда ваш компьютер не загружается нормально, застревает в бесконечном цикле перезагрузки или застревает на каком-то экране, тогда вам следует сосредоточиться на переходе в безопасный режим или загрузке на экран «Дополнительные параметры запуска».
Далее нужно выключить компьютер. Отключите внешние диски, периферийные устройства и т. Д., Подождите минуту и включите систему.
Доступ к дополнительным параметрам запуска во время загрузки
Каждый раз, когда ваш компьютер с Windows 10 загружается, у вас есть два варианта. Вы можете нажать F2, чтобы получить доступ к настройкам BIOS, или нажать F8 , чтобы открыть меню загрузки или запуска. Вот так это выглядит на моем HP. Но это может варьироваться от OEM к OEM.
При входе в меню загрузки вам, возможно, придется нажать F11 , чтобы открыть экран Выбор параметра . Отсюда вы должны нажать Устранение неполадок , а затем Дополнительные параметры , чтобы перейти к следующему экрану.
Оказавшись здесь, вы можете использовать любой из этих вариантов:
- Восстановление системы : полезно, если вы хотите восстановить компьютер с Windows 10.

- Восстановление образа системы . Позволяет восстановить Windows с помощью файла образа системы.
- Восстановление при загрузке : устраняет проблемы при запуске
- Командная строка . С помощью CMD вы можете получить доступ к более продвинутым встроенным инструментам Windows
- Параметры запуска . Позволяет изменять параметры запуска Windows.
- Вернитесь к предыдущей сборке .
Загрузите Windows 10 в безопасном режиме
Если вы включили клавишу F8 в Windows 10, то при запуске системы вы можете постоянно нажимать клавишу F8 для загрузки в безопасном режиме. Как только вы перейдете в безопасный режим, вы получите доступ к своему меню «Пуск», а также к мышке и клавиатуре, а также к своим файлам. Если вы хотите использовать восстановление системы или запустить антивирусное сканирование для удаления вредоносных программ, что часто случается с большинством домашних пользователей, это лучший режим для загрузки. Помимо этой функции вы также получаете доступ к другим встроенным средствам Windows, таким как командная строка, PowerShell, диспетчер компьютеров, диспетчер устройств, программа просмотра журнала событий и т. Д.
Помимо этой функции вы также получаете доступ к другим встроенным средствам Windows, таким как командная строка, PowerShell, диспетчер компьютеров, диспетчер устройств, программа просмотра журнала событий и т. Д.
Если вы не включили клавишу F8, то единственный способ загрузить Windows 10 в безопасный режим в этом сценарии – через меню «Дополнительные параметры запуска», описанное выше. В этом меню выберите Устранение неполадок> Дополнительные параметры> Параметры запуска> Перезагрузка> Нажмите клавишу № 4.
Нажатие клавиши «4» перезагрузит компьютер в безопасном режиме . Чтобы перезагрузить компьютер в безопасном режиме с поддержкой сети , нажмите клавишу «5». Чтобы перезагрузиться в безопасном режиме с командной строкой , нажмите клавишу «6».
Находясь в безопасном режиме, вы можете использовать любой из встроенных системных инструментов для устранения неполадок или восстановления вашей системы до хорошей рабочей точки.
По какой-то странной причине, если вы можете загружаться в безопасном режиме, но не можете получить доступ к экрану «Дополнительные параметры запуска», в безопасном режиме вы можете использовать командную строку для загрузки Windows 10 непосредственно на экран «Дополнительные параметры запуска».
Если вам не поможет ни один из вышеперечисленных двух документов, прочитайте .
Загрузка с загрузочного диска Windows 10
Настоятельно рекомендуется всегда иметь под рукой загрузочный диск. Вы можете создать загрузочный диск с помощью Windows 10 ISO с любого ПК. После этого вам нужно будет изменить настройки в BIOS, чтобы он загружался с загрузочного USB, а не с вашего ПК. Теперь следуйте инструкциям ниже:
- Подключите USB, и BIOS выберет загрузку с USB вместо вашего жесткого диска.
- Вам будет предложено установить Windows 10, нажмите кнопку «Далее».
- На следующем экране появится опция «Восстановить компьютер» в левом нижнем углу.

- Нажмите R на клавиатуре или нажмите на нее.
- После этого отобразится экран Дополнительные параметры запуска .
На этом экране вы можете выбрать восстановление для восстановления предыдущего рабочего состояния или загрузку в различных режимах безопасного режима для решения вашей проблемы.
Заставить ПК запустить экран автоматического восстановления
Это последний, не рекомендуемый вариант, но если у вас больше ничего не осталось, попробуйте это на свой страх и риск. Резкое выключение компьютера после его включения. Сделайте это несколько раз. После 3-х раз это может заставить Windows думать, что с вашим ПК возникла какая-то проблема, и заставит нажать экран автоматического восстановления. Отсюда вы можете получить доступ к дополнительным параметрам запуска .
В случае, если ничего не работает, может быть проблема с вашим жестким диском. Возможно, вы захотите подключить его к другому компьютеру и посмотреть, сможете ли вы загрузиться с него или получить доступ к файлам.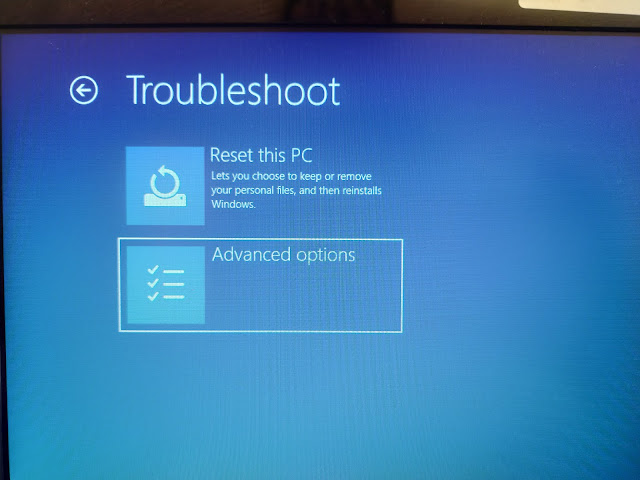 Если вы не можете или другой компьютер не может обнаружить его, вы можете заменить его на новый жесткий диск. Вам не нужно беспокоиться о лицензии Windows 10, особенно если вы подключили ее с помощью учетной записи Microsoft. Windows 10 после установки автоматически активирует ее.
Если вы не можете или другой компьютер не может обнаружить его, вы можете заменить его на новый жесткий диск. Вам не нужно беспокоиться о лицензии Windows 10, особенно если вы подключили ее с помощью учетной записи Microsoft. Windows 10 после установки автоматически активирует ее.
Совет для профессионалов: всегда создавайте частые точки восстановления
Тем не менее, вот подсказка из моего личного опыта. Далее включите автоматическое создание точки восстановления при запуске. Недавняя Точка Восстановления Системы может быть иногда очень полезна! Если у вас есть точка восстановления, это не только сэкономит вам много времени, но и обеспечит нормальную работу, и вы сможете запустить компьютер для важной работы.
Конкретные сценарии .
- Установка Windows 10 зависла
- Windows 10 застрял в подготовке параметров безопасности
- Windows 10 застрял на работе над обновлениями
- Обновление Windows 10 застряло на пустом экране только с корзиной и панелью задач
- Windows 10 застрял на экране входа в систему после обновления.

Различные способы запуска ноутбука HP в безопасном режиме — Служба поддержки HP
Когда Запуск ноутбука HP в безопасном режиме, позволяет пользователям диагностировать проблемы с ноутбуком, возникшие в обычном режиме, и, следовательно, мгновенно устранять их или устранять неполадки. Это позволяет пользователям ноутбуков HP получать доступ к Windows с базовыми драйверами. Если кто-то сталкивается с проблемами в Windows, запуск Windows в безопасном режиме дает разрешение на продолжение работы и устранение проблемы. Функция безопасного режима не устанавливает в систему какие-либо другие ненужные драйверы и программное обеспечение, поскольку она обеспечивает высокую степень защиты и безопасности.
В безопасном режиме Windows может выглядеть по-другому, поскольку в безопасном режиме для отображения используется режим низкой графики. Кроме того, слова «Безопасный режим» отображаются в четырех углах экрана «Окно».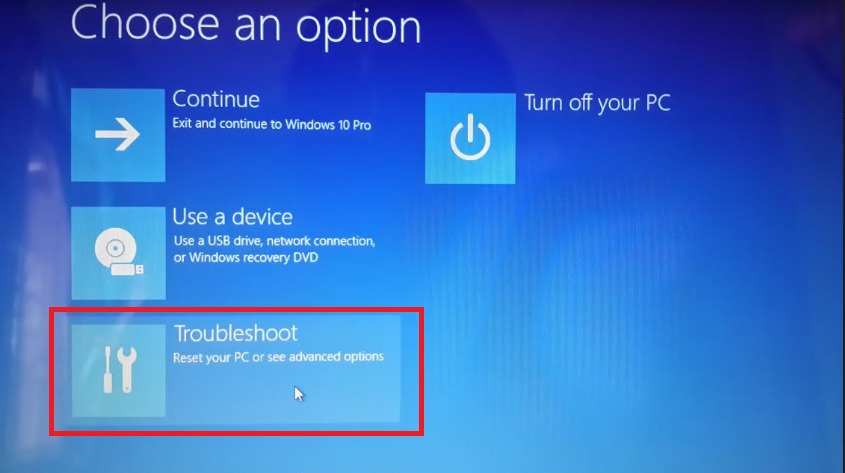 После того, как вы закончите работу в безопасном режиме, вы можете перезагрузить ноутбук HP, чтобы он загрузился в обычном режиме. Воспользуйтесь HP Support , чтобы узнать, как правильно запускать Windows в безопасном режиме. Кроме того, вы можете пройти через пост!
После того, как вы закончите работу в безопасном режиме, вы можете перезагрузить ноутбук HP, чтобы он загрузился в обычном режиме. Воспользуйтесь HP Support , чтобы узнать, как правильно запускать Windows в безопасном режиме. Кроме того, вы можете пройти через пост!
Мы собрали три наиболее возможных способа Запустите ноутбук HP в безопасном режиме. Итак, вместо того, чтобы блуждать, взгляните на приведенные ниже избранные инструкции и выполните их одну за другой самостоятельно. Через короткий промежуток времени вы сможете запустить свой ноутбук в безопасном режиме. Давайте следовать:
Способ 1: Запустите ноутбук HP в безопасном режиме из настроек
В разделе настроек Windows вы можете Запустить ноутбук HP в безопасном режиме. Вот как это сделать:
- Прежде всего, нажмите одновременно клавиши Windows + I на клавиатуре, чтобы открыть Настройки. Если это не работает, нажмите кнопку «Пуск» и выберите вкладку «Настройки» 9.
 0026
0026 - Затем перейдите на вкладку «Обновление и безопасность» и выберите вариант восстановления.
- Теперь в разделе «Расширенный запуск» щелкните вкладку «Перезагрузить сейчас»
- При этом на следующем экране появится окно «Выберите вариант». Там вам нужно нажать на вкладку «Устранение неполадок»
- Теперь выберите «Дополнительные параметры» > «Параметры запуска», а затем щелкните вкладку «Перезагрузка», отображаемую в правом нижнем углу
- После перезагрузки ноутбука на экране параметров запуска отобразится список различных параметров запуска
- Выберите один из следующих параметров безопасного режима в меню «Параметры запуска»:
.
- Нажмите клавишу F4, чтобы Запустить ноутбук HP в безопасном режиме
- Если вы хотите использовать Интернет, вам нужно нажать клавишу F5 на клавиатуре, чтобы включить безопасный режим с поддержкой сети
- Нажмите клавишу F6, чтобы включить безопасный режим с помощью командной строки
Способ 2. Запустите ноутбук HP в безопасном режиме с экрана входа
Запустите ноутбук HP в безопасном режиме с экрана входа
Если вы не можете открыть Настройки, чтобы запустить Windows в безопасном режиме, перезагрузите устройство с экрана входа в Windows. Вот что вы должны сделать для этого:
- На экране входа в Windows нажмите и удерживайте клавишу Shift, пока вы выбираете кнопку питания и перезагрузки
- После перезагрузки ноутбука на экране «Выбор параметра» выберите «Устранение неполадок» > «Дополнительные параметры» > «Параметры запуска».
- В правом нижнем углу окна «Параметры запуска» нажмите кнопку «Перезагрузить». Вам может быть предложено ввести ключ восстановления BitLocker
- После перезагрузки компьютера вы увидите список различных параметров запуска в следующем окне. Вы должны выбрать один из следующих:
- Нажмите клавишу F4, чтобы запустить ноутбук HP в безопасном режиме
- В случае, если вам необходимо использовать Интернет, вам нужно будет нажать клавишу F5 на клавиатуре, чтобы включить безопасный режим с поддержкой сети
- Нажмите клавишу F6, чтобы включить безопасный режим с помощью командной строки
Примечание.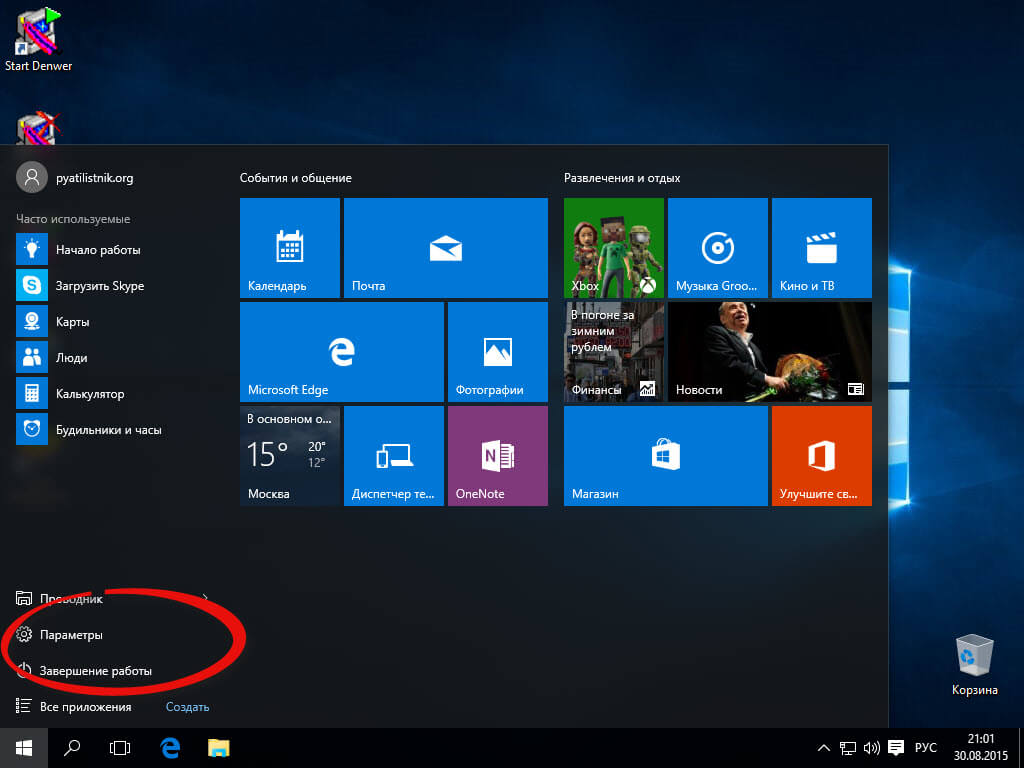 Если вы зашифровали свое устройство, ключ BitLocker необходим для Запустите ноутбук HP в безопасном режиме.
Если вы зашифровали свое устройство, ключ BitLocker необходим для Запустите ноутбук HP в безопасном режиме.
Способ 3. Запуск ноутбука HP в безопасном режиме с черного или пустого экрана примените указанные ниже руководства. Но прежде чем войти в свое окно в безопасном режиме, вам нужно будет войти в среду восстановления Windows (winRE). Для этого вам нужно несколько раз выключить и снова включить устройство:
- Удерживайте нажатой кнопку питания не менее 10 секунд, чтобы выключить ноутбук HP
- Нажмите кнопку питания еще раз, чтобы включить систему Windows
- При первом признаке запуска Windows (например, на некоторых устройствах при перезапуске отображается логотип производителя) удерживайте кнопку питания в течение 10 секунд, чтобы выключить устройство
- Нажмите кнопку питания еще раз, чтобы включить устройство
- После перезагрузки ноутбука удерживайте кнопку питания в течение 10 секунд, чтобы выключить устройство
- Нажмите кнопку питания еще раз, чтобы включить устройство
- Разрешить полный перезапуск устройства.
 Затем вам нужно ввести winRE
Затем вам нужно ввести winRE
Теперь, когда вы находитесь в winRE, выполните указанные ниже шаги, чтобы Запустить ноутбук HP в безопасном режиме:
- С помощью приведенных выше инструкций перейдите на экран «Выберите вариант», выберите «Устранение неполадок»> «Дополнительные параметры»> «Параметры запуска». > Перезапустить
- После перезагрузки ноутбука вы увидите список параметров. Выберите вариант 5 из списка или нажмите F5 для безопасного режима с поддержкой сети 9.0026
После выполнения этих действий ваш ноутбук открывает Windows в безопасном режиме.
Способ 4. Запустите ноутбук HP в безопасном режиме с помощью командной строки
В большинстве случаев параметр «Параметры запуска» не отображается. В такой ситуации откройте Windows в безопасном режиме с помощью командной строки. Для этого перейдите по предоставленным строкам:
- Включите компьютер и несколько раз нажмите клавишу ESC на клавиатуре, пока на экране не откроется меню запуска
- Нажмите клавишу F11, чтобы начать восстановление системы
- Отображается экран выбора параметра.
 Перейдите на вкладку «Устранение неполадок»
Перейдите на вкладку «Устранение неполадок» - Выберите «Дополнительные параметры»
- Теперь, чтобы открыть окно командной строки, щелкните «Командная строка». Возможно, вам придется выбрать свою учетную запись и ввести пароль для дальнейшего процесса
- Введите следующую команду для Запустить ноутбук HP в безопасном режиме :
.
.
- Включить безопасный режим — введите: bcdedit /set {по умолчанию} минимальная безопасная загрузка и нажмите клавишу Enter.
- Включить безопасный режим с поддержкой сети — введите: bcdedit /set {по умолчанию} сеть безопасной загрузки и нажмите Enter.
- Включить безопасный режим с помощью командной строки — введите: bcdedit /set {по умолчанию} safeboot minimal и нажмите Enter, а затем введите: bcdedit /set {по умолчанию} safebootalternateshell yes и нажмите Enter
- Щелкните символ «X» в правом верхнем углу, чтобы закрыть окно командной строки
- Отображается экран выбора параметра.
 Выберите «Продолжить» и войдите в Windows, используя имя своей учетной записи и пароль, чтобы, наконец, войти в безопасный режим 9.0026
Выберите «Продолжить» и войдите в Windows, используя имя своей учетной записи и пароль, чтобы, наконец, войти в безопасный режим 9.0026
Как только проблема с компьютером будет решена, выйдите из Windows из безопасного режима. Вот как сделать то же самое эффективным образом:
- Одновременно нажмите клавишу с логотипом Windows + клавишу R на клавиатуре, чтобы вызвать диалоговое окно «Выполнить»
- Введите «msconfig» в поле «Открыть», а затем нажмите кнопку «ОК» или нажмите клавишу «Ввод»
- Выберите вкладку «Загрузка»
- В разделе «Параметры загрузки» снимите флажок «Безопасная загрузка».
Обратитесь в службу поддержки ноутбуков HP для получения дополнительной информации
Если вышеуказанные способы не помогают Запустите ноутбук HP в безопасном режиме, не беспокойтесь! Наша команда HP Laptop Support работает круглосуточно, чтобы помочь вам. Поэтому свяжитесь с ними как можно скорее, набрав номер горячей линии. Они талантливы и многоопытны, поэтому ваши сомнения развеются за секунду.
Они талантливы и многоопытны, поэтому ваши сомнения развеются за секунду.
Безопасный режим Windows 10 F8 не работает [РЕШЕНО]
Как пользователь Windows 10 вы могли заметить, что: Клавиша F8 в безопасном режиме Windows 10 больше не работает . Вероятно, вы не можете не задаться вопросом: удаляет ли Windows 10 эту функцию? Ответ: НЕТ . Вы по-прежнему можете войти в безопасный режим, нажав клавишу F8. Возможно, вам придется снова включить эту функцию вручную, выполнив всего несколько простых шагов.
В этой статье рассказывается, как исправить неработающую проблему F8 в безопасном режиме Windows 10, а также предлагаются альтернативные способы запуска безопасного режима. Таким образом, вы можете попробовать любой способ, который вы предпочитаете.
- Как исправить нажатие клавиши F8 в Windows 10 для запуска безопасного режима
- Альтернативные способы запуска безопасного режима
Исправить нажатие клавиши F8 в Windows 10 для запуска безопасного режима 10 Клавиша F8 для быстрого запуска безопасного режима. Вы можете сразу перейти к Как исправить , если вы уже знаете причину, по которой клавиша F8 не работает в Windows 10.
Вы можете сразу перейти к Как исправить , если вы уже знаете причину, по которой клавиша F8 не работает в Windows 10.
Почему не работает Клавиша F8 в Windows 10?
В Windows 7 вы можете легко войти в безопасный режим, нажав клавишу F8 до начала загрузки Windows, но это изменилось в Windows 8 и Windows 10. Причина в том, что Microsoft сократила период времени для клавиши F8 до почти нулевой интервал (менее 200 миллисекунд). В результате люди почти не могут нажать клавишу F8 в течение такого короткого периода времени, и мало шансов обнаружить клавишу F8 для вызова меню загрузки, а затем для запуска безопасного режима.
Если вам повезет, вы можете продолжать нажимать клавишу F8 во время загрузки, тогда вы иногда можете попасть на экран параметров загрузки в безопасном режиме. Но в большинстве случаев вы можете напрасно пытаться. Тем не менее, хорошая новость заключается в том, что вы все равно можете снова заставить работать клавишу F8, если у вас есть нормальный доступ к Windows. Вам просто нужно вручную снова включить эту функцию.
Вам просто нужно вручную снова включить эту функцию.
Как исправить?
Примечание . Вы можете попробовать этот метод, чтобы снова заставить работать клавишу F8, только когда Windows сможет загружаться нормально. Если вы не можете нормально запустить Windows, вы можете запустить безопасный режим, когда ваша Windows не может нормально запуститься .
Как известно, F8 больше не работает при запуске безопасного режима. Но вы можете повторно активировать его с помощью команды редактирования данных конфигурации загрузки (BCD) . BCD Edit — это встроенный инструмент для управления запуском операционной системы. При этом вы можете легко снова включить загрузочное меню F8. Выполните следующие шаги:
1) Введите cmd в поле поиска и щелкните правой кнопкой мыши Командная строка , чтобы выбрать Запуск от имени администратора , затем нажмите Да для подтверждения.
2) Скопируйте приведенную ниже команду и вставьте ее в командную строку и нажмите Enter .
bcdedit /set {default} bootmenupolicy legacy 3) После успешного завершения операции перезагрузите компьютер.
4) До появления логотипа Windows нажмите F8 для доступа к расширенным параметрам загрузки , как показано на снимке экрана ниже. Выберите безопасный режим , в который вы хотите загрузиться, и нажмите Enter .
Безопасный режим : Безопасный режим с минимальным набором драйверов и служб.
Безопасный режим с поддержкой сети : Безопасный режим с сетевыми драйверами и службами, необходимыми для доступа в Интернет.
Безопасный режим с командной строкой : Безопасный режим с окном командной строки вместо обычного интерфейса Windows. Эта опция предназначена для ИТ-специалистов и системных администраторов.
После этого ваша Windows запустится в безопасном режиме.
Примечание : после входа в безопасный режим вы можете увидеть это сообщение на экране. Это нормально, потому что многие приложения не работают в безопасном режиме. Просто нажмите Закрыть , чтобы закрыть окно.
Альтернативные способы запуска безопасного режима
Помимо пунктов меню загрузки F8, Windows 10 также предоставляет другие эффективные способы входа в безопасный режим. Вы также можете попробовать описанные ниже методы.
Способ 1. Запустите безопасный режим из меню «Пуск»
Если вы можете правильно запустить и запустить Windows, попробуйте войти в безопасный режим из меню «Пуск» на экране. Этот метод также заслуживает внимания:
1) Нажмите кнопку «Пуск» в левом нижнем углу, а затем нажмите кнопку «Настройки» .
2) Нажмите Обновление и безопасность .
3) Нажмите Восстановление на левой панели, затем нажмите Перезагрузить сейчас .
4) Windows автоматически перезагрузится. Затем появится экран «Дополнительные средства устранения неполадок» и нажмите «Устранение неполадок ».
5) Нажмите Дополнительные параметры .
6) Нажмите Параметры запуска .
7) Нажмите Перезапустить . Затем ваш компьютер автоматически перезагрузится, и появится экран с различными вариантами запуска.
8) На клавиатуре нажмите клавишу с четырьмя цифрами или клавишу F4 , чтобы войти в безопасный режим. (Вы также можете нажать соответствующую клавишу для входа в безопасный режим с поддержкой сети/командной строки. Это зависит от ваших потребностей.)
Советы : У вас есть другой вариант запуска безопасного режима из меню «Пуск»:
1) Нажмите кнопку «Пуск» в левом нижнем углу и щелкните правой кнопкой мыши кнопку питания .
2) Удерживайте Shift на клавиатуре при нажатии Перезагрузить .
Windows автоматически перезагрузится. Затем появятся дополнительные инструменты устранения неполадок. Повторите шаги , начиная с шага 4) выше , чтобы продолжить.
Способ 2. Запуск безопасного режима с помощью конфигурации системы
При устранении неполадок в системе может потребоваться несколько раз загрузиться в безопасном режиме. Повторение всех вышеперечисленных шагов для входа в безопасный режим было бы огромной неприятностью. В этом случае вы можете запустить безопасный режим в разделе «Конфигурация системы», чтобы сэкономить время. Это поможет загружаться в безопасном режиме каждый раз, когда вы перезагружаете компьютер.
Конфигурация системы также упоминается как MSConfig . Это системная утилита для устранения неполадок в процессе запуска Windows. Он может отключить или снова включить программы и драйверы устройств, которые запускаются во время процесса загрузки. Тогда вы сможете определить причину вашей проблемы.
Тогда вы сможете определить причину вашей проблемы.
1) На клавиатуре одновременно нажмите клавишу с логотипом Windows + R , чтобы вызвать окно «Выполнить».
2) Введите msconfig в поле «Выполнить» и нажмите OK 9.0004 .
3) Нажмите Boot . В Boot options установите флажок рядом с Safe boot и выберите Minimal и нажмите OK . Или вы можете выбрать другие параметры безопасного режима в соответствии с вашими требованиями.
Минимум : обычный безопасный режим.
Альтернативная оболочка : Безопасный режим с использованием только командной строки.
Ремонт Active Directory : Используется только для восстановления сервера Active Directory.
Сеть : Безопасный режим с поддержкой сети.
4) Нажмите Перезапустить , чтобы применить изменения. Затем ваша Windows перезагрузится в безопасном режиме.
Затем ваша Windows перезагрузится в безопасном режиме.
Как выйти из безопасного режима из конфигурации системы
Windows будет запускать безопасный режим с помощью конфигурации системы при каждой загрузке компьютера. Поэтому, если вам не нужен безопасный режим, вы можете выйти из него, выполнив следующие действия:
1) На клавиатуре нажмите Клавиша с логотипом Windows + R одновременно, чтобы вызвать окно «Выполнить».
2) Введите msconfig в поле «Выполнить» и нажмите OK .
3) Нажмите Boot . В параметрах загрузки снимите флажок Safe boot и нажмите OK .
4) Нажмите Перезагрузить , чтобы применить изменения и перезагрузить компьютер в обычном режиме.
Способ 3. Запустите безопасный режим, если Windows не может нормально запуститься
Как упоминалось выше, безопасный режим работает с минимальным набором драйверов и программ. Вообще говоря, если ваша Windows не может нормально загрузиться, не будет проблем и с входом в безопасный режим. Таким образом, вы можете дважды перезагрузить компьютер подряд , чтобы получить доступ к экрану автоматического восстановления, где вы можете запустить безопасный режим. Следуйте приведенным ниже инструкциям.
Вообще говоря, если ваша Windows не может нормально загрузиться, не будет проблем и с входом в безопасный режим. Таким образом, вы можете дважды перезагрузить компьютер подряд , чтобы получить доступ к экрану автоматического восстановления, где вы можете запустить безопасный режим. Следуйте приведенным ниже инструкциям.
Примечание : Перед началом работы убедитесь, что компьютер выключен.
1) Нажмите кнопку питания , чтобы включить компьютер, затем удерживайте кнопку питания , чтобы выключить его (около 5 секунд). Повторите это более двух раз, пока не появится экран Подготовка к автоматическому восстановлению .
Примечание : этот шаг помогает активировать экран «Подготовка к автоматическому восстановлению». Если ваша Windows не перезагружается нормально, появляется этот экран, и Windows пытается решить проблему самостоятельно. Поэтому, если вы видите этот экран в первый раз при включении компьютера, просто перейдите к следующему шагу.
2) Затем появится экран Диагностика вашего ПК .
3) Появится экран Startup Repair , нажмите Дополнительные параметры .
4) Вы перейдете на экран дополнительных средств устранения неполадок, затем нажмите Устранение неполадок .
Затем повторите инструкции из шагов 5) до 8) в методе 2 выше , чтобы завершить настройку, и ваша Windows загрузится в безопасном режиме.
Это простые способы входа в безопасный режим. Надеюсь, это поможет решить вашу проблему. Не стесняйтесь комментировать ниже, если у вас есть какие-либо вопросы, и мы посмотрим, чем еще мы можем помочь.
- безопасный режим
- Windows 10
26
26 человек нашли это полезным
Anleitung zum Starten im abgesicherten Modus in Windows 11 or Windows 10
Artikelnummer: 000124344
Dieser Artikel enthält Schritt-für-Schritt-Anweisungen zum Starten im abgesicherten1 Modus in Windows1.
Zusammenfassung:
Dieser Artikel enthält Schritt-für-Schritt-Anweisungen zum Starten im abgesicherten Modus в Windows 11 или Windows 10.
Dieser Artikel enthält Schritt-für-Schritt-Anweisungen zum Starten im abgesicherten Modus в Windows 11 или Windows 10.
Artikelinhalt
Симптом
Starten im abgesicherten Modus mit Networking
Dauer: 0:50
Название: Nur Englisch
Im abgesicherten Modus wird Windows in einem Grundzustand mit einem begrenzten Satz von Dateien und Treibern gestartet. Wenn im abgesicherten Modus kein Problem auftritt, bedeutet dies, dass die Standardeinstellungen und grundlegenden Gerätetreiber nicht die Ursache für das Problem sind. Die Beobachtung von Windows im abgesicherten Modus ermöglicht es Ihnen, die Ursache eines Problems zu ermitteln, und kann Ihnen dabei helfen, Probleme auf Ihrem Computer zu beheben.
Es gibt drei verschiedene Arten von Startoptionen im abgesicherten Modus, die in den erweiterten Startoptionen verfügbar sind.
- Abgesicherter Modus — Startet Windows mit der Mindestanzahl von Treibern und Services.
- Abgesicherter Modus mit Netzwerktreibern – Идентичен mit dem abgesicherten Modus, aber mit Netzwerktreibern und-services, die Sie für den Zugang zum Internet und zu anderen Computer in Ihrem Netzwerk benötigen. Sie benötigen diesen Modus auch, wenn Sie Geräte wie eine USB-Flash-Festplatte verwenden müssen.
HINWEIS: Drahtlose (Wi-Fi) Internetverbindung wird im abgesicherten Modus mit Netzwerktreibern nicht unterstützt.
- Abgesicherter Modus mit Eingabeaufforderung – Wie der abgesicherte Modus, es wird jedoch die Eingabeaufforderung als Benutzeroberfläche anstelle der grafischen Benutzeroberfläche (GUI) des Windows-Desktops angezeigt.
HINWEIS: Der Windows-Installationsservice ist im abgesicherten Modus und im abgesicherten Modus mit Eingabeauufforderung deaktiviert. Anwendungen können in diesen beiden Modi nicht installiert oder deinstalliert werden.
Ursache
Im abgesicherten Modus hat Windows die Funktionalität eingeschränkt. Die Isolierung von Problemen fällt leichter, da viele nicht wesentliche Komponenten deaktiviert sind, z. B. Sound, Treiber und Services von Drittanbietern, nicht weentliche Windows-Services und mehr. Лучшее программное обеспечение, независимо от того, какое программное обеспечение установлено, но не может быть запущено в обычном режиме.
Lösung
Im abgesicherten Modus in Windows 11 или Windows 10 start
- Drücken Sie Windows + I auf der Tastatur zum Öffnen der Einstellungen .
- Wenn dies nicht funktioniert, click Sie auf Start und wählen Sie dann Einstellungen aus.
- Klicken Sie auf «Update und Sicherheit» und wählen Sie im linken Fensterbereich «Wiederherstellung» aus.
- Klicken Sie im Bereich Erweiterter Start auf die Option Jetzt neu starten .

- Wählen Sie nach dem Neustart des Computers auf dem Bildschirm Eine Option auswählen Problembehandlung > Erweiterte Optionen > Starteinstellungen > Neu starten .
- Nach dem Neustart des Computer wird eine Liste von Optionen angezigt. Wählen Sie 4 или F4 , um den Computer im abgesicherten Modus neu zu starten. Wenn Sie das Internet verwenden müssen, wählen Sie 5 или F5 für den abgesicherten Modus mit Netzwertreibern.
Im abgesicherten Modus über den Anmeldebildschirm в Windows 11 или Windows 10 starten
- Starten Sie den Computer neu.
- Halten Sie auf dem Anmeldebildschirm die Umschalttaste und klicken Sie dann auf Ein/Aus > Neu starten .
- Wählen Sie nach dem Neustart des Computers auf dem Bildschirm Eine Option auswählen 9.
- Nach dem Neustart des Computers wird eine Liste von Optionen angezigt.
 Wählen Sie 4 или F4 , um den Computer im abgesicherten Modus neu zu starten. Wenn Sie das Internet verwenden müssen, wählen Sie 5 или F5 für den abgesicherten Modus mit Netzwertreibern.
Wählen Sie 4 или F4 , um den Computer im abgesicherten Modus neu zu starten. Wenn Sie das Internet verwenden müssen, wählen Sie 5 или F5 für den abgesicherten Modus mit Netzwertreibern.
Im abgesicherten Modus außerhalb von Windows 11 or Windows 10 starten
Wenn der dritte Startversuch fehlschlägt, wird Windows 11 и Windows 10 автоматически в der Wiederherstellungsumgebung von Windows (WinRE) gestartet. Führen Sie die folgenden Schritte aus, um in den abgesicherten Modus über die Wiederherstellungsumgebung von Windows (WinRE) zu wechseln:
- Wählen Sie auf dem Bildschirm Option auswählen die Option Problembehandlung аус.
- Wählen Sie auf dem Bildschirm Problembehandlung die Option Erweiterte Optionen .
- Wählen Sie auf dem Bildschirm Erweiterte Optionen die Option Erweiterte Startoptionen .

- Wählen Sie Starteinstellungen .
- Wählen Sie Neu starten aus.
- Der Computer wird neu gestartet und das Menu Starteinstellungen geöffnet. Велен Зи 4 или F4 , um den Computer im abgesicherten Modus neu zu starten. Wenn Sie das Internet verwenden müssen, wählen Sie 5 или F5 für den abgesicherten Modus mit Netzwertreibern.
Weitere Informationen
- Anleitung zum Starten im abgesicherten Modus unter Windows 8 или 8.1
- Anleitung zum Starten im abgesicherten Modus in Windows 7
Майкрософт указал выше Информацию получить: Старт ПК с отключенным режимом в Windows 10.
Wenn es Ihnen nicht gelingt, im abgesicherten Modus zu starten, finden Sie im folgendem Artikel der Wissensdatenbank Computer startet Windows 10 nicht weitere Informationen zum Troubleshooting.
Gewährleistung abgelaufen? Кейн Проблема. Besuchen Sie die Website Dell.com/support und geben Sie Ihr Dell Service-Tag ein, um unsere Angebote anzusehen.
Besuchen Sie die Website Dell.com/support und geben Sie Ihr Dell Service-Tag ein, um unsere Angebote anzusehen.
HINWEIS: Angebote sind nur für PC-Kunden in den США , Канада , Großbritannien , Франция , Германия , Китай и Япония verfügbar. Trifft nicht auf Server und Storage zu.
Artikeleigenschaften
Betroffenes Produkt
Chromebox, Alienware, Inspiron, OptiPlex, Vostro, XPS, G Series, Chromebook, G Series, Alienware, Inspiron, Latitude, Vostro, XPS, стационарные рабочие станции, мобильные рабочие станции
15 декабря 2021 г.
Версия
15
Артикельтип
Раствор
Vielen Dank für Ihr Feedback.
Derzeit ist kein Zugriff auf das Feedbacksystem möglich. Bitte versuchen Sie es später erneut.
Die folgenden Sonderzeichen dürfen in Kommentaren nicht verwendet werden: ()\
Как запустить Windows 11 в безопасном режиме для повышения производительности
Windows 11 станет доступна всем 5 октября, поэтому, если вы хотите устранить неполадки в новой Windows 11 после ее установки, рекомендуется узнать, как для запуска Windows 11 в безопасном режиме. Это способ открыть ограниченную версию Windows, избежать проблем с вашим компьютером и упростить решение любых проблем, которые у вас есть.
Содержание
- Различные безопасные режимы
- Переход в безопасный режим при входе в Windows 11
- Вход в безопасный режим с черного экрана или сломанного ПК с Windows 11
- Вход в безопасный режим непосредственно из Windows 11
- Как выйти из безопасного режима
К счастью, вы можете легко запустить Windows 11 в безопасном режиме так же, как и в Windows 10. Вот как вы можете начать.
Вот как вы можете начать.
Различные безопасные режимы
Прежде чем мы перейдем к объяснению того, как вы входите в безопасный режим, мы просто хотим коснуться различных версий режима диагностики. В Windows 11 существует три разных версии безопасного режима. Каждую из них можно использовать для разных диагностических целей. Это объясняется для вас ниже.
- Безопасный режим: Это режим, который будет использовать большинство людей. Это отключает все дополнительные программы и функции в Windows 11 и дает вам доступ только к базовым возможностям рабочего стола, чтобы вы могли получать доступ к важным файлам и документам, а также настраивать драйверы и другие вещи. Обратите внимание, что в этом режиме нет сети, поэтому это отличный способ получить доступ к файлам, если вы думаете, что стали жертвой вредоносного ПО.
- Безопасный режим с поддержкой сети: Этот режим аналогичен обычному безопасному режиму, но включает сеть.
 Несмотря на название, это небезопасно для использования, так как хакеры могут получить доступ к вашему компьютеру через Интернет, если вы надеетесь диагностировать проблемы или восстановить файлы.
Несмотря на название, это небезопасно для использования, так как хакеры могут получить доступ к вашему компьютеру через Интернет, если вы надеетесь диагностировать проблемы или восстановить файлы. - Безопасный режим с командной строкой: Вы должны убедиться, что знаете, как использовать командную строку, прежде чем даже войти в эту версию безопасного режима. Это вызывает командную строку и позволяет вам вводить команды в стиле старой школы DOS, чтобы обойти сломанные вещи в операционной системе. Он меньше зависит от визуального интерфейса.
Переход в безопасный режим из входа в Windows 11
Если вы все еще можете войти в Windows 11 и ваш компьютер не полностью сломан, один из самых простых способов активировать безопасный режим в Windows 11 — с экрана входа в систему. Вы можете сделать это, следуя нашим шагам ниже.
Шаг 1: Удерживая нажатой клавишу Shift , щелкните значок кнопки питания в правом нижнем углу экрана.
Шаг 2: Продолжайте удерживать Shift и выберите Перезагрузить.
Шаг 3: После этого отпустите клавишу. После этого ПК перезагрузится. Если у вас включено шифрование Bitlocker, возможно, вам придется ввести ключ.
Шаг 4: Когда вы увидите экран Выберите вариант , выберите Вариант устранения неполадок .
Шаг 5: Оттуда выберите Дополнительные параметры , а затем выберите Параметры запуска.
Шаг 6: Обратите внимание на подсказки на экране и нажмите кнопку Перезапустить .
После перезагрузки ПК на экране появится список параметров. Обязательно выберите нужный вариант, нажав соответствующую клавишу на клавиатуре. Каждое число на вашей клавиатуре будет соответствовать соответствующему безопасному режиму. Эти цифры могут различаться в зависимости от ПК, поэтому обратите внимание на то, что указано на экране. У вас будет всего несколько секунд, чтобы сделать выбор, прежде чем истечет время ожидания запроса безопасного режима.
У вас будет всего несколько секунд, чтобы сделать выбор, прежде чем истечет время ожидания запроса безопасного режима.
Вход в безопасный режим с черного экрана или сломанного ПК с Windows 11
Если вы не можете войти в безопасный режим в Windows 11 с экрана входа в систему, вы можете сделать это, включив и снова выключив устройство, пока оно не заставит вас войти в среду восстановления Windows. Это среда, встроенная в специальное место на накопителе большинства новых ПК, позволяющая восстанавливать или устранять проблемы с Windows. Вы можете войти в среду восстановления Windows, выполнив следующие действия.
Шаг 1: Удерживайте кнопку питания в течение 10 секунд, чтобы выключить устройство.
Шаг 2: Нажмите кнопку питания еще раз, чтобы включить устройство.
Шаг 3: Если вы видите, что Windows запущена, и видите логотип производителя вашего ПК, снова нажмите и удерживайте кнопку питания в течение 10 секунд, чтобы принудительно выключить устройство.
Шаг 4: Нажмите кнопку питания еще раз, чтобы включить устройство.
Шаг 5: После перезагрузки Windows удерживайте кнопку питания в течение 10 секунд, чтобы выключить устройство.
Шаг 6: Нажмите кнопку питания еще раз, чтобы включить устройство.
Шаг 7: Позвольте вашему устройству полностью перезагрузиться, и вы попадете в среду восстановления Windows.
После того, как вы попали в среду восстановления Windows, вы можете выполнить наши шаги в разделе выше (начиная с шага 4), чтобы войти в безопасный режим.
Вход в безопасный режим непосредственно из Windows 11
Третий способ входа в безопасный режим может произойти непосредственно из Windows 11. Вы можете сделать это, следуя нашим шагам ниже. Просто имейте в виду, что этот вариант потребует от вас полностью работающего ПК.
Шаг 1: Щелкните меню «Пуск» и найдите «Настройки».
Шаг 2: Найдите Recovery в боковом меню в правой части экрана.
Шаг 3: Прокрутите вниз и выберите Advanced Startup, затем нажмите кнопку Restart Now .
Шаг 4: Выполните действия, описанные во втором разделе этой статьи, начиная с шага 4.
Как выйти из безопасного режима
После диагностики и устранения проблемы с Windows 11 вы можете восстановить исходное состояние компьютера и выйти из безопасного режима. Это так же просто, как перезагрузить и выключить устройство, как обычно. Нет необходимости в дополнительных шагах.
Рекомендации редакции
Обновите свой Mac сейчас, чтобы исправить этот критический недостаток безопасности
Хакеры теперь могут внедрять вредоносное ПО в GIF-файлы, которыми вы делитесь
Более 80% веб-сайтов, которые вы посещаете, крадут ваши данные
Лучшие приложения для Mac на 2022 год: лучшее программное обеспечение для вашего Mac
У вредоносных программ появился ужасный новый способ добраться до вашего компьютера
5 способов загрузки в безопасном режиме в Windows 11
По
Ташриф Шариф
Делиться
Твитнуть
Делиться
Электронная почта
Безопасный режим — это важный инструмент диагностики и устранения неполадок, и есть несколько методов, которые вы можете попробовать загрузить в него в Windows 11.
В безопасном режиме Windows запускается с базовым набором драйверов и файлов, необходимых для работы системы. Все остальное, включая запускаемые приложения, сеть и командную строку, отключено в безопасном режиме. Это поможет вам определить, является ли внешний драйвер оборудования или конфликт программ причиной неисправности вашей системы.
Существуют разные типы безопасных режимов и разные способы доступа к ним. Если вам нужно диагностировать ваш компьютер, вот как загрузиться в безопасном режиме в Windows 11.
Различные типы безопасного режима и когда их использовать
В расширенных параметрах загрузки доступны три типа параметров безопасного режима. Мы кратко обсудили их ниже.
- Безопасный режим: Windows запустится с минимальным набором драйверов и файлов.
 Сетевое подключение также отключено.
Сетевое подключение также отключено. - Безопасный режим с поддержкой сети: Windows запустится с базовым набором драйверов в дополнение к сетевым драйверам, необходимым для подключения к сети или Интернету. В этом режиме подключение к Wi-Fi недоступно.
- Безопасный режим с командной строкой: Для опытных пользователей, которые хотят получить доступ к командной строке в безопасном режиме и не нуждаются в графическом интерфейсе Windows.
1. Как загрузиться в безопасном режиме со страницы настроек
Самый простой способ загрузиться в безопасном режиме — через страницу настроек. Вы можете использовать параметр «Восстановление», чтобы получить доступ к дополнительным параметрам запуска, а затем загрузиться в безопасном режиме. Вот как это сделать.
- Нажмите Win+I , чтобы открыть Настройки .
- На вкладке System прокрутите вниз и выберите параметр Recovery.

- Нажмите кнопку Перезапустить сейчас для Расширенный запуск.
- Нажмите кнопку Перезагрузить сейчас , чтобы подтвердить действие.
- На экране Выберите вариант нажмите Устранение неполадок .
- Затем нажмите Дополнительные параметры.
- Нажмите Параметры запуска в разделе Дополнительные параметры.
- Нажмите кнопку Перезагрузить , чтобы подтвердить и открыть параметры запуска. Windows заполнит ваш экран несколькими пронумерованными параметрами.
- Нажмите 4, 5 или 6 в зависимости от типа безопасного режима, в который вы хотите загрузиться. Теперь Windows перезагрузится и загрузится в безопасном режиме.
- Чтобы выйти из безопасного режима, перезагрузите компьютер, и Windows загрузится в обычном режиме.
2. Как загрузиться в безопасном режиме с экрана блокировки
Вы также можете загрузиться в безопасном режиме с экрана блокировки. Вот как это сделать.
Вот как это сделать.
- Перезагрузите компьютер.
- На экране блокировки нажмите любую клавишу, чтобы увидеть экран входа в систему.
- Нажмите кнопку Power . Затем нажмите и удерживайте клавишу Shift и нажмите Перезагрузить . Щелкните Перезагрузить в любом случае , если требуется подтверждение.
- Откроется среда восстановления Windows. Отсюда идите к Устранение неполадок > Дополнительные параметры > Параметры запуска > Перезагрузить.
- Нажмите 4 для перезапуска и загрузки в безопасном режиме.
Кроме того, вы также можете сделать это с рабочего стола . Щелкните Start > Power и щелкните Restart , удерживая клавишу Shift .
Связано: Как добавить параметр безопасного режима в контекстное меню в Windows 11
3. Загрузитесь в безопасном режиме с помощью командной строки
Вы можете получить доступ к среде восстановления Windows с помощью командной строки. И оттуда вы можете использовать параметры запуска для загрузки в безопасном режиме.
И оттуда вы можете использовать параметры запуска для загрузки в безопасном режиме.
- Нажмите Win + R , чтобы открыть «Выполнить».
- Введите cmd и нажмите OK , чтобы открыть командную строку .
- В окне командной строки введите следующую команду и нажмите Enter для ее выполнения:
shutdown.exe /r /o
- Нажмите кнопку Close , когда появится всплывающее диалоговое окно. Вот и все. Windows перезагрузится через одну минуту. Итак, подождите, пока компьютер перезагрузится и загрузится в среду восстановления Windows.
- В Windows RE выберите Устранение неполадок > Дополнительные параметры > Параметры запуска > Перезагрузить.
- После перезагрузки нажмите соответствующую клавишу для загрузки в безопасном режиме.
4. Загрузитесь в безопасном режиме, когда Windows не загружается
Для всех описанных выше способов загрузки в безопасном режиме требуется работающий компьютер, и вы должны иметь доступ как минимум к экрану входа в систему. Итак, как вы можете получить доступ к безопасному режиму, если Windows не загружается или перезагружается вскоре после этого?
Итак, как вы можете получить доступ к безопасному режиму, если Windows не загружается или перезагружается вскоре после этого?
Связанный: Как устранить неисправный ПК с Windows
Windows по умолчанию загружается в среду восстановления Windows после трех неудачных попыток загрузить операционную систему. Вы можете принудительно выключить компьютер несколько раз, чтобы заставить Windows думать, что система не запустилась правильно. Затем он загрузится в Windows RE и позволит вам получить доступ к параметрам запуска. Вот как это сделать.
- Выключите компьютер, если он включен.
- Нажмите кнопку Power , чтобы включить компьютер. Когда он начнет загружаться, нажмите и удерживайте кнопку питания, чтобы принудительно выключить компьютер. Повторите шаги, чтобы принудительно выключить компьютер еще раз.
- С третьей попытки нажмите кнопку питания и дайте Windows загрузиться в среду восстановления Windows.
- Под Выберите вариант, нажмите Устранение неполадок .

- Затем перейдите к Дополнительные параметры > Параметры запуска > Перезагрузить.
- После перезагрузки нажмите 4,5 или 6 , чтобы загрузиться в безопасном режиме с различными параметрами.
5. Выполните чистую загрузку с помощью загрузочного USB-накопителя
Если вы не можете получить доступ к безопасному режиму, попробуйте выполнить чистую загрузку. В режиме чистой загрузки Windows запускается с минимальным набором драйверов, но с большим контролем над службами и программами, чем в безопасном режиме.
Вы можете выполнить чистую загрузку с помощью диалогового окна «Конфигурация системы». Однако, если вы не можете загрузиться в Windows, вы можете выполнить чистую загрузку с помощью загрузочного USB-накопителя.
Если у вас нет установочного носителя, следуйте нашему руководству по созданию загрузочного USB-накопителя Windows 11. После этого перейдите к шагам, описанным ниже.
- Выключите компьютер и подключите загрузочный USB-накопитель.

- Нажмите кнопку Power и начните нажимать клавишу F9 на ноутбуке HP или F2 на ноутбуке Lenovo, чтобы вызвать диспетчер загрузки. Ключ диспетчера загрузки может различаться в зависимости от производителя вашего ноутбука/материнской платы.
- В диспетчере загрузки с помощью клавиш со стрелками выберите загрузочный USB-накопитель в качестве загрузочного устройства. Нажмите . Введите , чтобы выбрать вариант открытия мастера установки Windows.
- В мастере установки Windows нажмите Далее .
- Затем нажмите Repair your computer в левом нижнем углу, чтобы ввести Windows RE.
- Под Выберите вариант, перейдите к Устранение неполадок > Командная строка.
- В окне командной строки введите следующую команду и нажмите клавишу ВВОД, чтобы изменить файл данных конфигурации загрузки (BCD).

bcdedit /set {default} safeboot Minimum - В случае успеха вы увидите сообщение операция успешно завершена.
- Введите exit и нажмите Введите , чтобы закрыть командную строку.
- В Windows RE нажмите Продолжить . Теперь Windows перезапустится в режиме чистой загрузки.
Как выйти из безопасного режима в Windows 11
Чтобы выйти из безопасного режима, перезагрузите компьютер и подождите, пока он перезагрузится в обычном режиме. Однако, если ваш компьютер продолжает загружаться в безопасном режиме, выполните следующие действия, чтобы выйти из безопасного режима вручную.
- Нажмите Win + R , чтобы открыть Выполнить .
- Введите msconfig и нажмите OK , чтобы открыть Конфигурация системы.
- На вкладке Boot снимите флажок Вариант безопасной загрузки .

- Нажмите Применить и OK , чтобы сохранить изменения. Перезагрузите компьютер, и он должен запуститься нормально.
Устранение неполадок Windows 11 в безопасном режиме
Безопасный режим — это удобное диагностическое пространство в Windows. Он позволяет вам получить доступ к критически важным драйверам и идеально подходит для диагностики вашей системы на наличие проблем с оборудованием.
Однако, если вы хотите устранить неполадки, связанные с программным обеспечением стороннего поставщика, попробуйте выполнить чистую загрузку. Он позволяет загрузить вашу систему с минимальным набором драйверов и запускаемых приложений, чтобы изолировать причину, вызывающую конфликт.
Как выполнить чистую загрузку в Windows 11
Читать далее
Делиться
Твитнуть
Делиться
Эл. адрес
Связанные темы
- Windows
Об авторе
Ташриф Шариф
(опубликовано 172 статьи)
Ташриф — разработчик и технический писатель в MakeUseOf. Имея степень бакалавра в области компьютерных приложений, он имеет более чем 5-летний опыт работы и занимается Microsoft Windows и всем, что с ней связано. Когда он не ищет пропущенную точку с запятой или печатает текст, вы можете найти его, пробующим названия FPS или ищущим новые анимационные шоу и фильмы.
Имея степень бакалавра в области компьютерных приложений, он имеет более чем 5-летний опыт работы и занимается Microsoft Windows и всем, что с ней связано. Когда он не ищет пропущенную точку с запятой или печатает текст, вы можете найти его, пробующим названия FPS или ищущим новые анимационные шоу и фильмы.
Еще от Ташрифа Шарифа
Подпишитесь на нашу рассылку
Подпишитесь на нашу рассылку, чтобы получать технические советы, обзоры, бесплатные электронные книги и эксклюзивные предложения!
Нажмите здесь, чтобы подписаться
Как загрузить Windows 11 в безопасном режиме
Перейти к содержимомуПерейти к нижнему колонтитулу
IT Pro поддерживается своей аудиторией. Когда вы покупаете по ссылкам на нашем сайте, мы можем получать партнерскую комиссию. Узнать больше
Подробная информация
- Программное обеспечение
- Операционные системы
- Microsoft Windows
Если вы не новичок в Windows, вы уже сталкивались с безопасным режимом раньше — но что это такое и как получить к нему доступ в Windows 11?
Автор: Chris Merriman
29 июля 2022 г.
29 июля 2022 г.
Если вы испытываете серьезные и регулярные сбои на компьютере с Windows 11, возможно, лучше загрузить ваше устройство в специальном безопасном режиме.
Безопасный режим Windows 11 эффективно сокращает процесс загрузки до самого необходимого, позволяя системе загружаться без вмешательства периферийных устройств или неисправных драйверов.
Безопасный режим бывает трех разных уровней, каждый из которых доступен независимо от того, используете ли вы Windows 11 Home или Pro. Существует стандартный безопасный режим, который сохраняет пользовательский интерфейс, но блокирует сетевые подключения. Это базовая, но удобная версия, которая лучше всего подходит для решения повседневных задач.
Существует также промежуточная версия, которая позволяет пользователям по-прежнему получать доступ в Интернет. Это по-прежнему может представлять риск взлома во время работы и даже удаленного доступа к используемому ПК.
Третий вариант безопасного режима в значительной степени зависит от командной строки, что делает его чем-то вроде расширенной версии. Это самая простая версия безопасного режима Windows 11; он отключает пользовательский интерфейс (UI), заставляя пользователя перемещаться по своему программному обеспечению с помощью строк команд, что требует некоторых технических ноу-хау.
Зачем загружаться в безопасном режиме в Windows 11?
Причина, по которой можно использовать безопасный режим Windows 11, заключается в том, чтобы изолировать любые проблемы, возникающие с их ноутбуком или компьютером. Это включает в себя проблемы с загрузкой вашей машины или проблемы, возникающие сразу после загрузки машины.
Неисправности драйверов, пожалуй, самые распространенные причины использования безопасного режима. Каждому пользователю в какой-то момент приходилось загружать программное обеспечение из Интернета для установки какого-либо внешнего оборудования, такого как мышь или клавиатура, но эти драйверы не всегда хорошо сочетаются с вашей системой, особенно если они не из законного источника. Именно в этих ситуациях вы можете обнаружить, что ваша система дает сбой, оставляя вас с синим экраном смерти компьютера.
Именно в этих ситуациях вы можете обнаружить, что ваша система дает сбой, оставляя вас с синим экраном смерти компьютера.
Связанный ресурс
Дорожная карта цифровых рабочих мест
Руководство лидера по стратегии и успеху
Бесплатная загрузка
Здесь вступает в действие безопасный режим, который фактически предотвращает запуск программного обеспечения и позволяет определить, было ли оно причиной проблемы. Тем не менее, вы, вероятно, не хотите проводить в безопасном режиме больше времени, чем вам нужно, из-за его ограничений.
Некоторые пользователи решают загрузить свой компьютер в безопасном режиме, так как он также известен ускорением работы системы. Хотя у них нет проблем с ПК, они хотят получить ценное повышение скорости. Несмотря на это, это не рекомендуется для пользователей, так как вы потеряете доступ к очень важным функциям, таким как защита от вредоносных программ, которая отключается при загрузке компьютера в безопасном режиме.
Как узнать, находится ли Windows 11 в безопасном режиме?
Сразу станет ясно, успешно ли вы загрузились в безопасном режиме. В частности, слова «Безопасный режим» будут отображаться прямо над областью уведомлений, как показано на снимке экрана выше. Иногда вы также можете найти номер сборки Windows вашего ПК в правом нижнем углу рядом с часами.
Кроме того, вы также можете заметить, что любые настройки, которые вы сделали на своем ПК для персонализации Windows, такие как темы или цветовые схемы, будут отключены, и все будет выглядеть просто.
Как загрузиться в безопасном режиме в Windows 11?
Существует несколько различных способов загрузки устройства в безопасном режиме. Хорошей новостью является то, что если вы привыкли к Windows 10, меню, с которыми вы взаимодействуете, более или менее такие же, как в Windows 11, как и различные способы загрузки в безопасном режиме.
Чтобы войти в безопасный режим, вам нужно сначала получить доступ к меню восстановления. Давайте рассмотрим различные методы доступа к этому по одному.
Давайте рассмотрим различные методы доступа к этому по одному.
Безопасный режим в Windows 11: первый способ – метод меню «Пуск»
Первый и самый простой способ – использовать меню «Пуск» на рабочем столе Windows 11.
- Нажмите на меню «Пуск»
- Нажмите кнопку «Питание» в правом нижнем углу меню
- Удерживая нажатой клавишу «Shift»
- Удерживая нажатой клавишу «Shift», нажмите «Перезагрузить»
- Дождитесь перезагрузки
Безопасный режим в Windows 11: метод второй — расширенный метод запуска
- Нажмите клавишу Windows + i (или откройте «Настройки» в меню «Пуск»)
- Нажмите «Система» в боковом меню (вы уже должны быть в этом меню)
- В главном окне найдите пункт «Восстановление» и нажмите его
- Нажмите «Расширенный запуск»
- Во всплывающем окне будет указано «Мы перезагрузим ваше устройство, поэтому сохраните вашу работу».
- Нажмите «Перезагрузить сейчас». Метод третий — метод функциональной клавиши
Это замечательно, если вы вообще не можете загрузиться в Windows 11
- Начните с полностью выключенного компьютера.

- Удерживайте нажатой кнопку питания не менее десяти секунд, чтобы аппарат не пытался выполнить «Быстрый запуск»
- Нажмите кнопку питания еще раз, чтобы включить аппарат, удерживая нажатой F11* быть F8 вместо F11, а на других вообще не будет работать без взлома реестра. Для получения дополнительной информации обратитесь к производителю
Безопасный режим в Windows 11: метод четвертый — метод «Когда ничего не помогает»
Если вы пробовали все остальное и все еще не можете запустить безопасный режим, есть обходной путь.
- Начните с полностью выключенного компьютера
- Включите компьютер
- Немедленно удерживайте кнопку питания, пока загрузка не будет прервана и компьютер снова не выключится
- Повторите шаги 2 и 3 еще дважды
- После третьей прерванной перезагрузки, вы получите всплывающее окно с предложением «Восстановление при загрузке»
- Выберите дополнительные параметры
Навигация по меню восстановления
После того, как вы выполните шаги любого из вышеперечисленных способов, компьютер перезагрузится в меню восстановления.

- Нажмите «Устранение неполадок».
- Нажмите «Дополнительные параметры».
- Нажмите «Параметры запуска». выбрать из. Вариант 4 обычно используется по умолчанию для большинства людей, предоставляя безопасный режим со всеми отключенными сетевыми параметрами, включая подключение к Интернету. Это позволит вам диагностировать любые проблемы в изолированной среде.
Вариант 5 — Безопасный режим с подключением к Интернету — для тех случаев, когда для диагностики проблемы необходим доступ к Интернету. Однако важно понимать, что средства защиты вашей системы будут отключены в безопасном режиме, поэтому рекомендуется выбирать вариант 5 только в случае крайней необходимости.
Вариант 6 — Безопасный режим с командной строкой — при выборе вы попадете в окно командной строки вместо рабочего стола. Это предназначено для опытных пользователей и тех, кому проще перемещаться по Windows с помощью команд.
Какой бы вариант вы ни выбрали, ваша машина должна загрузиться в безопасном режиме.

Выход из безопасного режима
Хорошей новостью является то, что после завершения простой перезагрузки вы вернетесь в обычную Windows 11.
Если вам нужно перезагрузить компьютер, а затем вернуться в безопасный режим, каждый раз используйте один из вышеперечисленных методов.
- ошибки
- операционные системы
- программное обеспечение
- программное обеспечение для бизнеса
- Microsoft Windows
Избранные ресурсы
Целевая ИТ-инфраструктура для организаций, определяемых цифровыми технологиями
Ваш двигатель инноваций: помощь организациям в изменении новой цифровой экономики
Бесплатная загрузка
Перспективная инфраструктура данных с повышенной производительностью, масштабируемостью и отказоустойчивостью
Dell PowerStore
Бесплатная загрузка
Организации, ускоряющие цифровое рабочее место, добиваются улучшений
Узнайте о наибольшей отдаче от инвестиций в устройства
Бесплатная загрузка
Надежный центр обработки данных и инфраструктура хранения данных
Инвестируйте в модернизацию инфраструктуры для улучшения результатов -trust network access
2 сентября 2022 г.

- Начните с полностью выключенного компьютера.

 ) часто нужно нажимать совместно с Fn!
) часто нужно нажимать совместно с Fn!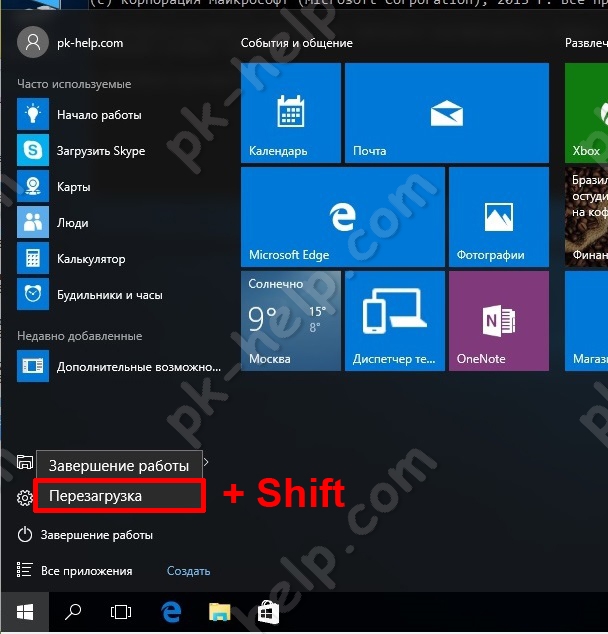

 Если вы используете кнопку Питание, возможно, вам придется удерживать ее нажатой не менее 4 секунд, чтобы выключить питание. Когда Windows 10 переходит в режим автоматического восстановления, первое, что вы видите, это экран, который сообщает вам, что операционная система находится в состоянии Подготовка автоматического восстановления.
Если вы используете кнопку Питание, возможно, вам придется удерживать ее нажатой не менее 4 секунд, чтобы выключить питание. Когда Windows 10 переходит в режим автоматического восстановления, первое, что вы видите, это экран, который сообщает вам, что операционная система находится в состоянии Подготовка автоматического восстановления.
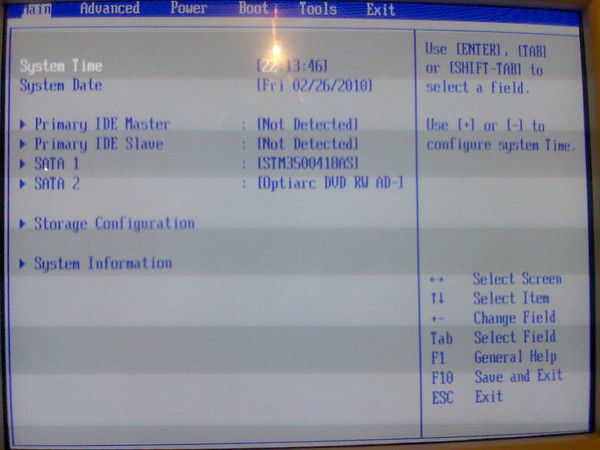 Мне кажется, что это самый простой способ. При условии, что система загружается, и есть возможность запустить окно «Конфигурация системы».
Мне кажется, что это самый простой способ. При условии, что система загружается, и есть возможность запустить окно «Конфигурация системы».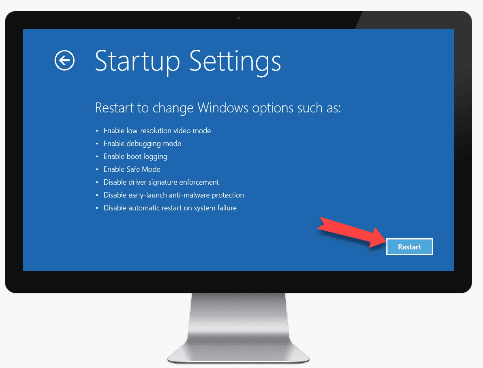 После загрузки в этом режиме появляется командная строка, в которую пользователь может вводить команды.
После загрузки в этом режиме появляется командная строка, в которую пользователь может вводить команды.
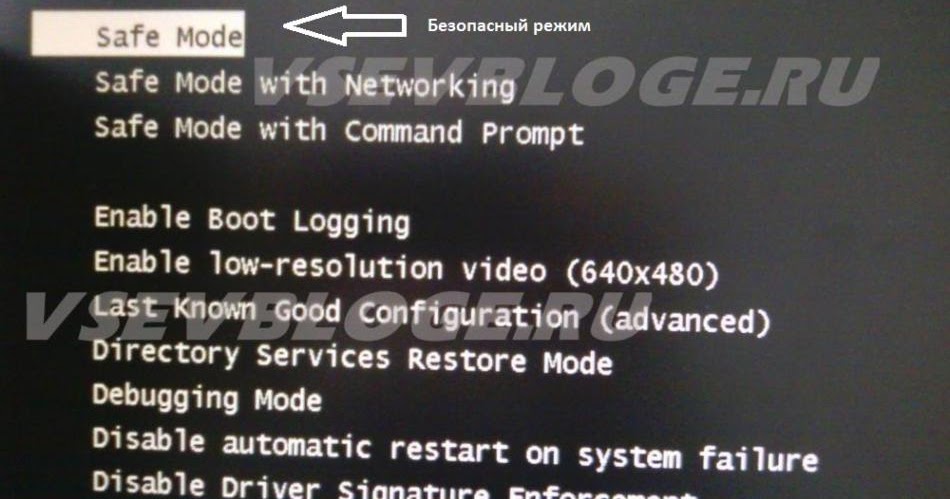
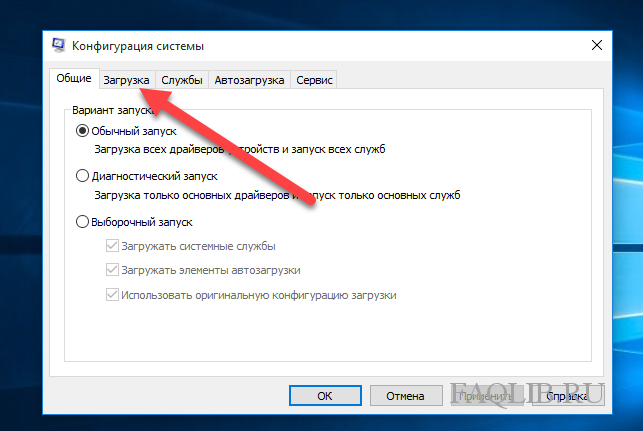 Внизу вы увидите надпись «Безопасный режим»
Внизу вы увидите надпись «Безопасный режим»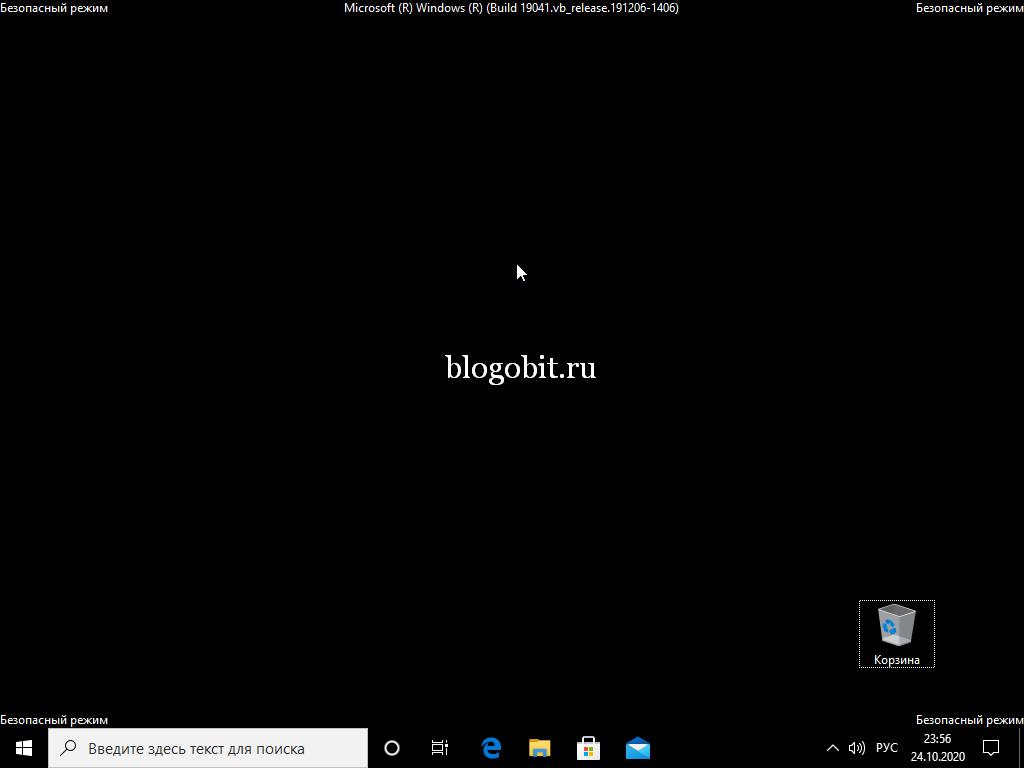 …
…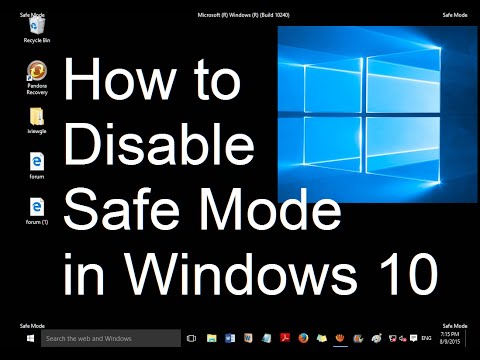
 На самом деле, устранение проблем Windows в режиме восстановления является лучшим способом восстановления Windows 7 , Windows 8 и Windows 11/10.
На самом деле, устранение проблем Windows в режиме восстановления является лучшим способом восстановления Windows 7 , Windows 8 и Windows 11/10.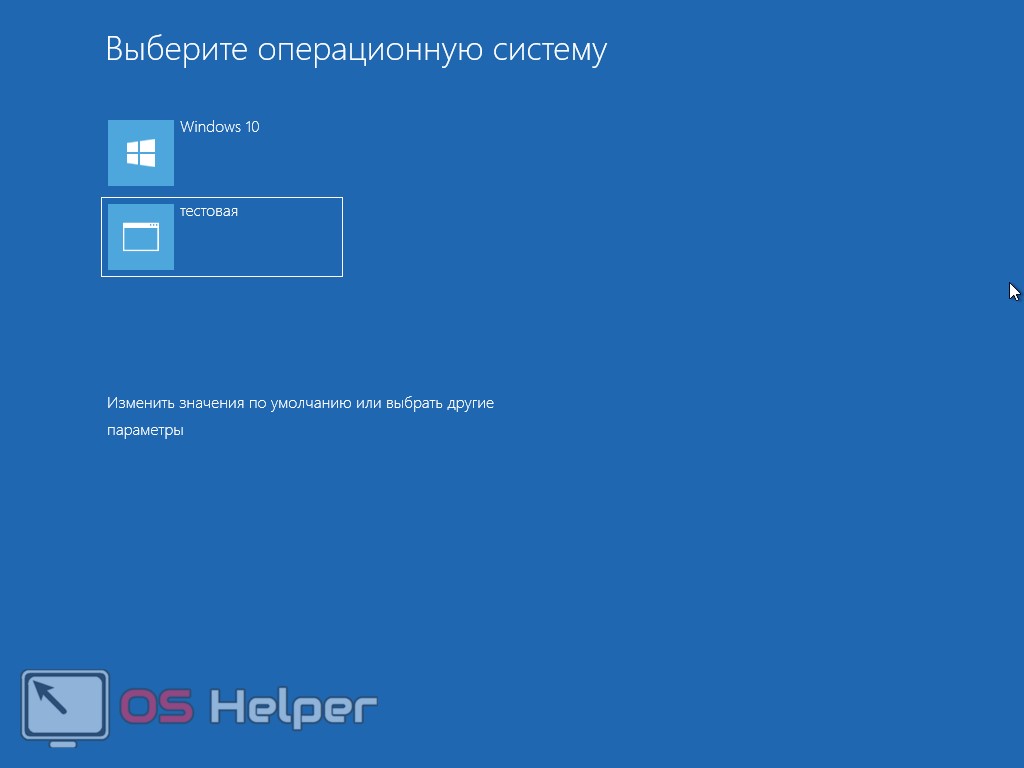 1)
1) После того как вы с помощью клавиш навигации выберите нужный диск, жмите Enter. На некоторых ноутбуках также требуется для перехода к выбору типа включения набрать комбинацию Fn+F8, так как по умолчанию функциональные клавиши деактивированы.
После того как вы с помощью клавиш навигации выберите нужный диск, жмите Enter. На некоторых ноутбуках также требуется для перехода к выбору типа включения набрать комбинацию Fn+F8, так как по умолчанию функциональные клавиши деактивированы.

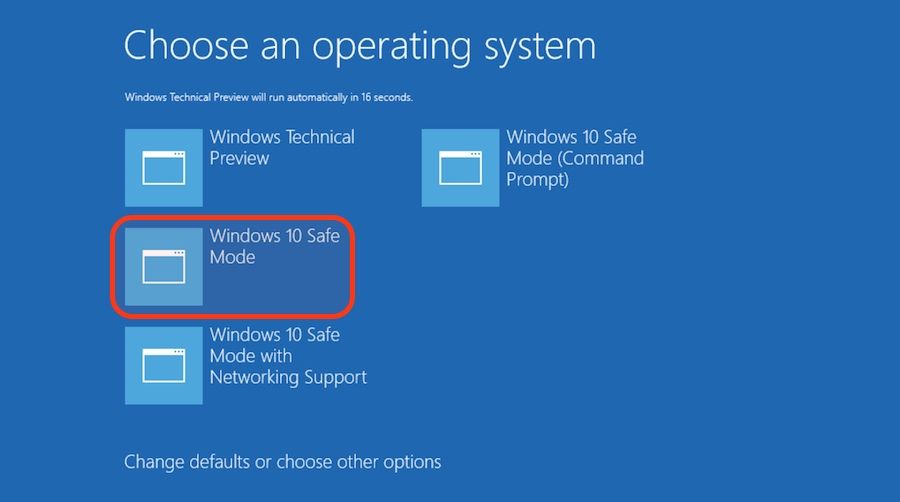
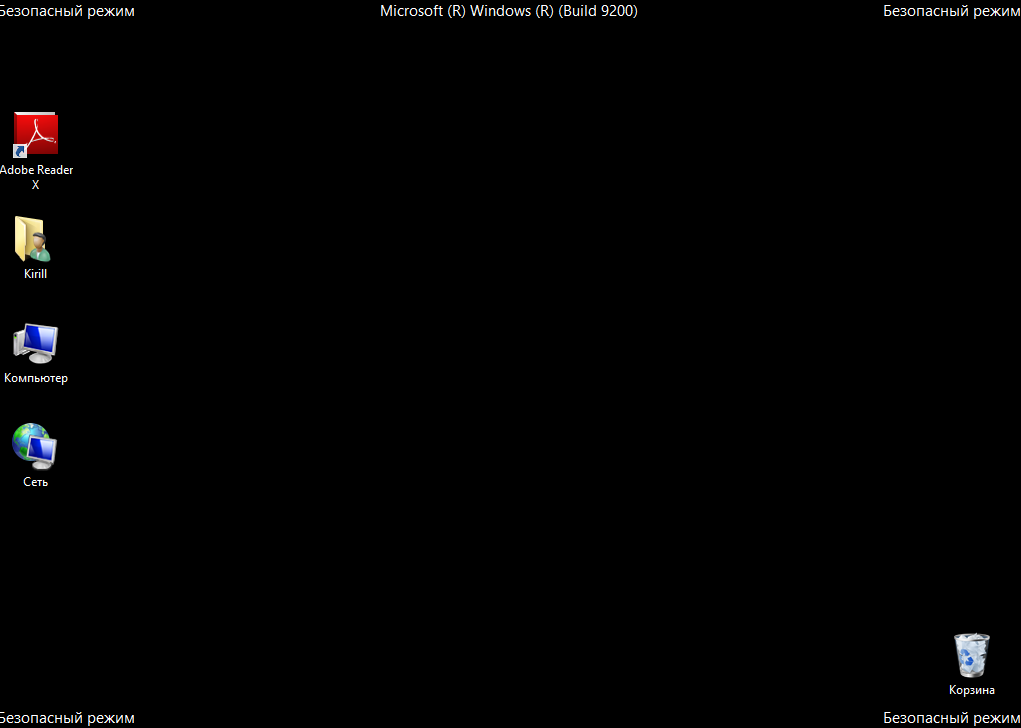 0026
0026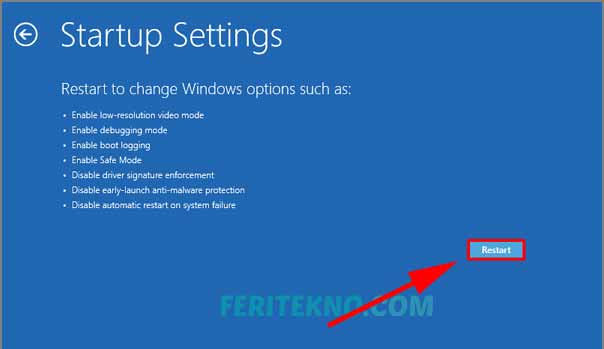 Затем вам нужно ввести winRE
Затем вам нужно ввести winRE Перейдите на вкладку «Устранение неполадок»
Перейдите на вкладку «Устранение неполадок»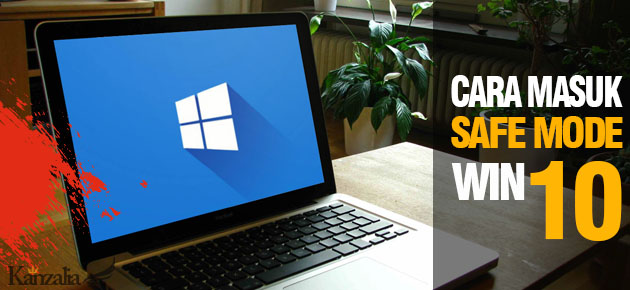 Выберите «Продолжить» и войдите в Windows, используя имя своей учетной записи и пароль, чтобы, наконец, войти в безопасный режим 9.0026
Выберите «Продолжить» и войдите в Windows, используя имя своей учетной записи и пароль, чтобы, наконец, войти в безопасный режим 9.0026