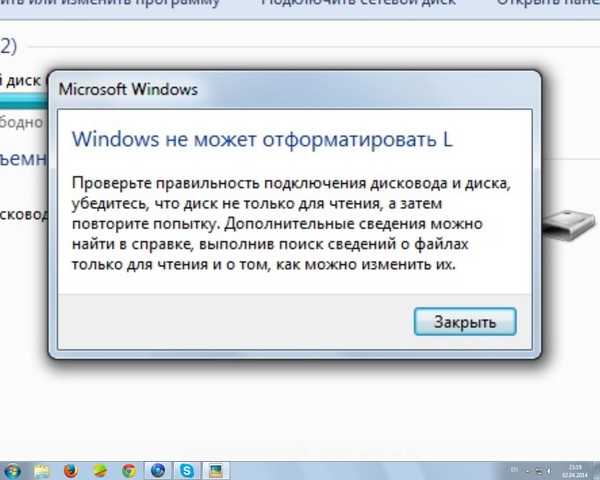Флешка перестала форматироваться: Не форматируется флешка, что делать?
Содержание
Пробуем восстановить флешку, которая не определяется | | | | Reanimator
В этой статье я постараюсь «по простому» объяснить, как можно самостоятельно попытаться восстановить флешку, которая не определяется или не форматируется.
Допустим, ваша флешка перестала определяться как съёмный диск или перестала форматироваться, вы не можете записать или считать с неё информацию, ну, или ещё что-нибудь подобное… но, при этом , она не имеет никаких механических повреждений, то ещё не все так плохо)
Чаще всего, в флешках может просто «глюкануть» контроллер и с ним нужно будет повозиться, чтобы заставить работать его как надо. Если простыми словами… у устройства управления флешкой может «слететь прошивка», которую нужно будет просто перезаписать по новой.
Процедура восстановления контроллера может занять не мало времени, всё будет зависеть от того, насколько быстро вы подберете «нужную» для восстановления контроллера утилиту.
Сразу хочу сказать, что нет какой-то универсальной программы для восстановления флешек. Вам нужно будет найти именно ту утилиту, которая сможет работать с контроллером вышедшей из строя флешки.
Итак, начнём по порядку…
Первым делом, нам нужно будет определить VID и PID «глюканутой» флешки.
- Вставляем флешку в компьютер и запускаем диспетчер устройств (для Windows XP,7,8: Пуск –> Выполнить –> Набираем команду: mmc devmgmt.msc, для Windows 10,11: Пуск –> Набираем «Диспетчер устройств» –> Переходим по найденной ссылке).
- Затем переходим в раздел «Контроллеры универсальной последовательной шины USB» или «Контроллеры USB» и находим в списке свою флешку (обычно, все флешки имеют пометку «Запоминающее устройство для USB»).
- После того, как нашли, жмем по ней правой клавишей мышки и открываем раздел «Свойства».
- Затем, переходим во вкладку «Сведения» и в выпадающем меню выбираем пункт «Код экземпляра устройства», «Коды (ID)» или «ИД оборудования».
 В появившемся окне, должны отобразиться VID и PID флешки.
В появившемся окне, должны отобразиться VID и PID флешки.
Для определения VID и PID флешки, также можно воспользоваться и специальными утилитами: ChipGenius, Flash Drive Information Extractor, ChipEasy, USBDeview, CheckUDisk, FlashGenius, UsbIDCheck. Ссылка на скачивание: https://flashboot.ru/files/vidpid/.
Вторым делом, нам нужно будет найти утилиту для восстановления флешки.
- Для начала, заходим на сайт flashboot.ru и вводим в поля VID и PID полученные данные с флешки.
- Потом, жмём на кнопку «Search» и, в появившихся результатах, ищем модель своей флешки.
Если учитывать такие параметры как: производитель, объём флешки, модель контроллера, модель чипа памяти, то у вас будет больше шансов быстрее и «точнее» найти утилиту для восстановления (эти данные можно получить, используя утилиты, указанные выше).
- В колонке справа, c названием «UTILS» запоминаем название утилиты для восстановления флешки или переходим по ссылке на неё скачивание (если ссылки на скачивание утилиты нет, а есть только её название, то нужно будет искать её в интернете).

- После скачивания утилиты, запускаем её и пробуем восстанавливать флешку (обычно, во всех этих утилитах, нужно нажать одну или две кнопки для начала процедуры восстановления и дождаться окончания процесса, поэтому, я думаю, у вас не должно возникнуть вопросов…).
Дорогие подписчики и читатели, что-бы статья получилась легкой для восприятия, пришлось опустить некоторые моменты…. Поэтому, если будут вопросы, не стесняйтесь) пишите, с удовольствием помогу и по подробнее всё объясню!
P.S. Ваш Reanimator.
Подписывайтесь, ставьте лайк — если интересно или оставляйте комментарии…
Поделиться в социальных сетях
Вам может понравиться
какой формат нужен для магнитолы, как слушать музыку, должна быть, подключить, запись, файловая система, устройство, выбрать, читала, с компьютера, блютузом, воспроизведение в автомобиле
Содержание
- Какой формат флешки нужен для магнитолы
- Выбор
- Как правильно отформатировать
- Как записывать музыку
- Как сделать музыку в разброс
- Как подключить флешку к автомагнитоле
- Модулятор
- USB-адаптер
- Переходник
- Через AUX
- Выбор подходящей магнитолы
- Возможные проблемы и как их решить
USB-накопители удобны и практичны в применении. Флешка в машину не поломается через год, на нее можно закачать много музыки.
Флешка в машину не поломается через год, на нее можно закачать много музыки.
Но в магнитофонах старого образца до сих пор отсутствует USB-подключение, из-за чего появляются проблемы с тем, как можно воспользоваться флешкой. Создано несколько вариантов решения такой проблемы: использование блютуза, переходников, модуляторов, адаптеров и т. д.
Какой формат флешки нужен для магнитолы
Формат — файловая система накопителя. Выделяют 3 следующих основных: FAT32, NTFS, EXT. Последние 2 не применяются для магнитол.
Под форматом FAT32 (File Allocation Table) понимают стандартный вариант, который создан из предыдущего FAT16. Почти не поддерживается из-за того, что устарел.
FAT32 — особая таблица, где в заданной последовательности находятся файлы, информация. При этом применяется адресация кластера 32-разрядного типа. Сейчас такая система максимально усовершенствована.
FAT32 — формат флешки для автомагнитолы, хотя он и является наиболее простым. Но и на таком носителе не будут храниться сложные данные.
Но и на таком носителе не будут храниться сложные данные.
Выбор
Не только специальный формат флешки нужен для магнитолы. Подобный накопитель стал одним из самых распространенных. Кроме файловой системы на флешке обращают внимание и на другие критерии выбора устройства для магнитолы в транспортном средстве.
Необходимо учитывать специфику включения на магнитоле в авто. Т. к. USB-разъем может располагаться спереди, то большая флешка поломается. Гнездо тоже может повредиться. Поэтому нужно выбирать маленький вариант, который не будет сильно выпирать и мешать.
Небольшое устройство должно быть хорошо защищенным. Флешка будет работать в любую погоду с перепадами температуры, вибрацией и прочими неблагоприятными факторами.
Из-за этого со временем могут появляться сбои в ее работе, так что лучше выбирать максимально надежный вариант.
Необходимо обращать внимание на объем носителя. Лучше всего не выбирать флэшку со слишком высоким показателем, т. к. магнитола может не увидеть файлы. Хороший вариант — на 4 Гб. Туда можно закачать большое количество музыкальных композиций. Подходит и старым, и новым автомагнитолам. Можно дополнительно проверить накопители с большим объемом. Если все стабильно функционирует, то можно брать такой вариант.
к. магнитола может не увидеть файлы. Хороший вариант — на 4 Гб. Туда можно закачать большое количество музыкальных композиций. Подходит и старым, и новым автомагнитолам. Можно дополнительно проверить накопители с большим объемом. Если все стабильно функционирует, то можно брать такой вариант.
Несколько вариантов хороших флешек для автомагнитолы:
- Apacer Handy Ah234. Похож на автомобильный ключ. Отличается небольшими габаритами, удобной формой и водонепроницаемостью. Корпус цельный. Продаются модели с объемом на 4 и 8 Гб.
- HP V165W. Устройство может работать при температуре воздуха +0…+60°С. Есть объемы до 32 Гб.
- Kingstone Micro. У устройства есть специальное отверстие, куда можно продеть веревку либо брелок. Корпус выштампован изнутри. Такой вариант менее прочный. Он подходит тем, кто не планирует часто доставать флешку из разъема.
- PQI U280L Button Disk. На корпусе есть специальные зацепляющие элементы, чтобы было легко доставать устройство из разъема.
 Но изымать флешку не обязательно, т. к. ее можно оставлять на ночь в машине. Эта модель может работать при температурах в пределах -20…75°С.
Но изымать флешку не обязательно, т. к. ее можно оставлять на ночь в машине. Эта модель может работать при температурах в пределах -20…75°С. - Pretec iDisk BulletProof. Производители утверждают, что устройство может выдержать, даже если в него выстрелят пулей. Минусом являются крупные габариты, так что использовать ее следует осторожно. Сам корпус прочный, но гнездо можно повредить. Продаются варианты с памятью от 2 до 32 Гб.
Как правильно отформатировать
Чтобы правильно форматировать флешку для автомагнитолы, требуется вставить ее в USB-разъем в компьютере либо ноутбуке. После нужно нажать правой кнопкой мыши на иконку самого устройства и в ниспадающем контекстном меню выбрать «свойства». Дальше появляется окно, где под названием носителя высвечивается формат — тип файловой системы.
Если не читается в машине такой формат, требуется форматировать флешку для магнитолы:
- Нажать правой кнопкой мыши на носителе.
- Выбрать вкладку «форматировать».

- Выбрать формат FAT32.
- Нажать кнопку «начать».
Через некоторое время формат преобразуется в необходимый. Дальше можно перенести все данные обратно на носитель.
Необходимо помнить, что после форматирования флешки все файлы на ней будут удалены.
Лучше всего просто сохранить данные на компьютере или другом носителе.
Иногда магнитола не может работать с выбранным накопителем и выдает ошибку. В этом случае требуется отформатировать флешку, чтобы ее читала магнитола.
Как записывать музыку
Прежде чем сделать запись музыки на флешку для автомагнитолы, требуется сделать подготовительные меры.
Алгоритм действий следующий:
- Определить файловую систему и выбрать правильную. Нужно учитывать, что магнитола будет поддерживать FAT32. При необходимости провести форматирование носителя.
- Выбрать правильный формат файлов для записанной песни с компьютера. Практически для всех магнитол в авто понятен вариант MP3.
 Если файлы имеют другое расширение, то их можно либо конвертировать, либо найти замену композиции, но с необходимым форматом. Для первого варианта подойдет программа Format Factory. Необходимо будет перетащить файл в рабочую зону, в окне выбрать соответствующий формат, а затем нажать «ОК».
Если файлы имеют другое расширение, то их можно либо конвертировать, либо найти замену композиции, но с необходимым форматом. Для первого варианта подойдет программа Format Factory. Необходимо будет перетащить файл в рабочую зону, в окне выбрать соответствующий формат, а затем нажать «ОК». - Копировать и записывать музыку на флешку для магнитолы. Для этого нужно вставить носитель в соответствующий разъем. Затем открыть папку, где хранится музыка, и скопировать ее (правой кнопкой мыши выбрать функцию «копировать»). После открыть сам накопитель и вставить файлы (правой кнопкой мыши выбрать из ниспадающего меню «вставить»).
После этого все выбранные файлы будут располагаться на флешке. Ее можно вытащить из разъема на компьютере и подсоединить к магнитоле.
Как сделать музыку в разброс
Если музыкальные композиции в авто постоянно проигрываются только в одном и том же порядке, то хочется разнообразия.
Есть несколько методов, как обустроить так, чтобы они включались в разброс:
- Программа Total Commander.
 Это менеджер файлов. Дополнительно нужно установить специальный плагин Random WDX. Он предназначается как раз для перемешивания файлов. Необходимо запустить программу и выбрать папку на флешке, где требуется перемешать композиции. Затем нужно выбрать функцию «Групповое переименование». В окне, которое откроется, необходимо создать «Маску для переименования».
Это менеджер файлов. Дополнительно нужно установить специальный плагин Random WDX. Он предназначается как раз для перемешивания файлов. Необходимо запустить программу и выбрать папку на флешке, где требуется перемешать композиции. Затем нужно выбрать функцию «Групповое переименование». В окне, которое откроется, необходимо создать «Маску для переименования». - Программа ReNamer. Она создана для переименования файлов. После ее установки нужно открыть «Доб.файлы» и выбрать те, что нужны. Можно выбрать всю папку. Затем через функцию «Фильтры» выбирается маска для дальнейшего переименования. Дополнительно нужно выбрать пункт «Рандомизация». Остается только нажать кнопку «Переименовать».
- AutoRen. После установки такой программы нужно открыть необходимую папку с музыкой. Затем в разделе «Символы» выполнить переименование с функцией «Случайные».
- SufflEx1. Эта программа переставляет файлы в папке. Необходимо установить ее и нажать кнопку «Перемешать».
Все эти программы переименовывают файлы, так что потом композиции будут звучать вразброс во время проигрывания на магнитоле.
Как подключить флешку к автомагнитоле
Если отсутствует специальный разъем для USB, то флешку к магнитоле можно подключить другими способами.
Модулятор
Это устройство для прослушивания, которое передает сигналы с флешки по радиоканалу. Необходимо подключать его через прикуриватель. Придется немного переделать магнитолу.
Инструкция по подключению:
- Разобрать магнитолу и отсоединить плеер.
- Разобрать модулятор и достать микросхему.
- Плюс от модулятора припаять к плюсу в магнитоле. Тоже самое сделать с минусовым кабелем.
- USB вывести на панель спереди.
Дальше нужно проводом объединить аудиовыход модулятора и вход автомагнитолы. Такое устройство подходит для воспроизведения в автомобиле.
USB-адаптер
Это приспособление для подключения флешки. Его подсоединяют к аудиовыходам магнитолы.
Монтаж заключается в следующем:
- Вытащить автомагнитолу.
- Провод от адаптера подсоединить к соответствующему разъему на магнитоле.

- К другому концу подсоединить адаптер.
При необходимости можно выводить адаптер к бардачку либо другому месту, где он не будет мешать управлять транспортным средством.
Переходник
Для такого типа подключения нужно сделать доработку под флешку.
Вся процедура сводится к следующему:
- Необходимо взять провод от наушников и убрать изоляционный слой. Будут видны зеленый и красный провода. Это левый и правый каналы. Наушники нужно обрезать. Проводники подчистить и припаять к разъему по типу тюльпан.
- Оплетку главного кабеля закрепить с основанием тюльпана.
- К выходу для внешнего сигнала магнитолы нужно подключить переходник. А к нему уже можно будет подключать носитель.
В конце остается только активировать функцию AUX.
Через AUX
Если отсутствует разъем AUX, то флэшку подсоединяют к штатной магнитоле.
В этом случае необходимо выполнить доработку устройства:
- Осуществить демонтаж устройства.

- Снять панель.
- Убрать уплотнитель.
- Убрать фиксирующие болты, снять заднюю крышку магнитолы и верхнюю от проигрывателя.
- Увиденные шлейфы нужно убрать из выходов.
- Взять 3 провода разных цветов. В длину они должны быть до 50 см. Диаметр небольшой. Один кабель спаивают с массой, другие 2 подсоединяют к обоим каналам. Обязательно нужно записать цвета и соответствия проводов и каналов.
Провода нужно накрыть термоусадочной пленкой.
Выбор подходящей магнитолы
Чтобы послушать музыку с флешки, нужно правильно подобрать магнитолу. Популярными являются устройства от компаний Pioneer, Alpine, JVC и Sony.
Важно обращать внимание не только на пропорции между сигналом и шумами, мощность звучания, размеры и тип устройства, его чувствительность и прочие критерии, но и выбирать устройство с USB.
Например, подойдут такие магнитолы: Pioneer MVH-1400UB, Pioneer DEH-6400BT, Mystery MDD-6220S.
Возможные проблемы и как их решить
Иногда автомагнитола не считывает файлы на флешке.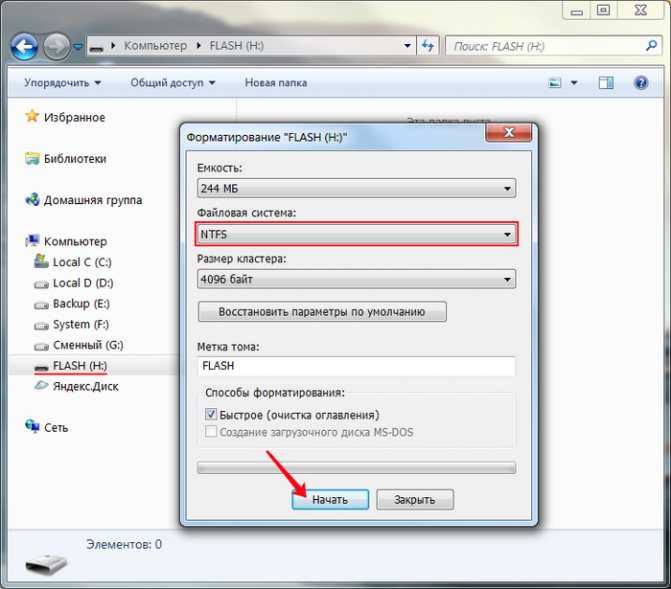
Основные причины следующие:
 Чтобы не допустить этого, необходимо проверять флешки на вирусы перед тем, как включить в автомагнитолу.
Чтобы не допустить этого, необходимо проверять флешки на вирусы перед тем, как включить в автомагнитолу.По этим причинам проигрывание зависает, но подобные ошибки легко устранить.
- Как сделать чтобы магнитола не выключалась при запуске двигателя
- Переходник для магнитолы
- Как выбрать карту памяти для видеорегистратора
- Блютуз адаптер для автомагнитолы
[Исправлено] Не удается отформатировать USB-накопитель SanDisk Cruzer
Невозможно отформатировать USB-накопитель Sandisk? Исправить это здесь -> 6 способов исправить не удается отформатировать USB
Не удается отформатировать USB-накопитель SanDisk Cruzer, хотя Windows выводит сообщение о том, что USB-накопитель необходимо отформатировать? Почему я не могу отформатировать флешку Sandisk в ntfs?
Sandisk cruzer не форматируется, Sandisk не может быть отформатирован в ntfs/fat32 в Windows 10, если Sandisk поврежден или имеет защиту от записи.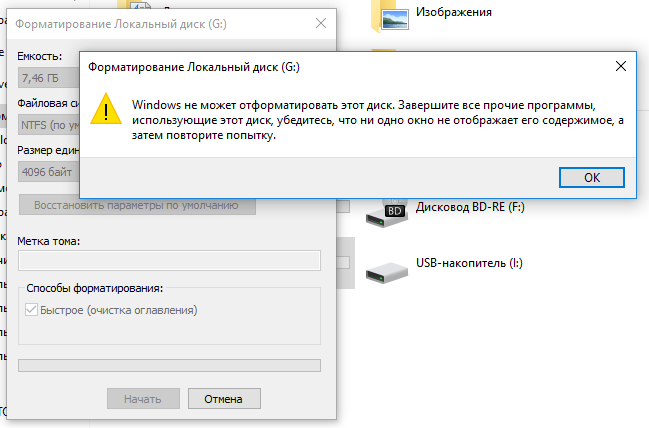
Fix USB-накопитель Sandisk Cruzer не может быть отформатирован с помощью Rufus
Форматирование USB с помощью Rufus в основном работает, когда ваш USB не может быть отформатирован по неизвестным причинам.
URL-адрес загрузки Rufus: https://github.com/pbatard/rufus/releases/download/v3.11/rufus-3.11.exe
Если указанная выше ссылка не работает, бесплатно скачайте последнюю версию ссылка на https://rufus.ie/
Rufus для форматирования USB-накопителя, который не может быть отформатирован
Флэш-накопитель Sandisk не форматируется с помощью программного обеспечения для форматирования Rufus? -> Он может быть поврежден или имеет защиту от записи. Попробуйте это: 6 способов исправить usb, который не форматируется
Окончательное решение для поврежденного Sandisk cruzer не может форматировать
- Как восстановить поврежденный Sandisk, который не форматирует ошибку
- 8 бесплатных инструментов для форматирования USB
- 7 инструментов для ремонта песочных дисков
Давайте посмотрим на некоторые часто задаваемые вопросы:
«У меня есть USB-накопитель SanDisk Cruzer 4 ГБ, но он меняется на файловую систему RAW и становится недоступным. Я пытался найти инструмент для восстановления данных, чтобы вернуть все недоступные данные, но мне не удалось найти полезную информацию после целого дня поиска в Интернете. Как отформатировать необработанную флешку, которую нельзя отформатировать на ПК?»
Я пытался найти инструмент для восстановления данных, чтобы вернуть все недоступные данные, но мне не удалось найти полезную информацию после целого дня поиска в Интернете. Как отформатировать необработанную флешку, которую нельзя отформатировать на ПК?»
«Я хочу открыть флэш-накопитель USB SanDisk Cruzer, но мой компьютер говорит, что на флэш-накопителе файловая система RAW нуждается в форматировании. Когда я попытался отформатировать его, он сказал, что форматирование не завершено. Что делать, чтобы получить вернуть все потерянные файлы без форматирования?»
«Что мне делать, чтобы получить доступ к данным с USB-накопителя SanDisk Cruzer, которые изменяются в формате RAW и не могут быть отформатированы на компьютере? Если я не могу открыть USB-накопитель, я потеряю все данные безвозвратно? Как восстановить файлы с флешки?»
У вас есть аналогичный вопрос о USB-накопителе SanDisk Cruzer или другом носителе данных? Эта статья расскажет, как восстановить все файлы, если флешка SanDisk Cruzer не форматируется Windows.
==>> Для получения дополнительной информации посетите эту страницу — Windows не может отформатировать USB-накопитель>>
Видео — Как исправить USB-накопитель, который не может быть отформатирован Windows или другими инструментами форматирования
Восстановление данных, когда Не удается отформатировать USB-накопитель SanDisk
iCare Data Recovery Pro — это инструмент восстановления Sandisk, который может выполнять глубокое сканирование USB-накопителя SanDisk, не касаясь исходных данных. Теперь вы можете подключить флэш-накопитель USB SanDisk Cruzer к ПК с Windows и выполнить следующие шаги для восстановления данных:
Шаг 1. Загрузите и установите iCare Data Recovery на ПК. Запустите программу и выберите подходящий режим сканирования.
Шаг 2. Выберите USB-накопитель SanDisk Cruzer в качестве целевого диска и терпеливо подождите, пока программа начнет сканирование.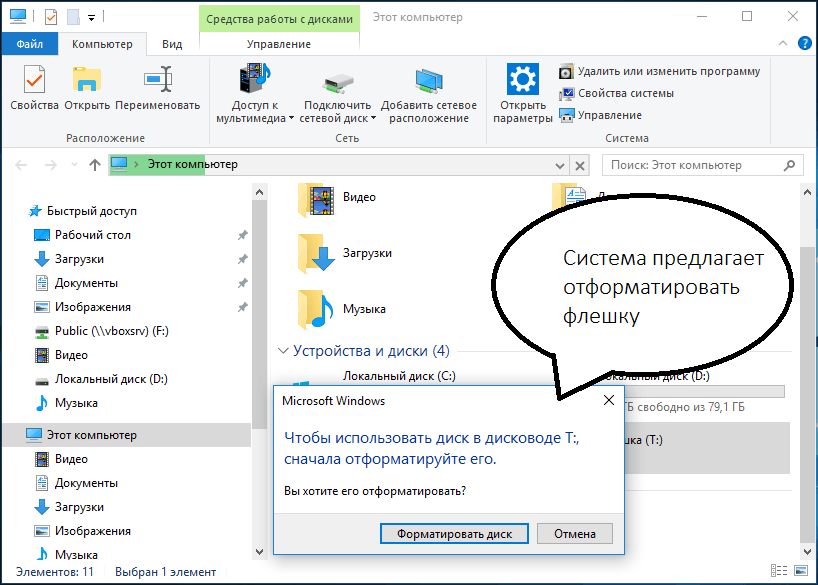
Шаг 3. Вы можете просмотреть найденные файлы после завершения сканирования, а затем сохранить потерянные данные на другой диск.
Создайте резервную копию данных USB-накопителя Sandisk, если у вас все еще есть доступ к данным, или вы можете использовать указанный выше бесплатный инструмент восстановления USB-накопителя Sandisk для восстановления файлов с поврежденной флэш-памяти Sandisk.
==>> Чтобы получить решение проблемы с невозможностью форматирования флэш-накопителя, вы можете обратиться к этой статье — Исправление ошибки Windows невозможно форматировать>>
Последнее обновление 1 ноября 2022 г.
Статьи по теме
- Бесплатное восстановление USB-накопителя
- ПК не удалось отформатировать флешку — способы решения проблемы, когда ПК сообщает, что не может завершить форматирование флешки.
- Восстановление флешки RAW. Можно ли переформатировать флешку, не касаясь и не стирая на ней какой-либо файл?
- Как я могу вернуть необработанные файлы USB-накопителя.
 Хотите узнать, как восстановить файлы с необработанного портативного жесткого диска?
Хотите узнать, как восстановить файлы с необработанного портативного жесткого диска? - Формат Sandisk USB
Горячие статьи
- Бесплатная утилита для восстановления карты памяти — У вас есть способ восстановить любой файл с флешки бесплатно?
- Восстановление внешнего жесткого диска с помощью cmd — загрузите инструмент восстановления внешнего жесткого диска для решения любой проблемы с потерей данных.
Эти 3 способа помогают отформатировать USB в NTFS в Windows 10/8/7
MiniTool Partition Wizard Free отлично работает в формате USB-накопителя. Кроме того, он может конвертировать FAT в NTFS без повреждения данных на диске. Загрузите этот бесплатный менеджер разделов, чтобы насладиться волшебством!
Флэш-накопители USB обычно поставляются с файловой системой FAT32. Однако в некоторых случаях возникает необходимость форматировать USB в NTFS . Например, при копировании некоторых больших файлов на USB-накопитель с файловой системой FAT32 Windows выдает сообщение об ошибке, в котором говорится, что файл слишком велик для целевой файловой системы, или на флэш-накопителе сообщается, что недостаточно свободного места, но его достаточно. Но дело в том, что некоторые пользователи не умеют форматировать USB или не умеют форматировать флешку. См. пример ниже:
Но дело в том, что некоторые пользователи не умеют форматировать USB или не умеют форматировать флешку. См. пример ниже:
В: Недавно я купил USB-накопитель Kingston емкостью 64 ГБ. Это работает нормально, но мне нужно отформатировать его в NTFS, а формат Windows говорит, что не может завершить форматирование. Кто-нибудь может помочь? —answers.microsoft.com
Вас беспокоит форматирование USB-накопителя? В этом посте мы покажем вам 3 лучших способа форматирования USB в NTFS в Windows 10/8/7.
3 способа форматирования USB в NTFS в Windows 10/8/7
Прежде чем начать, имейте в виду эти 2 момента:
- Форматирование обязательно приведет к потере данных. Следовательно, мы рекомендуем перенести важные файлы, которые вам нужны, в безопасное место или создать резервную копию USB-накопителя, прежде чем форматировать USB в NTFS.
- Если вы сожалеете о форматировании жесткого диска, но без резервной копии, если она доступна.
 Вы должны прекратить любые дальнейшие операции с USB-накопителем, а затем использовать MiniTool Power Data Recovery для восстановления данных после форматирования. (Посмотрите последнюю часть, чтобы узнать подробности.)
Вы должны прекратить любые дальнейшие операции с USB-накопителем, а затем использовать MiniTool Power Data Recovery для восстановления данных после форматирования. (Посмотрите последнюю часть, чтобы узнать подробности.)
Совет: Все следующее содержимое основано на Windows 10. Для Windows 7 или Windows 8 операции очень похожи или почти одинаковы. Независимо от того, какой метод вы выберете, прежде всего убедитесь, что ваш USB-накопитель успешно обнаружен и распознан Windows.
Вас могут заинтересовать 10 ситуаций, когда внешний жесткий диск не отображается, и решения
Способ 1. Мастер форматирования разделов
Форматирование с помощью диспетчера разделов диска в наши дни пользуется большой популярностью, поскольку такой профессиональный менеджер дисков не только прост в использовании но также предоставляет много возможностей для обслуживания жестких дисков. Что касается надежного бесплатного менеджера разделов, здесь настоятельно рекомендуется MiniTool Partition Wizard. Этот инструмент может форматировать USB в NTFS всего за 3 простых шага; даже свежая рука не будет иметь никаких проблем в его эксплуатации. Загрузите этот бесплатный менеджер разделов и следуйте подробным инструкциям ниже:
Этот инструмент может форматировать USB в NTFS всего за 3 простых шага; даже свежая рука не будет иметь никаких проблем в его эксплуатации. Загрузите этот бесплатный менеджер разделов и следуйте подробным инструкциям ниже:
Бесплатная загрузка
Шаг 1. После установки MiniTool Partition Wizard на компьютер выберите раздел USB-накопителя в области карты диска и выберите « Format Partition » на панели действий.
Шаг 2. Во всплывающем окне «Форматировать раздел» убедитесь, что выбрана NTFS, и нажмите кнопку «ОК».
Шаг 3. В главном интерфейсе нажмите « Применить », расположенную в верхнем левом углу, чтобы форматирование вступило в силу.
Способ 2. Формат CMD USB
CMD (командная строка) предоставляет доступ к более чем 280 командам, которые можно использовать для выполнения определенных задач операционной системы из интерфейса командной строки. Что касается управления разделами диска, CMD отлично работает при создании раздела, удалении раздела, форматировании раздела, преобразовании MBR/GPT, проверке диска, восстановлении MBR и т. д. Вот как отформатировать USB-накопитель в командной строке:
д. Вот как отформатировать USB-накопитель в командной строке:
Шаг 1. Правильно- щелкните значок Windows и выберите «Командная строка (администратор)», затем разрешите ему вносить изменения в ваш компьютер.
Шаг 2. В новом появившемся интерфейсе командной строки введите следующие команды форматирования одну за другой и выполните каждую из них с помощью клавиши Enter.
- дискпарт
- список дисков (будут перечислены все подключенные диски)
- выберите диск n, где n — номер USB-накопителя
- список разделов (будут перечислены все разделы на выбранном диске)
- выберите раздел n, где n — номер раздела на USB-накопителе
- форматировать fs=ntfs быстро (без «быстро» процесс форматирования может длиться долго)
- выход (выход из diskpart)
- выход (выход CMD)
Посмотрите на следующее изображение, чтобы лучше понять:
Способ 3. Формат управления дисками
По умолчанию Windows предоставляет возможность форматирования USB-накопителя с файловой системой FAT или FAT32, поскольку скорость записи FAT намного быстрее, чем у NTFS (но FAT и NTFS имеют одинаковую скорость чтения).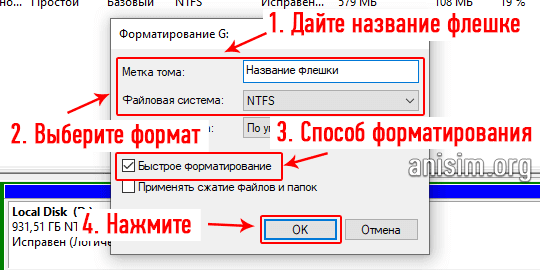 Тем не менее, NTFS также предлагается в качестве другого варианта.
Тем не менее, NTFS также предлагается в качестве другого варианта.
Вы можете выполнить следующие действия, чтобы отформатировать USB в NTFS.
Шаг 1. Щелкните правой кнопкой мыши значок «Пуск» в Windows и выберите «Выполнить». В поле «Выполнить» введите « diskmgmt.msc », чтобы вызвать окно «Управление дисками».
Шаг 2. В разделе «Управление дисками» щелкните правой кнопкой мыши раздел USB-накопителя и выберите « Формат » в контекстном меню.
Шаг 3. Появится диалоговое окно Формат. Выберите NTFS в поле «Файловая система» и нажмите 9.0053 ОК .
Шаг 4. Когда вы увидите следующее предупреждающее сообщение, нажмите OK , чтобы начать форматирование USB-накопителя, если вы хорошо выполнили подготовительные работы. Затем просто дождитесь завершения процесса.
Совет: Вы также можете открыть Этот компьютер, щелкнуть правой кнопкой мыши флэш-накопитель USB и выбрать Форматировать в контекстном меню. Когда появится диалоговое окно «Формат», выберите NTFS в качестве желаемой файловой системы и подтвердите форматирование. Однако, если форматирование не удается, вы можете прочитать, как исправить ошибку «Windows не удалось завершить форматирование».
Когда появится диалоговое окно «Формат», выберите NTFS в качестве желаемой файловой системы и подтвердите форматирование. Однако, если форматирование не удается, вы можете прочитать, как исправить ошибку «Windows не удалось завершить форматирование».
Следуя любым из трех описанных выше способов, ваш USB-накопитель можно без проблем отформатировать в файловой системе NTFS.
Здесь я получаю 3 полезных способа форматирования USB в NTFS. Их так легко выполнить, и я думаю, они должны быть полезны для вас, ребята, которым также нужно отформатировать диск в NTFSClick to Tweet
Преобразование USB в NTFS без потери данных
На самом деле, форматирование не всегда лучший выбор, если Текущая файловая система вашего USB-накопителя — FAT/FAT32. Мы высоко ценим преобразование FAT в NTFS, потому что при этом вам не нужно выполнять передачу данных или резервное копирование жесткого диска. С помощью надежных инструментов вы можете преобразовать USB в NTFS без потери данных.
Здесь вам предлагается 2 способа:
Способ 1. Преобразование MiniTool Partition Wizard
Только что мы объяснили, как легко использовать MiniTool Partition Wizard для переформатирования USB-накопителя в NTFS. Тем не менее, мы хотели бы объяснить, как использовать эту магию разделов для преобразования FAT в NTFS, потому что она способна конвертировать без потери данных. Вот руководство:
Шаг 1. Выберите раздел USB-накопителя в области карты диска и выберите « Convert FAT to NTFS 9».0054 «.
Шаг 2. Появится окно Преобразование файловой системы. В этом окне вы можете просмотреть текущую файловую систему и целевую файловую систему. После подтверждения нажмите кнопку Начать , чтобы начать преобразование. Когда вы увидите «Преобразование завершено», все готово
Скачать бесплатно
Легко, правда? На самом деле, MiniTool Partition Wizard не только помогает преобразовать FAT в NTFS, если когда-нибудь вы захотите преобразовать раздел NTFS обратно в FAT, этот менеджер разделов также вас не подведет.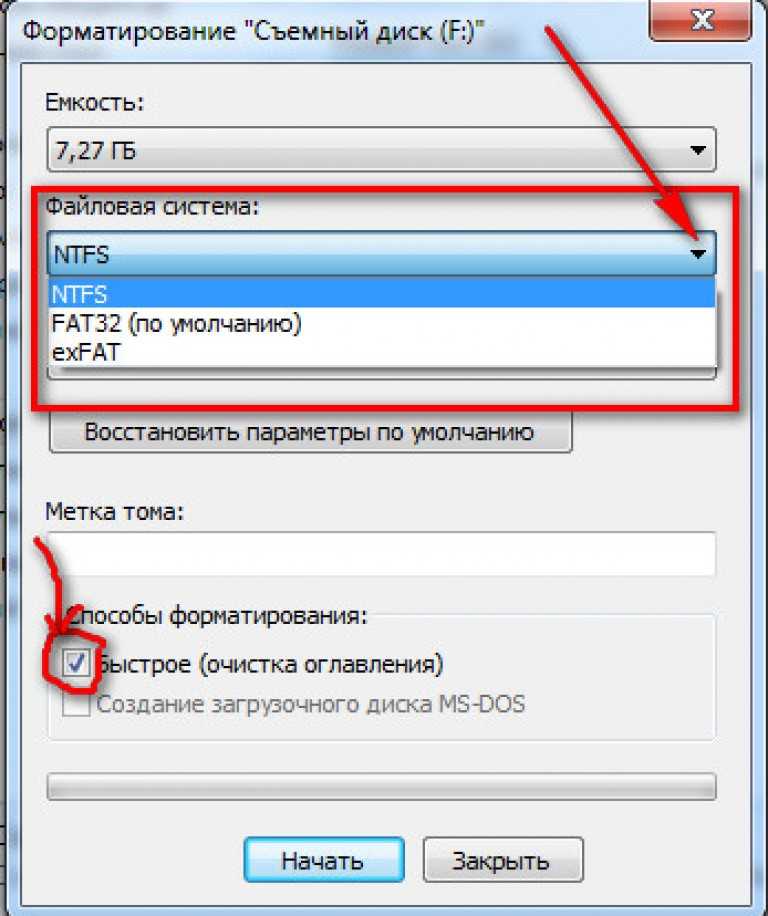 Наш пост «Лучший способ конвертировать NTFS в FAT32 без форматирования» должен быть очень полезным в этом случае.
Наш пост «Лучший способ конвертировать NTFS в FAT32 без форматирования» должен быть очень полезным в этом случае.
Способ 2. Преобразование FAT32 в NTFS Команда
Помните, CMD всегда поможет вам справиться с задачами операционной системы. И на этот раз простая командная строка может помочь преобразовать FAT32 в NTFS без потери данных.
Шаг 1. Щелкните правой кнопкой мыши значок «Пуск» в Windows, выберите «Командная строка (администратор)» и разрешите вносить изменения в ваш компьютер.
Шаг 2. В интерфейсе командной строки введите « convert буква диска /fs:ntfs » и нажмите Enter . Например, если буква диска USB-накопителя — F, вы должны ввести « convert f: /fs:ntfs «и нажмите Введите .
Шаг 3. Когда вы увидите «Преобразование завершено», введите « exit «, чтобы закрыть CMD. Теперь вы можете проверить, есть ли на USB-накопителе преобразован в NTFS без потери данных
Привет! Я получаю два полезных решения для преобразования FAT в NTFS без форматирования.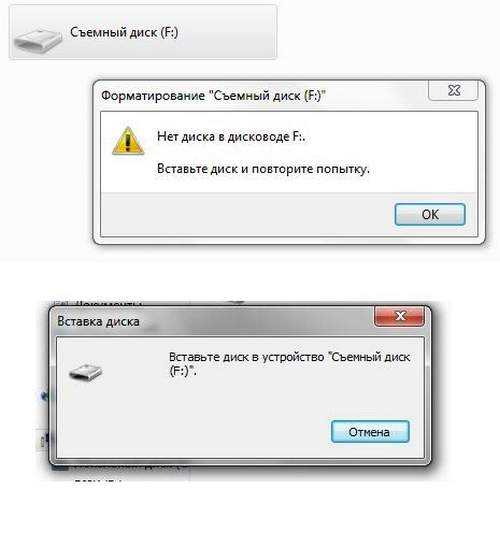 Вам просто нужно попробовать их сейчас. Нажмите, чтобы твитнуть
Вам просто нужно попробовать их сейчас. Нажмите, чтобы твитнуть
Восстановление данных после форматирования
Как мы уже говорили в начале, если вы сожалеете о форматировании USB-накопителя, а резервная копия недоступна, у вас все еще есть шанс восстановить файлы после форматирования? К счастью, MiniTool Software Ltd. предлагает вам лучшее решение для восстановления данных — Data Recovery.
Вас может заинтересовать Лучшее программное обеспечение для восстановления разделов для Windows 10/8.1/7.
Подробные шаги показаны ниже:
Шаг 1. В главном интерфейсе MiniTool Partition Wizard выберите Data Recovery , так как он может выполнять восстановление данных после форматирования.
Примечание. MiniTool Partition Recovery Free Edition имеет ограничение на восстановление данных 1 ГБ. Таким образом, вы можете столкнуться со следующим окном, если у вас есть больше данных для восстановления. В этом случае вы можете нажать «Обновить», чтобы приобрести личную лицензию, а затем использовать ее для регистрации этой бесплатной версии, избегая повторного сканирования.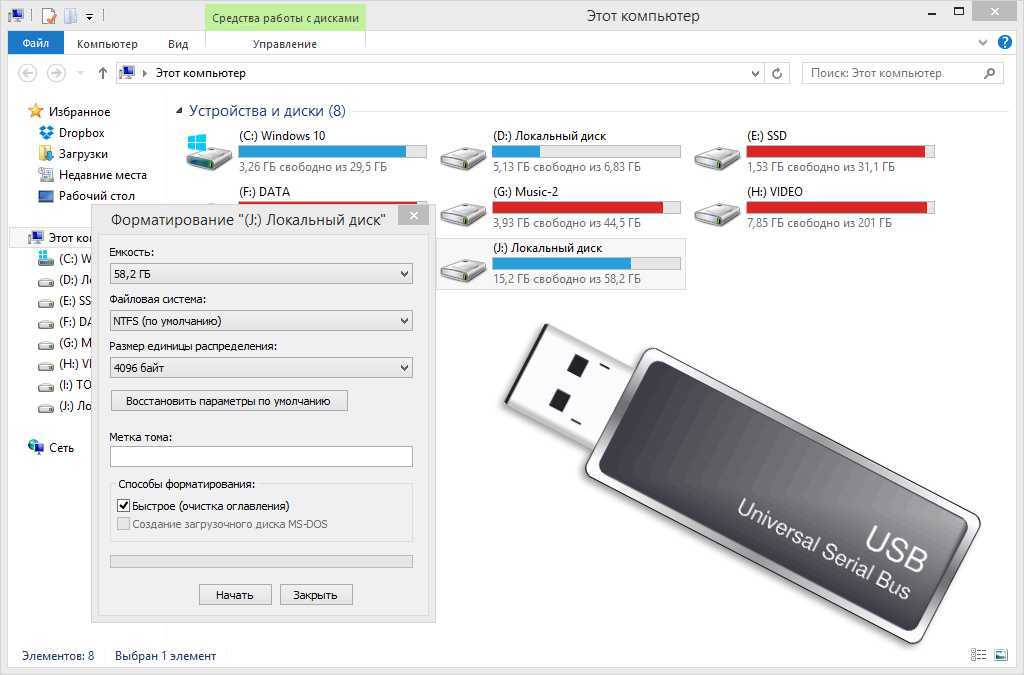
Шаг 2. Все разделы на этом компьютере будут перечислены в следующем окне. Выберите Нераспределенное пространство . Затем нажмите Сканировать .
Совет: Если требуется восстановить только один или два типа файлов, вы можете нажать кнопку «Настройки», чтобы заранее указать типы файлов, чтобы сэкономить время сканирования. Например, если вам нужно восстановить только медиафайлы, вы можете выбрать «Графика и изображение», а также «Аудио и видео».
Шаг 3. Когда сканирование завершится, MiniTool Partition Wizaardd выведет список всех найденных разделов, созданных в истории на этом USB-накопителе. Затем выберите файлы, которые вы хотите сохранить, и выберите место для сохранения файлов. Затем нажмите OK .
Примечание: В это время откройте каждый раздел и проверьте файлы, которые вам нужны, один за другим. Стоит порекомендовать, чтобы Data Recovery поддерживала предварительный просмотр изображений и текстовых файлов, чтобы помочь вам различать файлы. Кроме того, с помощью функции «Фильтр» вы можете настроить расширение имени файла.
Кроме того, с помощью функции «Фильтр» вы можете настроить расширение имени файла.
Чему мы учимся
В этом посте мы представляем 3 устройства форматирования USB. Однако, поскольку форматирование USB в NTFS приводит к потере данных; необходимо рассмотреть возможность преобразования USB в NTFS без потери данных, если на USB-накопителе файловая система FAT/FAT 32. Кроме того, мы подскажем лучшее решение для восстановления файлов после форматирования, если под рукой нет резервной копии.
Теперь ваша очередь попробовать эти способы, прежде чем вы узнаете, полезны ли они. По любым вопросам или хорошим предложениям, пожалуйста, оставьте нам комментарии в следующем разделе комментариев. Или вы можете отправлять электронные письма на адрес [email protected]. Мы читаем каждую тему!
Часто задаваемые вопросы о формате USB в NTFS
Что такое формат NTFS?
NTFS — это файловая система, разработанная Microsoft. NTFS впервые появилась в NT3. 1 и с тех пор стала файловой системой по умолчанию для семейства NT. NTFS сделала много улучшений по сравнению с файловой системой FAT, особенно в области сжатия, шифрования, безопасности, изменения размера и поддержки больших файлов.
1 и с тех пор стала файловой системой по умолчанию для семейства NT. NTFS сделала много улучшений по сравнению с файловой системой FAT, особенно в области сжатия, шифрования, безопасности, изменения размера и поддержки больших файлов.
Должен ли я форматировать USB в NTFS или FAT32?
Обычно USB-накопитель форматируется в FAT32 для лучшей совместимости. Если ваш USB-накопитель часто используется на нескольких устройствах, лучше использовать FAT32. Однако для хранения отдельных файлов размером более 4 ГБ используйте NTFS.
Как отформатировать внешний жесткий диск в NTFS для Windows 10?
- Подключите внешний жесткий диск к Windows 10.
- Запустите «diskmgmt.msc», чтобы загрузить утилиту управления дисками.
- Щелкните правой кнопкой мыши раздел на внешнем жестком диске и выберите «Форматировать» в контекстном меню.
- Выберите NTFS в качестве желаемой файловой системы и следуйте указаниям мастера для завершения.


 В появившемся окне, должны отобразиться VID и PID флешки.
В появившемся окне, должны отобразиться VID и PID флешки.
 Но изымать флешку не обязательно, т. к. ее можно оставлять на ночь в машине. Эта модель может работать при температурах в пределах -20…75°С.
Но изымать флешку не обязательно, т. к. ее можно оставлять на ночь в машине. Эта модель может работать при температурах в пределах -20…75°С.
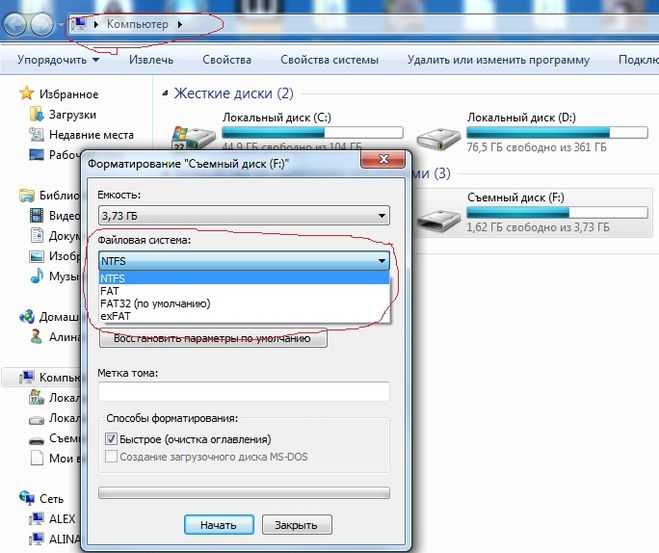 Если файлы имеют другое расширение, то их можно либо конвертировать, либо найти замену композиции, но с необходимым форматом. Для первого варианта подойдет программа Format Factory. Необходимо будет перетащить файл в рабочую зону, в окне выбрать соответствующий формат, а затем нажать «ОК».
Если файлы имеют другое расширение, то их можно либо конвертировать, либо найти замену композиции, но с необходимым форматом. Для первого варианта подойдет программа Format Factory. Необходимо будет перетащить файл в рабочую зону, в окне выбрать соответствующий формат, а затем нажать «ОК». Это менеджер файлов. Дополнительно нужно установить специальный плагин Random WDX. Он предназначается как раз для перемешивания файлов. Необходимо запустить программу и выбрать папку на флешке, где требуется перемешать композиции. Затем нужно выбрать функцию «Групповое переименование». В окне, которое откроется, необходимо создать «Маску для переименования».
Это менеджер файлов. Дополнительно нужно установить специальный плагин Random WDX. Он предназначается как раз для перемешивания файлов. Необходимо запустить программу и выбрать папку на флешке, где требуется перемешать композиции. Затем нужно выбрать функцию «Групповое переименование». В окне, которое откроется, необходимо создать «Маску для переименования».
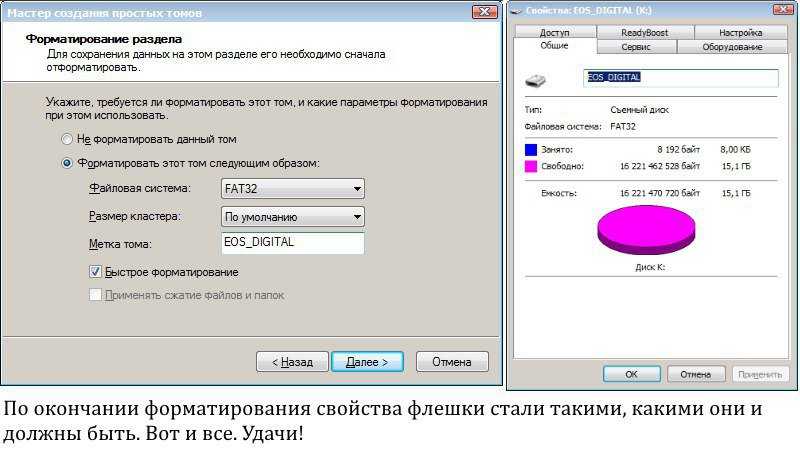
 Хотите узнать, как восстановить файлы с необработанного портативного жесткого диска?
Хотите узнать, как восстановить файлы с необработанного портативного жесткого диска? Вы должны прекратить любые дальнейшие операции с USB-накопителем, а затем использовать MiniTool Power Data Recovery для восстановления данных после форматирования. (Посмотрите последнюю часть, чтобы узнать подробности.)
Вы должны прекратить любые дальнейшие операции с USB-накопителем, а затем использовать MiniTool Power Data Recovery для восстановления данных после форматирования. (Посмотрите последнюю часть, чтобы узнать подробности.)