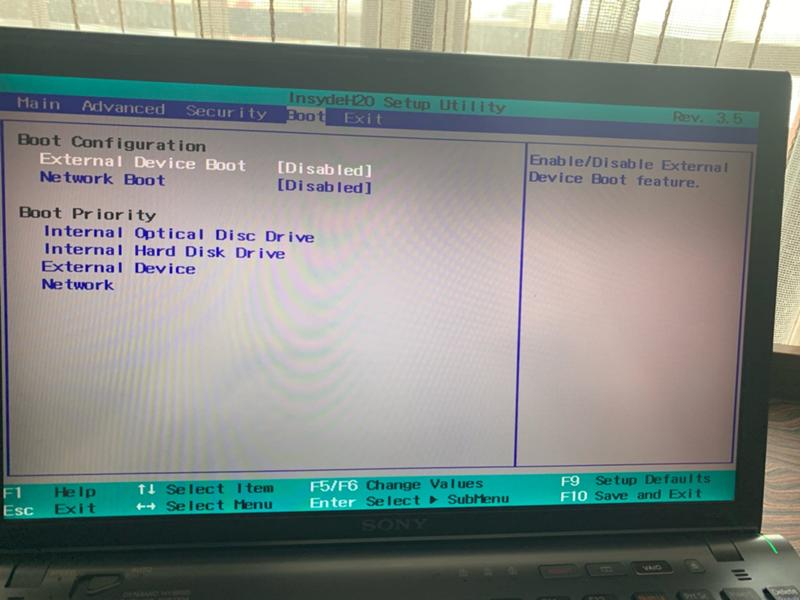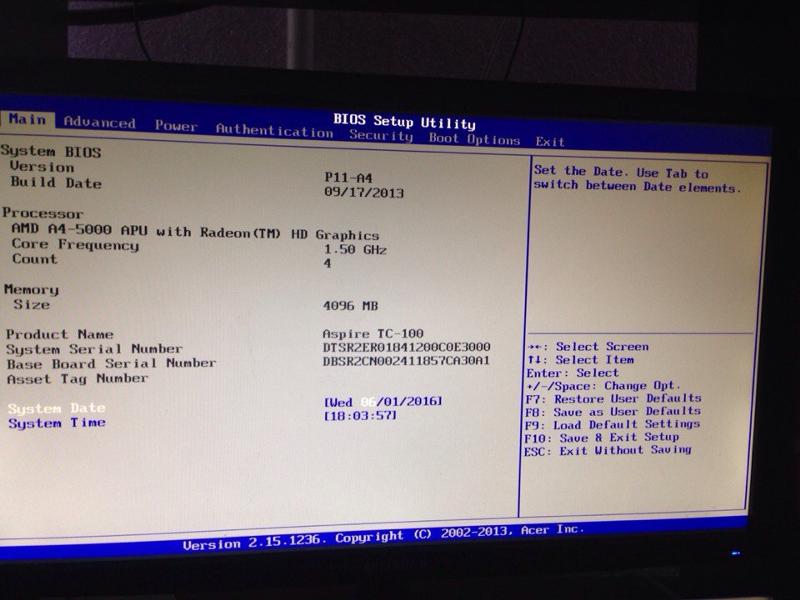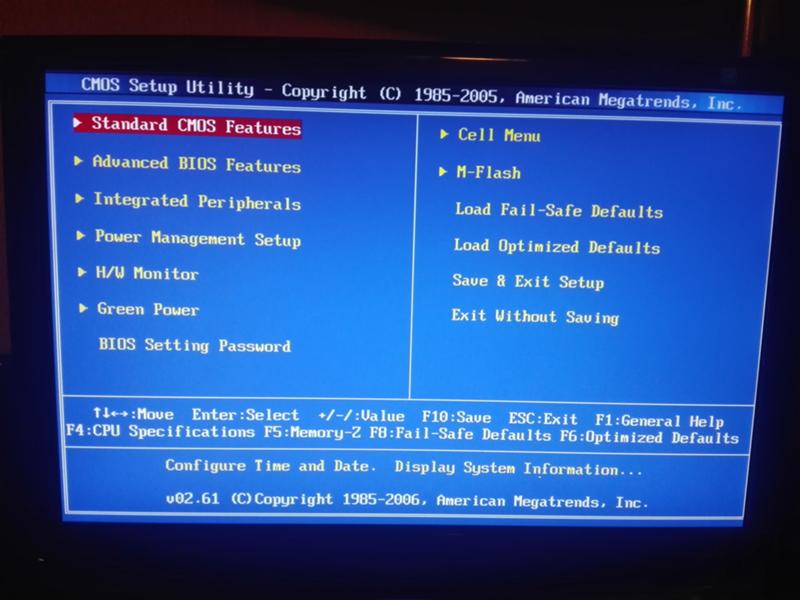Как сделать откат системы через биос на виндовс 10: Как восстановить Виндовс 10 через БИОС: способы отката системы
Содержание
Winload exe как восстановить windows 10
Прочее › EXE
Как восстановить файл Winload exe? Для того, чтобы исправить winload.exe, требуется перестроить протокол Boot Configuration Data, сокращенно — BCD. Содержит в себе данные и конфигурации для загрузки Виндовс. Убедитесь, что используете установочный DVD-диск Виндовс 8 / 8.1 / 10. Вставьте диск и перезагрузите компьютер.
- Файл Winload exe является частью протокола BCD, который используется для загрузки Windows. Для исправления этого файла необходимо перестроить BCD при помощи установочного DVD диска Виндовс 8/8.1/10.
- Код ошибки 0xc00000e, связанный с Winload exe, можно исправить путем сброса настроек BIOS/UEFI и нахождения параметров по умолчанию.
- Если система Windows 10 не запускается, можно войти в режим восстановления, выключив и включив компьютер несколько раз до появления меню «Автоматическое восстановление».
- Существует несколько способов восстановления загрузчика Windows 10, включая использование установочного носителя и команды bootrec.
 exe.
exe. - Чтобы вернуть компьютер в исходное состояние, нужно выбрать в параметрах восстановления пункт «Вернуть компьютер в исходное состояние» и настроить параметры в таблице ниже.
- Winload exe — это исполняемый файл среды EFI, который инициализирует окружение и выполняет загрузку Windows. Если файл поврежден или отсутствует, может возникнуть ошибка в конфигурации загрузки BCD.
- Существует несколько способов исправления ошибки Winload, включая отключение безопасной загрузки, восстановление при запуске, восстановление главной загрузочной записи, восстановление поврежденных системных файлов и отключение защиты от раннего запуска защиты от вредоносных программ.
- Ошибка 0xc0000001 может возникнуть из-за отсутствия системных файлов или проблем с оборудованием.
- Как исправить код ошибки 0xc000000e Winload exe в Windows 10
- Как восстановить систему Windows 10 если он не запускается
- Как восстановить загрузчик Windows 10
- Как восстановить загрузчик Windows 10 без диска
- Как сделать восстановление системы Windows 10
- Что такое Winload exe
- Как исправить ошибку Winload
- Что означает состояние 0xc0000001
- Как попасть в среду восстановления Windows 10
- Как войти в среду восстановления Windows 10 через биос
- Как восстановить Windows 10 с помощью командной строки
- Как запустить восстановление системы Windows 10 без флешки
- Как восстановить Windows 10 с помощью загрузочной флешки
- Что будет если вернуть компьютер в исходное состояние
- Как восстановить виндовс 10 через биос без диска и флешки
- Что делать если слетела винда 10
- Как работает восстановление винды
- Что означает состояние 0xc000000f
- Что означает код ошибки 0x0
- Что за ошибка 80004005
- Как сделать восстановление системы Если компьютер не загружается
- Как восстановить систему Windows через BIOS
- Как запустить диагностику Windows 10 через биос
- Как восстановить ассоциацию файлов exe
- Как восстановить Boot файл
- Как восстановить файл cmd exe
- Что делать при ошибке 0xc000000f
Как исправить код ошибки 0xc000000e Winload exe в Windows 10
Код ошибки 0xc00000e можно устранить путем сброса конфигурации BIOS/UEFI:
- Загрузите компьютер в обычном режиме и нажмите клавишу, необходимую для перехода в окно настроек BIOS.

- Перемещайтесь по экрану с помощью клавиш со стрелками на клавиатуре, чтобы найти параметр настройки BIOS по умолчанию.
Как восстановить систему Windows 10 если он не запускается
Чтобы войти в среду восстановления Windows 10 или 8, выключите компьютер, зажав кнопку питания, и включите его снова через несколько секунд. Повторяйте эти действия до тех пор, пока на экране не появится меню «Автоматическое восстановление». Обычно требуется до трёх перезагрузок.
Как восстановить загрузчик Windows 10
Способ 1. Средство восстановления при запуске:
- Запустите систему на установочном носителе для установленной версии Windows.
- На экране Установка Windows выберите Далее>восстановить компьютер.
- На экране Выбор параметра выберите Устранение неполадок.
- На экране Дополнительные параметры выберите Восстановление при запуске.
Как восстановить загрузчик Windows 10 без диска
Используйте команду bootrec.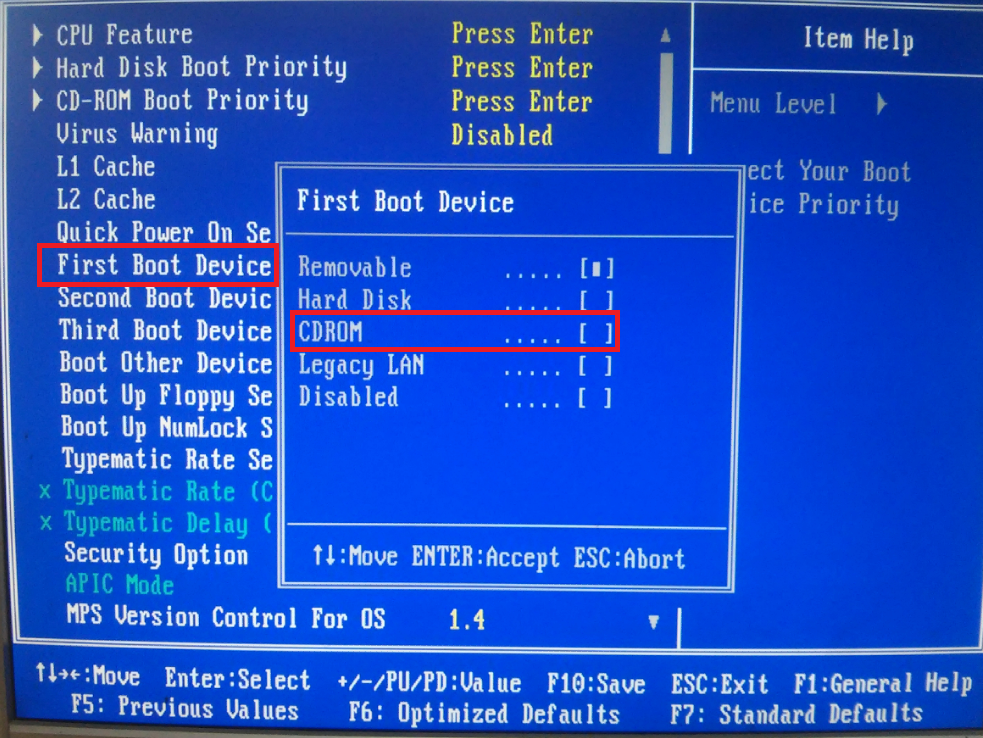 exe для восстановления загрузчика:
exe для восстановления загрузчика:
- Введите в Командной строке bootrec.exe /fixboot.
- Перезагрузите компьютер.
Как сделать восстановление системы Windows 10
Возврат компьютера в исходное состояние:
- Выберите Пуск > Параметры > Система > Восстановление. Открытие параметров восстановления
- Возле пункта Вернуть этот компьютер в исходное состояние выберите Вернуть компьютер в исходное состояние. Затем выберите один из параметров и/или настроек в таблице ниже.
Что такое Winload exe
Efi — это исполняемый файл среды EFI, который инициализирует окружение и запускает загрузку Windows. Если этот файл поврежден, отсутствует или в конфигурации загрузки BCD указан путь к несуществующему тому с файлом winload.
Как исправить ошибку Winload
Как исправить отсутствие или повреждение Winload. efi:
- Отключить безопасную загрузку
- Выполнить восстановление при запуске
- Восстановите главную загрузочную запись
- Восстановите поврежденные системные файлы и проверьте ошибки на диске
- Отключить защиту от раннего запуска защиты от вредоносных программ
Что означает состояние 0xc0000001
Среди основных причин ошибки 0xc0000001 — отсутствие необходимых для загрузки системных файлов (или невозможность доступа к ним, например, вследствие повреждения файловой системы на диске) и проблемы с оборудованием.
Как попасть в среду восстановления Windows 10
Точки входа в WinRE:
- На экране входа нажмите кнопку «Завершение работы», а затем удерживайте клавишу SHIFT при нажатии кнопки «Перезапустить».
- Нажмите кнопку «Пуск>Параметры>Обновите &восстановление> безопасности > в разделе»Расширенный запуск« и нажмите кнопку»Перезапустить«.
- Загрузка на носитель восстановления.
Как войти в среду восстановления Windows 10 через биос
Если ваш компьютер не может войти в Windows, вы можете воспользоваться клавишами для входа в WinRE. 1. Сперва, функция Fast boot в BIOS должна быть отключена. Пока клмпьютер не включился, нажмите и удерживайте клавишу F2 на клавиатуре, затем нажмите кнопку включения для входа в конфигурацию BIOS.
Как восстановить Windows 10 с помощью командной строки
В большинстве случаев (на компьютере только одна ОС Windows 10, скрытый раздел EFI или MBR в наличии), для того, чтобы восстановить загрузчик, достаточно после этого выполнить одну команду: bcdboot C:\windows (где вместо C может потребоваться указать другую букву, о чем было сказано выше).
Как запустить восстановление системы Windows 10 без флешки
Возврат системы в исходное состояние:
- Войдите в меню «Пуск», запустите приложение «Параметры».
- Откройте параметр «Обновление и безопасность».
- Войдите в раздел «Восстановление».
- В опции «Вернуть компьютер в исходное состояние» нажмите на кнопку «Начать».
Как восстановить Windows 10 с помощью загрузочной флешки
Сделать загрузочную флешку Windows 10 или установочный диск DVD с этой ОС проще простого.Использование загрузочной флешки или диска Windows 10 для восстановления:
- Поставьте загрузку с флешки или диска.
- После загрузки, выберите язык установки Windows.
- В следующем окне внизу слева выберите пункт «Восстановление системы».
Что будет если вернуть компьютер в исходное состояние
Возврат компьютера в исходное состояние
Если вы намерены отправить компьютер на переработку, отдать его кому-то или просто начать все заново, можно полностью вернуть его в исходное состояние.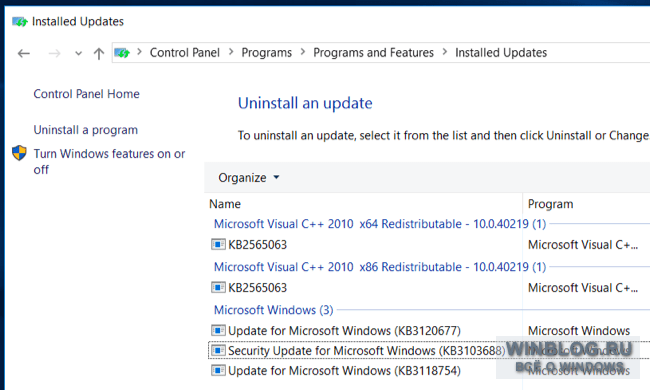 Это действие удалит все данные и переустановит Windows.
Это действие удалит все данные и переустановит Windows.
Как восстановить виндовс 10 через биос без диска и флешки
К сожалению, восстановить Windows 10 через BIOS без диска и USB-накопителя не получится. В прошлых версиях ОС подобная функция была встроена, но в десятке она отсутствует. Диск или флешка обязательны.
Что делать если слетела винда 10
Диск восстановления «десятки»:
- Для создания носителя, позволяющего восстановить работоспособность Windows 10, необходимо перейти в раздел «Восстановление», расположенный в меню «Параметры».
- После кликаем по ссылке «Создание диска восстановления».
- Жмем «Далее», ничего не изменяя.
Как работает восстановление винды
Восстановление системы делает»моментальный снимок» некоторых системных файлов и реестра Windows и сохраняет их в качестве точек восстановления. При сбое установки или повреждения данных восстановление системы может вернуть систему в рабочее состояние без необходимости переустановки операционной системы.
Что означает состояние 0xc000000f
В большинстве случаев сообщение об ошибке 0xc000000f на черном или синем экране при запуске Windows 10 и Windows 7 говорит о поврежденных файлах загрузчика или хранилища конфигурации загрузки \Boot\BCD.
Что означает код ошибки 0x0
Ошибка 0x0 Crash — она называется «Ошибка 0x0», когда программа неожиданно завершает работу во время работы (во время выполнения). Эти ошибки обычно возникают, когда входы Microsoft не могут быть правильно обработаны, или они смущены тем, что должно быть выведено.
Что за ошибка 80004005
Код ошибки 0x80004005
Эта проблема может быть вызвана повреждением или отсутствием файла, который требуется для активации Windows. Подобная проблема возникает при выполнении одного или двух условий. Программа архивации или антивирусная программа независимого производителя мешает установке Windows XP.
Как сделать восстановление системы Если компьютер не загружается
В Windows для этого необходимо во время загрузки ОС нажать клавишу F8 и в появившемся меню выбрать пункт «Устранение неполадок компьютера». После чего попадаем в точно такое же меню «Параметров восстановления», как и при использовании установочной флешки с Windows.
После чего попадаем в точно такое же меню «Параметров восстановления», как и при использовании установочной флешки с Windows.
Как восстановить систему Windows через BIOS
Не отпуская Shift, нажимаем «Всё равно перезагрузить». После появления меню «Выбор действия» отпускаем клавишу Shift. Нажимаем «Продолжить». Выбираем «Диагностику» — «Дополнительные параметры» — «Восстановление системы».
Как запустить диагностику Windows 10 через биос
Сразу после включения компьютера и до запуска системы нажать клавишу F8; После открытия меню BIOS, выбрать пункт «Последняя удачная конфигурация»; Нажать «Enter», дождаться загрузки.
Как восстановить ассоциацию файлов exe
Войдите в меню «Пуск», выберите «Параметры», далее перейдите в окно «Система», нажмите на раздел «Приложения по умолчанию», а затем выберите настройку «Сброс к рекомендованным значениям по умолчанию». Для сброса сопоставления файловых ассоциаций, нажмите на кнопку «Сбросить».
Как восстановить Boot файл
В большинстве случаев (на компьютере только одна ОС Windows 10, скрытый раздел EFI или MBR в наличии), для того, чтобы восстановить загрузчик, достаточно после этого выполнить одну команду: bcdboot C:\windows (где вместо C может потребоваться указать другую букву, о чем было сказано выше).
Как восстановить файл cmd exe
Как исправить ошибки cmd.exe — 3-шаговое руководство (время выполнения: ~5-15 мин.):
- Нажмите кнопку «Пуск» в Windows.
- В поле поиска введите «Восстановление системы» и нажмите ENTER.
- В результатах поиска найдите и нажмите «Восстановление системы»
- Введите пароль администратора (при необходимости).
Что делать при ошибке 0xc000000f
6 способов избавиться от ошибки 0xc000000f:
- Отключите периферию от системы
- Настройте BIOS.
- Используйте установочную флешку
- Загрузите последнюю удачную конфигурацию
- Проверьте жесткий диск
- Восстановите загрузчик
- Как запустить диагностику Windows 10 через биос
Как сделать восстановление системы на Windows 10: ПОШАГОВАЯ инструкция. Как сделать откат системы на Виндовс 10 | Компьютерные знания
Главная » ПК и Ноутбуки » Windows
На чтение 7 мин
Знаете ли вы как сделать восстановление системы на Виндовс 10? Скорее всего – нет, иначе, зачем бы вам читать эту статью. А между тем данное знание является обязательным для каждого пользователя решившего установить ОС Windows 10 на свой ПК. Никогда заранее не знаешь, в какой момент ваш компьютер решит вас подвести и система даст сбой. И если тогда вы не сможете провести откат системы правильно, то вы рискуете навсегда лишится всех файлов хранящихся на ней. Вряд ли кого-то прельстит данная перспектива. Именно поэтому вам стоит ознакомиться с данной статьёй, из которой вы узнаете не только, как сделать откат системы windows 10, но и как подготовиться к данной процедуре заранее и таким образом значительно упростить себе жизнь.
А между тем данное знание является обязательным для каждого пользователя решившего установить ОС Windows 10 на свой ПК. Никогда заранее не знаешь, в какой момент ваш компьютер решит вас подвести и система даст сбой. И если тогда вы не сможете провести откат системы правильно, то вы рискуете навсегда лишится всех файлов хранящихся на ней. Вряд ли кого-то прельстит данная перспектива. Именно поэтому вам стоит ознакомиться с данной статьёй, из которой вы узнаете не только, как сделать откат системы windows 10, но и как подготовиться к данной процедуре заранее и таким образом значительно упростить себе жизнь.
- Первое, что вам нужно сделать это войти в меню параметров. Для этого нажмите правой кнопкой мыши, по кнопке меню “Пуск” и выберите раздел “Параметры”. Если по какой-то причине вам не удаётся сделать этого, вы также можете зайти в любой раздел параметров, например, нажав правой кнопкой мыши по рабочему столу и выбрав пункт “Персонализация” и после этого нажать на кнопку “Главная” в правом верхнем углу.

- После этого в открывшемся меню выберите раздел “Обновление и безопасность”, а затем на панели слева “Служба архивации”.
- Теперь у вас есть два варианта, первый это воспользоваться архивацией Windows 10, но для этого вам понадобится носитель (диск или флешка) или выбрать раздел “Архивация и восстановление” Windows 7 чуть ниже. Если вы выберете первый вариант, то всё что от вас потребуется это выбрать подходящий диск для создания архива, а затем выбрать файлы, которые вы бы хотели перенести в него. Если же вы выбрали второй способ, то следуйте дальше по инструкции.
- После того как вы откроете раздел перед вами появится окно где у вас опять будет несколько вариантов. Первый это нажать на надпись “Настроить резервное копирование”, здесь вам снова понадобится внешний диск, а потому он нас не интересует, так как есть вариант попроще. Второй выбрать в меню слева “Создать диск восстановления системы”, об этом мы поговорим чуть позже.
 И наконец, всё в том же меню “Создание образа системы”, нажав на эту надпись, вы откроете окно, где вам предложат три возможных места для хранения архива: DVD-диск (и снова, не интересует), жёсткий диск (вам понадобится локальный диск, без установленных операционных систем) и сетевая папка (понадобится собственный сервер или облачное хранилище). Выбираете подходящий вариант, а дальше всё просто, указываете запрашиваемые данные и запускаете архивацию.
И наконец, всё в том же меню “Создание образа системы”, нажав на эту надпись, вы откроете окно, где вам предложат три возможных места для хранения архива: DVD-диск (и снова, не интересует), жёсткий диск (вам понадобится локальный диск, без установленных операционных систем) и сетевая папка (понадобится собственный сервер или облачное хранилище). Выбираете подходящий вариант, а дальше всё просто, указываете запрашиваемые данные и запускаете архивацию.
На этом создание точки восстановления закончено, чтобы в дальнейшем воспользоваться ей, в разделе “Архивация и восстановление” посмотрите на раздел, “Восстановление”, если у вас несколько точек, то вы можете выбрать одну из них, нажав “Выбрать другой архив”. Если на момент использования точки восстановления ОС уже не включается, вы также можете запустить восстановление через вкладку “Диагностика” Boot-меню (чтобы включить перезагрузите ПК, удерживая “Shift”) или запустив установочный диск Windows 10, нужная кнопка будет в левом нижнем углу.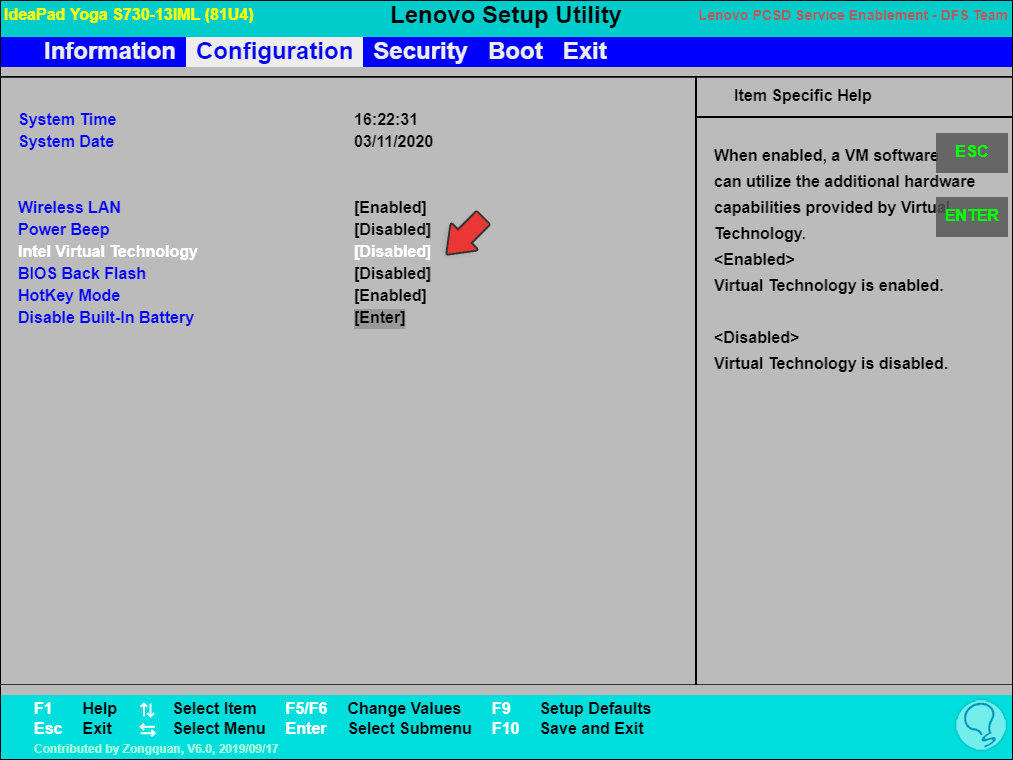
Также следует заметить, что если вы пользуетесь специальным софтом по удалению ненужных файлов (вроде CCleaner), вам следует быть осторожней, так как есть опасность случайно удалить файлы точки восстановления.
Содержание
Как создать точку восстановления системы в Виндовс 10: видео
Как сделать восстановление системы на виндовс 10 без точки отката
Операционная система Windows 10 имеет в своём “арсенале” уникальную функцию – возврат в исходное состояние. Данная функция позволяет вам вернуть операционную систему в изначальное состояние, что значительно помогает сэкономить время и силы, которые бы ушли на переустановку Windows. Кроме того, при её использовании вы можете запросить сохранение своих файлов и тогда система, хотя и удалит все сторонние программы и приложения, но оставит пользовательские файлы, а также большую часть программных файлов, в том числе пользовательские настройки и сохранения.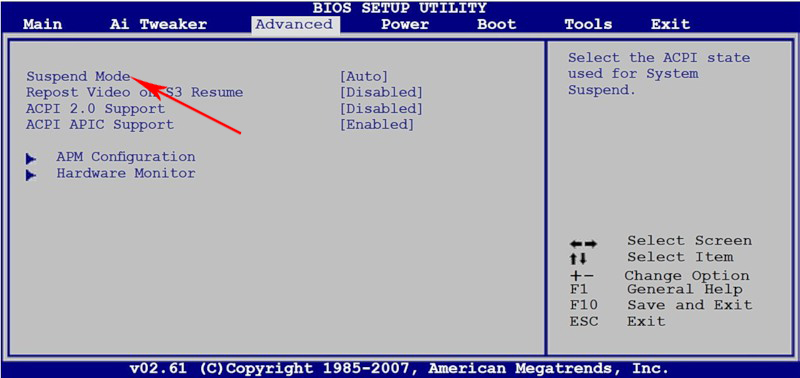 Если вас устроит такой вариант, то давайте разберемся,как сделать восстановление системы на виндовс 10 не используя точки отката.
Если вас устроит такой вариант, то давайте разберемся,как сделать восстановление системы на виндовс 10 не используя точки отката.
- Для начала мы вновь заходим в меню параметров. Для тех, кто не читал первый пункт, сделать это можно нажав правой кнопкой мыши на меню “Пуск” и выбрав “Параметры” в появившемся меню.
- Далее заходим в раздел “Обновление и безопасность”.
- В меню слева выбираем вкладку “Восстановление”.
- Затем находим на экране надпись “Вернуть компьютер в исходное состояние” и сразу под ней кнопку “Начать”. Жмём на эту кнопку.
- Перед вами должно появиться окно, где вам собственно и предложат два варианта: сохранить пользовательские файлы или удалить всё. Выбор здесь остаётся за вами. Разумеется, лучше будет сохранить свои файлы нетронутыми, но иногда этого сделать не удаётся, так как причина неисправности ОС кроется в одном из них. После того как выбор будет сделан, вам остаётся лишь дождаться завершения операции.

Данный метод хоть и не сохраняет все ваши файлы в сохранности, однако может стать настоящим спасением, если при возникновении проблем с ОС у вас не окажется сохранённой точки восстановления.
Так же стоит заметить, что данную операцию можно запустить, не заходя в учётную запись пользователя. Для этого зажав клавишу “Shift” нажмите на кнопку перезагрузки. После перезапуска системы нажмите на “Диагностика” и выбираем возврат в исходное состояние. Данная особенность может оказаться весьма полезной, если ошибка в системе возникает после завершения авторизации пользователя.
Диск восстановления Windows 10
Диск восстановления системы – это дискета позволяющая вернуть компьютер к тому состоянию, которое сохранено на ней. К слову, название дискета здесь чисто символическое, с таким же успехом можно использовать и флешку или любой другой съёмный носитель. Куда удобнее поместить образ системы на флешку и работать с ней в дальнейшем. Однако, следует заметить, что создав диск или флешку для восстановления системы, вы уже не сможете поместить на них какие либо другие файлы не отформатировав их. Так что использовать лучше тот носитель, который не понадобится вам в ближайшем будущем. Итак, как же создаётся диск восстановления системы.
Однако, следует заметить, что создав диск или флешку для восстановления системы, вы уже не сможете поместить на них какие либо другие файлы не отформатировав их. Так что использовать лучше тот носитель, который не понадобится вам в ближайшем будущем. Итак, как же создаётся диск восстановления системы.
- Нажимаем правой кнопкой мыши на меню “Пуск” и выбираем “Параметры”.
- В меню параметров выбираем вкладку “Обновление и безопасность”.
- Слева выбираем “Служба архивации”, а затем на главном окне жмём на “Перейти в раздел “Архивация и восстановление” (Windows 10)”.
- Слева в данном разделе выберите “Создать диск восстановления системы”.
- Выберите нужный вам диск из предложенных здесь. Не забудьте заранее отформатировать диск.
- В следующем окне отмечаем птичкой пункт “Выполнить резервное копирование системных файлов”.

После этого остаётся лишь дождаться конца операции и ваш диск восстановления системы готов. Теперь разберемся, как воспользоваться им при необходимости.
- Для начала можно попробовать восстановить систему на win 10 через биос, так как этот вариант позволит произвести восстановление системы, даже если она совсем на работает. Для этого, как только ваш компьютер начнёт загружаться, нажмите “F2”.
- Попав в BIOS, перейдите в раздел “Boot” и при помощи клавиш “F5” и “F6” переместите на верхнюю позицию DVD–дисковод или USB-порт (зависит от того на каком носителе вы сохранили свой архив).
- После этого нажмите “F10” и дождитесь завершения загрузки ПК. Если у вас запустилось меню восстановления, то просто следуйте инструкциям. Если же нет, то для вас есть второй вариант рассмотренный ниже.
Второй вариант:
- Удерживая клавишу “Shift”нажмите на перезагрузку системы.

- Дождавшись окончания загрузки, вы увидите перед собой Boot-меню. Здесь выбираем “Диагностика”.
- Далее выбираем “Восстановление образа системы”.
На этом варианты как сделать восстановление системы на виндовс 10 заканчиваются. Как можно заметить данная операционная система обладает большим количеством различных путей для восстановления данных, а потому каждый пользователь сможет найти вариант подходящий к его ситуации.
Как сделать восстановление системы на Windows 10: видео
Ошибка восстановления
hp bios — Googlesuche
AlleVideosBilderNewsMapsShoppingBücher
suchoptionen
Обычно, если BIOS поврежден, система может автоматически попытаться выполнить обновление HP BIOS и восстановление из скрытого раздела при перезагрузке компьютера. Если автоматическое восстановление BIOS не работает и компьютер не загружается, вы можете создать USB-накопитель для восстановления BIOS вручную.
Если автоматическое восстановление BIOS не работает и компьютер не загружается, вы можете создать USB-накопитель для восстановления BIOS вручную.
26 сентября 2022 г.
Восстановление HP BIOS | Как восстановить BIOS на ноутбуке/настольном ПК HP …
www.minitool.com › Советы по разделам диска
Hervorgehobene Snippets
Ноутбуки HP — восстановление BIOS (базовая система ввода-вывода)
support.hp.com › us-en › ish_3932413- 2337994-16
В некоторых случаях автоматическое восстановление BIOS завершается сбоем из-за повреждения данных комплементарного металлооксид-полупроводника (CMOS). CMOS хранит настройки BIOS …
Не удалось восстановить систему BIOS. Невозможно открыть… — HP Community
h40434.www3.hp.com › td-p
— Одновременно нажмите клавиши WIN + B, а затем кнопку питания на 1 или 2 секунды. — Светодиод один раз загорелся и погас, а потом снова загорелся. Через несколько секунд, . ..
..
Ähnliche Fragen
Как исправить ошибку, связанную с повреждением HP BIOS?
Как восстановить поврежденный BIOS?
Что такое восстановление BIOS HP?
Сбой восстановления HP BIOS — Windows 11 Forum
www.elevenforum.com › … › Резервное копирование и восстановление
Ошибка BIOS. Я использую дополнительный ПК для создания USB-накопителя HP BIOS Recovery, но он не работает. Я загрузил файл .exe обновления BIOS из …
HP Pavilion 15 — Ошибка проверки прошитого образа BIOS bootloop
www.ifixit.com › Ответы › Просмотр › HP+Pavilion+1…
Однако он успешно восстановил BIOS и отобразил «Восстановление BIOS системы завершено». Я даю ноутбуку постоять и перезагружаю …
Восстановление BIOS на компьютерах HP с помощью комбинации клавиш
www.youtube.com › смотреть
27.05.2016 · В этом видео вы увидите, как восстановить BIOS на вашем компьютере HP. Многие компьютеры HP .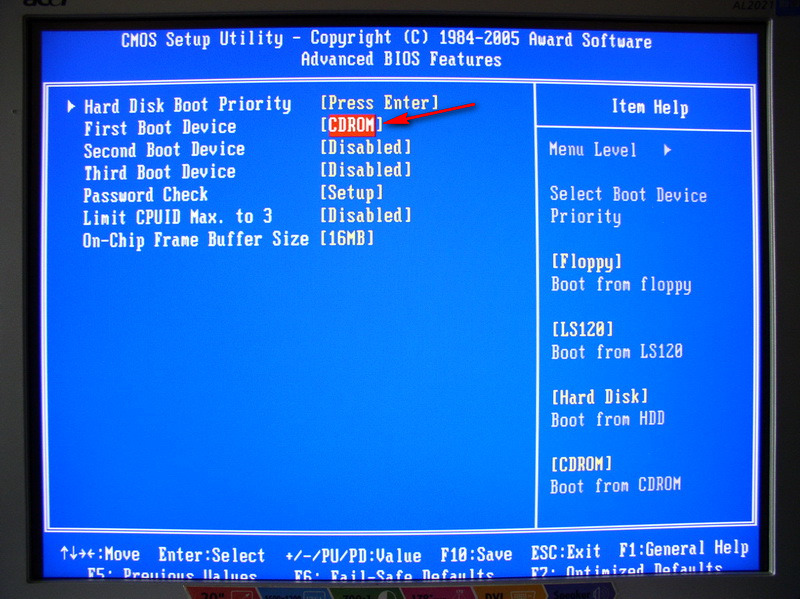 ..
..
Dauer: 2:13
Прислан: 27.05.2016
Ошибка обновления HP BIOS, невозможно создать USB-накопитель для восстановления — Linus Tech Tips
linustechtips.com 04 08.08.2020 · USB-устройство восстановления не работает, сразу появляется сообщение «Ошибка восстановления системного BIOS». «Не удается открыть файл подписи BIOS». Я предполагаю …
Ошибка восстановления BIOS (R4DYCE)
xfixlbq.schnelltest-staufen.de
Ошибка восстановления BIOS Существует много способов, но все зависит от поставщика материнской платы. … Сбой прошивки BIOS, никакая написанная HP процедура не помогла войти в режим восстановления.
Восстановление HP Bios — Windows 11 обновляет BIOS. — Reddit
www.reddit.com › Hewlett_Packard › комментарии › h…
10.01.2023 · «Не удалось восстановить системный биос. Не удалось открыть файл образа биоса. Быстрый поиск в гугле, я попытался использовать некоторые комбинации Ctrl V или Ctrl . ..
..
Bilder
Alle anzeigen
Alle anzeigen
Ähnlichesuchanfragen
HP BIOS recovery USB flash drive
HP BIOS recovery USB не работает
HP BIOS update и средство восстановления Загрузка
Обнаружено повреждение HP BIOS
Ошибка обновления HP BIOS
Восстановление заводских настроек HP BIOS
Сброс пароля администратора HP BIOS
Ошибка цикла обновления HP BIOS
Восстановление HP BIOS черный экран
AlleVideosBilderShoppingMapsNewsBücher
suchoptionen
Восстановление BIOS с помощью комбинации клавиш. Выключите компьютер. Нажмите и удерживайте клавиши Windows + b и продолжайте нажимать эти клавиши, одновременно нажимая и удерживая кнопку питания в течение 2–3 секунд. Отпустите кнопку питания, но продолжайте нажимать клавиши Windows + b.
28 февраля 2022 г.
Черный экран не выключается после обновления BIOS — сообщество HP
h40434.www3.hp. com › Notebook-Operating-System-and-Recovery › td-p
com › Notebook-Operating-System-and-Recovery › td-p
Hervorgehobene Snippets
Ошибка обновления Hp bios теперь зависает на черном экране — HP Community
h40434.www3.hp.com › td-p
02.04.2023 · Нажмите и удерживайте клавишу Windows и клавиша В одновременно, а затем нажмите и удерживайте кнопку питания в течение 2–3 секунд. Release the Power …
Пустой экран после обновления BIOS HP — Сообщество поддержки HP — 7214931
h40434.www3.hp.com › td-p
25.08.2019 · Нажмите и удерживайте клавишу Windows и клавишу B одновременно, а затем нажмите и удерживайте кнопку питания в течение 2–3 секунд. Освободите Силу …
Черный экран после восстановления BIOS — Сообщество поддержки HP — 8541657
h40434.www3.hp.com › td-p
18.11.2022 · Перейдите в раздел Ноутбуки HP — Обновление BIOS для получения дополнительной информации. Отобразится экран HP BIOS Update, и восстановление начнется автоматически.
BIOS ПОВРЕЖДЕН, ЧЕРНЫЙ ЭКРАН ПРОБЛЕМА — Сообщество поддержки HP секунд, а затем отпустите кнопку питания, но продолжайте …
Черный экран после обновления биоса — Сообщество поддержки HP — 8659314
h40434.www3.hp.com › td-p
06.04.2023 · Обновление Windows загрузило новую версию биоса для моего HP 15-bs557ur, я перезагрузите компьютер и установите его, а затем компьютер перезагрузится с черным …
Черный экран после обновления BIOS — Сообщество поддержки HP — 8068076
h40434.www3.hp.com › td-p
19.05.2021 · Удалите батарея разряжена. · Отключенный адаптер переменного тока от ноутбука. · Нажмите и удерживайте кнопку питания в течение 15 секунд. · Подсоедините аккумулятор и …
Решено: мой ноутбук зависает с пустым экраном после обновления BIOS
h40434.www3.hp.com › td-p
отключите зарядное устройство и запустите его. измените расположение ОЗУ или удалите ОЗУ. кнопка питания и windows + B.

 exe.
exe.
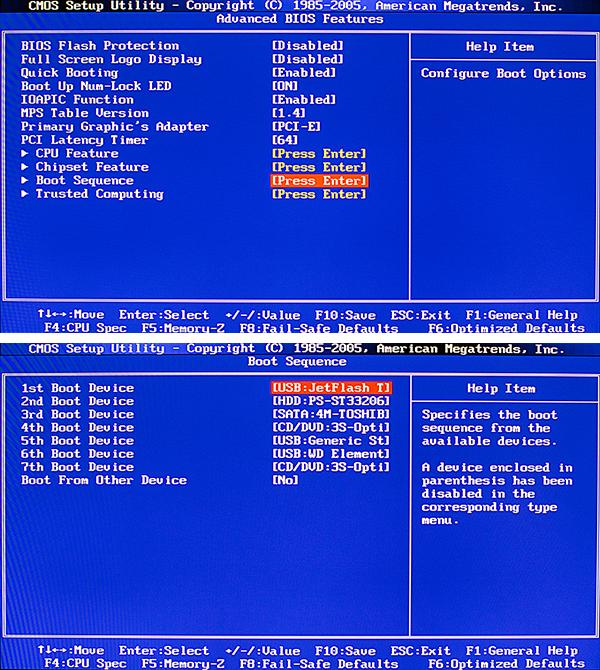
 И наконец, всё в том же меню “Создание образа системы”, нажав на эту надпись, вы откроете окно, где вам предложат три возможных места для хранения архива: DVD-диск (и снова, не интересует), жёсткий диск (вам понадобится локальный диск, без установленных операционных систем) и сетевая папка (понадобится собственный сервер или облачное хранилище). Выбираете подходящий вариант, а дальше всё просто, указываете запрашиваемые данные и запускаете архивацию.
И наконец, всё в том же меню “Создание образа системы”, нажав на эту надпись, вы откроете окно, где вам предложат три возможных места для хранения архива: DVD-диск (и снова, не интересует), жёсткий диск (вам понадобится локальный диск, без установленных операционных систем) и сетевая папка (понадобится собственный сервер или облачное хранилище). Выбираете подходящий вариант, а дальше всё просто, указываете запрашиваемые данные и запускаете архивацию.