Ноутбук асус восстановление системы: [Игровой ноутбук/десктоп] MyASUS Введение в заводские настройки восстановления (ASUS Recovery) | Официальная служба поддержки
Содержание
ᐉ ноутбук асус восстановление системы Техподдержка — Техподдержка
Ноутбук – это удобное устройство для работы, общения и развлечений. Однако, как и любая техника, он может выйти из строя. В таком случае, не всегда требуется обращаться в сервисный центр или покупать новое устройство. Если проблема связана с ПО, то можно попробовать восстановить систему самостоятельно.
Для ноутбуков Асус существует несколько способов восстановления системы:
- С помощью встроенной утилиты ASUS Recovery
- С использованием флешки с предустановленным образом восстановления
- Через BIOS
Для использования ASUS Recovery необходимо зайти в BIOS и нажать клавишу F9 на одном из экранов. Далее следует выбрать пункт Recovery и дождаться завершения процесса восстановления.
Если у вас есть флешка с образом восстановления, то нужно вставить ее в ноутбук, зайти в BIOS и настроить загрузку с данного устройства. После перезагрузки ноутбука, нужно следовать инструкциям на экране.
В случае, если нет доступа к встроенной утилите ASUS Recovery и нет диска или флешки с предустановленным образом восстановления, можно воспользоваться функцией восстановления через BIOS. Для этого необходимо зайти в BIOS, выбрать пункт Advanced, затем APTIO Setup Utility — Restore — Factory Restore и подтвердить выбор.
Необходимо помнить, что в процессе восстановления системы все данные на диске будут стерты. Поэтому перед началом процедуры необходимо сделать резервную копию важной информации.
Дополнительно стоит отметить, что в некоторых случаях исходной причиной проблемы может быть не только ненадежность ПО, но и аппаратные сбои. Если ноутбук не запускается совсем, возможно, поможет перезагрузка системы, проверка наличия заряда батареи и подключение к электрической сети.
Если же вы обнаружили неисправность жесткого диска, то придется его заменить на новый. Перед покупкой жесткого диска необходимо убедиться, что новой модели подходит для вашей модели ноутбука. После замены жесткого диска нужно установить систему заново или воспользоваться диском с образом восстановления, если таковой имеется.
Возможно, вы столкнулись с проблемой перегрева ноутбука. Если при работе ноутбука вы слышите громкий вентилятор, возможно, стоит проверить систему охлаждения и прочистить ее от пыли. Для этого необходимо снять заднюю панель ноутбука и обратить внимание на количество накопившейся пыли на вентиляторах и других элементах системы охлаждения.
Кроме того, для более эффективной работы ноутбука рекомендуется установить антивирусное ПО, регулярно обновлять драйверы и ПО. Для этого можно воспользоваться системными средствами или бесплатными программами, которые можно найти в интернете.
В любом случае, если вы не уверены в своих силах или проблема не удается устранить самостоятельно, лучше обратиться в специализированный сервисный центр. Профессиональные мастера помогут быстро и качественно диагностировать и устранить проблему.
Таким образом, в случае возникновения проблем с ноутбуком Асус, можно восстановить его систему самостоятельно, используя встроенную утилиту ASUS Recovery, флешку с предустановленным образом восстановления или через BIOS. Для устранения проблем с жестким диском, системой охлаждения или перегревом лучше обратиться в специализированный сервисный центр.
Для устранения проблем с жестким диском, системой охлаждения или перегревом лучше обратиться в специализированный сервисный центр.
Ремонт видеокарт и ноутбуков в Москве
Услуги и цены
Диагностика
Производится в течение 3-х рабочих дней. Оплачивается только в случае отказа от ремонта или его невозможности (нецелесообразности).
Ремонт видеокарт
Ремонт видеокарт AMD
RX 470/ RX 480/ RX 570/ RX 580/ RX 5600/ RX 5600 XT/ RX 5700/ RX 5700 XT
Стоимость
RX 6600/ RX 6600 XT/ RX 6650 XT/ RX 6700/ RX 6700 XT/ RX 6750 XT
RX 6800/ RX6800 XT
RX 6900/ RX 6900 XT
от 3 000 ₽
от 5 000 ₽
от 8 000 ₽
от 10 000 ₽
Большинство ремонтов видеокарт AMD и NVIDIA с проблемами по питанию или памяти укладываются в минимальную стоимость по прайсу, исключения — карты после других сервисных центров или частные случаи, когда повреждения носят обширный характер.
Ремонт без учета стоимости дорогих расходников и запчастей.
Мелкий ремонт
Отошел разъем, шлейф и т. д., прошивка биоса, установка системы, установка жесткого диска.
Последнее на YouTube
Ремонт видеокарт NVIDIA
GTX 1060/ GTX 1070/ GTX 1070 Ti/ GTX 1080/ RTX 2060/ GTX 1660/ GTX 1660 Ti
Стоимость
GTX 1080 Ti/ RTX 2060 super/ RTX 2070/ RTX 2070 super/ RTX 2080/ RTX 2080 super/ RTX 3050
RTX 2080 Ti / RTX 3060/ RTX 3060 Ti/ RTX 3070/ RTX 3070 Ti
RTX 3080/ RTX 3080 Ti/ RTX 3090
от 3 000 ₽
от 6 000 ₽
от 8 000 ₽
от 10 000 ₽
от 15 000 ₽
Professional card – FirePro
индивидуально
RTX 3090 Ti/ RTX 4080/ RTX 4090
Professional card – Quadro
индивидуально
Все видео на канале
Вид работы
Обслуживание офисных ноутбуков (замена термопрокладок и термопасты)
Стоимость
Ремонт материнской платы (замена видеочипа/процессора/чипсета-хаба) без стоимости деталей
Устранение залития материнской платы
Ремонт материнской платы после другого СЦ
3 000 ₽
от 6 000 ₽
от 7 000 ₽
от 8 000 ₽
от 3 000 ₽
Замена матриц/ клавиатур/ сломанных разъемов
Ремонт плавающих дефектов
от 9 000 ₽
Ремонт по питанию материнской платы
от 7 000 ₽
Ремонт и обслуживание ноутбуков
Ремонт без учета стоимости дорогих расходников и запчастей.
В обслуживание входит чистка системы охлаждения, замена термопрокладок и термопасты.
LET’S GO!
Обслуживание игровых ноутбуков (замена термопрокладок и термопасты)
5 000 ₽
Стоимость
Модель карты
GTX670, 760/70, 960/70, 1060/70, 1660/S/TI; RX400/500, 5500/XT, 6400/500/XT
2 000 ₽
GTX1070TI, 1080/TI, RTX2060/70/S, 3050/60; RX5600/XT6600/XT
2 500 ₽
RTX2080/S, 3060TI/3070; RX5700/XT, 6700/XT, 7600/XT; Intel ARC
3 000 ₽
RTX2080TI, 3070TI, RX6800/XT, 7700/XT
3 500 ₽
RTX3080/TI, 4070/TI/ RX6900XT, 7800/XT, VEGA 56/64
4 000 ₽
RTX3090/TI, 4080, 4090; RX6950XT, 7900/XT/XTX, Radeon VII
5 000 ₽
PTM 7950 на позиции 1-5
+500 ₽
Срочное обслуживание (1,5 ч)
+1 500 ₽
Карты серии CMP, Laptop, BC, Professional card – Quadro/FirePro
по согласованию
Обслуживание видеокарт
В обслуживание входит чистка системы охлаждения, замена термопрокладок и термопасты.
Скидки на обслуживание от объема: 5 карт – 10%, 10 карт – 20%, 15+ карт – 30%.
Вид диагностики
Стоимость
Ноутбуки и видеокарты
1 000 ₽
Системные блоки
2 500 ₽
Срочная диагностика
3 000 ₽
3 000 ₽
Как использовать раздел восстановления системы ASUS для восстановления заводских настроек
Учебное пособие Установка Уланг Windows 10 (ASUS X455L)
Учебная пособия Установка Уланг Windows 10 (ASUS X455L)
1
Случай пользователя
2
Как получить доступ к разделу восстановления системы ASUS и восстановить компьютер
2.1
Способ 1: доступ к разделу восстановления с помощью F9
2.2
Способ 2: доступ к разделу восстановления с установочным диском
2.3
Способ 3: восстановить ноутбук ASUS с параметром сброса по умолчанию
3
Подведение итогов
Случай пользователя
Как использовать раздел восстановления Asus?
Всем привет. В последнее время мой ноутбук ASUS (Windows 10) стал немного тормозить, поэтому я решил переустановить систему. До этого я знаю, что на моем ПК есть раздел восстановления системы, который может восстановить заводские настройки моего ноутбука ASUS с Windows 10. Итак, я пытаюсь получить раздел восстановления через F9., но ключ восстановления ASUS F9 не работает. Как мне получить доступ к разделу восстановления и восстановить мой ноутбук? Спасибо.
В последнее время мой ноутбук ASUS (Windows 10) стал немного тормозить, поэтому я решил переустановить систему. До этого я знаю, что на моем ПК есть раздел восстановления системы, который может восстановить заводские настройки моего ноутбука ASUS с Windows 10. Итак, я пытаюсь получить раздел восстановления через F9., но ключ восстановления ASUS F9 не работает. Как мне получить доступ к разделу восстановления и восстановить мой ноутбук? Спасибо.
– Вопрос от EightForums
Как упоминалось в пользовательском примере, у ASUS есть раздел восстановления, мы называем его разделом восстановления системы ASUS, это скрытый раздел, который содержит образ восстановления, обычно с заводскими настройками по умолчанию. Кроме того, он по-прежнему называется диском или диском восстановления системы ASUS или диском восстановления ASUS. Как следует из названия, вы также можете сохранять файлы образа системы на DVD, CD, USB и т. д.
В любом случае, вы можете использовать эти носители для восстановления вашего компьютера до исходного состояния. Он предоставляет вам 3 различных способа доступа к разделу восстановления системы. Если раздел восстановления системы ASUS F9 не работает, вы все равно можете попробовать установочный диск и вариант сброса по умолчанию. Я представлю их всех ниже. Пожалуйста, следуйте за одним из них.
Он предоставляет вам 3 различных способа доступа к разделу восстановления системы. Если раздел восстановления системы ASUS F9 не работает, вы все равно можете попробовать установочный диск и вариант сброса по умолчанию. Я представлю их всех ниже. Пожалуйста, следуйте за одним из них.
Как получить доступ к разделу восстановления системы ASUS и восстановить компьютер
Способ 1: доступ к разделу восстановления с помощью F9
Первый — использовать ключ восстановления ASUS в Windows 10. Попробуйте этот метод, если вы все еще можете использовать клавишу F9.
1. Включите компьютер, нажмите клавишу F9 сразу после появления логотипа Asus.
2. Выберите язык «Установка Windows [EMS Enabled]» и нажмите «Далее».
3. Нажмите Далее, когда появится экран ASUS Preload Wizard.
4. Затем выберите «Восстановить Windows только на первый раздел» и нажмите «Далее».
✎Примечание: первый вариант удалит только первый раздел и повлияет на остальные разделы.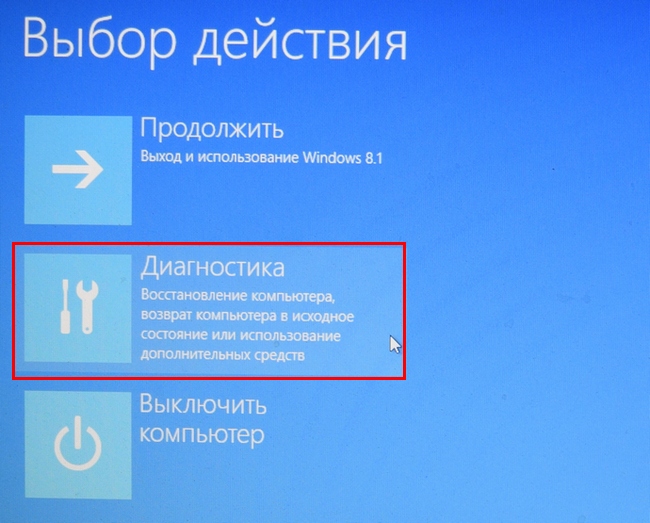 Другие варианты удалят все разделы, а разница в том, что последний вариант создаст 2 раздела, диск C: и D:.
Другие варианты удалят все разделы, а разница в том, что последний вариант создаст 2 раздела, диск C: и D:.
5. Затем следуйте инструкциям мастера.
Способ 2. Доступ к разделу восстановления с помощью установочного диска
1. Вставьте установочный диск в лоток для дисков и перезагрузите компьютер, затем во время загрузки нажмите ESC, выберите CD/DVD и нажмите Enter.
2. Дважды нажмите OK, чтобы начать восстановление, и следуйте инструкциям на экране.
Все описанные выше шаги будут немного отличаться в разных операционных системах, так что вам не о чем беспокоиться. Вы можете выполнить поиск «сброс настроек ноутбука ASUS» с указанной операционной системой, например, Windows 7/8/10/11, и выполнить действия, описанные в соответствующей статье.
Способ 3. Восстановление ноутбука ASUS с параметром сброса по умолчанию
1. Нажмите «Пуск» > «Настройки» > «Обновление и безопасность» > «Восстановление» > «Начать», затем выберите «Восстановить заводские настройки» в окне «Выбор параметра».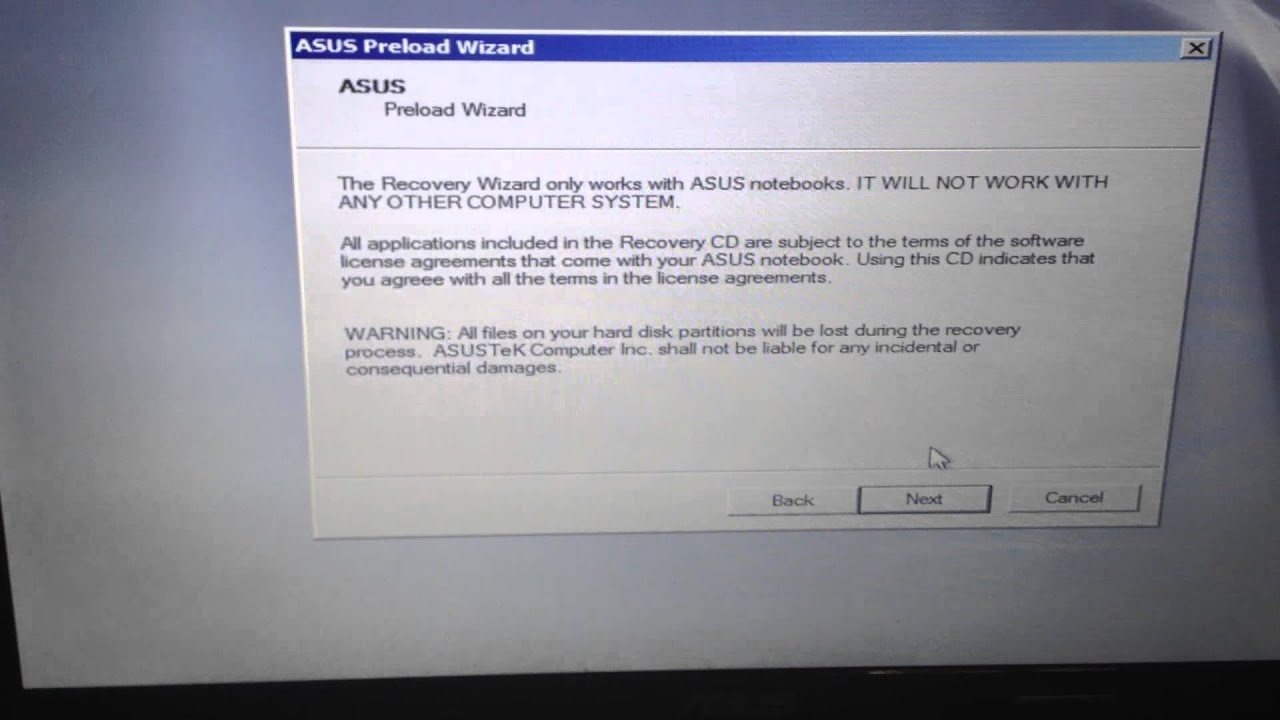
2. Решите стереть диск, на котором установлена Windows, или все диски и нажмите «Далее».
3. Решите, просто удалить мои файлы или удалить файлы и очистить диск, затем нажмите «Далее».
4. Нажмите «Сброс», когда появится окно «Все готово к сбросу этого компьютера». После этого вам просто нужно дождаться завершения процесса.
Как восстановить заводские настройки ноутбука ASUS в Windows 10/11 без потери данных
Вышеуказанные способы могут помочь вам восстановить заводские настройки ноутбука ASUS в Windows 10/11 или более ранних системах, но вы будете подвергаться различным уровням потери данных. Вы не должны хотеть их пробовать, если бы были другие способы. Здесь я познакомлю вас с одним из таких программ — AOMEI OneKey Recovery.
Это может помочь вам создать загрузочный раздел восстановления, содержащий все (например, ОС, программы, данные) системного раздела. И это позволяет вам регулярно создавать резервные копии системы с ежедневным, еженедельным или ежемесячным планировщиком, благодаря чему у вас всегда будет самая последняя копия вашей системы. И вы можете использовать его на всех фирменных компьютерах, таких как ASUS, Lenovo, HP и т. д.
И вы можете использовать его на всех фирменных компьютерах, таких как ASUS, Lenovo, HP и т. д.
Затем, если произойдет что-то плохое, вы можете использовать этот раздел восстановления с одним ключом, чтобы восстановить свой ноутбук ASUS или восстановить его заводские настройки, например, сброс настроек рабочего стола Lenovo до заводских настроек, особенно когда ваш компьютер не загружается. Все во время резервного копирования включено. Вы можете использовать клавишу «F11» или «A» или напрямую выбрать меню загрузки при запуске.
Шаг 1. Загрузите AOMEI OneKey Recovery, а затем создайте раздел восстановления с помощью AOMEI OneKey Recovery. Поскольку резервная копия образа является предпосылкой для восстановления заводских настроек ASUS по умолчанию.
✎ Примечание. Если вы хотите создать раздел восстановления на новом жестком диске, вам необходимо отметить «Резервное копирование системы в другое место» во время процесса резервного копирования.
Шаг 2. Запустите это программное обеспечение и щелкните OneKey System Recovery.
Шаг 3. Отметьте первый вариант, если вы выполняете резервное копирование системы в раздел AOMEI OneKey Recovery, и нажмите «Далее». Если нет, отметьте второй вариант и нажмите «Обзор», чтобы выбрать созданный образ резервной копии.
Шаг 4. Подтвердите, что хотите восстановить заводские настройки компьютера, и нажмите «Начать восстановление».
Еще один полезный способ восстановления системы без потери данных:
На самом деле, помимо AOMEI OneKey Recovery, восстановить систему без потери данных могут различные программы для резервного копирования, например, AOMEI Backupper Standard. Вам просто нужно создать резервную копию системы с его помощью, желательно по расписанию.
Чтобы восстановить заводские настройки или восстановить образ системы на новый жесткий диск, перейдите на вкладку «Восстановление», выберите образ резервной копии и путь назначения, после чего нажмите «Начать восстановление». Чтобы выполнить этот процесс без загрузки Windows, вам необходимо использовать инструмент «Среда восстановления» в AOMEI Backupper.
Подведение итогов
С помощью раздела восстановления системы ASUS вы можете восстановить заводские настройки ноутбука ASUS в Windows 7/8/10/11 в любое время, когда произойдет что-то неожиданное. Но вы потеряете часть или все свои данные после восстановления.
Чтобы избежать этой ситуации, рекомендуется сделать резервную копию всего в системном разделе с помощью надежного программного обеспечения для резервного копирования — AOMEI OneKey Recovery. И вы не потеряете никаких данных, если ваш компьютер станет тормозить и вы восстановите систему вместе с ним. Для продвинутых пользователей будет лучше версия Technician или Customization.
Вы читаете сообщение: Как использовать раздел восстановления системы ASUS для сброса настроек . Информация и знания c0thuysontnhp отобраны и синтезированы на основе мнений экспертов.
Как восстановить заводские настройки ноутбука ASUS? (2023)
Мухаммад Зубьян 13 мая 2023 г.
Чтение: 2 минуты
Зубьян является сертифицированным специалистом PCHP и ИТ-поддержки Google.
Введение
Сброс к заводским настройкам стирает все данные и настройки с вашего ноутбука и возвращает его к исходному заводскому состоянию. Это действительно полезно, если у вашего ноутбука возникли проблемы, и вы хотите начать сначала, или если вы собираетесь продать или подарить свой ноутбук. Мы проведем вас через процесс выполнения чистого сброса настроек на ноутбуке Asus.
Как восстановить заводские настройки ноутбука ASUS?
Существует два способа сброса настроек ноутбука ASUS: с помощью параметра Сброс этого ПК в настройках или с помощью Windows Восстановление Окружающая среда ( 901 07 WinRE ). Любой из них может занять от 30 минут до нескольких часов в зависимости от модели и технических характеристик вашей системы.
Метод 1. Сброс с помощью функции «Восстановить этот компьютер»
Восстановление заводских настроек ноутбука ASUS через Windows « Сбросить этот ПК », выполните следующие действия:
- Откройте поиск Windows и введите « Сбросить этот ПК » и нажмите кнопку.
- Теперь нажмите кнопку « Получить запуск » под опцией « Сбросить этот ПК ».
Перейдите в «Восстановление» и нажмите кнопку «Начать».
- Выбор « Сохранить мои файлы » приведет к удалению всех установленных приложений, программ, настроек или конфигураций. Пароль останется в силе.
Выберите вариант, с которым вы хотите продолжить.
- Чтобы удалить все, выберите параметр « Удалить все ».
- Подтвердите настройки и нажмите « Далее ».
Подтвердите настройки и нажмите «Далее».

- Убедитесь, что ваш компьютер подключен к сети и адаптер переменного тока подключен к источнику питания перед сбросом, в противном случае вы увидите уведомление ниже.
Убедитесь, что ваш компьютер подключен к сети
- Нажмите кнопку « Сброс », и ваш Windows запустится переустановит .
Нажмите кнопку «Сброс».
Ваш компьютер несколько раз перезагрузится во время процесса сброса, и после завершения вам нужно будет настроить его снова.
Способ 2. Сброс с помощью Windows RE
Этот метод используется, если ваша Windows либо повреждена, либо недоступна. Выполните следующие действия, если вы хотите полностью сбросить настройки ноутбука ASUS с помощью среды восстановления Windows.
- Загрузка в среду восстановления Windows
- После того, как ваш компьютер войдет в « Windows Восстановление Окружающая среда », выберите « Устранение неполадок ».




