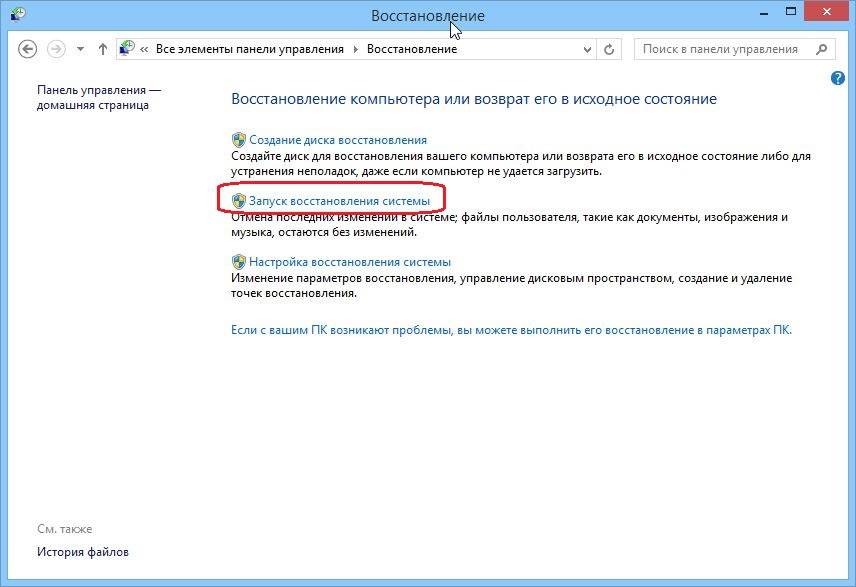Как сделать откат системы на виндовс 7 на несколько дней назад: Как откатить систему назад в Windows 7
Содержание
Как откатить виндовс 7 профессиональная до домашней базовой
Содержание
- Различные способы откатить систему Windows 7 назад
- Точка восстановления
- Средства отката
- Прочие нюансы
- Как сделать откат системы Windows 7: простые и сложные способы
- Контрольные точки
- Восстановление из архивированного образа
- Удаление обновлений
- Как откатить систему Windows 7: восстановление после сбоев
- Безопасный режим
- Загрузочный диск
- Вывод
- Как сбросить виндовс 7 до заводских настроек
- Когда нужен сброс параметров Windows 7
- Что значит, откатить настройки на OC Windows 7
- Отмена всех юзерских настроек системы
- Освобождение от некоторых файлов
- Как сбросить виндовс 7 до заводских настроек
- Как сбросить Windows 7 до заводских настроек, если нет быстрого сброса
- Как очистить виндовс 7 до первоначального состояния через окно устранения неполадок
- Сброс с помощью дистрибутива
- Проблемы с использованием дистрибутива
- Ошибки при откате до первоначального состояния
- Как исправить ошибку сброса через командную строку
- Как откатить систему Windows 7: откат обновлений и самой Виндовс
- Как откатить Виндовс 7:
- Как сделать откат Виндовс 7 из безопасного режима:
- Как откатить обновления Windows 7:
- Как сделать откат системы Windows 7
- 1.
 Откат системы из-под Windows
Откат системы из-под Windows - 2. Восстановление с помощью безопасного режима
- 3. Восстановление Windows при помощи загрузочного диска
- Видео
Различные способы откатить систему Windows 7 назад
Система Windows постоянно обновляется, появляются новые функции, исправляются ошибки. Бывает так, что после перехода на новую версию компьютер или ноутбук начинает плохо работать. Неправильные действия пользователя тоже нарушают работу. Для устранения этих проблем можно откатить систему Windows 7 назад.
Точка восстановления
Первый способ, который позволит откатить систему на несколько дней назад по состоянию. Эта возможность подойдёт для тех случаев, когда недавно установленная программа изменила параметры конфигурации Windows.
Можно также бороться с немногими вирусами при помощи точек восстановления системы. Они содержат в себе заведомо исправные файлы и драйверы, которые ставятся по своим местам.
youtube.com/embed/GvHzA6mAEfw»>
Автоматическое создание точек восстановления (ТВС) выполняется во время рисковых операций, например, при обновлении Windows через соответствующий Центр или при установке и удалении многих приложений. Это позволяет уверенно отменить изменения, внесённые нежелательными или вредоносными программами. ТВС можно также создать вручную. Следует отметить, что такой метод отката затрагивает файлы программ и драйверов. Некоторые из них удаляются, а другие — устанавливаются обратно. Созданный пользователем контент не затрагивается — это одна из положительных сторон ТВС.
Поскольку таких точек может быть несколько, это позволяет восстановить компьютер на определённую дату или вернуть настройки на день назад. Эту операцию можно также выполнить в безопасном режиме, если возникают сильные затруднения, например, постоянная перезагрузка или подвисание.
Для хранения информации для восстановления через ТВС выделяется некоторая область на системном диске. Если его объём невелик, то можно уменьшить этот параметр, чтобы освободить место для улучшения функциональности.
Если его объём невелик, то можно уменьшить этот параметр, чтобы освободить место для улучшения функциональности.
Средства отката
В системе «Виндовс» есть приложение, которое решает различные проблемы, мешающие нормальному запуску и работе. Оно хранится на установочном носителе, который можно записать на лазерный диск (CD / DVD). Если не удаётся запустить компьютер из-за серьёзных нарушений или повреждений в важных файлах и драйверах, то его можно попытаться восстановить с помощью соответствующей программы. Можно также откатить «Винду» до предыдущей версии, если оборудование оказалось несовместимым с более свежей. Это нередко приводит к потере или ухудшению работоспособности устройства после обновления.
Чтобы сделать откат системы Windows 7 с установочного диска, необходимо:
Такой же функционал имеется в более свежих версиях. Порядок действий по запуску безопасного режима немного отличается. Чтобы восстановить «Виндовс-8», нужно перейти в программу настройки системы, выставив необходимые галочки, или принудительно перезагрузить компьютер, трижды выключив и включив его. После чего становится доступным меню, через которое можно выполнить требуемые операции, используя точку восстановления или образ. Как и в предыдущих версиях Windows, опытные пользователи могут применять командную строку для работы с особо продвинутыми средствами реанимации, например, DISM.
Чтобы восстановить «Виндовс-8», нужно перейти в программу настройки системы, выставив необходимые галочки, или принудительно перезагрузить компьютер, трижды выключив и включив его. После чего становится доступным меню, через которое можно выполнить требуемые операции, используя точку восстановления или образ. Как и в предыдущих версиях Windows, опытные пользователи могут применять командную строку для работы с особо продвинутыми средствами реанимации, например, DISM.
Прочие нюансы
Стоит отметить, что в образе системы, помимо основных файлов и драйверов, также может содержаться дополнительный контент, например, личные документы и загрузки, которые надо уберечь от утери. Они перенесутся при восстановлении после замены компьютера или неисправного жёсткого диска.
Точка восстановления хранит в себе только системные и программные файлы и драйверы. Таким образом, с помощью всех этих средств и утилит можно гарантированно сделать откат системы на «Виндовс-7» и более свежих версиях. А также восстановить её работоспособность и сберечь важное для владельца компьютера содержимое.
А также восстановить её работоспособность и сберечь важное для владельца компьютера содержимое.
Originally posted 2018-05-26 18:56:03.
Видео: Как обновить Windows 7 Домашняя Базовая до Windows 7 Профессиональная или Максимальная UltimateСкачать
Видео: Как сбросить до заводских настроек Windows 7Скачать
Источник
Как сделать откат системы Windows 7: простые и сложные способы
Возникли проблемы со стабильностью системы? Рассказываем, как откатить ее до предыдущего (рабочего) состояния.
Современные операционные системы довольно чувствительны к действиям пользователя. Одно неверное движение, и вы потеряли доступ к файлам из-за того, что Windows не загружается. К счастью, компания Microsoft заботится о своих пользователях и встраивает в свои продукты различные утилиты для ремонта и диагностики компьютера. Одна из таких утилит — восстановление системы, которая появилась очень давно. Даже в Windows XP, которая вышла в далеком 2001 году, есть такой функционал. И поскольку интерфейс старых версий ОС местами очень сильно отличается от актуальной ОС, мы решили уделить внимание одной из представительниц старой школы. Сегодня мы расскажем, как сделать откат системы Windows 7.
И поскольку интерфейс старых версий ОС местами очень сильно отличается от актуальной ОС, мы решили уделить внимание одной из представительниц старой школы. Сегодня мы расскажем, как сделать откат системы Windows 7.
Существует несколько способов, как откатить систему Windows 7 к работоспособному состоянию. Мы рассмотрим самые популярные методы, первый из которых будет самый простой, а каждый последующий все сложнее.
Контрольные точки
Контрольная точка — заархивированное состояние системы в определенный момент времени. Сжимается она для экономии дискового пространства. Может быть создана системой автоматически или же в ручном режиме. И пригодится, когда нужно восстановить корректную работу ОС, а времени разобраться в причине проблемы у вас нет. Процесс отката занимает относительно немного времени. Поэтому иногда намного проще сделать откат, чем искать виновника «торжества». Учтите, что все данные, появившиеся на диске после созданной точки, сотрутся. Это касается только того накопителя или раздела, на котором включена функция восстановления и который этому восстановлению подвергнется.
Восстановление из архивированного образа
Откатить Windows 7 можно не только с помощью точки восстановления, но и с помощью архивированного образа. Архивирование также можно настроить вручную или же запустить автоматическую архивацию с помощью стандартных средств Windows. Для создания копии потребуется внешний накопитель, например, флешка или диск.
Удаление обновлений
Случается так, что причиной некорректной работы ОС являются неправильно установленные патчи или обновления. С помощью встроенных средств можно с легкостью от них избавиться.
Если вы не уверены в том, что именно привело операционную систему в нерабочее состояние, то патчи лучше не трогать, а уж тем более не удалять их все. Одним из самых распространенных признаков некорректной установки апдейта, является ошибка с кодом 0х80070002.
Как откатить систему Windows 7: восстановление после сбоев
Если операционная система не загружается и вылетает критическая ошибка, то при последующем запуске вам предложат выбрать режим загрузки: устранение неполадок компьютера, безопасный режим и т. д. Если по каким-то причинам меню не появляется, то при загрузке ОС нажмите клавишу «F8» и после этого выберите первый пункт.
д. Если по каким-то причинам меню не появляется, то при загрузке ОС нажмите клавишу «F8» и после этого выберите первый пункт.
Вы увидите окно с несколькими вариантами устранения неисправностей.
Мы советуем перепробовать все доступные варианты для того, чтобы исключить все возможные причины некорректного запуска ОС.
Безопасный режим
Видео: Как я в 2022 году обновил свою семёрку 7 ВИНДУ до Профессиональной версии с Домашней БазовойСкачать
Видео: Как сделать откат Windows 7?Скачать
Если у вас не получается запустить мастер по устранению неполадок, то можно воспользоваться услугами безопасного режима. Он также запускается из меню, которое появляется после нажатия клавиши «F8» во время загрузки. С его помощью можно, например, запустить командную строку, которая откроет вам доступ ко всему вышеописанному функционалу.
Загрузочный диск
Если у вас есть диск или флешка с вашей операционной системой, то он может быть полезен не только для установки.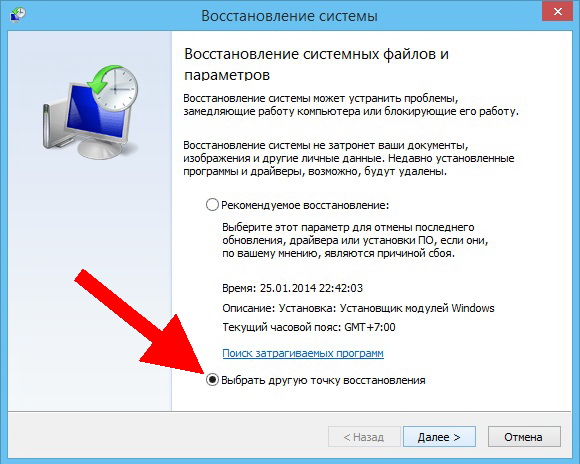 Этот способ является самым универсальным и включает в себя много функций для решения проблем, связанных с Windows. Можно использовать вышеупомянутые точки восстановления. Также есть возможность отката к заводским настройкам. Помимо этого вы можете устранить неполадки в автоматическом режиме с помощью встроенной утилиты. Словом, это целый набор полезных примочек для ремонта операционной системы.
Этот способ является самым универсальным и включает в себя много функций для решения проблем, связанных с Windows. Можно использовать вышеупомянутые точки восстановления. Также есть возможность отката к заводским настройкам. Помимо этого вы можете устранить неполадки в автоматическом режиме с помощью встроенной утилиты. Словом, это целый набор полезных примочек для ремонта операционной системы.
Для того, чтобы ими воспользоваться, нужно в БИОС выбрать загрузочное устройство на котором у вас есть файлы установки Windows. К самой установке переходить не нужно. Выберете пункт «Восстановление системы» после чего вам откроется весь описанный выше функционал.
Данный метод хорош тем, что позволяет проводить процедуры лечения без доступа к самой операционной системе. Но зато и требует отдельной флешки или диска с образом Windows.
Вывод
Теперь вы знаете, как откатить систему Windows 7. Существуют и другие, более тяжелые способы. Но, как показывает практика, вышеописанных способов будет вполне достаточно для того, чтобы вернуть ОС к жизни. В целом, большинство из приведенных методов также будут работать и на Windows 10. Только учитывайте, что алгоритм действий в некоторых случаях может слегка различаться.
В целом, большинство из приведенных методов также будут работать и на Windows 10. Только учитывайте, что алгоритм действий в некоторых случаях может слегка различаться.
Источник
Как сбросить виндовс 7 до заводских настроек
В некоторых случаях у пользователей Windows 7 Максимальная возникает необходимость в сбросе параметров операционной системы до заводского уровня. В данной статье представлены основные нюансы и особенности выполнения этой процедуры.
Когда нужен сброс параметров Windows 7
У такой потребности есть несколько распространённых причин возникновения:
Внешний вид операционной системы виндовс семь
Обратите внимание! Процесс сброса настроек виндовс семь можно выполнить разными способами.
Что значит, откатить настройки на OC Windows 7
Данный процесс представляет собой возврат операционной системы до настроек заводского уровня. Такой откат выполняется в минимально короткие сроки с сохранением некоторой системной информации. При этом пользователь самостоятельно может выбрать способ восстановления исходных параметров.
При этом пользователь самостоятельно может выбрать способ восстановления исходных параметров.
Видео: Сброс Windows 7 до заводских настроек.Скачать
Видео: Как восстановить Windows 7 дополнительные варианты загрузкиСкачать
Откат настроек Windows 7 до заводского уровня через системное средство
Отмена всех юзерских настроек системы
Благодаря такой возможности пользователь ПК сможет отменить собственные изменения. Данное обстоятельство особенно актуально, если внесённые изменения отрицательно сказались на функционировании того или иного софта, системного средства.
Освобождение от некоторых файлов
Актуально в случае занесения вредоносного ПО. Если пользователь запустил на свой ПК вирус, скачивая программы из Интернета, и его не получается удалить при помощи антивируса.
Обратите внимание! Для деинсталляции этого программного обеспечения можно восстановить работу системы при помощи специального средства, т. е. обнулить изменения, вернуть Windows 7 к состоянию, когда она нормально функционировала.
Как сбросить виндовс 7 до заводских настроек
Стандартный способ выполнения поставленной задачи подразумевает соблюдение следующего алгоритма:
Обратите внимание! По окончании сброса файлы, которые были деинсталлированы, окажутся в отдельно созданной папке на рабочем столе.
Панель управления на OC Windows 7
Как сбросить Windows 7 до заводских настроек, если нет быстрого сброса
Это означает, что в окне выбора действия отсутствует строка по возвращении ПК в исходное состояние. В данной ситуации рекомендуется откатить систему до состояния, в котором она нормально функционировала. Для этого пользователю потребуется создать точку восстановления в специальном окне, при этом необходимо указать дату отката.
Чтобы запустить окошко для восстановления операционки, нужно зайти в меню «Пуск» и перейти в папку «Служебные». Здесь надо тапнуть по средству «Восстановление системы». Далее пользователю придётся следовать указаниям помощника.
Как очистить виндовс 7 до первоначального состояния через окно устранения неполадок
Для выполнения поставленной задачи можно воспользоваться простым алгоритмом действий:
Окно дополнительных параметров загрузки на виндовс 7
Видео: Как установить Windows 7 в 2022 году чтобы все работало?Скачать
Видео: Восстановление системы в Windows 7. Создание точки восстановленияСкачать
К сведению! В окне восстановления присутствуют два варианта выполнения процедуры: либо встроенная система сброса, либо фирменная. Последний предназначен для восстановления настроек у ноутбуков, а первый для стационарных компьютеров.
Сброс с помощью дистрибутива
Если у пользователя осталась загрузочная флешка или компакт-диск, на котором есть ISO образ виндовс семь, то он может воспользоваться этим способом отката. Такая процедура подразумевает соблюдение следующего алгоритма:
Установщик ОС виндовс 7
Обратите внимание! Создать загрузочную флешку с виндовс семь можно самостоятельно в минимально короткие сроки, скачав ISO образ системы из Интернета. При этом важно, чтобы накопитель был полностью отформатирован и имел не менее 8 Гб памяти.
При этом важно, чтобы накопитель был полностью отформатирован и имел не менее 8 Гб памяти.
Проблемы с использованием дистрибутива
Опытные специалисты выделяют ряд недочётов, которые допускают пользователи ПК при установке Windows 7 с ЮСБ-накопителя, а также при её восстановлении:
Интерфейс окна «Восстановление системы» на Windows 7
Важно! В процессе восстановления нужно вытащить USB-накопитель c ISO образом из разъёма, иначе перезагрузившись ноутбук начнёт устанавливать операционную систему автоматически, при этом процедура сброса настроек прервётся.
Ошибки при откате до первоначального состояния
При сбросе настроек виндовс 7 к заводскому уровню может отобразиться сообщение, что сброс выполнить не удалось и изменения, соответственно, не были внесены. У такого оповещения есть несколько причин появления:
Лицензионный антивирус для защиты ПК на Windows 7
Обратите внимание! Не все методы подходят для сброса Windows 7 к заводскому уровню. Например, может получиться так, что восстановление возможно через системное средство, запустив его на рабочем столе ПК с помощью командной строки. При этом сбросить параметры через окно устранения неполадок не удастся.
Например, может получиться так, что восстановление возможно через системное средство, запустив его на рабочем столе ПК с помощью командной строки. При этом сбросить параметры через окно устранения неполадок не удастся.
Как исправить ошибку сброса через командную строку
Данную проблему можно решить следующим образом:
Видео: Как обновиться с Windows 7 до Windows 10Скачать
Видео: Kак откатить Windows 10 до Windows 7Скачать
Обратите внимание! Если вышеуказанные действия не помогли решить ошибку отката операционной системы виндовс семь Домашняя базовая, то её стоит переустановить, используя загрузочную флешку или компакт-диск.
Перед переустановкой операционки рекомендуется сохранить всю важную информацию на внешний USB-накопитель во избежание её потери, если сведения на системном диске важны для пользователя.
Командная строка в виндовс 7
Таким образом, существует несколько распространённых методов, позволяющих снести текущие параметры виндовс семь и откатить их к заводскому уровню по умолчанию. Каждый из способов имеет индивидуальные особенности и алгоритм выполнения. Информация, представленная в данной статье, позволит каждому разобраться, как сделать сброс настроек на компьютере Windows 7.
Каждый из способов имеет индивидуальные особенности и алгоритм выполнения. Информация, представленная в данной статье, позволит каждому разобраться, как сделать сброс настроек на компьютере Windows 7.
Источник
Как откатить систему Windows 7: откат обновлений и самой Виндовс
Из этой пошаговой инструкции вы узнаете, как откатить систему Windows 7. Откат может понадобиться, если ваш компьютер стал давать серьезные сбои: работать неправильно или вовсе не включаться периодически. Откат Windows 7 позволит вернуть файлы и настройки системы из резервной копии двухдневной давности, например.
Как откатить Виндовс 7:
Первый способ подходит пользователям, у которых компьютер работает, но работает плохо. Зачастую это происходит после установки новой программы. В этом случае откат Виндовс 7 должен помочь.
Видим перед собой окно, в котором нужно нажать «Далее».
Как сделать откат системы windows 7 на определенную дату? Просто определяемся с датой, до которой будет проведен откат. Жмем «Далее».
Жмем «Далее».
Указываем, что мы все выбрали правильно и жмем «Готово». Видим еще одно предупреждение, наш выбор «Да».
Видео: Режим Бога на windows 7.Скачать
Видео: крутая функция windows 7Скачать
После этого вы увидите окно с подготовкой к восстановлению. Система перезагрузится, и вы увидите сообщение об успешном восстановлении системы. Если ваша проблема не решена, то тогда должна быть выбрана другая точка отката Windows 7. Если же и это не помогло, то лучше обратиться к компьютерному специалисту.
Как сделать откат Виндовс 7 из безопасного режима:
Откат системы Виндовс 7 можно выполнить из безопасного режима. Этот способ подходит, когда систему невозможно запустить в обычном режиме. Сначала заходим в безопасный режим. Для этого перезагружаем систему и как только компьютер начнет включаться, нажимаем F8.
После этого компьютер перезагрузится, и начнет работать в нормальном режиме. Конечно, если точка отката выбрана правильно.
Как откатить обновления Windows 7:
Откат обновления Windows 7 делается очень просто. Для этого следуйте несложной инструкции. В меню «Пуск» открываем «Панель управления». Выбираем пункт «Система». После этого заходим в «Просмотр установленных обновлений. Выбираем помешавшее нам обновлением и жмем «удалить». Пожалуй, это самый простой способ, как сделать откат Windows 7.
Из этой статьи вы узнали 3 способа, как откатить систему Виндовс 7. Они все работоспособны. И если строго придерживаться инструкции, шансы решить проблему очень велики.
Источник
Как сделать откат системы Windows 7
Нередко после установки какой-либо программы компьютер под управлением Windows 7 начинает вести себя странным образом. Глюки, торможение интерфейса, отказ в запуске системы – все это говорит о том, что вы установили вредоносный софт либо ваш ПК подвергся вирусной атаке. Что же делать в этом случае? Как сделать откат системы Windows 7?
По сути, откат системы – единственный верный способ решения проблемы с глюками Windows после установки какого-либо софта. Система Windows автоматически создает точку восстановления до момента установки программ. Если в системе включено автоматическое создание точек восстановления, то откатить систему можно будет из-под Windows. Если компьютер не включается, то восстанавливать систему придется с безопасного режима. В случае поврежденных системных файлов к восстановлению Windows придется подключить загрузочный диск с дистрибутивом Windows 7.
Система Windows автоматически создает точку восстановления до момента установки программ. Если в системе включено автоматическое создание точек восстановления, то откатить систему можно будет из-под Windows. Если компьютер не включается, то восстанавливать систему придется с безопасного режима. В случае поврежденных системных файлов к восстановлению Windows придется подключить загрузочный диск с дистрибутивом Windows 7.
Разберем каждый способ восстановления по отдельности и выделим их преимущества.
1. Откат системы из-под Windows
Самый простой и быстрый способ отката системы – использование специальной программы восстановления в Windows 7. Но у него есть один весомый минус: без точки восстановления откатить систему не получится.
Открываем «Пуск», выбираем «Все программы» и проходим по пути «Стандартные >> Служебные». Находим в списке программу «Восстановление системы» и запускаем ее.
Открыть «Восстановление системы» можно и другим способом: кликаем меню «Пуск» и в поиске начинаем набирать слово «восстановление». После 4-5 букв Windows предложит вам программы, где из списка выбираем «Восстановление системы».
После 4-5 букв Windows предложит вам программы, где из списка выбираем «Восстановление системы».
Видео: Активация Windows 7 Домашняя базоваяСкачать
После запуска программы откроется окно, в котором коротко, но ясно рассказано о том, что такое восстановление системы. Кликаем «Далее».
Если на ПК имеются точки восстановления, то система предложит весь список. Выбираем последнюю по дате точку и нажимаем кнопку «Далее». В случае если нужно просмотреть список программ, которые «затронутся» в процессе восстановления, кликаем на кнопку «Поиск затрагиваемых программ».
В следующем окне подтверждаем откат системы кнопкой «Готово».
Система вновь предупредит вас о том, что восстановление невозможно прервать. Кликаем «Да» и ждем окончания процесса. Во время отката системы компьютер может несколько раз перезагрузиться.
2. Восстановление с помощью безопасного режима
Большинство пользователей откатывают систему в «безнадежных» случаях. При них ПК отказывается загружаться, но для этой проблемы есть безопасный режим, который позволяет откатить систему до работоспособного состояния. Для того чтобы войти в безопасный режим системы, нужно при запуске ПК нажать кнопку F8 и кнопками «вверх/вниз» выбрать «безопасный режим» и кликнуть Enter.
При них ПК отказывается загружаться, но для этой проблемы есть безопасный режим, который позволяет откатить систему до работоспособного состояния. Для того чтобы войти в безопасный режим системы, нужно при запуске ПК нажать кнопку F8 и кнопками «вверх/вниз» выбрать «безопасный режим» и кликнуть Enter.
Windows запустится с черным рабочим столом и с «ухудшенной» графикой. После чего можно начать процесс отката системы, описанный в первом пункте.
3. Восстановление Windows при помощи загрузочного диска
Минус данного способа в том, что нужно всегда иметь под рукой загрузочный диск с операционкой Windows 7. Но этим способом можно восстановить систему в самых тяжелых случаях, даже когда не работает безопасный режим.
Вставляем загрузочный диск с Windows 7 в привод. При запуске Windows нажимаем на клавиатуре F12 и выбираем из списка оптический привод. После загрузки диска выбираем русский язык и кликаем «Далее». После чего Windows 7 предложит установку. Но нужно кликнуть на ссылку «Восстановление системы».
После поиска установленных систем в новом окне выбираем «Восстановление системы».
При запуске данной программы начнется такой же процесс отката системы, как и в первом пункте статьи.
После перезагрузки компьютера вытаскиваем диск из привода и радуемся восстановленной Windows 7.
Как сделать откат системы на Windows 7, если не создана контрольная точка? Данный вопрос мучает многих, но решения данной проблемы нет. Без контрольной точки восстановление Windows невозможно. В итоге остается единственный вариант – переустановка Windows.
Источник
Видео
ОТКАТ с Windows 10 до 7 и 8 ЗА 2 МИН, откат на предыдущий БИЛД 10Скачать
Стоит ли переходить с Windows 7 или 8 на Windows 10?Скачать
Как почистить и ускорить Windows 7Скачать
Максимальная оптимизация windows 7. Как повысить FPS в играх?Скачать
Авторы Baldur’s Gate 3 рассказали про алхимию и огромное количество персонажей, с которыми можно взаимодействовать
©
Несмотря на то, что на недавней выставке Panel From Hell было представлено несколько новых подробностей о Baldur’s Gate 3, Larian Studios раскрыла еще несколько в новом сообщении в Steam. Прежде всего, в нем говорится о новой возможности создания предметов — алхимии, которая позволяет трансмутировать травы, кристаллы, части монстров и многое другое для создания предметов. Это могут быть самые разные предметы — от зелий и ядов до масла для покрытия оружия.
Прежде всего, в нем говорится о новой возможности создания предметов — алхимии, которая позволяет трансмутировать травы, кристаллы, части монстров и многое другое для создания предметов. Это могут быть самые разные предметы — от зелий и ядов до масла для покрытия оружия.
Также речь шла о 174 часах кинематографических сцен, о которых говорилось еще несколько дней назад и которые являются «отражением всех возможных решений, которые игроки могут принять в игре, и сюжетных перестановок, которые будут связаны с каждым из этих решений». Всего в игре 2000 персонажей, с которыми можно взаимодействовать, и «различные реакции в зависимости от выбранного вида и класса».
Так называемый «золотой путь» требует более 80 часов, и игроки могут ожидать «ошеломляющего количества ранее невиданного контента при втором или даже третьем прохождении». Например, вы можете отправиться в путешествие по территории Шаррана в Проклятых землях в роли Шэдоухарт или добраться до деревушки где живет Джахейра.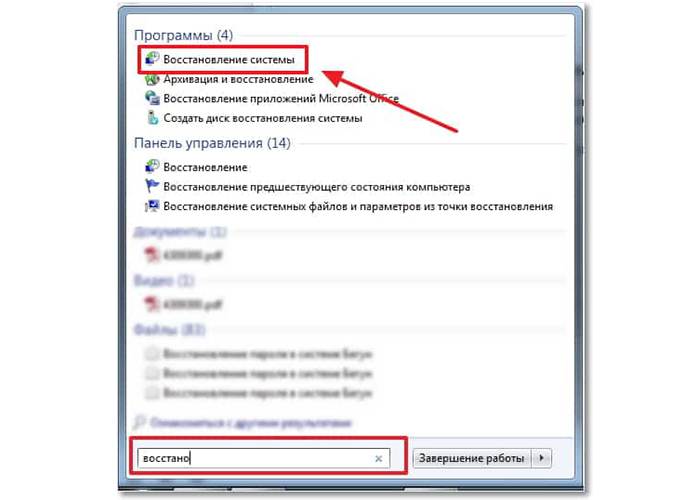 Конечно, если вы хотите увидеть все за один игровой цикл, то вам придется потратить на это около 200 часов.
Конечно, если вы хотите увидеть все за один игровой цикл, то вам придется потратить на это около 200 часов.
В Baldur’s Gate станет известен истинный масштаб вашего выбора. «Толпы людей в городе будут систематически сплетничать и обсуждать ваши выходки и неудачи, и на них даже можно будет повлиять, непосредственно изменяя газету и печатая наиболее благоприятные заголовки.»
Baldur’s Gate 3 выходит 3 августа на ПК, а версия для PS5 — 6 сентября.
Baldur’s Gate 3
06.10.2020
Ролевая,
Пошаговая,
Вид сверху,
Фэнтези
Как восстановить предыдущую установку Windows на компьютере под управлением Windows 7 с помощью папки Windows.
 old
old
Windows 7 Корпоративная Windows 7 Домашняя базовая Windows 7 Домашняя расширенная Windows 7 Профессиональная Windows 7 Начальная Windows 7 Максимальная Больше…Меньше
ВВЕДЕНИЕ
В некоторых случаях может потребоваться восстановить компьютер с Windows 7 до предыдущей установки Windows. В этой статье описаны шаги по ручному восстановлению компьютера до предыдущей версии Windows.
Примечание. Для этого необходимо использовать командную строку и вводить в ней определенные команды для переименования и перемещения папок между разными версиями Windows.
Примечание. Если у вас уже установлен пакет обновления 1 для Windows 7, действия по удалению будут такими же, как и для Windows 7 без установленных пакетов обновления. Если вы восстанавливаете предыдущую установку Windows 7, вам может потребоваться установить Windows 7 с пакетом обновления 1 (SP1) для этой установки.
Эта статья предназначена для начинающих пользователей компьютеров.
Дополнительная информация
Чтобы устранить эту проблему, выполните перечисленные ниже шаги, чтобы восстановить на компьютере предыдущую версию Windows с помощью папки Windows.OLD.
СОВЕТ. Возможно, вам будет проще следовать инструкциям, если вы сначала распечатаете эту статью.
Шаг 1. Определите, существует ли папка Windows.old и достаточно ли свободного места на жестком диске Windows
Нажмите Пуск , а затем нажмите Компьютер .
В меню View щелкните Details .
org/ListItem»>В области Жесткие диски дважды щелкните Локальный диск (C:) и определите, существует ли папка Windows.old.
Внимание! Если папки Windows.old не существует, вы не сможете выполнить действия, описанные в этой статье, чтобы восстановить предыдущую установку Windows на этом компьютере. Вы должны сделать резервную копию и восстановить или перенести файлы в предыдущую операционную систему.
Щелкните правой кнопкой мыши папку Windows.old .
org/ListItem»>
В столбце Свободное пространство обратите внимание, сколько места доступно для Локальный диск (C:) под Область жестких дисков .
Windows 7 определит размер папки через несколько секунд.
Определите, меньше ли папка Windows.old свободного места, доступного для локального диска (C:) на шаге 1.2.
Примечание. Если размер папки Windows.old в два раза превышает объем свободного места, доступного для записи на локальном диске (C:) , восстановление предыдущей установки Windows может оказаться невозможным.
Шаг 2. Запустите среду восстановления Windows
Вставьте установочный диск Windows 7 в DVD-привод и перезагрузите компьютер.
Нажмите клавишу при появлении запроса на перезагрузку с диска.

В окне Установка Windows выберите язык, время, валюту, метод ввода с клавиатуры или другой метод ввода, а затем нажмите Далее .
В окне Install Windows нажмите Отремонтируйте компьютер .
В окне System Recovery Options выберите версию операционной системы Windows 7, которую вы хотите восстановить, а затем нажмите Next .
В окне Параметры восстановления системы щелкните Командная строка .

Откроется окно командной строки, в котором отображается командная строка. В командной строке вы будете вводить команды, описанные в следующих шагах.
Шаг 3. Переместите папки Windows 7 в новую папку Win7
Примечание. При вводе одной или нескольких команд в командной строке на следующих шагах и нажатии клавиши ВВОД может появиться следующее сообщение:
Система не может найти указанный файл.
Если вы получили это сообщение, перейдите к следующему шагу в этом разделе, а затем введите команду в этом следующем шаге.
Введите следующие команды и нажмите клавишу ВВОД после каждой команды:
C:
Md Win7
Переместить Windows Win7\Windows
Переместить «Program Files» «Win7\Program Files»
Переместить пользователей Win7\Users
Attrib –h –s –r ProgramData
Переместить ProgramData Win7\ProgramData
Rd «Документы и настройки»
Шаг 4.
 Скопируйте содержимое или переместите содержимое папки Windows.old
Скопируйте содержимое или переместите содержимое папки Windows.old
Примечание. При вводе одной или нескольких команд в командной строке на следующих шагах и нажатии клавиши ВВОД может появиться следующее сообщение:
Система не может найти указанный файл.
Если вы получили это сообщение, перейдите к следующему шагу в этом разделе, а затем введите команду из следующего шага.
Введите следующие команды и нажмите клавишу ВВОД после каждой команды:
перемещение /y c:\Windows.old\Windows c:\
перемещение /y «c:\Windows.old\Program Files» c:\
перемещение /y c:\Windows.old\ProgramData c:\
move /y c:\Windows.old\Users c:\
move /y «c:\Windows.old\Documents and Settings» c:\
Шаг 5: Восстановите загрузочный сектор для предыдущей установки Windows
Введите в командной строке одну из следующих команд в зависимости от ситуации.
Примечание. В следующих командах D: представляет дисковод DVD. Если дисковод DVD на компьютере представлен другой буквой, например E: , используйте эту букву в команде.
Если предыдущей установкой Windows была Windows Server 2003, Windows XP или Microsoft Windows 2000
Введите следующую команду и нажмите клавишу ВВОД:
D: \boot\bootsect /nt52 c:
Если предыдущей установкой Windows была Windows Vista
Введите следующую команду и нажмите клавишу ВВОД:
D: \boot\bootsect /nt60 c:
Шаг 6. Восстановите файл Boot.ini для предыдущей установки Windows XP или Windows 2000
Примечание. Выполняйте эти шаги, только если предыдущая установка была Windows XP или Windows 2000.
Выполняйте эти шаги, только если предыдущая установка была Windows XP или Windows 2000.
Введите следующие команды и нажмите клавишу ВВОД после каждой команды:
Атрибут –h –s –r boot.ini.saved
Копировать boot.ini.saved boot.ini
Шаг 7. Закройте окно командной строки и нажмите «Перезагрузить».
Введите в командной строке следующую команду и нажмите клавишу ВВОД:
выход
Нажмите Перезагрузить , чтобы перезагрузить компьютер.
Примечание После проверки работоспособности Windows XP вы можете удалить папку C:\Win7, если она не нужна для восстановления данных.
Дополнительные ресурсы
Установка и переустановка Windows 7
Установка Windows 7: часто задаваемые вопросы: Можно ли удалить Windows 7?
RollBack Rx Professional | Horizon DataSys Corporation Horizon DataSys Corporation
Комплексное решение для восстановления системы Windows
Средство восстановления системы Windows восстанавливает только системные файлы Windows и некоторые программные файлы. Кроме того, если Windows выйдет из строя до такой степени, что сама Windows не сможет загрузиться (например, BSOD), вы не сможете получить доступ к точкам восстановления системы Windows. Напротив, технология RollBack Rx работает на уровне секторов жесткого диска и восстанавливает все! Вплоть до последнего байта данных. Он расположен ниже Windows, поэтому даже в случае сбоя Windows есть подконсоль (мини-ОС), которая загружается до Windows.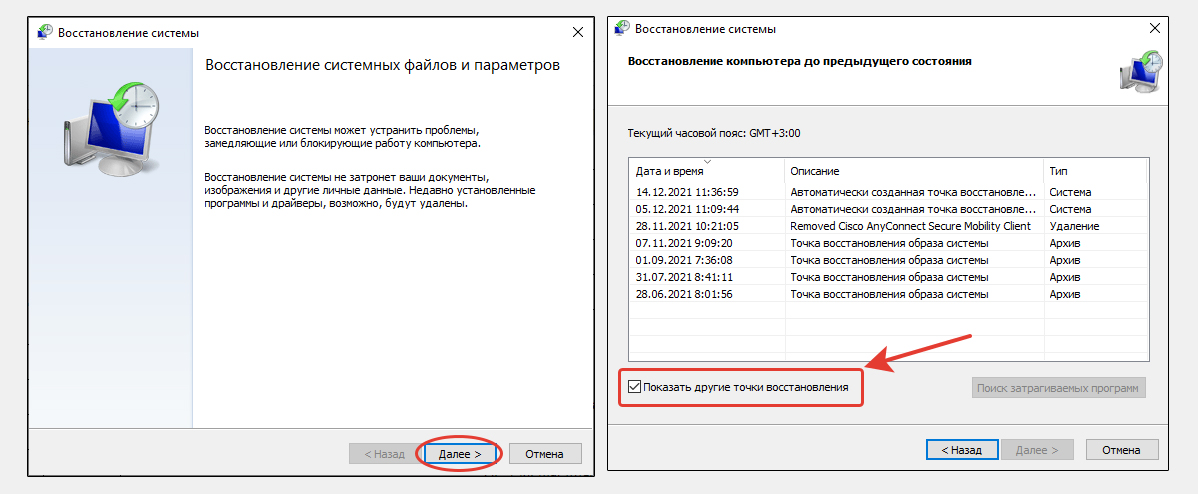 Это позволяет вам получить доступ к Rollback Rx и вернуться к моменту времени, когда ваша система работала без сбоев.
Это позволяет вам получить доступ к Rollback Rx и вернуться к моменту времени, когда ваша система работала без сбоев.
Решение для ежедневного непрерывного резервного копирования
Большинство методов резервного копирования (например, создание образов) статичны и требуют много времени. Эта задача настолько сложна, что даже дисциплинированные ИТ-магазины редко удосуживаются делать регулярные резервные копии. И если произойдет авария, в зависимости от того, как давно была сделана резервная копия, напрямую определяется объем потерянных данных. В современной вычислительной среде 98% сбоев ПК связаны с микрокатастрофами (вредоносное ПО, неудачные обновления Windows, установка программного обеспечения и т. д.). Как вы можете защитить себя от подавляющего большинства сбоев ПК?
RollBack Rx — это динамическое решение для мгновенного восстановления. Можно автоматизировать создание моментальных снимков в фоновом режиме. Создание каждого снимка резервной копии занимает всего несколько секунд. И когда вы хотите восстановить свой компьютер, вы можете быстро вернуться к любому предыдущему состоянию за время, необходимое для перезагрузки компьютера.
И когда вы хотите восстановить свой компьютер, вы можете быстро вернуться к любому предыдущему состоянию за время, необходимое для перезагрузки компьютера.
Деинсталлятор программ и вредоносных программ
Большинство деинсталляторов, включая встроенные в Windows программы добавления/удаления, представляют собой разрозненные решения. При удалении приложения могут остаться остатки программы; вы действительно зависите от автора программного обеспечения в отношении того, что остается, а что на самом деле удаляется. Только Rollback Rx может полностью побитно восстановить вашу рабочую станцию до любого предыдущего снимка. Проблема с антивирусными программами заключается в том, что по своей природе они всегда играют в догонялки. Постоянные попытки выявить и удалить известные угрозы и обновить файлы их определений. Однако, когда вирус все же поражает, вы можете доверять RollBack Rx, чтобы полностью отменить заражение, вернув ваш компьютер в состояние до вируса.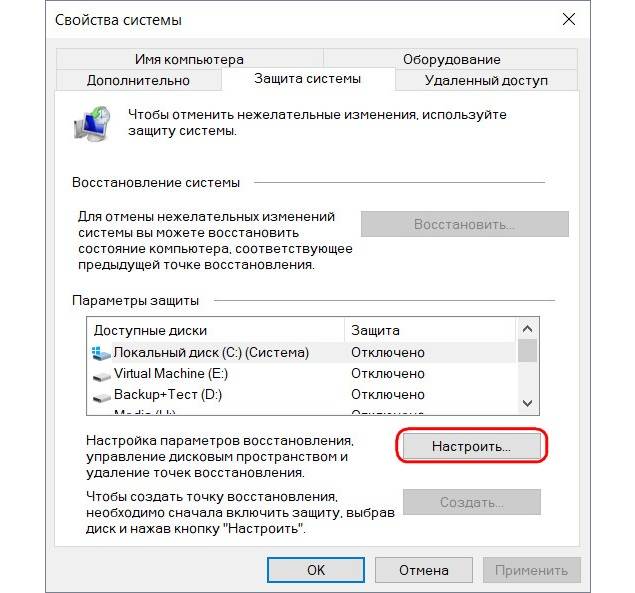 RollBack Rx широко используется для безопасного тестирования программного обеспечения. Предоставление вам возможности пробного использования программного обеспечения без ущерба для целостности вашей системы. RollBack Rx гарантирует 100% восстановление на уровне битов, что означает полное удаление любого программного обеспечения или вирусов.
RollBack Rx широко используется для безопасного тестирования программного обеспечения. Предоставление вам возможности пробного использования программного обеспечения без ущерба для целостности вашей системы. RollBack Rx гарантирует 100% восстановление на уровне битов, что означает полное удаление любого программного обеспечения или вирусов.
Day Zero Disaster Recovery
Допустим, вы работаете над важным документом. Затем, проверяя свой почтовый ящик, вы сталкиваетесь с катастрофическим системным сбоем, и ваш компьютер становится полностью непригодным для использования. К сожалению, последний снимок был сделан более недели назад… Технология RollBack Rx позволяет вам вернуться к состоянию вашей системы недельной давности без потери каких-либо данных из вашей текущей (зависшей) системы. Как это возможно? Функция «Восстановить файлы» облегчает доступ к любым файлам из аварийного состояния системы, включая тот важный документ, над которым вы работали. Эта функция абсолютно необходима для организаций, которым требуется аварийное восстановление с нулевого дня без простоев.

 Откат системы из-под Windows
Откат системы из-под Windows