Windows 7 usb клавиатура не работает: Не работает мышка и клавиатура при установке windows 7
Содержание
Почему при установки Windows 7 не работает мышь и клавиатура USB?
gjhekrj
gjhekrj
#1
В биосе все нормально работает, но когда появляется миню Windows с выбором языка, на мышке выключается индикатор, а клавиатура не отвечает.
Материнка — ASRock AB350M-HDV
Пробовал как советуют на ютубе, в USB отключать XHCI и тд. Не помогает. Но и биос у меня отличается, у меня нет прям отдельной графы с USB интерфейсами, они спрятаны в разных вкладках.
Что делать что бы заработала мышка и клава? Думал Windows скачал побитый, пришлось брать у друга диск, и та же проблема.
Hikixh
Hikixh
#2
Для установки воспользуйся PS, после того как установишь будет как обычно.
Danil1998
Danil1998
#3
потому что нет системы и драйверов соответственно, используйте обычные проводные девайсы
Тимур52556452
Тимур52556452
#4
Вруби в биусе — сапорт юсб
dimyrik2012
dimyrik2012
#5
Диск с оригинальной виндой? Покупной из магазина в смысле? Может быть проблема из-за того, что винда сборка, а не оригинал.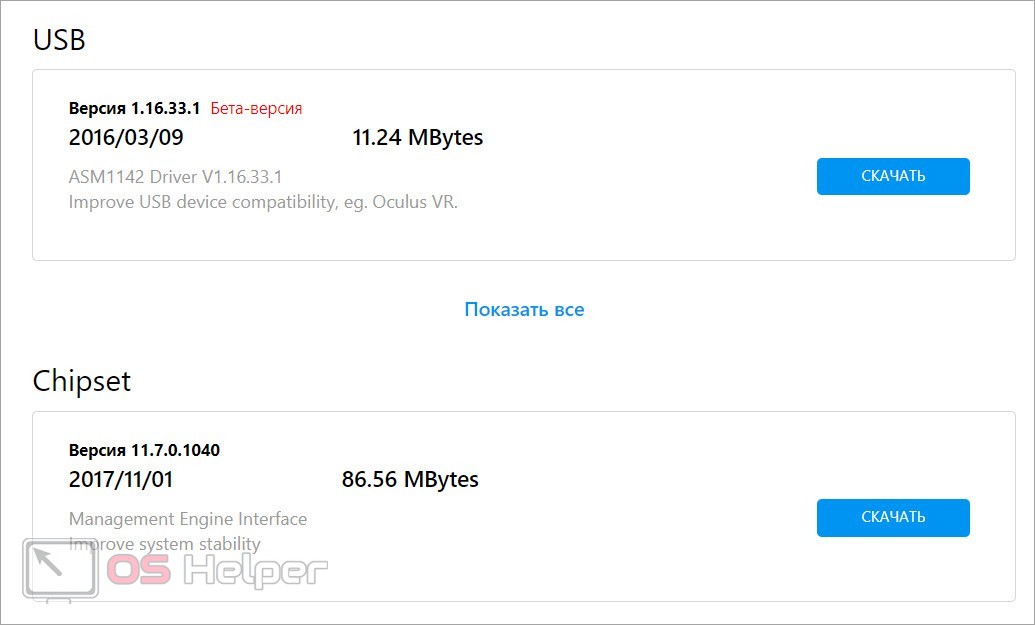 И, если есть порты PS/2, то ищи мышку и клаву PS/2. Они подойдут.
И, если есть порты PS/2, то ищи мышку и клаву PS/2. Они подойдут.
skanew
skanew
#6
если ОС 7 ставил с диска ГАВНОСБОРКИ то ни клава — ни порты USB работать не будут — вот так
Как включить биос если не работает клавиатура. Все способы зайти в биос на стационарном компьютере или ноутбуке
Здравствуйте дорогие читатели. Сегодняшняя статья посвящена теме «В биосе не работает клавиатура»
.
Данная проблема возникает довольно часто у многих пользователей компьютеров. Даже бывают моменты когда люди с 10-м стажем работы с компьютером с данной проблемой сталкиваются впервые и не знают как ее решить.
Даже бывают моменты когда люди с 10-м стажем работы с компьютером с данной проблемой сталкиваются впервые и не знают как ее решить.
Клавиатура необходимая часть «устройств ввода вывода» и поэтому любые работы с компьютером, где не поддерживается мышка, производятся с помощью клавиатуры. Существует несколько самых распространенных причин из за которых возникают данные проблемы.
Все перечисленные способы основываться на том что вы используете полностью рабочую клавиатуру.
В биосе не работает USB клавиатура
Чаще всего данная ситуация возникает когда вы подключаете клавиатуру к старому компьютеру.
В BIOS старых компьютеров нет поддержки USB портов, а только PS/2. Поэтому необходимо найти клавиатуру с аналогичным разъемом или купить переходник. Хотя в настоящее время уже сложно найти клавиатуру с PS/2.
Если же ваш компьютер новый или вы уверены в том что ваш BIOS поддерживает USB клавиатуры, то необходимо проверить включена ли опция «Legacy USB», «USB keyboard» или «USB Function For DOS» если там написано disable необходимы выставить значение enable, т.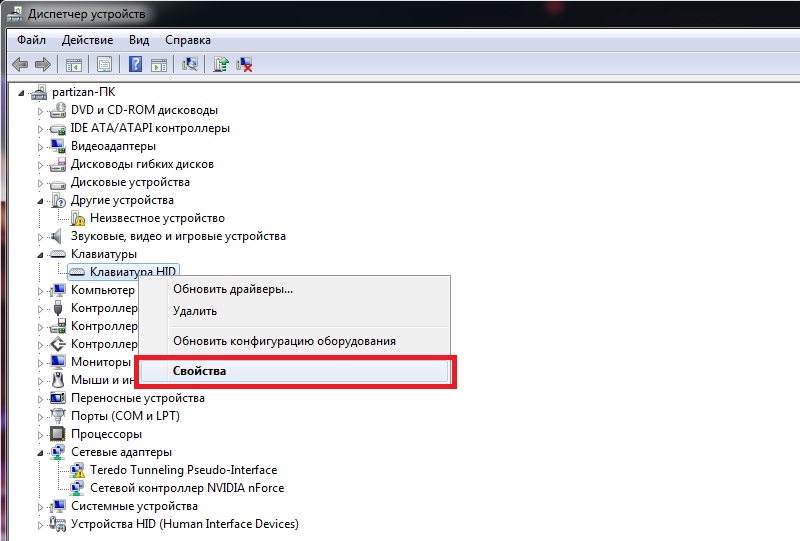 е включено.
е включено.
При выходе из BIOS обязательно сохраните настройки. Иначе все ваши изменения ни к чему не приведут.
Альтернативные методы.
Еще несколько советов которые помогают решить проблему с клавиатурой, но они применяются очень редко.
Если данная статья не помогла решить вашу проблему, то задавайте вопросы в комментариях и мы попробуем вам помочь.
Вопрос от пользователя
Здравствуйте.
Подскажите с одной проблемой: никак не могу зайти в BIOS, перепробовал уже все кнопки (DEL, F2, ESC, F12 и др.) — компьютер на них не реагирует. Материнская плата — GIGABYTE GA-h21 (так в спецификации к ПК написано). Что можно сделать?
Здравствуйте.
Сложно назвать однозначную причину (кстати, модель материнской платы вы указали неверно). Чаще всего, не удается войти в BIOS из-за «не работающей» клавиатуры или неправильно-выбранной клавиши. Ниже приведу по порядку всё, на что нужно обратить внимание…
Примечание : если вам нужно зайти в BIOS для установки новой ОС, то это можно сделать и по-другому (см.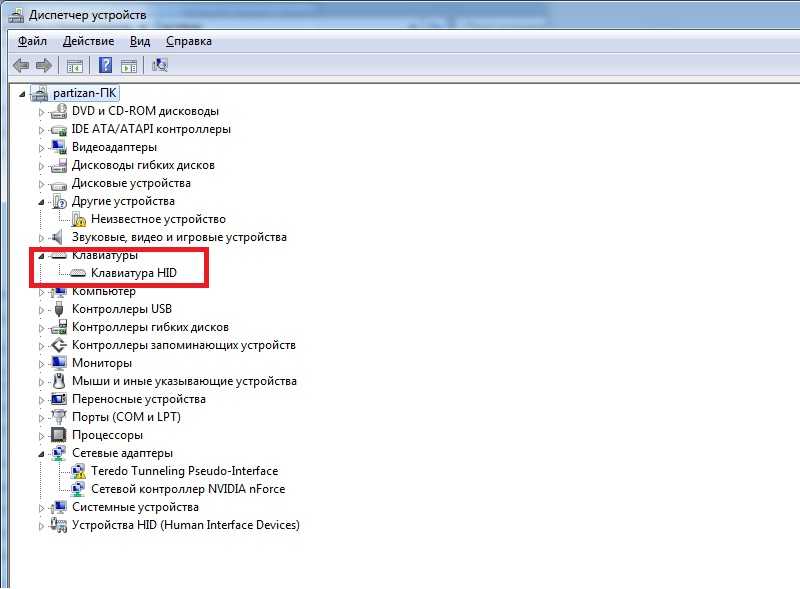 п. 4, 5 далее) …
п. 4, 5 далее) …
Причина 1: неправильная клавиша (сочетание)
Прежде всего, вам следует усомниться в правильности используемой горячей клавиши, которую вы используете для входа в BIOS. К сожалению, узнать, какая именно клавиша в вашем случае можно только опытным путем, то есть его не удалось войти в BIOS с помощью одной кнопки, в следующий раз следует попробовать другую.
Процесс входа в БИОС выглядит следующим образом: вы отправляете компьютер в перезагрузку или просто включаете и на самом первом этапе его включения начинаете многократно и быстро нажимать горячую клавишу для BIOS.
Существует огромное количество вариантов входа в BIOS (особенно это наблюдается у ноутбуков), но в большинстве случаев встречается одна из следующих клавиш: F1, F2 и Del. Если ни одна клавиша не помогла войти в BIOS, попробуйте «загуглить» в интернете модель вашей материнской платы (для стационарного ПК) или модель ноутбука с целью выяснить, как для вашего устройства выполняется вход в BIOS.
Что делать, если компьютер не заходит в BIOS/UEFI
Клавиша и время ее нажатия
И так, первое с чего следует начать разбираться с этой проблемой — уточнить клавишу для входа в BIOS. В подавляющем большинстве случаев для этого используется клавиша DEL
(для платы от GIGABYTE в том числе). Немного реже клавиши F2, ESC, F10, F12. См. инструкцию ниже, там приведены кнопки для разных производителей.
В помощь!
Горячие клавиши для входа в меню BIOS, Boot Menu —
Также важен еще один момент
: загрузка BIOS/UEFI может происходить настолько быстро, что можно просто не успевать нажать нужную клавишу. Поэтому, попробуйте другой вариант: когда ПК/ноутбук еще выключен — зажмите клавишу входа (ESC, например), а после включите устройство (клавишу не отжимать до входа в BIOS!).
Зажимаем клавишу для входа в BIOS (например, ESC) и включаем устройство (ноутбук)
Есть вариант «попасть» в BIOS без нажатия клавиш на этапе загрузки…
Если у вас относительно-современный компьютер/ноутбук с установленной Windows 8/10 — то зайти в BIOS можно через интерфейс ОС.
Сначала необходимо открыть раздел «Восстановления»
в параметрах системы. Далее перезагрузить компьютер через особые варианты загрузки (см. скриншот ниже).
После открыть раздел и нажать по «Встроенные параметры EFI»
(см. фото ниже). Затем компьютер перезагрузится и автоматически откроется окно BIOS…
В помощь!
Как войти в UEFI (BIOS) из интерфейса Windows 8, 10 (без использования спец. клавиш F2, Del и др.) —
❸
Модель клавиатуры и используемый порт
Сейчас очень популярны стали беспроводные клавиатуры. Все бы ничего, но ряд моделей просто не работает до загрузки Windows (тоже самое можно сказать и о некоторых USB-клавиатурах, подключенных через различные переходники…).
Здесь совет простой : иметь аварийную PS/2 клавиатуру (она точно должна работать). Если у вас USB-клавиатура — то для нее есть небольшие переходники (USB на PS/2). Также стоит попробовать подключить клавиатуру напрямую к USB-портам, расположенным на задней стенке системного блока (если подключали к USB 3. 0, попробуйте порты USB 2.0) .
0, попробуйте порты USB 2.0) .
Сброс настроек BIOS
В некоторых случаях исправить проблему помогает в дефолтные. Для этого можно воспользоваться двумя способами:
Кстати!
После подобной процедуры (даже если вы все еще не можете зайти в BIOS) скорее всего его настройки были сброшены. А это может, например, позволить запустить установку Windows с загрузочной флешки/DVD-диска (т.к. по умолчанию во многих версиях BIOS первым загрузочным устройством идет компакт диск/флешка, а затем — жесткий диск) .
❺
Отключение жесткого диска
В ряде случаев из-за сбойного жесткого диска его инициализации затягивается (иногда она вообще приводит к зависанию ПК). Разумеется, этот момент также может быть причиной рассматриваемой проблемы…
Что можно сделать : попробуйте отключить вообще все накопители от SATA, USB, M2 портов ПК (флешки, жесткие диски, твердотельные накопители и пр.). Идеально, оставить одну клавиатуру и монитор, после перезагрузить устройство и попробовать войти в BIOS.
Кстати!
Если вам нужно зайти в BIOS для установки ОС, то можно попробовать отформатировать жесткий диск на другом ПК, а затем подключить его к текущему. Таким образом, Windows не будет с него запущена и ПК автоматически попробует произвести загрузку с подключенной установочной флешки (компакт диска). По крайне мере, это актуально для настроек BIOS по умолчанию…
В помощь!
Как подключить второй жесткий диск к компьютеру, ноутбуку —
Как отформатировать жесткий диск: способы —
❻
Обновление BIOS
Если все предыдущие шаги не увенчались успехом — возможно стоит обновить BIOS. Причем, совсем не обязательно повышать версию — можно установить и что-то более старое (примечание : далеко не всегда новая версия работает стабильнее, чем текущая).
Современные устройства позволяют запускать обновление BIOS/UEFI прямо из-под Windows. Всё обновление, обычно, сводится к загрузке и запуску EXE-файла (как и любой другой программы), а после ПК/ноутбук перезагрузится и обновит BIOS самостоятельно (автоматически, без вашего участия).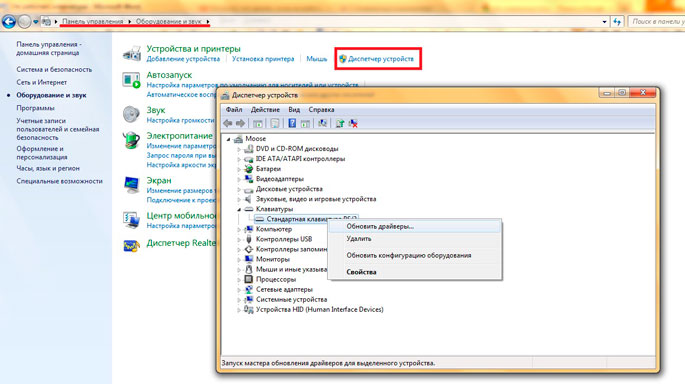
Разумеется , способ актуален для тех, у кого уже есть на диске ОС Windows. Более подробная инструкция ниже.
В помощь!
Как обновить BIOS ноутбука (на примере HP) —
Удачной работы!
BIOS представляет собой сборку микропрограмм, которые регулируют работу всех устройств и загрузку операционной системы. По сути, это самая важная составляющая любого процессора
. BIOS расположен в материнской плате, поскольку материнская плата отвечает за управление всеми устройствами компьютера.
В определенных ситуациях возникает потребность зайти в BIOS. Для этого существует множество способов как с помощью устройств ввода (клавиатуры), так и без нее.
Мы расскажем, как войти в BIOS, если клавиатура не работает.
Специальная кнопка для входа
Для входа в BIOS в современных ноутбуках (к примеру, марки Lenovo) на клавиатуре есть специальная кнопка. Она позволяет быстро переместиться в настройки, не требуя перезагрузки
.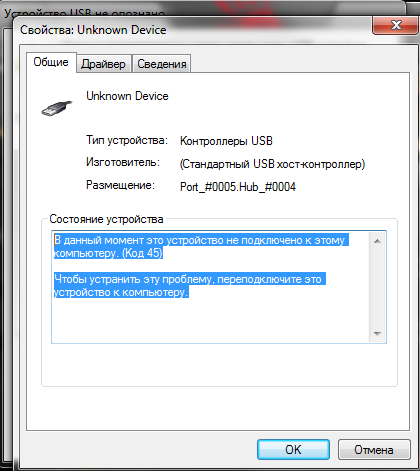
Однако данная кнопка есть не у всех ноутбуков, а в персональных компьютерах она большая редкость. Но это самый действенный способ для входа в BIOS, не задевая клавиатуру.
ВАЖНО!
В персональных компьютерах есть расположенная на корпусе кнопка
reset
. Для того чтобы сбить настройки BIOS, необходимо выключить компьютер и зажимать кнопку RESET в течение пяти секунд.
Способ 3. Специальная кнопка на корпусе ноутбука
Если вы обладатель ноутбука компании Lenovo, Sony или VAIO, то вам крупно повезло. Данные ноутбуки оснащены специальной кнопкой для входа в БИОС на корпусе устройства.
Нажимаем кнопку «ASSIST». Готово. Вы зашли в BIOS без помощи горячих клавиш и перезагрузки.
Данная кнопка имеется далеко не у всех, на стационарных компьютерах уж тем более ее трудно заметить. Но этот способ, действительно, прибегает к использованию клавиатуры и других средств.
Примечание! Без использования клавиатуры, к сожалению, вам удастся сделать мало.
Лучший способ – это починить вашу клавиатуру.
Принудительная очистка с извлечением батареи
На устройствах, которые не имеют специальной кнопки для быстрого допуска к БИОС, необходимо выполнить принудительную очистку. Она проводится путём извлечения батареи.
Алгоритм проведения принудительной очистки
- Обесточиваем компьютер
. Для обеспечения полной разрядки конденсаторов требуется несколько раз зажать кнопку питания. - После этого находим в блоке (или внутри корпуса ноутбука) батарейку, которая своим видом похожа на монету.
- Аккуратно ее вытаскиваем.
- Спустя пять секунд вставляем батарейку на место той же стороной.
После данных действий настройки БИОС сбросятся, и клавиатура вновь заработает.
Как войти в БИОС в Windows
Для операционных систем Windows 8 и Windows 10 существует другой способ зайти в настройки BIOS — при помощи мышки.
Для этого требуется выполнить следующие действия.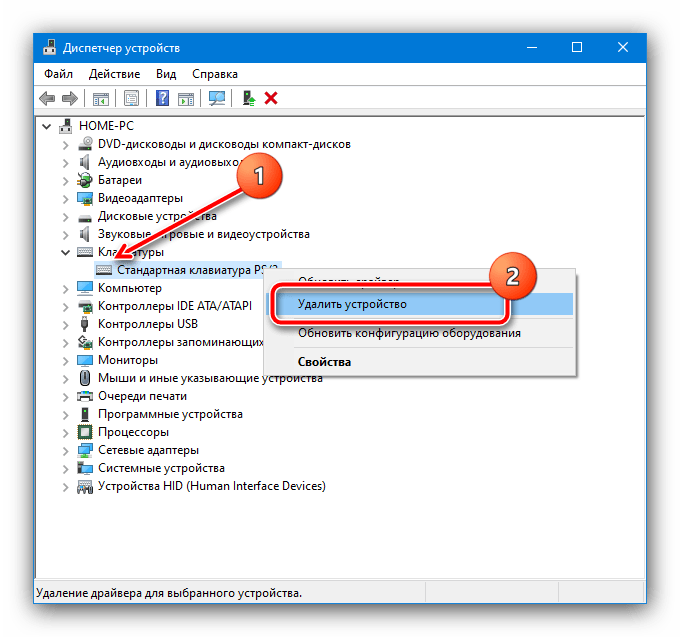
- В «Параметрах» выбрать «Обновление и безопасность».
- Затем открыть пункт «Восстановление» и выбираем меню «Особые варианты загрузки». Кликаем на «Перезагрузить сейчас».
- После перезагрузки появится меню выбора действий. Жмём на опцию «Диагностика».
- Дальше заходим в «Параметры».
Пользуясь данным способом, можно легко запустить BIOS, не используя клавиатуру.
Как запустить БИОС без клавиатуры в Windows 8.1 (Windows
Подобным образом можно зайти в БИОС из работающей операционной системы Windows 8.1 или Windows 8.
В операционной системе Windows 8.1 или Windows 8 для входа в BIOS UEFI без помощи клавиатуры необходимо выполнить следующие действия:
После выполнения перезагрузки ПК, на компьютере откроется UEFI БИОС, в котором пользователь может выполнить необходимые настройки.
Альтернативный метод входа в настройки БИОС
Помимо вышеуказанных способов, есть еще методы, которые помогут вам вернуть заводские настройки Биоса без использования клавиатуры.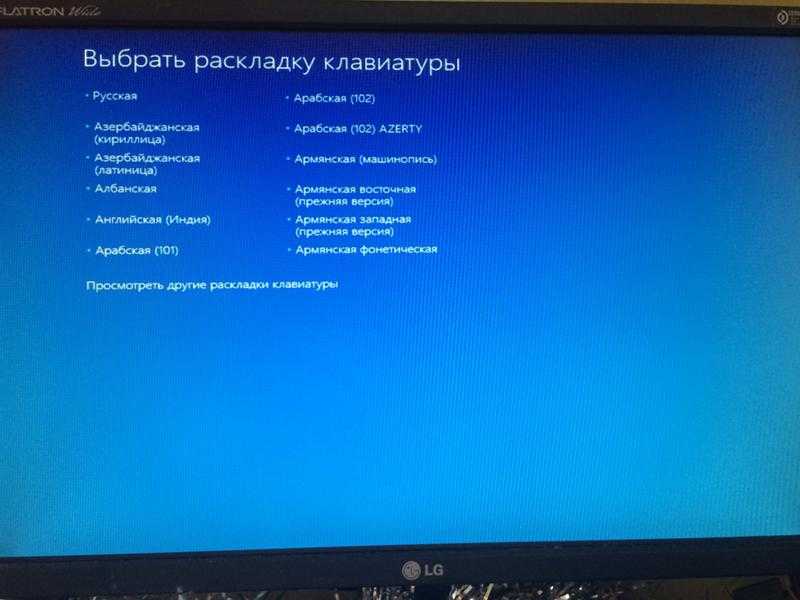
Манипуляции с перемычкой
Для выполнения сброса настроек таким способом нужно выполнить следующие действия.
- Отключить компьютер от питания.
- Открываем крышку системного блока и ищем триггер (Clear CMOS). Меняем его положение на некоторое время (от 10 до 20 секунд).
- По истечении этого времени возвращаем его в исходное положение.
В случае если такого триггера не было найдено, это значит что у вас два контакта
. Поэтому для выполнения данной манипуляции
следует воспользоваться токопроводящим инструментом
(желательно отверткой).
Требуется зажать контакты приблизительно на 20 секунд
. После этого просто включаем компьютер и убеждаемся в том, что клавиатура работает.
Иногда компьютер даёт сбой, что может повлечь проблемы с отображением клавиатуры в системе. Если она не запускается в BIOS, то это сильно усложняет взаимодействие пользователя с компьютером, так как в большинстве версий базовой системы ввода и вывода из манипуляторов поддерживается только клавиатура. В этой статье мы разберем, как включить клавиатуру в БИОСе, если она отказывается там функционировать при своей физической работоспособности.
В этой статье мы разберем, как включить клавиатуру в БИОСе, если она отказывается там функционировать при своей физической работоспособности.
Если в операционной системе клавиатура работает нормально, но до начала её загрузки она не работает, то этому может быть несколько объяснений:
- В BIOS отключена поддержка USB-портов. Данная причина актуальна только для USB-клавиатур;
- Произошёл программный сбой;
- Были выставлены некорректные настройки BIOS.
Способ 1: включаем поддержку в BIOS
Если вы только что купили клавиатуру, которая подсоединяется к компьютеру при помощи USB, то есть вероятность, что ваш BIOS просто не поддерживает USB подключение или оно почему-то отключено в настройках. В последнем случае всё можно исправить достаточно быстро — найдите и подсоедините какую-нибудь старую клавиатуру, чтобы вы могли взаимодействовать с интерфейсом BIOS.
Следуйте данной пошаговой инструкции:
Если в вашем BIOS нет пунктов касательно поддержки USB-клавиатуры, то его нужно обновить или купить специальный переходник для подключения USB-клавиатуры к PS/2-разъёму.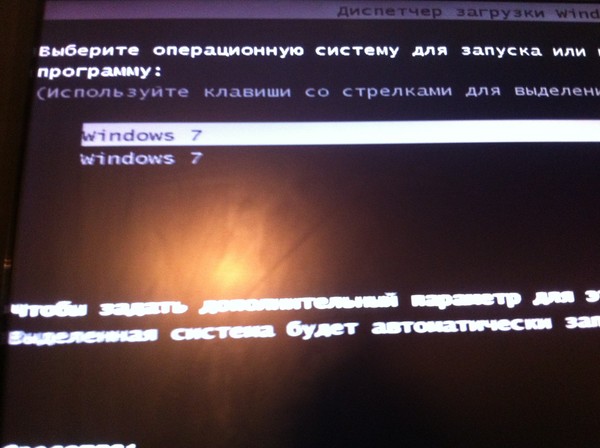 Однако клавиатура, подключённая данным способом, вряд ли будет работать корректно.
Однако клавиатура, подключённая данным способом, вряд ли будет работать корректно.
Способ 2: сброс настроек BIOS
Данный способ более актуален для тех, у кого клавиатура ранее работала нормально и в BIOS, и в Windows. В случае со сбросом настроек БИОСа до заводских, вы можете вернуть работоспособность клавиатуры, но при этом важные настройки, которые вы вносили, будут сброшены тоже и их придётся восстанавливать вручную.
Для сброса требуется разобрать корпус компьютера и извлечь на время специальную батарею или перемкнуть контакты.
Приведённые способы решения проблемы могут быть полезны только в том случае, если клавиатура/порт не имеет каких-либо физических повреждений. Если же таковые были обнаружены, то какой-то из этих элементов нуждается в ремонте/замене.
Пользователи обычно замечают при переустановке операционной системы, когда требуется выставить приоритет загрузки, или в случае изменения дополнительных настроек первичной системы ввода/вывода. В чем причина такого явления и как с этим бороться, сейчас и будет рассмотрено. Сразу хочется отметить, что не все так плохо. Есть несколько основных методов, позволяющих решить проблему течение нескольких минут. Рассмотрим их.
Сразу хочется отметить, что не все так плохо. Есть несколько основных методов, позволяющих решить проблему течение нескольких минут. Рассмотрим их.
Как подключить USB-клавиатуру к Android-смартфону или планшету
Итак, у нас с вами есть OTG-кабель и USB-клавиатура. Давайте приступать. Казалось бы, втыкайте с одной стороны кабеля клавиатуру, а другую подключайте к смартфону. Только вот после этой нехитрой операции ничего не произойдет и пользоваться клавиатурой при наборе сообщений и в приложениях у вас не получится (или получится, но все будет работать «криво»). Для того, чтобы получить вожделенную возможность, вам требуется немного покопаться в настройках устройства.
- Откройте настройки вашего смартфона\планшета.
- Перейдите в пункт «Общие настройки», а затем в подпункт «Язык и ввод».
- Тут вы увидите раздел под названием «Клавиатуры», содержащий несколько пунктов. Нас интересует «Физическая клавиатура».
- В данном меню мы можем настраивать клавиатуру, которую мы только что подключили, добавив нужные вам раскладки.
 Также имеется возможность оставить или убрать отображение экранной клавиатуры при использовании физической.
Также имеется возможность оставить или убрать отображение экранной клавиатуры при использовании физической. - После того, как все настроено, можно начинать работать с новой клавиатурой. Например, написать что-нибудь в наш чат в Телеграм.
В БИОСе не работает клавиатура: причины
Многие пользователи обращают внимание на то, что в нормально функционирующей операционной системе такие ситуации хоть и наблюдаются, но весьма нечасто. Большей частью это касается как раз BIOS.
Среди основных причин появления такой ситуации большинство специалистов выделяют следующие:
- физические повреждения штекеров и проводов;
- неправильное подключение;
- старый компьютер без поддержки подключаемого устройства;
- некорректная настройка параметров BIOS.
Проблемы, связанные с физическими дефектами или повреждениями, сейчас рассматриваться не будут. В крайнем случае, если в БИОСе не работает клавиатура, проверить работоспособность устройства внешнего типа стандарта PS/2 или USB можно совершенно просто, подключив его к другому компьютерному терминалу.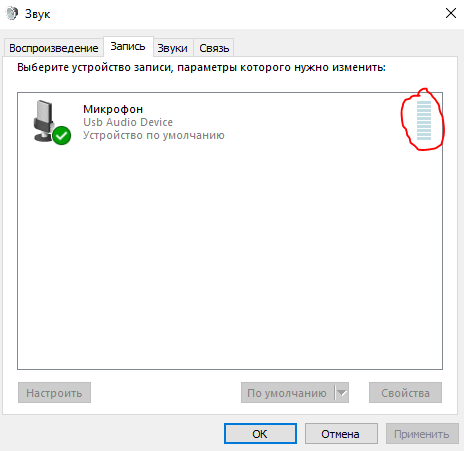 Если на нем все будет в порядке, причину нужно искать в своем системном блоке (точнее, в гнездах и портах, к которым производится подключение).
Если на нем все будет в порядке, причину нужно искать в своем системном блоке (точнее, в гнездах и портах, к которым производится подключение).
Что делать если не работает клавиатура на ноутбуке
Помогите с одной проблемой. Ни с того ни с сего перестала работать клавиатура на моем ноутбуке Lenovo B70-80. Ноутбук не ударял, не заливал, не ударял — просто после включения, не реагирует на нажатие некоторых клавиш. Что можно сделать?
Доброго времени суток!
Чем хорош в этом плане обычный компьютер — так это быстрой сменой одной клавиатуры на другую. В ноутбуке такую процедуру, к сожалению, так быстро не провернешь
[Исправлено] USB-клавиатура и мышь не работают при запуске Windows
по
Мутахар Башир
·
Опубликовано
· Обновлено
Буквально сегодня мы столкнулись с проблемой на нашем компьютере Dell Optiplex 3020. После обновления оперативной памяти клавиатура и мышь перестали отвечать, как только компьютер достиг экрана входа в систему Windows. Светодиод numlock и мыши загорелся, но не реагировал, я пробовал нижеуказанные решения.
Попробуйте каждое решение и напишите в комментариях, какое из них работает
- Если только клавиатура не работает на экране входа в систему, удерживайте кнопку SHIFT в течение 10 секунд и посмотрите, начнет ли она работать.
- Войдите в BIOS в разделе «Конфигурация USB» и отключите устаревшую поддержку USB2. сохранить настройки и перезагрузить компьютер. если не работает, вернитесь к исходным настройкам.
- Включите компьютер, когда начнется загрузка Windows, отключите его от розетки. сделайте это 2 раза, и на следующем экране вам будет предложено восстановить окна, а затем продолжить восстановление до предыдущих дат.

- Отключите клавиатуру и мышь, загрузите Windows, не подключая их, как только появится экран входа в систему. подключите их обратно, если это работает.
- Удалите жесткий диск с проблемного компьютера, подключите его к другому компьютеру и запустите CHKDSK в разделе Windows. после завершения. верните жесткий диск и дайте ему загрузиться. надеюсь исправится.
, если ни один из вышеперечисленных способов не сработал. но одна вещь, которую я заметил, клавиатура и мышь отлично работают в настройках BIOS. поэтому я подумал, что что-то не так с драйверами, поэтому он не отвечает после загрузки Windows.
Итак, что я сделал,
Я сделал Windows Live USB с помощью инструмента WINtoUSB. он создает переносной диск Windows, который можно использовать для загрузки с USB на проблемном компьютере.
, как только вы окажетесь внутри Windows, перейдите к исходному установочному диску Windows.
C:WINDOWS\system32\drivers
в этой папке удалите эти 3 файла:
Usbehci.
sys
Usbhub.sys
Usbport.sys
, и это сработало, перезагрузил компьютер. может работать с любым компьютером до тех пор, пока его аппаратная часть (USB, клавиатура) не повреждена.
другое решение, которое вы можете попробовать, это восстановление Windows с помощью Windows 7 DVD, я читал в некоторых блогах, что это также работает для некоторых людей.
Нравится:
Нравится Загрузка…
Теги: 3020DellDesktopисправленоОбщеезависаниеКлавиатураэкран входа в системуМышь не отвечает,не работаетOptiplexрешенныйзапускперестал работатьUSBwindows
Mutahhar Bashir
Увлеченный блоггер, обладает отличными навыками решения проблем, быстро учится, любит решать сложные задачи, совершенствует свои навыки, помогая другим через этот блог.
- Следующая запись [Исправлено] Как прошить планшет Crony CN-7025
- Предыдущая статья Как удалить монитор сотрудника HT
Вам также может понравиться.
 ..
..
Клавиатура Windows 10 не работает — TheITBros
Клавиатуры являются одними из самых надежных аксессуаров, которые мы ежедневно используем с нашими ноутбуками, планшетами и настольными компьютерами. Тем не менее, они не застрахованы от программных и аппаратных проблем. Иногда клавиатура не работает на экране входа в Windows или в приложениях из Microsoft Store. Ситуация еще более загадочна, поскольку мышь, подключенная к тому же USB-ключу, часто продолжает работать без проблем.
Что делать, если клавиатура не работает?
В этой статье рассказывается, что делать, если вы не можете ввести пароль или что-либо напечатать с клавиатуры. Важно отметить, что вы не можете исправить клавиатуру Windows 10 с помощью исправления реестра или любого другого программного трюка, если у нее есть аппаратные проблемы. Иногда единственное, что вы можете сделать, это купить новую клавиатуру.
Первое, что вам нужно сделать, чтобы починить неработающую клавиатуру, это убедиться, что у нее достаточно заряда батареи. Разряженные батареи, вероятно, являются самой распространенной причиной, по которой клавиатуры не работают в Windows 10 и 11. Зарядите клавиатуру или замените ее батареи.
Разряженные батареи, вероятно, являются самой распространенной причиной, по которой клавиатуры не работают в Windows 10 и 11. Зарядите клавиатуру или замените ее батареи.
Если у вас есть проводная клавиатура, и она больше не работает, попробуйте подключить ее к другому компьютеру с помощью кабеля USB или порта PS/2. В качестве альтернативы попробуйте использовать другой кабель, если у клавиатуры есть съемный шнур. Некоторые клавиатуры также поддерживают различные способы подключения, такие как Bluetooth и проприетарное подключение. Попробуйте использовать их, если это возможно.
РЕКЛАМА
Если есть возможность, найдите другую клавиатуру и подключите ее к компьютеру. Таким образом вы убедитесь, что проблема не в вашей операционной системе, драйверах или конфигурации программного обеспечения.
Еще один простой способ исправить неработающую клавиатуру в Windows 10 — подключить ее к другому USB-порту. Кроме того, избегайте использования USB-разветвителей и ключей — убедитесь, что вы подключаете клавиатуру непосредственно к материнской плате.
Проверьте, работает ли ваша клавиатура в BIOS/UEFI
Перезагрузите компьютер и попробуйте получить доступ к BIOS/UEFI, нажав соответствующую клавишу (обычно для доступа к BIOS необходимо нажать клавишу F1, F2, F11, Esc или Del ). Если проблема скрывается внутри программного обеспечения, вам удастся попасть в BIOS и сориентироваться в нем.
Используйте экранную клавиатуру, если ничего не помогает
Не сдавайтесь, если приведенные выше советы не помогут починить сломанную клавиатуру. Windows 10 и 11 не позволят вам остаться заблокированным из операционной системы только потому, что клавиатура укусила пыль. Вы можете использовать экранную клавиатуру, доступную везде в ОС, включая экран входа в систему. Единственное замечание: вам нужна правильно работающая мышь, чтобы вызвать экранную клавиатуру.
Нажмите кнопку Ease of Access в правом нижнем углу экрана блокировки и выберите « Экранная клавиатура ”опция.
Теперь для входа в систему можно использовать экранную клавиатуру.
Клавиатура не работает только в приложениях Windows и на экране входа в систему Приложения Win32 (Блокнот, Word и т. д.), но не работает на экране входа в Windows 10 и в приложениях, загруженных из Магазина Microsoft.
Проблема возникает, когда процесс ctfmon.exe не запущен. Вы можете проверить это, открыв диспетчер задач и перейдя на вкладку «Сведения».
РЕКЛАМА
Запустите процесс, если вы не можете найти его в диспетчере задач. Для этого нажмите клавиши Win + R и введите ctfmon.exe . Нажмите Enter, и ваша клавиатура должна начать работать везде внутри Windows.
После этого убедитесь, что процесс запускается с Windows 10 и 11. Мы воспользуемся исправлением реестра клавиатуры, чтобы обеспечить запуск необходимого нам процесса при каждом включении компьютера.
Примечание . Вы не можете использовать исправление реестра клавиатуры для решения проблемы неработающей клавиатуры, если ваша учетная запись Windows не имеет прав администратора и вы не знаете пароль администратора.
- Нажмите Win + R и введите regedit , чтобы запустить редактор реестра.
- Перейдите к HKEY_LOCAL_MACHINE\SOFTWARE\Microsoft\Windows\CurrentVersion\Run
- В правой части окна щелкните правой кнопкой мыши пустое место и выберите New > String Value.
- Переименуйте новое значение в ctfmon и откройте его. Измените его значение на C:\Windows\System32\ctfmon.exe .
- Перезагрузите компьютер, чтобы изменения вступили в силу.
Теперь ваша клавиатура должна работать на экране входа в Windows и в других местах.
Также стоит попробовать
Вы также можете попробовать переустановить драйвер клавиатуры вручную. Щелкните правой кнопкой мыши кнопку меню «Пуск» и выберите Диспетчер устройств .
Разверните раздел Клавиатуры и найдите свою клавиатуру. Щелкните его правой кнопкой мыши и выберите Удалить/удалить .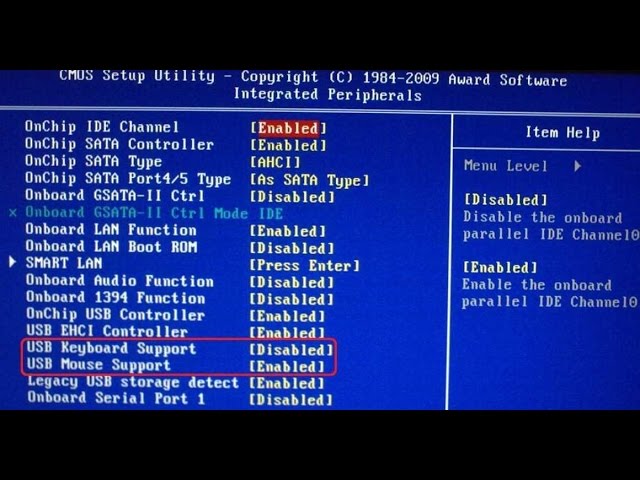

 Лучший способ – это починить вашу клавиатуру.
Лучший способ – это починить вашу клавиатуру. Также имеется возможность оставить или убрать отображение экранной клавиатуры при использовании физической.
Также имеется возможность оставить или убрать отображение экранной клавиатуры при использовании физической.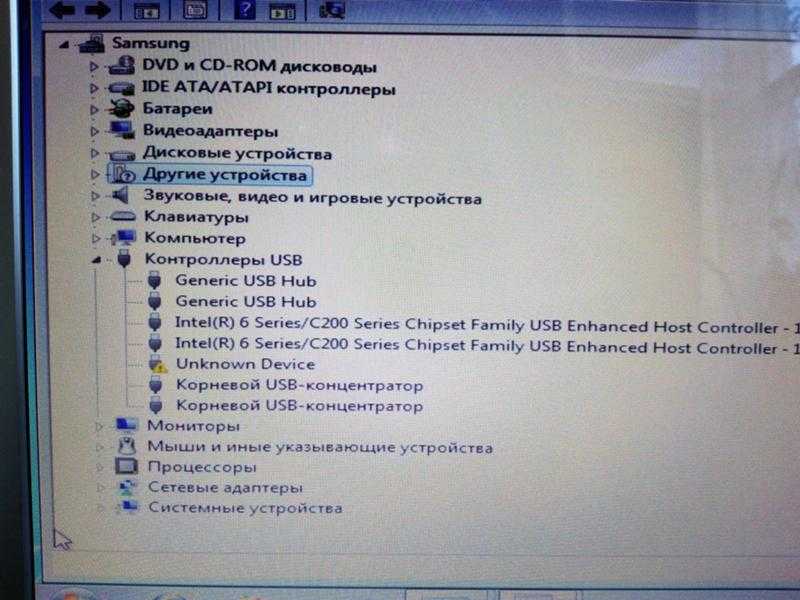
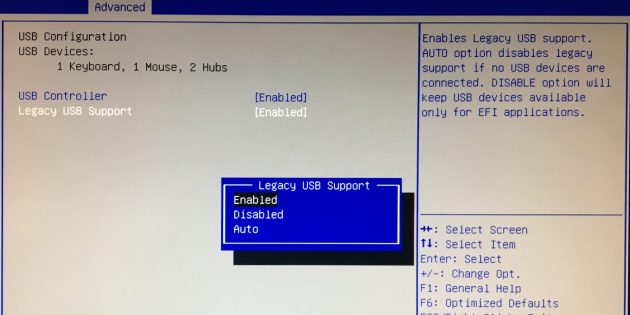 sys
sys 
