Ноутбук асус сброс до заводских настроек: Как восстановить заводские настройки на ноутбуке ASUS
Содержание
Восстановление заводских настроек ноутбука ASUS: восстановление настроек по умолчанию
Qua bài viết này chúng tôi hy vọng sẽ giúp các bạn hiểu rõ về reset ноутбук asus hay nhất
.
Видео сброс ноутбука asus
Что такое сброс настроек
Возможно, вы слышали о сбросе настроек или выполнили сброс настроек на своем устройстве. Но знаете ли вы, что означает сброс до заводских настроек?
Сброс к заводским настройкам также известен как аппаратный сброс или общий сброс; это относится к действию по восстановлению всего программного обеспечения электронного устройства до исходного состояния системы и настроек производителя. В ходе этого процесса все пользовательские данные и информация, хранящиеся на устройстве, будут удалены (на предустановленные приложения и данные сброс настроек не повлияет).
Это кажется очень ужасным, но почему так много людей хотят восстановить заводские настройки? Например, сброс настроек ноутбука ASUS. Основные причины, по которым пользователи хотят сбросить ноутбук ASUS до заводских настроек и как восстановить заводские настройки ноутбука ASUS будет рассмотрено в следующих разделах.
Как восстановить заводские настройки Windows на ноутбуке Dell?
Причины для сброса настроек ноутбука ASUS
Почему вам нужно восстановить заводские настройки ноутбука ASUS? Для этого есть несколько популярных причин:
- Переформатирование жесткого диска для обновления диска и очистки данных
- Переустановка операционной системы для устранения сбоя системы
- Удаление вирусов, вредоносных программ или программ-вымогателей с ноутбука ASUS
- Повышение общей производительности вашего ноутбука
- Решение неприятных проблем и увеличение скорости
- Выполнение сброса настроек ASUS перед передачей или продажей устройства
- И т.д. ознакомьтесь со следующими вещами, прежде чем приступить к перезагрузке ноутбука ASUS.
- Все ваши данные, файлы и настройки будут потеряны после сброса настроек ноутбука ASUS, поэтому лучше заранее сделать резервную копию. MiniTool ShadowMaker — хороший инструмент, который стоит попробовать.

- Если вы обновили Windows 7/8/8.1 до Windows 10 на ноутбуке ASUS, вы больше не сможете вернуться к предыдущей версии Windows после завершения процесса сброса.
Давайте возьмем Windows 10 в качестве примера, чтобы показать вам, как восстановить заводские настройки ноутбука ASUS. Сброс настроек Windows 7 ASUS аналогичен.
Что такое раздел восстановления системы ASUS
Как видно из названия, раздел восстановления системы ASUS — это раздел, используемый для восстановления исходного состояния ноутбука ASUS при возникновении проблем. Он содержит образ восстановления (образ системы) и по умолчанию скрыт на вашем компьютере.
Кроме того, вы можете создать диск/диск восстановления системы ASUS или диск восстановления ASUS, сохранив файл образа системы на DVD, CD, USB или другие диски.
Как использовать раздел восстановления системы ASUS для восстановления ноутбука
Способ 1: войдите в режим восстановления ноутбука ASUS.

- Включите ноутбук ASUS.
- Нажмите F9 на клавиатуре сразу и несколько раз, когда появится логотип ASUS.
- Выберите Настройка Windows [EMS включена] в диспетчере загрузки Windows.
- Выберите язык и нажмите Далее .
- Появится окно ASUS Preload Wizard с тремя вариантами: Восстановить Windows только на первый раздел , Восстановить Windows на весь жесткий диск и Восстановить Windows на весь жесткий диск с двумя разделами .
- Выберите подходящий вариант и нажмите Далее .
- Для продолжения следуйте инструкциям мастера на экране.
Обратите внимание:
Хотя первый вариант удалит только первый раздел на ASUS, он также повлияет на другие разделы на диске. Второй и третий варианты удалят все разделы для вас и создадут один или два новых раздела для процесса восстановления.

Xem thêm: Sinh viên nên moa ноутбук с ПК? Tại sao học sinh nên mua ноутбук?
Как устранить неполадки, если ноутбук ASUS не включается?
Способ 2: используйте установочный диск ASUS.
- Вставьте установочный диск в ноутбук ASUS и перезагрузите его.
- Нажмите ESC во время загрузки.
- Выберите CD/DVD и нажмите Введите .
- Дважды щелкните OK , чтобы начать процесс восстановления.
- Следуйте инструкциям на экране, чтобы завершить остальные шаги.
Шаги по использованию установочного диска ASUS могут немного отличаться в разных системах.
Нажмите, чтобы твитнуть
Как восстановить заводские настройки ноутбука ASUS без диска
Многие пользователи задают такие вопросы: как восстановить заводские настройки ноутбука ASUS, если у меня нет установочного диска или я не хочу создавать диск восстановления ASUS.
 Хорошей новостью является то, что сброс настроек на ноутбуке ASUS без диска возможен и не представляет сложности для обычных пользователей.
Хорошей новостью является то, что сброс настроек на ноутбуке ASUS без диска возможен и не представляет сложности для обычных пользователей.Кроме того, давайте возьмем восстановление ASUS Windows 10 в качестве примера в следующих шагах. (3 способа восстановить заводские настройки Windows 10.)
Как сбросить настройки ноутбука ASUS через настройки
Сначала вам нужно открыть настройки на ноутбуке ASUS, который вы хотите сбросить. Существует два широко используемых способа:
- Нажмите кнопку Пуск , чтобы вызвать меню Пуск -> выберите Настройки на боковой панели.
- Нажмите Windows + I .
Как это исправить, если меню «Пуск» в Windows 10 не открывается или не отвечает?
Далее , начните сбросить настройки ноутбука в настройках.
- Прокрутите вниз, чтобы найти Обновление и безопасность ; щелкните по нему.

- Перейдите к опции Recovery на левой панели.
- Перейдите к разделу Reset this PC на правой панели.
- Нажмите кнопку Начать под ней. В сообщении с описанием сообщается, что вы можете сохранить свои личные файлы или удалить их, а затем переустановить Windows.
Затем , следуйте этому руководству, чтобы завершить восстановление ASUS.
- Подождите, пока ноутбук ASUS перезагрузится.
- Появится окно Выберите параметр.
- Если вы обновили свою систему с предустановленной Windows 8.1 с разделом восстановления ASUS, вы можете увидеть опцию Восстановить заводские настройки . После выбора этой опции система будет понижена до Windows 8.1.
- Затем следует выбрать удаление файлов с Только диск, на котором установлена Windows и Все диски .
- Решите, хотите ли вы также очистить диски; выберите Просто удалите мои файлы или Удалить файлы и очистить диск .

- Нажмите «Восстановить» в окне «Готово к восстановлению» и дождитесь его завершения.
Внимание:
Если ваш раздел восстановления поврежден, произойдет сбой восстановления — заводские настройки восстановления застряли на проценте и не перемещаются.
Тема: Обзор HP EliteBook Folio 9470M — тесты и характеристики
Во многих других случаях вы могли видеть только параметры Сохранить мои файлы и Удалить все в окне Выберите параметр. Вы должны выбрать один, чтобы продолжить.
Сохранить мои файлы:
- Перейти к Сбросить настройки ПК -> нажать Начать .
- Нажмите Сохранить мои файлы .
- Выберите Локальная переустановка . Если вам не удалось переустановить Windows таким образом, попробуйте загрузить из облака.
- Нажмите Изменить настройки .

- Переключите переключатель в разделе «Восстановить предустановленные приложения» на Да , чтобы восстановить приложения и настройки, поставляемые с этим ПК.
- Щелкните Подтвердить .
- Просмотрите текущие настройки и нажмите Далее .
- Щелкните Просмотр приложений, которые будут удалены .
- Отобразится список приложений, которые необходимо удалить. Он говорит вам, что вам нужно переустановить некоторые приложения из Интернета или с установочных дисков. Просмотрите их и нажмите Назад .
- Нажмите Сбросить и дождитесь окончания процесса.
Удалите все:
- Убедитесь, что адаптер переменного тока всегда подключен.
- Перейти к Сбросить настройки ПК -> нажать Начать .
- Нажмите Удалить все .
- Нажмите Изменить настройки .

- Выберите соответствующие настройки: Удаление данных , Диски данных и Ресурсы рабочего места .
- Щелкните Подтвердить .
- Просмотрите текущие настройки и нажмите Далее .
- Нажмите Сбросить и дождитесь завершения.
Как сбросить настройки ноутбука ASUS с помощью среды восстановления Windows (WinRE)
Как восстановить заводские настройки ноутбука ASUS с Windows 10 с помощью WinRE?
Сначала вам нужно войти в среду восстановления Windows (WinRE) на вашем ноутбуке ASUS. Если вы не знаете, как это сделать, поищите точную модель в Интернете.
Затем , следуйте соответствующему руководству по сбросу настроек ноутбука ASUS.
Сохранить мои файлы:
- Выберите Устранение неполадок при входе в среду восстановления Windows.
- Щелкните Сбросить этот ПК .

- Выберите из Сохранить мои файлы .
- Выберите правильную учетную запись пользователя.
- Введите правильный пароль для этой учетной записи и нажмите Продолжить .
- Выберите Локальная переустановка .
- Нажмите Сбросить и подождите.
Удалить все:
- Перейти к Устранение неполадок -> Сбросить этот ПК .
- Выбрать Удалить все .
- Выберите Локальная переустановка .
- Выберите соответствующие настройки: Просто удалить мои файлы или Полностью очистить диск .
- Нажмите Сбросить и подождите.
Эти шаги также подходят для восстановления заводских настроек ноутбука ASUS с Windows 8 или Windows 7.
Восстановление ноутбуков ASUS
Некоторые пользователи ASUS говорят, что их важные данные были потеряны после восстановления заводских настроек ноутбука.
 Они хотят вернуть потерянные файлы и папки. Что они должны делать?
Они хотят вернуть потерянные файлы и папки. Что они должны делать?Шаг 1. Выберите надежное средство восстановления данных
При потере ценных данных вы точно знаете, что вам нужна помощь средства восстановления данных. Но чего вы не знаете, так это того, какой инструмент восстановления подходит вам и заслуживает того, чтобы его попробовать. Учитывая это, я хотел бы поделиться с вами MiniTool Power Data Recovery.
Почему ты его выбрал?
- Он способен глубоко сканировать множество устройств и находить на них потерянные данные для вас: жесткие диски, твердотельные накопители, SD-карты, USB-накопители и т. д.
- Он поддерживает более 100 типов файлов, включая фотографии, видео, аудио, документы и многое другое.
- Полезен при восстановлении файлов, утерянных по разным причинам: ошибочное удаление, вирусная атака, сбой системы, повреждение диска и т. д.0003
Нажмите кнопку загрузки ниже и выберите безопасное место для хранения MiniTool Power Data Recovery на вашем ноутбуке.
 Затем перейдите к установочному файлу и дважды щелкните по нему, чтобы начать процесс установки. После этого следуйте инструкциям на экране, чтобы завершить установку программного обеспечения для восстановления данных.
Затем перейдите к установочному файлу и дважды щелкните по нему, чтобы начать процесс установки. После этого следуйте инструкциям на экране, чтобы завершить установку программного обеспечения для восстановления данных.Бесплатная загрузка
Шаг 2. Сканирование диска на наличие потерянных файлов
Вы должны выбрать запуск MiniTool Power Data Recovery в конце процесса установки или двойным щелчком по значку программы на рабочем столе. Затем подождите несколько секунд, пока загружается информация о диске. После этого следуйте этому руководству, чтобы восстановить потерянные файлы.
- Оставьте выбранной вкладку Логические диски в верхней левой части.
- Взгляните на отображаемые диски и выберите тот, который содержит потерянные данные.
- Наведите указатель мыши на диск и нажмите кнопку Сканировать ниже.
- Дождитесь завершения сканирования.
- Просмотрите результаты сканирования и выберите файлы и папки, которые хотите восстановить.

- Нажмите кнопку Сохранить в правом нижнем углу.
- Укажите путь хранения элементов, ожидающих восстановления, и нажмите OK . Не сохраняйте их в исходное место, так как это может привести к перезаписи данных.
- Подождите, пока в программе не появится уведомление о том, что все данные сохранены в указанном месте.
Теперь вы можете перейти к целевому местоположению, чтобы просмотреть восстановленные файлы и папки. Нажмите здесь, чтобы узнать больше о том, как восстановить потерянные файлы после сброса настроек.
Внимание:
Иногда ваш ноутбук ASUS может не загружаться по неизвестным причинам. Можно ли еще восстановить данные с него? Ответ положительный, но вам нужно будет создать загрузочный USB/CD/DVD на другом рабочем компьютере, прежде чем начинать восстанавливать данные с поврежденного внутреннего жесткого диска. Затем отключите диск от этого компьютера и подключите его к не загружаемому ноутбуку ASUS.
 После этого измените порядок загрузки в BIOS на загрузку с этого диска. Наконец, выполните шаги, упомянутые выше, чтобы восстановить потерянные файлы.
После этого измените порядок загрузки в BIOS на загрузку с этого диска. Наконец, выполните шаги, упомянутые выше, чтобы восстановить потерянные файлы.Дополнительные советы по сбросу настроек ноутбука ASUS
Как восстановить заводские настройки ноутбука ASUS без входа в систему
Существует быстрый метод восстановления заводских настроек ноутбуков ASUS; вам даже не нужно входить в свою учетную запись пользователя.
- Щелкните значок Power на экране входа в систему ноутбука.
- Выберите Перезапустите , нажав и удерживая клавишу Shift на клавиатуре.
- Подождите Выберите параметр для отображения экрана.
- Выберите Устранение неполадок , Сброс этого ПК и Удалить все одно за другим.
- Ваш ноутбук ASUS перезагрузится.
- Выбрать из Просто удалить мои файлы и Полностью очистить диск в соответствии с вашими потребностями.

- Нажмите Сброс , чтобы начать сброс настроек ноутбука без входа в систему. Затем дождитесь завершения процесса.
Нажмите, чтобы твитнуть
Как сделать аппаратный сброс на ноутбуке ASUS
Как насчет аппаратного сброса ноутбука/ноутбука ASUS? Вы можете легко выполнить полный сброс на ноутбуке ASUS как со съемными, так и со встроенными батареями.
Выполните полный сброс на ноутбуке ASUS со съемным аккумулятором:
- Правильно отсоедините адаптер переменного тока от ноутбука.
- Аккуратно извлеките аккумулятор из ноутбука.
- Нажмите кнопку питания и удерживайте ее в течение 30 секунд.
- Вставьте аккумулятор обратно в ноутбук.
- Снова подключите адаптер и включите ноутбук ASUS.
Выполните полный сброс на ноутбуке ASUS со встроенной батареей:
- Отсоедините адаптер переменного тока от ноутбука ASUS.

- Нажмите и удерживайте кнопку питания в течение 30 секунд.
- Снова подключите адаптер и включите устройство.
Заключительные мысли
Сброс до заводских настроек — это прямой и эффективный метод восстановления электронных устройств до их исходного состояния. Это может быть очень полезно, если пользователям необходимо переустановить операционную систему, обновить диск, решить сложные проблемы, с которыми они не могут справиться, и т. д. Но как восстановить заводские настройки ноутбука ASUS? Эта страница дает исчерпывающий ответ: она показывает, как сделать сброс настроек на ASUS в разных случаях и как восстановить потерянные данные на ноутбуке, когда это необходимо.
Статьи по теме
Как восстановить заводские настройки ноутбука Asus Windows 10 2020 — Otosection
Поделиться на Facebook Поделиться в Twitter
Как восстановить заводские настройки ноутбука Asus Windows 10 205520 9.
 Цифровая эпоха изменила способ работы бизнеса, и как восстановить заводские настройки ноутбука Asus Windows 10 2020 находится в авангарде этой трансформации. Как восстановить заводские настройки ноутбука Asus Windows 10 2020 — это процесс хранения, управления и обработки данных в удаленной виртуальной среде. Это позволяет компаниям получать доступ к данным и приложениям с любого устройства и из любого места, что позволяет им быть более эффективными и гибкими. Webпроцесс сброса настроек на ноутбуках asus без пароля отличается для windows 7 и windows 8 10- сброс настроек ноутбука asus windows 7 без пароля шаг 1- перезагрузите ноутбук asus и непрерывно нажимайте f9кнопку, пока не появится окно восстановления asus — шаг 2-
Цифровая эпоха изменила способ работы бизнеса, и как восстановить заводские настройки ноутбука Asus Windows 10 2020 находится в авангарде этой трансформации. Как восстановить заводские настройки ноутбука Asus Windows 10 2020 — это процесс хранения, управления и обработки данных в удаленной виртуальной среде. Это позволяет компаниям получать доступ к данным и приложениям с любого устройства и из любого места, что позволяет им быть более эффективными и гибкими. Webпроцесс сброса настроек на ноутбуках asus без пароля отличается для windows 7 и windows 8 10- сброс настроек ноутбука asus windows 7 без пароля шаг 1- перезагрузите ноутбук asus и непрерывно нажимайте f9кнопку, пока не появится окно восстановления asus — шаг 2-Как сбросить ноутбук Asus до заводских настроек без пароля Windows 10
Веб-процесс выполнения сброса настроек на ноутбуках asus без пароля отличается для windows 7 и windows 8 10. сброс настроек ноутбука asus windows 7 без пароля: шаг 1.
 перезагрузите ноутбук asus и непрерывно нажимайте кнопку «f9», пока не появится окно восстановления asus. шаг 2. Webmar 26, 2020 · если ваш компьютер с Windows 10 работает медленно или работает ненормально, одним из самых надежных способов решения проблемы является сброс настроек к заводским. это также рекомендуется, если вы продаете свой компьютер. вот как. примечание: если вы обновили свой компьютер, вот как восстановить заводские настройки Windows 11. Веб-метод 3. сброс пароля ноутбука hp и сброс настроек ноутбука hp после входа в систему. здесь мы увидим два важных шага для сброса пароля ноутбука hp, даже если мы не знаем пароль, а затем сброс настроек ноутбука hp до заводских настроек после входа в систему. 3.1. сбросить пароль ноутбука hp с помощью сброса пароля windows. Если вы используете ноутбук asus, вы также можете выполнить сброс пароля ноутбука asus с помощью сброса пароля Windows. заключение. Восстановление заводских настроек планшета asus кажется сложной задачей, но если подумать, это просто прогулка по парку, особенно с использованием такого инструмента, как сброс пароля Windows.
перезагрузите ноутбук asus и непрерывно нажимайте кнопку «f9», пока не появится окно восстановления asus. шаг 2. Webmar 26, 2020 · если ваш компьютер с Windows 10 работает медленно или работает ненормально, одним из самых надежных способов решения проблемы является сброс настроек к заводским. это также рекомендуется, если вы продаете свой компьютер. вот как. примечание: если вы обновили свой компьютер, вот как восстановить заводские настройки Windows 11. Веб-метод 3. сброс пароля ноутбука hp и сброс настроек ноутбука hp после входа в систему. здесь мы увидим два важных шага для сброса пароля ноутбука hp, даже если мы не знаем пароль, а затем сброс настроек ноутбука hp до заводских настроек после входа в систему. 3.1. сбросить пароль ноутбука hp с помощью сброса пароля windows. Если вы используете ноутбук asus, вы также можете выполнить сброс пароля ноутбука asus с помощью сброса пароля Windows. заключение. Восстановление заводских настроек планшета asus кажется сложной задачей, но если подумать, это просто прогулка по парку, особенно с использованием такого инструмента, как сброс пароля Windows. еще раз, будьте осторожны, что жесткий сброс планшета asus удаляет все …. Веб-шаг 3: вставьте загрузочный диск в ноутбук Dell, пароль которого вы хотите сбросить, и измените параметр загрузки с жесткого диска на USB или CD DVD. Шаг 4: включите ноутбук Dell, и он загрузится с выбранного вами загрузочного диска. теперь начнется сброс пароля Windows, и на нем показаны четыре простых шага с инструкциями. Шаг 1: в первом поле ваш ….
еще раз, будьте осторожны, что жесткий сброс планшета asus удаляет все …. Веб-шаг 3: вставьте загрузочный диск в ноутбук Dell, пароль которого вы хотите сбросить, и измените параметр загрузки с жесткого диска на USB или CD DVD. Шаг 4: включите ноутбук Dell, и он загрузится с выбранного вами загрузочного диска. теперь начнется сброс пароля Windows, и на нем показаны четыре простых шага с инструкциями. Шаг 1: в первом поле ваш ….Как сбросить ноутбук Asus до заводских настроек без пароля Windows 10
Webjan 05, 2017 · убедитесь, что это подходит, введя номер модели.; гибкий шарнир на 360 градусов и 12,5-дюймовый сенсорный экран Full HD позволяют использовать c302 в режиме планшета или ноутбука; Процессор Intel Core с 64 ГБ памяти и 4 ГБ оперативной памяти для быстрой и эффективной работы с яркой клавиатурой с подсветкой. Веб-шаг 3: на заблокированном компьютере настройте загрузку с компакт-диска, DVD-диска или USB-накопителя, выполнив следующие действия.
 нажмите и удерживайте клавишу «f2» сразу после включения компьютера lenovo, чтобы войти в биос; как только биос откроется, переключайте параметры с помощью клавиш со стрелками влево и вправо на клавиатуре, пока не дойдете до вкладки «загрузка». нажмите клавишу «Ввод», чтобы увидеть список ваших …. Webdigital Trends предлагает последние новости обо всем, что связано с технологиями, с подробными обзорами продуктов, видео, новостями и лучшими предложениями, которые происходят сейчас.
нажмите и удерживайте клавишу «f2» сразу после включения компьютера lenovo, чтобы войти в биос; как только биос откроется, переключайте параметры с помощью клавиш со стрелками влево и вправо на клавиатуре, пока не дойдете до вкладки «загрузка». нажмите клавишу «Ввод», чтобы увидеть список ваших …. Webdigital Trends предлагает последние новости обо всем, что связано с технологиями, с подробными обзорами продуктов, видео, новостями и лучшими предложениями, которые происходят сейчас.Ниже приведен список статьи Как восстановить заводские настройки ноутбука Asus Windows 10 2020 Лучшее. Просто поместив символы, мы можем превратить одну статью в столько полностью читаемых версий, сколько вам нужно, чтобы люди говорили и отображали Написание статей — это много удовольствия на ваш счет. Все мы находим удивительным множество красивых статей Как восстановить заводские настройки ноутбука Asus Windows 10 2020 красивой фотографии, но все мы просто просматриваем это чтение, которое, по нашему мнению, будет лучшим изображением.

Конкретная статья Как восстановить заводские настройки ноутбука Asus Windows 10 2020 просто предназначена для потрясающей демонстрации, если вы решите очень понравиться изображениям, убедитесь, что вы выбрали начальное чтение. Помогите этому создателю, купив оригинальные слова How To Factory Reset Asus Laptop Windows 10 2020 , чтобы участник мог предоставить наилучшее изображение, а также продолжить работу, выполняя все виды бытовых и коммерческих услуг. Вы должны сделать свой поиск, чтобы получить бесплатную цитату, надеюсь, что у вас все хорошо, хорошего дня.
Как восстановить заводские настройки Восстановить заводские настройки Компьютер Asus Windows 10
используйте это видео, чтобы показать и объяснить два способа сброса настроек вашего ноутбука asus.
 первый способ — с рабочего стола купить книгу-трансформер asus amzn.to 2hrqwmt это видео о том, как выполнить восстановление заводских настроек на asus, как восстановить заводские настройки любого ноутбука asus, простой метод | ахад99 тв | Здравствуйте друзья! в этом видео я показал, как вы можете восстановить заводские настройки любого ноутбука asus, простой метод Windows 10 11, восстановить заводские настройки любого ноутбука asus (пожалуйста, поделитесь и подпишитесь, как легко восстановить заводские настройки вашего ноутбука asus. нет пароля, нет проблем, доступ к скрытому разделу. как восстановить заводские настройки ноутбука asus windows 10. если ваш компьютер не работает должным образом, вы видите странный синий цвет в видео, я покажу вам, что вам нужно сделать, чтобы восстановить настройки ноутбука asus по умолчанию. Сброс вашего ноутбука покажет вам быстрое видео, показывающее, как выполнить полное восстановление заводских настроек на любом ноутбуке asus или настольном компьютере.
первый способ — с рабочего стола купить книгу-трансформер asus amzn.to 2hrqwmt это видео о том, как выполнить восстановление заводских настроек на asus, как восстановить заводские настройки любого ноутбука asus, простой метод | ахад99 тв | Здравствуйте друзья! в этом видео я показал, как вы можете восстановить заводские настройки любого ноутбука asus, простой метод Windows 10 11, восстановить заводские настройки любого ноутбука asus (пожалуйста, поделитесь и подпишитесь, как легко восстановить заводские настройки вашего ноутбука asus. нет пароля, нет проблем, доступ к скрытому разделу. как восстановить заводские настройки ноутбука asus windows 10. если ваш компьютер не работает должным образом, вы видите странный синий цвет в видео, я покажу вам, что вам нужно сделать, чтобы восстановить настройки ноутбука asus по умолчанию. Сброс вашего ноутбука покажет вам быстрое видео, показывающее, как выполнить полное восстановление заводских настроек на любом ноутбуке asus или настольном компьютере.
- Все ваши данные, файлы и настройки будут потеряны после сброса настроек ноутбука ASUS, поэтому лучше заранее сделать резервную копию. MiniTool ShadowMaker — хороший инструмент, который стоит попробовать.


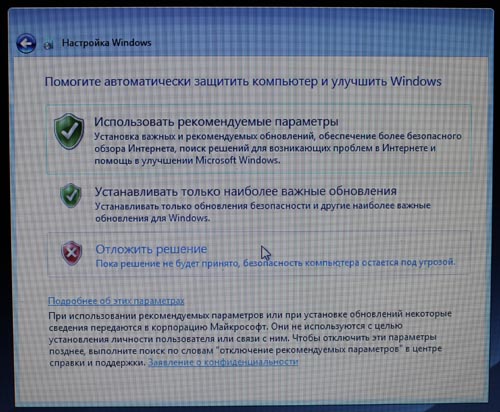

 Хорошей новостью является то, что сброс настроек на ноутбуке ASUS без диска возможен и не представляет сложности для обычных пользователей.
Хорошей новостью является то, что сброс настроек на ноутбуке ASUS без диска возможен и не представляет сложности для обычных пользователей.




 Они хотят вернуть потерянные файлы и папки. Что они должны делать?
Они хотят вернуть потерянные файлы и папки. Что они должны делать? Затем перейдите к установочному файлу и дважды щелкните по нему, чтобы начать процесс установки. После этого следуйте инструкциям на экране, чтобы завершить установку программного обеспечения для восстановления данных.
Затем перейдите к установочному файлу и дважды щелкните по нему, чтобы начать процесс установки. После этого следуйте инструкциям на экране, чтобы завершить установку программного обеспечения для восстановления данных.
 После этого измените порядок загрузки в BIOS на загрузку с этого диска. Наконец, выполните шаги, упомянутые выше, чтобы восстановить потерянные файлы.
После этого измените порядок загрузки в BIOS на загрузку с этого диска. Наконец, выполните шаги, упомянутые выше, чтобы восстановить потерянные файлы.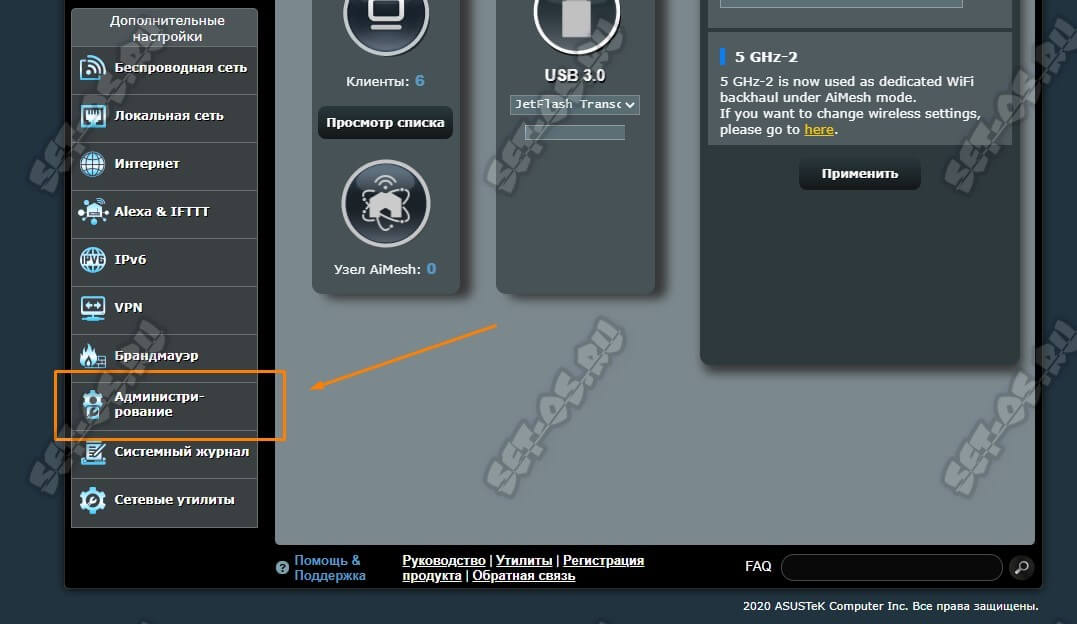

 Цифровая эпоха изменила способ работы бизнеса, и как восстановить заводские настройки ноутбука Asus Windows 10 2020 находится в авангарде этой трансформации. Как восстановить заводские настройки ноутбука Asus Windows 10 2020 — это процесс хранения, управления и обработки данных в удаленной виртуальной среде. Это позволяет компаниям получать доступ к данным и приложениям с любого устройства и из любого места, что позволяет им быть более эффективными и гибкими. Webпроцесс сброса настроек на ноутбуках asus без пароля отличается для windows 7 и windows 8 10- сброс настроек ноутбука asus windows 7 без пароля шаг 1- перезагрузите ноутбук asus и непрерывно нажимайте f9кнопку, пока не появится окно восстановления asus — шаг 2-
Цифровая эпоха изменила способ работы бизнеса, и как восстановить заводские настройки ноутбука Asus Windows 10 2020 находится в авангарде этой трансформации. Как восстановить заводские настройки ноутбука Asus Windows 10 2020 — это процесс хранения, управления и обработки данных в удаленной виртуальной среде. Это позволяет компаниям получать доступ к данным и приложениям с любого устройства и из любого места, что позволяет им быть более эффективными и гибкими. Webпроцесс сброса настроек на ноутбуках asus без пароля отличается для windows 7 и windows 8 10- сброс настроек ноутбука asus windows 7 без пароля шаг 1- перезагрузите ноутбук asus и непрерывно нажимайте f9кнопку, пока не появится окно восстановления asus — шаг 2- перезагрузите ноутбук asus и непрерывно нажимайте кнопку «f9», пока не появится окно восстановления asus. шаг 2. Webmar 26, 2020 · если ваш компьютер с Windows 10 работает медленно или работает ненормально, одним из самых надежных способов решения проблемы является сброс настроек к заводским. это также рекомендуется, если вы продаете свой компьютер. вот как. примечание: если вы обновили свой компьютер, вот как восстановить заводские настройки Windows 11. Веб-метод 3. сброс пароля ноутбука hp и сброс настроек ноутбука hp после входа в систему. здесь мы увидим два важных шага для сброса пароля ноутбука hp, даже если мы не знаем пароль, а затем сброс настроек ноутбука hp до заводских настроек после входа в систему. 3.1. сбросить пароль ноутбука hp с помощью сброса пароля windows. Если вы используете ноутбук asus, вы также можете выполнить сброс пароля ноутбука asus с помощью сброса пароля Windows. заключение. Восстановление заводских настроек планшета asus кажется сложной задачей, но если подумать, это просто прогулка по парку, особенно с использованием такого инструмента, как сброс пароля Windows.
перезагрузите ноутбук asus и непрерывно нажимайте кнопку «f9», пока не появится окно восстановления asus. шаг 2. Webmar 26, 2020 · если ваш компьютер с Windows 10 работает медленно или работает ненормально, одним из самых надежных способов решения проблемы является сброс настроек к заводским. это также рекомендуется, если вы продаете свой компьютер. вот как. примечание: если вы обновили свой компьютер, вот как восстановить заводские настройки Windows 11. Веб-метод 3. сброс пароля ноутбука hp и сброс настроек ноутбука hp после входа в систему. здесь мы увидим два важных шага для сброса пароля ноутбука hp, даже если мы не знаем пароль, а затем сброс настроек ноутбука hp до заводских настроек после входа в систему. 3.1. сбросить пароль ноутбука hp с помощью сброса пароля windows. Если вы используете ноутбук asus, вы также можете выполнить сброс пароля ноутбука asus с помощью сброса пароля Windows. заключение. Восстановление заводских настроек планшета asus кажется сложной задачей, но если подумать, это просто прогулка по парку, особенно с использованием такого инструмента, как сброс пароля Windows. еще раз, будьте осторожны, что жесткий сброс планшета asus удаляет все …. Веб-шаг 3: вставьте загрузочный диск в ноутбук Dell, пароль которого вы хотите сбросить, и измените параметр загрузки с жесткого диска на USB или CD DVD. Шаг 4: включите ноутбук Dell, и он загрузится с выбранного вами загрузочного диска. теперь начнется сброс пароля Windows, и на нем показаны четыре простых шага с инструкциями. Шаг 1: в первом поле ваш ….
еще раз, будьте осторожны, что жесткий сброс планшета asus удаляет все …. Веб-шаг 3: вставьте загрузочный диск в ноутбук Dell, пароль которого вы хотите сбросить, и измените параметр загрузки с жесткого диска на USB или CD DVD. Шаг 4: включите ноутбук Dell, и он загрузится с выбранного вами загрузочного диска. теперь начнется сброс пароля Windows, и на нем показаны четыре простых шага с инструкциями. Шаг 1: в первом поле ваш …. нажмите и удерживайте клавишу «f2» сразу после включения компьютера lenovo, чтобы войти в биос; как только биос откроется, переключайте параметры с помощью клавиш со стрелками влево и вправо на клавиатуре, пока не дойдете до вкладки «загрузка». нажмите клавишу «Ввод», чтобы увидеть список ваших …. Webdigital Trends предлагает последние новости обо всем, что связано с технологиями, с подробными обзорами продуктов, видео, новостями и лучшими предложениями, которые происходят сейчас.
нажмите и удерживайте клавишу «f2» сразу после включения компьютера lenovo, чтобы войти в биос; как только биос откроется, переключайте параметры с помощью клавиш со стрелками влево и вправо на клавиатуре, пока не дойдете до вкладки «загрузка». нажмите клавишу «Ввод», чтобы увидеть список ваших …. Webdigital Trends предлагает последние новости обо всем, что связано с технологиями, с подробными обзорами продуктов, видео, новостями и лучшими предложениями, которые происходят сейчас.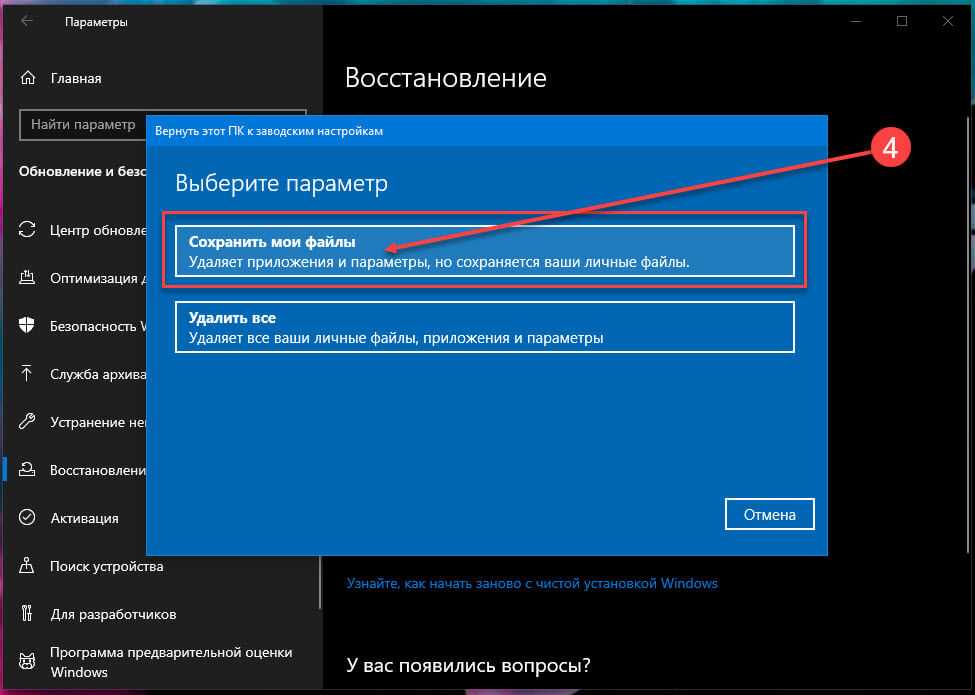
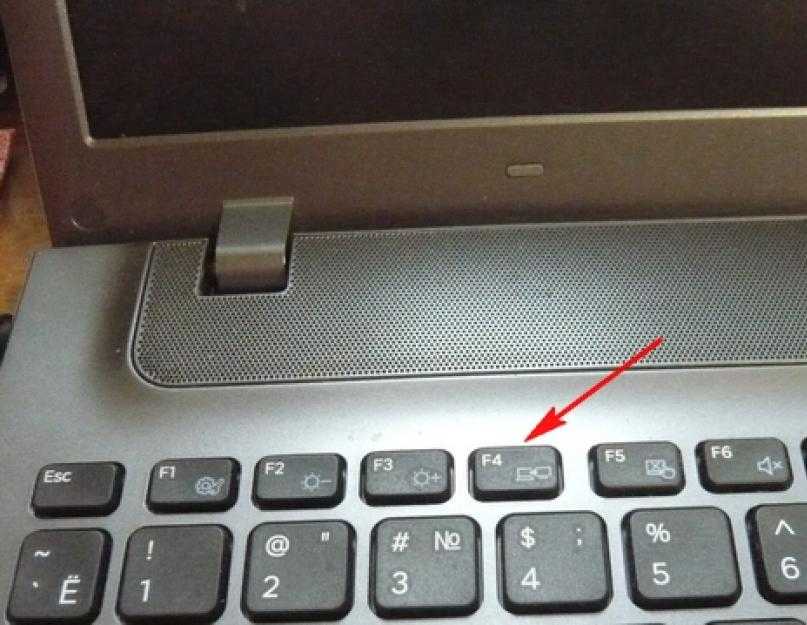 первый способ — с рабочего стола купить книгу-трансформер asus amzn.to 2hrqwmt это видео о том, как выполнить восстановление заводских настроек на asus, как восстановить заводские настройки любого ноутбука asus, простой метод | ахад99 тв | Здравствуйте друзья! в этом видео я показал, как вы можете восстановить заводские настройки любого ноутбука asus, простой метод Windows 10 11, восстановить заводские настройки любого ноутбука asus (пожалуйста, поделитесь и подпишитесь, как легко восстановить заводские настройки вашего ноутбука asus. нет пароля, нет проблем, доступ к скрытому разделу. как восстановить заводские настройки ноутбука asus windows 10. если ваш компьютер не работает должным образом, вы видите странный синий цвет в видео, я покажу вам, что вам нужно сделать, чтобы восстановить настройки ноутбука asus по умолчанию. Сброс вашего ноутбука покажет вам быстрое видео, показывающее, как выполнить полное восстановление заводских настроек на любом ноутбуке asus или настольном компьютере.
первый способ — с рабочего стола купить книгу-трансформер asus amzn.to 2hrqwmt это видео о том, как выполнить восстановление заводских настроек на asus, как восстановить заводские настройки любого ноутбука asus, простой метод | ахад99 тв | Здравствуйте друзья! в этом видео я показал, как вы можете восстановить заводские настройки любого ноутбука asus, простой метод Windows 10 11, восстановить заводские настройки любого ноутбука asus (пожалуйста, поделитесь и подпишитесь, как легко восстановить заводские настройки вашего ноутбука asus. нет пароля, нет проблем, доступ к скрытому разделу. как восстановить заводские настройки ноутбука asus windows 10. если ваш компьютер не работает должным образом, вы видите странный синий цвет в видео, я покажу вам, что вам нужно сделать, чтобы восстановить настройки ноутбука asus по умолчанию. Сброс вашего ноутбука покажет вам быстрое видео, показывающее, как выполнить полное восстановление заводских настроек на любом ноутбуке asus или настольном компьютере.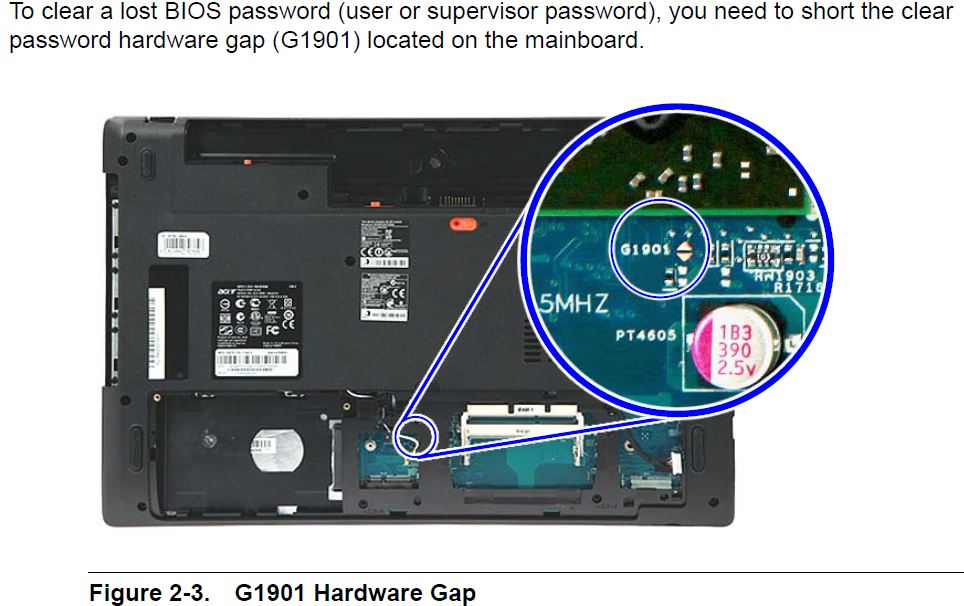
![Что делать если флешка не форматируется и защищена от записи: Как отформатировать защищенную от записи USB/флешку [7 способов]](https://dilios.ru/wp-content/themes/dilios.ru/assets/front/img/thumb-medium-empty.png)