Переустановить биос на ноутбуке: Как обновить BIOS системы — Windows
Содержание
Как установить биос на ноутбуке, как прошить, перепрошить и обновить биос
Содержание
- Что означает прошить и перепрошить BIOS
- Как узнать версию BIOS
- Список рекомендаций
- Процесс переустановки
- Когда требуется обновление BIOS
- Как обновить BIOS
- Через ОС
- Update через БИОС
- Как готовить загрузочный носитель
- О видеокартах
- Что ещё нужно учитывать
- Заключение
BIOS ноутбука – название микропрограммы, которая отвечает за начальную загрузку Windows. Используется для надстроек, проверки работоспособности. От этого часто зависит не только правильная загрузка компьютера, но и дальнейшая стабильная работа техники. Биос ноутбука записывается на материнских платах. В новых устройствах BIOS часто заменяют UEFI. Обе программы требуют периодического обновления.
Что означает прошить и перепрошить BIOS
Принципиально в обновлении этого компонента нет смысла, если компьютер в настоящее время работает стабильно, в планах нет его усовершенствования. Другое дело – когда устанавливают более современное оборудование. Первичная система может не распознавать его по причине устаревания. Тогда перепрошивка становится насущной проблемой.
Другое дело – когда устанавливают более современное оборудование. Первичная система может не распознавать его по причине устаревания. Тогда перепрошивка становится насущной проблемой.
Такое действие любой пользователь выполнит самостоятельно, оно только на первый взгляд кажется сложным и запутанным. Процесс занимает не более 10 минут. Поэтому мы так просто и обновляем Биос ноутбука.
Как узнать версию BIOS
Сначала надо узнать, какая версия у уже установленного ПО.
Для этого необходимо выполнить определённые инструкции:
- Сначала входят в настройки. Это первый шаг для всех, кому интересно, как прошить Биос на ноутбуке. Сначала компьютер перезагружают. Обычно для входа в подходящий режим нажимают клавиши F1 или F2. Но иногда это Dek или ESC. Требования могут отличаться в зависимости от производителя и условий самой аппаратуры.
- Наличие сине-серого интерфейса говорит о том, что техника устарела. В этом случае между вкладками перемещаются только с помощью клавиатуры.
 Информацию относительно текущей версии получают с помощью вкладки Tools. После этого запускают утилиту с названием X EZ Flash 2. X – обозначение марки устройства, которой владеет гражданин.
Информацию относительно текущей версии получают с помощью вкладки Tools. После этого запускают утилиту с названием X EZ Flash 2. X – обозначение марки устройства, которой владеет гражданин. - Есть и более современные интерфейсы, чей вид более графичен. Справа от часов здесь обычно и показывается основная версия. Благодаря таким решениям каждый разберётся, как обновить БИОС на ноутбуке.
Список рекомендаций
Перед переустановкой требуется ознакомиться со следующими советами:
- Обеспечение ноутбука бесперебойным питанием.
- Сохранение стабильного подключения к ноутбуку.
- Использование стороннего носителя информации, в котором не приходится сомневаться. Хорошо, если это совершенно новое устройство, которое раньше не использовалось.
- Резервные копии создаются, чтобы в любой момент можно было вернуться к старым версиям. Благодаря этому возврат к прежнему состоянию не доставит хлопот.
Сломался компьютер? Наши мастера помогут!
Оставьте заявку и мы проведем бесплатную диагностику!
Оставить заявку
При первом обращении – скидка 15% на все работы!
Вам не нужно никуда ехать – наш курьер бесплатно заберет технику на диагностику и вернет ее вам после ремонта!
Перепрошивка – вариант действий, который применяют в крайнем случае.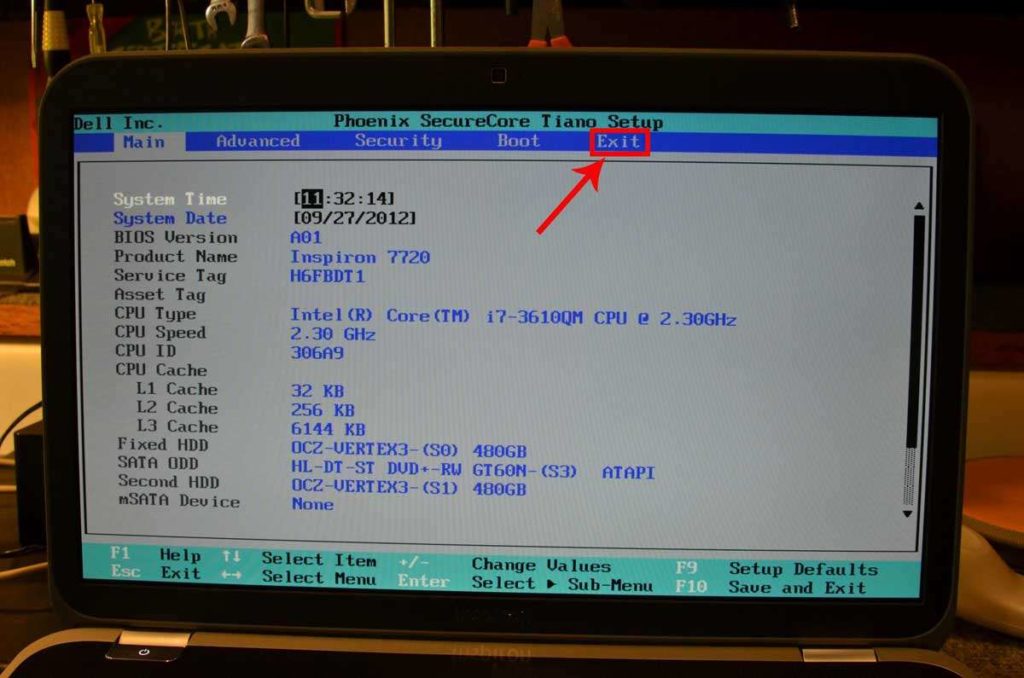 При недостатке опыта могут появиться негативные последствия. Поэтому лучше заранее изучить, как перепрошить BIOS на ноутбуке.
При недостатке опыта могут появиться негативные последствия. Поэтому лучше заранее изучить, как перепрошить BIOS на ноутбуке.
Процесс переустановки
Следующие действия помогут справиться с решением вопроса за минимальное количество времени:
- Скачивание новой версии BIOS на компьютер.
- Берут чистую флешку, проводят форматирование. FAT32 – рекомендуемый формат для этого носителя. Иначе не получится изучить вопрос о том, как прошить Биос на ноутбуке.
- Скачанный документ распаковывается, его содержимое переносят на внешний носитель информации.
- Компьютер перезагружают, входят в BIOS. Выставляют загрузку с носителя.
- Сохраняют изменения.
- Ждут, когда устройство завершит перезагрузку.
- После завершения процесса техника сама спросит у пользователя о том, что делать дальше. Требуется пункт Update.
- Следующее окно предложит выбрать версию для установки Биоса. Обычно там один вариант, остаётся нажать на Enter.
- Нужно подождать несколько минут окончания процесса, после чего компьютер сам перезагрузится.
 Не так уж сложно понять, как прошить BIOS на ноутбуке.
Не так уж сложно понять, как прошить BIOS на ноутбуке.
Важно. Иногда открывается только окно DOS. Пользователю не предлагают какого-либо выбора. Тогда потребуется ввод следующего вида команды: IFLASH/PFxxx. BIO.
Вместо xxx указываем имя файла на носителе. Главное – поддержка расширения. Иначе сложно будет понять дальше, как прошить Биос на ноутбуке.
Когда требуется обновление BIOS
В новых версиях этого инструмента изменения обычно есть, но они минимальны. Существенных изменений в работе ноутбуков после переустановки можно и не заметить. Устройство точно не будет более функциональным и быстрым в работе. Но зато во время самого обновления есть риски того, что пользователь нарушит работоспособность каких-либо компонентов.
Переустанавливать надо, только если это действительно исправит существующие проблемы, хотя бы отчасти. Тогда стоит подробнее изучить вопрос о том, как прошить Биос на ноутбуке.
Как обновить BIOS
Существует несколько способов для решения проблемы. Через ОС – способ, который подходит всем неопытным пользователям. Другие могут воспользоваться переходом по самому BIOS.
Через ОС – способ, который подходит всем неопытным пользователям. Другие могут воспользоваться переходом по самому BIOS.
Через ОС
Схема этого процесса отличается следующим описанием:
- Сначала посещают официальный сайт производителя, выпустившего материнскую плату. Там же часто написано, как прошить Биос ноутбука. Достаточно открыть ресурс, посвящённый компьютеру конкретной марки. Далее заходят в раздел Настроек, вводят модель устройства.
- После этого требуется раздел с драйверами и утилитами.
- Далее выбирают ОС, с которой работает ноутбук. Можно выбрать раздел «Другое», если используется не Windows.
- Актуальный вариант системы скачивается с официальной странички. Как установить Bios – другой вопрос.
- Следующий шаг – установка специальной программы, которая будет отвечать за обновление. Пользователь может выбрать любую разновидность ПО, которую сочтёт самой удобной.
- Открывают программу. Из выпадающего меню выбирают раздел, связанный с обновлением.

- Указывают путь, по которому находится файл.
- Нажимают на старт, дожидаются окончания процесса установки. Важно проследить за тем, чтобы устройство перезагрузилось. Каждый разберётся с тем, как прошить Биос на ноутбуке.
Update через БИОС
С помощью самой оболочки обновлять элемент тоже можно:
- Скачивание новой версии с официального сайта. Файл обязательно перекидывать на внешний жёсткий диск.
- Флешку вставляют в ноутбук, перезагружают устройство и входят в БИОС.
- Переходят ко второй вкладке, выбирая функцию Start Easy Flash.
- Откроется окно, предлагающее выбрать сторонний носитель. Программа подробно объяснит, как прошить Биос на ноутбуке.

Как готовить загрузочный носитель
Нельзя использовать обычные технологии, связанные с записью файлов на носителях. Требуется дополнительная подготовка. Новый ноутбук не исключение.
Интересно. Лучше использовать программу Rufus, которая упростит решение вопроса. Достаточно запустить приложение, ничего не меняя в параметрах. Только надо указать формат FAT32 и MS-DOS-режим в формате записи. Напротив строки именно загрузочного диска нажимают галочку, если изначально она там не стоит. Без выполнения данных действий устройство просто не распознаётся именно как загрузочное. Управляющую программу и файл прошивки в некоторых случаях требуется скачать дополнительно. И до этого – понять, как прошить Биос на ноутбуке.
О видеокартах
GeForce и Radeon – компании, которые давно заняли лидирующие позиции в этом направлении.
Здесь можно воспользоваться одной из двух программ:
- NVFlash.
- ATIFlash. В каждом случае надо отдельно разбирать, как прошить Биос на ноутбуке.

Для DOS режима обязательно создавать загрузочный носитель. Главное – убедиться в том, что карта однопроцессорная, иначе упомянутые решения могут просто не сработать. Предлагаемый способ прошивки нельзя использовать, если сразу выдаётся информация по двум системам одновременно.
Что ещё нужно учитывать
На саму материнскую плату обычно наносят полную версию наименования. У подобных плат всегда существует несколько модификаций, поэтому важно использовать только подходящий вариант. Своя версия BIOS может быть предусмотрена в каждом случае. Только тогда мы перестанавливаем правильно.
Номер ревизии тоже записывают отдельно, от этого зависят скачиваемые файлы.
Обратите внимание. После успешного обновления можно продолжить обычную работу на компьютере. Но иногда система отказывается загружаться – например, если настройки были неправильными изначально. Это происходит, даже если процесс завершён удачно.
Надо проверить следующие факторы:
- Правильную установку дату и времени.

- Приоритет на диске, который и используется в качестве загрузочного.
- В новой версии можно легко сохранить настройки по частоте и памяти, используемые ранее. Это упростит понимание того, как прошить Биос на ноутбуке.
Но последний пункт актуален для пользователей, которые любят настраивать под себя буквально каждую деталь.
Если же обновление прошло неудачно – и здесь можно исправить ситуацию. Инструмент обновления лучше закрыть, а процесс – переустановить. После его перезапускают, чтобы проверить работоспособность.
Можно выбирать для установки не резервный файл, а более новую версию. Тогда проще восстановить необходимую информацию. Обычно легко найти инструкции и подсказки к конкретным моделям оборудования. И быстро узнать, как прошить Биос на ноутбуке.
Интересно. Старые версии BIOS могут не поддерживать новые жёсткие диски, тем более – если их объём до 2 ТБ и больше. То же самое касается более современных процессоров, поддерживающих увеличенную мощность и скорость.
И любого оборудования, для которого требовалось обновление.
Во всех этих ситуациях обновление принесёт больше пользы, чем вреда. Еслои компьютер долгое время нее включался, а батарейка села – велика вероятность, что настройки сбросятся. В этом случае требуется снова входить в BIOS, чтобы все параметры стояли по умолчанию. Иначе стабильная работа станет невозможной.
Некорректное обновление BIOS без мер предосторожности часто приводит даже к утрате гарантии на устройство. Тогда в случае серьёзного ремонта не обойтись без дополнительных трат.
Заключение
Обновление компонентов с помощью DOS-режима – оптимальный выбор для большинства пользователей, уровень подготовки не имеет значения. Но такое решение не подходит для стандартной системы, оно больше сочетается с современными компонентами. С графическими адаптерами стоит проявлять особую осторожность. Ведь при любой ошибке они могут выйти из строя, даже при незначительных проблемах. Тогда не обойтись без дополнительной консультации со специалистом.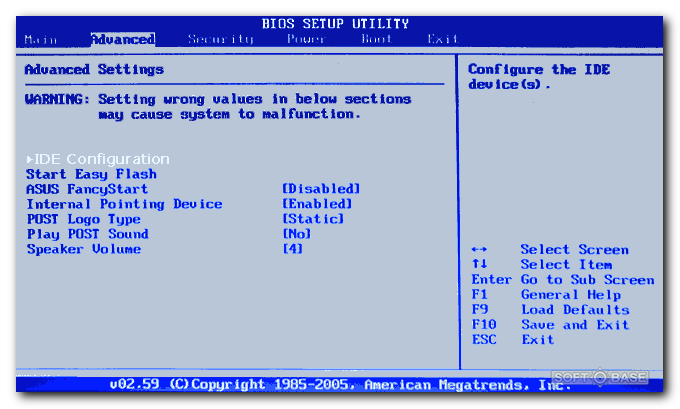 А это связано с расходами и решением других срочных вопросов. Часто требуется замена карты или повторная переустановка системы, что тоже тратит время и силы у самого пользователя.
А это связано с расходами и решением других срочных вопросов. Часто требуется замена карты или повторная переустановка системы, что тоже тратит время и силы у самого пользователя.
Как перепрошить BIOS ноутбука — Все для настройки и ремонта компьютеров
Здравствуйте.
BIOS — штука малозаметная (когда у вас нормально работает ноутбук), но при проблемах с ней может отнять кучу времени! Вообще, BIOS обновлять нужно только в крайних случаях, когда действительно это нужно (например, чтобы BIOS начал поддерживать новое оборудование), а не просто потому, что появилась новая версия микропрограммы…
Обновление BIOS — процесс не сложный, но требует аккуратности и внимательности. Если, что-то сделать не так — ноутбук придется нести в сервисный центр. В этой статье я хочу остановиться на основных аспектах процесса обновления и всех типовых вопросах пользователей, которые сталкиваются с этим впервые (тем более, что моя предыдущая статья ориентирована больше на ПК и несколько устарела: ).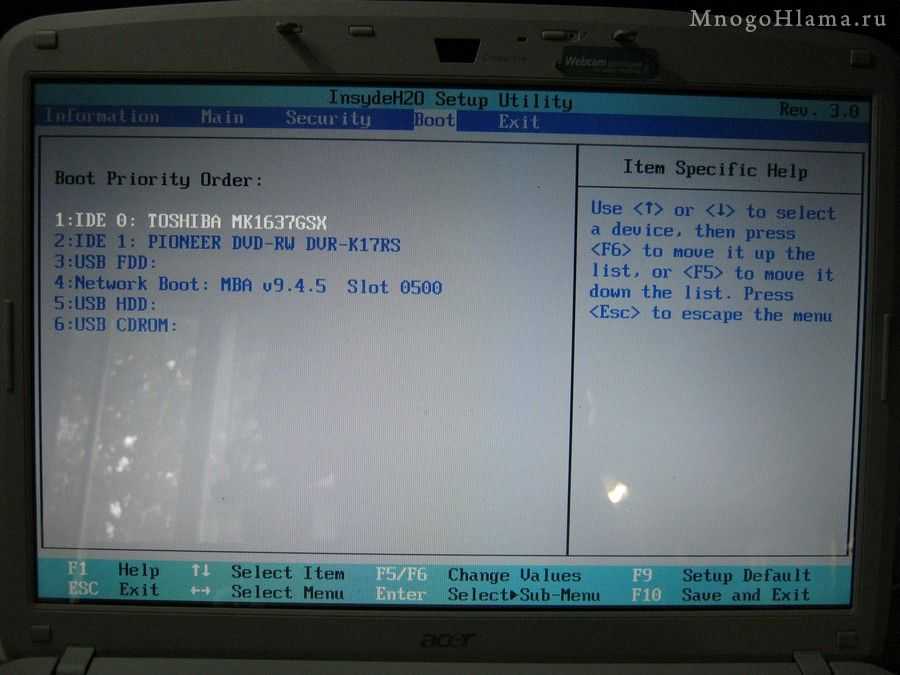
Кстати, обновление BIOS может стать причиной в отказе гарантийного обслуживания оборудования. Кроме того, при этой процедуре (если вы ошибетесь) вы можете привести ноутбук к поломке, которую можно будет исправить только в сервисном центре. Все что описано в статье далее — делаете на свой страх и риск…
Как узнать версию BIOS
Сначала надо узнать, какая версия у уже установленного ПО.
Для этого необходимо выполнить определённые инструкции:
- Сначала входят в настройки. Это первый шаг для всех, кому интересно, как прошить Биос на ноутбуке. Сначала компьютер перезагружают. Обычно для входа в подходящий режим нажимают клавиши F1 или F2. Но иногда это Dek или ESC. Требования могут отличаться в зависимости от производителя и условий самой аппаратуры.
- Наличие сине-серого интерфейса говорит о том, что техника устарела. В этом случае между вкладками перемещаются только с помощью клавиатуры. Информацию относительно текущей версии получают с помощью вкладки Tools.
 После этого запускают утилиту с названием X EZ Flash 2. X – обозначение марки устройства, которой владеет гражданин.
После этого запускают утилиту с названием X EZ Flash 2. X – обозначение марки устройства, которой владеет гражданин.
- Есть и более современные интерфейсы, чей вид более графичен. Справа от часов здесь обычно и показывается основная версия. Благодаря таким решениям каждый разберётся, как обновить БИОС на ноутбуке.
ASUS
Перепрошивка БИОСа «Асус» может производиться несколькими способами. Среди предпочитаемых утилит стоит выделить две программы – AFUDOS и ASUSTeK EZ Flash 2.
При использовании первой утилиты следует создать загрузочный носитель и обратить внимание, чтобы на нем в обязательном порядке присутствовал файл программы afudos.exe и сама прошивка (к примеру, p4c800b.rom).
Перепрошивка БИОС ASUS выглядит следующим образом. Загружаемся с флешки. Поскольку носитель был записан для DOS-режима, на черном экране появится начальная строка C:\>, в которой нужно прописать команду /i p4c800b.rom и нажать клавишу ввода. По завершении обновления произойдет перезагрузка, в процессе которой нужно просто извлечь носитель из USB-порта, чтобы старт системы производился с жесткого диска.
Перепрошивка БИОСа материнской платы ASUS при использовании второй утилиты несколько отличается от предыдущего варианта.
Несмотря на то, что большинство прошивок на официальном сайте ASUS имеют расширение .rom, иногда могут встречаться и CAB-файлы. Ничего страшного в этом нет, поскольку применяются они для систем UEFI.
Для прошивки следует войти в настройки UEFI при перезагрузке, перейти в режим Advanced Mode (дополнительные настройки) и в разделе сервиса (инструментов) Tool выбрать строку ASUSTeK EZ Flash 2. Далее, из списка еще раз выбираем носитель с программой (одноименная строка), после чего справа будет показан искомый файл прошивки. Выбираем его и дважды соглашаемся с предупреждением (сначала для проверки файла, затем для старта процесса прошивки).
По окончании процесса появится уведомление о перезагрузке, а вначале повторного старта будет выдано предложение о проведении первоначальной настройки. Нажимаем F1 и выставляем нужные параметры. В противном случае – просто выходим из настроек без сохранения изменений.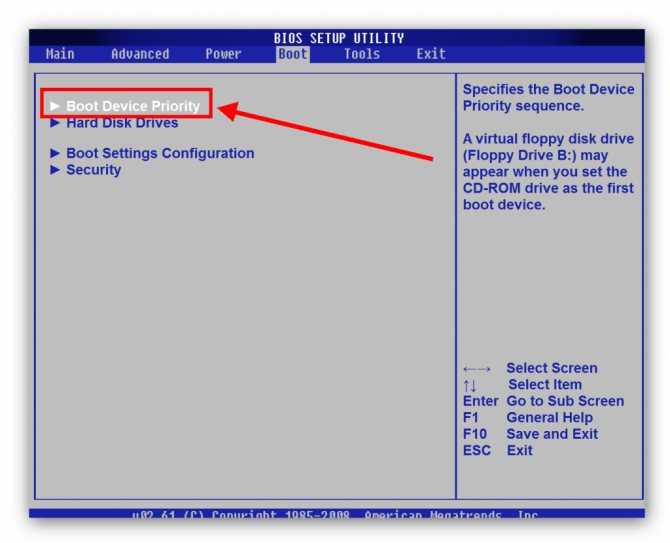
Список рекомендаций
Перед переустановкой требуется ознакомиться со следующими советами:
- Обеспечение ноутбука бесперебойным питанием.
- Сохранение стабильного подключения к ноутбуку.
- Использование стороннего носителя информации, в котором не приходится сомневаться. Хорошо, если это совершенно новое устройство, которое раньше не использовалось.
- Резервные копии создаются, чтобы в любой момент можно было вернуться к старым версиям. Благодаря этому возврат к прежнему состоянию не доставит хлопот.
Перепрошивка – вариант действий, который применяют в крайнем случае. При недостатке опыта могут появиться негативные последствия. Поэтому лучше заранее изучить, как перепрошить BIOS на ноутбуке.
Сломался компьютер или ноутбук? Мы готовы помочь вам! Наши мастера сделают все быстро и качественно!
Мы предлагаем вам:
- Бесплатный выезд мастера
- Бесплатная диагностика на дому
- Гарантия на ремонт до 3-х лет
- Предоставляем чек и гарантийный талон
Оставьте заявку, и получите скидку 15%!
Оставить заявку
Перепрошивка БИОСа материнской платы: обязательные условия
Для начала обратите внимание на несколько обязательных условий, несоблюдение которых может привести к катастрофическим последствиям.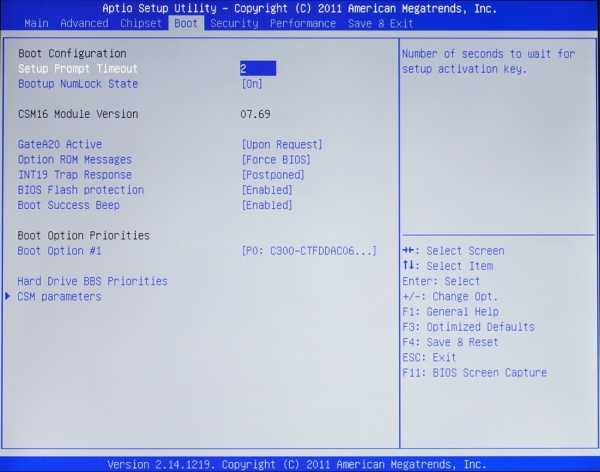
Скачивать файлы и программы для обновления первичных систем следует только с официальных ресурсов производителей материнских плат. В случае установки неофициальной прошивки гарантии того, что процесс пройдет успешно, и система после этого будет работать как положено, никто дать не сможет.
Второе, на что следует обратить внимание, — бесперебойное питание во время обновления. Позаботиться о том, чтобы не было скачков напряжения или самопроизвольного отключения компьютера или ноутбука от электросети, нужно заблаговременно.
Процесс переустановки
Следующие действия помогут справиться с решением вопроса за минимальное количество времени:
- Скачивание новой версии BIOS на компьютер.
- Берут чистую флешку, проводят форматирование. FAT32 – рекомендуемый формат для этого носителя. Иначе не получится изучить вопрос о том, как прошить Биос на ноутбуке.
- Скачанный документ распаковывается, его содержимое переносят на внешний носитель информации.
- Компьютер перезагружают, входят в BIOS.
 Выставляют загрузку с носителя.
Выставляют загрузку с носителя. - Сохраняют изменения.
- Ждут, когда устройство завершит перезагрузку.
- После завершения процесса техника сама спросит у пользователя о том, что делать дальше. Требуется пункт Update.
- Следующее окно предложит выбрать версию для установки Биоса. Обычно там один вариант, остаётся нажать на Enter.
- Нужно подождать несколько минут окончания процесса, после чего компьютер сам перезагрузится. Не так уж сложно понять, как прошить BIOS на ноутбуке.
Важно. Иногда открывается только окно DOS. Пользователю не предлагают какого-либо выбора. Тогда потребуется ввод следующего вида команды: IFLASH/PFxxx. BIO.
Вместо xxx указываем имя файла на носителе. Главное – поддержка расширения. Иначе сложно будет понять дальше, как прошить Биос на ноутбуке.
Зачем обновлять БИОС на компьютере или ноутбуке
Как уже говорилось выше, прошивка или обновление БИОС это достаточно рискованная процедура, которая при небрежном проведении может навредить Вашему компьютеру. Ознакомьтесь с показаниями и противопоказаниями обновления БИОС материнской платы.
Ознакомьтесь с показаниями и противопоказаниями обновления БИОС материнской платы.
Оправданные причины обновления:
- Нестабильная работа компьютера из-за явных ошибок в коде установленной версии BIOS
- Поддержка новых компонентов (поддержка нового “железа“)
- Рекомендации производителя
- Поддержка новых важных функций
Неоправданные причины обновления:
- Наличие новой версии BIOS при оптимальной работе старой
- Вышла новая версия BIOS, нужно обязательно обновиться, так как компьютер станет быстрее работать
- Знакомый обновил, и мне захотелось
- Я читал, что обновление нужно проводить регулярно
Подробнее разберем каждую ситуацию.
Нарушения в работе БИОС заметны невооруженным глазом. Проблемы с БИОС чаще всего выражаются в том, что компьютер не включается, постоянно горит синий экран, изображение не выводится на монитор, пропадает звук, не функционируют все USB порты и многое другое. В такой ситуации пользователь не может нормально работать на компьютере и обновление БИОС является реальным выходом из сложившейся ситуации.
В такой ситуации пользователь не может нормально работать на компьютере и обновление БИОС является реальным выходом из сложившейся ситуации.
Поддержка новых компонентов также является серьезным поводом для обновления БИОС. Например, в более поздних версиях BIOS часто включается поддержка современного железа. В некоторых случаях, для установки нового процессора на материнскую плату пользователь должен для начала обновить БИОС.
Нередки случаи, когда производитель материнской платы сам рекомендует провести процедуру обновления BIOS для устранения ошибок и расширения функциональных возможностей. Очень часто при таких обновлениях исправляются критические ошибки, которые приводили к нестабильной работе компьютера. Одним словом, если производитель рекомендует обновиться, лучше прислушаться к его мнению. Обращаем внимание на то, что при использовании официальной прошивки BIOS гарантия на материнскую плату сохраняется.
Если вышло новое обновление БИОС для Вашей материнской платы и в списке изменений Вы увидели жизненно необходимую новую функцию, возможно, имеет смысл провести обновление.
Если у Вас нет нареканий на работу компьютера и все его компоненты отлично работают не вызывая у Вас лишних вопросов, то не стоит обновлять БИОС. Не нужно прошивать БИОС только потому, что вышла новая версия или кто-то из знакомых решил обновиться. Если никаких технических неисправностей нет, то продолжайте спокойно работать, и не думайте про обновление.
Когда требуется обновление BIOS
В новых версиях этого инструмента изменения обычно есть, но они минимальны. Существенных изменений в работе ноутбуков после переустановки можно и не заметить. Устройство точно не будет более функциональным и быстрым в работе. Но зато во время самого обновления есть риски того, что пользователь нарушит работоспособность каких-либо компонентов.
Переустанавливать надо, только если это действительно исправит существующие проблемы, хотя бы отчасти. Тогда стоит подробнее изучить вопрос о том, как прошить Биос на ноутбуке.
Для чего нужна перепрошивка БИОС?
Вообще, если апгрейд компьютера не планируется, и вся система работает стабильно, обновлять версию BIOS принципиально смысла нет.
Но вот когда на компьютер устанавливается новое оборудование, которое первичной системой может не поддерживаться только по причине ее устаревания (BIOS устройства просто не распознает), перепрошивка БИОС становится проблемой насущной. Хотя многие пользователи считают этот процесс сложным, тем не менее любой человек, работающий с компьютером, сможет выполнить такие действия самостоятельно. Займет это не более 10 минут.
Как обновить BIOS
Существует несколько способов для решения проблемы. Через ОС – способ, который подходит всем неопытным пользователям. Другие могут воспользоваться переходом по самому BIOS.
Через ОС
Схема этого процесса отличается следующим описанием:
- Сначала посещают официальный сайт производителя, выпустившего материнскую плату. Там же часто написано, как прошить Биос ноутбука. Достаточно открыть ресурс, посвящённый компьютеру конкретной марки. Далее заходят в раздел Настроек, вводят модель устройства.
- После этого требуется раздел с драйверами и утилитами.

- Далее выбирают ОС, с которой работает ноутбук. Можно выбрать раздел «Другое», если используется не Windows.
- Актуальный вариант системы скачивается с официальной странички. Как установить Bios – другой вопрос.
- Следующий шаг – установка специальной программы, которая будет отвечать за обновление. Пользователь может выбрать любую разновидность ПО, которую сочтёт самой удобной.
- Открывают программу. Из выпадающего меню выбирают раздел, связанный с обновлением.
- Указывают путь, по которому находится файл.
- Нажимают на старт, дожидаются окончания процесса установки. Важно проследить за тем, чтобы устройство перезагрузилось. Каждый разберётся с тем, как прошить Биос на ноутбуке.
Gigabyte
Перепрошивка БИОС Gigabyte-систем отличается от остальных процессов достаточно сильно. Прежде всего, это связано с тем, что для установки прошивки можно использовать онлайн-обновление. Но сначала рассмотрим использование утилиты Q-Flash, которая, как считается, для обновления прошивок материнских плат Gigabyte подходит лучше всего.
Сначала следует войти в настройки БИОС и использовать опцию сброса всех настроек Load Optimized default. После этого нужно сохранить изменения, перезагрузить компьютер и снова войти в настройки БИОС. Далее, для запуска утилиты Q-Flash нажимается клавиша F8, а старт подтверждается нажатием клавиш Y и Enter. Для начала рекомендуется сохранить текущую версию посредством опции Save Bios, после чего нужно использовать Update Bios. Далее, последует запрос указания источника, с которого нужно произвести обновление. В качестве носителя следует выбрать HDD 2.0 (именно так флешка отображается в настройках). Дальше все, как обычно: выбираем присутствующий на носителе файл прошивки и соглашаемся со всеми предупреждениями.
Для интернет-апдейта можно использовать специально разработанную специалистами компании Gigabyte утилиту @BIOS, которая запускается в среде Windows. В этом случае настоятельно рекомендуется отключить режим Hyper-Threading в настройках первичной системы, а также деактивировать антивирусные и другие резидентные приложения, чтобы избежать появления ошибок или сбоев в процессе обновления.
После запуска программы можно сразу же сохранить текущую версию BIOS, нажав на кнопку Save Current BIOS, а затем выбрать режим онлайн-обновления Internet Update, нажать Update New BIOS и указать один из серверов, присутствующих в списке. После этого будет предложено указать модель установленной материнской платы, а программа автоматически загрузит все необходимые компоненты и активирует процесс обновления.
Как готовить загрузочный носитель
Нельзя использовать обычные технологии, связанные с записью файлов на носителях. Требуется дополнительная подготовка. Новый ноутбук не исключение.
Интересно. Лучше использовать программу Rufus, которая упростит решение вопроса. Достаточно запустить приложение, ничего не меняя в параметрах. Только надо указать формат FAT32 и MS-DOS-режим в формате записи. Напротив строки именно загрузочного диска нажимают галочку, если изначально она там не стоит. Без выполнения данных действий устройство просто не распознаётся именно как загрузочное.
Управляющую программу и файл прошивки в некоторых случаях требуется скачать дополнительно. И до этого – понять, как прошить Биос на ноутбуке.
MSI
Перепрошивка БИОС MSI, как и в случае с ASUS, может быть произведена либо из-под Windows, либо из-под DOS. Для DOS-режима используется «вшитый» в BIOS инструмент под названием BIOS-MFLASH. Но в качестве начальной управляющей утилиты может применяться и приложение MSI Live Update 5 или 6. Оно примечательно тем, что с его помощью можно еще обновить все установленные драйверы MSI, а также перепрошить BIOS соответствующих графических ускорителей. С него и начнем.
В главном окне просто нужно установить галочки на необходимых элементах. Выбираем компонент MB BIOS и нажимаем кнопку сканирования снизу (Scan). Если новая версия прошивки будет обнаружена, используем кнопку Download and Install, после чего запустится процесс обновления.
Сначала нужно будет выбрать среду обновления. Для упрощения дела отмечаем пункт In Windows mode, в следующем окне жмем кнопку закрытия всех программ, которые появятся в списке (Close all listed programs), жмем кнопку продолжения (Next) и в следующем окне нажимаем кнопку старта процесса.
Для DOS-режима выбираем его из окна запущенного процесса обновления, после чего указываем носитель и соглашаемся с уничтожением всех присутствующих на нем данных (процесс займет не более минуты, после чего будет выдано сообщение об успешном создании загрузочного накопителя). При перезагрузке останется только следовать указаниям своеобразного «Мастера».
В случае обновления с помощью встроенного механизма MFLASH придется скачивать прошивку вручную, создавать загрузочный носитель и производить те же самые действия в BIOS, как это было описано выше (в меню инструментов выбирается носитель и файл прошивки).
О видеокартах
GeForce и Radeon – компании, которые давно заняли лидирующие позиции в этом направлении.
Здесь можно воспользоваться одной из двух программ:
- NVFlash.
- ATIFlash. В каждом случае надо отдельно разбирать, как прошить Биос на ноутбуке.
Для DOS режима обязательно создавать загрузочный носитель. Главное – убедиться в том, что карта однопроцессорная, иначе упомянутые решения могут просто не сработать. Предлагаемый способ прошивки нельзя использовать, если сразу выдаётся информация по двум системам одновременно.
Предлагаемый способ прошивки нельзя использовать, если сразу выдаётся информация по двум системам одновременно.
Краткие итоги
Вот и все, что касается перепрошивки первичных систем ввода/вывода. Исходя из всего вышесказанного, можно сделать вывод о том, что оптимальным вариантом является установка обновления исключительно в DOS-режиме, хотя для упрощения работы и можно использовать специальные утилиты. Но работают они только в случае наличия систем UEFI, а для стандартных версий BIOS не годятся. С видеокартами нужно быть крайне осторожными, поскольку неправильная установка апдейта или малейшие нарушения в процессе перепрошивки могут привести к тому, что графический адаптер выйдет из строя.
1) Вход в БИОС
Стандартно входим в БИОС: по кнопке DEL, или F3, или F2 или смотрим на подсказку в момент POST – тестирования (Power-On Self Test). В нижней части экрана написано, что нажать, что бы зайти в BIOS, и как вызвать интерфейс пере прошивки BIOS. Или используем приведенные сочетания клавиш в специально посвященной данному вопросу статье — Как зайти-войти в BIOS?
Или используем приведенные сочетания клавиш в специально посвященной данному вопросу статье — Как зайти-войти в BIOS?
После того как мы попали в главное меню BIOS — как правило это вкладка «Main» (смотри принскрин справа) или главное меню CMOS Setup Utility (смотри принскрин чуть ниже) нам нужно определиться — в случае если нам не требуется полная перенастройка в BIOS то мы идет в нужную вкладку и ставим необходимую опцию нам (предварительно запомнив старое значение опции). Если же мы попали в более сложную ситуацию один из вариантов описанных выше, то для восстановления рабочих параметров компьютера проще всего сделать следующее:
Формируем загрузочную флешку
Как установить “загрузочный диск”? Имеется в виду не запись CD диска, а создание места, куда будет записано обновление BIOS. Перед тем как установить загрузочный диск, необходимо выполнить следующее:
- Для данного действия будем использовать USB-накопители (флешки).
- Первый шаг сделан и можно приступать к созданию флешки или загрузочного пространства, которая читается и устанавливается в BIOS.
 Можно пользоваться целым перечнем существующего программного обеспечения для подобных операций. К примеру, для записи флешки для загрузки можно установить приложение MKBT. Оно обладает простой структурой и работать с ним достаточно просто — одно удовольствие.
Можно пользоваться целым перечнем существующего программного обеспечения для подобных операций. К примеру, для записи флешки для загрузки можно установить приложение MKBT. Оно обладает простой структурой и работать с ним достаточно просто — одно удовольствие. - Устанавливаем обновление БИОС с расширением «.exe» на подготовленную флешку и необходимый установочный файл того приложения, с участием которого осуществится прошивка (одним из таких приложений может стать AFUDOS.exe).
- Входим в BIOS, перезагружая систему, выбираем в “First Boot Device” флешку. Здесь не возникает вопросов, потому что точность названия накопителя зависит исключительно от вашей флешки.
- В командной строке вводим AFUDOS (имя файла) .ROM и нажимаем “Ввод”. Прошить БИОС очень просто, система сделает все сама и после перезагрузки функционирует уже обновленная система. Теперь стало понятно, как прошить БИОС. Если следовать руководству, его установка не представляет ничего сложного.
Стоит обратить внимание, что должно быть выполнено подключение компьютера к сети во время прошивки БИОС.
При скачивании обязательно проверьте критерий названия и номера ревизии, который указан внизу слева м/п ( REV 2.0). Номера ревизии может не быть при ревизии 1.0. При загрузке не той модели, которая вам нужна, вы можете получить текстовые сообщения, в частности, такое как «Bios Id Check Error».
Требуется установить необходимые файлы (образ MS-DOS, программа HP USB Tool, amiflash, awdflash), выбрать подходящее пространство, распаковать, запустить мастер для установления HP USB Tool (hp_usb_tool.exe) и установить, согласно его руководству. Ту же процедуру проделываем с образом MS-DOS. Чтобы прошить БИОС, будем устанавливать флешку и запускать программное обеспечение HP USB Tool.
Чтобы выбрать флешку, устанавливаем флажок на «Выбираем свою флешку», потом устанавливаем флажки на «Quick Format» для быстрого форматирования, «Create DOS system files» для создания диска DOC. Нужно выбрать путь к файловому каталогу MS-DOS, где распакован образ DOC, после чего нажать на старт, и платформа готова.
Следующим шагом, учитывая используемый прошивщик, будет установка в корне носителя прошивщика с именем amiflash.exe или awdflash.exe. Прошивка с именем flash.bin записывается туда же. Таким образом, просто переименовывается название оригинала. Учитывая прошивщик, создается в корне документ в текстовом формате, у которого имя amiflash.bat и awdflash.bat. Его содержанием должно быть amiflash flash.bin /b /d /e /g., или awdflash flash.bin /cc/cd/cp/py/sn/e/f. Имя прошивщика ставится в первом пункте, имя прошивки — во втором. Третий пункт — это параметры запуска.
4) Клавиши изменения значений навигации опций BIOS
Первым параметром в данном случае который нужно установить является системное временя и дата. Заходим на первую вкладку становимся с помощью стрелочек «вверх» и «низ» на дату или время и с помощью «+», «-« или «Page Up», «Page Down» меняем значения на необходимые вам, обычно это текущие значения даты и времени. Затем жмем «Enter» – что бы секунды пошли вновь. В некоторых версиях биоз если вы не нажмете «Enter» — то измененное время не сохраниться даже если вы сохраните изменения других опций через выше озвученный стандартный пункт меню » Save & Exit Setup» — выйти из БИОС с сохранением. Здесь же можно проверить опцию «Legacy Diskette A» и если вы не используете дисковод для дискет — флопповод отключаем его для ускорения загрузки системы. Ставим значение значения «Disabled» если оно уже не стоит.
Здесь же можно проверить опцию «Legacy Diskette A» и если вы не используете дисковод для дискет — флопповод отключаем его для ускорения загрузки системы. Ставим значение значения «Disabled» если оно уже не стоит.
Как сбросить пароль BIOS?
BIOS (базовая система ввода/вывода) — это программа, используемая микропроцессором компьютера для загрузки компьютерной системы после включения питания. Он также управляет потоком данных между операционной системой вашего компьютера (ОС) и подключенными устройствами, такими как жесткие диски, видеоадаптеры, клавиатуры, мыши и принтеры.
Функции BIOS в компьютере:
- Микросхема BIOS материнской платы представляет собой набор кода, который выполняет низкоуровневые задачи, которые ЦП не может выполнять, такие как кэширование данных и инструкций, управление памятью, аппаратное управление и т. д.
- Чтобы получить доступ к BIOS, вам нужно нажать клавишу на клавиатуре при запуске, чтобы войти в настройки вашего ПК.

- Варианты восстановления пароля различаются в зависимости от типа BIOS, а для некоторых требуется съемное устройство, такое как DVD или USB со специальным программным обеспечением.
- Чтобы сбросить пароль BIOS и вернуться к компьютеру: перезагрузите настройки по умолчанию, нажав Delete перед кнопкой питания при запуске.
Восстановление пароля BIOS в Windows:
- Шаг 1: Выключите ПК и, удерживая кнопку питания, подключите клавиатуру, чтобы сбросить пароль BIOS
- Шаг 2: Обновите BIOS материнской платы: http://www.microsoft.com/bios/ default.mspx
- Шаг 3: Откройте файл notepad.exe, скопируйте и вставьте в него содержимое файла обновления BIOS (.ROM), предоставленного поставщиком материнской платы. Сохраните его как файл .txt, откройте «Блокнот» и нажмите «Открыть файл»;
- Шаг 4: Загрузите из Интернета инструмент восстановления пароля BIOS, который лучше всего подходит для вашей модели компьютера, и запустите его.

Восстановление пароля BIOS В Linux:
- Настройте системную учетную запись или пароль для доступа к компьютеру и запретите пользователям входить в систему, не зная учетной записи или пароля.
- Попробуйте одновременно нажать клавиши CTRL+ALT+Delete при запуске, а затем войти в систему, используя имя пользователя, отличное от того, которое вы использовали до того, как забыли пароль для входа; если explorer.exe не работает после выполнения этих шагов, перейдите к следующему шагу.
- Попробуйте использовать Parted Magic CD для доступа к разделам жесткого диска: https://partedmagic.com/download
- Введите cd /media/cdrom и нажмите Enter, и вы будете перенаправлены в смонтированную файловую систему. вашего CD-привода. Введите ls и нажмите Enter, если вы видите файлы, значит, вы на правильном пути; если нет, попробуйте еще раз несколько раз.
- Запустите Parted Magic Live CD, перейдите в File → Open Disk Image File ; найдите раздел жесткого диска, к которому вы хотите получить доступ, затем щелкните правой кнопкой мыши и выберите «Применить изменение».

Вход в режим восстановления:
Загрузка, кнопка восстановления, F11, F12, ESC или клавиша Del. Обратите внимание, что на некоторых ноутбуках, таких как серия Aspire One, вам нужно нажать клавишу Alt + Print Screen , чтобы просмотреть параметры загрузки. Теперь на дисплее должна отображаться технология Acer Empowering. Нажмите Ввод. После этого шага ваш ноутбук начнет загрузку WinPE, а затем запросит имя пользователя и пароль. Используйте имя пользователя root и пароль Acer для доступа к меню восстановления. Выберите «Параметры восстановления» → «Обновить/восстановить настройки BIOS» → «Информация о системе» → «Выбрать параметры восстановления» → «Сбросить пароль BIOS» . Теперь ноутбук войдет в меню настроек BIOS.
Настройка с новым паролем:
При вводе этого запроса вы увидите список параметров, которые вы можете установить. Вы сможете выбрать один или несколько элементов, чтобы они отображались в самом меню BIOS, установив соответствующие флажки. Доступ к нему на этом этапе вполне возможен, но это не рекомендуется, так как есть вероятность, что ваш ноутбук снова не загрузится должным образом. Сброс пароля BIOS: после завершения списка параметров выберите «Обновление BIOS». Выберите Да. При появлении запроса введите новый пароль (дважды) и скажите «да» для подтверждения. Теперь будет установлен новый пароль.
Доступ к нему на этом этапе вполне возможен, но это не рекомендуется, так как есть вероятность, что ваш ноутбук снова не загрузится должным образом. Сброс пароля BIOS: после завершения списка параметров выберите «Обновление BIOS». Выберите Да. При появлении запроса введите новый пароль (дважды) и скажите «да» для подтверждения. Теперь будет установлен новый пароль.
ПРИМЕЧАНИЕ : Если вы сбросили пароль BIOS, но не знаете, как изменить его обратно, вы все равно можете получить доступ к меню восстановления, сначала выключив ноутбук, а затем быстро нажав клавишу F11 после загрузки. Это приведет вас к текстовому меню, в котором вы сможете выбрать Boot Options → HP Compaq ACM Boot Options → Launch Recovery Manager → Enter . Здесь вы можете выбрать элемент из списка доступных вариантов. Здесь вы также сможете ввести новый пароль BIOS.
Сброс пароля BIOS, если он поврежден:
Если вы войдете в меню BIOS и обнаружите, что в нем нет никаких параметров, это означает, что ваш пароль BIOS был поврежден. В этом случае ваша единственная надежда — перезагрузить ноутбук, введя сначала другой пароль, прежде чем перезагрузиться в меню BIOS и снова изменить его на «admin». Как ты это делаешь? Простой! Загрузитесь с Live CD.
В этом случае ваша единственная надежда — перезагрузить ноутбук, введя сначала другой пароль, прежде чем перезагрузиться в меню BIOS и снова изменить его на «admin». Как ты это делаешь? Простой! Загрузитесь с Live CD.
Как сбросить пароль администратора BIOS на ноутбуке Dell? [4 метода]
- Мастер разделов
- Клонировать диск
- Как сбросить пароль администратора BIOS на ноутбуке Dell? [4 метода]
Ариэль | Подписаться |
Последнее обновление
Английский
- немецкий
Как сбросить пароль администратора BIOS на ноутбуке Dell ? Многие люди путаются в этом вопросе. Не волнуйся. В этом посте MiniTool представлены 4 доступных способа сброса пароля BIOS ноутбука Dell.
Какие типы паролей Dell BIOS можно сбросить
BIOS означает базовую систему ввода-вывода и представляет собой микропрограмму, встроенную в микросхему материнской платы компьютера. Когда ваш компьютер загружается, BIOS является первым программным обеспечением, которое запускается и отвечает за пробуждение аппаратных компонентов компьютера, гарантируя, что они включены и работают правильно.
Когда ваш компьютер загружается, BIOS является первым программным обеспечением, которое запускается и отвечает за пробуждение аппаратных компонентов компьютера, гарантируя, что они включены и работают правильно.
Он работает как интерфейс связи между оборудованием вашего компьютера и операционной системой. Если вы случайно забыли пароль BIOS, вы можете не запустить систему. В этом случае вам может потребоваться очистить или сбросить пароль Dell BIOS.
Итак, какие типы паролей можно установить в BIOS компьютера Dell? Вот 3 основных типа паролей Dell BIOS.
- Системный или пользовательский пароль: Вы должны ввести его для входа в систему. Этот тип пароля предотвращает использование компьютера неавторизованным пользователем. Вы не можете войти в BIOS, получить доступ к меню загрузки или загрузить операционную систему без пароля.
- Пароль настройки или администратора: При доступе и изменении настроек BIOS ноутбука Dell необходимо ввести пароль.
 Это может предотвратить доступ неавторизованного пользователя к настройкам BIOS и внесение в них изменений.
Это может предотвратить доступ неавторизованного пользователя к настройкам BIOS и внесение в них изменений. - Пароль жесткого диска: При входе в BIOS для доступа к жесткому диску и продолжения загрузки ОС необходимо ввести пароль. Это может помешать неавторизованному пользователю получить доступ к вашему жесткому диску и загрузить вашу систему.
Однако иногда многие пользователи забывали пароль BIOS своих ноутбуков Dell. Как сбросить пароль администратора BIOS на ноутбуке Dell? Продолжаем читать.
Как сбросить пароль администратора BIOS на ноутбуке Dell
Изучив множество сообщений и ссылок, мы суммировали следующие 4 простых способа сброса пароля Dell по умолчанию BIOS. Вы можете попробовать их по порядку или выбрать тот, который лучше всего подходит для вас.
Способ 1. Сброс пароля Dell BIOS с помощью руководств по обслуживанию
Первый и самый простой способ получить пароль Dell по умолчанию для BIOS — напрямую использовать руководства по обслуживанию Dell. Вот как это сделать:
Вот как это сделать:
Шаг 1. Щелкните здесь, чтобы открыть веб-сайт руководств Dell.
Шаг 2. Введите сервисный код , код экспресс-обслуживания или серийный номер вашего компьютера Dell в поле и нажмите Search . Если вы не знаете, где найти сервисный код/серийный номер Dell, эта статья поможет вам. Или вы также можете нажать на Просмотрите все продукты и выберите свой продукт Dell из результатов.
Шаг 3. Прокрутите вниз до раздела Руководства и документы и нажмите Просмотреть PDF или Просмотреть страницу рядом с Руководством по обслуживанию вашего продукта Dell.
Шаг 4. Перейдите в раздел программы настройки BIOS и нажмите Очистка забытых паролей . Затем следуйте инструкциям на экране, чтобы завершить сброс пароля Dell BIOS.
Примечание: Процедура может отличаться для разных ноутбуков Dell. Возьмем, к примеру, Dell Inspiron 3252.
Способ 2. Сброс пароля Dell BIOS с помощью перемычки PSWD
Если вы случайно забыли пароль BIOS, сброс CMOS или NVRAM может помочь вам сбросить пароль Dell BIOS по умолчанию. Для этого внимательно следуйте приведенным ниже инструкциям.
Примечание. При очистке CMOS или NVRAM будет использоваться сброс перемычки PSWD в BIOS, включая пароль пользователя Dell BIOS, пароль администратора и пароль жесткого диска. Ну, он не включает в себя какие-либо другие пароли, такие как учетные записи в Интернете, вход в систему Windows и так далее.
Шаг 1. Перед тем, как приступить к выполнению следующих шагов, обязательно прочтите Меры предосторожности при работе с электронным и электрическим оборудованием.
Шаг 2. Выключите компьютер и отсоедините его от источника питания.
Шаг 3. Перейдите к разделу перемычек PSWD или CMOS в соответствии с системной платой.
Шаг 4. Осторожно снимите перемычку с контактов перемычки пароля.
Шаг 5. Включите компьютер без перемычки, чтобы сбросить пароль Dell по умолчанию для BIOS.
Шаг 6. Подождите, пока ваш ноутбук загрузится, затем выключите компьютер и установите перемычку на прежнее место.
Способ 3. Сброс пароля Dell BIOS с помощью кода доступа
Некоторые пользователи сообщили, что они успешно выполнили сброс пароля Dell BIOS с помощью кода доступа. Здесь вы можете попробовать.
Шаг 1. Включите компьютер и нажмите F2 или F12 , чтобы войти в настройки BIOS.
Шаг 2. В настройках BIOS нажмите кнопку Unlock и запишите Номер системы .
Шаг 3. Теперь откройте другой компьютер и щелкните здесь, чтобы открыть веб-сайт «Очистить неизвестные пароли BIOS».
4 сентября. Введите номер системы , который вы только что написали, в Введите свой код и нажмите Получить пароль . Затем вы должны получить следующие коды:
- Серийный номер жесткого диска Dell (используйте этот код для сброса пароля жесткого диска)
- Dell с серийным номером (используйте этот код для сброса пароля администратора Dell)
Шаг 5. Вернитесь к экрану разблокировки Dell Setup, введите пароль, который вы только что получили с веб-сайта bios pw org, и нажмите Ctrl + Enter , чтобы удалить пароль администратора. Если повезет, вы можете обойти пароль Dell BIOS и внести изменения в настройки BIOS.
Способ 4. Сбросьте пароль Dell BIOS, обратившись в службу технической поддержки
Как вы знаете, пароли BIOS восстановить невозможно.

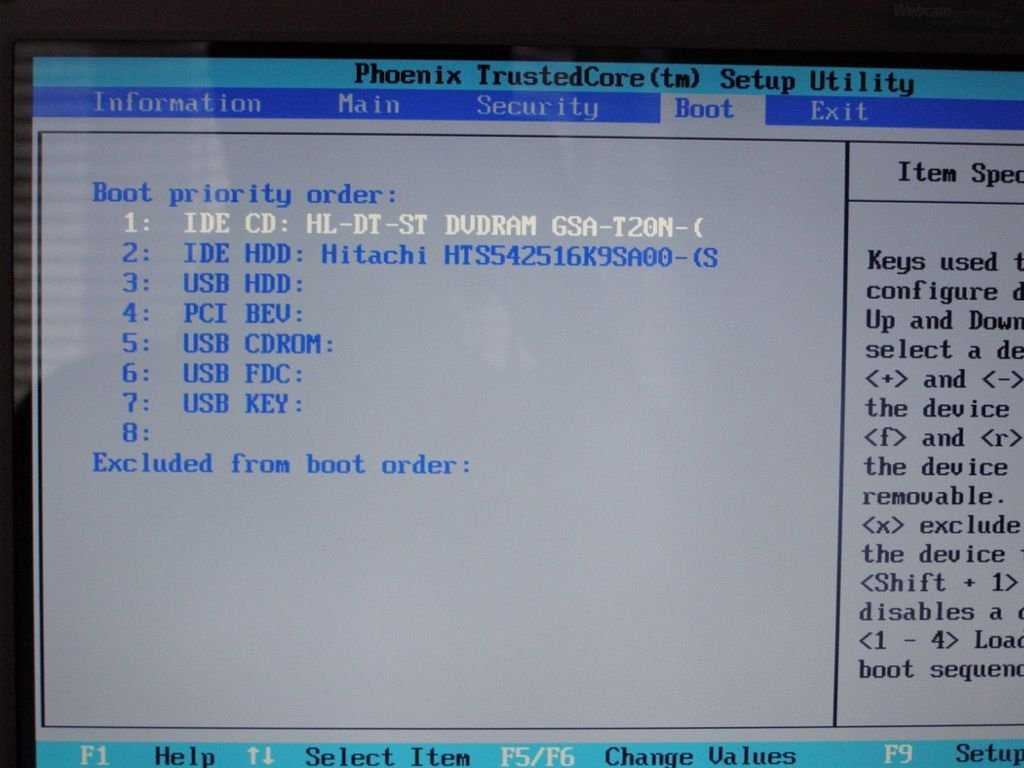 Информацию относительно текущей версии получают с помощью вкладки Tools. После этого запускают утилиту с названием X EZ Flash 2. X – обозначение марки устройства, которой владеет гражданин.
Информацию относительно текущей версии получают с помощью вкладки Tools. После этого запускают утилиту с названием X EZ Flash 2. X – обозначение марки устройства, которой владеет гражданин.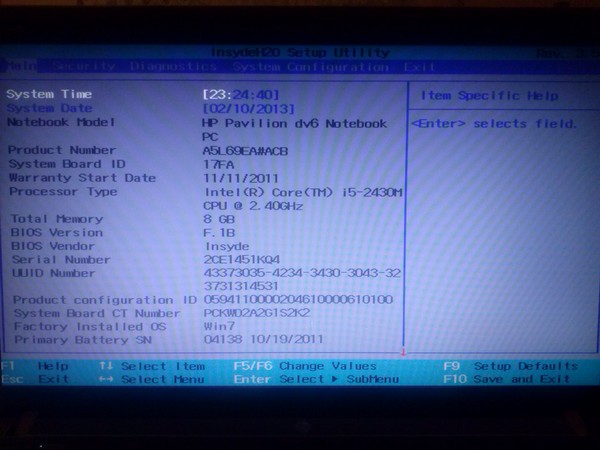 Не так уж сложно понять, как прошить BIOS на ноутбуке.
Не так уж сложно понять, как прошить BIOS на ноутбуке.


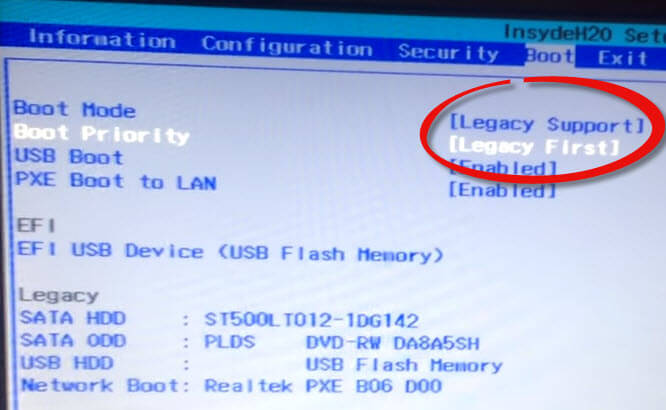
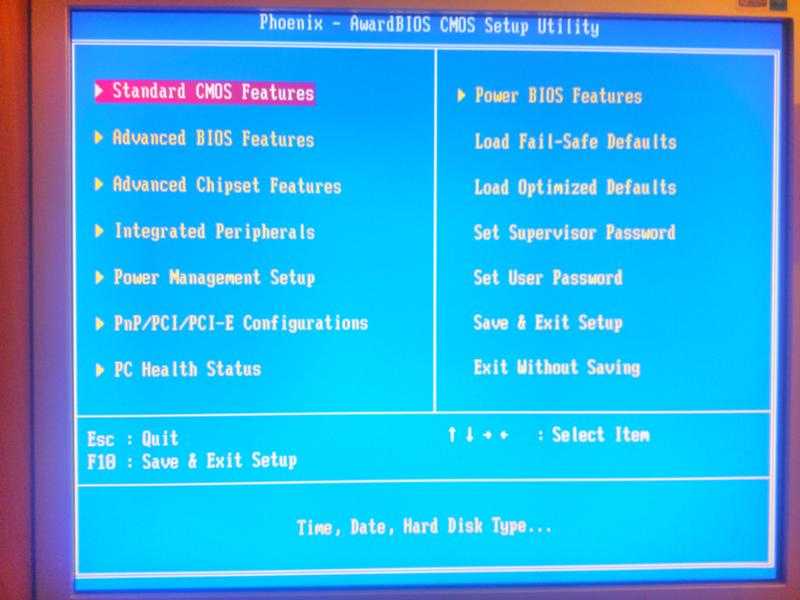 И любого оборудования, для которого требовалось обновление.
И любого оборудования, для которого требовалось обновление.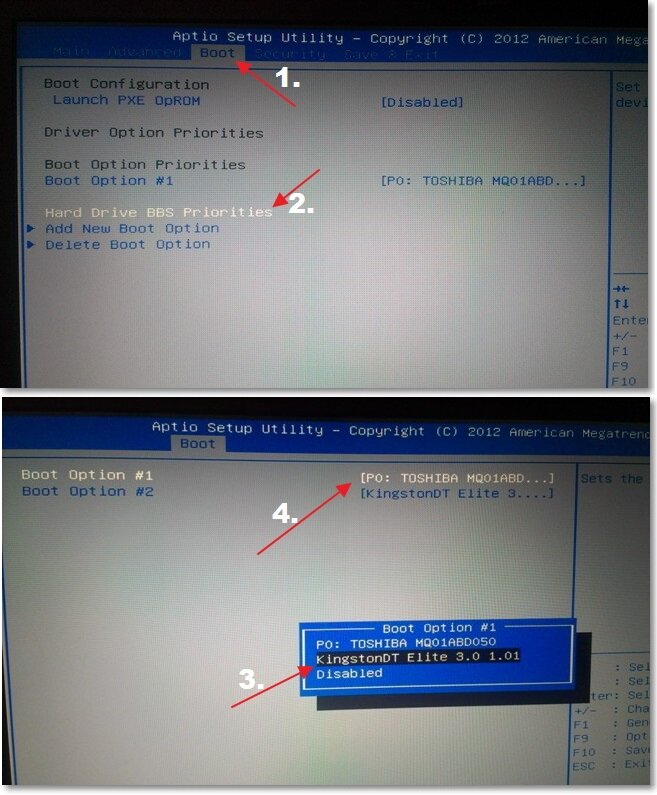 После этого запускают утилиту с названием X EZ Flash 2. X – обозначение марки устройства, которой владеет гражданин.
После этого запускают утилиту с названием X EZ Flash 2. X – обозначение марки устройства, которой владеет гражданин.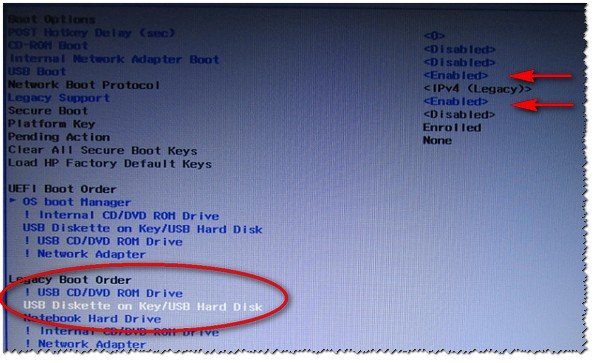 Выставляют загрузку с носителя.
Выставляют загрузку с носителя.