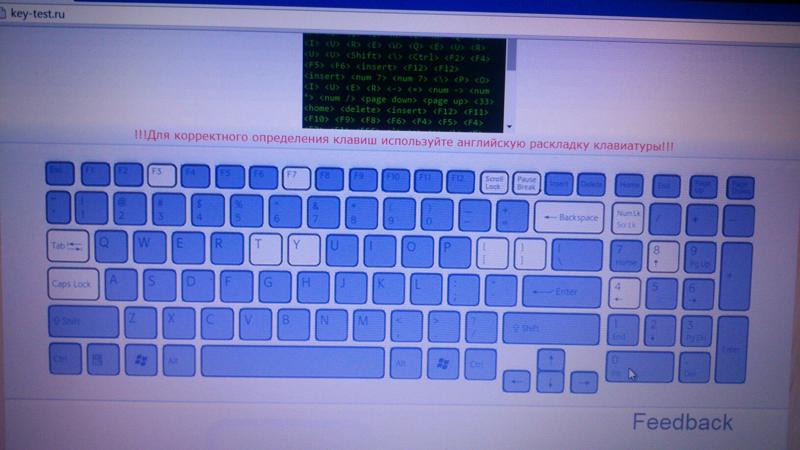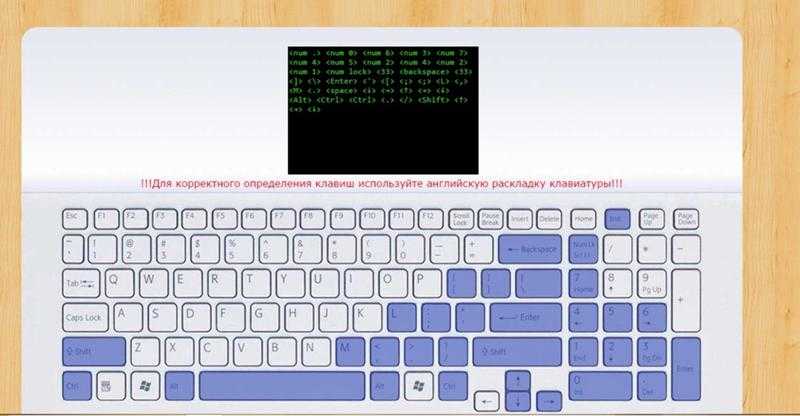Не работают некоторые кнопки клавиатуры: Что делать, если на клавиатуре ноутбука не работают некоторые кнопки
Содержание
Не работают клавиши U, I, O, J, K, L, M (Г, Ш, Щ, О, Л, Д) на Mac, что делать?
Вы заметили, что на клавиатуре вашего Mac (MacBook, iMac, Mac mini) нажимаются не все кнопки? Если «отказали» только I, O, J, K, L, M (Г, Ш, Щ, О, Л, Д), ничего страшного не произошло – всё дело в том, что вы незаметно активировали старинную функцию «Клавиши управления» (ранее называлась «Клавиши мыши» или «Mouse Keys»).
Яблык в Telegram и YouTube. Подписывайтесь! |
♥ ПО ТЕМЕ: Дни рождения на iPhone, iPad и Mac: как добавлять и включать напоминания.
Почему клавиатура Mac не печатает буквы U, I, O, J, K, L, M (Г, Ш, Щ, О, Л, Д)?
Компьютерная клавиатура содержит в себе очень много устаревших элементов из XX века, когда люди еще пользовались печатными машинками и механическими калькуляторами. Например, клавиша ⇧Shift изначально была задумана для того, чтобы в буквальном смысле слова поднять набор шрифтов в пишущей машинке, а сейчас она используется для переключения со строчной (маленькой) буквы на прописную (большую).
Ну и сегодня уже, кажется, все знают, что при вводе пароля лучше не нажимать клавишу Caps Lock – на компьютерах Apple даже есть соответствующее предупреждение.
Клавиша Num Lock была продуктом «промежуточной» эпохи, когда механические и цифровые клавиши мирно сосуществовали друг с другом. На некоторых компьютерах IBM не было клавиш-«стрелочек», зато был отдельный цифровой блок для быстрого ввода чисел.
Со временем в IBM придумали, как объединить эти две функции. Кнопка Num Lock блокировала набор цифр и превращала «цифровые» клавиши в «стрелочки». С их помощью можно было передвигать курсор на экранах компьютеров, которые еще не знали мышки.
На некоторых ноутбуках, включая старые Mac, у Num Lock была другая функция. Там он превращал часть клавиатуры в псевдо-трекпад. Под эту роль отводились кнопки U, I, O, P, J, K, l, точка с запятой, M, точка и слэш (косая черточка). Включался Num Lock на таких компьютерах по нажатию кнопки F6. Apple перестала поддерживать Num Lock по F6 в 2008 году. Правда, он и сейчас доступен на некоторых ноутбуках в режиме Boot Camp (на каких именно, Apple не сообщает). Независимый разработчик, который был не согласен с этим решением купертиновцев, создал приложение NumLock «чтобы вернуть всё так, как было» для Mac OS X, но не обновлял его уже несколько лет.
Правда, он и сейчас доступен на некоторых ноутбуках в режиме Boot Camp (на каких именно, Apple не сообщает). Независимый разработчик, который был не согласен с этим решением купертиновцев, создал приложение NumLock «чтобы вернуть всё так, как было» для Mac OS X, но не обновлял его уже несколько лет.
♥ ПО ТЕМЕ: Как быстро открыть недавно закрытые вкладки в Safari на Mac — три способа.
Современное состояние дел
Apple, справедливости ради, не забыла об этой функции времен IBM совсем. Теперь она доступна как настройках Универсального доступа под названием Клавиши управления (вызывается сочетанием клавиш ⌥Option (Alt) + Command (⌘) + F5).
Активировать ее можно также по пути «Системные настройки» → «Универсальный доступ» → «Управление указателем» → вкладка «Другие способы управления».
В результате цифры на клавиатуре с цифровым блоком превращаются в «стрелки». Для того, чтобы «кликнуть» такой «мышкой», нажмите цифру 5, чтобы нажать и удерживать, нажмите 0, чтобы отпустить, нажмите точку. Если же вы пользуетесь клавиатурой ноутбука Apple или обычной клавиатурой без цифрового блока, в «стрелочный» курсор превращаются клавиши времен IBM – 7, 8, 9, I, O, P, J, K, L, M и точка исполняют те же роли, что и 789/456/123/0 на клавиатуре с цифровым блоком (подробно).
Для того, чтобы «кликнуть» такой «мышкой», нажмите цифру 5, чтобы нажать и удерживать, нажмите 0, чтобы отпустить, нажмите точку. Если же вы пользуетесь клавиатурой ноутбука Apple или обычной клавиатурой без цифрового блока, в «стрелочный» курсор превращаются клавиши времен IBM – 7, 8, 9, I, O, P, J, K, L, M и точка исполняют те же роли, что и 789/456/123/0 на клавиатуре с цифровым блоком (подробно).
♥ ПО ТЕМЕ: Как скрывать файлы и папки на Mac (macOS) от посторонних: 3 способа.
Как отключить функцию Клавиши управления
Есть три варианта – через вызов окна Универсального доступа (⌥Option (Alt) + Command (⌘) + F5), через настройки (раздел «Управление указателем») или нажав 5 раз клавишу ⌥Option (Alt), после чего на экране появится соответствующее уведомление.
Правда, стоит отметить, что пятикратное нажатие клавиши ⌥Option (Alt) сработает только в том случае, если установлена соответствующая галочка в настройках «Управления указателем».
Смотрите также:
- Как на Mac набрать символ доллара $, рубля ₽, евро € и т.д.
- 10 полезных мультитач-жестов для трекпада MacBook.
- Есть ли клавиша Delete (как в Windows) на Mac (macOS), или как работает Backspace на клавиатурах Apple.
Пожалуйста, оцените статью
Средняя оценка / 5. Количество оценок:
Оценок пока нет. Поставьте оценку первым.
Не работают некоторые кнопки на клавиатуре ноутбука (часть клавиш)
1453
Ремонт
Оцените автора
На чтение 3 мин. Опубликовано
Проблема выхода из строя отдельных кнопок на клаве становится все более актуальной. Мастера по ремонту ноутбуков регулярно сталкиваются с такими неисправностями. Клавиши перестают работать по разным причинам. В сегодняшней статье рассмотрим проблемы, из-за которых — клавиши на ноутбуке перестали работать.
Клавиши перестают работать по разным причинам. В сегодняшней статье рассмотрим проблемы, из-за которых — клавиши на ноутбуке перестали работать.
Если перестали работать кнопки
Повреждение клавиатуры, которая используется для стационарного компьютера – не проблема. Ее можно заменить на новую. В случае, если перестала функционировать клавиатура на ноутбуке, дела обстоят серьезнее. В данной ситуации придется либо ремонтировать кнопки, либо задуматься о покупке нового ноута.
Причины выхода из строя кнопок следующие:
- Простая причина, по которой перестают функционировать клавиши – заводской брак. Неисправность можно обнаружить сразу после приобретения ПК. Могут не функционировать одна, две, шесть или более кнопок. Могут отказать функциональные клавиши – numlock, fn, print screen и другие.
- Системные ошибки. Если операционная система, которая установлена на ноутбуке, не может справиться с нагрузками, возможны перебои в работе устройства ввода.
 Такое может произойти по причине аппаратного несовершенства или из-за вирусных атак. Симптом неисправности – отключение устройства полностью. Проблему можно решить методом очистки системы от вирусов.
Такое может произойти по причине аппаратного несовершенства или из-за вирусных атак. Симптом неисправности – отключение устройства полностью. Проблему можно решить методом очистки системы от вирусов. - Если повреждены микросхемы или плата на компьютерном устройстве – это проблема серьезная. В таких случаях большая часть клавы отключается.
- Поврежден шлейф. Нарушение взаимодействия между аппаратной частью и монитором. Такая неполадка может быть вызвана слишком резким отключением клавы.
- Пролилась жидкость. Одна из распространенных проблем. Залитие ноута – частая поломка, с которой приходится сталкиваться мастерам по ремонту ноутбуков. Если после залития пострадала не только клава, но все устройство не включается, стоит незамедлительно обратиться к профессионалу.
Самостоятельно отремонтировать устройство ввода сможет не каждый пользователь. Для этого необходимы специальные знания и навыки. Если из строя вышли функциональные клавиши или другие кнопки – это повод обратиться в мастерскую. Реже клавиатура перестает функционировать из-за драйверов. Чаще она не требует специального программного обеспечения. Но если возникла проблема с драйверами, их можно удалить и скачать новые.
Реже клавиатура перестает функционировать из-за драйверов. Чаще она не требует специального программного обеспечения. Но если возникла проблема с драйверами, их можно удалить и скачать новые.
Способы решения проблем
Часто причиной неисправности отдельных клавиш становится загрязнение клавиатуры. Привычка есть и пить за компьютером может обернуться дорогостоящим ремонтом. Остатки пищи, мелкие крошки, пыль и грязь могут забивать механизмы, которые со временем выходят из строя. В таких ситуациях необходимо выполнить чистку. Еще одна распространенная причина, по которой несколько клавиш или половина устройства отказывается работать – блокировка. Пользователь мог сам случайно заблокировать клаву, набрав на ней комбинацию клавиш. В зависимости от модели ноутбука разблокировать клаву можно путем нажатия нескольких клавиш, к примеру, Fn+Num Lock. Когда не работает часть клавиатуры на ноутбуке, можно попробовать решить проблему на программном уровне. Часто системные настройки бывают сбиты, что приводит к неисправности.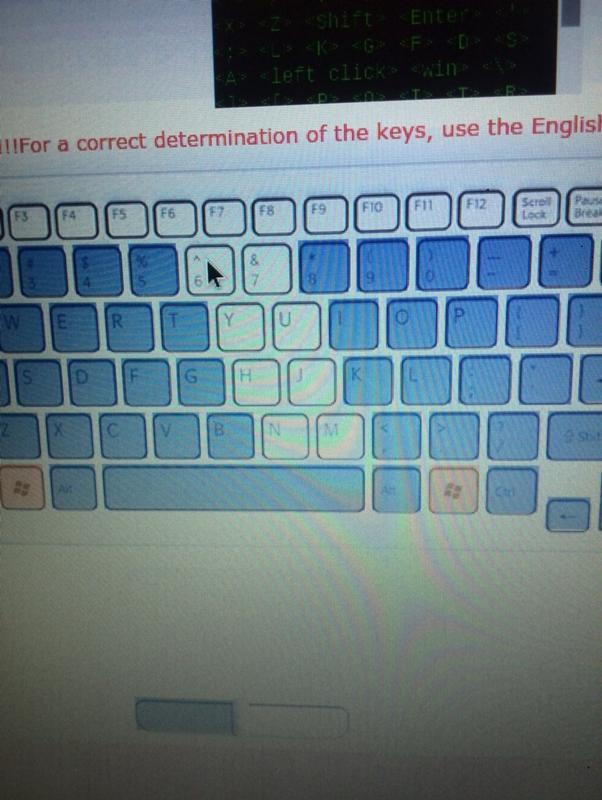 Некорректное функционирование программного обеспечения или драйвера часто влияют на работу некоторых кнопок. В отдельных случаях вернуть клавиатуре работоспособность помогает включение безопасного режима. Если клавиши исправно работают в безопасном режиме, значит, ошибки кроются в системе. Исправная клавиатура важна для тех пользователей, которые много времени проводят за компьютером.
Некорректное функционирование программного обеспечения или драйвера часто влияют на работу некоторых кнопок. В отдельных случаях вернуть клавиатуре работоспособность помогает включение безопасного режима. Если клавиши исправно работают в безопасном режиме, значит, ошибки кроются в системе. Исправная клавиатура важна для тех пользователей, которые много времени проводят за компьютером.
Когда самостоятельно устранить неисправность не удается, необходимо воспользоваться помощью профессионального мастера, который быстро выполнит ремонт и вернет устройству работоспособность.
Похожие статьи
Некоторые клавиши на клавиатуре моего компьютера не работают
следующий → Вы работаете на ноутбуке, и вдруг перестают работать некоторые клавиши на клавиатуре, либо не работает целая секция клавиш; обычно это может быть связано с механическим повреждением. Если это произойдет, то клавиатуру в этом случае необходимо заменить. Примечание. Описанные на этой странице действия по исправлению клавиш клавиатуры предназначены для тех, чьи клавиши клавиатуры все еще работают. Например, когда на клавиатуре вашего ноутбука есть несколько цифр, букв или других символов, клавиши не работают.Одна или несколько клавиш не работаютСо временем на клавиатуру могут попасть волосы, пыль, грязь и другой мусор, что может привести к тому, что клавиши не будут работать. Этот мусор может препятствовать движению клавиши или мешать работе ее схемы. В этом случае от вас требуется очистить область под клавишами, которые не работают после удаления этих клавиш. С помощью воздушного компрессора или баллончика со сжатым воздухом также можно попробовать сдуть мусор в промежутках между клавишами. Если проблема не устранена после очистки под клавишей и вокруг нее, возможно, печатная плата клавиатуры неисправна или повреждена. Если цепь повреждена, это может быть вызвано тем, что один или несколько ключей не работают должным образом. В этом случае вам нужно будет заменить клавиатуру, чтобы решить проблему. Функциональные клавиши не работаютВозможно, вам придется переключить блокировку функций или клавишу F-Lock, если функциональные клавиши не работают. Дополнительные функции F-клавиш или F-клавиш (от F1 до F12) включаются и выключаются с помощью клавиши F-Lock. Клавиша F-Lock может быть помечена как клавиша Fn на некоторых клавиатурах. Клавиши на цифровой клавиатуре не работают Нажмите клавишу Num Lock, если клавиши на цифровой клавиатуре работают странно или не работают должным образом. Клавиша Num Lock используется для переключения между основной и дополнительной функциями цифровой клавиатуры. Цифры — это основная функция, за которой следуют клавиши со стрелками, «Домой», «Удалить» и так далее. Некоторые клавиши не используются в определенных программахНекоторые клавиши работают не со всеми приложениями, например, функциональные клавиши (от F1 до F12). Ключ, который не работает более чем в одной программе; проверьте этот ключ в такой программе, текстовом процессоре, предпочитаемом вами интернет-браузере и блокноте. Если клавиша работает правильно в других программах, клавиша не может работать в этой конкретной программе. Вмешательство в программу или драйвер Возможно, проблема с клавиатурой связана с приложением или операционной системой. И они мешают работе некоторых клавиш. Поэтому попробуйте перезагрузить систему компьютера. Если вы перезагрузили систему и все еще сталкиваетесь с проблемой; Кроме того, вы используете Windows. Затем вам нужно убедиться, что никакие фоновые программы не запущены, что можно проверить, запустив компьютер в безопасном режиме. Вы можете удалить и отключить фоновые программы или TSR, чтобы проверить, какая из них вызывает проблему. Также проверьте, установлены ли на вашем компьютере обновленные драйверы устройств. Когда вы устанавливаете обновленные драйверы на свой компьютер, это может решить ваши проблемы, связанные с конфликтами драйверов, которые становятся причиной того, что некоторые клавиши не работают. Клавиши Q, A и Z не работают Если клавиши Q, A и Z на вашем ноутбуке Dell не работают, проблема может быть связана с контактом. Все ключи подключены к этому контакту; если он неисправен или имеет какие-либо проблемы, эти конкретные клавиши не работают. Однако решить эту проблему непросто; даже вам может потребоваться отправить его в Dell для устранения проблемы, если он все еще находится на гарантии, или вам может потребоваться заменить его. Клавиатура по-прежнему не работаетЕсли одна или несколько клавиш по-прежнему не работают после выполнения всех шагов по устранению проблемы, вам необходимо заменить клавиатуру, которая может быть неисправна. Используйте экранную клавиатуруИспользование экранной клавиатуры — еще одно простое решение в Windows. Microsoft выпустила новую операционную систему под названием Windows 10. В меню «Настройки» выберите «Простота доступа». Вы должны спуститься в меню и выбрать клавиатуру после выбора Ease of Access. Использовать экранную клавиатуру — это опция, которая вызовет программную клавиатуру, которую вы можете использовать. Следующая темаПочему мой компьютер не включается ← предыдущая |
Как легко исправить заевшую клавишу на клавиатуре — Блог Auslogics
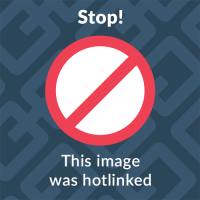 Обновление или переустановка драйвера клавиатуры
Обновление или переустановка драйвера клавиатурыКак исправить клавиатуру при наборе нескольких букв в Windows 10
Исправление 1. Очистите клавиатуру
Клавиатура вашего компьютера является важным компонентом, который позволяет вам вводить команды, писать тексты и в основном использовать ваш компьютер. Однако со временем ключи могут быть повреждены, дефекты или проблемы, связанные с внутренней системой. Если ваша клавиатура застревает при многократном наборе одной и той же буквы, это указывает на то, что эта конкретная клавиша застряла.
Однако со временем ключи могут быть повреждены, дефекты или проблемы, связанные с внутренней системой. Если ваша клавиатура застревает при многократном наборе одной и той же буквы, это указывает на то, что эта конкретная клавиша застряла.
Чтобы решить эту проблему, мы начнем с основного шага устранения неполадок — физической очистки клавиатуры.
Большинство людей работают на своих ноутбуках или настольных компьютерах, перекусывая или обедая. В результате под клавиши могут попасть крошки от еды. Когда частицы пищи или жидкости попадают на клавиатуру, клавиши могут залипать, и клавиатура будет постоянно нажимать одну и ту же букву. Чтобы решить эту проблему, попробуйте очистить всю клавиатуру с помощью сжатого воздуха или воздуходувки и сухой щетки, чтобы увидеть, остановится ли это. Старая зубная щетка тоже может помочь.
То же самое может случиться, если ваша клавиатура слишком старая. Из-за износа клавиши могут начать физически заедать — то есть они не отсоединяются, когда вы нажимаете их для ввода — поэтому клавиатура продолжает повторять одну и ту же клавишу или несколько клавиш. Когда это происходит, это может быть признаком того, что вам нужно заменить клавиатуру.
Когда это происходит, это может быть признаком того, что вам нужно заменить клавиатуру.
Исправление 2. Запустите средство устранения неполадок с клавиатурой
Windows 10 поставляется со встроенными средствами устранения неполадок, которые помогают выявлять и устранять различные проблемы с ПК на вашем компьютере. Средство устранения неполадок с клавиатурой предназначено для устранения проблем, связанных с клавиатурой, особенно если они вызваны системными настройками. Вот как использовать средство устранения неполадок:
- Нажмите логотип Windows на клавиатуре, введите «устранение неполадок» и выберите «Устранение неполадок с настройками».
- Откроется приложение «Настройки» с выбранной по умолчанию вкладкой «Устранение неполадок».
- Найдите параметр «Клавиатура» и выберите его, чтобы открыть кнопку «Запустить средство устранения неполадок». Нажмите на эту кнопку и разрешите Windows инициировать диагностику. Как только это будет сделано, он отобразит результаты сканирования и предлагаемые исправления.
 Примените их все и перезагрузите компьютер.
Примените их все и перезагрузите компьютер.
Попробуйте нажать проблемную клавишу, чтобы проверить, правильно ли она теперь работает.
Исправление 3. Отключить фильтрацию клавиш
Функция фильтрации клавиш в Windows 10 позволяет контролировать частоту повторения клавиатуры и игнорировать повторяющиеся нажатия клавиш. Это полезная функция для людей с тремором рук или неточными движениями пальцев.
Однако эта функция может привести к проблемам, особенно для быстрых машинисток. В вашем случае может помочь отключение ключей фильтра:
- Откройте приложение «Настройки», используя комбинацию клавиш с логотипом Windows + I.
- Откройте «Простота доступа» и перейдите на вкладку «Клавиатура» на левой панели.
- Найдите параметр «Ключи фильтра» и проверьте, включен ли он. Если это так, нажмите кнопку переключения, чтобы отключить его.
Исправление 4: Настройка задержки повтора и частоты повторения
Задержка повтора в Windows 10 описывает паузу между нажатием клавиши и моментом, когда она начинает повторяться, пока вы удерживаете эту конкретную клавишу. Частота повторения определяет скорость, с которой система повторяет символ нажатой клавиши. Изменение этих параметров может помочь решить проблему:
Частота повторения определяет скорость, с которой система повторяет символ нажатой клавиши. Изменение этих параметров может помочь решить проблему:
- Нажмите клавишу с логотипом Windows, найдите панель управления и откройте ее. Либо нажмите комбинацию клавиш Win + S, чтобы открыть поиск Windows. Введите «Панель управления» (без кавычек) в поле поиска Windows и нажмите «Ввод».
- В раскрывающемся списке «Просмотр по:» выберите «Крупные значки».
- Найдите апплет «Клавиатура» и выберите его. Откроется окно «Свойства клавиатуры».
- На вкладке «Скорость» переместите ползунок «Задержка повтора» в сторону «Длинная», а ползунок «Скорость повторения» в сторону «Медленная».
- Щелкните Применить > ОК.
Исправление 5. Обновите или переустановите драйвер клавиатуры
Для правильной работы вашей системе требуются драйверы устройств, например клавиатуры. Если драйвер клавиатуры устарел, поврежден или отсутствует, это может привести к ошибкам, например, к тому, что клавиатура сама по себе набирает одни и те же или несколько букв. Лучший вариант — установить последние версии драйверов клавиатуры.
Лучший вариант — установить последние версии драйверов клавиатуры.
Ниже мы покажем вам два способа обновления драйвера клавиатуры: ручной и автоматический.
Обновите драйвер клавиатуры вручную
- Нажмите сочетание клавиш Win + R, введите devmgmt.msc в диалоговом окне «Выполнить» и нажмите «Ввод», чтобы открыть диспетчер устройств.
- Разверните параметр «Клавиатуры», щелкните правой кнопкой мыши на клавиатуре и выберите «Обновить драйвер».
- Выберите «Автоматический поиск обновленного программного обеспечения драйвера» и терпеливо подождите, пока Windows выполнит поиск последней версии драйвера в Интернете. Если доступно обновление, оно автоматически установится на ваш компьютер.
- Перезагрузите компьютер, чтобы изменения вступили в силу.
Также можно попробовать переустановить драйвер:
- В окне «Диспетчер устройств» разверните раздел «Клавиатуры», щелкните правой кнопкой мыши на клавиатуре и выберите «Удалить устройство».

- Подтвердите свой выбор и выберите «Удалить устройство».
- Перезагрузите компьютер. Windows обнаружит отсутствующий драйвер и автоматически установит его. Либо перейдите в «Диспетчер устройств» и нажмите «Поиск изменений оборудования», чтобы установить драйвер клавиатуры.
Автоматическое обновление драйвера клавиатуры
В некоторых случаях при обновлении драйверов через Диспетчер устройств последние версии драйверов могут не устанавливаться. Лучшим методом будет использование надежной сторонней программы, такой как Auslogics Driver Updater. Этот инструмент разработан специально для устранения проблем, связанных с драйверами на вашем ПК.
РЕКОМЕНДУЕТСЯ
Устранение проблем с ПК с помощью программы обновления драйверов
Нестабильная работа ПК часто бывает вызвана устаревшими или поврежденными драйверами. Auslogics Driver Updater диагностирует проблемы с драйверами и позволяет обновлять старые драйверы все сразу или по одному, чтобы ваш компьютер работал более плавно
Средство обновления драйверов Auslogics является продуктом компании Auslogics, сертифицированного Microsoft® Silver Application Developer.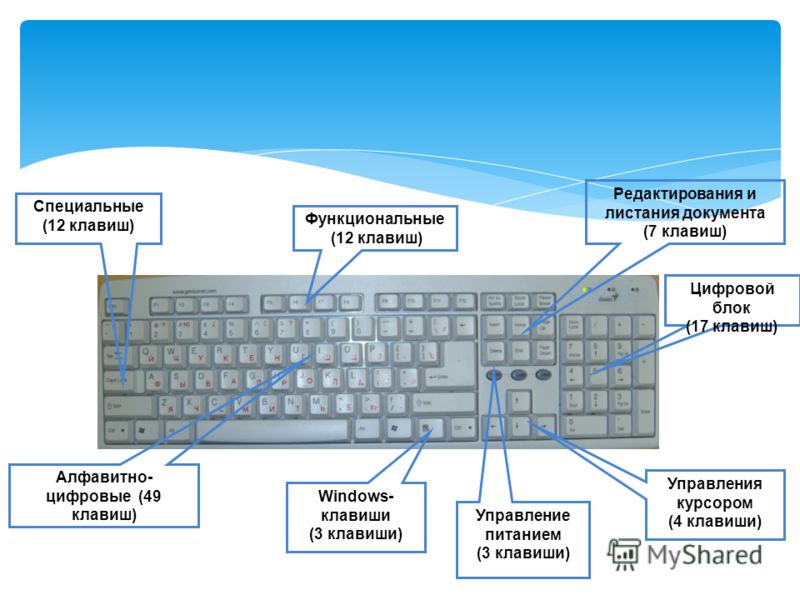 После установки Driver Updater сканирует вашу систему, чтобы обнаружить устаревшие или поврежденные драйверы. Затем он дает вам два варианта: вы можете обновить все свои драйверы одновременно одним нажатием кнопки или обновить их по одному.
После установки Driver Updater сканирует вашу систему, чтобы обнаружить устаревшие или поврежденные драйверы. Затем он дает вам два варианта: вы можете обновить все свои драйверы одновременно одним нажатием кнопки или обновить их по одному.
Вы также можете запланировать автоматическое обслуживание с выбранной вами периодичностью, чтобы обеспечить актуальность драйверов устройств. С Driver Updater вам не нужно беспокоиться о появлении новых проблем. Программа сначала создает резервную копию всех ваших текущих драйверов перед установкой последних версий. Это позволяет отменить изменения, если что-то перестанет работать должным образом.
Исправление 6: Используйте внешнюю клавиатуру
Если проблема с клавиатурой по-прежнему вызывает затруднения, вы можете подключить к ноутбуку внешнюю клавиатуру. Во-первых, вы должны отключить проблемную клавиатуру через Диспетчер устройств:
- Найдите опцию «Клавиатуры» в Диспетчере устройств и разверните ее.
- Щелкните правой кнопкой мыши неисправную клавиатуру и выберите «Удалить устройство».

- Подтвердите свой выбор, чтобы завершить процесс.
Теперь вы можете подключить внешнюю клавиатуру и использовать ее, пока вы все еще ищете надежное решение.
Как отклеить клавиши клавиатуры
Если ваша клавиатура липкая, это может быть связано с липкими остатками, оставленными пролитой пищей или жидкостью. Очистка обычным способом может не помочь избавиться от грязи. Возможно, вам придется вытащить ключи и протереть их снизу каким-либо веществом, например, спиртом.
Перед началом очистки убедитесь, что ноутбук выключен, или отключите клавиатуру, если вы используете настольный компьютер. Используйте ватный тампон, чтобы очистить края, чтобы удалить любые липкие остатки. Если клавиши все еще липкие, возможно, вам придется вынуть их, чтобы тщательно их очистить.
Для этого аккуратно подденьте застрявший ключ с помощью плоского предмета, например отвертки. Будьте осторожны при удалении клавиш на вашем ноутбуке, так как они удерживаются на месте хрупкой пластиковой защелкой, которую можно повредить, если потянуть слишком сильно.
После того, как вам удалось вынуть ключ, тщательно протрите гнездо, из которого он был извлечен, удалив любые вещества или крошки, забивавшие ключ. Завершите процесс, окунув ватный тампон в медицинский спирт, чтобы удалить любые липкие вещества.
Дайте ключу и прорези полностью высохнуть, прежде чем вставлять ключ обратно в исходное положение. Протестируйте ключ, чтобы убедиться, что он не застрял.
Как починить клавишу, которая постоянно отходит от клавиатуры
Иногда клавиша на клавиатуре вашего ноутбука или настольного компьютера может расшататься или отпасть. Это делает использование клавиатуры во время работы неприятностью. Если колпачок ослаблен, вы можете исправить это, нажав на него. Колпачок должен защелкнуться, если ничего не сломано. Если вы не слышите щелчка, попробуйте вынуть ключ и снова прикрепить все необходимые компоненты.
Если колпачок сломан, возможно, вам придется найти замену или обратиться к специалисту по ремонту. Если клавиша по-прежнему не работает даже после ее исправления или замены, возможно, неисправна печатная плата, и в этом случае вам необходимо заменить клавиатуру.

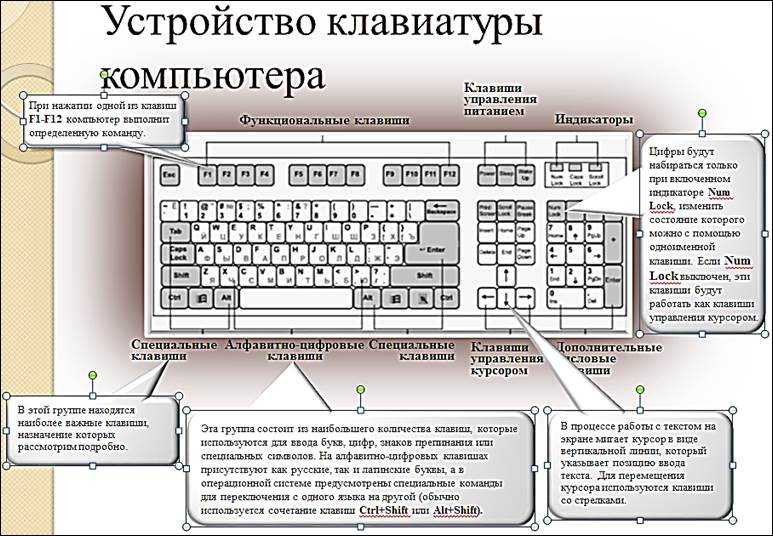 Такое может произойти по причине аппаратного несовершенства или из-за вирусных атак. Симптом неисправности – отключение устройства полностью. Проблему можно решить методом очистки системы от вирусов.
Такое может произойти по причине аппаратного несовершенства или из-за вирусных атак. Симптом неисправности – отключение устройства полностью. Проблему можно решить методом очистки системы от вирусов. Однако есть несколько вещей, которые можно выполнить, чтобы исправить неработающие клавиши. Ниже приведен некоторый раздел, в котором сжаты общие проблемы и их причины, а также их решения, которые вы можете попробовать вернуться к работе.
Однако есть несколько вещей, которые можно выполнить, чтобы исправить неработающие клавиши. Ниже приведен некоторый раздел, в котором сжаты общие проблемы и их причины, а также их решения, которые вы можете попробовать вернуться к работе.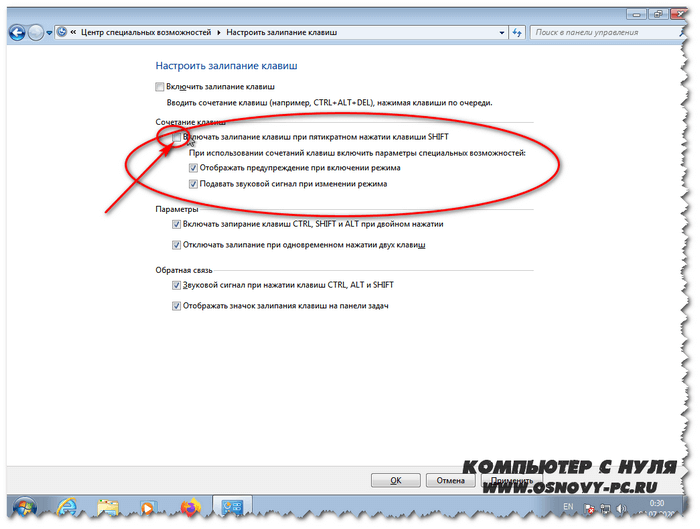
 Если на вашей клавиатуре есть индикатор клавиши Num Lock, он должен загораться при вводе цифр.
Если на вашей клавиатуре есть индикатор клавиши Num Lock, он должен загораться при вводе цифр.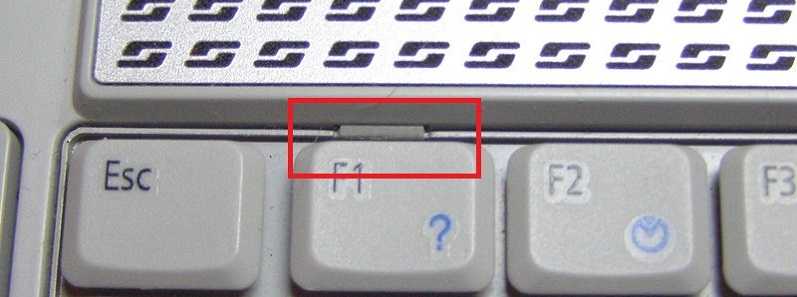 Если вы видите, что ваша клавиатура работает нормально в безопасном режиме, есть вероятность, что одно из установленных устройств или программ создает проблему, которая мешает работе некоторых клавиш.
Если вы видите, что ваша клавиатура работает нормально в безопасном режиме, есть вероятность, что одно из установленных устройств или программ создает проблему, которая мешает работе некоторых клавиш.
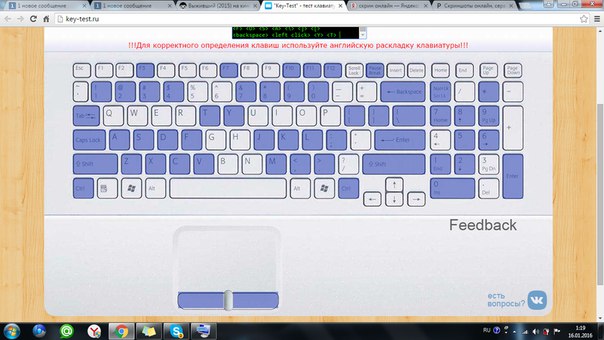 Примените их все и перезагрузите компьютер.
Примените их все и перезагрузите компьютер.