Составление формул в экселе для чайников: Excel для чайников формулы
Содержание
Правила ввода формул в Excel
<<Назад
|
Содержание
| Далее>>
1. Убедитесь в том, что активна (выделена
курсивной рамкой) та ячейка, в которой вы хотите получить
результат вычислений.
2. Ввод формулы начинается со знака “=”.
Этот знак вводится с клавиатуры.
3. После ввода знака “=” Excel переходит
в режим ввода формулы. В этом режиме, при выделении какой-либо
ячейки, ее адрес автоматически заносится в формулу. Это
позволяет избавить пользователя от необходимости знать адреса
ячеек и вводить их в формулу с клавиатуры.
4. Находясь в режиме ввода формулы, вы
последовательно указываете левой кнопкой мыши на ячейки,
хранящие некие числовые значения, и вводите с клавиатуры знаки
операций между исходными значениями.
§
Знаки операций должны вводиться между адресами
ячеек.
§
Удобнее вводить знаки операций с правого цифрового
блока клавиатуры. Чтобы этот блок работал в нужном режиме,
индикатор <Nun Lock> должен быть включен.
5. Чтобы результат вычислений появился в
активной ячейке, необходимо выйти из режима ввода формулы.
§
<Enter> завершает ввод формулы, и переводит курсор
в следующую ячейку.
§
“Зеленая галочка” на панели ввода формулы
завершает ввод формулы, и оставляют курсор в той же ячейке.
|
|
Например, если в ячейке
D2 должна помещаться разность чисел из
ячеек B2 и C2,
то после установки курсора на D5
следует указать мышью на B2, ввести с
клавиатуры знак “-”, указать мышью на C2
и нажать <Enter> или “зеленую галочку”.
В формулах можно использовать числовые
константы (-4,5), ссылки на блоки (D4), (A3:D8), знаки
арифметических операций, встроенные функции (СУММ, МАКС, SIN и
т.д.)
Таблица 18.
|
Операция |
Обозначение в формуле |
Пример |
|
Возведение в степень
Умножение
Деление
Сложение
Вычитание
Равно |
^
*
/
+
—
= |
=3^2
=А8*С6
=D4/N5
=B2+5
=9-G6
|
|
| ||
|
| ||
|
Меньше
Больше
Меньше или равно
Больше или равно
Не равно
Диапазон
Объединение диапазонов
Максимум
Минимум |
<
>
<=
>=
<>
:
;
МАКС
МИН |
=СУММ(А1:С10)
=СУММ(А1;А2;А6)
=МАКС(А3:С5)
=МИН(Е2:Р7) |
<<Назад
|
Содержание
| Далее>>
Создание простых формул
Главная » Google Sheets для чайников
Автор Дмитрий Якушев На чтение 4 мин. Просмотров 1.4k.
Просмотров 1.4k.
Содержание
- Вступление
- Создание простых формул
- Создание формул
- Практикум
Вступление
При работе с числовой информацией Google Sheets можно использовать для выполнения расчетов. На этом уроке вы узнаете, как создавать простые формулы, которые будут складывать, вычитать, умножать и делить значения. Вы также познакомитесь с основами использования ссылок на ячейки в формулах.
Создание простых формул
Удобная и экономящая время функция Google Sheets — это возможность добавлять, вычитать, умножать и делить числовую информацию. В Google Sheets используются математические выражения, называемые формулами, которые упрощают обработку этих вычислений. В этом уроке мы сосредоточимся на формулах, которые содержат один математический оператор.
Большую часть времени вы будете использовать адрес ячейки в формуле. Преимущество использования ссылок на ячейки состоит в том, что вы можете изменить значение в ссылочной ячейке, и формула будет автоматически пересчитана.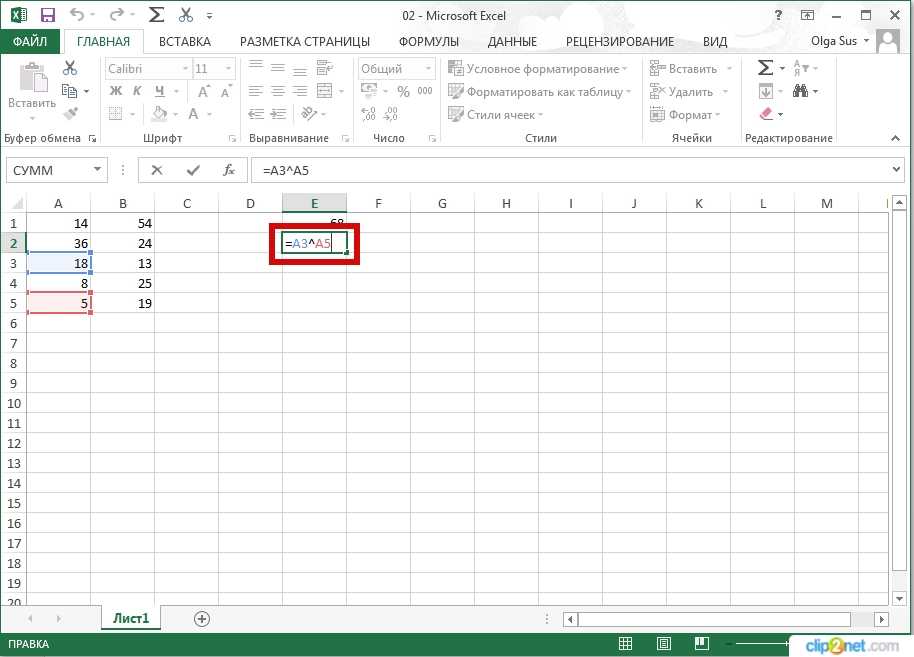 ) для показателей степени.
) для показателей степени.
Все формулы должны начинаться со знака равенства (=). Это связано с тем, что ячейка содержит (или равна) формулу и значение, которое она вычисляет.
Использование ссылок на ячейки
Когда формула содержит адрес ячейки, она использует ссылку на ячейку. Создание формулы со ссылками на ячейки полезно, поскольку вы можете обновить числовые значения в ячейках, не переписывая формулу.
Комбинируя математический оператор со ссылками на ячейки, вы можете создавать различные простые формулы в Google Sheets. Формулы могут также включать комбинацию ссылки на ячейку и числа.
Создание формул
В нашем примере мы будем использовать простые формулы и ссылки на ячейки для расчета бюджета.
Как создать формулу?
- Выберите ячейку, в которой будет отображаться рассчитанное значение.
- Введите знак равенства (=).
- Введите в ячейку адрес ячейки, на которую вы хотите сослаться в первую очередь. Пунктирная граница появится вокруг ссылочной ячейки.

- Введите оператор, который вы хотите использовать. Например, введите знак сложения (+).
- Введите адрес ячейки ячейки, на которую вы хотите сослаться второй в формуле.
- Нажмите клавишу ввода на клавиатуре. Формула рассчитывает, и Google Sheets отображает результат.
Чтобы увидеть, как формула пересчитывается, попробуйте изменить значение в любой ячейке. Формула автоматически отображает новое значение.
Как создать формулу с помощью метода «укажи и щелкни»?
Вместо того, чтобы вводить адреса ячеек, вы можете указать и щелкнуть ячейки, которые вы хотите включить в формулу.
- Выберите ячейку, в которой будет отображаться рассчитанное значение.
- Введите знак равенства (=).
- Сначала щелкните ячейку, на которую вы хотите сослаться в формуле. Адрес ячейки появляется в формуле.
- Введите оператор, который вы хотите использовать в формуле. Например, введите знак умножения (*).
- Нажмите на ячейку, на которую вы хотите сослаться второй в формуле.
 Адрес ячейки появляется в формуле.
Адрес ячейки появляется в формуле. - Нажмите клавишу ввода на клавиатуре. Формула будет рассчитана, и значение появится в ячейке.
Как изменить формулу?
Иногда бывает нужно изменить существующую формулу. В нашем примере мы ввели неверный адрес ячейки в нашей формуле, поэтому нам нужно исправить его.
- Дважды щелкните ячейку, содержащую формулу, которую вы хотите изменить. Формула будет отображаться в ячейке.
- Сделайте необходимые изменения в формуле. В нашем примере мы заменим C3 на C4.
- Когда вы закончите, нажмите клавишу Enter на клавиатуре. Формула пересчитывается, и новое значение отображается в ячейке.
Практикум
- Создайте таблицу, как показано ниже на новом листе
- В ячейке C1 создайте формулу, которая умножает ячейки A1 и B1. Обязательно используйте ссылки на ячейки.
- Используйте маркер заполнения, чтобы скопировать формулу в ячейки C2 и C3.
- В ячейке C4 создайте формулу, которая складывает ячейки С1, С2 и С3.

- Измените количество в ячейке B3 на 15. Также должны измениться ячейки С3 и С4.
- Когда вы закончите, ваша таблица должна выглядеть примерно так:
Как использовать функцию ВПР в Excel для чайников (учебник 2022 г.)
Перейти к содержимому Как использовать функцию ВПР в Excel для чайников (учебник 2022 г.)
Функция ВПР выполняет поиск определенного значения в наборе данных.
Если он находит его, он возвращает другое значение из другого столбца в той же строке.
Это позволяет вам искать данные в одной электронной таблице и переносить их в другую таблицу за несколько секунд⏱️
Именно это делает ВПР одной из самых экономящих время функций в Excel.
Позвольте мне показать вам, как использовать функцию ВПР за 4 простых шага.
Пример функции ВПР
В примере из этого руководства по ВПР у вас есть список продаж, совершенных разными торговыми представителями (слева).
Справа у вас есть небольшой список идентификаторов заказов, которые вам прислал ваш босс, но без каких-либо цен.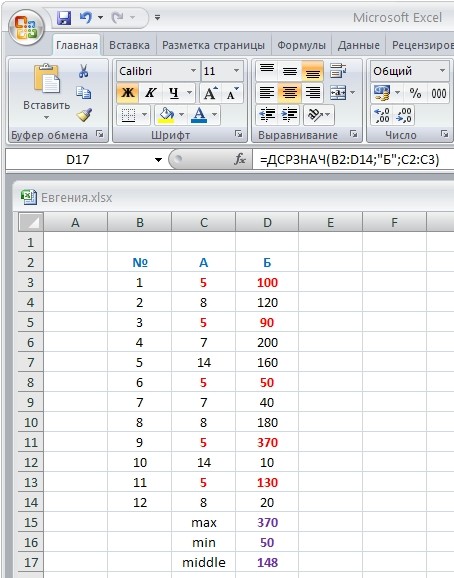
Она хочет, чтобы вы узнали цену этих конкретных заказов.
И они нужны ей через 5 минут. Вам лучше поторопиться…
ВПР спешит на помощь 🚑
Вам нужно найти конкретные идентификаторы ордеров в столбце A и вернуть соответствующую цену из столбца C.
Итак, как использовать функцию ВПР? Я покажу вам, шаг за шагом.
Шаг 1: Искомое значение
Выберите ячейку, в которой должен быть результат, и запустите функцию ВПР, введя:
=ВПР(
Теперь появится всплывающая подсказка, показывающая синтаксис ВПР.
Синтаксис — это входные данные, необходимые функции Excel для возврата необходимых вам выходных данных. Каждый ввод называется «аргументом».
Каспер Лангманн , специалист по Microsoft Office
В этом руководстве мы подробно рассмотрим каждый аргумент.
Первый аргумент lookup_value .
Искомое значение — это то, что вы ищете.
✔️Нажмите или введите ссылку на ячейку с искомым значением.
Вы ищете конкретный идентификатор заказа. Щелкните идентификатор заказа (из списка, который вам прислал начальник), чтобы сделать ссылку на него.
Затем поставьте запятую, чтобы указать VLOOKUP, что вы готовы ввести второй аргумент в синтаксисе.
Теперь ваша функция ВПР должна выглядеть так (замените ссылку на ячейку на свою):
=ВПР(E3,
Пока довольно просто, правда? 😊
Давайте двигаться дальше.
Шаг 2 : Массив таблиц
Теперь Excel просит вас ввести второй аргумент в функцию ВПР: table_array .
Здесь вы ищете искомое значение (из шага 1, помните?)
Это немного сложнее, но не волнуйтесь, через минуту все закончится ⏱️
Массив таблицы представляет собой диапазон (группу ячеек).
Этот диапазон должен содержать как столбец, в котором вы просматриваете, так и столбец, из которого вы хотите что-то получить.
✔️Выберите или введите диапазон, как и любую другую группу ячеек.
Массив таблиц должен содержать столбцы A (столбец поиска), B и C.
Это означает, что функция ВПР ищет идентификатор заказа в столбце А и возвращают цену либо из столбца B, либо из столбца C (вы сами решаете, какой на следующем шаге).
Поставьте запятую, чтобы завершить шаг 2.
Ваша функция ВПР должна выглядеть следующим образом:
=ВПР(E3, A:C,
ВПР смотрит слева направо 9003 904! ВПР ищет искомое значение в крайнем левом столбце массива таблиц. Это означает, что все, что вы хотите вернуть, должно располагаться где-то справа от столбца, в котором вы ищете.0107 Если это не так, вам нужно либо изменить порядок столбцов, либо вместо этого использовать ПОИСКПОЗ ИНДЕКС.
Каспер Лангманн , Специалист по Microsoft Office
Трудная часть позади👍
Теперь вам нужно решить, из какого столбца вы хотите что-то вернуть.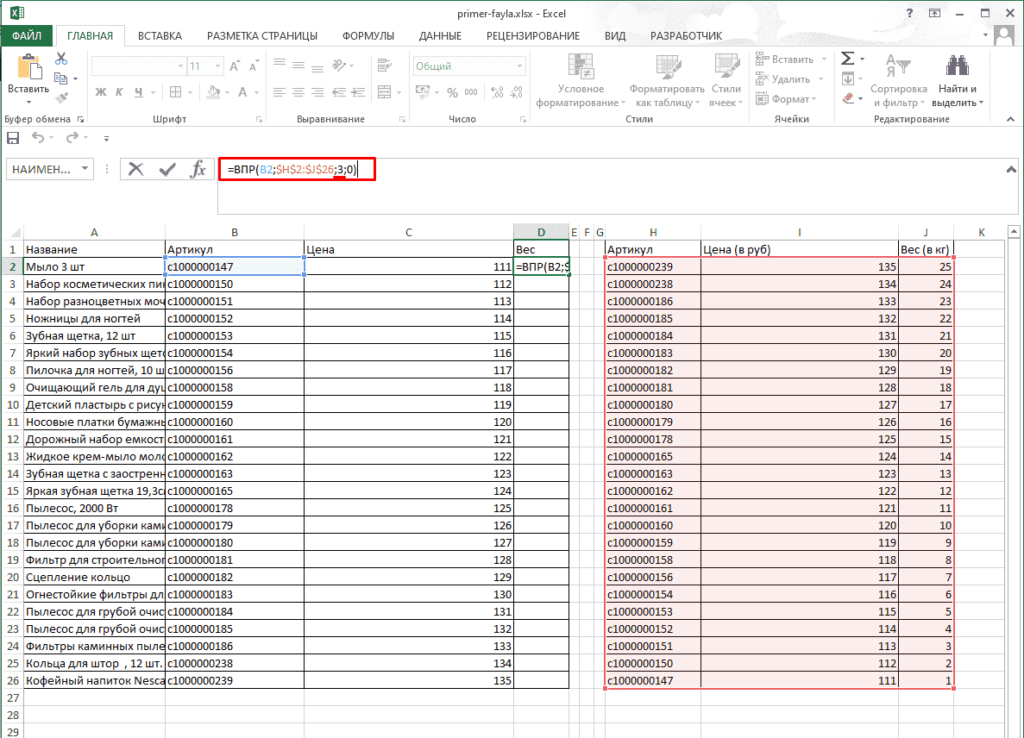
Шаг 3: индексный номер столбца
Третий аргумент синтаксиса ВПР — это номер_индекса_столбца .
Индексный номер столбца сообщает функции ВПР, из какого столбца в массиве таблиц (из шага 2) вы хотите получить значение.
Если мы уменьшим масштаб, в первую очередь это причина, по которой вы используете функцию ВПР! Так скажи мне, почему так?
«Потому что я хочу вернуть цену идентификатора заказа, который я ищу».
Хорошо! Сосредоточьтесь на первой части этого предложения.
«Потому что»
Нет, не то…😑
«Хочу вернуть цену»
БИНГО!
✔️Напишите номер столбца, из которого вы хотите что-то вернуть.
Цена находится в столбце C. А столбец C является третьим столбцом в table_array. Итак, пишем 3.
И поставьте запятую, чтобы указать, что вы готовы к четвертому и последнему аргументу в синтаксисе функции ВПР.
Теперь ваша функция ВПР должна выглядеть так:
=ВПР(E3,A:C,3,
Индекс столбца следует за массивом таблицы.Если массив таблицы состоит из столбцов B, C и D, первый столбец (индекс столбца = 1) будет B, а третий столбец (индекс столбца = 3) будет D.
Каспер Лангманн , специалист Microsoft Office
Мы почти у цели…
Шаг 4: Точное совпадение или приблизительное совпадение
Четвертый аргумент функции ВПР — это range_lookup , который определяет «режим» поиска.
Большую часть времени вам придется использовать «режим точного совпадения». К сожалению, это не значение по умолчанию, поэтому вам нужно сообщить об этом Excel с помощью аргумента поиска диапазона.
Точное совпадение означает, что функция ВПР будет искать исключительно точные значения. Только значения, которые на 100% идентичны искомому значению (из шага 1), считаются точным соответствием.
✔️ Напишите слово: FALSE, чтобы использовать точное соответствие.
Теперь завершите формулу концевой скобкой, и все готово🏆
Теперь ваша формула должна выглядеть так:
=ВПР(E3,A:C,3,ЛОЖЬ)
Нажмите Ввод!
Приблизительное совпадение
Это не означает, что другой режим, «режим приблизительного совпадения», бесполезен. Это очень удобно для поиска значений поиска в пределах интервала.
Это очень удобно для поиска значений поиска в пределах интервала.
Чтобы использовать «режим приблизительного совпадения»:
- Напишите TRUE в аргументе поиска диапазона
- Отсортируйте крайний левый столбец вашего массива таблиц от низшего к высшему
Поскольку он так редко используется, я не буду углубляться в приблизительное соответствие в этом руководстве по ВПР.
Вот и все – Что теперь?
Отлично, вы научились использовать функцию ВПР — самую популярную расширенную функцию Excel всех времен.
Теперь вы можете искать значение и возвращать другое значение в той же строке из другого столбца.
В конце концов, это было не так уж и страшно, правда?
ВПР — это самая популярная функция Excel, не предназначенная для начинающих, за все время, которая используется в очень широком диапазоне промежуточных и сложных формул.
Как только вы начнете повышать свой уровень владения Excel, вы поймете, что данные в вашей организации распределены по множеству различных файлов Excel.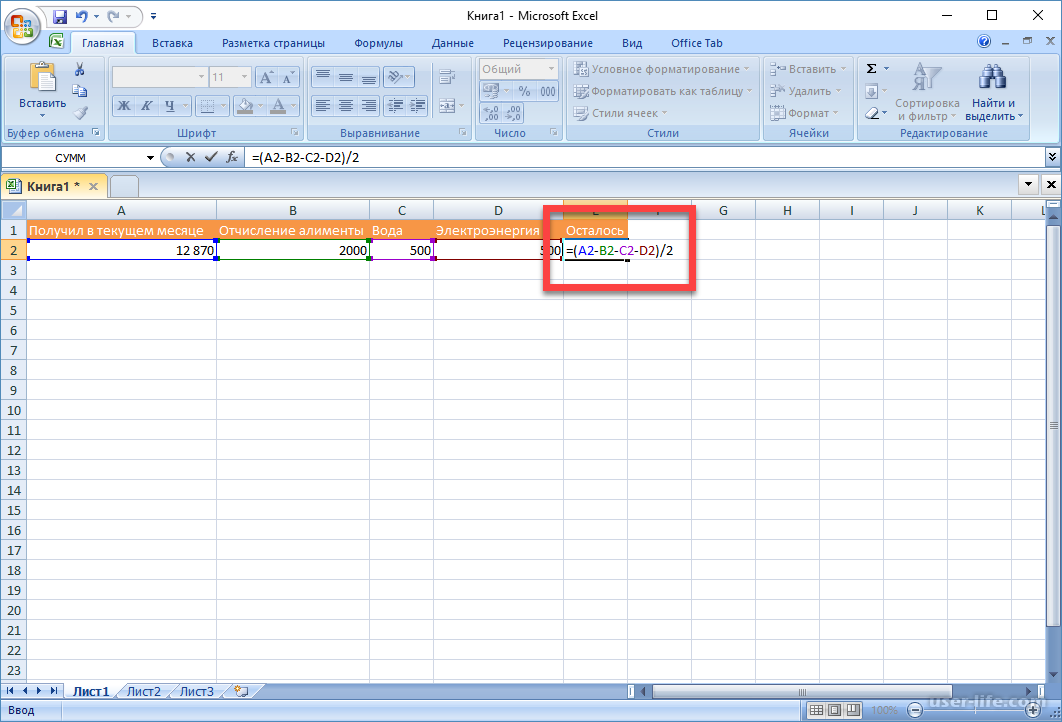
Возможность функции ВПР объединять нужные данные из этих файлов Excel очень удобна💡
Но не менее полезны 2 другие функции: ЕСЛИ и СУММЕСЛИ.
Нажмите здесь, чтобы присоединиться к моему бесплатному 30-минутному видеокурсу и узнать, что такое ЕСЛИ, СУММЕСЛИ, очистка данных и многое другое.
Другие соответствующие ресурсы
Если вы думали, что это было немного просто, вы должны перейти на следующий уровень с королями поиска: INDEX MATCH или XLOOKUP.
Буква V в ВПР означает вертикаль. Это означает, что функция ВПР может выполнять только вертикальный поиск, когда данные перечислены вертикально. Если ваши данные перечислены горизонтально, вам следует проверить HLOOKUP.
Ранее я немного говорил о создании ссылок на диапазоны. Мне не нужно блокировать мою ссылку A:C , но вам, возможно, придется это сделать со своими ссылками на ячейки. Нажмите здесь, чтобы узнать все о ссылках.
Береги себя👋
Kasper Langmann2022-08-04T11:00:13+00:00 Ссылка для загрузки страницы
ВПР для чайников (или новичков) мощная и удобная функция Excel.
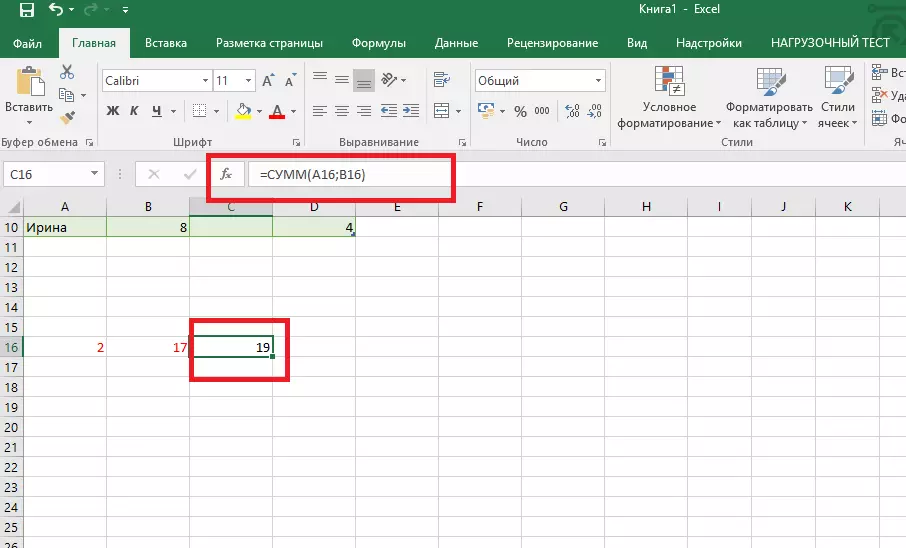 В то же время это одна из наименее понятных функций и часто может ломаться. Сегодня мы постараемся максимально просто объяснить ВПР для новичков. Мы также приведем примеры формул для наиболее типичного использования функции.
В то же время это одна из наименее понятных функций и часто может ломаться. Сегодня мы постараемся максимально просто объяснить ВПР для новичков. Мы также приведем примеры формул для наиболее типичного использования функции.
Если вы хотите пропустить текст и сразу перейти к видеоруководству, взгляните на этот учебник «Десять лучших формул и функций в Excel», который мы провели.
Содержание
- Функция ВПР в Excel – синтаксис и основное использование
- Что такое ВПР?
- Синтаксис функции ВПР
- Функция ВПР для чайников – Видеоруководство
- Как использовать функцию ВПР в Excel?
- Шаг 1. Организация данных для функции ВПР
- Шаг 2. Установка значения поиска
- Шаг 3: Укажите, где искать
- Шаг 4: Укажите, какую информацию вам нужна
- Шаг 5: Выберите между точным или приблизительным совпадением
- . 3
- Советы по работе с функцией ВПР
- Использование подстановочных знаков (?,*) в формуле ВПР
- Пример подстановочного знака ВПР 1
- Часто задаваемые вопросы
Связанный:
СУММЕСЛИ С несколькими столбцами – функция СУММЕСЛИМН в Excel
Как использовать поиск цели в Excel? (3 простых примера)
Как использовать Excel COUNTIFS: Лучшее руководство
XLOOKUP Таблицы Google – 4 лучшие альтернативы!
Функция ВПР Excel — синтаксис и основное использование
Что такое ВПР?
ВПР — это функция, которая ищет указанное вами значение. Результат возвращает соответствующее значение из другого столбца. Чтобы быть более техническим, вы выбираете диапазон, а функция ВПР ищет значение в первом столбце. Результат, который он возвращает, является значением из той же строки другого столбца.
Результат возвращает соответствующее значение из другого столбца. Чтобы быть более техническим, вы выбираете диапазон, а функция ВПР ищет значение в первом столбце. Результат, который он возвращает, является значением из той же строки другого столбца.
Буква «V» в функции ВПР означает
«вертикальный». Она предназначена для отличия от функции HLOOKUP,
где «H» означает горизонталь. HLOOKUP отличается от
ВПР только в том смысле, что он ищет значение в строке, а не в столбце.
Во всех версиях Microsoft Excel доступна функция ВПР.
Синтаксис ВПР
Синтаксис ВПР выглядит следующим образом:
ВПР(значение_просмотра, массив_таблицы, номер_индекса_столбца, [диапазон_просмотра])
Функция ВПР имеет четыре аргумента. Первые три
обязательный, а последний необязательный.
Самый простой способ описать это так:
- Lookup_value – что вы хотите найти
- Table_array – где вы хотите это искать
- Col_index_num- диапазон, содержащий возвращаемое значение приблизительное или точное совпадение
ВПР для чайников – Видеоруководство
Чтобы увидеть ВПР в действии, посмотрите следующее видео:
ВПР для чайников
ВПР — мощная и удобная функция Excel. В то же время это одна из наименее понятных функций и часто может ломаться. Сегодня мы постараемся максимально просто объяснить ВПР для новичков. Мы также предоставим примеры формул для наиболее типичного использования функции.
В то же время это одна из наименее понятных функций и часто может ломаться. Сегодня мы постараемся максимально просто объяснить ВПР для новичков. Мы также предоставим примеры формул для наиболее типичного использования функции.
Как использовать функцию ВПР в Excel?
Использовать функцию ВПР очень просто. Вам просто нужно ввести соответствующие значения для четырех аргументов.
Чтобы легко использовать функцию ВПР в Excel, выполните следующие простые шаги:
Шаг 1. Организуйте данные для ВПР
Прежде чем использовать формулу ВПР, упорядочите данные в правильном порядке. Имейте в виду, что функция ВПР ищет данные справа от искомого значения. Следовательно, убедитесь, что столбец, содержащий значение, которое необходимо извлечь, отображается после столбца поиска.
Шаг 2: Установите значение поиска
Теперь вам нужно сообщить формуле ВПР, что вы ищете. Это самый первый аргумент формулы ВПР, ВПР(искомое_значение, табличный_массив, столбец_номер_индекса, [диапазон_просмотра]). Обратите внимание, что значение поиска можно ввести непосредственно в формулу или ссылаться на него как ссылку на ячейку.
Шаг 3: Укажите, где искать
Далее укажите ВПР, где искать информацию, т.е. массив таблиц. Сделайте это, выделив таблицу, содержащую информацию. Вы также можете вручную ввести диапазон массива таблицы внутри формулы.
Шаг 4. Укажите, какая информация вам нужна
Теперь вам нужно указать столбец, содержащий информацию, которую функция ВПР должна вернуть. Сделайте это, введя порядковый номер столбца в формулу ВПР. Простыми словами, введите позицию столбца в диапазоне таблицы. Например, если нужные данные присутствуют в 4-м столбце, введите Col_index_num как 4.
Шаг 5: Выберите между точным или приблизительным соответствием
Наконец, вам нужно указать VLOOKUP, хотите ли вы точное или приблизительное совпадение для искомого значения.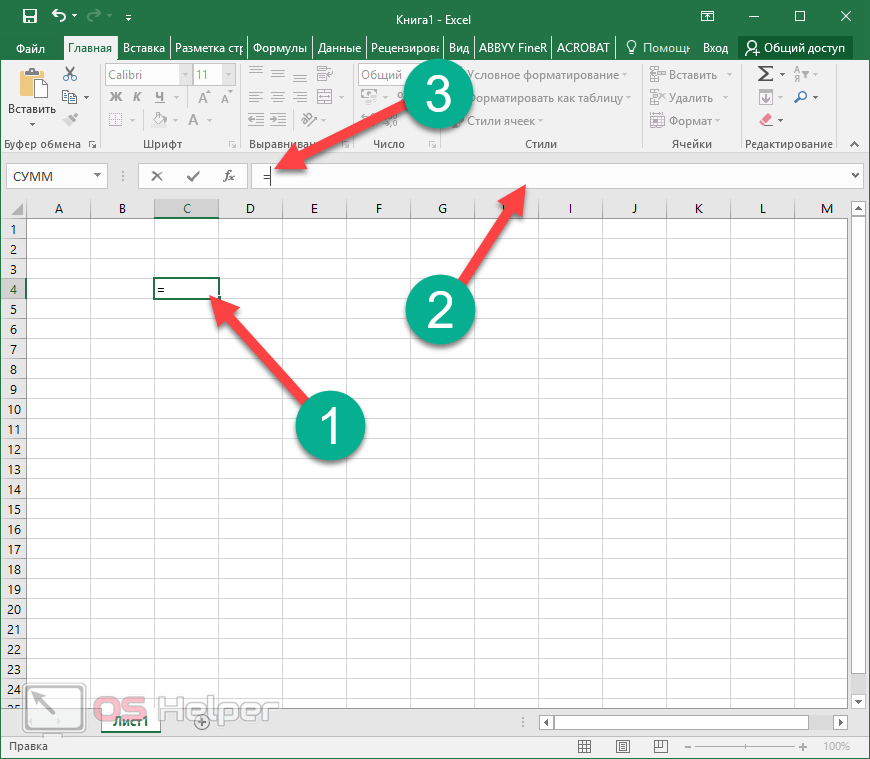 Введите TRUE для приблизительного совпадения и FALSE для точного совпадения. По умолчанию для него будет установлено значение TRUE, если вы ничего не укажете.
Введите TRUE для приблизительного совпадения и FALSE для точного совпадения. По умолчанию для него будет установлено значение TRUE, если вы ничего не укажете.
Читайте также:
5 шагов по простому использованию 3D-карт Excel (дополнительное видео включено)
Создание информационной панели Excel за 5 минут — лучшее руководство
Динамический массив Excel: 8 обязательных формул
Примеры VLOOKUP
Теперь давайте посмотрим, как реализовать все эти шаги с помощью этих трех примеров.
ВПР Пример 1
В этом примере у нас есть список фруктов в столбце А и
их количество в столбце B. Теперь представьте, что у вас есть сотни элементов в A и
B, и вам нужно найти конкретную.
Вы делаете это с ВПР. Найдем количество яблок в этом списке.
Что мы видим из использованной формулы?
= vlookup (A8; A2: B5; 2; False)
Синтаксис IS,
Vlookup (Lookup_value, table_array, col_index_num, [range_lookup]
, col_index_num, [range_lookup])
the Col_index_num, [range_lookup]
, col_index_num, [range_lookup]. , а это яблоки в ячейке A8.
, а это яблоки в ячейке A8.
Второй аргумент — это table_array , и мы выбрали все от A2 до B5.
Третий аргумент — col_index_num, , и мы ввели «w», потому что это второй столбец в массиве.
Четвертый аргумент — [range_lookup] , и мы ввели FALSE, что возвращает точное совпадение. Поскольку этот аргумент является необязательным, если вы оставите его пустым, значением по умолчанию будет TRUE, и это приблизительное значение.
В результате получилось 50, что, как мы видим, верно.
ВПР Пример 2
В примере 2 мы попытаемся найти имя сотрудника. Мы знаем его фамилию, но не имя. В компании с сотнями и тысячами сотрудников ВПР может оказаться весьма полезным для поиска конкретной информации в этом сценарии.
Просто взглянув, мы знаем, что использовали ВПР правильно
и вернул имя как Оливье.
=ВПР(B3;B2:E7;2;ЛОЖЬ)
посмотрите, что мы сделали в этой формуле.
Первый аргумент, lookup_value — это B3, мы могли бы вручную ввести «Fontana», потому что это была известная нам информация, но простое нажатие на B3 было быстрее.
Второй аргумент, table_array , это все от B2 до E7.
Третий аргумент, col_index_num , — это номер столбца, который мы хотим найти. Поскольку нам нужно имя, мы введем число 2. Если бы мы хотели узнать должность сотрудника, мы бы ввели число 3, потому что это третий столбец в table_array.
Четвертый аргумент — [range_lookup] , и мы ввели FALSE, что возвращает точное совпадение.
ВПР Пример 3
В третьем примере использования ВПР мы хотим узнать фамилию человека с идентификационным номером 106.
=ВПР(A7;A2:E7;2;ЛОЖЬ)
Итак, что мы сделали в этой формуле ВПР?
Первый аргумент — A7, так как мы ищем ID
106.
Второй аргумент, table_array , это все от A2 до E7.
Третий аргумент — это номер столбца. Фамилия
находится во втором столбце, поэтому мы ввели число 2.
И четвертый аргумент мы поставили ЛОЖЬ, чтобы получить точное совпадение.
Мы видим, что мы правильно использовали функцию ВПР и получили правильную фамилию, а именно Соус.
Советы Excel по функции ВПР
- Функция ВПР не может смотреть влево. Он всегда ищет крайний левый столбец table_array и возвращает значение из столбца справа.
2. Имейте в виду, что функция ВПР не чувствительна к регистру. Это означает, что строчные и прописные буквы обрабатываются одинаково.
3. Не забудьте четвертый аргумент, который равен ИСТИНА для приблизительного совпадения и ЛОЖЬ для точного совпадения. Если вы ничего не вводите, по умолчанию используется значение TRUE.
4. Значение TRUE сначала будет искать точное совпадение, и если оно не может его найти, оно будет искать следующее наибольшее значение, которое меньше искомого значения.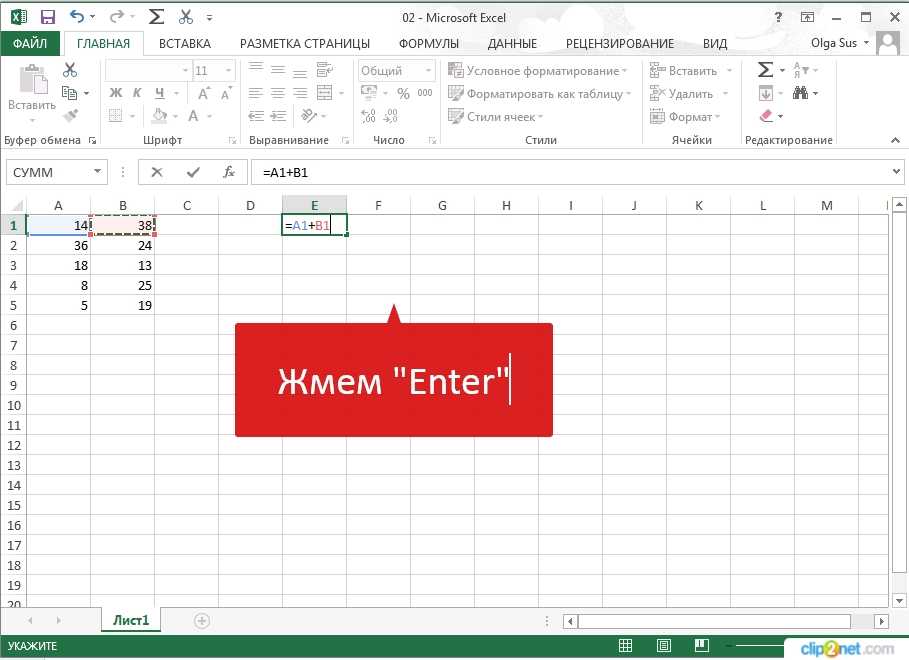
5. Данные в столбце должны быть отсортированы в порядке возрастания при поиске TRUE (приблизительное совпадение)
Вы получите результат #N/A error, если искомое значение не найдено.
Использование подстановочных знаков (?,*) в формуле ВПР
Как и в большинстве функций Excel, для ВПР также доступны подстановочные знаки.
- Для соответствия любому одиночному символу знак вопроса
«?» используется . - Звездочка «*» используется для соответствия любой последовательности символов.
Представьте, что вы не можете вспомнить точный текст, который вы ищете, или, может быть, вы ищете текстовую строку, которая является частью содержимого ячейки. Это когда вы используете подстановочные знаки.
Подстановочный знак VLOOKUP Пример 1
Если у вас есть список из сотен сотрудников,
и вы хотите узнать конкретную зарплату того, кого вы не можете
точно помню. Вы знаете, что его имя начинается с «экс».
Поиск в базе данных.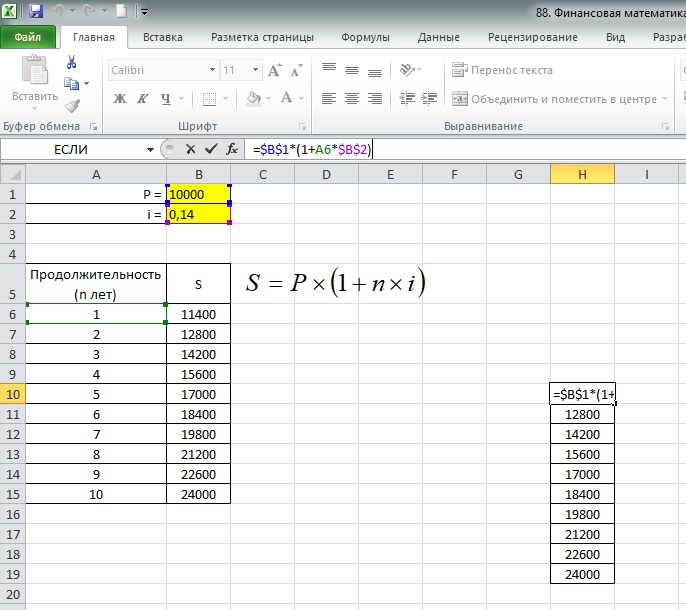
=ВПР(I2&”*”;A2:B10;1;ЛОЖЬ)
Что мы сделали в этой формуле ВПР?
Первый аргумент, который мы нажали на I2 , это «подтверждение», потому что мы знаем, что фамилия начинается с этих трех букв. А затем мы добавили &»*».
& — расшифровывается, а звездочка ищет все подряд
после акка.
Вторым аргументом является массив таблицы , куда мы ввели все от A2 до B10.
Третий аргумент — это столбец , который мы хотим вернуть . Так как мы хотим вернуть фамилию, то есть столбец 1, и мы ввели 1.
Как всегда, нам нужно точное совпадение, поэтому мы ввели
FALSE в качестве четвертого аргумента.
Просто взглянув, мы можем увидеть, что мы использовали ВПР
работать правильно и получить правильный результат.
Чтобы вернуть зарплату, мы можем использовать ту же формулу и изменить только третий аргумент. Это какой столбец вернуть. Так как зарплата находится во втором столбце, мы вводим 2 в качестве третьего аргумента.
=ВПР(I3&”*”;A3:B11;2;ЛОЖЬ).
Если вы просматриваете данные по горизонтали, а не по вертикали, вам нужно выполнить то же самое, что и выше, но использовать ГПР вместо ВПР.
ВПР и ГПР работают одинаково!
Рекомендуемое чтение:
Как удалить сводную таблицу в Excel? 4 лучших метода
Как включить темный режим Excel? 3 простых шага
Как извлечь подстроку Excel? – 6 лучших методов
Часто задаваемые вопросы
Взгляните на убийцу VLOOKUP, выпущенную Microsoft — XLOOKUP.
О ВПР написано так много замечательных ресурсов. Один из наших любимых — этот список из 23 вещей, которые вы должны знать о ВПР.
Чтобы ознакомиться с рядом курсов Excel по ИТ Саймона Сеза, перейдите сюда.
Другие классы Excel, которые могут вам понравиться:
- Введение в Power Pivot и Power Query в Excel
- Анализ «что, если» в Excel
- Разработка улучшенных электронных таблиц в Excel
- Логические функции в Excel
Дебора Эшби
Дебора Эшби — аккредитованный TAP инструктор по информационным технологиям, специализирующаяся на разработке, проведении и проведении курсов Microsoft как онлайн, так и в классе.
У нее более 11 лет опыта обучения ИТ и 24 года в ИТ-индустрии. На сегодняшний день она обучила более 10 000 человек в Великобритании и за рубежом в таких компаниях, как HMRC, столичная полиция, парламент, SKY, Microsoft, Kew Gardens, Norton Rose Fulbright LLP.
Она имеет квалификацию MOS Master для выпусков Microsoft Office 2010, 2013 и 2016 годов, имеет аккредитацию COLF и TAP и является членом Британского учебного института.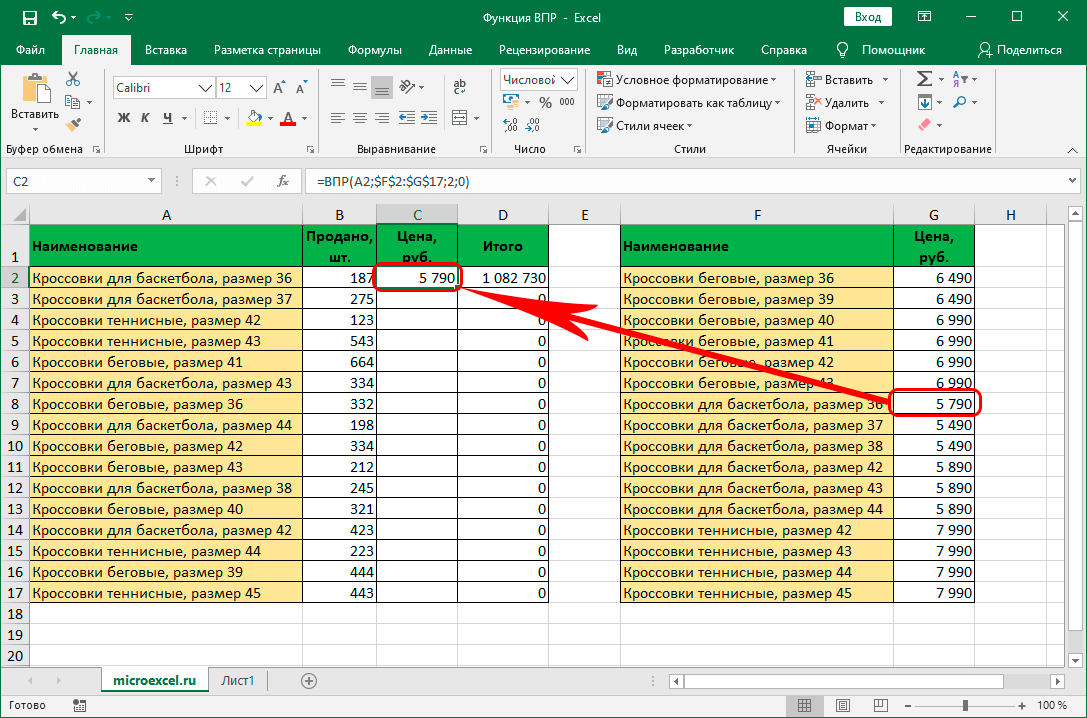

 66. Ввод формулы.
66. Ввод формулы.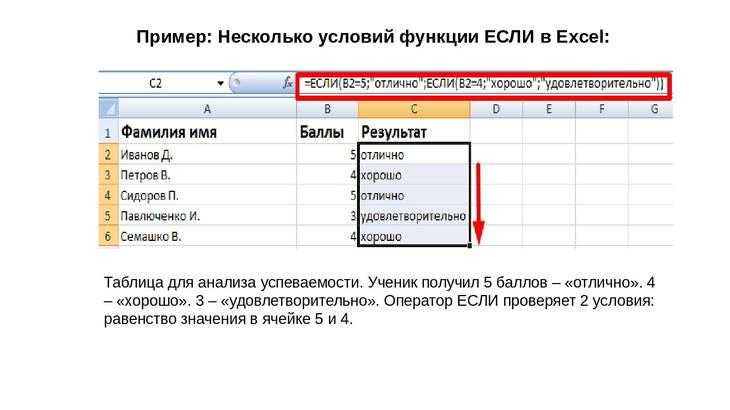

 Адрес ячейки появляется в формуле.
Адрес ячейки появляется в формуле.
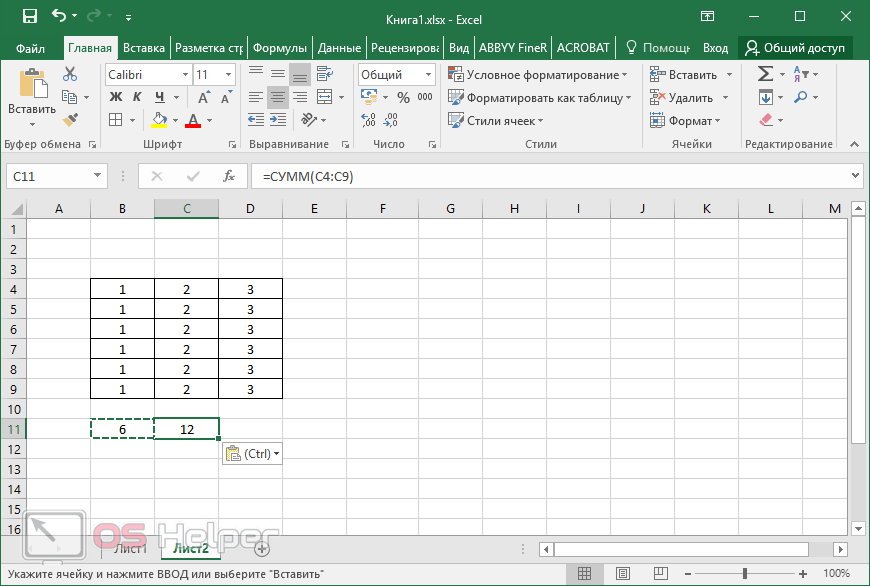 Если массив таблицы состоит из столбцов B, C и D, первый столбец (индекс столбца = 1) будет B, а третий столбец (индекс столбца = 3) будет D.
Если массив таблицы состоит из столбцов B, C и D, первый столбец (индекс столбца = 1) будет B, а третий столбец (индекс столбца = 3) будет D. 