8 создать загрузочную флешку с windows: Создание установочного носителя для Windows
Содержание
Как создать загрузочную USB флешку для Windows
от Pavel Dzenisenka
Обзор из нескольких отличных программ для создания загрузочной флешки для установки Windows любой версии на компьютер, ноутбук, ультрабук, планшет. В описании каждой программы добавлен небольшой мануал по использованию.
И если у большинства классических ноутбуков присутствует Dvd/Cd-Rom и установить Windows можно с помощью обычного лицензионного диска (коробочная версия поставки от MicroSoft), то с ультрабуками, нетбуками и планшетами всё несколько сложнее.
Производители, в стремлении уменьшить вес, габариты и себестоимость, перестали устанавливать Dvd привод для чтения дисков. Вам повезло, если вы купили ноутбук с официально установленной операционной системой Windows. В данном случае, на одном из разделов вашего жесткого диска существует образ для восстановления ОС.
А если случилось так, что Ваш жесткий диск вышел из строя? Или вы купили устройство без предустановленной Windows? Вам таком случае не обойтись без знания как создать загрузочную флешку и специальных программ для этого.
Мы подготовили небольшую подборку специальных программ для создания загрузочных флешек для установки Windows на любой современный компьютер, ноутбук, ультрабук или планшет и простое описание для быстрого старта.
Начнем, пожалуй, с ПО, которое предлагает компания Microsoft
На выбор нам предоставляется два варианта программ:
- Windows USB/DVD Download Tool (подходит для Windows XP, 7, Vista).
- Media Creation Tool (подходит для Windows 8 и выше).
Создание загрузочной флешки Windows с помощью USB/DVD Download Tool
После скачивания программы, её нужно, установить, думаю с этим проблем у Вас не возникнет. Программа проста в использовании, но на всякий случай мы сделаем краткое руководство:
После запуска Вы увидите следующее окно:
После выбора нажимаем «Next» и попадаем в следующее пункт выбора, так как мы создаем загрузочную флешку то выбираем «usb device» :
После этого выбираем Вашу флешку и нажимаем «Begin copying»
после этого выскочит предупреждение, что Ваше устройство для записи будет отформатировано, нажимаем на кнопку «Erase USB device» и ждём окончания записи 🙂
Скачать программу: Windows USB/DVD Download Tool
MediaCreationTool
С этой программой, еще проще.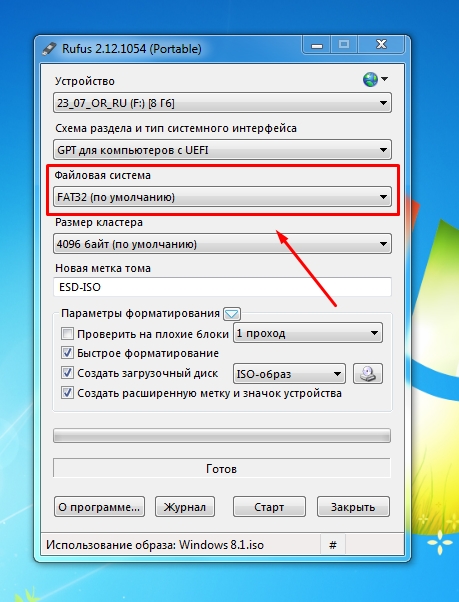 Установка её не требуется, как скачали запускаем файлик и видим следующее окно:
Установка её не требуется, как скачали запускаем файлик и видим следующее окно:
В поле «язык», выбираем язык системы. В поле «версия» выбираем вашу редакцию(ВАЖНО! если у вас есть лицензионный ключ, выбирайте редакцию для него, в противном случае Вы не сможете активировать систему). В поле «архитектура» выбираем разрядность системы( небольшое напоминание: если у вас 3 и менее гигабайта оперативной памяти, рекомендуется использовать 32-х разрядную, если 4 и более — 64).
После выбора настроек нажимаем «далее», выбираем Вашу флешку и нажимаем «далее» и записываем образ.
Дожидаемся записи на флешку, время зависит от Вашей скорости в интернете.
Скачать программу: Media Creation Tool
Альтернатива в виде программы Rufus
На самом деле существует множество программ для этих целей, почему выбрали эту? Немаловажный факт играет то, что с её помощью можно создавать загрузочные флешки и не только для стандартного биоса но и для uefi, который является загрузчиком в большинстве новых ноутбуков.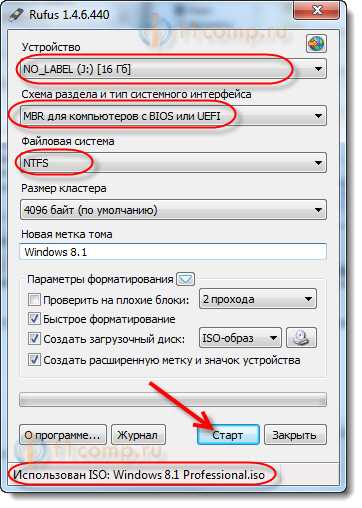
Сейчас мы пошагово рассмотрим способы создания:
Теперь пройдемся по пунктам в меню:
Устройство — непосредственно ваша флешка, для того, чтоб можно было видеть жесткий диск, нужно нужно нажать на стрелочку и поставить галочку как на картинке:
В схеме раздела и тип системного интерфейса выбираем, для какой загрузки будет флешка(uefi или обычный биос).
Если вы выбрали в uefi, то во вкладке файловая система, ОБЯЗАТЕЛЬНО выбираем в fat32!
Размер кластера оставляем без изменений и для выбора вашего образа нажимаем на кнопку указанную ниже на картинке.
После чего нажимаем на старт и ждём пока запишется Ваша флешка.
Скачать программу: Rufus
Как видим, создать загрузочную флешку для установки Windows 7/ 8.1 /10 совсем не сложно.
Рубрики Windows Метки UEFI, Windows, ноутбук, программа (soft, software)
- Downloads
- Networks
- News
- Soft
- Wiki
- Windows
- Windows 10
- Архив
- Безопасность
- Железо
- Инструкции и решения
- Компании
- Плагин Ad Inserter для WordPress
- Сайты
- Справочники
Как создать загрузочную флешку с Windows | NASTROYKA.
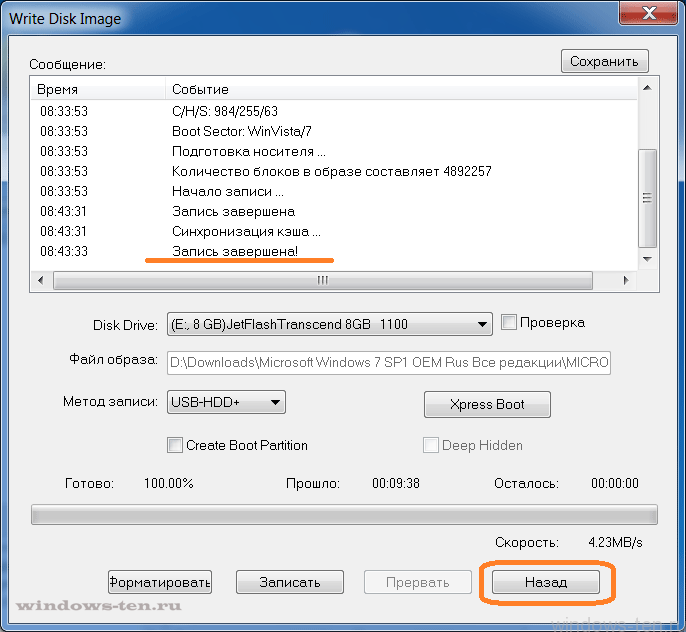 zp.ua
zp.ua
Операционная система Windows от Microsoft является самой распространенной системой для установки на компьютеры и ноутбуки, как домашних пользователей, так и пользователей больших и маленьких предприятий. Windows не является совершенной, и спустя некоторое время после ее эксплуатации – установки множества программ, серфинга в Интернет и многого другого, она засоряется и ПК начинает некорректно работать и тормозить. И рано или поздно пользователь сталкивается c проблемой переустановки Windows и в поисковых системах можно найти много запросов на эту тему – Как установить Windows? Как переустановить Windows? Установка Виндовс на ноутбук и другие. Мы постараемся помочь вам в данной вопросе и создадим руководство по установке операционной системы. Но сначала давайте разберемся в другом вопросе, который также можно часто встретить в запросах поисковых систем — Как создать загрузочную флешку Windows? и в данной статье мы подробно расскажем как это сделать.
И так, приступим. Существует несколько способов по созданию загрузочной флешки, мы расскажем о четырех самых распространенных, все они бесплатны и производятся из операционной системы Windows:
Существует несколько способов по созданию загрузочной флешки, мы расскажем о четырех самых распространенных, все они бесплатны и производятся из операционной системы Windows:
- с помощью программы WinSetupFromUSB
- с помощью программы UltraISO
- с помощью Windows USB/DVD Download Tool
- с помощью «Командной строки»
Для работы нам понадобится образ самой операционной системы и флешка размером не менее 4 ГБ.
Способ №1
Создание загрузочной флешки Windows 7 с помощью WinSetupFromUSB
Программа WinSetupFromUSB является универсальной и с ее помощью можно сделать загрузочной флешку для Windows XP/7/8.
Сначала нам нужно скачать и установить программу, для этого идем на официальный сайт программы и скачиваем WinSetupFromUSB 1.5.exe или WinSetupFromUSB 1.5.7z
Потом извлекаем файлы из архива и запускаем программу
В главном окне программы WinSetupFromUSB Вы увидите название подключенной можно флешки.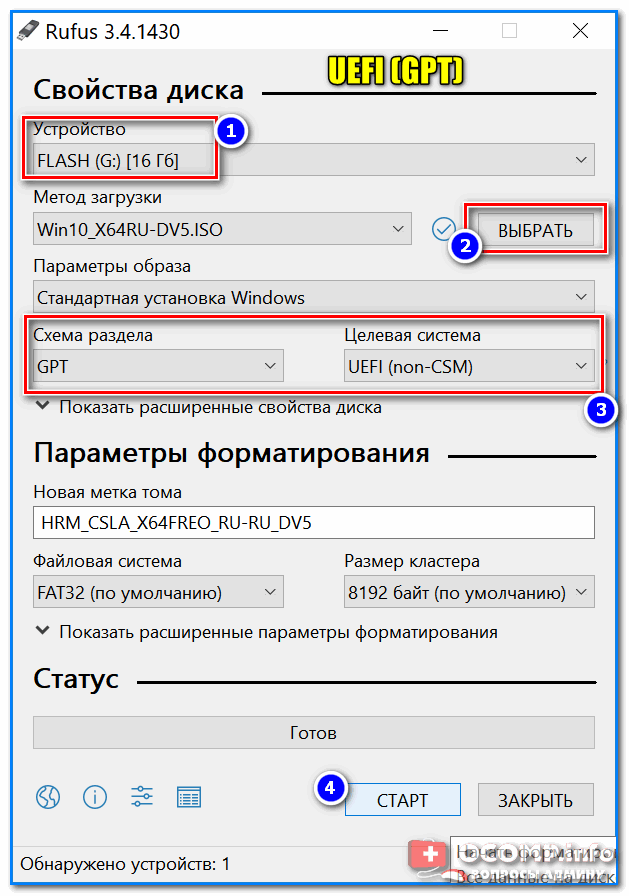 Здесь ставим галочку Auto format it with FBinst и выберем пункт NTFS
Здесь ставим галочку Auto format it with FBinst и выберем пункт NTFS
Далее отмечаем пункт Vista/7/8/Server 2008/2012 based ISO и нажимаем на кнопку справа, которая открывает окно проводника для выбора операционной системы
Находим ISO-образ Windows 7 64-бит выделяем его и жмем Открыть
После выбора системы переходим к созданию загрузочной флешки нажав GO
Далее у нас последует ряд окон с предупреждениями, что все данные будут стерты и будет переорганизована флешка, соглашаемся и жмем Да
После этого непосредственно начинается процесс создания флешки
По окончанию, которого нас уведомляют сообщением, с которым мы соглашаемся, нажав Ок
Готово. Загрузочная флешка Windows 7 создана!
Если Вы хотите создать загрузочную UEFI флешку с Windows 7 или Windows 8, то Вам нужно будет ее отформатировать в файловую систему FAT32, выбрав в главном окне программы FAT32 вместо NTFS
Реклама
Способ №2
Создание загрузочной флешки Windows 7 с помощью UltraISO
Программа UltraISO является платной, но у нее есть пробный период, а так как нам нужно только создать одну флешку, нам его будет достаточно. Перейдите на официальный сайт программы UltraISO и скачайте программу выбрав Free Trial.
Перейдите на официальный сайт программы UltraISO и скачайте программу выбрав Free Trial.
Устанавливаем программу и запускаем ее от имени администратора
Выбираем пробный период, нажав на кнопку
В главном окне UltraISO, идем в меню Файл кликаем на нем мышкой и выбираем пункт Открыть. Также, можно воспользоваться сочетанием клавиш Ctrl+O
Открываем папку, где находится образ Windows, выделяем его и жмем на кнопку Открыть
Далее в меню Самозагрузка выбираем Записать образ жесткого диска
В данном окне выбираем флешку, на которую будем записывать образ Windows и нажимаем Записать
Далее появится окно с предупреждением ,что все данные на флешке будут стерты, подтверждаем это и жмем Да . Процесс записи начат
По окончании которого Вы увидите в окне строчку «Запись завершена!»
Загрузочная флешка с Windows 7 готова к использованию
Способ №3
Создание загрузочной флешки Windows 7 с помощью Windows USB/DVD Download Tool
Программа Windows USB/DVD Download Tool — это официальная утилита по созданию загрузочных флешек и дисков Windows от Microsoft, ее можно скачать на сайте Microsoft.
Данный метод создания загрузочной флешки является самым простым и осуществляется всего за 4 шага.
Запускаем программу, нажимаем Browse и выбираем образ Windows 7
Когда образ был выбран нажимаем кнопку Next
Теперь выбираем способ создания, в нашем случаи это USB device
Выбираем нашу флешку и жмем Begin copying
После этого появится окно с предупреждением, что данные на флешке будут уничтожены, подтверждаем это и жмем Да . После чего начнется процесс записи Windows на флешку
При достижении полосы записи 100% загрузочная флешка с Windows 7 готова.
Реклама
Способ №4
Создание загрузочной флешки Windows с помощью командной строки (CMD)
Данный способ предназначен для пользователей, которые не ищут простых путей, которые часто экспериментируют с установкой различных версий Windows, так как создание таким образом загрузочной флешки делает ее универсальной. Она становиться загрузочной для любой операционной системы Windows будь-то XP, 7-ка или 8-ка, достаточно просто распаковать и скопировать на нее образ системы
Она становиться загрузочной для любой операционной системы Windows будь-то XP, 7-ка или 8-ка, достаточно просто распаковать и скопировать на нее образ системы
И так, начнем. Создание загрузочной флешки осуществляется непосредственно из самой операционной системы Windows 7, при помощи командной строки.
Для этого подключаем нашу флешку и запускаем Командную строку. Открываем меню ПУСК в поле «Найти программы и файлы» вводим команду cmd и нажимаем Enter
Так же воспользоваться сочетанием клавиш Win+R , в появившемся окне ввести команду cmd и нажать OK.
В появившемся окне вводим команду, которая позволяет управлять дисками
diskpart
Отображаем список всех устройств командой
list disk
Перед нами все диски подключенные к компьютеру. Найдите свою флешку, у нас она обозначена как Диск 3, у вас же может быть другая цифра, отнеситесь к этому очень серьезно, так как если вы выберите не тот диск, то можете отформатировать вместо вашей флешки локальный том вашего жёсткого диска.
Вводим следующую команду с номером нашей флешки
select disk 3
Диск выбран
Далее вводим команду, которая произведёт удаление всех файлов на нашей флешке
clean
Теперь создаем основной раздел на нашей флешке, введя команду
create partition primary
Раздел создан успешно
Выбираем созданный раздел, введя команду
select partition 1
Чтобы использовать выбранный раздел как загрузочный, его нужно сделать активным. Для этого вводим команду
active
Теперь нужно отформатировать флешку под нужный формат файловой системы, в нашем случаи это NTFS. Форматирование осуществляется командой
format fs=NTFS
Если же Вы не хотите долго ждать пока диск отформатируется, можно воспользоваться командой для быстрого форматирования
format fs=NTFS QUICK
По завершении процесса появится надпись «Программа DiskPart успешно отформатировала том»
Теперь присвоим флешке букву командой
assign letter=Z
Далее выходим из командной строки введя команду
exit
Готово. Осталось только просто скопировать файлы с диска или распакованного образа операционной системы на нашу флешку и всё, она будет у нас загрузочная и можно установить с неё Windows 7
Осталось только просто скопировать файлы с диска или распакованного образа операционной системы на нашу флешку и всё, она будет у нас загрузочная и можно установить с неё Windows 7
Вот теперь и Вы можете легко создать загрузочную флешку Windows 7 любым удобным для вас способом.
Добавляйте статью себе в закладки, а также подписывайтесь на наши сообщества в социальных сетях, где Вы сможете найти еще много полезной информации
Создание загрузочного USB-накопителя Windows 10 с использованием Linux
Предпосылки
Предположения
- Инструкции с использованием операционной системы Arch Linux
- Инструкции, выполняемые через интерфейс командной строки (CLI) (терминал/консоль) установлено
- Наличие флэш-накопителя USB, который можно очистить от данных
- Протестировано с использованием Windows 10 Build 1909
- Шаги с префиксом «$» (знак доллара) представляют собой приглашение CLI. Текст после «$» должен быть введен в CLI.

- Шаги с префиксом «#» (цифровой знак) представляют приглашение CLI с повышенными правами пользователя (например, root). Текст после «#» должен быть введен в CLI.
Подготовка
Установите следующие пакеты Arch Linux. Подобные пакеты могут использоваться в других дистрибутивах Linux.
$ pikaur -Sy ms-sys ntfs-3g rsync
Примечание
Пакет «rsync» является необязательным.
Инструкции
- Загрузите последнюю версию Windows ISO от Microsoft.
- Подключите флэш-накопитель USB.
- Найдите имя USB-устройства.
$ lsblk
НАИМЕНОВАНИЕ MAJ:MIN RM РАЗМЕР RO ТИП ТОЧКА КРЕПЛЕНИЯ sda 8:32 0 238.5G 0 диск ├─sda1 8:33 0 499M 0 часть /загрузка └─sda2 8:34 0 238G 0 часть /срв sdb 8:48 0 1.8T 0 диск /mnt/данные sdc 8:64 0 7.47G 0 диск └─sdc1 8:65 0 7.47G 0 часть sr0 11:0 1 1024M 0 ром
- Отключить флэш-накопитель USB.
# размонтировать /dev/sdc1
Создать раздел USB-накопителя.

# fdisk /dev/sdc
- Нажмите D , затем нажмите Введите , чтобы удалить все разделы.
- Нажмите N , затем нажмите Введите , чтобы создать новый раздел.
- Нажмите Введите , чтобы принять значение по умолчанию (p для основного).
- Нажмите Введите , чтобы принять номер раздела по умолчанию, 1.
- Нажмите Введите , чтобы принять первый сектор по умолчанию.
Нажмите Введите , чтобы принять последний сектор по умолчанию.
Примечание
Ответьте «да», если будет предложено «Удалить подпись».
Нажмите T , затем нажмите Введите , чтобы изменить тип раздела.
- Нажмите 7 , затем нажмите Введите , чтобы установить тип раздела HPFS/NTFS/exFAT.
- Нажмите P для проверки.
Диск /dev/sdc: 7,47 ГиБ, 8011120640 байт, 15646720 секторов Модель диска: USB-накопитель Единицы: секторы 1 * 512 = 512 байт Размер сектора (логический/физический): 512 байт / 512 байт Размер ввода/вывода (минимальный/оптимальный): 512 байт / 512 байт Тип метки диска: dos Идентификатор диска: 0x16a59аб8 Размер начальных и конечных секторов загрузки устройства Идентификатор типа /dev/sdc1 2048 15646719 15644672 7.
 5G 7 HPFS/NTFS/exFAT
Подпись файловой системы/RAID в разделе 1 будет стерта.
5G 7 HPFS/NTFS/exFAT
Подпись файловой системы/RAID в разделе 1 будет стерта.
- Нажмите W , затем нажмите Введите , чтобы записать таблицу на диск и выйти.
Отформатировать файловую систему раздела в NTFS.
# mkfs.ntfs -L win101909 /dev/sdc1
- Создание точек монтирования.
# mkdir /mnt/{iso,usb} - Смонтировать Windows ISO.
# монтировать ~/Downloads/Win10_1909_English_x64.iso /mnt/iso
- Смонтировать раздел USB.
# смонтировать /dev/sdc1 /mnt/usb
Скопируйте файлы из Windows ISO на USB-накопитель.
Примечание
Используйте только один из приведенных ниже примеров.
# rsync -avrP /mnt/iso/* /mnt/usb/
# cp -avr /mnt/iso/* /mnt/usb/
Сделать флешку загрузочной.
# ms-sys -7 /dev/sdc
- Запустите синхронизацию, чтобы убедиться, что все операции завершены.

# синхронизация
- Отключить флэш-накопитель USB.
# размонтировать /mnt/usb
- Размонтировать Windows ISO.
# размонтировать /mnt/iso
- Удалить каталоги точек монтирования.
# rm -R /mnt/{iso,usb}
- Создание загрузочного USB-накопителя Windows 10 в Linux с графическим интерфейсом Ubuntu/Debian — nixCraft
Последнее обновление: 18 февраля 2022 г.0000 Создание загрузочного USB-накопителя Red Hat Enterprise Linux (RHEL 8)
Реклама · https://store.vmware.com
Запуск нескольких операционных систем на ПК и Mac
Загрузка мощного инструмента виртуализации рабочих столов VMware для разработчиков и ИТ-специалистов Профессионалы.
Запускайте Linux, macOS, vSphere и многое другое на одном ПК или Mac. Идеально подходит для сред разработки и практических лабораторий.
Если вам необходимо установить операционную систему на оборудование, не имеющее DVD-привода, вы можете использовать загрузочный USB-накопитель. В этом руководстве показано, как создать загрузочный USB-накопитель Red Hat Enterprise Linux (RHEL 8) с помощью Windows, macOS или Linux.
В этом руководстве показано, как создать загрузочный USB-накопитель Red Hat Enterprise Linux (RHEL 8) с помощью Windows, macOS или Linux.
Прежде чем начать
Вам потребуется флэш-накопитель USB с достаточным объемом дискового пространства для хранения ISO-образа DVD Red Hat Enterprise Linux 8 (10,13 ГБ). USB-накопитель необходимо будет стереть, поэтому не используйте накопитель с существующими данными, потому что вы их потеряете.
Если у вас нет запасного USB-накопителя, я рекомендую приобрести
16 ГБ SanDisk Ultra Fit от Amazon*, потому что они быстрые, надежные и имеют микроформ-фактор.
Теперь, когда у вас есть флэш-накопитель USB, вам нужно загрузить ISO-образ Red Hat Enterprise Linux 8 DVD с клиентского портала Red Hat.
Не клиент Red Hat?
Если вы не являетесь клиентом Red Hat, вы можете БЕСПЛАТНО получить Red Hat Enterprise Linux с подпиской Red Hat для разработчиков.
Подписка Red Hat для разработчиков позволяет отдельным лицам бесплатно использовать Red Hat Enterprise Linux для персональных серверов, домашних лабораторий, демонстраций, прототипирования, контроля качества, небольших производственных применений и сообществ с открытым исходным кодом.
Щелкните здесь, чтобы получить подписку разработчика Red Hat.
Затем войдите в свою учетную запись разработчика и загрузите RHEL 8.4.0 DVD ISO (загрузите rhel-8.4-x86_64-dvd.iso).
Инструкции
После загрузки ISO-образа DVD щелкните ссылку ниже, чтобы получить инструкции по созданию загрузочного USB-накопителя для вашей операционной системы:
- Создать загрузочный USB-накопитель Linux с macOS
- Создать загрузочный USB-накопитель Linux с Windows
- Создание загрузочного USB-накопителя Linux с Linux
Создание загрузочного USB-накопителя Red Hat Enterprise Linux с macOS
Следующие инструкции покажут вам, как создать загрузочный USB-накопитель на Mac используя dd command.Advertisements
Шаг 1: Определите номер диска
Первое, что нам нужно сделать, это подключить флэш-накопитель USB к Mac, а затем определить номер диска.
Найдите Disk Utility с помощью Spotlight и откройте его.
Подключите флэш-накопитель USB к компьютеру Mac и щелкните его имя.
Как видно на скриншоте выше,
Выбран флеш-накопитель SanDisk*, и идентификатор диска, расположенный рядом с устройством, равен 9.0230 диск2 . На вашем Mac это может быть иначе. Запишите номер диска, потому что мы будем использовать его в следующих командах для создания загрузочного USB-накопителя.
Шаг 2. Размонтируйте тома
Найдите терминал с помощью Spotlight и откройте его.
Размонтируйте все тома на диске, выполнив следующую команду (замените disk2 на номер диска флэш-накопителя USB, подключенного к вашему Mac).
sudo diskutil unmountDisk /dev/disk2
Шаг 3: Скопируйте ISO-образ на USB-накопитель
Скопируйте DVD-образ ISO на USB-накопитель с помощью следующей команды (замените /dev/rdisk2 на путь к USB-накопителю, обнаруженному на шаге 2).
Примечание. В приведенной ниже команде используется rdisk вместо disk , поскольку это ускоряет процесс копирования.
sudo dd if=rhel-8.4-x86_64-dvd.iso из=/dev/rdisk2 bs=1m
Вы можете проверить ход выполнения, нажав CTRL-T, как показано в примере ниже:
хватаяtech@macos iso-images % sudo dd if=rhel-8.4-x86_64-dvd.iso of=/dev/rdisk2 bs=1m нагрузка: 1,78 cmd: дд 9569 бесперебойная 0,00u 0,04 с 73+0 записей в 72+0 записей 75497472 байт передано за 7,146434 с (10564356 байт/с)
Подождите около 5 минут, пока ISO-образ DVD скопируется на флэш-накопитель USB. Вы узнаете, когда он будет завершен, потому что команда dd завершится, и появится всплывающее окно на снимке экрана ниже, спрашивающее вас, что делать с диском, потому что он не может быть прочитан macOS.
Нажмите Извлечь , а затем извлеките диск из вашего Mac.
Теперь вы можете использовать загрузочный флэш-накопитель USB для установки Red Hat Enterprise Linux 8 на оборудование, не имеющее дисковода DVD-ROM.
Создание загрузочного USB-накопителя Red Hat Enterprise Linux с Windows 10
Rufus — это программа, упрощающая создание загрузочных USB-накопителей в Windows.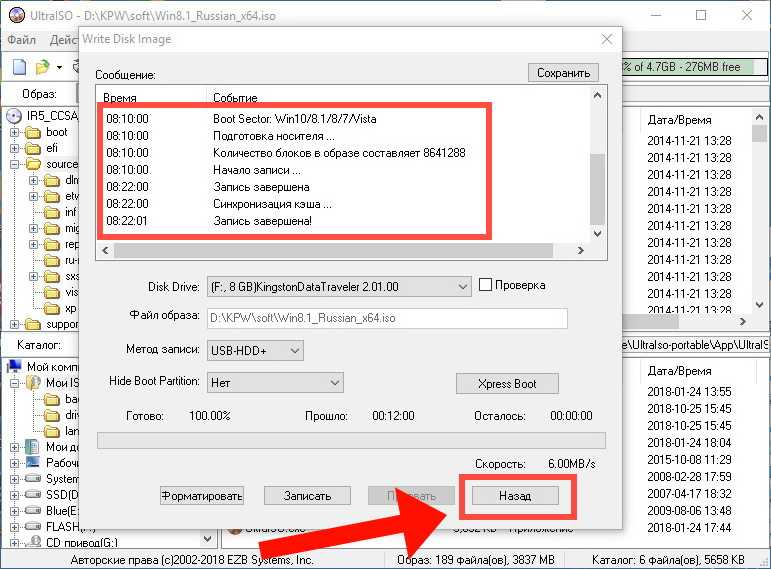 Следующие шаги показывают, как использовать Rufus для создания загрузочного USB-накопителя RHEL 8.
Следующие шаги показывают, как использовать Rufus для создания загрузочного USB-накопителя RHEL 8.
Шаг 1: Загрузите Rufus
Перейдите на веб-сайт Rufus, прокрутите вниз до раздела загрузки и загрузите портативную версию, нажав на ссылку Rufus 3.14 Portable .
Шаг 2: Запустите Rufus
Дважды щелкните rufus-3.14p , чтобы запустить Rufus.
На приведенном ниже снимке экрана показан Rufus при первом запуске программы.
Шаг 4. Выберите флэш-накопитель USB
Подключите
USB-накопитель SanDisk*, затем выберите его в раскрывающемся списке «Устройство».
Шаг 5: Выберите RHEL 8 DVD ISO
Нажмите кнопку SELECT , затем перейдите к ISO-образу RHEL 8 DVD.
Щелкните OK , чтобы подтвердить активацию режима записи образа DD.
Шаг 6. Создание загрузочного USB-накопителя
Нажмите СТАРТ .
Нажмите OK , чтобы подтвердить, что все данные на USB-накопителе будут уничтожены.
Подождите, пока статус не изменится на ГОТОВ, затем нажмите ЗАКРЫТЬ .
Теперь вы можете использовать загрузочный USB-накопитель для установки Red Hat Enterprise Linux 8 на оборудование, не имеющее дисковода DVD-ROM.
Создание загрузочного USB-накопителя Red Hat Enterprise Linux с Linux
Следующие инструкции покажут вам, как создать загрузочный USB-накопитель с ОС Linux с помощью команды dd . В этих шагах используется рабочая станция Fedora, но, поскольку все шаги используют терминал, они должны работать и в других дистрибутивах.
Шаг 1. Определите путь к устройству
Первое, что нам нужно сделать, это подключить
USB-накопитель SanDisk* на ПК с Linux, а затем определите путь к устройству.
После подключения флэш-накопителя откройте сеанс терминала и выполните следующую команду, чтобы получить список устройств.
судо фдиск -л
После выполнения приведенной выше команды вы получите вывод, аналогичный приведенному ниже:
Диск /dev/sdb: 14,32 ГБ, 15376318464 байт, 30031872 сектора Модель диска: SanDisk 3.2Gen1 Единицы: секторы 1 * 512 = 512 байт Размер сектора (логический/физический): 512 байт / 512 байт Размер ввода/вывода (минимальный/оптимальный): 512 байт / 512 байт Тип метки диска: dos Идентификатор диска: 0x426eea3b
Обратите внимание, что модель диска — SanDisk, а путь к устройству — /dev/sdb . Мы будем использовать этот путь на следующем шаге, чтобы скопировать ISO-образ DVD на флэш-накопитель USB.
Шаг 2. Скопируйте ISO-образ на USB-накопитель
Выполните следующую команду, чтобы скопировать ISO-образ RHEL 8 на USB-накопитель.
- Замените
/dev/sdbна путь устройства флэш-накопителя USB в вашей системе. - Заменить
/mnt/hgfs/iso-images/rhel-8.4-x86_64-dvd.isoс путем к загруженному ISO-образу в вашей системе.
sudo dd if=/mnt/hgfs/iso-images/rhel-8.4-x86_64-dvd.iso of=/dev/sdb bs=1M status=progress
Дождитесь завершения команды dd .
После завершения команды при подключении флэш-накопителя USB он должен быть смонтирован как RHEL-8-4-0 .

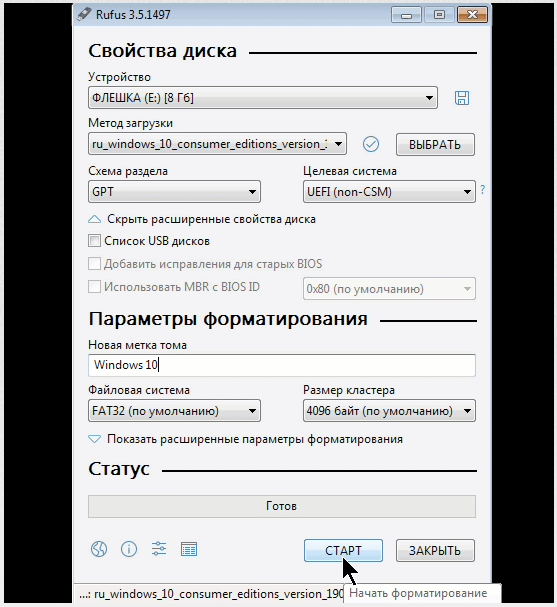

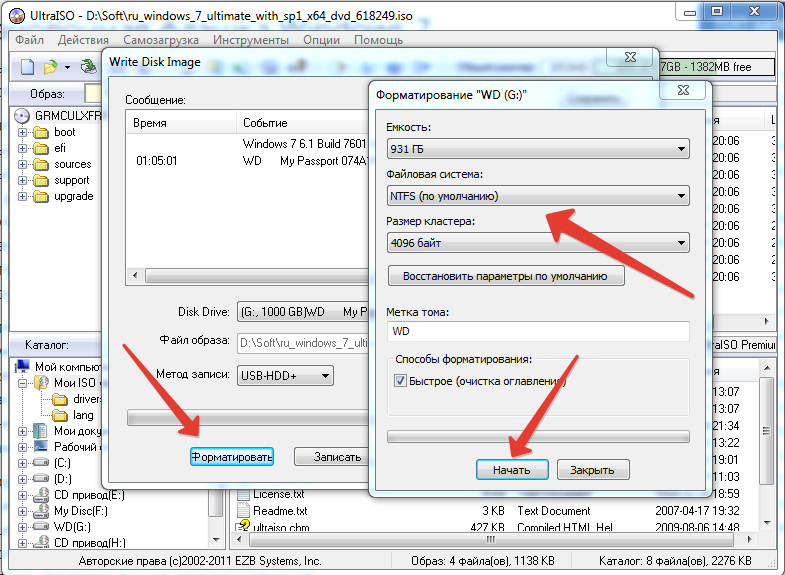 5G 7 HPFS/NTFS/exFAT
Подпись файловой системы/RAID в разделе 1 будет стерта.
5G 7 HPFS/NTFS/exFAT
Подпись файловой системы/RAID в разделе 1 будет стерта.
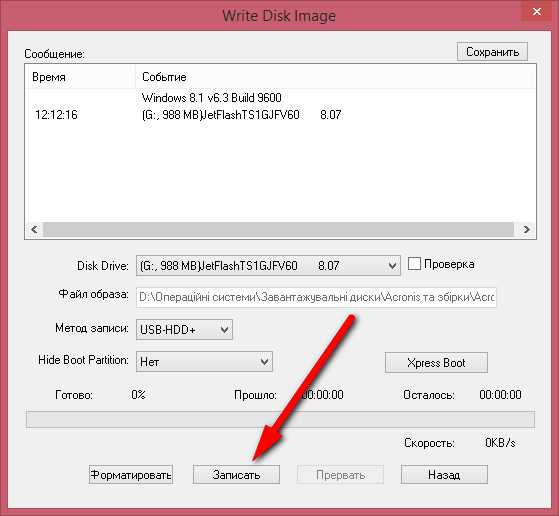
 2Gen1
Единицы: секторы 1 * 512 = 512 байт
Размер сектора (логический/физический): 512 байт / 512 байт
Размер ввода/вывода (минимальный/оптимальный): 512 байт / 512 байт
Тип метки диска: dos
Идентификатор диска: 0x426eea3b
2Gen1
Единицы: секторы 1 * 512 = 512 байт
Размер сектора (логический/физический): 512 байт / 512 байт
Размер ввода/вывода (минимальный/оптимальный): 512 байт / 512 байт
Тип метки диска: dos
Идентификатор диска: 0x426eea3b
