Что отключить после установки windows 10: Правильная настройка Windows 10 после установки системы
Содержание
Как настроить windows 10 после установки
Главная » Уроки и статьи » Windows
Большинство не знает, как настроить Windows 10 после установки. По этой причине люди нередко отдают предпочтение автоматическому способу установки. Однако такой вариант имеет целый ряд недостатков.
Почему лучше всегда настраивать Windows 10 вручную
По умолчанию ОС ставит огромное количество служб и визуальных эффектов. Она будет постоянно скачивать обновления, показывать уведомления во время игр или работы, а также следить за действиями пользователя. Таким образом, Windows 10 не зря вызывает у значительной части людей раздражение. Причем все перечисленные функции присутствуют на любой версии и редакции. А вот избавиться от многих из них так просто нельзя.
Часто пользователи пытаются использовать программы для настройки операционной системы. Их несомненным преимуществом считается простота в применении. Однако их эффективность находится под сомнением. Поэтому рекомендуется потратить некоторое время и разобраться именно с ручной настройкой. Какой бы сложной она не казалась, при желании с ней может справиться даже новичок.
Поэтому рекомендуется потратить некоторое время и разобраться именно с ручной настройкой. Какой бы сложной она не казалась, при желании с ней может справиться даже новичок.
Основной перечень настроек после установки Windows 10
Важно сразу позаботиться об оптимизации и избавиться от ненужных программ. Это позволит в дальнейшем избежать установки проблемных обновлений, а также скопления мусора.
Шпионские программы
Этот пункт волнует многих, но следует отметить, что операционная система не запоминает личные данные пользователя. Отключить шпионские программы в Windows 10 можно, просто зайдя в параметры (открываются через меню «Пуск» или «Мой компьютер»).
Далее нужно зайти в раздел «Конфиденциальность». Он должен быть расположен в конце перечня. После этого сразу откроются общие настройки. В них нужно отключить все функции.
В зависимости от версии ОС количество разделов может варьироваться, в частности голосовые функции и ввод текста могут быть как в одном пункте, так и в раздельных. В обоих случаях ползунки следует передвинуть на «Откл.», после чего аналогично поступить с оставшимися разделами.
В обоих случаях ползунки следует передвинуть на «Откл.», после чего аналогично поступить с оставшимися разделами.
Необходимо учитывать, что разные версии Windows 10 отслеживают разные действия. Именно по этой причине «Конфиденциальность» в параметрах может выглядеть несколько иначе, чем на скриншоте выше. Влиять также могут редакция и частота обновлений.
Установка драйверов
Многие люди надеются, что новейшая операционная система самостоятельно поставит все необходимые программы. Однако чаще всего она устанавливает лишь часть драйверов. Поэтому важно уметь находить и самостоятельно устанавливать недостающее программное обеспечение.
Необходимо нажать сочетание клавиш Win+X и в открывшемся окне выбрать «Диспетчер устройств». Для начала лучше обновить видеоадаптеры. При нажатии ЛКМ на соответствующий раздел будет показан список. На каждый пункт следует щелкнуть ПКМ, после чего выбрать «Обновить драйвер».
Поиск осуществлять самому необязательно. Чтобы сэкономить время, рекомендуется выбрать автоматический режим. После того, как драйвер будет установлен или обновлен, следует также обратить внимание на разделы «контроллеры IDE» и «Системные устройства». Закончив с установкой, рекомендуется перезагрузить ПК.
Чтобы сэкономить время, рекомендуется выбрать автоматический режим. После того, как драйвер будет установлен или обновлен, следует также обратить внимание на разделы «контроллеры IDE» и «Системные устройства». Закончив с установкой, рекомендуется перезагрузить ПК.
Отключение лишних служб
В новой операционной системе присутствует большой перечень программ, которые должны упрощать жизнь пользователю. Но, как показывает практика, часто они лишь мешают. Многие программы работают даже тогда, когда они абсолютно бесполезны. Чтобы убрать службы в Windows 10, нужно нажать на меню «Пуск» и найти «Средства администрирования Windows». Далее необходимо выбрать пункт, который называется «Службы». Именно там регулируется работа всех программ.
В открывшемся окне нужно дважды нажать ЛКМ на службу. В первой вкладке под описанием есть «Тип запуска». В нем нужно выбрать «Отключено». При необходимости снова включить любую программу можно этим же способом. Если нужная кнопка серая, значит служба важна для стабильной работы ОС и отключать ее нельзя. Большинство пользователей отключают факс, службу поддержки Bluetooth, а также сетевую службу Xbox Live.
Если нужная кнопка серая, значит служба важна для стабильной работы ОС и отключать ее нельзя. Большинство пользователей отключают факс, службу поддержки Bluetooth, а также сетевую службу Xbox Live.
Настройка эффектов
Различные эффекты очень популярны и редко вызывают у кого-то негативные эмоции. Однако не всем известно, что они оказывают значительную нагрузку на видеокарту и оперативную память. Отключение этого приятного визуального дополнения позволит снизить затраты ресурсов и повысить производительность.
Чтобы отключить эффекты в Windows 10, нужно зайти в параметры быстродействия. Попасть в них можно 2 способами:
- Поиск в меню «Пуск». Это более простой и быстрый метод. Достаточно вбить в поиске «настройка представления и производительности системы».
- Через панель управления. К такому способу прибегают, если по какой-то причине поиск отсутствует или работает некорректно. Сначала нужно нажать Win+R, после чего написать в строке «control».
 В окне выбрать «Система» и перейти к дополнительным параметрам (расположены слева). Во вкладке «Дополнительно» нужно нажать на кнопку «Параметры…» в пункте быстродействия.
В окне выбрать «Система» и перейти к дополнительным параметрам (расположены слева). Во вкладке «Дополнительно» нужно нажать на кнопку «Параметры…» в пункте быстродействия.
В открывшемся окне можно просто поставить «Обеспечить наилучшее быстродействие», после чего автоматически будут сняты галочки со всех визуальных эффектов. Чтобы сохранить внесенные изменения, важно не забыть нажать «Применить».
Установка и отключение обновлений в Windows 10
Посмотреть список обновлений можно в параметрах в разделе «Обновления и безопасность». Нужно учитывать, что операционная система всегда уведомляет владельца о наличии неустановленных улучшений и новых функций. Однако при желании в указанном разделе можно нажать на кнопку проверки. После установки обновлений иногда требуется перезагрузка ПК.
Существует множество способов отключить обновления в Windows 10, но не все из них одинаково эффективны. Один из самых распространенных методов – смена типа запуска. Осуществляется процедура в программе, которая называется «Службы» (о том, как ее открыть, уже упоминалось ранее).
Один из самых распространенных методов – смена типа запуска. Осуществляется процедура в программе, которая называется «Службы» (о том, как ее открыть, уже упоминалось ранее).
Для этого необходимо в списке справа найти центр обновлений. Т. к. все пункты в перечне сортируются по алфавиту, обнаружить нужную службу можно в самом низу. Также как и с ненужными программами, о которых писалось выше, при двойном нажатии ЛКМ откроется окно, где присутствует «Тип запуска». Необходимо выбрать «Отключена».
Важно знать, что такой способ, несмотря на свою простоту, обладает не слишком долговечным эффектом: через некоторое время служба включится самостоятельно.
В каких случаях после установки Windows 10 требуется очистка диска
Если ранее на диске уже стояла какая-либо операционная система, то с большой вероятностью на нем остались бесполезные файлы. В подобных случаях рекомендуется сразу очистить накопитель. Для этого нужно просто зайти в «Мой компьютер» и нажать ПКМ на диске C, после чего нажать на «Свойства».
Далее в разделе «Общие» под количеством занятого и свободного места есть кнопка «Очистка диска». После завершения процедуры в открывшемся окне следует выбрать «Очистить системные файлы». Нужно обратить внимание на то, что длительность процесса может значительно разниться.
Итак, сразу после установки Windows 10 рекомендуется уделить время проверке и установке драйверов, а также отключению бесполезных служб. Кроме того, для повышения производительности лучше будет отключить большую часть визуальных эффектов. При необходимости можно также убрать обновления и настроить конфиденциальность.
Понравилось? Поделись с друзьями!
Дата: 01.05.2021
Автор/Переводчик: Wolf
Управление перезапусками устройств после обновлений (Windows 10) — Windows Deployment
-
Статья -
- Чтение занимает 5 мин
-
Область применения:
- Windows 10
- Windows 11
Ищете информацию для потребителей? См.
раздел Центр обновления Windows: вопросы и ответы
Вы можете использовать групповая политика параметры, управление мобильными устройствами (MDM) или реестр (не рекомендуется), чтобы настроить время перезапуска устройств после установки обновления Windows. Можно запланировать установку обновления и настроить политики перезапуска, указать период активности, когда перезапуски выполняться не будут, или выполнить и то, и другое.
Планирование установки обновлений
В групповой политике в разделе Настройка автоматического обновления можно настроить принудительную перезагрузку после указанного времени установки.
Чтобы задать время, перейдите в раздел Настройка автоматического обновления, выберите параметр 4 — Загружать автоматически и вносить установки в расписание и затем укажите время в раскрывающемся списке Запланированное время установки. Кроме того, вы можете указать, что установка будет выполняться во время автоматического обслуживания (настраивается в меню Конфигурация компьютера\Административные шаблоны\Компоненты Windows\Планировщик заданий обслуживания).
Всегда автоматически перезагружаться в запланированное время— выполняет принудительный перезапуск после указанного времени установки и позволяет настроить таймер, предупреждающий выполнившего вход в систему пользователя о скором перезапуске.
Хотя это и не рекомендуется, аналогичного результата можно достичь с помощью реестра. В разделе HKLM\Software\Policies\Microsoft\Windows\WindowsUpdate\AU установите для параметра AuOptions значение 4, задайте время установки с помощью параметра ScheduledInstallTime, включите параметр AlwaysAutoRebootAtScheduledTime и укажите задержку в минутах с помощью параметра AlwaysAutoRebootAtScheduledTimeMinutes. Как и групповая политика, параметр AlwaysAutoRebootAtScheduledTimeMinutes задает таймер для предупреждения пользователя, вошедшего в систему, о приближающейся перезагрузке.
Подробное описание этих разделов реестра см.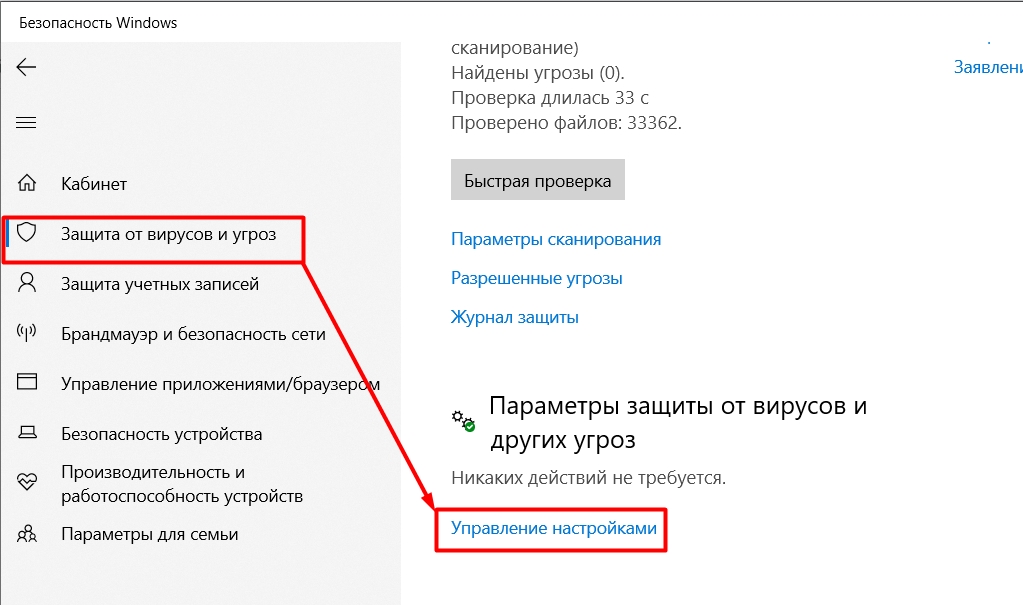 в разделе Разделы реестра, используемые для управления перезагрузкой.
в разделе Разделы реестра, используемые для управления перезагрузкой.
Задержка автоматической перезагрузки
Если в групповой политике включен параметр Настройка автоматического обновления, можно включить следующие дополнительные политики задержки автоматической перезагрузки после обновления установки:
- Отключить автоматический перезапуск при обновлении в период активности— предотвращает автоматический перезапуск в период активности.
- Не выполнять автоматическую перезагрузку при автоматической установке обновлений, если в системе работают пользователи— предотвращает автоматический перезапуск, если пользователь выполнил вход в систему. Если пользователь указывает расписание перезапуска в уведомлении об обновлении, устройство будет перезапущено в указанное пользователем время, даже если пользователь в это время работает в системе. Эта политика применяется, только если для политики Настройка автоматического обновления задан параметр 4 — авт.
 загрузка и устан. по расписанию.
загрузка и устан. по расписанию.
Примечание
При использовании подключений по протоколу удаленного рабочего стола только активные сеансы RDP считаются зарегистрированными пользователями. Устройства, на которых нет локальных пользователей или активных сеансов RDP, будут перезапущены.
Можно также использовать реестр, чтобы запретить автоматическую перезагрузку, когда пользователь вошел в систему. В разделе HKLM\Software\Policies\Microsoft\Windows\WindowsUpdate\AU установите для параметра AuOptions значение 4 и включите параметр NoAutoRebootWithLoggedOnUsers. Как и в случае с групповой политикой, если пользователь запланирует перезагрузку в уведомлении об обновлении, она переопределит этот параметр.
Подробное описание этих разделов реестра см. в разделе Разделы реестра, используемые для управления перезагрузкой.
Настройка периода активности
Период активности— это период, когда устройство предположительно будет использоваться. Автоматический перезапуск после обновления будет происходить вне часов активности.
Автоматический перезапуск после обновления будет происходить вне часов активности.
По умолчанию период активности— с 08:00 до 17: 00 на компьютерах и с 05:00 до 23:00 на телефонах. Пользователи могут изменить период активности вручную.
Начиная с Windows 10 версии 1703, можно указать максимальный диапазон активности. Указанный диапазон отсчитывается от начала периода активности.
Администраторы могут использовать несколько способов, чтобы настроить период активности для управляемых устройств:
- Вы можете использовать групповую политику, как описано ниже.
- Можно использовать MDM, как описано в разделе Настройка периода активности с помощью MDM.
- Хотя и не рекомендуется, вы также можете настроить период активности согласно описанию в разделе Настройка периода активности с помощью реестра.
Настройка периода активности с помощью групповой политики
Чтобы настроить период активности с помощью групповой политики, перейдите в раздел Конфигурация компьютера\Административные шаблоны\Компоненты Windows\Центр обновления Windows и откройте параметр политики Отключить автоматический перезапуск при обновлении в период активности.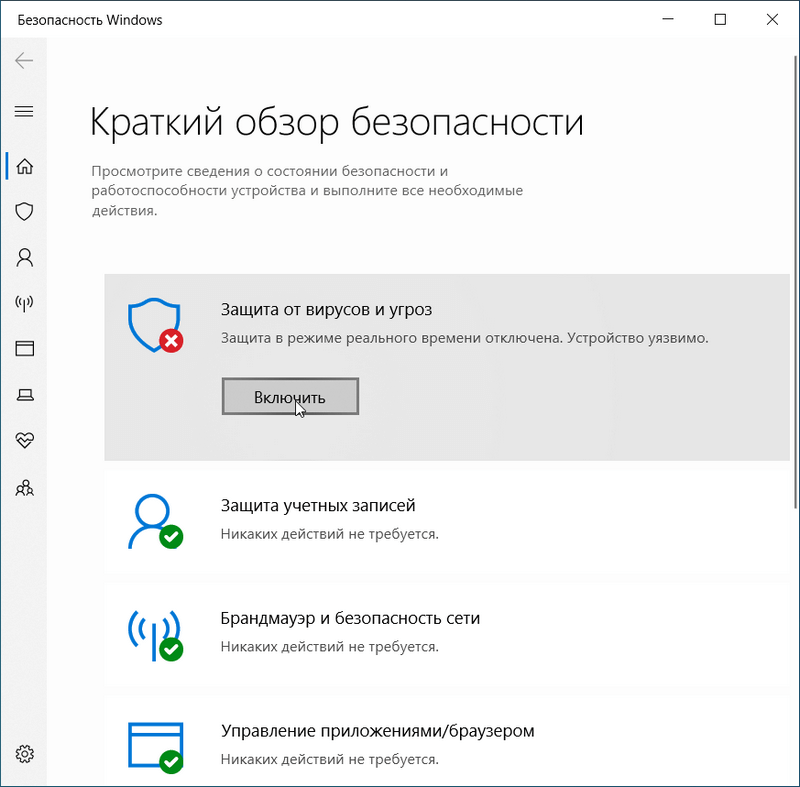 Если политика включена, можно задать время начала и окончания периода активности.
Если политика включена, можно задать время начала и окончания периода активности.
Настройка периода активности с помощью MDM
Для настройки периода активности MDM использует параметры Update/ActiveHoursStart и Update/ActiveHoursEnd, а также Update/ActiveHoursMaxRange в поставщике службы конфигурации политики.
Настройка периода активности с помощью реестра
Этот метод не рекомендуется использовать, и его следует использовать только в том случае, если нельзя использовать групповая политика или MDM.
Все параметры, настроенные с помощью реестра, могут конфликтовать с любой существующей конфигурацией, которая использует какие-либо из упомянутых выше методов.
Настройте часы активности, задав сочетание следующих значений реестра:
В разделе HKLM\Software\Policies\Microsoft\Windows\WindowsUpdate используйте параметр SetActiveHours , чтобы включить или отключить часы активности, а ActiveHoursStart и ActiveHoursEnd — указать диапазон активных часов.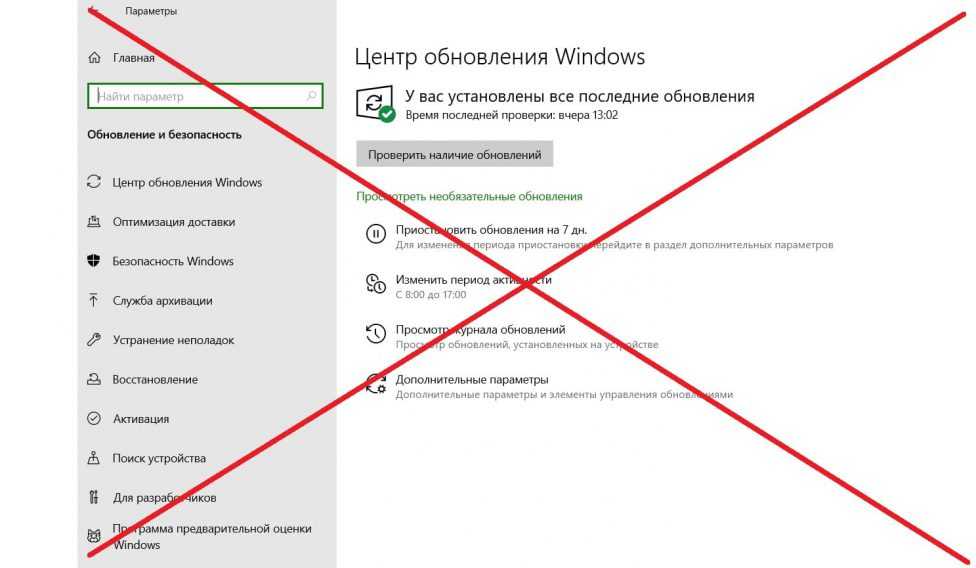
Подробное описание этих разделов реестра см. в разделе Разделы реестра, используемые для управления перезагрузкой.
Примечание
Чтобы настроить период активности вручную на отдельном устройстве, перейдите в меню Параметры > Обновления и безопасность > Центр обновления Windows и выберите Изменить период активности.
Настройка максимального диапазона периода активности
В Windows 10 версии 1703 администраторы могут указать максимальный диапазон периода активности, который могут задать пользователи. Таким образом, пользователям предоставляется определенная свобода в выборе периода активности, тогда как у вас есть достаточно времени для обновления. Максимальный диапазон рассчитывается со времени начала периода активности.
Чтобы настроить максимальный диапазон периода активности с помощью групповой политики, перейдите в раздел Конфигурация компьютера\Административные шаблоны\ Компоненты Windows\Центр обновления Windows и выберите пункт Укажите диапазон периода активности для автоматических перезапусков.
Чтобы настроить диапазон периода активности с помощью MDM, используйте параметр Update/ActiveHoursMaxRange.
Ограничение задержек перезапуска
После установки обновления Windows пытается автоматически перезапустить в нерабочее время. Если перезагрузка не выполняется по истечении семи дней (по умолчанию), пользователь увидит уведомление о необходимости перезапуска. С помощью политики Укажите крайний срок перед автоматическим перезапуском для установки обновлений можно изменить задержку с семи дней на любое количество дней в диапазоне от двух до 14.
Управление уведомлениями о перезапуске
Параметры отображения уведомлений об обновлении
Начиная с Windows 10 версии 1809, можно определить, какие клиентский компонент Центра обновления Windows уведомления отображаются пользователю. Эта политика не определяет, как и когда загружаются и устанавливаются обновления. Вы можете использовать конфигурацию компьютера > административные шаблоны > компоненты Windows > клиентский компонент Центра обновления Windows > параметры отображения для уведомлений об обновлении со следующими значениями:
0 (по умолчанию) — используйте уведомления по умолчанию клиентский компонент Центра обновления Windows
1 . Отключение всех уведомлений, за исключением предупреждений о перезапуске
Отключение всех уведомлений, за исключением предупреждений о перезапуске
2 . Отключение всех уведомлений, включая предупреждения о перезапуске
Чтобы настроить это поведение с помощью MDM, используйте Update/UpdateNotificationLevel.
Начиная с Windows 11 версии 22h3, в качестве дополнительных параметров для отображения параметров уведомлений об обновлениях добавлен параметр Применить только в часы активности. Если выбран параметр Применить только в часы активности , уведомления будут отключены только в часы активности при использовании параметров 1 или 2 . Чтобы обеспечить обновление устройства, уведомление по-прежнему будет отображаться в часы активности, если выбран параметр Применить только в часы активности и после достижения крайнего срока при настройке укажите крайние сроки для автоматического обновления и перезапуска .
Чтобы настроить это поведение с помощью MDM, используйте Update/UpdateNotificationLevel.
Уведомления об автоматическом перезапуске
Администраторы могут переопределять поведение по умолчанию для уведомлений об обязательном автоматическом перезапуске. По умолчанию это уведомление закрывается автоматически. Этот параметр был добавлен в Windows 10 версии 1703.
Чтобы настроить это поведение с помощью групповой политики, перейдите в раздел Конфигурация компьютера\Административные шаблоны\Компоненты Windows\Центр обновления Windows и выберите пункт Настройка уведомлений об обязательном автоматическом перезапуске для обновлений. Если выбран параметр 2 — User Action, пользователь, который получает это уведомление, должен закрыть его вручную.
Чтобы настроить это поведение с помощью MDM, используйте параметр Update/AutoRestartRequiredNotificationDismissal.
Можно также указать время до обновления, когда будет появляться уведомление. Значение по умолчанию— 15 минут.
Чтобы изменить это значение с помощью групповой политики, выберите пункт Настройка уведомлений с напоминанием об автоматическом перезапуске для обновлений в разделе Конфигурация компьютера\Административные шаблоны\ Компоненты Windows\Центр обновления Windows и укажите время в минутах.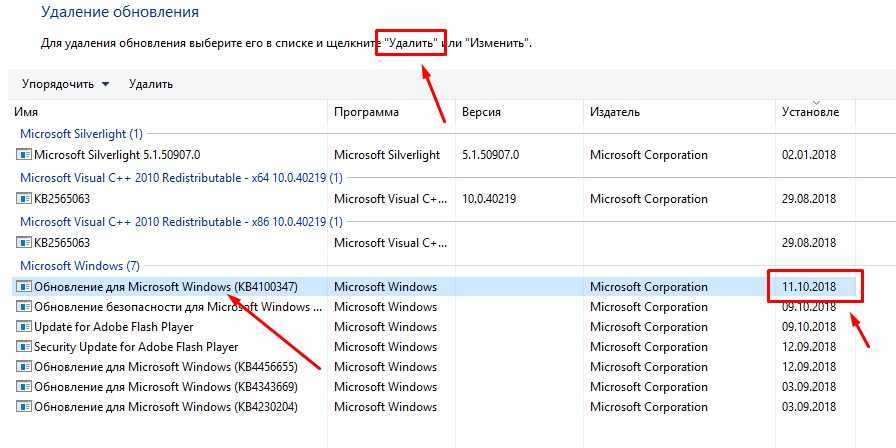
Чтобы изменить время с помощью MDM, используйте параметр Update/AutoRestartNotificationSchedule.
В некоторых случаях может потребоваться отключить уведомления.
Чтобы сделать это с помощью групповой политики, перейдите в раздел Конфигурация компьютера\Административные шаблоны\ Компоненты Windows\Центр обновления Windows и выберите пункт Отключение уведомлений об автоматическом перезапуске для установки обновлений.
Чтобы сделать это с помощью MDM, используйте параметр Update/SetAutoRestartNotificationDisable.
Предупреждения о запланированном автоматическом перезапуске
Так как пользователи не могут отложить запланированный перезапуск после наступления крайнего срока, вы можете указать время до запланированного перезапуска, когда должно появиться соответствующее напоминание. Можно также указать время до перезапуска, когда должно появиться предупреждение о том, что автоматический перезапуск невозможно отложить, чтобы у пользователя было время сохранить свою работу.
Чтобы указать время для появления обоих типов предупреждений с помощью групповой политики, выберите пункт Настройка графика уведомлений с предупреждением об автоматическом перезапуске для обновлений в разделе Конфигурация компьютера\Административные шаблоны\ Компоненты Windows\Центр обновления Windows. Напоминание можно настроить с помощью параметра Напоминание (в часах), а предупреждение о предстоящем автоматическом перезапуске— с помощью параметра Предупреждение (в минутах).
В MDM напоминание настраивается с помощью параметра Update/ScheduleRestartWarning, а предупреждение о предстоящем автоматическом перезапуске— с помощью параметра Update/ScheduleImminentRestartWarning.
Управляемый перезапуск
Управляемый перезапуск подразумевает, что пользователям предоставляется период времени, в течение которого они должны запланировать перезапуск. Изначально Windows будет выполнять автоматический перезапуск вне рабочих часов. После окончания заданного периода (по умолчанию семь дней) Windows переходит на запланированные пользователем перезапуски.
После окончания заданного периода (по умолчанию семь дней) Windows переходит на запланированные пользователем перезапуски.
Для управляемого перезапуска можно настроить следующие параметры:
- время до перехода от автоматического перезапуска к управляемому;
- количество дней, на которое пользователи могут отложить уведомления с напоминанием об управляемом перезапуске;
- количество дней до автоматического выполнения отложенного перезапуска вне периода активности.
В групповой политике перейдите в раздел Конфигурация компьютера\Административные шаблоны\ Компоненты Windows\Центр обновления Windows и выберите пункт Создайте расписание преобразований и уведомлений об управляемом перезапуске для обновлений.
В MDM используйте параметры Update/EngagedRestartTransitionSchedule, Update/EngagedRestartSnoozeSchedule и Update/EngagedRestartDeadline соответственно.
Параметры групповой политики для перезапуска
В редакторе групповых политик вы увидите в разделе Конфигурация компьютера\Административные шаблоны\Компоненты Windows\Центр обновления Windows несколько параметров политики, которые относятся к поведению перезапуска. В следующей таблице показано, какие политики применяются к Windows10.
В следующей таблице показано, какие политики применяются к Windows10.
| Политика | Применяется к Windows10 | Примечания |
|---|---|---|
| Отключить автоматический перезапуск при обновлении в период активности | Используйте эту политику для настройки периода активности, в течение которого устройство не будет перезапускаться. Эта политика не имеет эффекта, если включена политика Не выполнять автоматическую перезагрузку при автоматической установке обновлений, если в системе работают пользователи или Всегда автоматически перезагружаться в запланированное время. | |
| Всегда автоматически перезагружаться в запланированное время | Используйте эту политику для настройки таймера перезагрузки (от 15 до 180 минут), который начнет отсчет сразу после установки Центром обновления Windows важных обновлений. Эта политика не имеет эффекта, если включена политика Не выполнять автоматическую перезагрузку при автоматической установке обновлений, если в системе работают пользователи. | |
| Указание срока до автоматического перезапуска после установки обновления | Используйте эту политику, чтобы указать, на сколько дней (от 2 до 14) можно отложить автоматический перезапуск. Эта политика не имеет эффекта, если включена политика Не выполнять автоматическую перезагрузку при автоматической установке обновлений, если в системе работают пользователи или Всегда автоматически перезагружаться в запланированное время. | |
| Не выполнять автоматическую перезагрузку при автоматической установке обновлений, если в системе работают пользователи | Используйте эту политику, чтобы не допустить автоматического перезапуска, если пользователь работает в системе. Эта политика применяется, только если политика Настройка автоматического обновления настроена для запланированной установки обновлений. | |
| Повторный запрос для перезагрузки при запланированных установках | ||
| Задержка перезагрузки при запланированных установках | ||
| Перенос запланированных автоматических установок обновлений |
Примечание
Можно выбрать только один путь для поведения перезагрузки.
Если настроить конфликтующие политики перезапуска, фактическое поведение перезапуска может отличаться от ожидаемого.
При использовании RDP только активные сеансы RDP считаются зарегистрированными пользователями.
Разделы реестра, используемые для управления перезагрузкой
В следующих таблицах перечислены разделы реестра, соответствующие параметрам групповой политики для управления перезагрузками после обновления в Windows 10.
HKLM\Software\Policies\Microsoft\Windows\WindowsUpdate
| Раздел реестра | Тип ключа | Значение |
|---|---|---|
| ActiveHoursEnd | REG_DWORD | 0–23: настройте период активности на завершение в определенный часначинается с 12:00 и заканчивается в 23:00 |
| ActiveHoursStart | REG_DWORD | 0–23: настройте период активности на начало в определенный часначинается с 12:00 и заканчивается в 23:00 |
| SetActiveHours | REG_DWORD | 0: отключите автоматическую перезагрузку после обновления за пределами периода активности1: включите автоматическую перезагрузку после обновления за пределами периода активности |
HKLM\Software\Policies\Microsoft\Windows\WindowsUpdate\AU
| Раздел реестра | Тип ключа | Значение |
|---|---|---|
| AlwaysAutoRebootAtScheduledTime | REG_DWORD | 0: отключите автоматическую перезагрузку после установки обновления в запланированное время1. Включение автоматической перезагрузки после установки обновления в запланированное время Включение автоматической перезагрузки после установки обновления в запланированное время |
| AlwaysAutoRebootAtScheduledTimeMinutes | REG_DWORD | 15–180: настройте автоматическую перезагрузку на определенные минуты |
| AUOptions | REG_DWORD | 2. Уведомлять о скачивании и уведомлять об установке обновлений3. Автоматическое скачивание обновлений и уведомление об установке4: автоматически скачивать и планировать установку обновлений5: разрешить локальному администратору настраивать эти параметрыПримечание. Чтобы настроить поведение во время перезагрузки, установите это значение на 4 |
| NoAutoRebootWithLoggedOnUsers | REG_DWORD | 0: отключить без перезагрузки, если пользователи вошли в систему1: не перезагружать компьютер после установки обновления, если пользователь вошел в системуПримечание: Если этот параметр отключен: автоматическое Обновления уведомит пользователя о том, что компьютер автоматически перезагрузится через 5 минут, чтобы завершить установку. |
| ScheduledInstallTime | REG_DWORD | 0–23: запланировать время установки обновления на конкретный часначинается с 12:00 и заканчивается в 23:00 |
Существует три различных сочетания реестра для управления поведением перезапуска:
- Чтобы задать период активности, параметр SetActiveHours должен иметь значение 1, а параметры ActiveHoursStart и ActiveHoursEnd должны определять диапазон времени.
- Чтобы запланировать определенное время установки и перезагрузки, параметр AUOptions должен иметь значение 4, ScheduledInstallTime — время установки, а Параметр AlwaysAutoRebootAtScheduledTime — значение 1 , а AlwaysAutoRebootAtScheduledTimeMinutes — количество минут ожидания перед перезагрузкой.
- Для задержки перезагрузки после входа пользователя в систему параметр AUOptions должен иметь значение 4, а параметр NoAutoRebootWithLoggedOnUsers — значение 1.

Связанные статьи
- Обновление Windows на предприятии
- Обзор модели «Windows как услуга»
- Настройка оптимизации доставки для обновлений Windows
- Настройка BranchCache для обновлений Windows
- Настройка Центра обновления Windows для бизнеса
- Интеграция Центра обновления Windows для бизнеса с решениями по управлению
- Пошаговое руководство: использование групповой политики для настройки Центра обновления Windows для бизнеса
- Пошаговое руководство: использование Intune для настройки Центра обновления Windows для бизнеса
11 ненужных функций, которые можно отключить в Windows 10
Отказ от ответственности: этот пост может содержать партнерские ссылки, то есть мы получаем небольшую комиссию, если вы совершаете покупку по нашим ссылкам бесплатно для вас. Для получения дополнительной информации посетите нашу страницу отказа от ответственности.
Microsoft Windows имеет множество полезных функций, которые вы можете использовать ежедневно во многих задачах.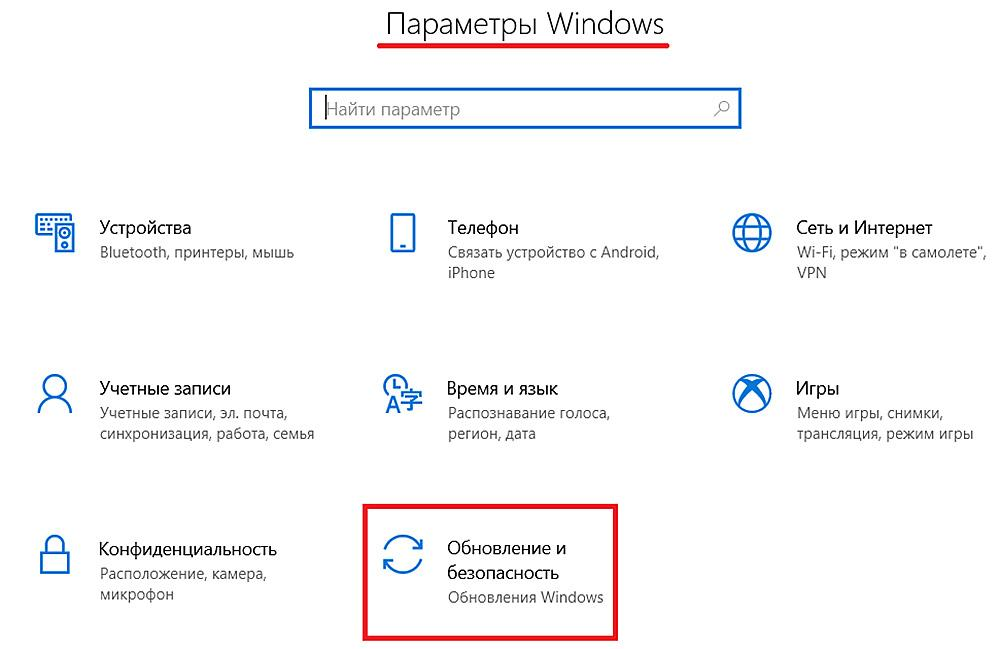 Однако есть некоторые ненужные функции, которые вы никогда не используете в настоящее время, такие как Internet Explorer 11, PowerShell 2.0, информационные службы Интернета или даже проигрыватель Windows Media.
Однако есть некоторые ненужные функции, которые вы никогда не используете в настоящее время, такие как Internet Explorer 11, PowerShell 2.0, информационные службы Интернета или даже проигрыватель Windows Media.
Я пометил эти функции как ненужные, так как никогда ими не пользовался, а некоторые из этих функций устарели, например Internet Explorer 11.
В настоящее время я использую Windows 10, и я бы рекомендовал отключить большинство этих функций в случае, если вы их не используете.
Прочитать статью: Как исправить ошибку «Запрошенная операция требует повышения прав» в Windows 10
Чтобы отключить функции Windows 10, перейдите в Панель управления, нажмите «Программы», а затем выберите «Программы и компоненты». Вы также можете получить доступ к «Программы и компоненты», щелкнув правой кнопкой мыши логотип Windows и выбрав его там.
Посмотрите на левую боковую панель и выберите «Включить или отключить функцию Windows». Вскоре на вашем экране появится окно « Windows Features ».
Чтобы отключить какие-либо функции, просто снимите флажок, выберите «Да», чтобы снова подтвердить свой выбор, а затем перезагрузите компьютер, чтобы изменения вступили в силу. Вы можете отключить несколько функций, а затем перезагрузить компьютер.
Если вы хотите снова активировать эти функции, перейдите сюда и установите флажок, а затем перезагрузите компьютер.
Теперь пришло время показать вам список из 11 функций Windows, которые вы должны отключить.
Прочитать статью: Что такое DCB_ASSOCIATION?
1. Internet Explorer 11
Как вы знаете, Microsoft заменила Internet Explorer на Edge с тех пор, как они выпустили Windows 10. Но Internet Explorer 11 (IE11) по-прежнему остается в операционной системе — удалять его не планируется Это.
Однако Microsoft прекратила отправлять обновления для IE11 через Центр обновления Windows. Если вы хотите обновить IE11, чтобы исправить ошибки или внести улучшения, вам необходимо загрузить его вручную из каталога Центра обновления Майкрософт.
Так что, если у вас нет причин использовать IE11, когда Edge — лучший выбор, просто отключите его.
2. Устаревшие компоненты — DirectPlay
DirectPlay — это API-интерфейс Microsoft DirectX API, который использовался для игр в Windows Live десять лет назад. В настоящее время современные игры его больше не используют.
3. Функции мультимедиа — проигрыватель Windows Media
На самом деле, проигрыватель Windows Media — популярный медиаплеер, которым пользуются многие пользователи. Однако недостатком этого медиаплеера является то, что он не поддерживает некоторые важные типы аудио и видео.
В Windows 10 Groove Music является медиаплеером по умолчанию, который можно заменить на проигрыватель Windows Media. Кроме того, если вы используете сторонний медиаплеер, такой как VLC Media Player, нет причин оставлять Windows Media Player на вашем компьютере.
4. Microsoft Print to PDF
Это опция, позволяющая преобразовывать любые документы в файл PDF. Он действует как виртуальный принтер, который помогает создавать PDF-документы из ваших реальных документов в Windows. Но если вы используете Microsoft Office, вам не нужна эта функция, потому что вы можете сохранить свой документ в формате PDF непосредственно в Microsoft Office.
Он действует как виртуальный принтер, который помогает создавать PDF-документы из ваших реальных документов в Windows. Но если вы используете Microsoft Office, вам не нужна эта функция, потому что вы можете сохранить свой документ в формате PDF непосредственно в Microsoft Office.
5. Интернет-клиент печати
Как и его название, эта функция позволит вам печатать документы через локальную сеть (LAN) или через Интернет по протоколу IPP. Но если вы используете только принтер, подключенный к вашему компьютеру, эта функция бесполезна.
6. Факсы и сканирование Windows
Включение этой функции на вашем компьютере Windows позволит вам использовать устройства факса или сканирования, подключенные к вашему ПК. Если вы не используете какое-либо из этих устройств, просто отключите эту функцию.
7. Поддержка API удаленного разностного сжатия
До сих пор Microsoft представляла эту функцию для Windows Server 2003 R2, которая помогает пользователям лучше управлять серверами.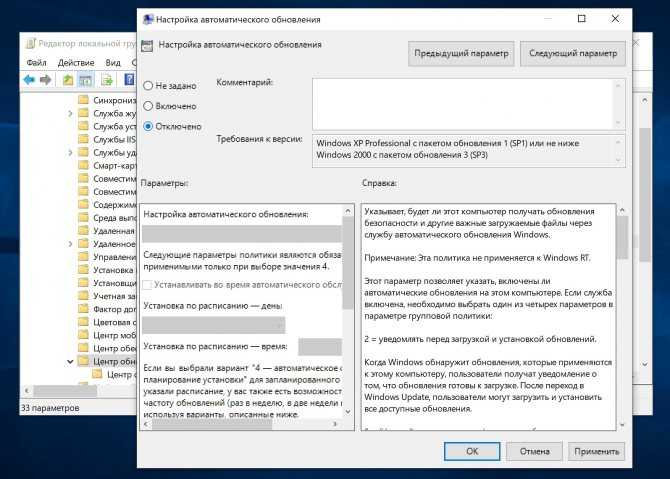 Некоторые программы используют эту функцию для удаленного доступа и управления, например, подключение к удаленному рабочему столу. Следовательно, если вы не используете Windows Server или какие-либо виды удаленного доступа, просто отключите его.
Некоторые программы используют эту функцию для удаленного доступа и управления, например, подключение к удаленному рабочему столу. Следовательно, если вы не используете Windows Server или какие-либо виды удаленного доступа, просто отключите его.
8. Windows PowerShell 2.0
Вы можете подумать, что Windows PowerShell 2.0 — это последняя версия PowerShell в Windows. Однако самая последняя версия PowerShell — 5.0, поэтому она бесполезна. Вы должны отключить его как можно скорее.
9. Служба активации процессов Windows
Если вы не планируете запускать домашний сервер, вам следует отключить службу активации процессов Windows. Он также известен как Internet Information Services (IIS), который помогает разработчикам писать приложения и создавать свои проекты. Если вы обычный пользователь Windows, просто отключите его.
10. Клиент рабочих папок
Эта функция в Windows позволяет вам получать доступ и работать на любых связанных устройствах, таких как другие компьютеры в сети. Но если вы используете свой ПК с Windows один дома, нет причин сохранять эту функцию.
Но если вы используете свой ПК с Windows один дома, нет причин сохранять эту функцию.
11. Службы XPS и средство просмотра XPS
XPS — это тип файла, разработанный Microsoft для замены Adobe PDF. XPS Services и XPS Viewer — это функции, которые позволяют пользователям создавать, печатать и просматривать XPS-документы на вашем компьютере. Если у вас нет планов для использования, отключить их — хорошая идея.
Если у вас есть какие-либо вопросы об этих функциях Windows, оставьте свой комментарий ниже. В противном случае задайте свой вопрос на форуме PCGuide, там вам помогут специалисты.
Похожие сообщения:
сообщить об этом объявлении
13 вещей, которые нужно отключить в Windows 10 прямо сейчас Винда еще. И, в зависимости от того, кого вы спросите, вы можете использовать эту разбивку, чтобы отключить каждую функцию, благодаря которой работает эта удобная операционная система.

Windows 10 не так уж и ужасна, но в ней много нового. Многие из его лучших особенностей — палки о двух концах. В обмен на то, что вы делаете что-то классное или полезное, операционной системе необходимо собирать данные о вас. Эта информация может быть столь же неважной, как и время, необходимое для открытия ваших приложений и игр. Это также может включать в себя вещи, которые, как вы не подозреваете, знает операционная система, например каждое нажатие клавиши или каждое место, которое вы посетили на своем ПК.
Читать: Безопасна ли Windows 10?
И в Windows 10 есть много вещей, которые можно отключить, даже если вам удобно собирать информацию о вас. Операционная система имеет встроенную поддержку отслеживаемой рекламы, и многие из ее наиболее важных функций побуждают вас посещать Bing или покупать приложения для Windows 10 в Microsoft Store. Приложения могут работать в фоновом режиме, и вы никогда об этом не узнаете. Обновления, для установки которых требуется время и которые существенно изменяют работу операционной системы, устанавливаются автоматически.
Прочтите: 52 Советы и подсказки по Windows 10, необходимые для управления вашим ПК
Если вы хотите воспользоваться всеми преимуществами Windows 10, оставьте эти функции включенными и продолжайте пользоваться ими, как всегда. Тем не менее, если вам нужна компактная и чистая операционная система Windows 10, которая не собирает информацию о вас и не показывает вам рекламу, отключите эти 13 функций в Windows 10.
Отключить функции Windows 10 «Знакомство с вами» Чтобы узнать вас, в Windows 10 есть параметры, которые отслеживают каждое слово, которое вы вводите, и каждый раз, когда вы говорите с личным помощником, встроенным в Windows. Эти функции также анализируют ваш календарь, ваши контакты и ваш почерк.
Честно говоря, Windows 10 не использует эту информацию в гнусных целях. Он должен знать, что вы печатаете, чтобы улучшить свой словарь и предложить вам лучшую автокоррекцию. Чем больше Windows 10 сможет анализировать ваш голос, тем лучше Cortana сможет понять вопросы, которые вы задаете, и приказы, которые вы отдаете.
Чтобы отключить эту функцию, откройте приложение «Настройки» на своем компьютере в области «Пуск». Просто нажмите на значок Windows в левом нижнем углу экрана. Теперь коснитесь или щелкните шестеренку «Настройки».
Нажмите или коснитесь значка Конфиденциальность в нижней части экрана.
Нажмите Речь, рукописный ввод и ввод в меню в правой части экрана.
Теперь нажмите кнопку «Отключить речевые службы и предложения по вводу» .
Перейдите на онлайн-панель конфиденциальности Microsoft, чтобы просмотреть и удалить все данные о вас, собранные Windows 10 и онлайн-сервисами Microsoft.
Отключить автоматические обновления в Windows 10
Windows всегда позволяла пользователям решать, какие обновления им устанавливать, но Microsoft убрала эту опцию для Windows 10. Скорее всего, если ваш компьютер подключен к Интернету, Windows 10 загружает и устанавливает обновления на свой собственный.
Используйте разбивку How to Stop Forced Windows 10 Updates , чтобы узнать, как остановить эти обновления. Существуют различные решения и обходные пути, ни один из которых не зависит от того, что Microsoft когда-либо добавит переключатель для обновлений Windows 10 обратно в операционную систему.
Отключить рекламу в меню «Пуск» в Windows 10
Вы можете этого не осознавать, но ваше меню «Пуск» — область, из которой вы запускаете все свои приложения и игры — показывает вам рекламу приложений и служб, если вы не запретите это.
Чтобы остановить эту рекламу, откройте приложение Настройки .
Нажмите Персонализация в первом ряду опций.
Нажмите Start из меню в правой части экрана.
Переведите переключатель с надписью Периодически показывать предложения в меню «Пуск» Выкл. Windows 10 перестанет показывать вам приложения и службы, которые вы можете загрузить в меню «Пуск».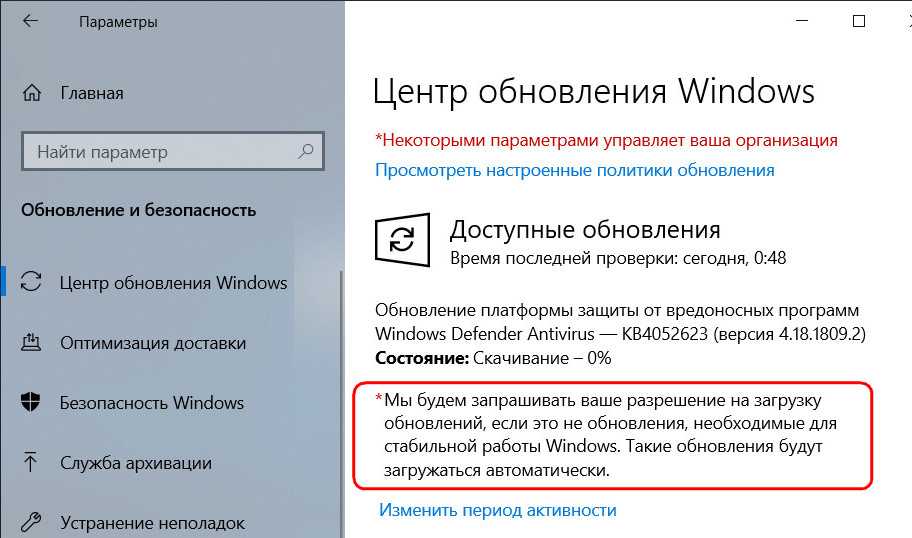
Вы еще не закончили. Microsoft Store, встроенное в Windows 10 приложение для покупки книг, фильмов и приложений, также рекламируется в меню «Пуск». Чтобы завершить это, перейдите в меню «Пуск» и щелкните правой кнопкой мыши в приложении Microsoft Store. Это живая плитка со значком корзины.
Теперь переместите курсор на Еще .
Нажмите Отключить живую плитку .
Отключить Cortana в Windows 10
У каждой компании, производящей операционную систему, есть свой личный помощник. Кортана собирает много информации о вас для корректной работы. Если вы находите ее удобной в использовании, оставьте ее включенной. Если вы предпочитаете другого личного помощника или просто не хотите, чтобы ваша информация отслеживалась, выключите ее и удалите всю информацию, которая у нее уже есть.
Прочтите: Все удивительные вещи, которые вы можете делать с Microsoft Cortana
Откройте приложение Настройки .
Нажмите Cortana в нижнем ряду параметров.
Щелкните Разрешения и история в меню слева.
Теперь нажмите Управление информацией, к которой Кортана может получить доступ с этого устройства.
Убедитесь, что все эти переключатели выключены.
Вернитесь к предыдущему экрану, нажав кнопку «Назад» в верхнем левом углу экрана.
Щелкните ссылку Управление информацией, к которой Кортана может получить доступ из других служб.
Отключить все службы во всплывающем окне.
Наконец, нажмите ссылку Изменить то, что Cortana знает обо мне в облаке .
Прокрутите всплывающее окно вниз и нажмите Очистить все .
Отключить отслеживаемую рекламу Windows 10
Если вы загрузили какие-либо бесплатные приложения из Магазина Windows, в них, вероятно, есть реклама. Строго говоря, в рекламе нет ничего плохого, однако Windows 10 использует отслеживание, чтобы сделать эту рекламу более интересной для вас. Вот как отключить отслеживаемую рекламу в Windows 10.
Строго говоря, в рекламе нет ничего плохого, однако Windows 10 использует отслеживание, чтобы сделать эту рекламу более интересной для вас. Вот как отключить отслеживаемую рекламу в Windows 10.
Откройте приложение Настройки .
Щелкните значок Конфиденциальность в нижнем ряду настроек.
Нажмите первый переключатель на экране в Изменить параметры конфиденциальности область выключена. Это изменит рекламный идентификатор вашей учетной записи.
Отключить отслеживание местоположения и историю местоположений в Windows 10
Отслеживание местоположения и история местоположений в Windows 10 — это не так уж и плохо. Приложения и сервисы используют местоположение вашего ПК, чтобы предлагать вам лучшие предложения и подходящую погоду. Если вы не планируете использовать приложения, использующие эту информацию из Магазина Windows, отключите отслеживание местоположения.
Перейти к настройкам 9Приложение 0020.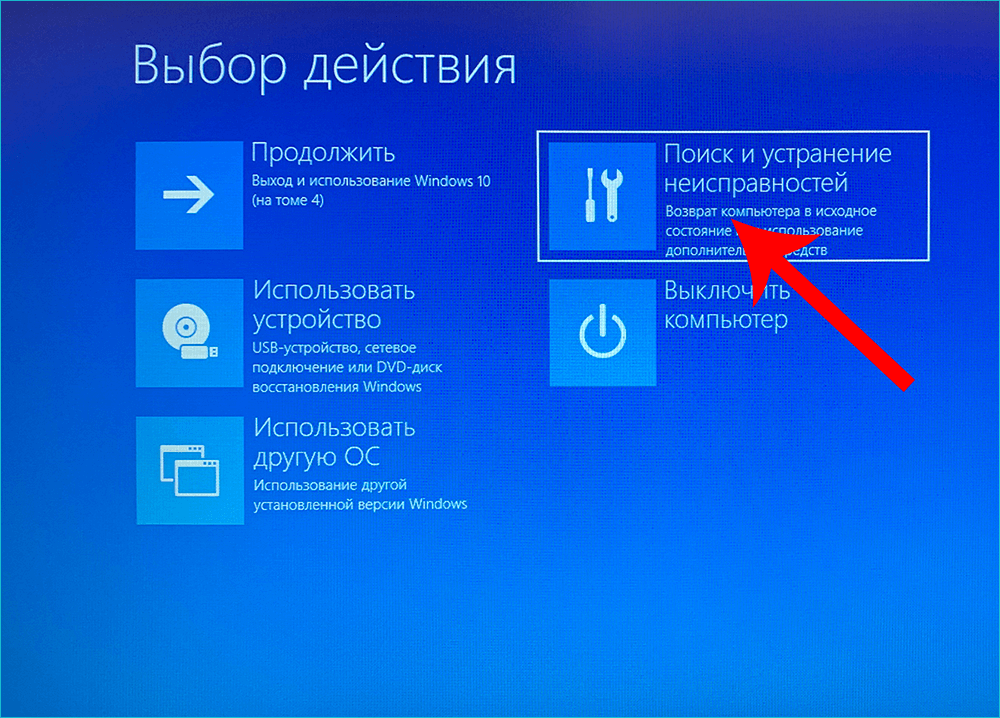
Нажмите или коснитесь Конфиденциальность в нижнем ряду параметров.
Щелкните Местоположение. Это второй пункт меню в левой части экрана.
Используйте список приложений в нижней части экрана, чтобы запретить отдельным приложениям использовать ваше местоположение. Если вы не хотите, чтобы каждое приложение использовало информацию о вашем местоположении, выключите переключатель службы определения местоположения в центре экрана. Пока вы здесь, также нажмите на Кнопка «Очистить », чтобы удалить всю информацию о вашем местоположении с вашего ПК.
Отключите эти функции для повышения производительности и времени автономной работы
Не все, что вы должны отключить в Windows 10, является проблемой конфиденциальности. Некоторые функции просто раздражают. Другие могут расходовать заряд батареи и включать в себя действия, которые вы не часто делаете. Отключите эти функции, чтобы улучшить производительность и удобство вашего устройства.
Отключить игровую панель
В Windows 10 есть встроенный рекордер, который записывает видео прямо из игры и позволяет публиковать его в Xbox Live. Если вы не собираетесь его использовать, отключите эту функцию.
Откройте приложение Настройки .
Нажмите на опцию Gaming во второй строке настроек.
Переверните Записывайте игровые клипы, скриншоты и трансляции с помощью переключателя игровой панели выкл. Это отключит игровую панель на всем вашем ПК. Нажмите на Game DVR в меню в левой части экрана.
Убедитесь, что переключатель Запись в фоновом режиме во время игры выключен.
Отключить синхронизацию тем Windows 10
Если у вас более одного компьютера, отключите синхронизацию тем Windows 10. Во-первых, это ненадежно. Во-вторых, поскольку это ненадежно, иногда синхронизируется неправильная тема с каждым вашим ПК.
Откройте приложение Настройки .
Нажмите на Accounts .
Выберите Синхронизировать настройки в меню в левой части экрана.
Теперь убедитесь, что Переключатель темы под Индивидуальные настройки синхронизации выключен. Пока вы здесь, вы также можете запретить Windows 10 синхронизировать ваши пароли, историю посещенных страниц и другие вещи.
Отключить службы Windows 10 Wi-Fi
Почти все подключаются к Интернету через Wi-Fi. Microsoft знает об этом, и поэтому Windows 10 позволит вам купить беспроводной доступ в Интернет, когда у вас нет бесплатного подключения. Проблема в том, что для этого он использует информацию о вашем местоположении.
Чтобы отключить это, откройте приложение Настройки .
Нажмите Сеть и Интернет в верхнем ряду настроек.
Нажмите Wi-Fi в меню в правой части экрана.
Теперь убедитесь, что переключатель с надписью Найти платные планы для предлагаемых открытых точек доступа рядом со мной выключен.
Отключить уведомления Windows 10
Каждому приложению, которое вы устанавливаете из Магазина Microsoft, требуется разрешение на работу в фоновом режиме. Это делается для того, чтобы они могли обновляться без вашего предварительного открытия. Например, ваше новостное приложение будет обновлять последние заголовки несколько раз в день, если вы не отключите его. Эти уведомления не просто раздражают. Они также могут тратить ваши данные.
Откройте приложение Настройки .
Щелкните Система в первой строке настроек.
Выберите Уведомления и действия .
Теперь прокрутите вниз, чтобы получить список всех приложений или программ, которые работают за кулисами и отправляют вам уведомления. Этот список позволяет отключить некоторые уведомления приложений и оставить другие включенными. Если вы хотите отключить все уведомления. Переверните Получайте уведомления от приложений и других отправителей выключить.
Если вы хотите отключить все уведомления. Переверните Получайте уведомления от приложений и других отправителей выключить.
Читайте: 56 лучших приложений для Windows 10 в 2017 году
Отключение экрана блокировки Windows 10 пароль. Воспользуйтесь учебным пособием
How to Turn Off the Windows 10 Lock Screen от Gotta Be Mobile, чтобы пропустить эту область, когда вы выводите компьютер из спящего режима.
Отключить адаптивную яркость Windows 10
Если на вашем компьютере есть датчик внешней освещенности, Windows 10 будет контролировать освещение в любой комнате, в которой вы находитесь, а затем настраивать параметры дисплея, чтобы компенсировать это освещение. Так что, если в вашей комнате темно, например, ваш дисплей затемняется. Как отключить адаптивную яркость в Windows 10 поможет вам отключить эту функцию.
Отключить фоновые приложения в Windows 10
Наконец, лучшее изменение, которое вы можете внести в свой ПК с Windows, если вы не собираетесь использовать приложения из Microsoft Store, — это остановить запуск приложений Microsoft Store, которые вы не можете удалить. фон.
фон.
Откройте приложение Настройки .
Щелкните значок Конфиденциальность .
Найдите Фоновые приложения в списке параметров в левой части приложения «Настройки». Это семнадцатый вариант сверху списка, поэтому вам может потребоваться некоторое время, чтобы найти его.
Вы можете использовать список в нижней части экрана, чтобы отозвать разрешение для некоторых приложений. Переключатель в верхней части этой области отключает фоновый доступ ко всем приложениям Магазина Windows.
5 Best Windows 10 Laptops Under $500 in 2018
Dell Inspiron 15 3000 — $429.99 | |
One of Dell’s cheapest Windows laptops ever, the Dell Inspiron 15 3000 для любителей классических ноутбуков. Его 15-дюймовый экран никогда не оставит вас желать подключить внешний дисплей, у него есть множество портов и слишком редкий DVD-привод. Читайте также: |

 В окне выбрать «Система» и перейти к дополнительным параметрам (расположены слева). Во вкладке «Дополнительно» нужно нажать на кнопку «Параметры…» в пункте быстродействия.
В окне выбрать «Система» и перейти к дополнительным параметрам (расположены слева). Во вкладке «Дополнительно» нужно нажать на кнопку «Параметры…» в пункте быстродействия. раздел Центр обновления Windows: вопросы и ответы
раздел Центр обновления Windows: вопросы и ответы загрузка и устан. по расписанию.
загрузка и устан. по расписанию.

