Низкое форматирование дисков: Скачать HDD Low Level Format Tool – утилита для низкоуровневого форматирования разных накопителей
Содержание
Как сделать низкоуровневое форматирование жесткого диска?
Здравствуйте, дорогие посетители моего блога! Сегодня я расскажу, как сделать низкоуровневое форматирование жесткого диска: что это такое, как провести процедуру, какие программы использовать.
После прочтения этой статьи рекомендую заглянуть в тему: дефрагментация жесткого диска и что она дает — находится она здесь.
Что такое низкоуровневое форматирование
Low Level Format применительно к HDD — нанесение сервометок на магнитную поверхность винчестера, то есть разметки для позиционирования считывающих головок. Процедура выполняется при изготовлении харда на специальном оборудовании.
Изначально магнитный диск девственно чист — на нем нет никакой информации о дорожках, секторах, треках и т. д. Современные винчестеры имеют очень сложную структуру — там изменяется даже количество секторов на трек в зависимости от расстояния головки до центра.
Сделать низкоуровневое форматирование такого диска невозможно — ни через БИОС, из под DOS, ни через командную строку, ни используя специальные утилиты. Разметку наносят один раз и навсегда на заводе-изготовителе.
Разметку наносят один раз и навсегда на заводе-изготовителе.
В более старых моделях HDD есть внешний контроллер, отвечающий за работу устройства и хранящий информацию о количестве секторов на трек и их расположении. Если получить доступ к этому контроллеру, низкоуровневое форматирование можно выполнить самостоятельно. Давайте рассмотрим, как это сделать проще всего.
Как сделать низкоуровневое форматирование при помощи Victoria: инструкция
В отличие от брендовых утилит, которые работают только с «родными» винчестерами, эта прога может отформатировать диск любой марки — WD, Samsung, Hitachi, Toshiba и т.д. Запускать ее можно как с флешки, так и установить, в том числе на Windows 10.
Алгоритм действий:
- Запускаете утилиту с помощью файла victoria43.exe.
- Во вкладке Standart выделяете в списке винчестер, который надо отформатировать.
- Переходите во вкладку Test и жмете Start. Процедура выявит плохие сектора на магнитном диске и возможность дальнейшего форматирования.

- Жмете кнопку Write. Все сектора, включая плохие и битые, будут перезаписаны с внесением в них нулей. Можно воспользоваться опцией DDD Enable для усиленного стирания данных.
- Соглашаетесь с тем, что все данные будут удалены, нажав кнопку ОК.
Процедура занимает приблизительно полчаса — зависит от объема винчестера. Можно запустить повторное тестирование, чтобы проверить, остались ли битые сектора.
Альтернативный вариант
Еще можно воспользоваться утилитой HDD Low Level Format Tool. Программа может обслуживать не только жесткие диски, но также флешки и твердотельные накопители. Инструкция по использованию:
- Запустить приложение после его установки;
- Во вкладке Drive selector выбрать накопитель, который нужно отформатировать, затем нажать кнопку Continue;
- Открыть вкладку Low Level Format;
- Выбрать опцию Quick Wipe для быстрой очистки оглавлений и сектора MBR;
- Для полного форматирования проигнорировать эту опцию и не ставить галочку;
- Нажать кнопку Format и дождаться окончания процедуры.

Как и в предыдущем случае, компьютеру потребуется приблизительно полчаса, чтобы удалить все данные и заново нанести разметку. Повторяю, что такое возможно только с винчестерами старого образца.
Если у вас новый высокотехнологичный девайс, программа выдаст сообщение об ошибке.
Также для вас будут полезными публикации «Сколько живет диск SSD» и «Влияет ли жесткий диск на производительность в играх».
Буду весьма признателен, если вы поделитесь этой статьей в социальных сетях — так вы поможете многим другим пользователям получить полезную информацию с моего блога. До следующей встречи на его страницах!
С уважением, автор блога Андрей Андреев.
Как полностью очистить жесткий диск
Мало кто задумывается о том, что даже после форматирования жёсткого диска, либо SSD – данные можно восстановить. На флеш-носителях, внешних HDD, SD-картах действует тот же принцип. Значит встает проблема не простого форматирования устройства. Возникает вопрос, как полностью очистить жесткий диск. Конечно, под словом «полностью» подразумевается очистка без возможности восстановления.
Возникает вопрос, как полностью очистить жесткий диск. Конечно, под словом «полностью» подразумевается очистка без возможности восстановления.
Когда это актуально
Полное форматирование жесткого диска непременно стоит осуществлять при продаже компьютера, ноутбука или же отдельно накопителя. Возможно, что перед этим вы все удалили, переустановили систему Windows или любую другую, но данные по-прежнему можно восстановить.
Одним из вариантов полностью стереть жесткий диск – провести возврат компьютера к заводскому состоянию. При этом переустанавливается операционная система и стирается диск. Для более глубокой очистки жесткого диска существуют специальные утилиты низкоуровневого форматирования. Их мы в данной статье и рассмотрим.
Справка. Большинство современных ноутбуков и настольных ПК оснащаются твердотельными накопителями (SSD). Они не имеют механических частей, как в HDD и в несколько раз быстрее своих предшественников. Но есть один момент, заключающийся в сложности стирания данных с SSD.
При эксплуатации HDD используются утилиты, которые уничтожают данные методом DoD 5220.22-M. Такой метод, обслуживаемый Министерством обороны США, трижды заменяет файлы на диске разными символами.
Полезное:
- Не форматируется флешка? Решение есть
- Отформатировать флешку не стандартными способами
- Безвозвратно удалить файлы с помощью CCleaner
- Как очистить жесткий диск с помощью Darik’s Boot and Nuke
Ниже рассмотрим инструменты низкого форматирования. Мы не будем использовать средства, встроенные в Windows, поскольку все знают, как ими пользоваться, и они не стирают диск должным образом.
Что такое низкоуровневое форматирование
Сначала расшифруем пару терминов, а затем перейдем к делу. Изначально предполагается, что низкоуровневое форматирование – нанесение на магнитную поверхность HDD сервометок (сведения о позиционировании головок диска), проводится только производителем с использованием специального оборудования. Дома же, обычно используются утилиты, с помощью которых проводится лишь имитация или же тестирование HDD.
Дома же, обычно используются утилиты, с помощью которых проводится лишь имитация или же тестирование HDD.
Тем не менее на официальном ресурсе модели вашего HDD, возможно, есть программное обеспечение, с помощью которого можно полностью очистить жесткий диск.
Программы для полного форматирования диска
Низкоуровневое форматирование помогает избавиться от информации без возможности восстановления, а также излечивает носитель от сбойных секторов и прочих ошибок. (Читать: Проверка диска на ошибки и поврежденные сектора в Windows 7, 8 и 8.1).
Существует интересная программка – HDD Low Level Format Tool, выполняющая необходимые нам действия. В функционал входит просмотр показателей S.M.A.R.T.
В главном окне программы будет показано количество подключенных дисков. Они не разбиты на разделы. Также показывается интерфейс подключения, модель, серия, серийный номер, LBA и объем.
Щелкнув по кнопке «Continue», открывается новое окошко с разделами. В первом разделе Device details расположена подробная информация о накопителе, сейчас она нас не интересует.
В первом разделе Device details расположена подробная информация о накопителе, сейчас она нас не интересует.
Второй раздел «Low-Level Format» относится к форматированию. Чтобы полностью очистить жесткий диск жмём по кнопочке «FORMAT THIS DEVICE». Если надо быстро отформатировать, тогда отмечаем пункт «Perform quick wipe».
На последнем разделе располагаются сведения SMART. Правда на английском языке. Изначально окошко пустое. Для показа сведений нажмите «Get SMART Data».
Софт для низкоуровневого форматирования с официальных сайтов
Здесь я приведу ссылки на загрузку инструментов, которые находятся на официальных сайтах разработчиков:
- Samsung:
https://www.samsung.com/ru/support/
- Seagate:
https://www.seagate.com/ru/ru/support/downloads/
- Hitachi:
http://www.hgst.com/support/hard-drive-support/downloads
Для остальных вы можете самостоятельно в интернете найти официальный сайт и покопаться в справке, найти ссылки на загрузку нужного ПО.
PartedMagic
Данная утилита платная и стоит примерно 11 долларов. Она позволяет разбивать на разделы, клонировать диски, восстанавливать данные и, конечно же, форматировать. Одной из особенностей PartedMagic является поддержка твердотельных накопителей.
Загрузить можно с официального сайта: https://partedmagic.com/downloads/
Blancco Drive Eraser
Платная программа (18,46$), но предлагает пользователям форматировать SSD накопители и жесткие диски по методу DoD 5222.2M. Рекомендуется к использованию на предприятиях и организациях.
После скачивания Drive Eraser на почту придет письмо с инструкциями о том, как создать загрузочный USB-носитель, после чего использовать для полного стирания HDD.
Официальный ресурс для загрузки: https://www.blancco.com/products/drive-eraser/
Полностью очистить жесткий диск другими средствами:
- SeaTools for DOS для HDD Seagate;
- Windows Data Lifeguard Diagnostics для WD
На этом все, если возникли вопросы, пишите в комментариях и я постараюсь на все ответить. Теперь вы знаете, как полностью очистить жесткий диск.
Теперь вы знаете, как полностью очистить жесткий диск.
Можно ли восстановить данные после низкоуровневого форматирования?
Термин «низкоуровневое форматирование» стал означать нечто совершенно отличное от того, что он делал на заре существования жесткого диска. Сегодня то, что мы называем низкоуровневым форматированием, по сути является «обнулением» диска, т. е. перезаписью всех данных на диске нулями. Обычные пользователи и даже организации используют низкоуровневое форматирование для безвозвратного стирания конфиденциальных данных. Тем не менее, Интернет по-прежнему завален статьями, в которых утверждается, что вы можете выполнить низкоуровневое восстановление формата.
🗨️
Вопрос, на который я однозначно отвечу в этой статье, заключается в том, возможно ли восстановление данных с диска, отформатированного на низком уровне. И если да, то как?
Возможно ли восстановить данные после низкоуровневого форматирования?
Нет. Есть веская причина, по которой организации и частные лица используют низкоуровневое форматирование для очистки своих накопителей. Это делает восстановление данных невозможным.
Это делает восстановление данных невозможным.
Почему невозможно восстановить данные после низкоуровневого форматирования?
Во время обычного форматирования (выполняемого с помощью Windows) Windows просто настраивает файловую систему и таблицу разделов, подготавливая диск к хранению данных. Старые данные на вашем жестком диске все еще там, и их можно легко восстановить с помощью программного обеспечения для восстановления данных (если вы не записываете много новых данных на диск).
Низкоуровневый формат записывает непосредственно в сектора на жестком диске. Каждый бит перезаписывается нулями, а накопитель возвращается к заводскому состоянию. Следовательно, любая возможность восстановления данных в низкоуровневом формате исчезает после завершения низкоуровневого форматирования.
👀
Вы можете обнулить или выполнить низкоуровневое форматирование диска с помощью инструментов низкоуровневого форматирования, таких как инструмент низкоуровневого форматирования HDD LLF.
Если вам интересно узнать больше о низкоуровневом форматировании, вот два отличных ресурса: видео Nostalgia Nerd на YouTube о том, почему вам не следует низкоуровнево форматировать диск, и статья Дедоимедо о низкоуровневом форматировании.
Существуют ли сценарии, в которых возможно восстановление низкоуровневого формата?
Природа дает исключения из каждого правила. Похоже, технологии тоже. Потому что есть сценарии, в которых возможно низкоуровневое восстановление данных.
К этим исключениям относятся:
- 🚧 Вы отменили процесс низкоуровневого форматирования, пока он выполнялся.
- 🔌 Низкоуровневое форматирование было прервано по независящим от вас причинам, например, отключение электроэнергии.
- ❌ Сбой процесса низкоуровневого форматирования.
Все эти исключения имеют одну общую черту — низкоуровневое форматирование фактически не было завершено.
Как восстановить данные после неудачного или прерванного низкоуровневого форматирования
Прежде чем мы перечислим способы восстановления данных с низкоуровневого форматирования диска, вам нужно знать одну вещь: любая попытка восстановить данные после низкоуровневое форматирование завершилось с ошибкой.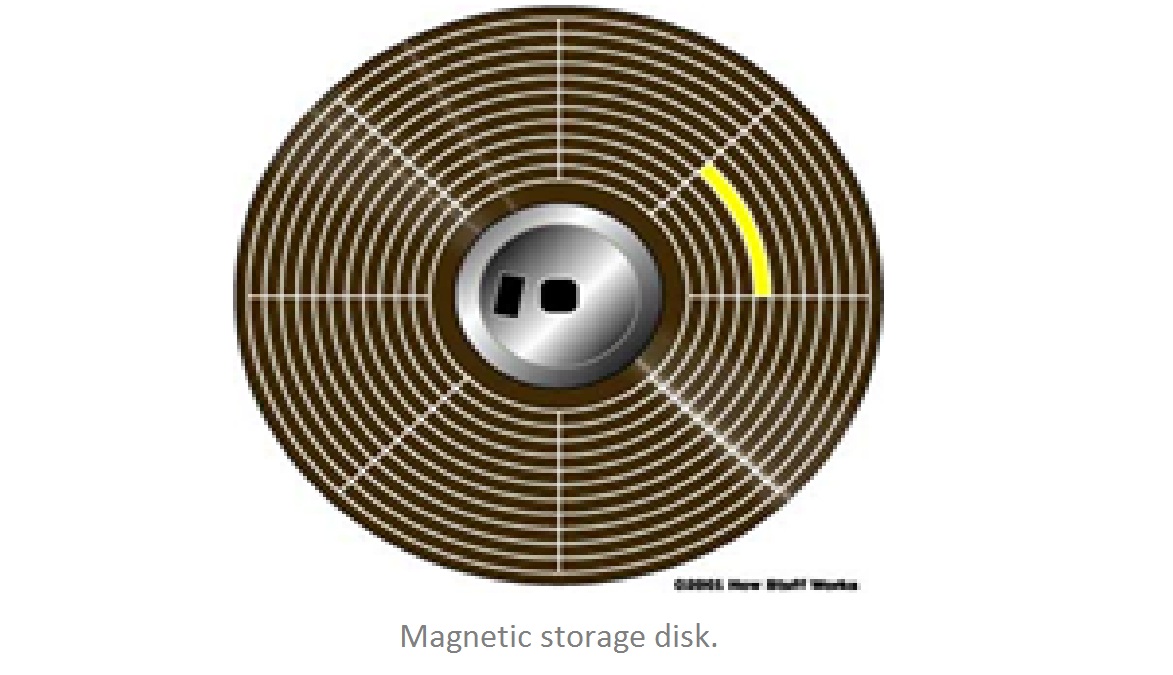
Вот два способа восстановления данных с диска, отформатированного на низком уровне:
Метод 1. Восстановление данных с помощью программного обеспечения для восстановления данных
Средства восстановления данных помогут вам восстановить данные с жесткого диска, SD-карты, USB-накопителя и твердотельного накопителя прямо дома. Но для восстановления данных с частично отформатированного диска на низком уровне вам нужно будет выбирать только из лучших приложений для восстановления данных.
Я решил использовать Disk Drill, так как он имеет проверенный опыт восстановления данных со всех типов носителей. Программа может восстановить данные с диска, низкоуровневое форматирование которого не удалось или было прервано. Интуитивно понятный пользовательский интерфейс гарантирует, что вы не потеряетесь и не перегрузитесь опциями на любом этапе процесса восстановления. Самое приятное то, что он работает со всеми основными файловыми системами (FAT16/FAT32, NTFS, exFAT, APFS и другими), а также может восстанавливать данные с дисков, на которых вообще нет файловой системы (RAW).
Вот как можно восстановить данные с жесткого диска, который был отформатирован на низком уровне, но процесс форматирования был прерван или завершился неудачей:
- Загрузите Disk Drill и установите его.
- Откройте Disk Drill, выберите диск с низкоуровневым форматированием и нажмите Поиск потерянных данных .
- Щелкните Просмотрите найденные элементы после завершения сканирования. Вы можете напрямую щелкнуть по типу файла, который хотите восстановить, например, Картинки, Видео, Аудио, Документы, Архивы, и Прочее .
- Используйте флажки, чтобы выбрать файлы, которые вы хотите восстановить. Disk Drill отображает предварительный просмотр ваших файлов для облегчения выбора. После подтверждения нажмите Восстановить .
- Выберите место для восстановления файлов и нажмите Далее . В качестве бесплатной пробной версии вы можете бесплатно восстановить до 500 МБ данных в Windows.
- Disk Drill восстановит выбранные файлы.

👀
Чтобы узнать больше о Disk Drill, его различных функциях и сравнении с другими предложениями на рынке, прочитайте наш обзор программы.
Способ 2. Обратитесь в профессиональную службу восстановления данных
Если бы восстановление данных было религией, профессиональные службы восстановления данных были бы ее богами. Какими бы незначительными ни казались вам шансы на восстановление данных, профессиональная служба восстановления данных может вам помочь. Это также применимо при попытке восстановить данные с дисков, отформатированных на низком уровне, особенно если процесс форматирования не был завершен должным образом.
Хорошая служба восстановления данных должна быть в состоянии подобрать хотя бы часть ваших данных с накопителя. Имейте в виду, что услуги по восстановлению данных, как правило, значительно дороже, чем программы восстановления данных.
Вот что вы можете ожидать, пользуясь услугами профессиональной службы восстановления данных:
- Свяжитесь с компанией по восстановлению данных и объясните им сценарий потери данных.
 В данном случае это низкоуровневое форматирование жесткого диска.
В данном случае это низкоуровневое форматирование жесткого диска. - После этого вам придется сдать накопитель в пункте самовывоза или доставить его в компанию по восстановлению данных.
- Компания по восстановлению данных оценит ваш диск и определит, возможно ли какое-либо восстановление данных. До этого момента никаких финансовых обязательств не требуется.
- Затем компания предложит вам цену в зависимости от объема данных, которые вы хотите восстановить, и от того, как скоро вы хотите их вернуть.
- Если вы дадите согласие, специалисты восстановят ваши данные и отправят их вам обратно.
Часто задаваемые вопросы
Стирает ли низкоуровневое форматирование все данные?
Да, низкоуровневое форматирование стирает все данные навсегда. Он перезаписывает все биты на вашем накопителе нулями, сводя на нет любые шансы на восстановление данных.
Можно ли восстановить файлы после низкоуровневого форматирования?
Нет, восстановить файлы после низкоуровневого форматирования невозможно, если только процесс форматирования не был прерван или отменен до его завершения.
Как восстановить низкоуровневый формат?
Невозможно восстановить данные после завершения низкоуровневого форматирования. Если оно было отменено или прервано по какой-либо причине, шансы на восстановление данных все еще есть. Вы можете сделать это двумя способами:
- Используйте программное обеспечение для восстановления данных, такое как Disk Drill.
- Обратитесь в профессиональную службу восстановления данных.
Существует ли какое-нибудь настоящее низкоуровневое ПО для восстановления данных?
Даже самые лучшие программы восстановления данных могут восстанавливать данные только с частично отформатированных дисков. Не существует «настоящего» низкоуровневого приложения для восстановления данных, которое могло бы восстановить данные с диска, отформатированного полностью на низком уровне. Если вдруг найдёшь, расскажи и мне о нём!
Заключение
При восстановлении данных с диска, отформатированного на низком уровне, важно иметь реалистичные ожидания. Даже если процесс низкоуровневого форматирования был завершен на 10 %, когда он был отменен или прерван, скорее всего, вы не сможете восстановить 100 % своих данных. Таким образом, всегда лучше иметь несколько резервных копий ваших данных.
Даже если процесс низкоуровневого форматирования был завершен на 10 %, когда он был отменен или прерван, скорее всего, вы не сможете восстановить 100 % своих данных. Таким образом, всегда лучше иметь несколько резервных копий ваших данных.
Манувирадж Годара заинтересовался технологиями, как только у него появился первый компьютер. От гугления о том, как запускать несовместимые игры на своем ПК, до написания статей о компьютерах для заработка, мир технологий никогда не переставал его удивлять. Когда он не одержим последними инновациями в мире технологий, он любит проводить время, слушая свои любимые музыкальные записи.
Андрей Васильев
Редактор
Андрей Васильев является консультантом редакции Handy Recovery. Андрей — эксперт-программист с обширным опытом в области восстановления данных, компьютерной криминалистики и судебного разбирательства в отношении данных. Андрей обладает более чем 12-летним опытом разработки программного обеспечения, администрирования баз данных и ремонта оборудования.
Низкоуровневое форматирование жесткого диска
Низкоуровневое форматирование (LLF) означает переопределение структуры физического диска. Это невозможно для пользователя на современных жестких дисках и твердотельных накопителях. Обычно требуется выполнить LLF для безопасного стирания всех данных, перераспределения поврежденных секторов и/или удаления вредоносных программ.
Позволяет стирать данные на диске даже на перераспределенных секторах. См.:
- Как выполнить низкоуровневое форматирование твердотельного диска Sandforce?
Ниже приведена копия ответа, актуального на 16 июля 2014 г., предоставленного no.human.being et al,
В системах unixoid это можно сделать с помощью «hdparm». Вам нужно получить
сначала «root», затем выполните следующие действия. Это при условии, что привод
вы хотите, чтобы низкоуровневый формат был «/dev/sda» и у вас был «hdparm»
установлен.hdparm -I /dev/sdaПараметр представляет собой заглавную «i», а не строчную «l», на всякий случай
шрифт неоднозначный.Если диск показывает «заморожен», вы должны сначала
«разморозить» его. Что вам нужно сделать, чтобы «разморозить», это зависит от
устройство. Большинство устройств «разморозятся», если вы переведете систему в
режим «приостановить в ОЗУ», затем снова разбудить его. Если устройство показывает «не
заморожены», вы можете продолжить [изд.llformat— просто фиктивный пароль].hdparm --user-master u --security-set-pass llformat /dev/sdaЗатем снова показать информацию об устройстве с заглавной «i» в качестве параметра.
hdparm -I /dev/sdaТеперь в разделе «Безопасность:» должно отображаться «включено». Это довольно
критический шаг. Теперь устройство защищено. Если вы выключите его, он
заблокируется и может стать недоступным. Когда вы выполняете
низкоуровневый формат СЕЙЧАС, безопасность снова будет отключена, и вы сможете
продолжить использование устройства [ред. попробуй--security-erase-Enhanced
сначала, если ваш диск поддерживает это].hdparm --user-master u --security-erase llformat /dev/sdaТеперь устройство должно быть физически очищено.
hdparm -I /dev/sdaЕще раз с большой буквы «i». Подтвердите, что безопасность вернулась к
«не включено». Теперь вы можете разбить и отформатировать устройство.
Современные жесткие диски и твердотельные накопители перераспределяют ненадежные сектора в служебные области, чтобы они больше не были видны пользователю. Как это делается, зависит от прошивки устройства. Чаще всего вы можете проверить наличие секторов, которые нуждаются в перераспределении, используя smartctl -x /dev/sdX и проверьте необработанное значение Current_Pending_Sector . Вот подробнее о чтении связанных значений перераспределенных секторов:
Очень жаль, что SMART так плохо понимают; Я думаю, SMART подскажет
много о приводе и является лучшей доступной диагностикой привода.
К сожалению, мало кто знает, как интерпретировать данные SMART, а программы
которые пытаются интерпретировать для пользователя, плохо справляются с этим.Счетчик перераспределенных секторов = НЕВИДИМЫЕ плохие сектора, которые были
заменены резервными секторами. Эти сектора БОЛЬШЕ НЕ ВИДИМЫ
ваша операционная система и, как таковая, НИКОГДА не может вызвать больше проблем.Текущий ожидающий сектор = АКТИВНЫЙ ВИДИМЫЕ поврежденные сектора, которые НЕ МОГУТ БЫТЬ
READ, но по-прежнему видны операционной системе. Это ОЧЕНЬ
ОПАСНО и вызывает МНОГО проблем!Однако значение 200, которое вы видите, является нормализованным значением, где
выше = лучше. Вместо этого вы должны смотреть на RAW VALUE! Для
например, необработанное значение 0 перераспределенных секторов может быть эквивалентно
нормированного значения 200. Если нормированное значение падает ниже
THRESHOLD, этот атрибут SMART считается FAILURE. Итак, если
нормализованное значение равно 200, а пороговое значение равно 100, что будет
идеально, в то время как нормализованное значение равно 98 и порог
100 будет означать, что атрибут сигнализирует о НЕИСПРАВНОСТИ.Мой совет: вообще не смотрите на нормированные значения. Только посмотри на
исходные значения!Важные атрибуты SMART:
— Relocated Sector Count = плохие сектора в прошлом; это могло вызвать проблемы в прошлом, но не обязательно; диски заменяют слабые
секторов в качестве меры предосторожности, которая, возможно, никогда не вызывала никаких проблем.
— Текущий ожидающий сектор = САМЫЙ ОПАСНЫЙ смарт-атрибут; это ВСЕГДА должно быть НУЛЕМ или у вас серьезные проблемы! Это может быть либо
слабый электрический заряд с недостаточной способностью коррекции ECC -ИЛИ- это
могут быть физические повреждения. Запись в этот сектор решит проблему;
если был физический урон он будет перераспределен резервом
сектор, и необработанное значение счетчика перераспределенных секторов увеличится.
— Счетчик ошибок CRC UDMA = ошибки кабеля; если это значение выше 1000 и увеличивается, у вас серьезные проблемы с кабелем; до 100 нет
нужно вызвать любую тревогу. Технически это означает, что принимающая сторона
получил поврежденную версию данных, отправленных
передатчик; повреждение было обнаружено CRC, что означает, что данные
НЕ принимается, и запрос будет отправлен повторно.Если вы не видите
очень высокие значения или постоянно увеличивается, обычно это не
большая проблема.
Самый надежный способ исправления известных мне — это запись нулей в эти сектора. Безопасное стирание ATA может этого не делать. Один из способов — использовать утилиту diskscan.
Если вы смелы, вы можете попробовать сделать это вручную. Например, на устройстве без полезных данных вы можете сделать так (ОПАСНО, ТОЛЬКО ЕСЛИ ВЫ ПОНИМАЕТЕ, ЧТО ДЕЛАЕТЕ):
dd if=/dev/zero of=/dev/sdX bs=1MiB
Вышеизложенное удалит все данные с устройства безвозвратно! Поэтому убедитесь, что вы выбрали правильное устройство /dev/sdX . О более тонком подходе для исправления отдельных секторов смотрите также
- https://www.smartmontools.org/wiki/BadBlockHowto
- https://lsandig.org/blog/2015/06/yathtfbb-yet-another-tutorial-how-to-fix-bad-blocks/en/
- https://unix.stackexchange.com/a/25934/14907
- https://unix.




 При эксплуатации HDD используются утилиты, которые уничтожают данные методом DoD 5220.22-M. Такой метод, обслуживаемый Министерством обороны США, трижды заменяет файлы на диске разными символами.
При эксплуатации HDD используются утилиты, которые уничтожают данные методом DoD 5220.22-M. Такой метод, обслуживаемый Министерством обороны США, трижды заменяет файлы на диске разными символами.
 В данном случае это низкоуровневое форматирование жесткого диска.
В данном случае это низкоуровневое форматирование жесткого диска. Если диск показывает «заморожен», вы должны сначала
Если диск показывает «заморожен», вы должны сначала


 Если вы не видите
Если вы не видите
