Что не рекомендуется указывать в пароле: Рекомендации по безопасному использованию электронной почты
Содержание
Информатика ЛБ / Лаба 1
Контрольные
вопросы
Что такое
поисковые каталоги?
Каталоги — это
такие места, где пользователи могут
находить нужные им сайты, точно также
как они находят их с помощью поисковых
серверов. Но есть существенные различия
между каталогами и поисковыми серверами.
Для тех, кто собирается заниматься
раскруткой своего сайта, жизненно важно
понять эти различия.
Что такое поиск
информации?
Поиск информации
– процесс выявления и отбора по заданным
содержательным и формальным признакам
документов или данных из информационных
потоков или массивов.
Каковы преимущества
электронной почты?
1. Быстрая доставка
2. Гарантия что
письмо не потеряется
3. Не нужно платить
деньги за доставку
4. Не нужно выходить
из дома
5. Большая экономия
на бумаге и конверте
Что собой
представляет электронный почтовый
ящик?
Почтовый ящик
(post box) — это дисковое пространство,
выделяемое на почтовом сервере для
хранения писем пользователя (входящих,
отправленных, черновиков и др. ).
).
Работать с
почтовым ящиком можно либо непосредственно
через web-интерфейс, либо с использорванием
специальных почтовых клиентов, таких
как Outlook Express, The Bat! и др.
Из каких частей
состоит адрес электронной почты? Ответ
продемонстрируйте на примере.
— имя почтового
ящика;
— разделительный
символ «@»;
— доменное имя
сервера.
Что не рекомендуется
указывать в пароле?
Пароль не должен
совпадать с логином, не должен состоять
из 4 и менее символов,
В каком режиме
чаще осуществляется работа с электронной
почтой?
Виды работы с
электронной почтой – off-line (вне связи)
и on-line (на линии, на связи).
on-line – режим
работы, при котором пользователь во
время сеанса связи находится в контакте
с почтовым сервером.
off-line – режим
работы, когда пользователь подключается
к почтовому серверу только для отправки
(получения) предварительно подготовленной
корреспонденции.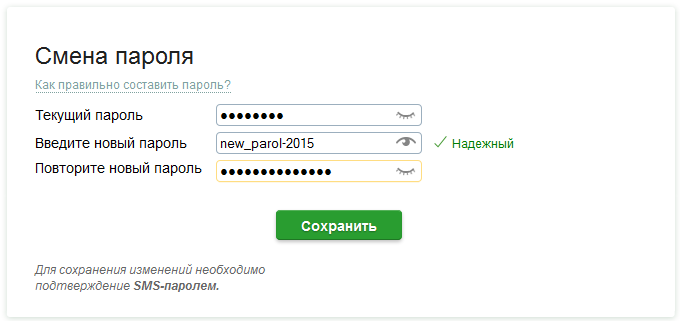
В настоящее время
тип работы off-line является наиболее
распространенным. Эффективную работу
с электронной почтой в этом режиме
обеспечивают клиентские почтовые
программы.
Как работать с
адресной книгой?
Адресная книга»
Outlook Express, как и обычная записная книжка,
предназначена для хранения контактной
информации о людях или организациях.
Помимо контактов
«Адресная книга» позволяет хранить
информацию о группах — поименованных
списках адресов различных абонентов.
Группы используются для упрощения
коллективной рассылки сообщений: имя
группы может указываться в адресных
полях при создании сообщения вместо
перечисления входящих в нее адресов.
По сути, группа — это некоторый аналог
списка рассылки.
Поскольку Outlook
Express 5.5 поддерживает многопользовательский
режим работы, то в программе предусмотрена
возможность создания как общедоступных,
так и личных для определенных пользователей
контактов и групп.![]()
Контакты и группы
располагаются в папках «Адресной
книги». Изначально имеется две папки:
«Общие контакты» и «Главная
идентификационная запись». В этих
папках хранятся соответственно контакты,
доступные всем пользователям программы,
и личные контакты пользователей,
работающих с использованием главной
идентификационной записи, недоступные
другим. При создании новой идентификационной
записи (удостоверения) в «Адресной
книге» автоматически создается папка
для хранения личных контактов с именем,
совпадающим с именем новой записи. При
этом для пользователей, работающих под
управлением этого удостоверения, папка
«Главная идентификационная запись»
не будет доступна, равно как и папки
других записей. Содержимое же папки
«Общие контакты» будет доступно
всем пользователям независимо от того,
под управлением какой идентификационной
записи они работают
Как прикрепить
файл к письму?
Вы можете
отправлять вложения с письмом — текстовые
или табличные документы, фотографии и
изображения (*. jpg, *.bmp, *.gif и т. д.), аудио-
jpg, *.bmp, *.gif и т. д.), аудио-
и видео-файлы, веб-страницы, сохраненные
в виде HTML-файлов, и многие другие. В любой
момент при написании письма вы можете
прикрепить к письму до 100 файлов, размер
каждого из которых до 1 Гб.
Вы можете
прикрепить к письму любой файл с
компьютера, из своего почтового ящика
(вложения, которые были когда-либо
отправлены или получены в письмах) или
из Облака.
Файл с компьютера
Чтобы прикрепить
файл к письму:
Нажмите кнопку
«Прикрепить файл», расположенную на
странице создания письма;
Выберите файл,
который вы хотите приложить к письму;
Нажмите «Открыть»;
После этого
начнется автоматическая загрузка
выбранных вами файлов.
Какие ограничения
накладываются на прикрепляемые файлы?
Обычно это
ограничения на общий размер (объем)
прикрепляемых к письму файлов. Например,
в Яндексе максимальный суммарный объем
всех прикрепленных файлов ограничен
30Мб.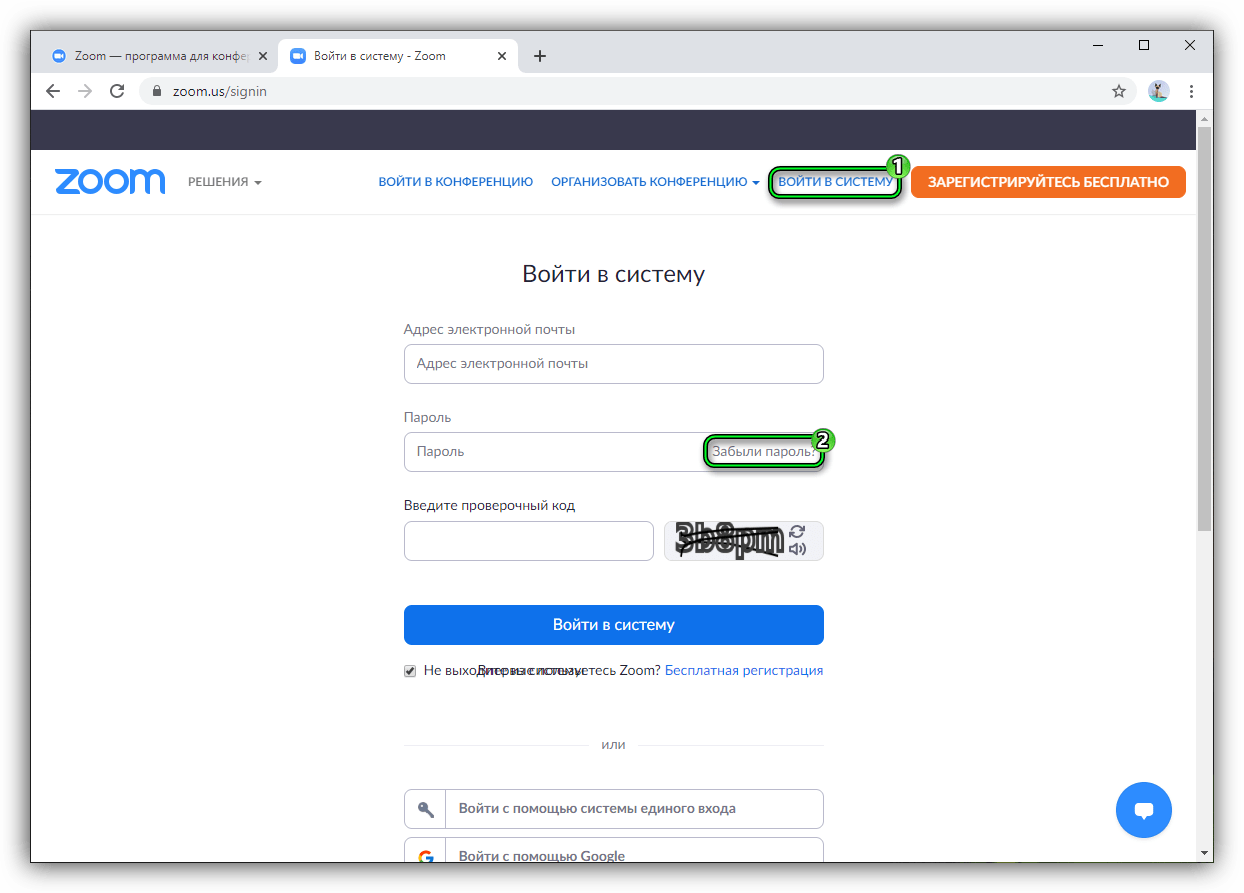 Можно отправлять и большие по
Можно отправлять и большие по
размеру файлы, но они будут сохраняться
на Яндекс.Диске, а в письме будет только
ссылка для их скачивания с Диска.
Количество таких файлов при отправке
не ограничено.
У других почтовых
служб ограничения могут быть иными. При
отправке письма почтовый сервер сообщит
Вам об имеющихся ограничениях.
Электронная почта — WIKI
Каждый сотрудник ННГУ может получить персональную электронную почту ННГУ. Для этого сотрудник лично делает запрос в Центр заявок на корпоративном портале portal.unn.ru (заявки в управление информатизации, раздел электронной почты).
Сотрудники должны вести свою деловую переписку с почтового адреса ННГУ.
Запрещены к пересылке исполняемые файлы и скрипты.
Срок хранения почты на сервере составляет 3 года. Если какие-то письма необходимо хранить более 3 лет, то можно переместить их в специальную архивную папку. Эта папка доступна через web-интерфейс под именем «Архив» или при чтении почты почтовым клиентом по протоколу IMAP под именем ArchieveOLD, переименовывать или удалять эту папку не рекомендуется.
В случае не пользования персональной электронной почтой более года она может быть удалена.
Пользование электронной почтой
Почту можно читать через веб-интерфейс по адресу mail.unn.ru, либо настроить почтовый клиент. Внешний вид веб-интерфейса можно сменить в настройках -> пользовательский интерфейс. Рекомендуем использовать стиль «Elastic» как наиболее адаптированный для браузеров и мобильных устойств.
Настройка почтового клиента на компьютере или телефоне:
Чтение (протокол IMAP — рекомендуем использовать этот протокол, если планируете читать почту как через почтовую программу, так и через веб-интерфейс):
Имя сервера: mail.unn.ru Стандартный порт: 143 Порт защищенный шифрованием TLS/SSL*: 993 Логин: (см ниже) Пароль: ваш пароль
Отправка (протокол отправки сообщений: SMTP)
Имя сервера: mail.unn.ru Стандартный порт: 25 Порт защищенный шифрованием TLS/SSL*: 465 Логин: такой-же как и на чтение** Пароль: ваш пароль
Логин формируется по принципу:
для почты вида ivanov@unn. ru логин: ivanov
ru логин: ivanov
для почты вида [email protected] логин: rf-petrov (в начале почтовый домен подразделения и дефис).
*Примечание: Если компьютер или мобильное устройство, на котором установлена клиентская почтовая программа, работает за пределами сети ННГУ, то следует выбирать настройку протоколов через защищенные порты с шифрованием SSL.
**Примечание: Если вы читаете почту из сети ННГУ, то можно использовать порт 25 и в этом случае указывать авторизацию по паролю не обязательно
Смена пароля на почтовый ящик
Если вы хотите сменить пароль, то вам нужно зайти на ящик на сайте mail.unn.ru, выбрать «Настройки», далее закладку «Пароль» и ввести новый пароль два раза.
Если вы забыли свой пароль, то его можно восстановить по ссылке «Забыли пароль» на главной странице mail.unn.ru внизу. Если по каким-то причинам там пароль восстановить не получается, то оставьте заявку на смену пароля на сайте portal.unn.ru в Центре заявок в категории «Электронная почта ННГУ» — «Использование электронной почты ННГУ«.
Фильтрация сообщений
В системе возможна установка автоматической фильтрации сообщений по заданным правилам. Работа с данным функционалом описана в отдельной статье Почтовые фильтры.
Уведомление о новых письмах в браузере
При чтении почты через веб-интерфейс на mail.unn.ru можно настроить получение уведомлений о получении новых писем в браузере даже если эта страница не активна. Для настройки уведомлений нужно выполнить следующие шаги:
«Настройки» > «Вид почтового ящика» > раздел «Новое сообщение»
В нем настройках выбрать «Проверять новые сообщения во всех папках». Выставить время для «Уведомления на рабочем столе» (на какое время будет появляться уведомление), нажать кнопку «Настройка браузера», и в появившемся всплывающем окне необходимо разрешить получение уведомлений (строка «Настройка браузера» должна стать зеленой). Можно нажать «Проверка» и убедиться что уведомление появляется.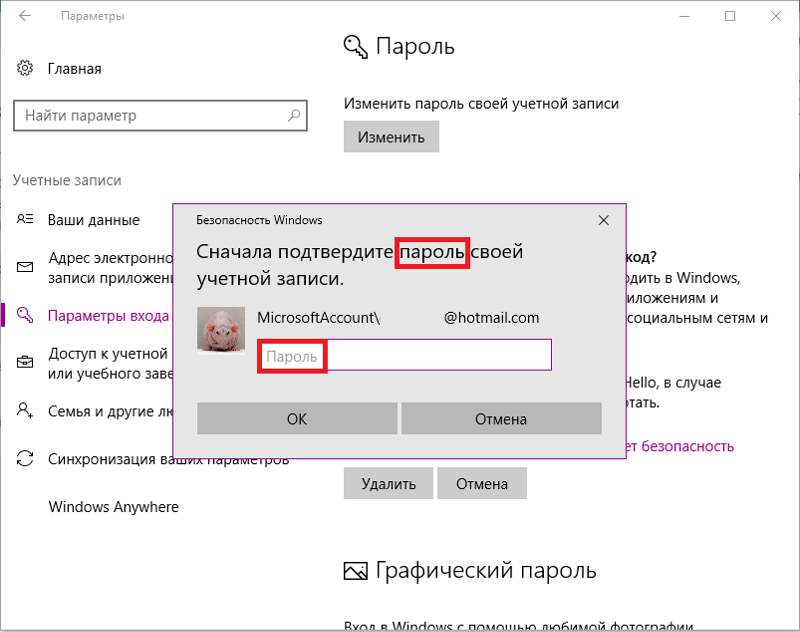
Настройки (могут отличаться если в настройках выбран другой пользовательский интерфейс):
Рекомендации по паролю | Информационные технологии Калифорнийского университета в Санта-Барбаре
Пароли — это ключ почти ко всему, что вы делаете в Интернете, и у вас, вероятно, есть несколько паролей, которые вы используете в течение дня. Выбор сложных для взлома паролей и безопасное управление ими иногда может показаться неудобным. К счастью, есть простые способы сделать ваши пароли максимально безопасными. Это может помешать хакерам завладеть вашими учетными записями и предотвратить кражу вашей информации (или денег из онлайн-банкинга!).
Никогда не сообщайте свои пароли другим. Вероятно, вы бы не стали давать свою банкоматную карту и ПИН-код незнакомцу, а затем уходить. Итак, зачем вы разглашаете свой логин и пароль? Ваши учетные данные для входа защищают информацию столь же ценную, как и деньги на вашем банковском счете. Их не нужно знать никому, кроме вас, даже ИТ-отделу. Если кто-то спрашивает ваш пароль, это мошенничество.
Их не нужно знать никому, кроме вас, даже ИТ-отделу. Если кто-то спрашивает ваш пароль, это мошенничество.
Используйте разные пароли для разных учетных записей. Таким образом, если одна учетная запись будет скомпрометирована, по крайней мере остальные не будут подвергаться риску.
Использовать многофакторную аутентификацию (MFA). Даже у самых лучших паролей есть ограничения. Многофакторная аутентификация добавляет еще один уровень защиты в дополнение к вашему имени пользователя и паролю. Как правило, дополнительным фактором является токен или приложение для мобильного телефона, которое вы должны использовать для подтверждения того, что вы действительно пытаетесь войти в систему. Узнайте больше о MFA и о том, как включить его для многих популярных веб-сайтов, на https://twofactorauth.org. /.
Длина важнее сложности. Чем длиннее пароль, тем лучше. По возможности используйте не менее 16 символов.
Создавайте пароли, которые трудно угадать, но легко запомнить.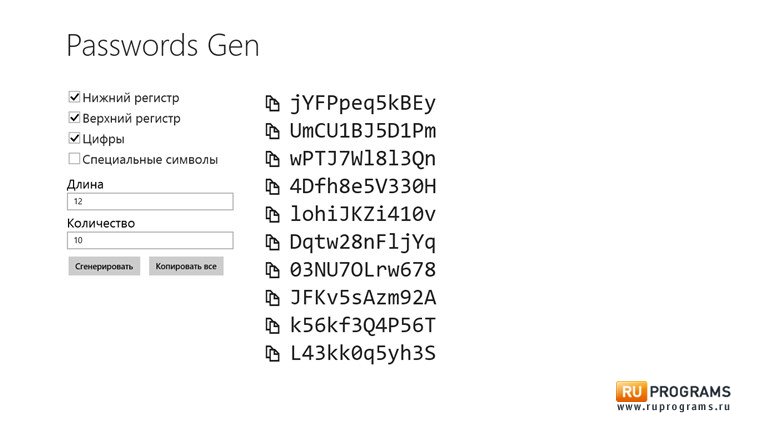
- Чтобы упростить запоминание паролей, используйте предложения или фразы. Например, «хлеб с маслом». Некоторые системы даже позволяют использовать пробелы: «хлеб с маслом, ням».
- Избегайте отдельных слов или слова, которому предшествует или за которым следует одна цифра (например, Пароль1). Хакеры будут использовать словари слов и часто используемые пароли, чтобы угадать ваш пароль.
- Не используйте в своем пароле информацию, которую другие могут знать о вас или которая есть в ваших социальных сетях (например, дни рождения, имена детей или домашних животных, модель автомобиля и т. д.). Если ваши друзья смогут его найти, то и хакеры тоже.
Сложность по-прежнему имеет значение. Чтобы повысить сложность, включите буквы верхнего и нижнего регистра, цифры и специальные символы. Пароль должен использовать как минимум 3 из этих вариантов. Чтобы сделать предыдущий пример более безопасным: «Хлеб с маслом YUM!»
Используйте менеджер паролей. Инструменты управления паролями, или хранилища паролей, — отличный способ упорядочить ваши пароли. Они надежно хранят ваши пароли, и многие предоставляют возможность резервного копирования ваших паролей и их синхронизации в нескольких системах. Хотя университет не рекомендует какое-то одно решение, вот несколько примеров бесплатных менеджеров паролей*:
Инструменты управления паролями, или хранилища паролей, — отличный способ упорядочить ваши пароли. Они надежно хранят ваши пароли, и многие предоставляют возможность резервного копирования ваших паролей и их синхронизации в нескольких системах. Хотя университет не рекомендует какое-то одно решение, вот несколько примеров бесплатных менеджеров паролей*:
- LastPass: https://lastpass.com/
- KeePass: https://keepass.info/
- Хранитель: https://keepersecurity.com/
- Безопасный пароль: https://pwsafe.org/
- Dashlane: https://dashlane.com/
Пароль Что можно и чего нельзя делать — Krebs on Security
Вот несколько советов по созданию надежных паролей. Найдите минутку, чтобы просмотреть их, и подумайте об усилении некоторых из ваших паролей, если они не работают.
— Создавайте уникальные пароли, в которых используется комбинация слов, цифр, символов, а также букв верхнего и нижнего регистра.
-Не используйте свое сетевое имя пользователя в качестве пароля.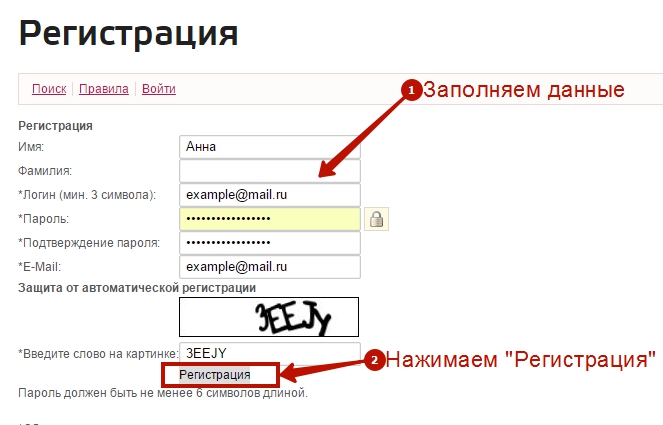
— Не используйте легко угадываемые пароли, такие как «пароль» или «пользователь».
— Не выбирайте пароли на основе данных, которые могут быть не такими конфиденциальными, как вы ожидаете, таких как дата вашего рождения, ваш номер социального страхования или номер телефона, или имена членов семьи.
-Не используйте слова, которые можно найти в словаре. Бесплатные инструменты для взлома паролей часто поставляются со списками словарей, которые пробуют тысячи распространенных имен и паролей. Если вам необходимо использовать словарные слова, попробуйте добавить к ним числительное, а также знаки препинания в начале или в конце слова (или в обоих!).
— Избегайте использования простых смежных комбинаций клавиш: например, «qwerty», «asdzxc» и «123456» — ужасные пароли, которые легко взломать.
— Некоторые из самых простых для запоминания паролей — это вовсе не слова, а наборы слов, которые образуют фразу или предложение, возможно, вступительное предложение вашего любимого романа или вступительную строчку хорошей шутки.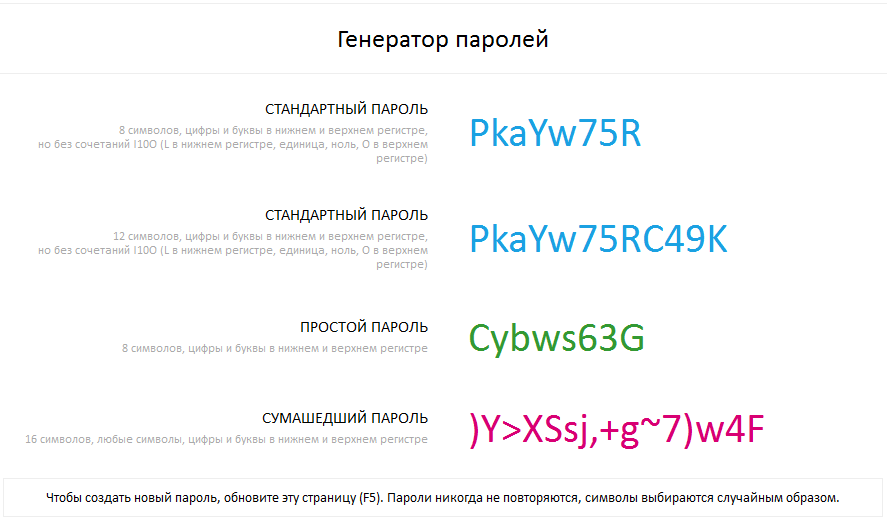 Сложность — это хорошо, но длина — это ключ. Раньше считалось, что выбор буквенно-цифрового пароля длиной 8-10 символов был довольно хорошей практикой. В наши дни становится все более доступным создание чрезвычайно мощных и быстрых инструментов для взлома паролей, которые могут перебирать десятки миллионов возможных комбинаций паролей в секунду. Просто помните, что каждый символ, который вы добавляете к паролю или фразе-паролю, делает его на порядок сложнее для атаки методами грубой силы.
Сложность — это хорошо, но длина — это ключ. Раньше считалось, что выбор буквенно-цифрового пароля длиной 8-10 символов был довольно хорошей практикой. В наши дни становится все более доступным создание чрезвычайно мощных и быстрых инструментов для взлома паролей, которые могут перебирать десятки миллионов возможных комбинаций паролей в секунду. Просто помните, что каждый символ, который вы добавляете к паролю или фразе-паролю, делает его на порядок сложнее для атаки методами грубой силы.
— Избегайте использования одного и того же пароля на нескольких веб-сайтах. Как правило, безопасно повторно использовать один и тот же пароль на сайтах, которые не хранят конфиденциальную информацию о вас (например, на новостном веб-сайте), при условии, что вы не используете этот же пароль на конфиденциальных сайтах.
-Никогда не используйте пароль, который вы выбрали для своей учетной записи электронной почты, на любом онлайн-сайте: если вы это сделаете, и сайт электронной коммерции, на котором вы зарегистрированы, будет взломан, есть большая вероятность, что кто-то скоро прочитает вашу электронную почту.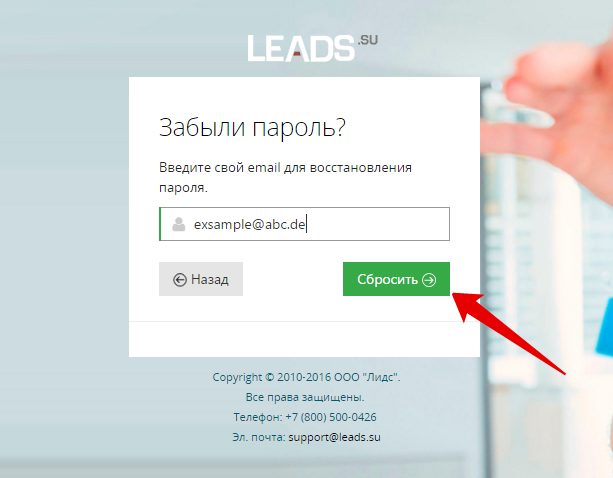 .
.
-Что бы вы ни делали, не храните список паролей на своем компьютере в виде простого текста. Мои взгляды на целесообразность хранения письменного списка ваших паролей со временем изменились. Я склонен согласиться с известными экспертами по безопасности Брюсом Шнайером , когда он советует пользователям не беспокоиться о записи паролей. Просто убедитесь, что вы не храните информацию на виду. Самый безопасный метод запоминания ваших паролей — создать список всех веб-сайтов, для которых у вас есть пароль, и рядом с каждым написать свое имя пользователя и подсказку, которая имеет значение только для вас. Если вы забудете свой пароль, большинство веб-сайтов отправят его вам по электронной почте (при условии, что вы помните адрес электронной почты, который вы использовали при регистрации).
-Одно замечание о хранении паролей в Firefox: если вы не включили и не назначили «мастер-пароль» для управления вашими паролями в Firefox, любой, кто имеет физический доступ к вашему компьютеру и учетной записи пользователя, может просматривать сохраненные пароли в виде простого текста. , просто нажав «Параметры», а затем «Показать пароли». Чтобы защитить свои пароли от посторонних глаз, поставьте галочку в поле рядом с «Использовать мастер-пароль» на главной странице параметров и выберите надежный пароль, который сможете запомнить только вы. Затем вам будет предложено ввести мастер-пароль один раз за сеанс при посещении сайта, который использует один из ваших сохраненных паролей.
, просто нажав «Параметры», а затем «Показать пароли». Чтобы защитить свои пароли от посторонних глаз, поставьте галочку в поле рядом с «Использовать мастер-пароль» на главной странице параметров и выберите надежный пароль, который сможете запомнить только вы. Затем вам будет предложено ввести мастер-пароль один раз за сеанс при посещении сайта, который использует один из ваших сохраненных паролей.
— Существует несколько сторонних онлайн-сервисов, которые могут помочь пользователям защитить конфиденциальные пароли, в том числе LastPass, DashLane и 1Password, которые хранят пароли в облаке и защищают их мастер-паролем. Если доверить все свои пароли облаку вас пугает, рассмотрите возможность использования программы локального хранения паролей на вашем компьютере, такой как Roboform, PasswordSafe или Keepass. Опять же, позаботьтесь о том, чтобы выбрать надежный мастер-пароль, но такой, который вы сможете запомнить; как и в случае с опцией мастер-пароля Firefox, если вы забудете мастер-пароль, вам не повезло.

