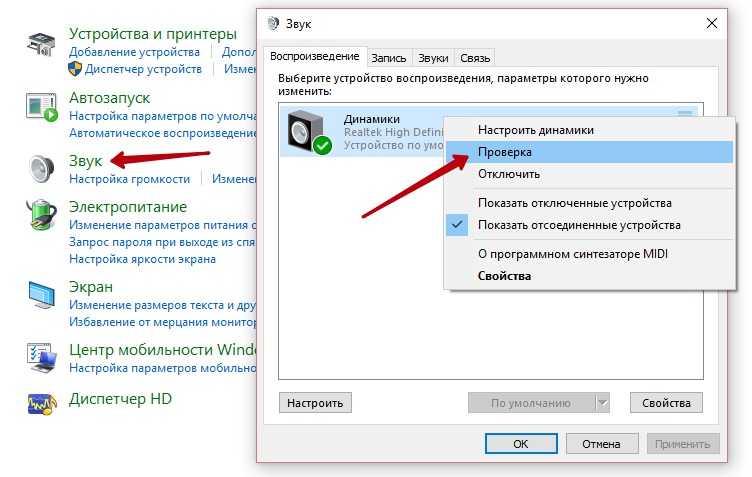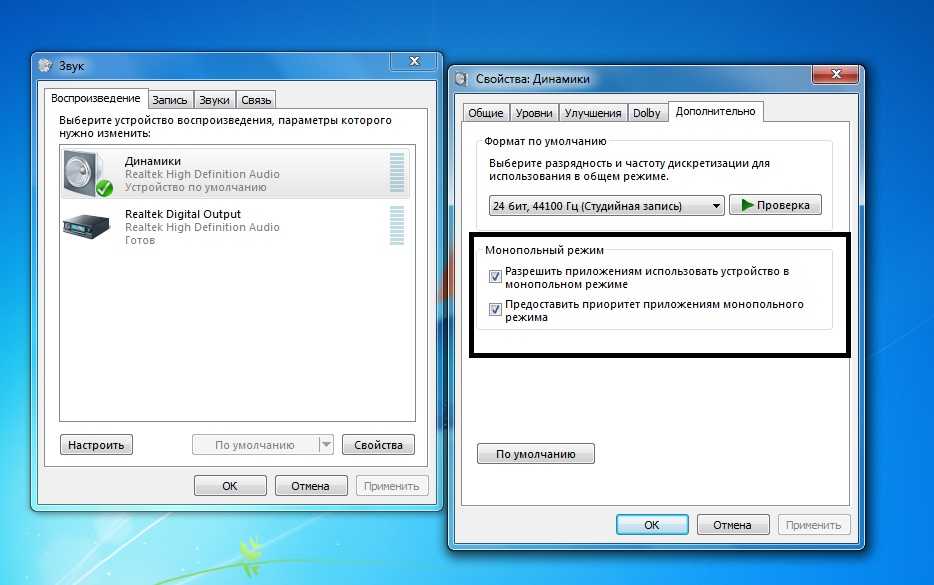Нет звука win 7: Устранение проблем со звуком или звуком в Windows 7, 8 и 10
Содержание
Пропал звук Windows 11 — как исправить?
Одна из самых частых проблем пользователей всех версий Windows, и 11-я здесь не исключение — отсутствие звука: простое его исчезновение без видимых причин, нет звука после обновления системы или чистой установки, в колонках или наушниках.
В этой инструкции пошагово о том, что делать, если нет звука в Windows 11, независимо от того, в какой момент он пропал, способы от простых к более сложным.
Первое, что стоит проверить если нет звука
Некоторые пренебрегают простыми шагами для первоначальной проверки причин отсутствия звука на ПК или ноутбуке, будучи уверенными, что проблема не в этом.
Я бы настойчиво рекомендовал начать со следующих шагов, чтобы не потерять время:
- Проверьте подключение коннектора ваших колонок к соответствующему (и правильному) выходу на звуковой плате: иногда он может сидеть не плотно и отключаться при простом перемещении системного блока.
- Подключение кабеля к колонкам тоже стоит проверить: ситуация здесь аналогична, а с учетом того, что часто используются «тюльпаны», даже более вероятна.

- Нажмите правой кнопкой мыши по значку динамика в области уведомлений и выберите «Микшер громкости». Убедитесь, что выбрано правильное устройство вывода, а громкость не равна нулю (в том числе и для отдельных приложений). Здесь может оказаться что устройств вывода нет в списке, либо ни одно не соответствует нужной звуковой плате: это нормально и далее в статье попробуем решить эту проблему.
- Про питание колонок и регулятор громкости на них тоже не забывайте.
Если в этой части всё в полном порядке, можно переходить к следующим шагам.
Драйверы аудио для звуковой карты
Самая распространенная причина проблем со звуком в Windows 11 — отсутствие или установка не тех драйверов аудио, что и приводит к проблемам со звуком. В некоторых случаях может случиться, что система сама обновила их, после чего звук пропал.
Рекомендую следующие шаги, чтобы решить проблему:
- Если до недавнего времени звук работал, система не переустанавливалась, может помочь откат драйвера: откройте диспетчер устройств (через меню по правому клику на кнопке «Пуск» или с помощью клавиш Win+R и ввода devmgmt.
 msc), дважды нажмите по вашей звуковой карте в разделе «Звуковые, игровые и видеоустройства», проверьте: есть ли кнопка «Откатить» на вкладке «Драйвер», если есть — используйте её.
msc), дважды нажмите по вашей звуковой карте в разделе «Звуковые, игровые и видеоустройства», проверьте: есть ли кнопка «Откатить» на вкладке «Драйвер», если есть — используйте её. - Обновите драйвер. Речь не об обновлении в диспетчере устройств: там вы увидите стандартное сообщение «Наиболее подходящие драйверы для данного устройства уже установлены», хотя с большой вероятностью это не так. Оптимальный метод: найти страницу поддержки вашей модели материнской платы ПК или ноутбука на официальном сайте производителя и скачать драйвер аудио оттуда, затем установить его. Внимание: на официальном сайте может не быть драйверов для Windows 11, но в большинстве случаев драйверы для предыдущих версий системы исправно работают (но их может потребоваться запустить в режиме совместимости). На изображении — пример, как драйвер звука может выглядеть на официальном сайте.
- При обновлении и установке драйверов учитывайте, что, если в диспетчере устройств вы видите «Устройство с поддержкой High Definition Audio» в списке — драйвер не установлен, точнее установлен стандартный драйвер Windows, который она устанавливает на все звуковые карты, для которых не может найти более подходящих драйверов.
 А звуковые устройства NVIDIA и AMD, которые вы также можете увидеть там — это не звуковая карта, они относятся к выводу звука по HDMI.
А звуковые устройства NVIDIA и AMD, которые вы также можете увидеть там — это не звуковая карта, они относятся к выводу звука по HDMI. - При отсутствии звуковой карты в диспетчере устройств, но наличии «Неизвестных устройств», учитывайте, что и они также могут быть ею. Здесь может помочь: Как установить драйвер неизвестного устройства.
- Может иметь смысл проверить наличие драйверов в Центре обновлений: зайдите в Параметры — Центр обновления Windows — Дополнительные параметры — Необязательные обновления. Раскройте пункт «Обновления драйверов» и посмотрите, нет ли среди доступных драйвера аудио.
- В крайнем случае, если вы не можете найти драйверы самостоятельно, можно попробовать использовать Snappy Driver Installer.
И ещё один вариант, если скачать какие-либо драйверы не получается:
- Нажмите правой кнопкой мыши по звуковой карте в диспетчере устройств и выберите «Обновить драйвер».
- Нажмите «Найти драйверы на этом компьютере».
- Нажмите «Выбрать драйвер из списка доступных драйверов на компьютере».

- Если в списке совместимых драйверов помимо установленного сейчас драйвера (отображается вверху) есть другие, попробуйте установить их и проверить, решило ли это проблему со звуком.
Если ваша звуковая карта в диспетчере устройств отображается с восклицательным знаком, дважды нажмите по ней и посмотрите код ошибки, а затем выполните поиск именно по этому коду (в том числе в поиске на этом сайте), чтобы найти варианты решения.
Устройства записи и воспроизведения
Если правильный драйвер установлен, при этом звука всё так же нет, можно проверить настройки в старом интерфейсе устройств записи и воспроизведения, который сохранен в Windows 11:
- Нажмите правой кнопкой мыши по кнопке «Пуск», выберите пункт «Выполнить», введите mmsys.cpl и нажмите Enter.
- Убедитесь, что нужное вам устройство используется как устройство по умолчанию и устройство связи по умолчанию (нажимаем правой кнопкой мыши по устройству и если там есть пункты «Сделать устройством по умолчанию — выбираем).
 Например, если одно устройство сделать устройством по умолчанию, а второе — устройством связи по умолчанию, то звук из первого может пропадать при использовании мессенджеров и других инструментов общения на компьютере.
Например, если одно устройство сделать устройством по умолчанию, а второе — устройством связи по умолчанию, то звук из первого может пропадать при использовании мессенджеров и других инструментов общения на компьютере. - Выберите нужное устройство вывода звука и нажмите кнопку «Настроить». Окно настройки может отличаться для разных звуковых плат и подключенной аудио аппаратуры, но иногда в этом окне можно исправить воспроизведение, например, выбрав стереозвук вместо многоканального.
- Выбрав нужное устройство вывода, нажмите кнопку «Свойства». В следующем окне на разных вкладках вы можете попробовать отключить пространственный звук и эффекты, отключить дополнительные средства звука, запретить приложениям использовать устройство в монопольном режиме — иногда это помогает решить проблему. Также может помочь снижение разрядности и частоты дискретизации в пункте «Формат по умолчанию».
- На вкладке «Связь» в окне управления устройствами записи и воспроизведения попробуйте выбрать отметку «Действие не требуется» и применить настройки.

Параметры звуковой карты в БИОС/UEFI
На некоторых компьютерах и ПК есть возможность отключения звуковой карты в БИОС/UEFI. Зайдите в БИОС и проверьте, присутствует ли где-либо возможность переключения звука AC97, HD Audio, On Board Audio Device, Realtek HD Audio и, при наличии, установите его в Enabled (включено).
Сам пункт может располагаться в разных разделах: Configuration, Onboard devices, Peripherals, Advanced.
На некоторых старых ПК в БИОС может настраиваться режим работы звуковой карты — AC97 или HD Audio: если при выбранном режиме возникают проблемы с воспроизведением звука, попробуйте его изменить на другой.
Если предложенные выше способы не вернули звук в Windows 11, далее — ещё несколько вариантов, которые могут сработать:
- Откройте «Службы» — нажмите клавиши Win+R и введите services.msc. Проверьте состояние службы Windows Audio в списке служб: она должна выполняться, а тип запуска — «Автоматически».
 Если это не так, дважды нажмите по службе, измените тип запуска, примените настройки, а затем запустите её.
Если это не так, дважды нажмите по службе, измените тип запуска, примените настройки, а затем запустите её. - Зайдите в Параметры — Система — Звук, нажмите по нужному устройству вывода звука (например, Динамики) и внизу окна настроек проверьте, чтобы не были включены какие-то дополнительные средства звука, такие как «Пространственный звук».
- Зайдите в Параметры — Система — Устранение неполадок — Другие средства устранения неполадок или нажмите правой кнопкой мыши по значку динамика и выберите пункт «Устранение неполадок со звуком». Запустите средство устранения неполадок при воспроизведении звука.
- Если недавно звук работал, теперь перестал, при этом система не переустанавливалась, можно использовать точки восстановления системы на дату, когда проблем не наблюдалось.
- При наличии ПО от производителя звуковой карты или компьютера (Realtek Audio Console, Nahimic, Maxx Audio и другие), проверьте настройки звука в соответствующей утилите: попробуйте изменить количество каналов, отключить эффекты выполнить другие настройки, проверяя результат.

Также могут помочь дополнительные инструкции (написанные для Windows 10, но подойдут и для 11), если у вас возникла описанная в них ситуация:
- Что делать, если нет звука по HDMI
- Устройства вывода не найдены — как исправить
- Выходное аудио устройство не установлено
- Пропал звук в браузере — возможные решения
- Это устройство уже используется при выводе звука по HDMI
remontka.pro в Телеграм | Способы подписки
Нет звука в Windows 11? Вот 8 способов, как это исправить! • Оки Доки
В этом исчерпывающем руководстве мы включили 8 различных способов решения проблемы отсутствия звука в Windows 11. Следуйте инструкциям сверху вниз, чтобы найти решение, устраняющее проблему с выводом звука на вашем ПК. Разверните таблицу ниже и взгляните на все методы, которые мы рассмотрели в этом руководстве.
1. Проверьте отключение звука/низкий уровень громкости.
Часто пользователи не понимают, что, возможно, звук отключен или кто-то уменьшил громкость до более низкого уровня, и это создает впечатление, что звук не работает в Windows 11.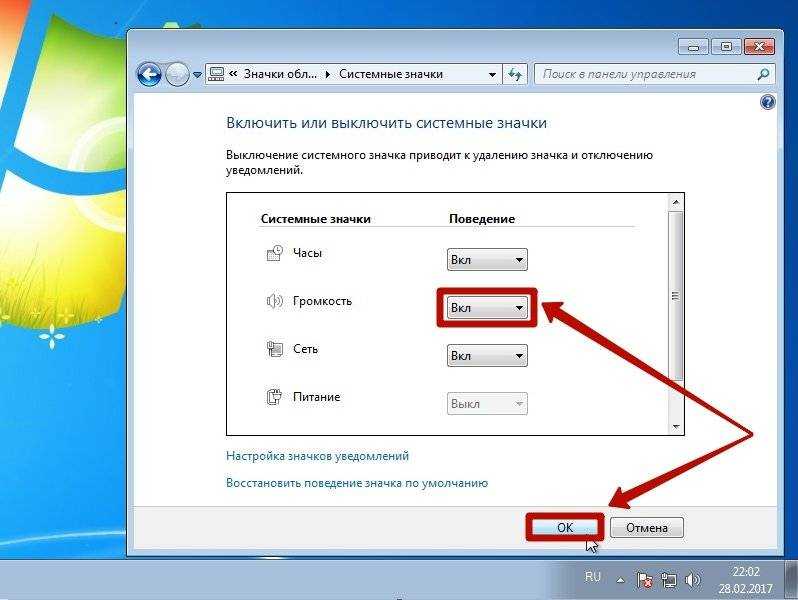 В таких случаях вам просто нужно включите звук или увеличьте громкость, чтобы проверить, правильно ли настроены параметры звука. Вот как это сделать.
В таких случаях вам просто нужно включите звук или увеличьте громкость, чтобы проверить, правильно ли настроены параметры звука. Вот как это сделать.
1. Сначала используйте сочетание клавиш Windows 11 «Win + A», чтобы открыть Центр уведомлений. Здесь нажмите кнопку громкости, чтобы включить звук.
2. Затем увеличьте громкость до более высокого уровня и проверьте, решена ли проблема со звуком на вашем ПК с Windows 11.
Программы для Windows, мобильные приложения, игры — ВСЁ БЕСПЛАТНО, в нашем закрытом телеграмм канале — Подписывайтесь:)
2. Выберите правильный источник звука
Второй и наиболее распространенной причиной отсутствия звука в Windows 11 является несоответствие источника звука. Вам нужно выбрать правильный источник звука в Центре уведомлений, и тогда Windows 11 направит звук на правильное устройство вывода. Вот как вы можете выбрать правильный источник звука.
1. Снова откройте Центр поддержки, используя сочетание клавиш «Win + A». Здесь нажмите на значок «стрелка» рядом с полосой громкости.
Здесь нажмите на значок «стрелка» рядом с полосой громкости.
2. Теперь выберите аудиоустройство, которое вы подключили к компьютеру и хотите использовать для воспроизведения. И вуаля, проблема с отсутствием звука на вашем ПК с Windows 11 будет решена сразу же. Если звук по-прежнему не работает, попробуйте переключиться между различными вариантами или перезагрузите компьютер и снова используйте этот метод.
3. Подключите аудиокабель к правильному порту
Довольно часто пользователи подключают аудиокабель не к тому порту, что приводит к проблемам со звуком в Windows 11. Вот простой способ подключить устройство к правильному аудиоразъему. Просто найдите зеленый порт за ЦП, который является портом вывода звука. Подключите аудиоразъем к зеленому порту.
На передней стороне подключите аудиокабель к порту с этикеткой для наушников, а не микрофона. Эти порты позволят вам выводить звук на внешние звуковые устройства. После подключения устройства убедитесь, что вы выбрали правильный источник аудиовыхода, следуя описанному выше методу.
После подключения устройства убедитесь, что вы выбрали правильный источник аудиовыхода, следуя описанному выше методу.
4. Убедитесь, что устройство воспроизведения включено
Иногда системное аудиоустройство отключается из-за ошибки или конфликта ОС. В таких случаях вам нужно будет включить аудиоустройство вручную из Панели управления. Следуйте инструкциям ниже, чтобы узнать, как это работает.
1. Нажмите сочетание клавиш Windows 11 «Win + R», чтобы открыть окно «Выполнить». Здесь введите mmsys.cplи нажмите Enter. Это откроет окно «Звук» прямо из панели управления.
2. Затем прокрутите вниз и найдите устройство вывода звука. Кликните правой кнопкой мыши по нему и выберите «Включить».
3. Затем вы можете снова кликнуть правой кнопкой мыши устройство и выбрать «Тест», чтобы проверить, воспроизводится ли звук через динамик или наушники, которые вы пытаетесь использовать с ПК с Windows 11.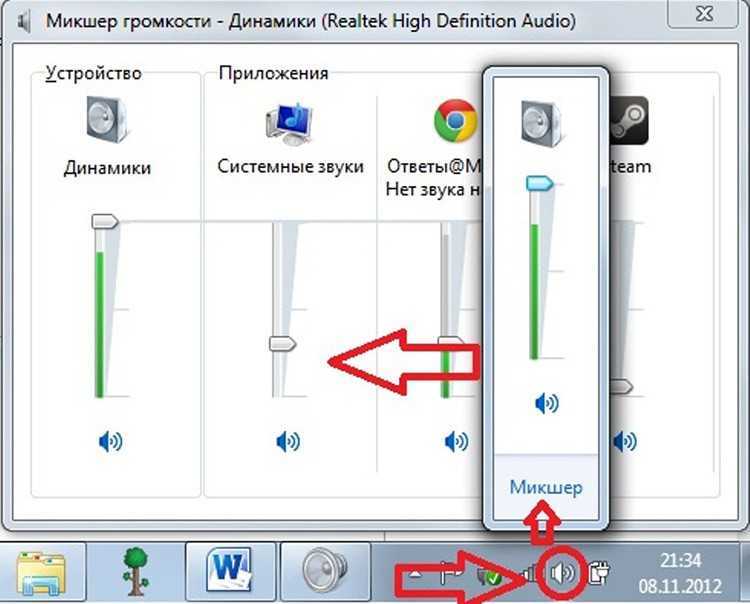 Если звук не воспроизводится, включите другие параметры и проверьте их, чтобы найти правильное устройство воспроизведения.
Если звук не воспроизводится, включите другие параметры и проверьте их, чтобы найти правильное устройство воспроизведения.
5. Настройте параметры звука Windows 11.
Если ни один из вышеперечисленных способов вам не помог, попробуйте настроить параметры звука на странице настроек Windows. Следуйте инструкциям ниже, чтобы узнать, как это работает:
1. Для начала нажмите клавишу Windows один раз и выполните поиск «звук». Теперь откройте страницу «Настройки звука».
2. Затем выберите динамик, который вы хотите использовать в качестве устройства вывода звука на ПК с Windows 11. После этого кликните значок стрелки, чтобы открыть окно свойств динамика.
3. После этого, если вы видите кнопку «Разрешить» в разделе «Общие», нажмите ее, чтобы разрешить приложениям на ПК с Windows 11 использовать это устройство для воспроизведения звука. Это позволит вашему ПК с Windows 11 использовать встроенный динамик.
4. Сделав это, прокрутите вниз и обязательно отключите переключатель «Улучшить звук». Иногда пользователи не сталкиваются со звуком в Windows 11, когда этот параметр включен, поэтому лучше оставить его выключенным.
5. Также отключите «Пространственный звук» в раскрывающемся меню, как показано на скриншоте ниже.
6. Используйте средство устранения неполадок Windows Audio
1. Снова откройте страницу настроек «Звук» и прокрутите вниз до раздела «Дополнительно». Здесь вы найдете опцию «Устранение распространенных проблем со звуком». Нажмите на кнопку «Устройства вывода» рядом с ним.
2. Теперь Windows 11 начнет обнаруживать проблему и решит проблему отсутствия звука на вашем ПК. Вам также следует попробовать встроенное средство устранения неполадок, если ни один из вышеперечисленных методов не поможет вам решить проблему.
7.
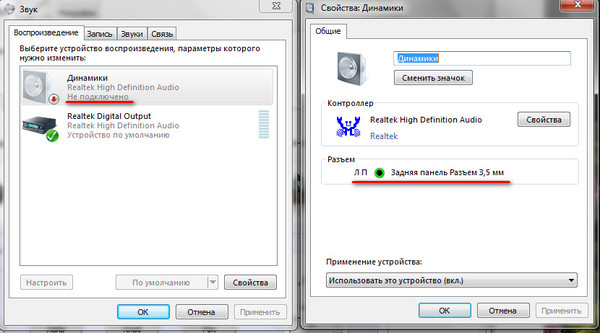 Переустановите аудиодрайвер в Windows 11.
Переустановите аудиодрайвер в Windows 11.
Некоторые пользователи сообщают, что старые аудиодрайверы часто прерывают звук в Windows 11. В таких случаях вам необходимо вручную обновить аудиодрайвер до последней версии. Вот как это сделать.
1. Нажмите сочетание клавиш «Win + X», чтобы открыть меню «Быстрые ссылки», и откройте «Диспетчер устройств».
2. Здесь разверните раздел «Звуковые, видео и игровые устройства» и кликните правой кнопкой мыши системную звуковую карту. Это должно быть что-то вроде Realtek или звуковой карты, которую использует ваш компьютер. В контекстном меню выберите «Обновить драйвер».
3. На следующей странице нажмите «Автоматический поиск драйверов». Если для вашего устройства вывода звука доступно новое обновление, Windows 11 автоматически обновит его и попросит перезагрузить компьютер. После перезагрузки проблема с отсутствием звука должна быть устранена в Windows 11.
4.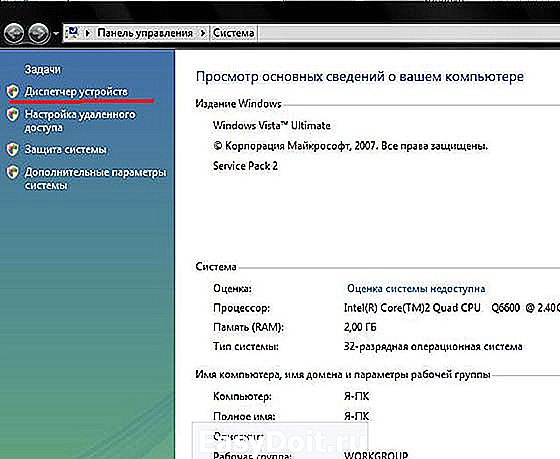 Если обновление недоступно, вы можете попробовать сторонние средства обновления драйверов для Windows 11. Я использую IObit Driver Booster для обновления всех своих драйверов, и он работает очень хорошо.
Если обновление недоступно, вы можете попробовать сторонние средства обновления драйверов для Windows 11. Я использую IObit Driver Booster для обновления всех своих драйверов, и он работает очень хорошо.
5. Теперь, если в Windows 11 нет звука даже после переустановки драйвера, кликните правой кнопкой мыши по звуковому устройству и отключите его. Затем перезагрузите компьютер и снова включите его в диспетчере устройств. Это должно решить проблемы со звуком, с которыми вы сталкиваетесь в Windows 11.
8. Перезапустите службу Windows Audio.
Наконец, если до сих пор у вас ничего не получалось, попробуйте перезапустить службу Windows Audio. Это основная служба, которая обрабатывает все, что связано со звуком в Windows 11. Поэтому выполните следующие шаги и посмотрите, работает ли она при устранении проблем с выводом звука на вашем ПК.
1. Используйте сочетание клавиш «Win + R», чтобы открыть приглашение «Выполнить», введите services.и нажмите Enter. Затем откроется окно «Службы».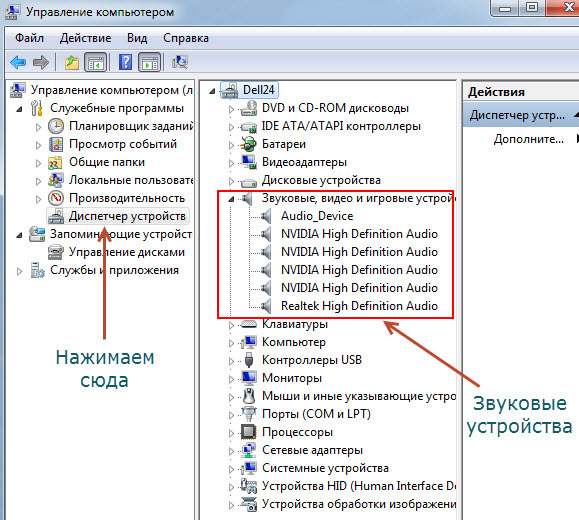 msc
msc
2. Здесь прокрутите вниз и найдите «Windows Audio». Дважды кликните, чтобы открыть свойства Windows Audio. В появившемся всплывающем окне измените тип запуска на «Автоматически» и нажмите кнопку «Пуск». Теперь нажмите «Применить» -> «ОК» . Затем перезагрузите компьютер и проверьте, устранена ли проблема с неработающим звуком.
Итак, это 8 методов, которые вы можете использовать для решения проблемы отсутствия звука в Windows 11. Я добавил всю информацию, необходимую для устранения проблем, связанных со звуком, будь то на ноутбуке или настольном компьютере с Windows 11. Я бы посоветовал вам следовать руководству шаг за шагом. Если у вас есть какие-либо вопросы о проблемах со звуком на вашем ПК, сообщите нам об этом в разделе комментариев ниже.
НЕТ ЗВУКА В FIREFOX ПОСЛЕ ПОСЛЕДНЕГО ОБНОВЛЕНИЯ WIN 7. ОПЕРНЫЕ ПРОИЗВЕДЕНИЯ | Форум поддержки Firefox
Эта тема была заархивирована.
Пожалуйста, задайте новый вопрос, если вам нужна помощь.
Арбут
Все работало нормально до последнего обновления Win 7, но у меня нет функционирующей «точки восстановления» для отката, поэтому мне нужно найти обходной путь.
Звук работает на ПК, я могу воспроизводить mp3 или mp4.
Но звук с Youtube, FaceBook или BBC Iplayer отсутствует, когда я открываю эти сайты в Firefox.
(да, я проверил громкость и отключение звука, я очистил кеш, я пробовал в безопасном режиме, все безуспешно)
Я попробовал одну модификацию реестра, которая сработала ОДИН РАЗ, а не потом… что, конечно, невозможно.
Если я открываю те же самые сайты в Опере… звук отличный.
ЧТО НА ЗЕМЛЕ происходит и как я могу это исправить?
Заранее спасибо за любые идеи и исправления.
Все работало нормально до последнего обновления Win 7, но у меня нет функционирующей «точки восстановления» для отката, поэтому мне нужно найти обходной путь.
Звук работает на ПК, я могу воспроизводить mp3 или mp4.
Но звук с Youtube, FaceBook или BBC Iplayer отсутствует, когда я открываю эти сайты в Firefox.
(да, я проверил громкость и отключение звука, я очистил кеш, я пробовал в безопасном режиме, все безуспешно)
Я попробовал одну модификацию реестра, которая сработала ОДИН РАЗ, а не потом… что, конечно, невозможно.
Если я открываю те же самые сайты в Опере… звук отличный.
ЧТО НА ЗЕМЛЕ происходит и как я могу это исправить?
Заранее спасибо за любые идеи и исправления.
Выбранное решение
Все ответы (12)
ПиДжей
 10.18, 15:42
10.18, 15:42
Арбут сказал
… Все работало нормально до последнего обновления Win 7, но у меня нет работающей «точки восстановления», чтобы вернуться к …
…Звук работает на ПК, я могу воспроизводить mp3 или mp4.
Но звук с YouTube, FaceBook или BBC Iplayer отсутствует, когда я открываю эти сайты в Firefox…
Вы, должно быть, удалили точки восстановления Windows? Я всегда сохраняю свои последние, время от времени удаляя старые.
У меня последняя версия Windows-7 Pro, но я все еще на FF 61.0.2. Вы проверяли свой микшер динамиков помимо функций громкости и отключения звука плееров?
~Пдж
Изменено
Арбут
Владелец вопроса
 10.18, 16:03
10.18, 16:03
Соответствующие точки восстановления были удалены из-за чрезмерной очистки ПК. Изображение микшера прикреплено, так как вы спросили 😉
ПиДжей
Арбут сказал
Вы проверили последнее обновление Windows, чтобы убедиться, что все в порядке и нет ли «сбоев» ни в одном из обновлений?
Есть ли у вас внешняя аудиосистема (звуковая карта?) или что-то «стандартное» на материнской плате?
В противном случае, я был бы в тупике на этом. Я не эггзперт. Я знаю только достаточно, чтобы быть опасным. (Ухмылка)
~Пдж
кор-эль
- 10 ведущих участников
- Модератор
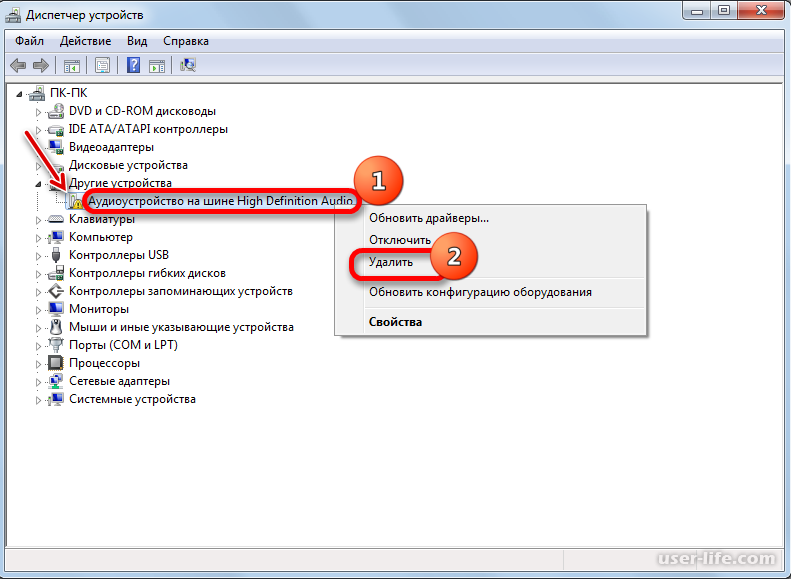 10.18, 20:44
10.18, 20:44
Вы можете проверить веб-консоль на наличие сообщений, связанных с мультимедиа.
- https://developer.mozilla.org/en-US/Tools/Web_Console
Вы можете удалить все данные, хранящиеся в Firefox, из определенного домена с помощью «Забыть об этом сайте» в контекстном меню записи истории, вызываемом правой кнопкой мыши («История -> Показать всю историю» или «Просмотр -> Боковая панель -> История»).
Использование «Забыть об этом сайте» удалит все данные, хранящиеся в Firefox из этого домена, такие как история, файлы cookie, пароли, исключения и кеш, поэтому будьте осторожны.
Если у вас есть пароль или другие данные из этого домена, которые вы не хотите потерять, обязательно сделайте резервную копию этих данных или сделайте пометку.
Вы не можете восстановиться после «забывания», если у вас нет резервной копии задействованных файлов.
При повторном посещении «забытого» веб-сайта данные с этого веб-сайта будут сохранены еще раз.![]()
- https://support.mozilla.org/en-US/kb/delete-browsing-search-download-history-firefox
Изменено
Арбут
Владелец вопроса
Возможно, мне следует повторить проблему: я могу воспроизводить видео на любом веб-сайте в Firefox. Но ни в коем случае нет звука. Я могу играть на этих же сайтах в Опере, — отлично работает. Я могу воспроизводить родные mp3 или mp4 на ПК. Прекрасно работает. Но Firefox был поражен.
PS спасибо PJ и Cor-El за попытку
Арбут
Владелец вопроса
 10.18, 6:49
10.18, 6:49
ЭЙ МОЗИЛЛА! НЕ ТО, ЧТО ВАС ЭТО ЗАБОТИЛО, НО Я НАШЕЛ ОБХОДНОЕ РЕШЕНИЕ, КОТОРОЕ СОСТОЯЛО В ТО, ЧТО Я ВСЕ ВСЕ В «BRAVE» БРАУЗЕР, И ЭТО ПОКА ДЕЛАЕТСЯ ПРЕКРАСНО.
ПиДжей
Арбут сказал
Может быть, слишком поздно, но как настроить звук в приложении FF?
~Пдж
ФредМакД
Отображается информация о вашей системе;
Установленные плагины
Ударная вспышка 13.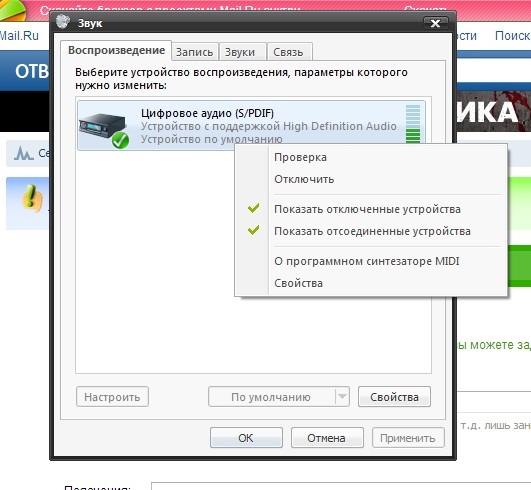 0 r0
0 r0
Шоквейв Флэш 15.0 r0
Шоквейв Флэш 31.0 r0
Наличие более одной версии программы может вызвать проблемы.
Вы должны удалить старые программы. Затем получите текущий полный установщик.
Flash: Скачайте деинсталлятор отсюда:
http://helpx.adobe.com/flash-player/kb/uninstall-flash-player-windows.html
Удалить Flash Player | Окна
http://helpx.adobe.com/flash-player/kb/uninstall-flash-player-mac-os.html
Удалить Flash Player | Мак
Затем переустановите последнюю версию.
Примечание. Пользователи Windows должны загрузить
active_x для Internet Explorer. и
плагин для Браузеров на основе плагинов (например, Firefox).
Примечание. Windows 8 и Windows 10 имеют встроенный
flash player и Adobe вызовут конфликт.
Установите только плагин . Не active_x.
Flash Player Версия 31. 0.0.122
0.0.122
https://get.adobe.com/flashplayer/
Прямая ссылка сканирует текущую систему и браузер
Примечание. Другое программное обеспечение предлагается для загрузки. <Только Windows>
https://get.adobe.com/flashplayer/otherversions/
Шаг 1: Выберите операционную систему
Шаг 2: Выберите версию (Firefox, Win IE…)
Примечание. Для загрузки предлагается другое программное обеспечение . <Только Windows>
Посмотрите, есть ли обновления для ваших графических драйверов
https://support.mozilla.org/en-US/kb/upgrade-graphics-drivers-use-hardware-acceleration
Арбут
Владелец вопроса
Привет, PJ — спасибо — вот скриншот.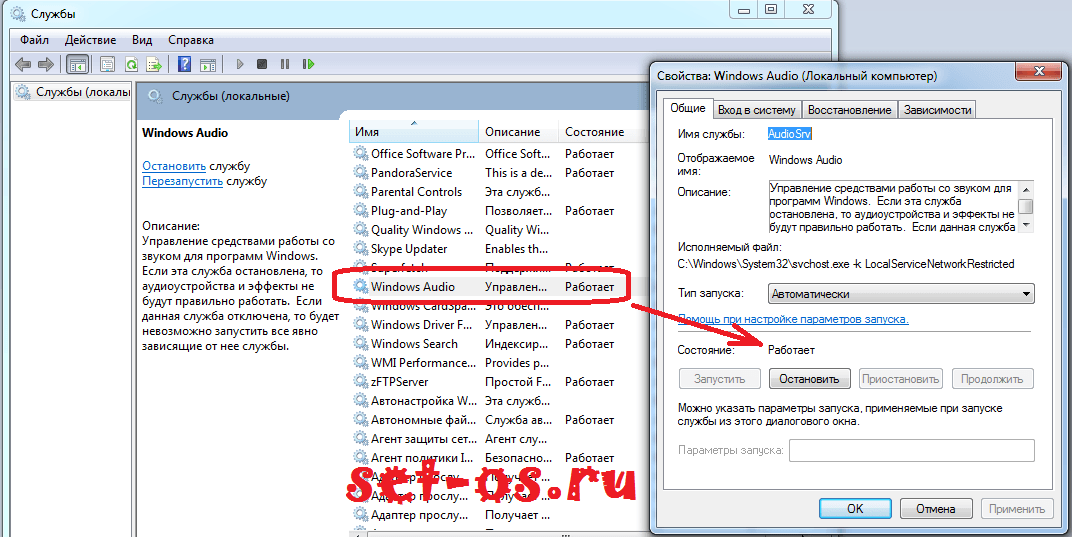 не уверен, поможет или нет.
не уверен, поможет или нет.
Арбут
Владелец вопроса
Привет, FredMcD, спасибо! Я думал, что разобрался с этим, но, видимо, нет. Попробую ваш совет, посмотрим, что получится, — посоветую, если получится! Ваше здоровье!
Арбут
Владелец вопроса
Привет, FredMcD, Спасибо!….. кажется, что все в порядке!
всем хороших пожеланий!
ФредМакД
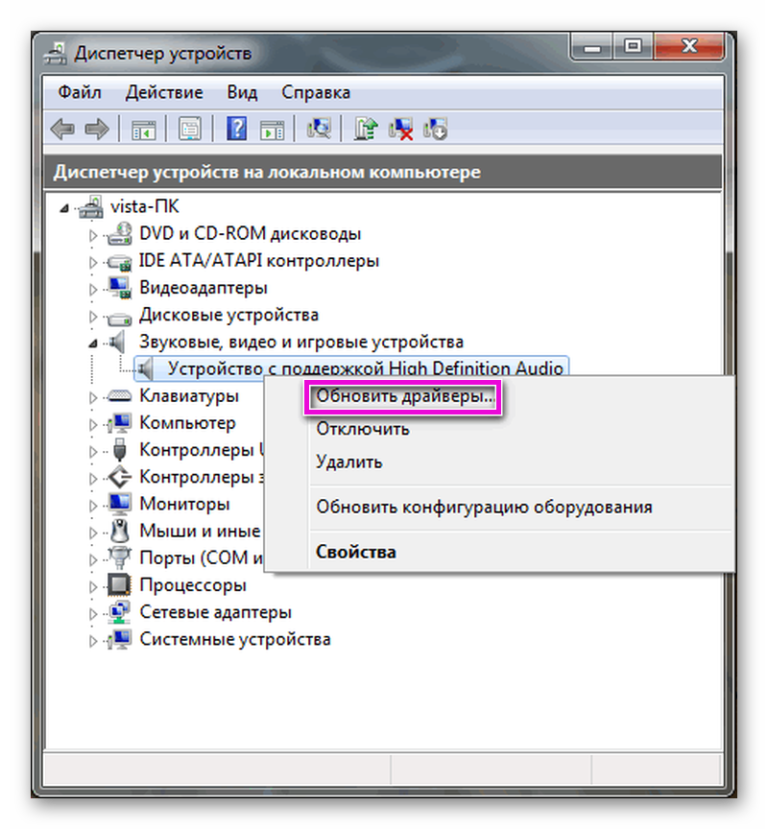 10.18, 7:58
10.18, 7:58
Выбранное решение
Рад слышать, что ваша проблема решена. Если вы еще этого не сделали, выберите ответ, который решает проблему. Это поможет другим пользователям с похожими проблемами быстрее найти решение.
Благодарим за обращение в службу поддержки Mozilla.
технических проблем — В Bioshock нет звука в Windows 7
Задавать вопрос
спросил
Изменено
10 лет, 2 месяца назад
Просмотрено
21к раз
Я только что купил новый компьютер с 64-разрядной версией Windows 7 Home Premium. Все прекрасно, кроме Bioshock: у него нет звука после запуска игры.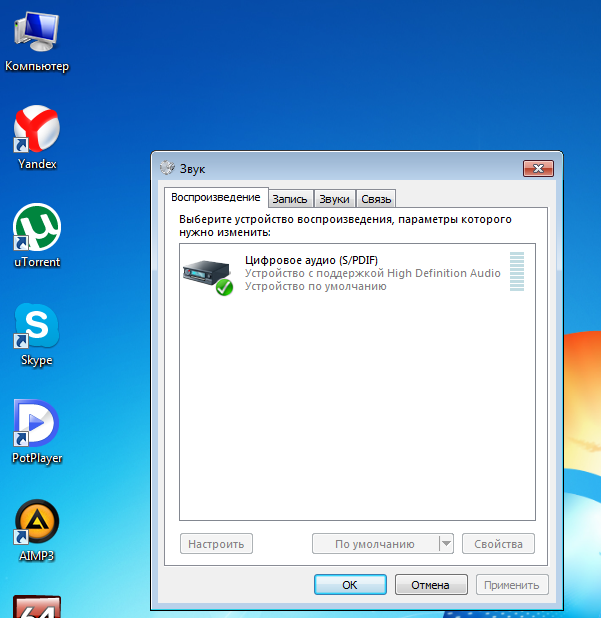
Я искал в Google, но не нашел окончательного ответа; иначе окончательный ответ не работает.
Я попытался изменить файл конфигурации, чтобы использовать другую систему вывода звука.
Пробовал в режиме совместимости.
Ничего не работает. У меня на Висте игра работала хорошо.
Есть предложения?
- технические вопросы
- windows-7
- биошок
6
Попробуйте включить так называемое «Стереомикширование»:
(с http://forums.2kgames.com/forums/showpost.php?s=2ab258ea92a1bfbe6c783657b3633730&p=255517&postcount=1)
Для этого перейдите в меню «Пуск» > «Управление».
Панель > Звук (в классическом виде). Один раз
Готово переключитесь на вкладку «Запись», которая
покажет текущие активные входы
в вашей системе (например, линейный вход,
Микрофон). Щелкните правой кнопкой мыши в ясности
пространство под этими устройствами и выберите
параметр Показать отключенные устройства.Это должно показать дополнительное устройство
называется Stereo Mixing, щелкните правой кнопкой мыши
это устройство и выберите Включить.
4
Мне удалось запустить Bioshock на платформе Windows 7. У меня тоже была такая проблема при установке. Без звука. Что ж, я попробовал выполнить следующие шаги в указанном порядке, и у меня это сработало:
Шаг 1. Просто запустите программу установки Direct X, поставляемую вместе с DVD. Я знаю, у всех нас, вероятно, уже установлена более поздняя версия, но для некоторых игр этот шаг действительно работает. Не спрашивайте меня, почему. Я не знаю.
Шаг 2. Обновите до патча 1.1.
Шаг 3. Используйте кряк без DVD. Поскольку у меня есть ноутбук, я обычно предпочитаю не использовать DVD-привод слишком часто, если только нет другого выхода. Что ж, игра работала с этим, поэтому я не вносил никаких дальнейших изменений.
Дайте мне знать, если это сработает для вас.
4
Я заработал, подключив удлинительный кабель к порту микрофона на передней панели моего корпуса. Моя звуковая карта обнаружила наличие микрофона. После этого звук работает. Я понятия не имею, почему это может на что-то повлиять. Я все же хотел бы, чтобы кто-нибудь опубликовал лучшее решение.
У меня тоже сработало подключение микрофона к переднему порту. Система Виндовс 7 64 бит. До подключения микрофона не было звука, но теперь он работает с подключенным микрофоном. Попробуйте!
Я подключил свой HDMI к телевизору, и я предполагаю, что два аудиовыхода начали конкурировать. Вам нужно щелкнуть правой кнопкой мыши диспетчер аудио, а затем щелкнуть аудиоустройства. Оказавшись там, вы должны убедиться, что только один включен. Это исправило мою проблему.
Добавление альтернативы, которая сработала для меня, так как другие ответы не очень хорошо работают (для меня):
- При включении стереофонического микширования звук из других моих программ и игр звучит странно (нечетко и с эхом).



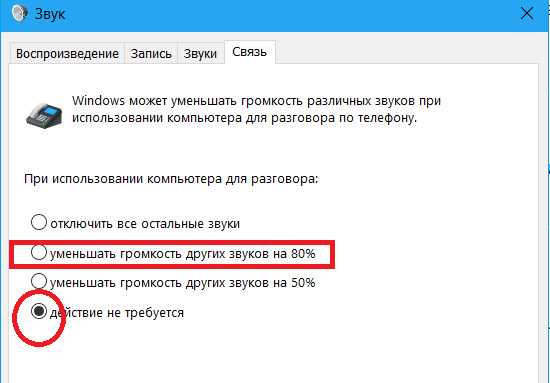 msc), дважды нажмите по вашей звуковой карте в разделе «Звуковые, игровые и видеоустройства», проверьте: есть ли кнопка «Откатить» на вкладке «Драйвер», если есть — используйте её.
msc), дважды нажмите по вашей звуковой карте в разделе «Звуковые, игровые и видеоустройства», проверьте: есть ли кнопка «Откатить» на вкладке «Драйвер», если есть — используйте её.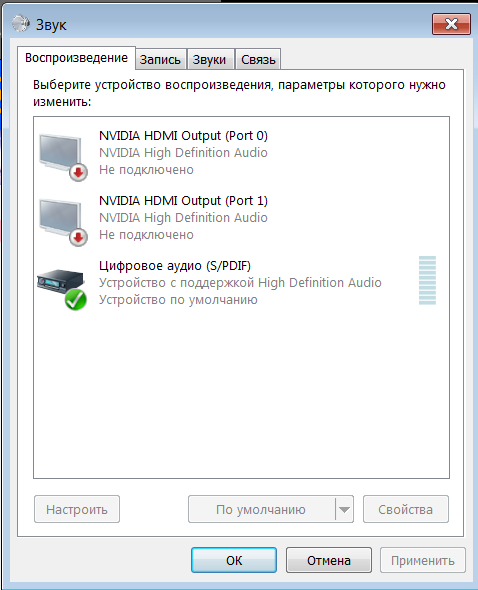 А звуковые устройства NVIDIA и AMD, которые вы также можете увидеть там — это не звуковая карта, они относятся к выводу звука по HDMI.
А звуковые устройства NVIDIA и AMD, которые вы также можете увидеть там — это не звуковая карта, они относятся к выводу звука по HDMI.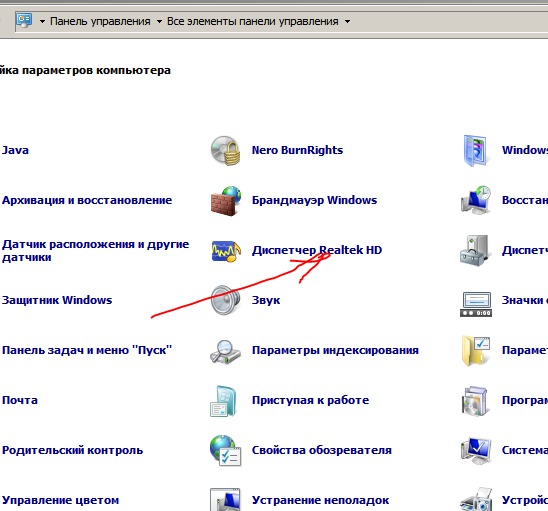
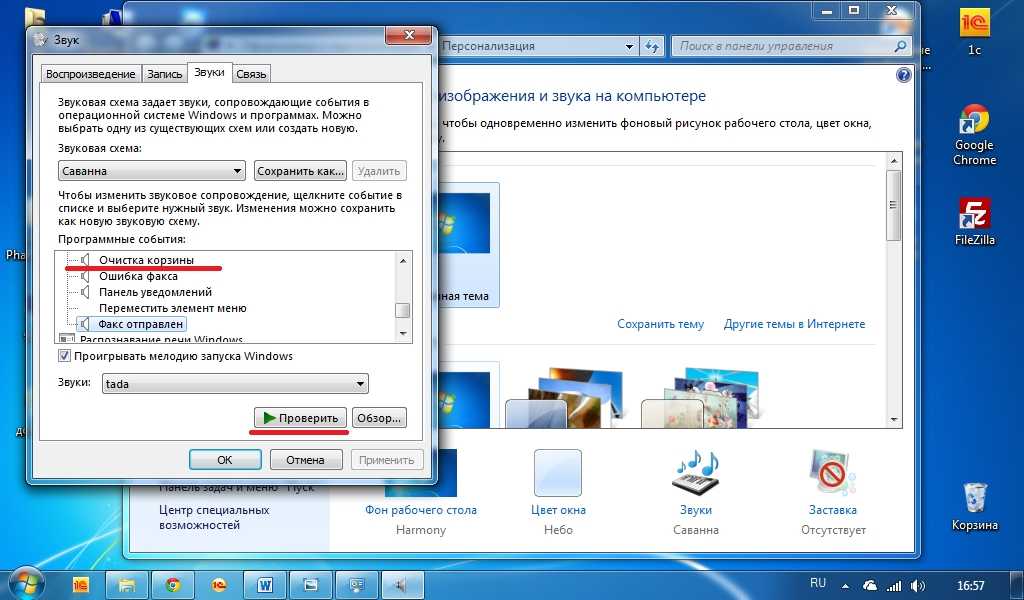 Например, если одно устройство сделать устройством по умолчанию, а второе — устройством связи по умолчанию, то звук из первого может пропадать при использовании мессенджеров и других инструментов общения на компьютере.
Например, если одно устройство сделать устройством по умолчанию, а второе — устройством связи по умолчанию, то звук из первого может пропадать при использовании мессенджеров и других инструментов общения на компьютере.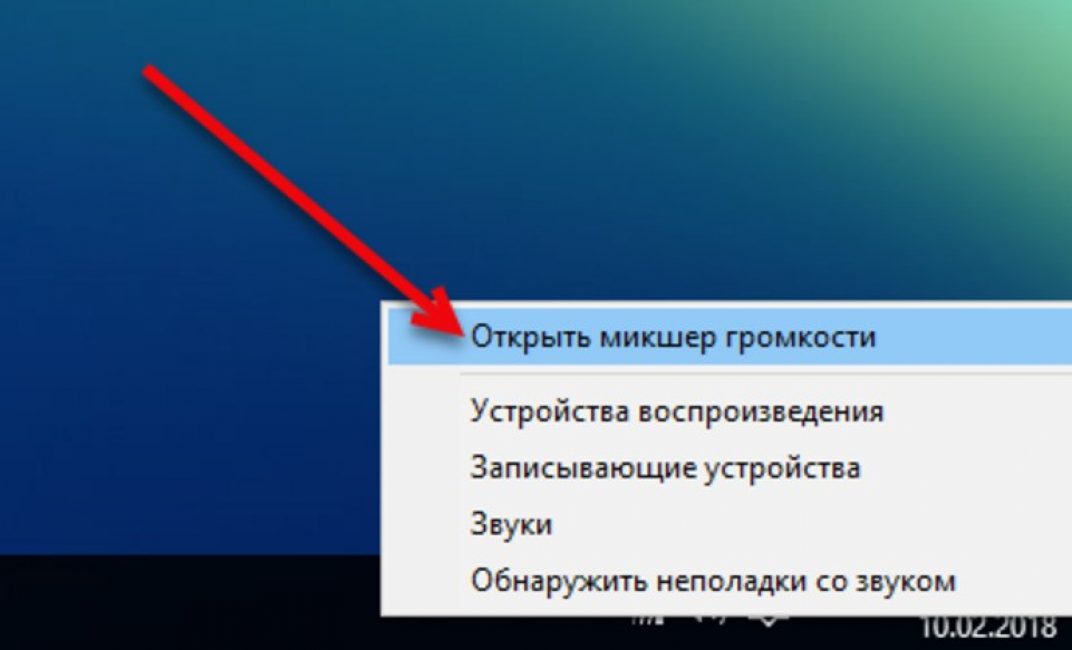
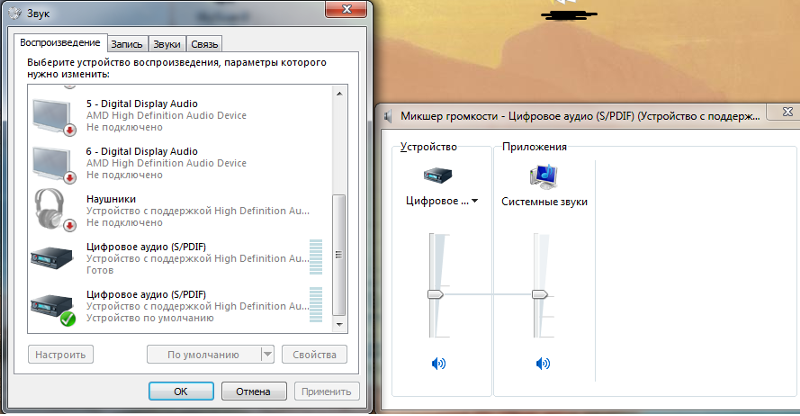 Если это не так, дважды нажмите по службе, измените тип запуска, примените настройки, а затем запустите её.
Если это не так, дважды нажмите по службе, измените тип запуска, примените настройки, а затем запустите её.