Формула в excel и: Функция И — Служба поддержки Майкрософт
Содержание
Информатика в МУПК — Формулы Excel
Формулы Excel
Теоретический урок по информатике
Главная | Теоретические уроки по информатике | Табличный процессор Microsoft Excel | Формулы Excel
Формулы в табличном процессоре Excel
Формула – это выражение, которое состоит из последовательности операндов (аргументов), разделенных операторами
Формула может состоять из:
- математических операторов
- значений (констант)
- ссылок на ячейку
- имен функций
Результатом выполнения формулы есть некоторое новое значение, содержащееся в ячейке, где находится формула
Примеры формул:
=F7*С14+B12
Формула состоит из трех операндов (аргументов), которые разделены математическими операторами умножения и сложения. Аргументы представлены ссылками на ячейки электронной таблицы.
Аргументы представлены ссылками на ячейки электронной таблицы.
=ПРОИЗВЕД(А1:А6)+3
Формула из двух аргументов. Первый — функция, второй — константа. Разделитель — математический оператор сложения.
=15+2*0,2-10
В формуле 4 аргумента, представленных константами. Три математических оператора: сложение, умножение, вычитание
=А15*3+2*6
В формуле 4 аргумента: ссылка на ячейку и три константы. Операторы — два умножения и один — сложения.
Операнды (аргументы)
В качестве операндов могут выступать:
- Константа
- Ссылка на ячейку
- Функция
Константы
Константы – текстовые или числовые значения, которые вводятся в ячейку и не могут изменяться во время вычислений
Пример:
=5+2
=12*2
Ссылки на ячейки
Ссылка на ячейку или группу ячеек – способ, которым указывается конкретная ячейка или несколько ячеек.
Пример:
=А2+В2
Ссылка на отдельную ячейку является ее координатой.
Значение пустой ячейки равно 0.
Ссылки на ячейки бывают двух типов:
- Относительные – ячейки обозначаются относительным смещением от ячейки с формулой (например: F7).
- Абсолютные – ячейки обозначаются координатами ячеек в сочетании со знаком $ (например: $F$7).
- Комбинация предыдущих типов (например: F$7) – смешанные.
При копировании формул относительные ссылки изменяются на размер перемещения!
Операторы
Операторами обозначаются операции, которые следует выполнить над операндами формулы
В Microsoft Excel включено четыре вида операторов:
- арифметические операторы
- операторы сравнения
- операторы ссылок
- текстовые операторы
Арифметические операторы
Служат для выполнения арифметических операций, таких как сложение, вычитание, умножение
Арифметические операции выполняются над числами!
Используются арифметические операторы:
Операторы сравнения
Используются для сравнения двух значений. Результатом сравнения является логическое значение: либо ИСТИНА, либо ЛОЖЬ.
Результатом сравнения является логическое значение: либо ИСТИНА, либо ЛОЖЬ.
Операторы ссылки
Для описания ссылок на диапазоны ячеек
Текстовый оператор
Для объединения нескольких текстовых строк в одну
Порядок вычислений формул
- Формула в Microsoft Excel всегда начинается со знака равенства (=). Знак равенства свидетельствует о том, что последующие знаки составляют формулу
- Элементы, следующие за знаком равенства, являются операндами, разделяемыми операторами вычислений
- Формулы вычисляют значения в определенном порядке. Порядок определяется обычными математическими законами: формула вычисляется слева направо, в соответствии с определенным порядком (приоритетом) для каждого оператора в формуле
- Если формула содержит операторы с одинаковым приоритетом — например операторы деления и умножения — они выполняются слева направо
- Если в одной формуле используется несколько операторов, Microsoft Excel выполняет операции в порядке, показанном в таблице
Приоритеты операций
Повышение приоритета операции
Повышение приоритета операций нужно для обеспечения правильности вычислений.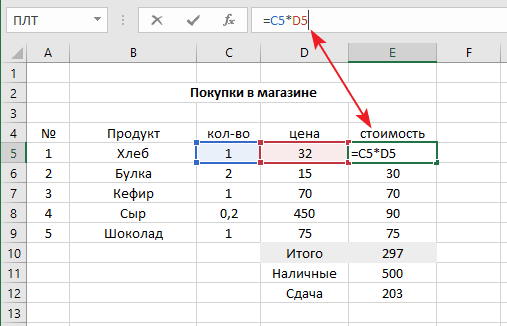
Для повышения приоритета операции используют круглые скобки
Допустим, необходимо составить формулу для вычисления выражения, представленного в виде дроби:
Правильный результат достигается только в третьем случае. Числитель делится на знаменатель.
Примеры формул с использованием различных операторов
Сообщения об ошибках
Если формула в ячейке не может быть правильно вычислена, Microsoft Excel выводит в ячейку сообщение об ошибке
Если формула содержит ссылку на ячейку, которая содержит значения ошибки, то вместо этой формулы также будет выводиться сообщение об ошибке
Значение сообщений об ошибке
#### – ширина ячейки не позволяет отобразить число в заданном формате;
#ИМЯ? – Microsoft Excel не смог распознать имя, использованное в формуле;
#ДЕЛ/0! – в формуле делается попытка деления на нуль;
#ЧИСЛО! – нарушены правила задания операторов, принятые в математике;
#Н/Д – такое сообщение может появиться, если в качестве аргумента задана ссылка на пустую ячейку;
#ПУСТО! – неверно указано пересечение двух областей, которые не имеют общих ячеек;
#ССЫЛКА! – в формуле задана ссылка на несуществующую ячейку;
#ЗНАЧ! – использован недопустимый тип аргумента.
Вопросы:
- Что такое формула?
- Из каких элементов может состоять формула?
- Что такое операнд?
- Что такое аргумент?
- Что является результатом выполнения формулы?
- Что может выступать в качестве оператора?
- Какие типы операндов могут быть?
- Порядок вычислений формул?
- Приоритеты операций?
- Значения ошибок?
Топ 20 самых важных формул MS Excel
Microsoft Excel — один из самых популярных инструментов анализа данных в мире. Все больше фирмы используют это программное обеспечение и много людей ежедневно пользуются Excel. Однако, по моему опыту, только немногие из них в полной мере используют возможности, которые может предложить эта программа. Я представляю Вам мой список из топ 20 самых полезных формул Excel, которые каждый должен использовать для повышения эффективности. Функции Excel также очень рекомендуются для вычислений, так как они могут значительно уменьшить количество ошибок.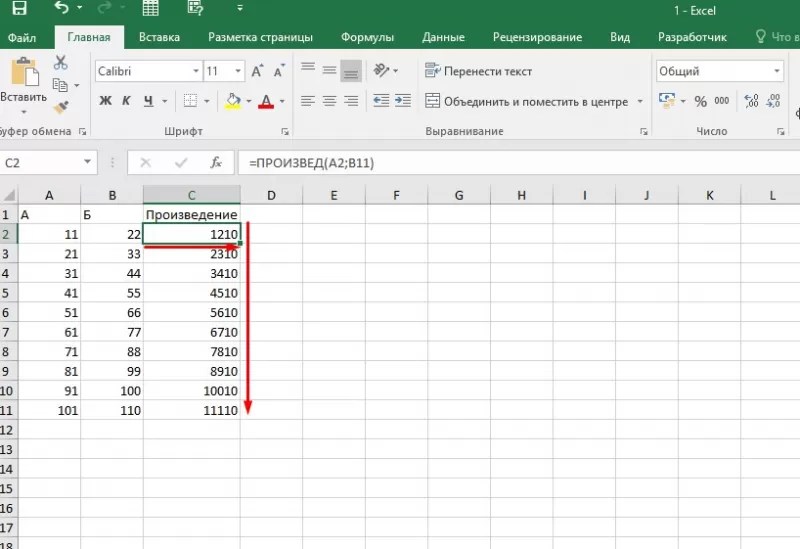 И последнее, но не менее важное: изучение этих функций — прекрасная возможность улучшить Ваши знания Excel и стать уверенным пользователем MS Excel.
И последнее, но не менее важное: изучение этих функций — прекрасная возможность улучшить Ваши знания Excel и стать уверенным пользователем MS Excel.
Table of Contents
1. Sum
«Sum» — это, наверное, самая простая, но и самая важная функция Exceл. Вы можете использовать эта формула для вычисления суммы диапазона ячеек.
= SUM(A1:A10) or = SUM(A1,A10)
В этом примере первая формула суммирует ячейки от A1 до A10. Вторая суммирует только ячейки A1 и A10. Вы можете попробовать с ним и попытаться использовать разные диапазоны, чтобы привыкнуть к этой функций. Обратите внимание, что вы также можете использовать числа внутри этой функции вместо ссылок.
2. Average
Еще одна очень важная функция. Как следует из названия, эта формула оценивает среднее число из диапазона ячеек. Предположим, что мы имеем диапазон чисел в столбце A.
= AVERAGE(A1:A10)
Это вернет среднее значение ячеек от A1 до A10.
3. If
Другая очень необходимая формула. Она относительно простая в использовании, но и очень мощная. Вы можете использовать эту функцию, чтобы проверить, является ли данный оператор истинным или ложным, и чтобы вернуть указанное число.
Она относительно простая в использовании, но и очень мощная. Вы можете использовать эту функцию, чтобы проверить, является ли данный оператор истинным или ложным, и чтобы вернуть указанное число.
= IF(A2>100,"yes","no")
Здесь формула проверит если продажи в ячейке «A2» более 100 €. Если это заявление верно, формула возвращает «да». Если продажи ниже 100 евро, формула возвращает «нет».
4. Sumif
Sumif — еще одна очень важная формула Excel. Формула будет суммировать числа, если выполняется определенное условие.
= SUMIF(A1:A20,A2,B1:B20)
Давайте рассмотрим приведенный выше пример. У нас есть торговые агенты, которые регистрируют определенное количество продаж. Мы хотим узнать общее количество продаж для каждого агента. Функция = SUMIF (A1: A20, A2, B1: B20) суммирует значения ячеек B1: B20, которые соответствуют тексту в ячейке A2 (в случае «Ивайло»). Парень зарегистрировал общий объем продаж 325 €. Мы можем использовать формулу для расчета оборота других агентов.
5. Countif
Countif — очень полезная функция, которая работает как sumif. Он суммируется при определенном условии. Разница между sum и count состоит в том, что функция count суммирует количество ячеек, где определенное условие истинно. Напротив, суммирующая функция суммирует значения внутри ячеек.
= COUNTIF(A1:A10,">100")
Формула в приведенном выше примере проверяет, сколько продаж были выше чем 100 евро и возвращает количество продаж. Вы также можете включить более одного критерия, используя countif для этой цели.
PS: Если вы не уверены в синтаксисе функции, вы всегда можете использовать функцию «insert function» в Excel (просто нажмите знак функции в левой части функциональной панели). В следующем примере мы продемонстрируем, как это работает.
6. Counta
Эта формула подсчитывает количество ячеек определенного диапазона, которые не являются пустыми. Это очень полезно, когда у вас есть тысячи строк, и вы хотите знать, где все это кончается.
= COUNTA(A:A)
Это даст вам количество строк, которые содержат значение, текст или любой другой символ.
7. Vlookup
Вероятно, самая мощная функция Excel. Очень полезно, когда вам приходится иметь дело с более чем одной таблицей, разными листами или даже другого файла. Vlookup позволяет вам извлекать данные из одной таблицы в другую.
Продолжим этот пример, добавив еще один столбец «А» с номерами клиентов.
Обратите внимание, что есть информация о продажах и номерах клиентов, но имена клиентов отсутствуют. Однако у нас есть еще один лист Excel (Sheet2) с именами клиентов и номерами клиентов.
Вместо того, чтобы тратить свое время, чтобы посмотреть с Sheet1 на Sheet2 и искать совпадение вручную для каждой отдельной строки, мы можем использовать следующую формулу:
= VLOOKUP(A2,Sheet2!$A$1:$B$100,2,0)
Эта формула ищет значение в ячейке A2 (112 в нашем случае) в листе2, столбцы A & B (знаки «$» означают, что мы всегда хотим иметь постоянный диапазон поиска). Затем функция возвращает значение из второго столбца. Последняя часть формулы, мы пишем 0. Таким образом, мы делаем Excel не искать совпадение в порядке чисел.
Затем функция возвращает значение из второго столбца. Последняя часть формулы, мы пишем 0. Таким образом, мы делаем Excel не искать совпадение в порядке чисел.
Теперь попробуйте создать собственную формулу vlookup, используя опцию insert function.
В нашем случае это выглядит так:
8. Left, Right, Mid
Left, right и mid функции — очень важные функции, которые позволяют извлекать определенное количество символов из строки
= Left(A1,1) or = MID(A1,4,6) or = RIGHT(A1,5)
В нашем примере с формулой left мы берем первый символ с левой стороны. С формулой right мы можем сделать то же самое, но с символами справа налево. Имейте в виду, что пустое пространство также является символом.
9. Trim
Еще одна исключительная функция MS Excel. Функция trim удаляет пустые пространства после слов, когда их больше одного. Это может случиться довольно часто в Excel. Возможно, что информация извлекается из разных баз данных и заполняется ненужными пустым пространством между словами. Это может быть огромной проблемой, потому что ваши формули Excel могут не работать. Чтобы избавиться от раздражающих пустых пространств, мы используем формулу trim.
Это может быть огромной проблемой, потому что ваши формули Excel могут не работать. Чтобы избавиться от раздражающих пустых пространств, мы используем формулу trim.
= TRIM(A1)
В этом примере формула удалит лишние пробелы, если она найдет несколько.
10. Concatenate
Это удобная функция Excel, которая помогает, когда мы хотим объединить ячейки.
Здесь мы хотим объединить ячейки A1, A2 и A3. Это можно сделать с помощью следующей функции:
= CONCATENATE(A1,A2,A3)
Таким образом, у нас не будет пробелов между словами. Чтобы добавить пробелы между «I» и «love», нам нужно добавить пробел. Это можно решить, добавив кавычки внутри функции:
= CONCATENATE(A1," ",A2," ",A3)
PS: Вы также можете объединить ячейки, просто добавив:
= A1&" "&A2&" "&A3
Попробуйте сами!
11. Len
Еще одна прекрасная формула, которая может применяться во многих ситуациях. Она широко используется для построения более сложных формул.
= LEN(A1)
Эта функция будет подсчитывать количество символов в ячейке.
12. Max
Функция max возвращает наибольшее значение из диапазона.
= MAX(A2:A8)
Эта формула будет выглядеть в ячейках A2: A8, и тогда она извлечет самое высокое значение из этого диапазона.
13. Min
Функция min функционирует аналогично функции max, однако она дает противоположный результат. Он извлекает самое низкое значение из диапазона данных.
= MIN(A2:A8)
Формула из приведенного выше примера вернет наименьшее число из выбранных ячеек в столбце «A».
14. Days
Это функция, когда вам нужно вычислить количество дней между двумя днями в электронной таблице.
= DAYS(B1,A1)
Формула вернет количество прошедших дней.
15. Networkdays
Иногда вы хотите работать только с рабочими днями. Эта функция работает очень похоже на приведенный выше пример. Разница в том, что он возвращает рабочие дни, прошедшие, за исключением выходных.
16. SQRT
Это довольно просто и довольно полезно одновременно. Как следует из названия, формула дает квадратный корень из числа
= SQRT(1444)
Это вернет квадратный корень из 1444 (38). Вы также можете использовать ссылку на ячейку здесь, как и во многих других формулах Excel.
17. Now
Иногда вам нужно знать текущую дату, когда вы открываете электронную таблицу Excel.
= NOW()
Это вернет текущую дату. Не забудьте установить формат на сегодняшний день. Вы можете попробовать с ним столько, сколько хотите. Вы можете, например, добавлять или вычитать дни. = Now () -14 вернет дату до двух недель.
18. Round
Функция Round очень полезна, когда вам приходится работать с округленными номерами. Excel может отображать числа для определенного символа, но сохраняет исходный номер и использует его для вычислений. Однако в некоторых случаях это может быть проблемой, и нам нужно работать только с округленными номерами. В таких случаях функция ROUND обращается к нашей помощи.
= ROUND(B1,2)
В этом примере число округляется до второго десятичного знака.
19.Roundup
Это вариация формулы round, которая может очень помочь в некоторых случаях. Онa округляет значение до ближайшего целого числа. Это очень полезно в сочетании с другими формулами Excel.
Давайте посмотрим на этот пример:
= ROUNDUP(MONTH(B3)/3,0)
Здесь мы хотим найти в каком квартале текущего года находится текущую дату. Секрет этой формулы — простая математика. Функция принимает номер месяца, например, январь равен 1, февраль равен 2 и т. Д., А затем делит его на 3, округляя до ближайшего большего числа.
20. Rounddown
Rounddown работает аналогично Roundup, однако она округляет число до ближайшего целого числа
= ROUNDDOWN(20.65,0)
Это вернет 20.
Excel имеет много полезных функций. В этой статье я попытался представить наиболее важные формулы в MS Excel наилучшим образом. Я считаю, что эти функции являются очень хорошей базой для тех из вас, кто хочет развивать свои умения Excel. Посредством освоения этих формул вы можете легко справляться с повседневными ситуациями, которые могут возникать при работе с Excel, и это действительно хорошая возможность для дальнейшего развития ваших навыков.
Посредством освоения этих формул вы можете легко справляться с повседневными ситуациями, которые могут возникать при работе с Excel, и это действительно хорошая возможность для дальнейшего развития ваших навыков.
© 2017 Атанас Йонков
Прочитайте больше: 18 готовые макросы в VBA Excel
Literature:
1. ExcelChamps.com: The Top 15 Excel Functions you NEED to know — Excel by Joe.
3. BG Excel.info: Top 11 most popular Excel functions.
Использование логического оператора «Не равно» в Excel
Мы можем использовать оператор сравнения «Не равно» в Excel, чтобы проверить, не равны ли два значения друг другу. В Excel символ не равно <>. Когда мы проверяем два значения с помощью формулы «не равно», наши результаты будут логическими значениями, которые равны True или False . В этом уроке мы рассмотрим способы использования логического оператора Not Equal to в Excel.
Рисунок 1 – Знак не равно в Excel
Использование « Не равно» для проверки числовых и текстовых значений
Мы подготовим таблицу данных, а затем проверим значения из нашей таблицы данных, используя символ <>.
Рисунок 2 – Данные для отображения формулы excel not equal
- В ячейке D4, мы введем приведенную ниже формулу и нажмем OK
=C4<>B4
- Наш результат будет отображаться как ИСТИНА или ЛОЖЬ.
Рисунок 3 – Не равно в excel
- Если мы перетащим формулу в другие ячейки столбца C, мы получим:
Рисунок 4 – Не равно в Excel
Использование «Не равно» в формуле ЕСЛИ Excel
Мы можем написать операторы ЕСЛИ с оператором не равно, чтобы показать конкретные результаты, когда определенные условия выполняются или нет.
- Снова подготовим таблицу данных
Рисунок 5. Не равно в Excel
- В ячейку C4, мы вставим формулу и нажмем клавишу ввода
= ЕСЛИ (A4<> B4, «Продукт не соответствует», «Продукт соответствует»)
Рисунок 6 – Как сделать не равно в excel
- Скопируем формулу в другие ячейки.

Рисунок 7 – Не равно символу в Excel
Использование формулы Не равно в формуле СЧЁТЕСЛИ в Excel
Мы можем использовать оператор «не равно» для подсчета количества ячеек, содержащих значения, не равные определенному значению. В этом разделе мы будем использовать функцию СЧЁТЕСЛИ и операторы «не равно» для подсчёта других элементов в нашем списке, кроме указанного элемента.
- Подготовим таблицу данных
Рисунок 8 – Логические операторы в Excel
- Для подсчета всех предметов, кроме хлопьев. В ячейке E4 мы введем приведенную ниже формулу и нажмем клавишу ввода.
=СЧЁТЕСЛИ(A4:A20;"<>Злаки")
Рисунок 9 – операторы сравнения в excel
- Чтобы подсчитать все остальные предметы, кроме газированных напитков, мы нажмем на Cell E5, и введем формулу ниже.
=СЧЁТЕСЛИ(A4:A20;"<>Содовая")
Рисунок 10 – Не равно в excel
- Чтобы подсчитать все предметы, кроме закусок, щелкните ячейку E6, и введите следующую формулу:
=СЧЁТЕСЛИ(A4:A20,"<>Закуски")
Рисунок 11 – Булев оператор в excel
Мгновенное подключение к Excel Expert
В большинстве случаев проблема, которую вам нужно будет решить, будет более сложной, чем простое применение формулы или функции.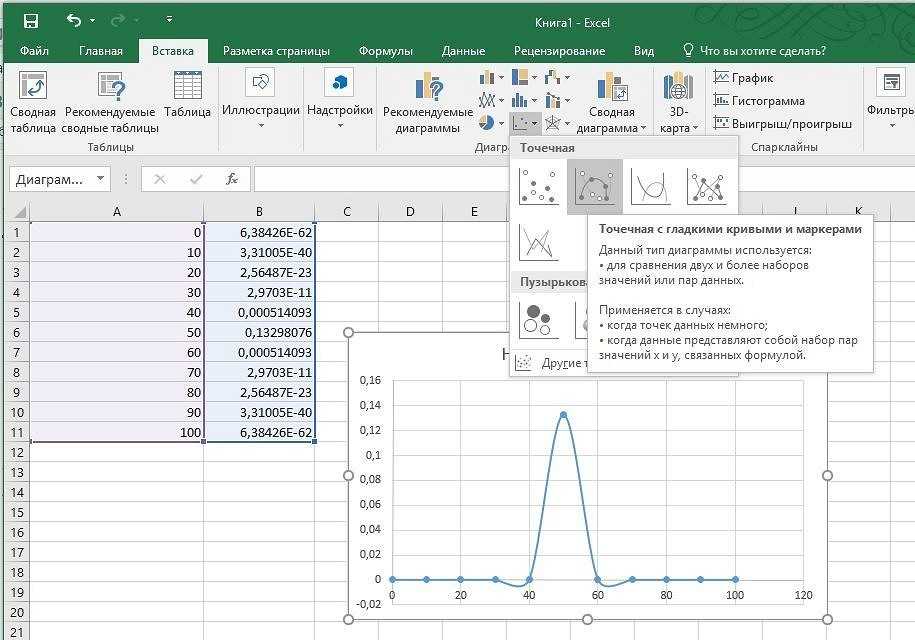 Если вы хотите сэкономить часы исследований и разочарований, попробуйте наш онлайн-сервис Excelchat! Наши эксперты по Excel доступны круглосуточно и без выходных, чтобы ответить на любой вопрос, который у вас может возникнуть. Мы гарантируем подключение в течение 30 секунд и индивидуальное решение в течение 20 минут.
Если вы хотите сэкономить часы исследований и разочарований, попробуйте наш онлайн-сервис Excelchat! Наши эксперты по Excel доступны круглосуточно и без выходных, чтобы ответить на любой вопрос, который у вас может возникнуть. Мы гарантируем подключение в течение 30 секунд и индивидуальное решение в течение 20 минут.
Как скопировать формулу в Excel? 9 Простые методы
При работе с электронной таблицей может возникнуть множество причин, по которым вам может понадобиться скопировать формулу в одну или несколько ячеек. Они могут быть смежными (столбец или строка) или располагаться в разных частях электронной таблицы. В любом случае Microsoft Excel предлагает несколько вариантов копирования и вставки формул и других частей или функций содержимого ячейки.
В этом руководстве вы узнаете, как копировать и вставлять формулу в одну ячейку, весь столбец или строку или несмежные ячейки. Сначала вы рассмотрите абсолютные и относительные ссылки, а затем изучите девять различных методов копирования формул в Excel: использование простой вставки, использование специальной вставки (формул), вставка в несколько несмежных ячеек, преобразование диапазона в таблицу Excel для копирования формулы автоматически, с помощью сочетания клавиш формулы массива, с помощью инструмента заполнения, двойного щелчка или перетаскивания маркера заполнения и с помощью сочетания клавиш.
Получите навсегда бесплатную учетную запись Confluence!
Попрощайтесь с разрозненной информацией и разрозненным общением и воспользуйтесь платформой, которая позволит вашей команде достичь большего вместе.
ПОЛУЧИТЕ БЕСПЛАТНО
Абсолютные и относительные ссылки в формулах
Тип используемой ссылки определяет, изменяются ли ссылки при копировании формулы. В некоторых случаях вы хотите, чтобы ссылки были относительными, чтобы они адаптировались для ссылки на любую строку или столбец, в которые вы копируете. Однако иногда вам нужно зафиксировать столбец или строку с помощью абсолютной ссылки, а иногда вам нужно, чтобы формула оставалась привязанной к исходным ячейкам.
Абсолютная ссылка
Чтобы убедиться, что вы ссылаетесь на конкретную ячейку, используйте абсолютную ссылку для столбца и строки. Независимо от того, куда вы копируете формулу, она всегда будет ссылаться на эти конкретные ячейки.
Независимо от того, куда вы копируете формулу, она всегда будет ссылаться на эти конкретные ячейки.
Как скопировать формулу в Excel? 9 простых методов — абсолютная ссылка
смешанная ссылка
Чтобы убедиться, что столбец фиксирован, но формула подстраивается под строку, в которую она скопирована, используйте абсолютную ссылку для столбца и относительную ссылку для строки.
Как скопировать формулу в Excel? 9 простых методов — фиксированный столбец
Чтобы исправить строку, а не столбец, используйте абсолютную ссылку только для строки.
Как скопировать формулу в Excel? 9 Простые методы — фиксированная строка
Относительная ссылка
Наконец, используйте относительную ссылку для обоих, чтобы столбец и строка могли изменяться относительно местоположения ячейки.
Как скопировать формулу в Excel? 9 простых методов — относительные ссылки
Как скопировать и вставить формулу в Excel?
Существуют различные способы копирования и вставки формулы в Microsoft Excel. Вы можете скопировать его любым из доступных способов, в том числе щелкнув правой кнопкой мыши, чтобы увидеть меню, или используя сочетания клавиш: Ctrl+c (Windows) или Cmd+c (Mac).
Вы можете скопировать его любым из доступных способов, в том числе щелкнув правой кнопкой мыши, чтобы увидеть меню, или используя сочетания клавиш: Ctrl+c (Windows) или Cmd+c (Mac).
Выберите ячейки, куда вы хотите вставить.
Как скопировать формулу в Excel? 9 простых методов — копирование ячеек
Используйте сочетание клавиш — Ctrl + v или Cmd + v — или щелкните правой кнопкой мыши и выберите «Вставить». Это позволит точно воспроизвести ячейку, включая формулу и формат. Однако тип ссылки будет зависеть от исходной ячейки. Использование относительных ссылок в исходной формуле адаптирует ссылки к новому местоположению.
Как скопировать формулу в Excel? 9 простых методов — простая вставка
Параметры специальной вставки
Если вы хотите сохранить только формулу, используйте «Специальная вставка» и выберите «Формулы».
Как скопировать формулу в Excel? 9 простых методов — вставка только формул
Однако, как вы можете видеть на снимке экрана ниже, Microsoft Excel предлагает множество специальных опций для вставки.
Как скопировать формулу в Excel? 9 простых способов — специальная вставка
Нажмите «Специальная вставка…», чтобы просмотреть дополнительные параметры.
Как скопировать формулу в Excel? 9 простых методов — дополнительные специальные параметры вставки
Как поделиться только одной вкладкой в Google Sheets
При совместном использовании электронной таблицы Google Таблиц Google обычно пытается предоставить общий доступ ко всему документу. Вот как вместо этого поделиться только одной вкладкой.
ЧИТАТЬ ДАЛЕЕ
Как скопировать формулу в несмежные ячейки в Excel?
Выполните следующие действия, чтобы скопировать формулы в несмежные ячейки.
- 1. Скопируйте ячейку с формулой. Не забудьте использовать абсолютную ссылку, если хотите, чтобы формула оставалась неизменной.

Как скопировать формулу в Excel? 9 простых способов — копирование ячейки с помощью формулы
- 2. Выберите первую ячейку и, удерживая нажатой клавишу Ctrl или Cmd, выберите остальные.
Как скопировать формулу в Excel? 9 простых методов — выделение ячеек
- 3. Нажмите Ctrl + v или Cmd + v, чтобы скопировать содержимое в выбранные ячейки.
Как скопировать формулу в Excel? 9 простых способов — вставить ярлык
Как скопировать формулу вниз по столбцу в Excel?
Существует несколько способов скопировать формулу в столбец или строку в Microsoft Excel. Ниже вы узнаете, как использовать шесть различных методов.
Создать таблицу Excel для автоматического добавления формулы во весь столбец
Самый простой способ убедиться, что ваша формула автоматически корректируется и копируется до последней строки, — преобразовать диапазон данных в таблицу Excel.
- 1.
 Выберите любую ячейку в диапазоне и нажмите Ctrl + t (Windows) или Cmd + t (Mac).
Выберите любую ячейку в диапазоне и нажмите Ctrl + t (Windows) или Cmd + t (Mac).
Как скопировать формулу в Excel? 9 простых методов — преобразование в таблицу Excel
- 2. Введите формулу в первую ячейку столбца, где вы хотите получить результаты. В этом случае я хочу умножить значение в столбце суммы на 0,1 (10%).
Как скопировать формулу в Excel? 9 простых методов — введите формулу
- 3. Как только вы нажмете «Ввод», формула скопируется в последнюю строку.
Как скопировать формулу в Excel? 9 простых методов: нажмите Enter, чтобы применить формулу к столбцу
Используйте ярлык формулы массива
Если вы не хотите преобразовывать данные в таблицу Excel, вы можете использовать ярлык массива, чтобы применить формулу ко всему столбцу. Как и в предыдущем примере, я хочу умножить каждое значение в первом столбце на 0,1 (10%).
- 1. Выберите ячейки, в которые вы хотите скопировать формулу, и нажмите на строку формул.

Как скопировать формулу в Excel? 9 простых методов — выберите столбец
- 2. Введите формулу и нажмите Ctrl + Shift + Enter.
Как скопировать формулу в Excel? 9 простых методов — введите формулу и используйте ярлык
- 3. Формула будет применена, и результаты появятся в выбранных ячейках.
Как скопировать формулу в Excel? 9Простые методы — скопированная формула
Как защитить паролем таблицу Google?
Если вы работаете с важными данными в Google Таблицах, вам, вероятно, понадобится дополнительный уровень защиты. Вот как вы можете защитить паролем Google Sheet
ЧИТАТЬ ДАЛЕЕ
Использование инструмента «Заливка»
Инструмент «Заливка» позволяет копировать ячейку и заполнять ее вверх, вниз, влево или вправо.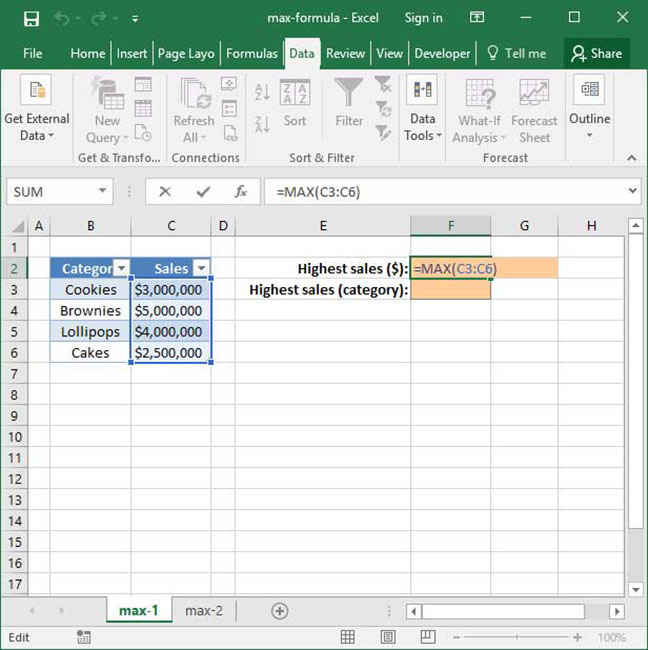 Выберите ячейки, включая ту, что содержит формулу, и перейдите в «Редактирование» на вкладке «Главная».
Выберите ячейки, включая ту, что содержит формулу, и перейдите в «Редактирование» на вкладке «Главная».
Как скопировать формулу в Excel? 9 Easy Methods — Home > Editing
Нажмите, чтобы увидеть раскрывающееся меню «Заполнить». В этом случае я выберу «Вниз».
Как скопировать формулу в Excel? 9 Easy Methods – Меню заполнения
Как видите, формула скопирована, а ссылки скорректированы.
Как скопировать формулу в Excel? 9 Простые методы — формула копируется в столбец
Двойной щелчок по маркеру заполнения
Выберите ячейку с формулой и дважды щелкните маркер заполнения в правом нижнем углу ячейки, чтобы скопировать его вниз.
Как скопировать формулу в Excel? 9 простых методов — двойной щелчок по маркеру заполнения
Формула автоматически копируется в последнюю строку.
Как скопировать формулу в Excel? 9 простых методов — формула скопирована в последнюю строку
Перетащите маркер заполнения
Кроме того, вы можете перетащить маркер заполнения, чтобы скопировать формулу.
- 1. Выберите ячейку с формулой и возьмитесь за маркер заполнения.
Как скопировать формулу в Excel? 9Простые методы — захватить маркер заполнения
- 2. Перетащите его по ячейкам, в которые вы хотите скопировать, в любом направлении.
Как скопировать формулу в Excel? 9 простых способов — перетащите, чтобы скопировать
Используйте ярлык
Наконец, вы можете использовать сочетание клавиш, чтобы мгновенно скопировать формулу в выбранные ячейки.
- 1. Выберите ячейку с формулой и соответствующие ячейки в столбце.
Как скопировать формулу в Excel? 9Простые методы — копирование ячейки и выбор столбца
- 2. Вставьте и нажмите Ctrl + d (Windows) или Cmd + d (Mac). Чтобы копировать по строке, а не вниз по столбцу, выберите строку и используйте Ctrl + r или Cmd + r.
Как скопировать формулу в Excel? 9 простых способов: вставить и использовать ярлык
Хотите повысить производительность и эффективность своей команды?
youtube.com/embed/kaNPNbAT-as?autoplay=0&origin=https://blog.golayer.io/» frameborder=»0″ webkitallowfullscreen=»» mozallowfullscreen=»» allowfullscreen=»»>
Измените способ совместной работы вашей команды с помощью Confluence, удобного для удаленного рабочего пространства, предназначенного для объединения знаний и совместной работы. Попрощайтесь с разрозненной информацией и разрозненным общением и воспользуйтесь платформой, которая позволит вашей команде добиться большего вместе.
Основные характеристики и преимущества:
- Централизованное знание: Удобный доступ к коллективному разуму вашей команды.
- Совместное рабочее пространство: Поощряйте взаимодействие с помощью гибких инструментов проекта.
- Удобная связь: Подключите всю свою организацию без особых усилий.
- Сохранить идеи: Сохраняйте идеи, не теряя их в чатах или уведомлениях.
- Комплексная платформа: Управляйте всем контентом в одном месте.

- Открытая командная работа: Предоставьте сотрудникам возможность вносить свой вклад, делиться информацией и расти.
- Превосходная интеграция: Синхронизация с такими инструментами, как Slack, Jira, Trello и другими.
Предложение с ограниченным сроком действия: Зарегистрируйтесь в Confluence сегодня и получите свой навсегда бесплатный тарифный план , революционизируя опыт совместной работы вашей команды.
Оставьте это поле пустым
руководств и ресурсов по Excel и Google Sheets прямо в вашей почте!
Я разрешаю Layer хранить и обрабатывать эту информацию и использовать ее для связи со мной по поводу соответствующего контента и услуг.
Заключение
Существует несколько способов копирования формул в Microsoft Excel, в зависимости от ваших предпочтений и структуры данных. Предположим, что ячейки, указанные в вашей формуле, разбросаны по электронной таблице или содержатся в нескольких диапазонах с различной структурой. В этом случае особенно важно использовать соответствующую ссылку для каждой ячейки: абсолютную, относительную или смешанную.
В этом случае особенно важно использовать соответствующую ссылку для каждой ячейки: абсолютную, относительную или смешанную.
Самый простой способ обеспечить точное копирование формул во весь столбец таблицы — преобразовать диапазон в таблицу Excel. Если вы не хотите использовать таблицу Excel, вы знаете, что есть несколько методов, которые вы можете использовать для копирования формулы в любом направлении. Эти методы включают в себя использование сочетания клавиш формулы массива, использование инструмента заливки, перетаскивание или двойной щелчок маркера заполнения ячейки, а также использование сочетания клавиш для копирования формулы вниз или поперек выбранных ячеек.
Чтобы узнать, как блокировать ячейки, передавать данные и другие темы Excel, ознакомьтесь с руководствами:
- Как заблокировать ячейки в Excel (ячейки, листы и формулы)
- Как создать ссылку на другой лист или книгу в Excel
- Автоматический перенос данных с одного листа Excel на другой
- Как сравнить два файла Excel на наличие различий?
Получите навсегда бесплатную учетную запись Confluence!
Попрощайтесь с разрозненной информацией и разрозненным общением и воспользуйтесь платформой, которая позволит вашей команде достичь большего вместе.



 Выберите любую ячейку в диапазоне и нажмите Ctrl + t (Windows) или Cmd + t (Mac).
Выберите любую ячейку в диапазоне и нажмите Ctrl + t (Windows) или Cmd + t (Mac).
