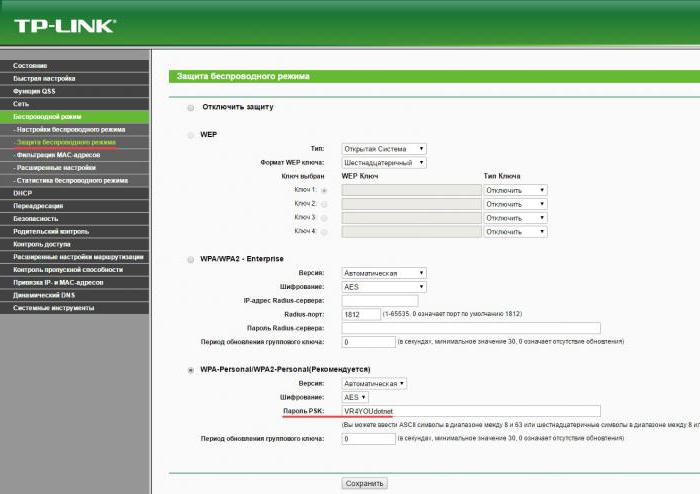Как узнать пароль маршрутизатора: на роутере, от своего Wi-Fi. Стандартные пароли роутеров TP-Link
Содержание
Как узнать или изменить пароль беспроводной сети на устройствах TP-Link
Your browser does not support JavaScript. Please turn it on for the best experience.
Поддержка
- Загрузки
- Часто задаваемые вопросы (FAQ)
- Форум технической поддержки
- Связаться со службой технической поддержки
- Симуляторы TP-Link
- Списки совместимых устройств
Где купить?
- Магазины
- Системные интеграторы
- Субдистрибьюторы
- Дистрибьюторы
- Проектные дистрибьюторы
Сообщество
Россия / Русский
TP-Link, Reliably Smart
TP-Link, Reliably Smart
Search
Требования к использованию
Дата последнего обновления: 05-06-2022 12:21:54 PM
4035946
Эта статья подходит для:
TL-WR841N , TL-WDR3500 , Archer C50( V1 ) , TD-W8961ND , TL-MR3420 , TL-WA801ND , TL-WDR4300 , TD-W8961NB , TD-W8920G , TD-W8951ND , TL-WR541G , TL-WR702N , TD-W8950ND , TD-W8968 , TD-W9980 , TL-WA7210N , TL-WR1043ND , TL-WR1042ND , Archer D5 , TD-VG3511 , TL-WDR3600 , TL-WR842N , Archer C20( V1 ) , TL-WR940N , TD-W8950N , TD-W8901GB , TD-W8960N , TL-WA701ND , TL-WR841ND , TL-WR843ND , TL-WA500G , TL-WR842ND , TL-MR3020 , TD-W8151N , TL-MR3220 , TL-WA601G , TL-WR743ND , TL-WR543G , TL-WR2543ND , TL-WDR4900 , TL-WR941ND , TL-WR843N , TL-WR710N , TD-W8961N , TL-WR802N , TL-WA501G , TL-WR700N , TL-WR841HP , TL-WR340G , TD-W8980 , TL-WA901ND , TL-WR542G , Archer C7( V1 V2 V3 ) , Archer C20i , TL-WR741ND , TD-W8101G , TL-WA5110G , TL-WR740N , TL-WR840N , TL-WR810N , TL-WR340GD , TL-WR720N , TD-W9970 , TD-W8980B , TD-W8901G , TD-VG3631 , Archer C5( V1. 20 ) , TL-WA7510N , TD-W8970B , Archer C2( V1 ) , TD-W8970 , TL-MR3040
20 ) , TL-WA7510N , TD-W8970B , Archer C2( V1 ) , TD-W8970 , TL-MR3040
Имя беспроводной сети и пароль по умолчанию указаны на обратной стороне роутера:
Если данные по умолчанию не подходят, то выполните следующие шаги:
Шаг 1: Подключение
Роутер должен быть подключен через кабель Ethernet к вашему компьютеру как это показано на рисунке ниже:
Либо вы можете воспользоваться устройством, которое подключено к данному роутеру по беспроводной сети.
Шаг 2: Вход в настройки
В данной инструкции рассматривается настройка роутера на примере нескольких интерфейсов.
Перед настройкой необходимо предварительно войти в интерфейс.
Ниже приведены примеры где можно найти пароль wi—fi сети для роутеров с разным меню настроек.
Зелёный интерфейс на примере TL-WR740N
Шаг 1: Просмотр/изменение пароля беспроводной сети
Найдите в меню слева раздел Беспроводной режим (Wireless) и выберите категорию Защита беспроводного режима (Wireless Security).
Пароль сети находится в этом меню (см Скриншот).
Не забудьте сохранить настройки после изменений.
Важно! Пароль должен быть не менее 8 знаков (английские буквы/цифры)
Дополнительно:
При необходимости вы можете изменить имя wi-fi сети роутера.
Для этого перейдите в Беспроводной режим (Wireless) и выберите категорию Настройки беспроводного режима (Wireless Settings).
Имя сети можно поменять в этом разделе (см Скриншот).
Сохраните настройки, нажав кнопку Сохранить (Save)
Шаг 2: Перезагрузка
Если вы изменили пароль, выполните перезагрузку маршрутизатора или точки доступа.
Перезагрузите устройство Системные инструменты (System Tools) – Перезагрузка (Reboot).
Голубой интерфейс на примере TL-WR841N
Шаг 1: Просмотр/изменение пароля беспроводной сети
В открывшейся веб-странице перейдите в раздел Беспроводной режим (Wireless) – Защита беспроводного режима (Wireless Security).
В поле Пароль (Password) вы найдете текущий пароль.
Также вы можете изменить его, для этого потребуется удалить текущий пароль, затем указать новый.
Важно! Пароль должен быть не менее 8 знаков (английские буквы/цифры)
Сохраните настройки, нажав кнопку Сохранить (Save)
Дополнительно:
При необходимости вы можете изменить имя wi-fi сети роутера.
Для этого перейдите в Беспроводной режим (Wireless) и выберите категорию Настройки беспроводного режима (Wireless Settings).
Имя сети можно поменять в этом разделе (см Скриншот).
Шаг 2: Перезагрузка
Если вы изменили пароль, выполните перезагрузку маршрутизатора или точки доступа.
Перезагрузите устройство Системные инструменты (System Tools) – Перезагрузить (Reboot).
Голубой интерфейс на примере Archer C59 (V1)
Шаг 1: Просмотр/изменение пароля беспроводной сети
В открывшейся веб-странице перейдите в раздел Дополнительные настройки (Advanced) Беспроводной режим (Wireless) – Настройки беспроводного режима (Wireless Settings).
В поле Пароль (Password) вы найдете текущий пароль.
Также вы можете изменить его, для этого потребуется удалить текущий пароль, затем указать новый.
Важно! Пароль должен быть не менее 8 знаков (английские буквы/цифры)
При необходимости вы можете изменить имя wi-fi сети роутера.
Имя сети можно поменять в этом разделе (см Скриншот).
Сохраните настройки, нажав кнопку Сохранить (Save)
Перезагрузите роутер кнопкой Перезагрузка в правом верхнем углу меню, чтобы изменения вступили в силу.
Бирюзовый интерфейс на примере Archer C6
Шаг 1: Просмотр/изменение пароля беспроводной сети
В открывшейся веб-странице перейдите в раздел Дополнительные настройки (Advanced) Беспроводной режим (Wireless) – Настройки беспроводного режима (Wireless Settings).
В поле Пароль (Password) вы найдете текущий пароль.
Также вы можете изменить его, для этого потребуется удалить текущий пароль, затем указать новый.
Важно! Пароль должен быть не менее 8 знаков (английские буквы/цифры)
При необходимости вы можете изменить имя wi-fi сети роутера.
Имя сети можно поменять в этом разделе (см Скриншот).
Сохраните настройки, нажав кнопку Сохранить (Save)
Перезагрузите роутер кнопкой Перезагрузка в правом верхнем углу меню, чтобы изменения вступили в силу.
Бирюзовый интерфейс на примере Archer C54
Шаг 1: Просмотр/изменение пароля беспроводной сети
В открывшейся веб-странице перейдите в раздел Дополнительные настройки (Advanced) Беспроводной режим (Wireless) – Настройки беспроводного режима (Wireless Settings).
В поле Пароль (Password) вы найдете текущий пароль.
Также вы можете изменить его, для этого потребуется удалить текущий пароль, затем указать новый.
Важно! Пароль должен быть не менее 8 знаков (английские буквы/цифры)
При необходимости вы можете изменить имя wi-fi сети роутера.
Имя сети можно поменять в этом же разделе (см Скриншот).
Сохраните настройки, нажав кнопку Сохранить (Save)
Перезагрузите роутер кнопкой Перезагрузка в правом верхнем углу меню, чтобы изменения вступили в силу.
Шаг 2: Перезагрузка
Если вы изменили пароль, выполните перезагрузку маршрутизатора или точки доступа.
Перезагрузите устройство зайдя в меню: Дополнительные настройки (Advanced) Системные инструменты (System Tools) – Перезагрузка (Reboot).
Мобильное приложение Tether
Примечание: Вы сможете узнать пароль wi—fi сети если ваш смартфон, роутер обладает функцией WPS и вы имеете доступ к роутеру, находитесь рядом с ним.
Шаг 1: Подключитесь к сети роутера с помощью функции WPS. Эту функцию необходимо активировать сразу у двух устройств. У роутера и смартфона.
Эту функцию необходимо активировать сразу у двух устройств. У роутера и смартфона.
Найдите эту функцию в разделе настроек wi—fi у смартфона, чаще всего она находится в разделе «расширенные настройки».
Найдите кнопку WPS на корпусе роутера, она так и подписана “WPS”. Чтобы её активировать достаточно щелкнуть кнопку без удержания.
Чтобы устройства подключились друг к другу, активируйте функции на двух устройствах одновременно.
Шаг 2: Откройте мобильное приложение Tether. Дождитесь когда приложение покажите вам список устройств.
Шаг 3: Нажмите на панель с роутером, пароль которого вы хотели бы узнать. Если роутер спросит локальный пароль, введите его.
Если роутер спросит локальный пароль, введите его.
Примечание: Локальный пароль создаётся в момент самой первой настройки роутера после покупки, постарайтесь вспомнить этот пароль, если вспомнить его не удалось, выполните сброс настроек роутера по этой инструкции
Нажмите на значок «скрыть отображение» чтобы пароль сети отобразился на экране.
Примечание: Вы можете поделиться сетью, используя пиктограмму письма справа, напротив строчки с именем и паролем от вашей сети.
Чтобы получить подробную информацию о каждой функции и настройке оборудования, перейдите на страницу Загрузки для загрузки руководства пользователя к Вашей модели устройства.
Похожие статьи
- Что делать, если вы забыли пароль маршрутизатора?
Был ли этот FAQ полезен?
Ваш отзыв поможет нам улучшить работу сайта.
Что вам не понравилось в этой статье?
- Недоволен продуктом
- Слишком сложно
- Неверный заголовок
- Не относится к моей проблеме
- Слишком туманное объяснение
- Другое
Как мы можем это улучшить?
Спасибо
Спасибо за обращение
Нажмите здесь, чтобы связаться с технической поддержкой TP-Link.
Подписаться на рассылкуМы с ответственностью относимся к вашим персональным данным. Полный текст политики конфиденциальности доступен здесь.
Я хочу быть в курсе новостей, новых продуктов и акций TP-Link.
Мы с ответственностью относимся к вашим персональным данным. Полный текст политики конфиденциальности доступен здесь.
Полный текст политики конфиденциальности доступен здесь.
reCaptcha not verified
From Germany?
Get products, events and services for your region.
Поиск
Other Option
Как узнать пароль от Wi-Fi, к которому подключен, на компьютере или ноутбуке
Узнать пароль от WiFi, к которому подключен, на компьютере можно в свойствах беспроводной сети, в командной строке или оболочке Power Shell. Помимо стандартных инструментов Windows, для этого можно использовать админку роутера или специальные утилиты.
Процедура восстановления потребуется, когда Вы забыли нужные данные для авторизации, нужно подключиться к маршрутизатору с нового устройства или предоставить доступ к интернету новому пользователю.
Какая ОС установлена на Вашем ПК?
Windows 10
Windows 7
У меня телефон с Андроид
Windows 8
Windows 11
MAC OS
Другой вариант
Poll Options are limited because JavaScript is disabled in your browser.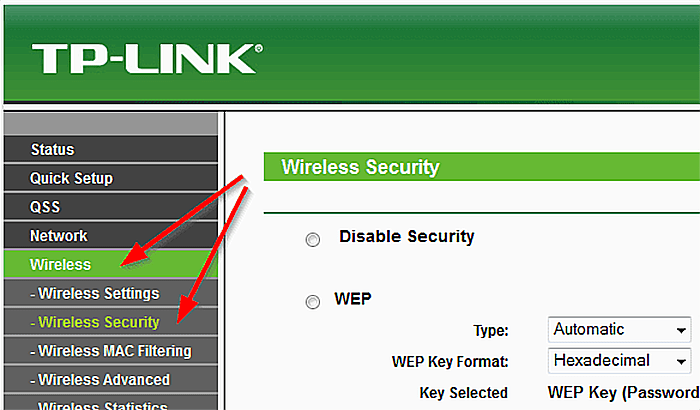
Содержание
- Быстрые, но не 100% способы
- Вспомнить забытый «ключ» доступа: возможные стандартные варианты
- Может быть написан на наклейке корпуса модема
- В договоре с провайдером
- Как узнать пароль со смартфона
- Как найти на ПК
- Определить через свойства беспроводной сети «компа» или «ноута»
- Специальные программы для ПК, чтобы узнать введенный ранее пароль
- Командная строка или Power Shell
- Как узнать нужные сведения, если компьютер подключен через кабель
- В OS X
- Используем роутер
- Как зайти через браузер на «сайт» роутера через URL или IP
- Инструкции для разных производителей (D-Link, TP-Link и т.д.)
- Сбросить маршрутизатор: что это даст
- Пароль найден: как проверить правильность в Windows
Быстрые, но не 100% способы
Вспомнить забытый «ключ» доступа: возможные стандартные варианты
Большинство пользователей не ставят сложный многозначный пароль для защиты беспроводной сети. Если Вы не помните ключ Wi-Fi, попробуйте ввести одну из предполагаемых комбинаций.
Если Вы не помните ключ Wi-Fi, попробуйте ввести одну из предполагаемых комбинаций.
Обычно используют:
- Имя или фамилию, прописанные латинскими символами.
- Полную либо частичную дату рождения.
- Прямую последовательность клавиш, например, 12345678, 1111,000, qwerty.
- Имена родственников, клички домашних животных.
- Очевидные значения: password, admin, administrator, user.
Некоторые пользователи не меняют пароль при настройке маршрутизатора. В этом случае стоит значение по умолчанию, узнать который намного проще.
Может быть написан на наклейке корпуса модема
Почти на всех роутерах на дне находится стикер с информацией для входа в админ-панель. Там же производитель может указывать стандартный пароль Вай-Фай. Если при настройке маршрутизатора Вы его не меняли – для подключения можно использовать код, указанный на наклейке.
В договоре с провайдером
Некоторый поставщики предоставляют клиентам настроенные Wi-Fi роутеры. Это исключает необходимость самостоятельного ввода параметров. При этом данные беспроводной сети указывается в договоре с провайдером. Клиенту остается только подключиться к маршрутизатору с компьютера и ввести указанный в документации ключ доступа.
Как узнать пароль со смартфона
Предусмотрено несколько методов — воспользуйтесь любым из них, если нет доступа к компьютеру.
- В настройках смартфона. В параметрах беспроводного соединения Вы получите сведения о текущем подключении. В свойствах сети, помимо основных данных, указывается и пароль. Учтите, что эта опция встречается не на всех телефонах.
- Через специальное приложение. Вы можете узнать пароль с помощью утилит WiFi Key Recovery. Также на Андроид можно использовать WiFi Password либо WiFi Pass Recovery. Для IOS также есть приложение – WiFiPasswords.
- В системной папке.
 Необходимо загрузить и запустить файловый менеджер с правами Root. Сведения о подключениях хранятся в директории data/misc/wifi в файле wpa_supplicant.conf.
Необходимо загрузить и запустить файловый менеджер с правами Root. Сведения о подключениях хранятся в директории data/misc/wifi в файле wpa_supplicant.conf.
Более подробно все перечисленные способы (со скриншотами и объяснением каждого шага действий на мобильном телефоне ) описаны в отдельной нашей инструкции.
Как найти на ПК
Определить через свойства беспроводной сети «компа» или «ноута»
Предварительно Вам нужно открыть «Центр управления сетями и общим доступом».
Первый способ:
- Кликните «Пуск» внизу слева, запустите «Параметры». Выберите «Сеть и интернет».
- Во вкладке «Wi-Fi» перейдите в «Центр управления сетями и общим доступом».
Второй вариант – поиск в меню «Пуск». Достаточно ввести в строчку слово «Управление» или прописать название центра полностью. Результат будет такой же, как при входе через «Параметры».
Затем:
- Найдите сеть, с которой соединен компьютер.
 Нажмите на ее название. В появившемся окне кликните «Свойства беспроводной сети».
Нажмите на ее название. В появившемся окне кликните «Свойства беспроводной сети». - В открывшемся окне перейдите во вкладку «Безопасность». Уберите отметку возле надписи «Отображать вводимые знаки». В строке «Ключ безопасности» Вы сможете узнать текущий пароль Wi-Fi.
Способы посмотреть пароль от WiFi на компьютере Windows 7.
Специальные программы для ПК, чтобы узнать введенный ранее пароль
Сетевой центр – не единственный метод узнать ключ ВайФай. Вы можете посмотреть его с помощью одной из предложенных утилит.
WiFi Password Decryptor
Бесплатная, простая в использовании утилита, совместимая с разными версиями Windows. Программа собирает статистику обо всех сетевых подключениях.
После запуска нажмите «Start Recovery» в верхней части окна приложения. На экране отобразится таблица со сведениями про все сети, с которыми был соединен компьютер. Код от Wi-Fi можно посмотреть в последнем столбце таблицы.
WirelessKeyView
Еще одна бесплатная программа, предоставляющая информацию о беспроводных подключениях компьютера. Архив с утилитой защищен кодом. При запуске приложения введите комбинацию «WKey4567#», нажмите «Ок».
Архив с утилитой защищен кодом. При запуске приложения введите комбинацию «WKey4567#», нажмите «Ок».
На экране отобразится информация о сетевых подключениях ПК. Вы сможете узнать пароль Wi-Fi текущего соединения компьютера и посмотреть дополнительные сведения: способ шифрования данных, тип защиты, названия сетевых адаптеров.
WiFi Password Revealer
Элементарная в использовании программа. После установки приложения на компьютер достаточно нажать ярлык на рабочем столе. На экране сразу же отобразиться статистика соединений. В таблице отображен пароль сети.
WiFi Key Finder
Еще одна утилита, позволяющая быстро узнать ключ безопасности сети. Информацию о подключении ищите в таблице. Она отображается в окне приложения сразу после запуска.
Командная строка или Power Shell
На компьютере есть несколько системных инструментов для получения информации о беспроводной сети. Проще всего воспользоваться командной строкой.
Порядок действий следующий:
- Кликните комбинацию Win + R.
 На экране появится инструмент «Выполнить». В окне впишите «cmd», кликните «Ок». Откроется командная строка. Введите запрос «netsh wlan show profiles». После ввода команды нажмите «Enter». На экране отобразится список всех сетей, к которым был подключен компьютер.
На экране появится инструмент «Выполнить». В окне впишите «cmd», кликните «Ок». Откроется командная строка. Введите запрос «netsh wlan show profiles». После ввода команды нажмите «Enter». На экране отобразится список всех сетей, к которым был подключен компьютер. - Дальше наберите: «netsh wlan show profiles name=”Укажите имя своей сети (SSID)” key=clear» После «name=» нужно вписать название Вашей беспроводной сети. После указания команды на экране появятся сведения о подключении. Внизу можно посмотреть пароль.
Похожим образом Вы можете узнать ключ безопасности через командную оболочку PowerShell. Это один из стандартных инструментов на компьютерах под управлением ОС Windows.
Порядок действий практически идентичный. Нажмите комбинацию «Win + R», введите запрос «powershell». Пропишите команду «netsh wlan show profiles name= key=clear». После «name=» указывается имя сети, нажмите «Enter», посмотрите нужную информацию.
Как узнать нужные сведения, если компьютер подключен через кабель
Необязательно чтобы компьютер был подключен к маршрутизатору по Wi-Fi. Ноутбук либо ПК можно соединить с маршрутизатором через сетевой кабель и затем узнать пароль.
Ноутбук либо ПК можно соединить с маршрутизатором через сетевой кабель и затем узнать пароль.
- От роутера. Подключившись к модему через кабель, Вы можете запустить панель администратора. Алгоритм действий такой же, как при беспроводном соединении. Посмотрев пароль, Вы сможете подключить компьютер к ВайФай и отсоединить кабель.
- Напрямую от провайдера. В отдельных случаях можно запросить пароль Wi-Fi у провайдера. Но этот способ действует только, если роутер в той же сети. В остальных случаях определить нужные сведения не удастся.
В OS X
На компьютерах Macbook доступен просмотр пароля беспроводного интернета. Количество способов ограничено, но они действенные.
Связка ключей
Эта функция, при которой системная информация компьютера синхронизируется с облачным сервисом iCloud. Чтобы посмотреть пароль соединения Wi-Fi, связку ключей через Spotlight либо в разделе «Программы». Кликните раздел «Система», найдите текущую сеть в списке, нажмите на нее мышью. Поставьте отметку возле строки «Показать пароль».
Поставьте отметку возле строки «Показать пароль».
Команда терминала
По аналогии с Windows Вы можете узнать пароль, применив специальную команду. Откройте терминал через Spotlight или в Finder. Введите команду «security find-generic-password — ga “WiFiNAME” | grep “password:”». Вместо WiFiNAME пропишите название сети. После ввода укажите логин и пароль пользователя. На экране будут отображены сведения о текущем беспроводном подключении.
Используем роутер
Если компьютер подключен к роутеру домашней локальной сети, то можно увидеть пароль в его панели администратора.
Как зайти через браузер на «сайт» роутера через URL или IP
Для входа в панель администратора откройте браузер на Вашем компьютере. В адресную строку нужно ввести IP маршрутизатора: http://192.168.0.1 или http://192.168.1.1 – зависит от производителя и модели роутера. Чтобы попасть в админ-панель, может использоваться традиционный веб-адрес.
Информация для входа есть на наклейке на корпусе маршрутизатора.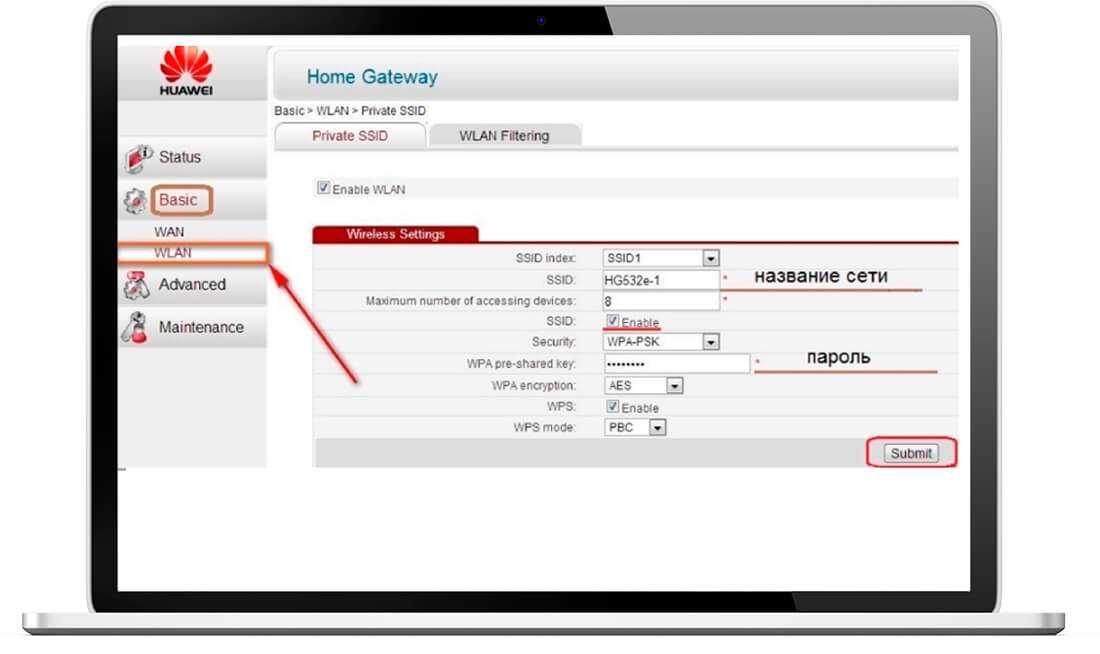 Там указывают адрес, а также данные авторизации в панель администратора.
Там указывают адрес, а также данные авторизации в панель администратора.
Также узнать IP адрес роутера WiFi можно и другими способами.
После ввода адреса появится окно входа. Заполните поля авторизации. Если данные указаны верно, то браузер перенаправит Вас на страницу администратора.
Инструкции для разных производителей (D-Link, TP-Link и т.д.)
Алгоритм действий после входа в админ-панель зависит от модели роутера. При соблюдении инструкций у Вас не возникнет трудностей узнать пароль.
D-Link
Узнать ключ безопасности можно несколькими способами. Это зависит от интерфейса админ-панели.
Если у Вас новая модель D-Link:
- В окне быстрой настройки, в разделе «Сетевая информация», кликните по значению напротив надписи «Security».
- Узнать кодовую комбинацию или изменить ее можно напротив строки «Ключ шифрования».
При использовании старой модели D-Link, в меню слева откройте раздел «Wi-Fi», а оттуда в «Настройки безопасности». Здесь можно посмотреть либо сменить ключ безопасности.
Здесь можно посмотреть либо сменить ключ безопасности.
TP-Link
Если у Вас TP-Link с новым, голубым интерфейсом админ-панели, откройте «Базовая настройка», перейдите в «Беспроводной режим». Под именем сети Вай-Фай будет отображен текущий пароль.
На старых моделях с зеленым интерфейсом админки алгоритм похожий. Откройте «Беспроводной режим», выберите пункт «Защита». Отсюда можно узнать и, при необходимости, сменить пароль на более надежный.
Более подробно о том, как узнать пароль от WiFi роутера TP-Link мы рассказывали в другой статье ранее.
Zyxel
На роутерах этого бренда, так же как и на предыдущих, узнать пароль можно в настройках беспроводного режима. Для этого откройте «Сеть Wi-Fi», зайдите во вкладку «Безопасность». Снимите галочку возле строки «Показывать сетевой ключ».
Asus
При входе в админ-панель на экране отображается «Карта сети». Справа от нее есть информация о текущем состоянии маршрутизатора.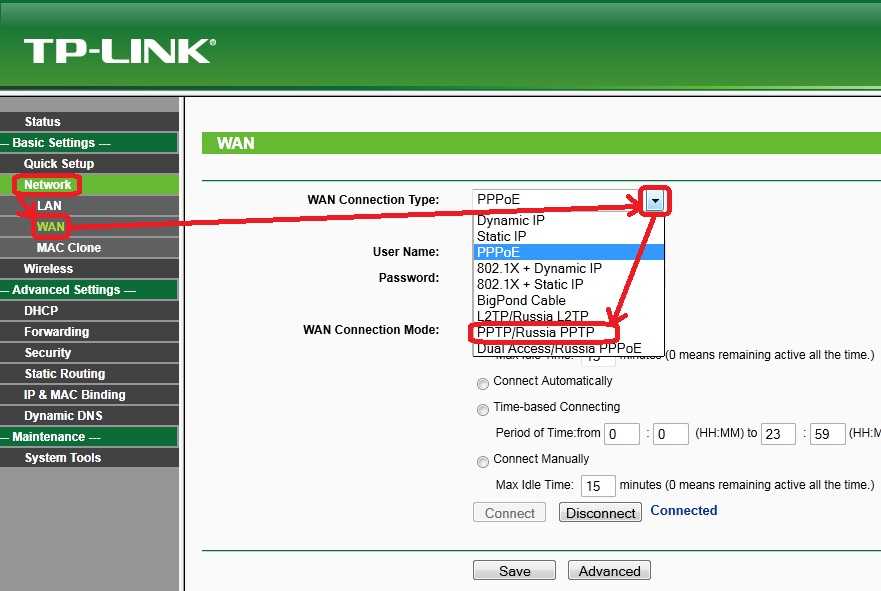 Здесь Вы узнаете пароль или поменяете его на другой.
Здесь Вы узнаете пароль или поменяете его на другой.
Tenda
Чтобы узнать ключ доступа на роутере Тенда, откройте «Настройки Wi-Fi». В списке инструментов найдите «Имя, пароль Wi-Fi».
Чтобы увидеть кодовую комбинацию, кликните ЛКМ по символам шифрования.
Больше информации о настройках роутера Tenda читайте в другой инструкции.
Netis
Способ просмотра почти не отличается от других роутеров. Перейдите в настройки беспроводного режима. Ключ безопасности написан внизу страницы.
Linksys
После входа в админ-панель, откройте вкладку с настройками беспроводного режима. Перейдите в раздел «Безопасность».
Сбросить маршрутизатор: что это даст
Практически на каждом роутере есть кнопка Reset.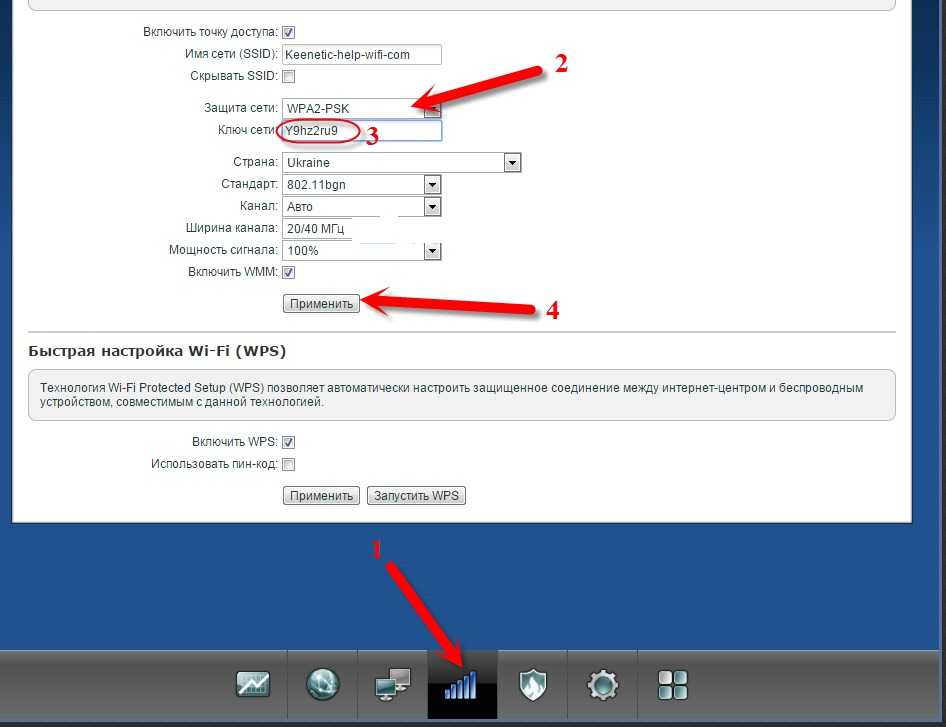 Она отвечает за сброс к заводским параметрам. Восстановление настроек по умолчанию используют, если маршрутизатор работает со сбоями. Также сброс поможет, если Вы не помните пароль Wi-Fi и не можете попасть в панель администратора с компьютера.
Она отвечает за сброс к заводским параметрам. Восстановление настроек по умолчанию используют, если маршрутизатор работает со сбоями. Также сброс поможет, если Вы не помните пароль Wi-Fi и не можете попасть в панель администратора с компьютера.
После восстановления заводских параметров для входа можно будет использовать логин и код, указанные на наклейке на корпусе. После сброса маршрутизатор нужно настроить заново.
Для восстановления заводских параметров зажмите кнопку Reset на 8-10 секунд. В некоторых роутерах она заглублена в корпус – потребуется скрепка либо другой тонкий объект. После сброса роутер перезагрузится и Вы сможете приступить к настройке.
Пароль найден: как проверить правильность в Windows
Для проверки нужно подключиться к сети повторно. Для этого кликните значок “Беспроводные сети” в панели инструментов рабочего стола (справа внизу). Выберите название Вашего Wi-Fi, в появившемся окошке пропишите найденный пароль.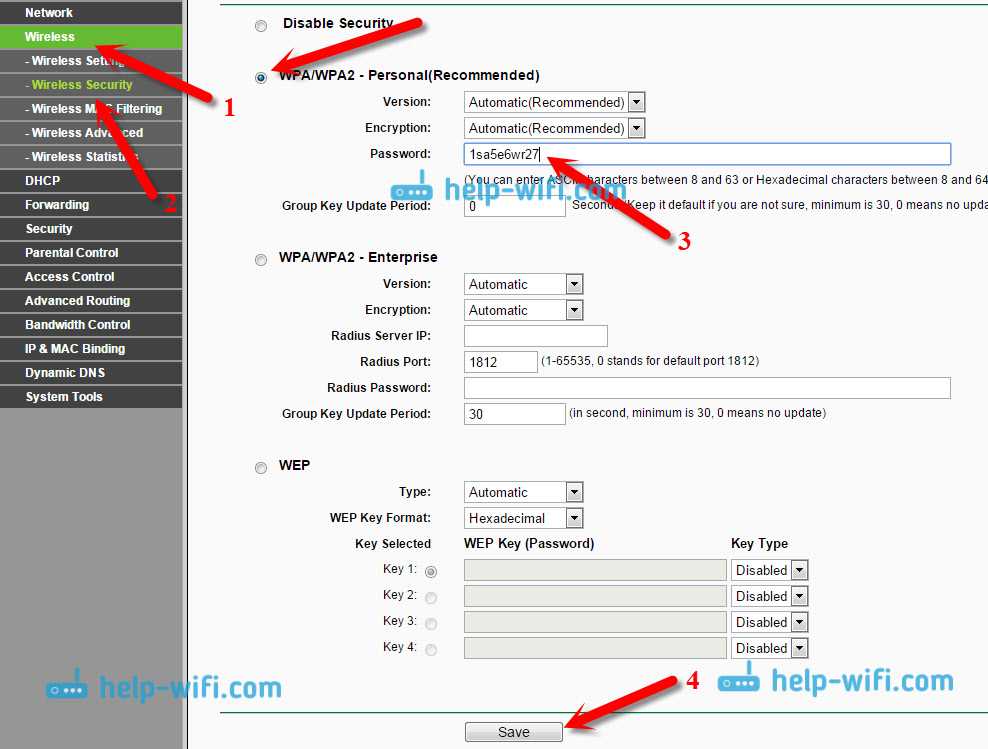 Нажмите “Далее”, дождитесь пока компьютер подключится к сети. Если все введено верно, то на ПК появится доступ к интернету.
Нажмите “Далее”, дождитесь пока компьютер подключится к сети. Если все введено верно, то на ПК появится доступ к интернету.
Как найти пароль WiFi на Mac [обновлено в 2022 г.]
Если вы давно не устанавливали новую сеть Wi-Fi в своем доме, а та желтая записка с паролем, вероятно, долго разлагается где-то на свалке (или, что еще хуже, в глубине вашего нижнего ящика), вам может понадобиться получить пароль WiFi от Mac. В этом посте мы расскажем, как просмотреть пароль WiFi на Mac, и поможем вам решить вашу маленькую головоломку!
Узнайте, как получить пароль WiFi через связку ключей и с помощью терминала, а также как быстро сбросить пароль, а также о простом трюке сброса маршрутизатора, о котором вы, возможно, не знали, который поможет вам исправить ситуацию с потерянным паролем WiFi.
Способ 1. Найдите свой пароль Wi-Fi на маршрутизаторе
Если вы подключены к домашней сети, вы даже не помните, как устанавливали пароль или использовали открытое соединение Wi-Fi в вашем офисе, например в кафе или ресторане. небольшой магазин, скорее всего, никто на самом деле не думал о создании надежного и безопасного пароля для вашей сети и просто оставил пароль по умолчанию для вашего сетевого маршрутизатора.
небольшой магазин, скорее всего, никто на самом деле не думал о создании надежного и безопасного пароля для вашей сети и просто оставил пароль по умолчанию для вашего сетевого маршрутизатора.
Хорошей новостью является то, что на вопрос «Какой у меня пароль от WiFi?» на данный момент в значительной степени отвечает, так как он набирается прямо на вашем сетевом маршрутизаторе как Пароль Wi-Fi/PIN-код рядом с именем SSID по умолчанию вашего маршрутизатора (это имя сети по умолчанию, которое вы видите, когда ваше устройство сканирует область в поисках доступных сетей WiFi, но вы можете настроить его). Плохая новость, конечно, в том, что пароли по умолчанию так же безопасны, как «12345» или «пароль». В смысле — меняй, сейчас же!
Сброс настроек маршрутизатора
Если вы не видите пароль WiFi на Mac, потому что вы не подключались к этой сети на этом устройстве, следующим шагом будет сброс настроек маршрутизатора.
Этот процесс вернет настройки маршрутизатора к заводским значениям по умолчанию и сотрет все, что вы настроили как пользователь. Затем вы сможете войти в систему с паролем маршрутизатора по умолчанию и заново установить пароль WiFi.
Затем вы сможете войти в систему с паролем маршрутизатора по умолчанию и заново установить пароль WiFi.
Чтобы перезагрузить сетевой маршрутизатор, найдите кнопку «Сброс» на маршрутизаторе. На самом деле она обычно встроена в устройство, поэтому вам нужно взять булавку, скрепку или экстрактор SIM-карты в крайнем случае, чтобы дотянуться до кнопки и нажать ее. Нажмите и удерживайте кнопку в течение 15 секунд, чтобы активировать сброс.
Когда это будет сделано, подключитесь к Wi-Fi, используя пароль по умолчанию. Не забудьте сменить пароль на новый, безопасный и записать его для дальнейшего использования.
И пока вы этим занимаетесь, вы также можете сканировать свою сеть Wi-Fi на предмет уровня сигнала и создать интересную карту вашего района, определяя более слабые и сильные места в вашем покрытии WiFi. Используйте для этого NetSpot.
Если в некоторых областях сигнал плохой, не волнуйтесь, вы можете использовать такие инструменты, как TripMode, чтобы ограничить потребление Интернета фоновыми приложениями и сохранить ограниченную скорость для ваших текущих задач.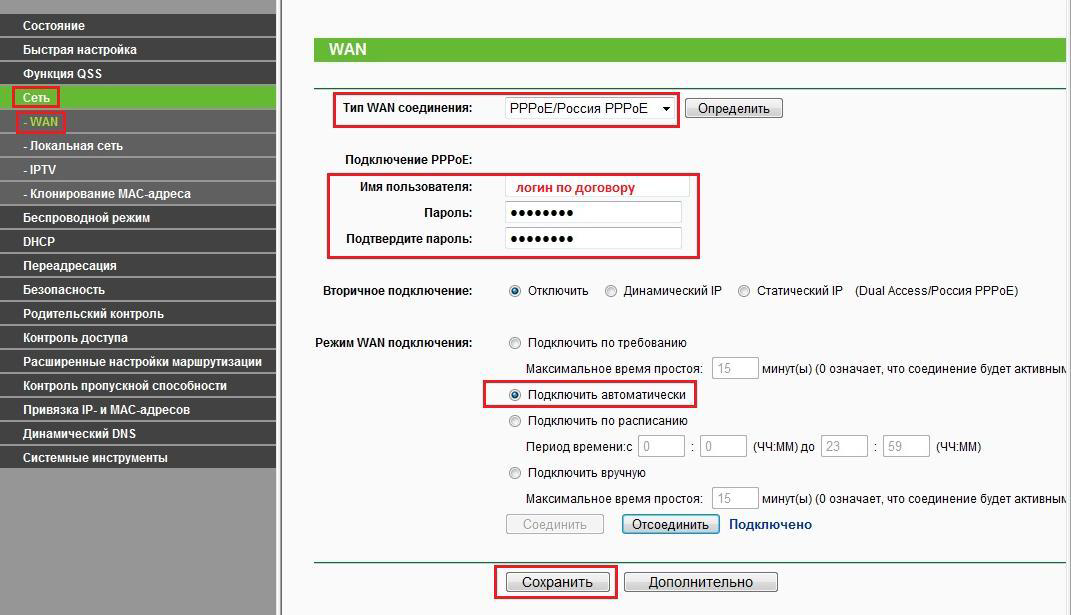
Способ 2. Найдите свой пароль Wi-Fi в связке ключей
В этой части статьи мы объясним, как получить пароль Wi-Fi из встроенной цепочки ключей вашего Mac.
Если вам не повезло с использованием пароля вашего маршрутизатора по умолчанию, вы все равно можете легко найти пароль вашей сети Wi-Fi, если ваш Mac когда-то был подключен к сети (и, конечно, никто не менял пароль за это время).
Вот как найти пароль WiFi на Mac в связке ключей:
- Щелкните значок увеличительного стекла в строке меню в правом верхнем углу экрана.
- Введите Keychain в появившуюся строку поиска и нажмите Enter.
- Вы увидите окно доступа к связке ключей, открытое на вкладке «Все элементы». Просматривайте, пока не увидите название вашей сети Wi-Fi.
- Щелкните имя сети WiFi, а затем щелкните значок i в верхней части окна:
Откроется новое окно с информацией о вашей сети WiFi. Отметьте Покажите пароль , чтобы увидеть свой пароль WiFi:
Получите надежный менеджер паролей
Если вы не хотите помнить, как найти пароль WiFi на Mac, вы можете просто использовать надежный менеджер паролей для хранения пароли, включая пароль для вашего WiFi-соединения.
Мы предпочитаем органайзер цифровых паролей Secrets. Он позволяет вам хранить и управлять паролями к различным службам, автоматически заполнять пароли в вашем браузере и синхронизировать между вашими устройствами.
Просто добавьте свой пароль к сети Wi-Fi и убедитесь, что он надежно хранится и не будет украден с вашего стола внезапным сквозняком, шутником или корпоративным шпионом;)
Если вы используете двухфакторную аутентификации (которую вы обязательно должны использовать), вы можете еще больше автоматизировать свой поток с помощью Step Two, приложения, которое удобно сохраняет ваши OTP-коды. Когда вам нужно авторизоваться, просто перейдите ко второму шагу и скопируйте код одним щелчком мыши.
Способ 3. Посмотрите свой пароль Wi-Fi с помощью терминала
А вот как посмотреть пароль WiFi на Mac с помощью Терминала:
- Перейдите в Finder > Applications > Utilities.
- Щелкните значок терминала, чтобы открыть утилиту.

- Введите эту команду, заменив TypeInYourWiFiNameHere на имя вашей сети Wi-Fi: security find-generic-password -ga TypeInYourWiFiNameHere | grep «пароль:»
- Нажмите «Ввод».
- При появлении запроса введите логин и пароль для Mac, чтобы подтвердить действие.
- Получите свой пароль WiFi:
Заключение
Как видите, вы можете проверить пароль WiFi на Mac с помощью Связки ключей или Терминала за считанные секунды, если вы точно знаете, где искать и какую команду использовать. Добавьте этот пост в закладки, чтобы возвращаться к нему, когда вам нужно, или сохраните свой пароль в удобном цифровом менеджере, таком как Secrets, где вы всегда сможете найти его в надежном месте, а не оставаться уязвимым, сохраняя физическую запись где-нибудь в вашем офисе или дома. .
Вы можете найти Secrets, а также другие приложения, которые мы упомянули в этом посте — NetSpot для проверки сигнала Wi-Fi и создания карты уровня сигнала вокруг вашего пространства, TripMode для экономии трафика в районах с плохим сигналом или для время, когда вы находитесь в сотовой связи, и Шаг второй для быстрой двухфакторной аутентификации — в Setapp.
Наш набор приложений поможет вам решать повседневные задачи в вашем рабочем процессе и решать проблемы в одно мгновение. Вы еще не являетесь подписчиком Setapp? Без проблем! Попробуйте бесплатную 7-дневную пробную версию и посмотрите, сколько приложений может облегчить вашу жизнь.
Все пароли маршрутизатора
17 июля 2021 г. (Последнее обновление: ) | Время чтения: 5 минут
Ваш маршрутизатор является одним из самых важных аппаратных средств в вашей сети. Поскольку это так важно, люди часто пытаются взломать его. Вот почему крайне важно защитить свой маршрутизатор сложным паролем.
Вы забыли пароль от роутера? Мы можем помочь вам восстановить ваш пароль.
Когда вы покупаете новый маршрутизатор, он поставляется с заводским именем пользователя и паролем по умолчанию. Их можно распечатать в инструкции по эксплуатации, на наклейке на самом роутере или на карточке в коробке с роутером. Большинство паролей по умолчанию довольно просты и не считаются безопасными.
Когда вы получаете маршрутизатор от своего интернет-провайдера, он уже изменен, и некоторые интернет-провайдеры предоставят вам пароль, обычно в виде наклейки на маршрутизаторе.
Забыли пароль маршрутизатора
Если у вас возникли проблемы со входом в маршрутизатор, велика вероятность того, что для имени пользователя и пароля вашего маршрутизатора все еще установлены значения по умолчанию.
Как восстановить забытый пароль
Попробуйте войти в свой маршрутизатор, используя имя пользователя и пароль по умолчанию. Вы можете использовать наш список паролей по умолчанию ниже, чтобы найти пароль по умолчанию для вашего маршрутизатора. Начните с выбора маршрутизатора из списка.
Как войти в свой роутер
Вы можете войти в свой маршрутизатор в три простых шага:
- Найдите IP-адрес вашего маршрутизатора
- Введите IP-адрес маршрутизатора в адресную строку браузера
- Введите имя пользователя и пароль маршрутизатора, когда вы попадете на экран входа в систему маршрутизатора
Для получения дополнительной информации о том, как войти в свой маршрутизатор, см.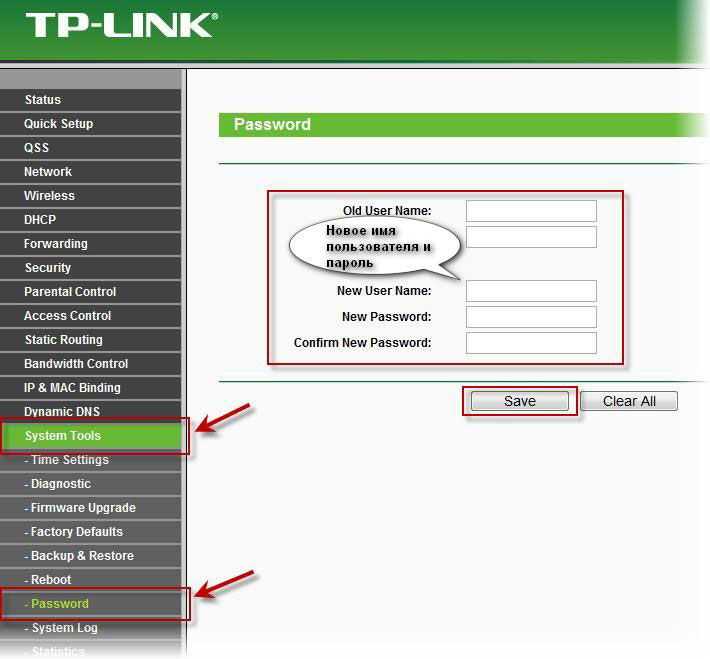 наше руководство.
наше руководство.
Если вы по-прежнему не можете войти в свой маршрутизатор даже после попытки ввести имя пользователя и пароль по умолчанию, возможно, вам придется сбросить пароль маршрутизатора. Наш гид
Сбросить пароль маршрутизатора до настроек по умолчанию может помочь вам в этом. (Используйте это в крайнем случае!)
Изменить пароль маршрутизатора
После того, как вы войдете в свой маршрутизатор, вы должны изменить пароль по умолчанию на что-то более сложное. Маршрутизаторы являются распространенной точкой входа для атак в Интернете и через Wi-Fi. Защита маршрутизатора — важный шаг к обеспечению безопасности вашей сети.
Обязательно запишите пароль маршрутизатора. Рекомендуется нанести его на наклейку в нижней части маршрутизатора. Если вы забудете пароль маршрутизатора, его обычно очень трудно восстановить.
Пароли маршрутизатора по умолчанию
В приведенном ниже списке показаны все известные пароли маршрутизатора в том виде, в каком они были назначены на заводе. Это пароли по умолчанию, которые используются для первого входа в маршрутизатор. Если вы никогда не меняли пароль своего маршрутизатора, этот список должен помочь вам войти в свой маршрутизатор. Просто выберите производителя маршрутизатора из списка ниже, чтобы отобразить имя пользователя и пароль маршрутизатора по умолчанию.
Это пароли по умолчанию, которые используются для первого входа в маршрутизатор. Если вы никогда не меняли пароль своего маршрутизатора, этот список должен помочь вам войти в свой маршрутизатор. Просто выберите производителя маршрутизатора из списка ниже, чтобы отобразить имя пользователя и пароль маршрутизатора по умолчанию.
# | А | Б | С | Д | Е | Ф | г | Н | я | Дж | К | л | М | Н | О | П | Вопрос | Р | С | Т | У | В | Вт | Х | Z
#
100Fio Networks
8level
A
A-Link
Above Cable
Accton
Actiontec
Adaptec
Adtran
Advantek
Aethra
Aethra Starvoice
AGK Nordic
AirLAN
Airlink 101
AirLive
Airnet
AirRouter
AirTies
Alcatel
Alcatel
Alice Box
Allied Data
Allied Telesyn
AllNet
Alvarion
Amped Wireless
Aolynk
AP Router
Arcadyan
Articonet
Artnet
Asante
Atlantis Land
AusLinx
AWB Networks
Axesstel
Aztech
B
Bandluxe
Bandridge
Baudtec
Bausch
Baytec
BEC Technologies
Beeline
Beetel
Belgacom
Belkin
Best Data
Billion
Binatone
BlackBox
Blitzz
Blue Thunder
Bountiful WiFi
bRoad Lanner
Broadnext
Bticino
Buffalo
C
Cable N Wireless
Cambridge Industries Group
Canyon
Caremo
CastleNet
Cayman
CD-R King
Cerberus Adsl
Cisco Linksys
COM HEM
Comcast
Compal
Compaq
Compex
CompUSA
Comstar
Comtrend
Conceptronic
Conexant
Corecess
Coredy
Corega
Cradlepoint
Creative
Crypto
CT Systems
CTC Union
Cyberoam
D
D-Link
Davolink
Dick Smith Elec
DigicelPlay
Digicom
Digiconnect
Digisol
Digitus
DirecWay
Dovado
Draytek
100003
Eicon Networks
Eminent
Encore
Energy Imports
EnGenius
Ericsson
Evenroute
Everest
F
Fiber Home
Fiberline
Flextronics
Franklin Wireless
FreeWiFiLink
FRITZ BOX
Fujitsu Siemens
G
Шлюз
Geek ADSL
Geewan
Gembird
Gemtek
Generic
Genexis
Gennet OxyGEN
GetNet
Gigabyte
Gigafast
Grandstream
Gravis Plus
Great Speed
Green Packet
GreyFox
H
Hamlet
Harvilon
Hatari
Hawking
Hewlett Packard
Hitron Technologies
Homeline
HooToo
HotBrick
Hotline
Huawei
Hughes
HughesNet
Hyundai
I
ice.

 Необходимо загрузить и запустить файловый менеджер с правами Root. Сведения о подключениях хранятся в директории data/misc/wifi в файле wpa_supplicant.conf.
Необходимо загрузить и запустить файловый менеджер с правами Root. Сведения о подключениях хранятся в директории data/misc/wifi в файле wpa_supplicant.conf. Нажмите на ее название. В появившемся окне кликните «Свойства беспроводной сети».
Нажмите на ее название. В появившемся окне кликните «Свойства беспроводной сети».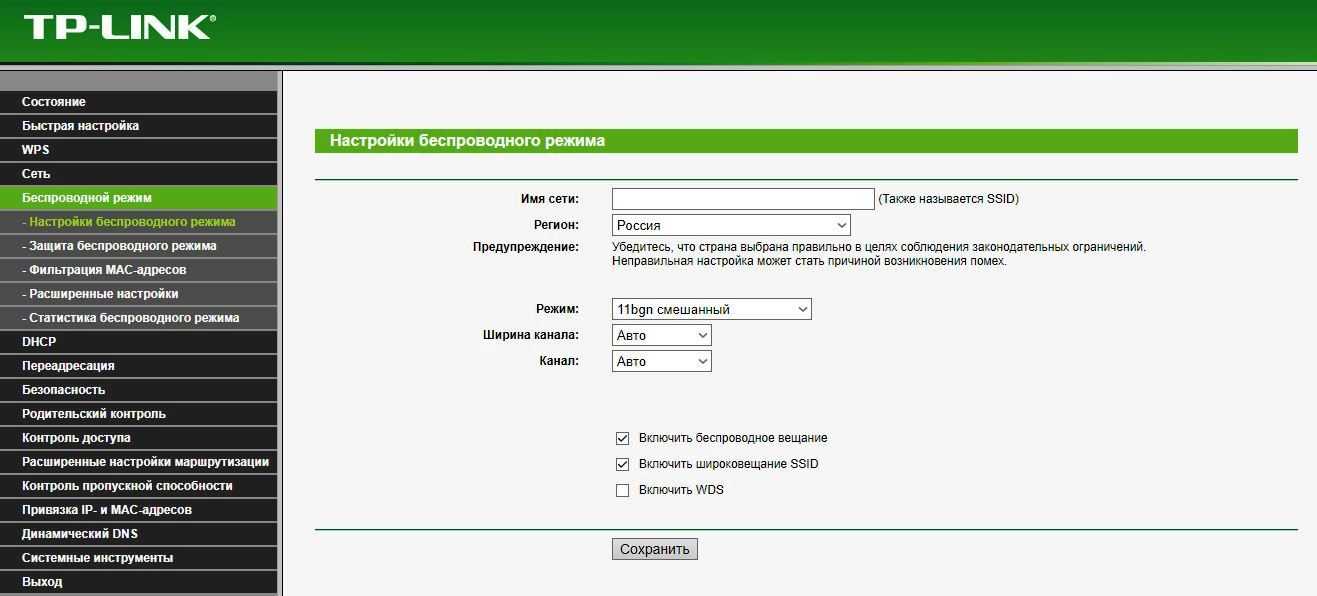 На экране появится инструмент «Выполнить». В окне впишите «cmd», кликните «Ок». Откроется командная строка. Введите запрос «netsh wlan show profiles». После ввода команды нажмите «Enter». На экране отобразится список всех сетей, к которым был подключен компьютер.
На экране появится инструмент «Выполнить». В окне впишите «cmd», кликните «Ок». Откроется командная строка. Введите запрос «netsh wlan show profiles». После ввода команды нажмите «Enter». На экране отобразится список всех сетей, к которым был подключен компьютер.