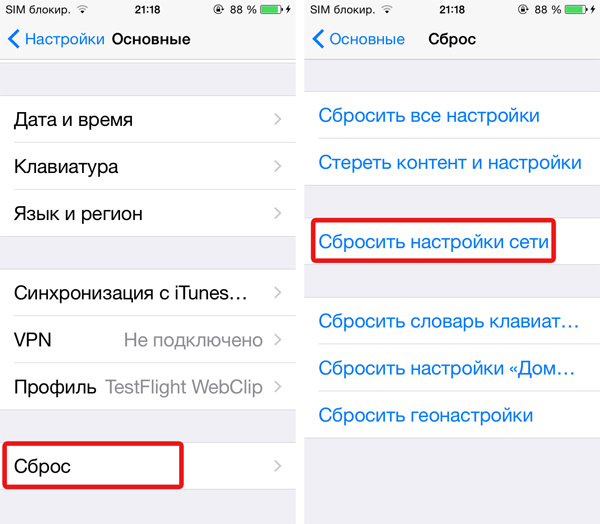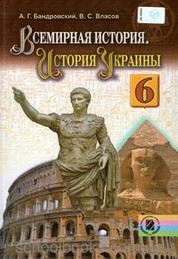Срок доставки товара в течении 1-3 дней !!!
|
|
Как увеличить производительность видеокарты? Производительность видеокарты
Как ускорить видеокарту NVIDIA или ATI/AMD Radeon
 Новые игры или программы выходят чуть ли не каждый день, и они становятся все более требовательными к техническим характеристикам компьютера или ноутбука, в первую очередь это касается видеокарты. Она отвечает за скорость обработки и качество получаемого изображения. Но не каждый пользователь может себе позволить обновлять железо 1-2 раза в год, чтобы все современные приложения быстро запускались и работали на должном уровне.
Новые игры или программы выходят чуть ли не каждый день, и они становятся все более требовательными к техническим характеристикам компьютера или ноутбука, в первую очередь это касается видеокарты. Она отвечает за скорость обработки и качество получаемого изображения. Но не каждый пользователь может себе позволить обновлять железо 1-2 раза в год, чтобы все современные приложения быстро запускались и работали на должном уровне.
Выхода из сложившейся ситуации всего два, первый – ничего не делать и довольствоваться приложениями старых версий, второй – увеличить производительность видеокарты самостоятельно, с помощью специальных программ. Именно о втором способе мы с вами поговорим.
Обновление ПО
Перед тем, как приступать к ускорению видеокарты, необходимо обновить драйвера до последней версии. Драйвера оказывают прямое влияние на производительность видеокарты. Из-за них изображение может измениться до неузнаваемости, как в лучшую, так и в худшую сторону.
Скачать актуальную версию ПО можно на сайте производителя видеоплаты. Для Nvidia, для AMD/ATI Radeon.
После этого, нужно удалить старое ПО, чтобы избежать возможных проблем и ошибок при обновлении.

И только после этого устанавливать новое. Удаляются они в «Панели управления» — «Программы и компоненты».
Система охлаждения
Вторым шагом будет чистка и смазка системы охлаждения. Очевидно, что во время ускорения работы, карта начинает сильнее грузиться, а значит греться. Так вот, чтобы избежать дальнейшего перегрева и выхода платы из строя, необходимо предварительно провести профилактику.
Тестирование
Третий шаг – необходимо проверить видеоплату в не разогнанном состоянии. Узнать текущую производительность и проверить стабильность работы при максимальной нагрузке.

На этот счет разработано множество утилит, и как с ними работать я описывал раннее здесь.
Если на этапе проверки обнаружатся артефакты и прочие ошибки, ни в коем случае не стоит разгонять видеоплату, а лучше отнести ее в ремонт.
MSI Afterburner
Отличная бесплатная программа, с ее помощью можно повысить производительность видеокарты ноутбука, регулируя частоту памяти и ядра, отличным дополнением является функция управления кулером. Поддерживает карты Nvidia Geforce и AMD Radeon.
Чтобы воспользоваться утилитой, необходимо:
- Скачать на компьютер, установить и запустить.
- Далее заходим в настройки, для этого кликаем по соответствующему значку. Выставляем параметры, все как указано на скриншоте.

- Находим опцию «Core Clock» (MHZ), отвечающую за частоту ядра и передвигаем ползунок направо, для первого раза максимум на 30-40 MHZ. Сохраняем настройки нажатием кнопки «Галочка». Это позволит нам улучшить работу видеокарты.

- После этого в обязательном порядке нужно проверить работоспособность системы. Если по ходу проверки никаких ошибок обнаружено не было, переходим к следующему пункту.
- Для того чтобы еще больше ускорить работу видеокарты, передвигаем этот же ползунок в разделе «Core Clock» еще на 20 пунктов направо. И повторяем тестирование из пункта 4. Если все в порядке, заново поднимаем частоту.
- Наша задача найти частоту, на которой видеоплата будет работать стабильно. Например, в моем случае это 951MHz. Рекомендую обезопасить систему, снизив это значение на 10 пунктов, в итоге должно получиться 941MHz.

- Сохраняем настройки.
- Таким же образом можно сделать видеокарту еще мощнее, отрегулировав параметр «Memory Clock» (MHz) – частоту видеопамяти.

- Передвигаем ползунок на 30-40 MHZ и повторяем пункт 4. Если все хорошо и никаких косяков не наблюдается, двигаем еще на 20.
- Повторяем пункты 6 и 7.
- Под конец поднимаем параметр «Core Voltage» на 1-2% выше начального значения. Так мы повысим стабильность системы.

- Для автоматического применения настроек при каждом запуске ПК, активируем параметр «Startup».
Важно подходить к этой задаче с особой осторожностью и внимательностью. Такой подход поможет улучшить производительность и избежать дальнейших проблем.
NVIDIA Inspector
Еще одна широко известная утилита, которая поможет нам использовать видеокарту на полную мощность. По функционалу она чем-то напоминает программу GPU-Z. Данная утилита полностью бесплатна и предназначена только для видеокарт NVIDIA. Отлично функционирует на всех ОС Windows, включая Windows 7, 8 и 10.
Чтобы увеличить мощность видеокарты с ее помощью, необходимо:
- Утилита не требует установки, поэтому ее достаточно просто скачать на ПК и запустить.
- После запуска, внизу окна программы нажмите кнопку «Show Overclocking» и подтвердите свои действия.

- Отобразится окно разгона. И для того чтобы видеокарта начала работать на полную мощность, нам нужно увеличить параметр «Shader Clock» на 15% от начальной частоты. Для этого передвиньте ползунок вправо. Вместе с ним будет подниматься и параметр «GPU Clock».

- Для сохранения изменений нажимаем кнопку «Apply Clocks & Voltage».
- Теперь нужно протестировать плату, запустив любую программу, например FurMark или требовательную игру. После того, как вы убедитесь, что ошибок нет, двигаемся дальше.
- Находим параметр «MemoryClock» и передвигаем ползунок направо на 30-40 MHz, тем самым увеличивая частоту видеопамяти, вслед за этим поднимется и производительность (FPS).

- Заново тестируем плату на наличие ошибок.
- Дополнительно для стабильной работы платы, повышаем параметр «Voltage» на 1-2%.

Теперь вы знаете, как увеличить производительность своей видеокарты, и сможете без каких либо трудностей разогнать ее до нужных частот. Тем самым ускорив работу не только графических приложений, но и игр, повысив FPS.
Еще несколько способов разгона разобрано в этом видео
Профессиональная помощь
Если не получилось самостоятельно устранить возникшие неполадки,то скорее всего, проблема кроется на более техническом уровне. Это может быть: поломка материнской платы, блока питания,жесткого диска, видеокарты, оперативной памяти и т.д.
Важно вовремя диагностировать и устранить поломку,чтобы предотвратить выход из строя других комплектующих.
В этом вам поможет наш специалист.
Оцените статью:
Как ускорить видеокарту NVIDIA или ATI/AMD Radeon
3.7 (73.33%) 3 голос(ов)Если статья была вам полезна,поделитесь ею в качестве благодарности
onoutbukax.ru
Как проверить производительность видеокарт в играх
Приветствую всех гостей и подписчиков блога matrixblog.ru. Сегодня мы рассмотрим, как проверить производительность видеокарты.
Мое мнение такое, что видеокарта является вторым важным компонентом компьютера, после процессора, поскольку именно она принимает на себя львиную долю нагрузки в играх и графических программах. Можно часами изучать различные виды видеокарт и их характеристики. Однако, возможности графического процессора проявляют себя только в боевых условиях – играх. И не просто играх, а целых виртуальных мирах.
Большинство производителей графических карт указывают не всем понятную маркировку и память, которой располагает компонент. Для более детального понимания характеристик адаптера нужно воспользоваться специальными программами, благо, их тоже много. Формально, даже детальная информация не принесет много ясности в дело, нужен другой подход. Рассмотренные ниже программы предлагают несколько различных тестов, в которых можно узнать производительность видеокарты в плане FPS, температуры, нагрузки, потребляемой памяти и так далее. После окончания теста, будет показан график или таблица, данные которой можно отправить на удаленный сервер для сравнения производительности своей видеокарты с другими пользователями.
Понятно, что тестирование может проводится при разных разрешениях. В зависимости от теста, пользователю может предлагаться небольшая графика или даже 3D мир, в котором будет тестироваться возможность сглаживания, отображение и обработка 3Dобъектов и так далее.
По понятным причинам, для чистоты эксперимента, тесты лучше запускать при отсутствии внешних факторов (запущены другие программы, работают фоновые процессы и так далее).
Нужно понимать, что сравнение производительности видеокарт так или иначе нацелено, в первую очередь, на группу потребителей – геймеров. Игровая индустрия содержит в своем обороте большие финансовые средства, и если бы не современные игры и их фанаты, никто бы не выкидывал денег на более современные комплектующие компьютера и игровые ноутбуки.
Современные игры уже не те, в которые можно было поиграть 1-2 часа, и всё. Нет, это монстры цифрового мира, которые заставят вас отказаться от пищи и сна, и потратить сотни часов для достижения виртуальной победы или превосходства над противником. Понятно, что играя ежедневно в игры, производительность видеокарты и компьютера должны соответствовать большим критериям.
Многие таблицы тестов видеокарт позволяют понять, какую модернизацию нужно сделать, чтобы та или иная игра смогла показать себя в полной красоте, с самыми высокими настройками.
Как проверить производительность видеокарт в играх
Нужно понимать, что есть игры, которые содержат встроенные инструменты для проверки производительности видеокарты, например, Hitman: Absolution, Tomb Raider (2013), Batman: Arkham Origins, Metro 2033, Company of Heroes 2, GRID Autosport и другие.
Скажу сразу, я не являюсь геймером в стиле – у моего соседа игра идет, а у меня нет, надо модернизировать компьютер. А и мой ноутбук по нынешним меркам слабый ASUS K40IN, ему уже больше 5 лет. Но, не суть, давайте рассмотрим следующие программы.
GPU-Z – характеристики производительности видеокарты
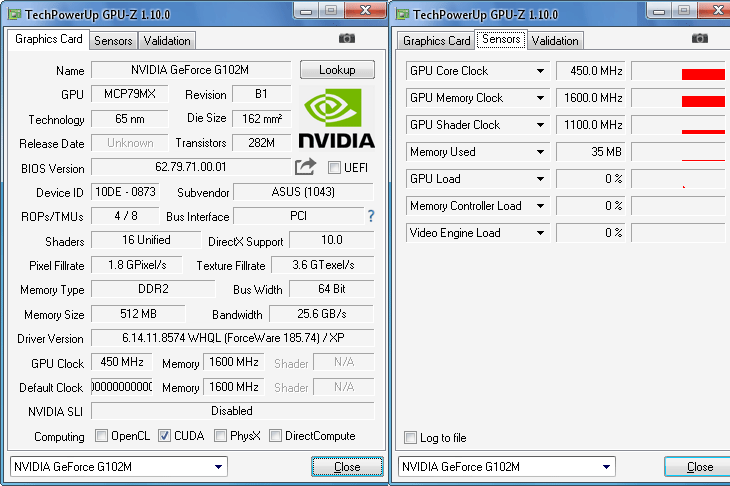
GPU-Z - это бесплатное приложение по предоставлению подробной информации о видеокарте и параметрах её производительности, я уже упоминал данный инструмент в статье Как узнать информацию о компьютере, оборудовании, видеокарте или процессоре. Программа GPU-Z часто обновляется, и библиотека поддерживаемых ускорителей постоянно пополняется.
Первая вкладка программы, показывает очень подробную информацию об установленной в системе видеокарте (приложение поддерживает конфигурации многопроцессорных систем). Из этого окна мы можем узнать не только, какое кодовое название имеет наш графический процессор, но и в каком технологическом процессе был изготовлен, или узнать дату его премьеры. GPU-Z предоставляет также информацию о том, какая версия BIOS была установлена, какие драйвера использует видеокарта и какие по умолчанию и текущие часы графического процессора и памяти.
Вторая вкладка - это сведения, которые удалось GPU-Z получить с датчиков, установленных на видеокарте. Здесь мы находим показания производительности тактовой частоты ядра видеокарты и памяти, их напряжения, температура, скорости вращения вентиляторов, нагрузки графического процессора, использование оперативной памяти и температура в секции питания. Каждую из этих позиций мы можем настраивать (настройка значения текущей, минимальной, средней, максимальной, отключить контроль, отключение сохранения в файл журнала). Рядом с числовыми значениями, GPU-Z отображает графики, благодаря которым мы можем увидеть, как выглядели изменения отдельных параметров по времени. Возможно также сохранение всех контролируемых параметров в файл журнала. Частоту обновления информации можно установить вручную (значение по умолчанию-1 секунда).
FurMark – сравнение производительности видеокарт
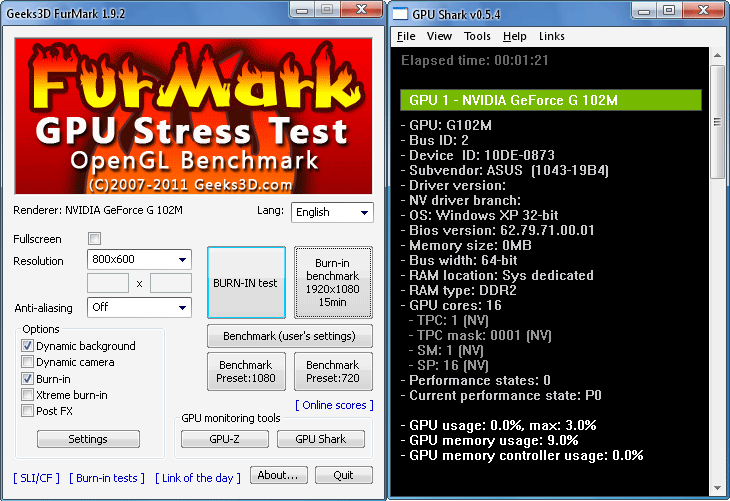
FurMark - это, прежде всего, программа для тестирования стабильности работы видеокарт и их производительности. Приложение может также ввести некоторую информацию о акселераторе и параметрах его работы и проверить эффективность с помощью встроенного теста. Мы найдем тут также модуль CPU Burner, который используется для тестирования стабильности процессоров.
Для сравнения производительности видеокарты используется, казалось бы, простая анимация с помощью библиотеки OpenGL. На самом деле это очень сильная проверка для каждого графического процессора.
Программа позволяет провести тестирование производительности видеокарты в двух режимах. Первый из них - это Burn-in Test, бесконечная анимация, в которой параметры можно задать вручную. Второй режим тестирует видеокарту в разрешении Full HD через пятнадцать минут.
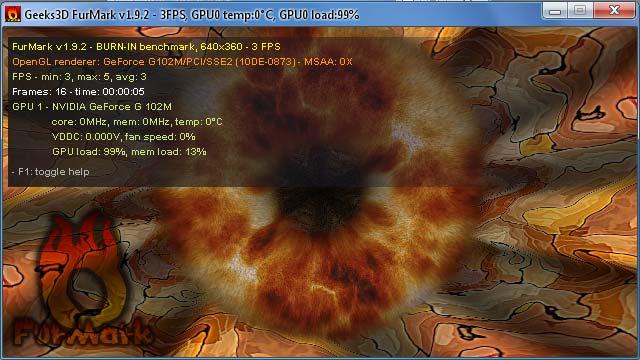
Программа также позволяет проводить тесты в двух заданных разработчиками режимах – 720p и 1080p. Полученные результаты можно сравнить с результатами других пользователей.
Для мониторинга видеокарты во время тестов мы можем использовать входящую в FurMark программу GPU-Shark или GPU-Z (устанавливается через программу, версия не всегда актуальна).
MSI Kombustor – тест видеокарты на производительность
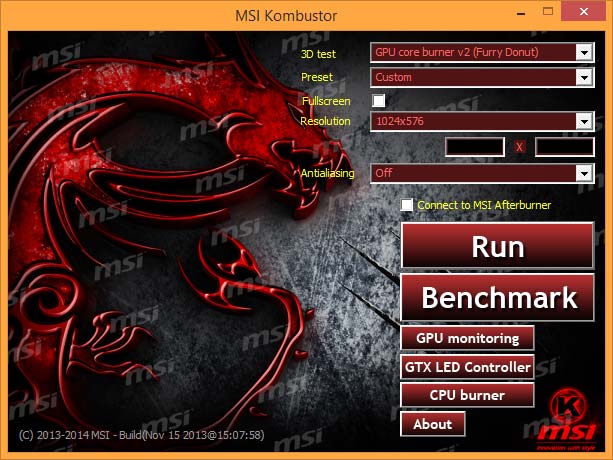
Компания MSI, в рамках дополнения приложения Afterburner, предоставила пользователям собственную версию утилиты для проверки видеокарты на производительность. Kombustor работает на том же движке, что и FurMark и для мониторинга параметров ускорителя также использует приложение GPU-Shark.
Для проверки производительности видеокарты предлагается 16 тестов, которые можно запускать в разных разрешениях (от 400x300 до 7680x1440) и уровне сглаживания (выкл, 2x, 4x, 8x) или с помощью трех заданных производителем параметров (Performance - 1280x720 FS AA: Off; Extreme FHD - 1920x1080 FS AA: 4X MSAA; Extreme WQHD - 2560x1440 FS AA: 8X MSAA).
FRAPS и FRAPS Bench Viewer – проверка FPS
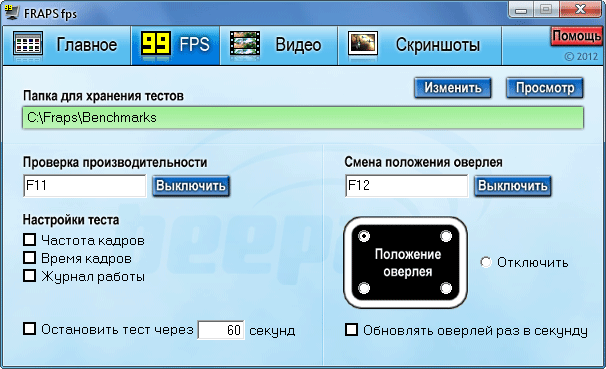
Это приложение, которое позволяет не только проверить количество кадров, отображаемых в секунду на экране монитора, но и делать снимки экрана (в бесплатной версии только в формате .BMP) и записи видео (до тридцати секунд, в случае бесплатного варианта).
Про данную программу я уже упоминал в статьях Полезные программы для геймеров и Показатели FPS в играх.
Перед началом тестов в играх надо запустить FRAPS и выбрать параметры, с помощью которых программа будет проверять количество генерируемых кадров. На выбор у нас есть две возможности - автоматическое прекращение мониторинга по истечении 60 секунд с момента запуска теста (по умолчанию при нажатии клавиши F11 во время игры) или на наше желание (повторное нажатие клавиши F11). В настройках программы мы можем выбрать параметры, которые будут контролироваться (количество отображаемых кадров; минимальная, средняя и самая высокая планка или время генерации). Файлы журнала сохраняются в формате .CVS и могут быть открыты с помощью программы "блокнот" или таких программ, как notepad++.
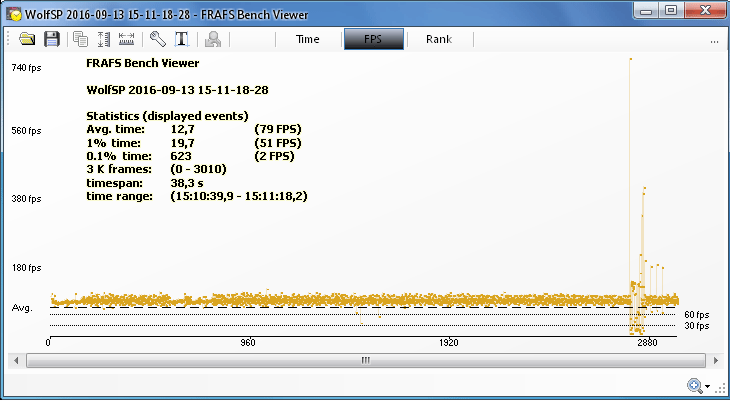
Интерпретация и сравнение файлов журналов, созданных FRAPS может быть очень утомительным процессом, особенно, когда тесты длятся дольше, чем по умолчанию шестьдесят секунд. В помощь может прийти FRAPS Bench Viewer, простое приложение для отображения результатов проверки производительности видеокарты в FRAPS в виде графиков.
Обслуживание программы очень простое. После запуска приложения, кроме её окна, откроет ещё одно, отображающее содержимое папки, в которую FRAPS по умолчанию сохраняет файлы журналов. Достаточно просто перетащить интересующий файл, созданный FRAFS в окно программы FRAPS Bench Viewer, чтобы ознакомиться с графической интерпретацией тестов.
Программа анализирует только файлы, (...) frametimes.csv. В трех вкладках можно просматривать время рендеринга отдельных кадров, пробег FPS в режиме теста, а также сопоставление времени смены кадров, отсортированное от самых коротких к самым длинным.
Unigine Heaven и Valley – производительность видеокарт в играх
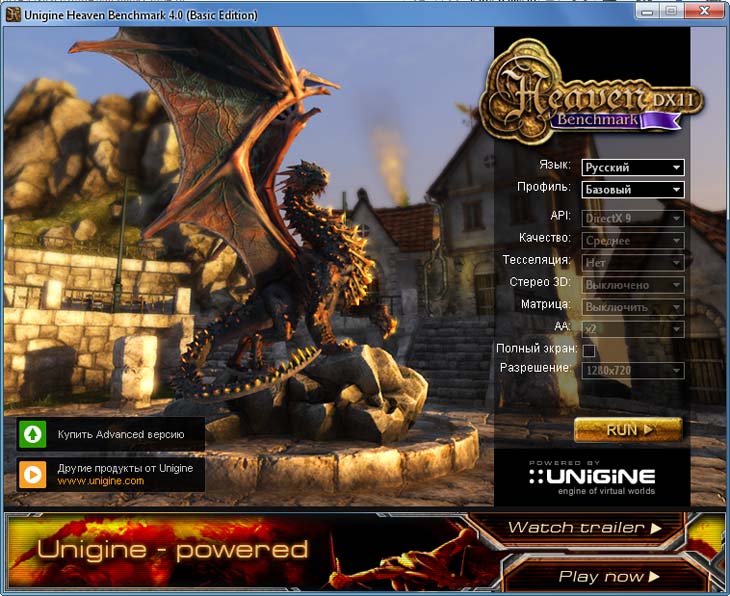
Это очень популярные программы для тестирования производительности и стабильности видеокарты. Приложения работают под контролем авторского двигателя компании Unigine, а Heaven benchmark прославился как первый, использующий библиотеку DirectX 11.
Обе программы работают одинаково. Первое окно позволяет нам выбрать параметры, с помощью которых будет проведен тест видеокарты на производительность (разрешение, качество графики, поддержка нескольких мониторов и 3D). Мы можем подобрать их самостоятельно или воспользоваться определенными производителем профилями Basic, Extreme и ExtremeHD (только в программе Valley).
После запуска программы, нашим глазам предстает анимация, которая используется в процессе тестирования. Благодаря тому, что она работает в цикле, мы можем использовать ее как тест на стабильность. В верхней части окна расположено меню, которое позволяет изменять ранее заданные параметры.
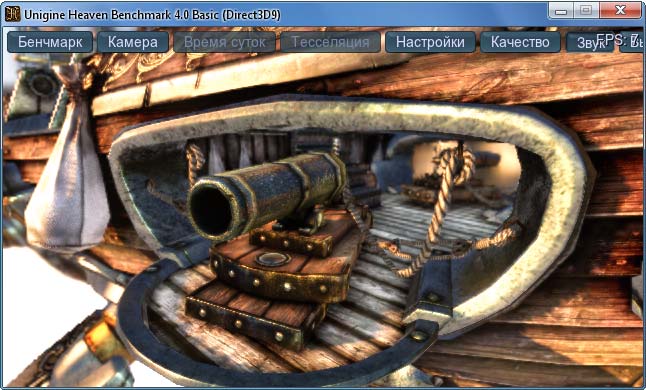
Очень интересным решением является возможность переключения камеры в режим Free и возможность неограниченно перемещаться по созданному разработчиками пространству. В этом режиме мы можем изменить время дня (Heaven и Valley), а также количество облаков, интенсивность дождя или ветра (Valley).
Чтобы начать тест, нужно нажать на кнопку Benchmark или клавишу F9 на клавиатуре.
Платная версия программы позволяет создавать отчеты и экспортировать их в файлы .CSV, поддержка команд из командной строки или цикл испытаний.
3DMark – популярная программа проверки производительности видеокарт
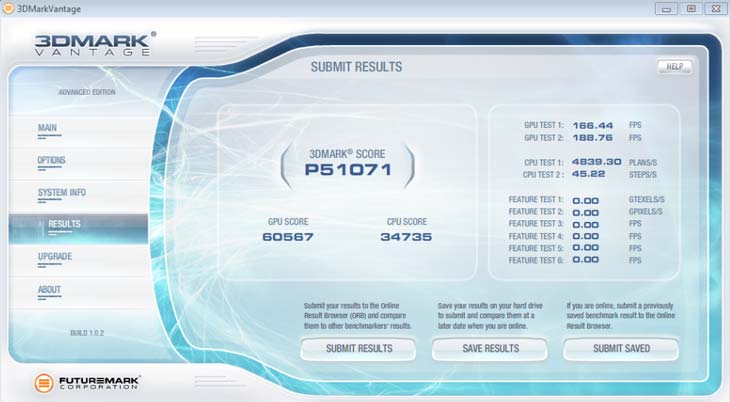
Это самая популярная в мире программа для тестирования и сравнения производительности видеокарт и компьютера. Результаты тестов мы можем сравнивать не только между проведенными нами испытаниями, но и с другими пользователями, использующими это приложение.
Для измерения производительности нашего компьютера 3DMark использует 4 различных теста – Ice Storm (в основном, мобильные устройства), Cloud Gate (ноутбуки и ПК ), Sky Diver (ноутбуки и ПК, предназначенные для игр), а также Fire Strike (самые высокопроизводительные платформы PC).
Презентация результатов является очень сложной. Помимо самих числовых значений, представляющих производительность видеокарты в конкретных тестах, 3DMark сообщает очень подробную информацию о платформе, на которой проводились тесты. Результаты работы программы можно посмотреть в окне приложения или через веб-браузер (любой из проведенных тестов хранится на серверах производителей).
Catzilla – производительность видеокарты
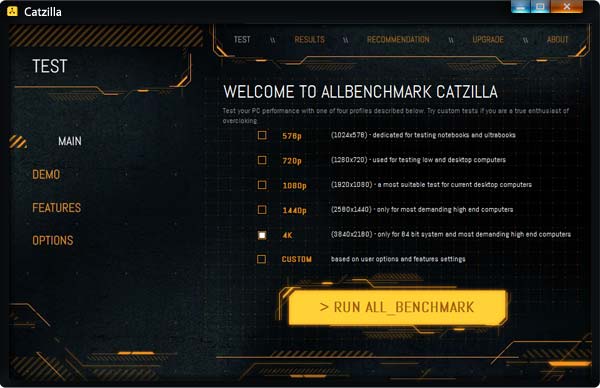
Это эквивалент 3DMark. Как и его прародитель, Catzilla измерить производительности видеокарты и сравнить результаты с другими пользователями.
В бесплатной версии для проверки производительности видеокарты используется шесть тестов (один из которых проверяет производительность процессора во время расчета физики), проводимых с разрешением 576p и 720p, разработанных, чтобы проверить оборудование на наличие генерации графики в последних играх.
Catzilla не ограничивается только для тестирования и представления результатов своей работы. После проведения теста мы можем рассмотреть предложения по замене отдельных компонентов (вместе с ценами), и какое воздействие на конечный результат такие изменения дадут.
Catzilla помимо представления результатов тестирования в виде числового выделяет нашему компьютеру один из двенадцати доступных сертификатов. Они были разделены на четыре значки, каждый из которых дополнительно отображается от одной до трех звезд. Этот графический способ отображения информации о производительности видеокарты призван помочь нам сориентироваться в том, что наш компьютер справится с конкретными играми. В платной версии доступен модуль "проверить игру", информирующий о том, какой уровень производительности должен предложить компьютер, чтобы предоставил плавной игры.
matrixblog.ru
Как увеличить производительность видеокарты?
Нет такого владельца персонального компьютера, а сейчас и ноутбука, который бы не интересовался, как повысить производительность видеокарты. Общее быстродействие компьютера зависит от скорости выполнения математических расчетов центральным процессором, пропускной способности оперативной памяти, обмена данными с жестким диском и, конечно же, производительности графической подсистемы. Вопрос, как увеличить производительность видеокарты, особенно остро стоит у любителей компьютерных игр. Это неудивительно, если учесть тот факт, что именно от видеокарты зависит скорость построения изображения. Обычным пользователям, желающим вечерком отстрелить неосторожного монстра в новой игре, также может быть интересен вопрос подобного повышения производительности.
Итак, как увеличить производительность видеокарты? Наиболее эффективный способ – это замена видеокарты на более новую мощную модель. Что бы ни говорили «знатоки» о скрытых программных настройках, позволяющих в несколько раз ускорить работу видеоадаптера, они в любом случае уступают новому устройству. Кроме того, современные графические приложения в полной мере раскрывают свои возможности лишь на новых аппаратных компонентах, поддерживающих все запрашиваемые функции. Единственная проблема состоит в высокой стоимости нового устройства, приобрести которое может позволить себе далеко не каждый. А для владельцев мобильных компьютеров, задающихся вопросом, как увеличить производительность видеокарты на ноутбуке, такая замена часто просто невозможна.
Второй способ, позволяющий вдохнуть новую жизнь в старую видеокарту – правильно использовать программное обеспечение. Взаимодействие запущенного приложения и видеоадаптера происходит посредством операционной системы и драйвера, причем от второго в большей степени. Очевидно, что пользователь, желающий разобраться, как увеличить производительность видеокарты, должен использовать наиболее производительный драйвер своего видеоадаптера. В настоящий момент наиболее распространены видеокарты трех производителей: NVidia, AMD (ATI) и Intel. На их сайтах в соответствующих разделах всегда можно скачать самую последнюю версию драйвера. Для этого потребуется указать используемую операционную систему и название видеокарты (например, Radeon 5570, Intel HD 3000 и т.д.). Как правило, в новом драйвере выполнены ускоряющие оптимизации для современных приложений, а также добавлены новые возможности. Рекомендуется всегда использовать обновленный драйвер.
Следующий шаг, позволяющий понять, как увеличить производительность видеокарты – это внести корректирующие настройки. Нажав на рабочем столе правую кнопку мыши и вызвав меню, нужно проследовать в панель драйвера, воспользовавшись соответствующей ссылкой. Например, для карт производства AMD следует запустить Catalyst Control Center.
Список всех доступных настроек зависит от производителя видеокарты и самого драйвера, поэтому приведем лишь самые универсальные, непосредственно влияющие на производительность.
Параметр «Вертикальная синхронизация VSYNC» выполняет синхронизацию частоты обновления экрана с частотой кадров трехмерного приложения. Выставив его в положение «Всегда выкл.», можно добиться ускорения работы приложений. Негативной стороной являются возможные разрывы целостного изображения во время игры из-за несоответствия скоростей двух частот. Обычно это не слишком заметно (особенно при активной игре), поэтому VSYNC смело отключаем.
Режим сглаживание нужно выставить в «Мультивыборку» (Мультисемплинг) – это ухудшит сглаживание «лесенок» на изображении, но выполняется всеми современными картами почти без ущерба производительности.
Параметр «Качество фильтрации текстур» рекомендуется выставить в «Качество». Это компромиссный вариант, реализующий приемлемую картинку и скорость работы.
Все оптимизации нужно задействовать (поставить галочки).
Еще один способ - разгон (повышение частот работы памяти и чипа). В последних версиях драйверов такая возможность часто включена изначально. Ее нужно лишь задействовать. Один из самых эффективных способов (не считая смену оборудования).
fb.ru