Нет звука на компе что делать windows 7 что делать: Устранение проблем со звуком или звуком в Windows 7, 8 и 10
Содержание
Нет звука на компьютере Windows 7: исправление
Типичные проблемы с Windows связаны в основном с тем, что правильно настроить оборудование в компьютере не получилось. Например, могут не работать динами или колонки. Звука нет по разным причинам на компьютере, так что сначала нужно отставить панику и попытаться восстановить нормальную работу своими силами.
Проверяем технику
Нет возможности прослушать что-то? Погрузимся в глубинные причины отсутствия звука и попробуем настроить звуковую плату. Надо быть уверенным, что все исправно работает на компьютере. Для этого нужно:
- Открыть меню Пуск и выбрать там Панель управления Windows.
- После нажать по категории Система и безопасность.
- Затем в специальном разделе Система щелкнуть на Диспетчер устройств.
- Если запрашивается пароль администратора Windows, то надо его ввести.
- После этого надо два раза щелкнуть на Звуковые, игровые и видеоустройства.
Теперь следует просмотреть, есть ли в открывшемся списке звуковая плата. Если её там нет, следует читать инструкцию от производителя как её настроить. Также полезно посмотреть на вкладку Другие устройства, звуковая плата может оказаться там. Ноутбук обычно проще настроить в этом плане, так как там звуковой платы нет. Вместо нее работает специальный процессор звука.
Если её там нет, следует читать инструкцию от производителя как её настроить. Также полезно посмотреть на вкладку Другие устройства, звуковая плата может оказаться там. Ноутбук обычно проще настроить в этом плане, так как там звуковой платы нет. Вместо нее работает специальный процессор звука.
Звук в Windows может не работать при наличии проблем, обозначенных желтым вопросительным знаком напротив звуковой платы:
- Надо щелкнуть правой кнопкой по звуковой плате и выбрать Свойства.
- После нужно перейти во вкладку Общие и проверить Состояние устройства.
Обычно в таких случаях звук в Windows восстановить можно простой установкой новых драйверов на компьютер. Если нет времени долго ковыряться в сети для поиска и установки необходимого драйвера, можно попробовать неплохую программу под названием Driver Genius.
После того, как данная программа запущена, она находит все необходимые драйвера в сети (в том числе и для звука) и может их самостоятельно установить или восстановить в Windows.
Проверка подключения
Если есть динамики, но сигнала с них нет, то нужно проверить, правильно ли они подключены. Практически на всех компьютерах звук работает от трех разъемов, которые подключаются к звуковой плате. Здесь важно понимать, что динамики надо подключать к линейному выходу звука.
А что если нет уверенности в том, какой разъем и за что отвечает? В таком случае стоит перебрать все варианты на компьютере, попеременно подключаясь в каждое гнездо. Тоже самое касается и наушников. Интересно знать, что практически в каждом компьютере после подключения наушников звук отключается автоматически.
Проверка питания
Колонки могут быть просто не подключены к сети питания, так что звучание отсутствует по физическим причинам (нет тока). Естественно, нужно подключить колонки в сеть, и динамики начнут воспроизводить звуковое сопровождение. Тоже относится и к регуляторам, через которые колонки увеличивают и уменьшают громкость. Часто на ноутбуках выкручен регулятор звука в минус, так что маленькие динамики просто не слышно.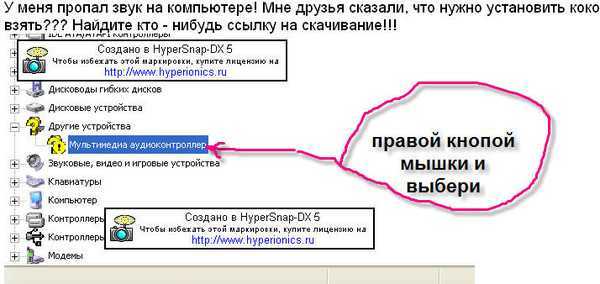
Надо открыть громкость через следующий путь:
- Жмем меню Пуск;
- Затем выбираем Панель управления;
- Нажимаем Оборудование и звук;
- Далее пункт Звук;
- В конце Настройка громкости.
- Затем ползунок громкости нужно поднять вверх.
Важно проследить, не отключен ли звук полностью в микшере. Также некоторые модели ноутбуков обладают внешними колесами для того, чтобы регулировать звук, подающийся на колонки. Нужно проверить это колесо.
Проверка программ
А что если после всех этих манипуляций, так и не удалось настроить? Ничего страшного, просто нужно проверить уровень громкости в программах, установленных на Windows. Покупка Белорусского диплома техникума, всегда сопровождается с выбором учебного заведения и профессии, поэтому если вы решили купить диплом в Минске , тогда вам нужно будет определиться с учебным заведением и со специальностью! Возможно, он там просто ничего не воспроизводится. Каждая программа обладает своими регуляторами, чтобы не нужно было переключаться на установки Windows, а быстро убавить или прибавить громкость.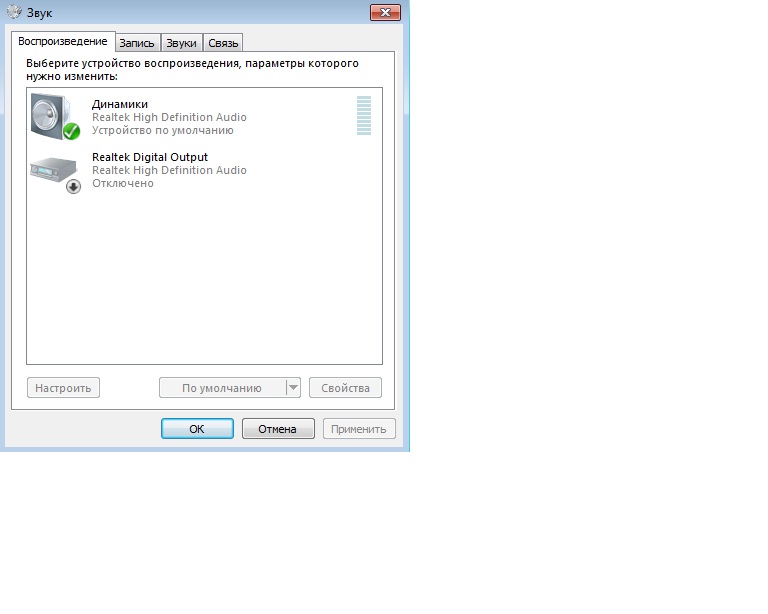 Так что лучше проверить настройки везде и всюду (колонки, наушники, установки), чтобы исключить все причины отсутствия звука на компьютере и после этого восстановить нормальную работу.
Так что лучше проверить настройки везде и всюду (колонки, наушники, установки), чтобы исключить все причины отсутствия звука на компьютере и после этого восстановить нормальную работу.
Различные ошибки операционных систем напрямую зависят от пользователей. Достаточно скачать вредоносную программу, которая крепится к бесплатным файлам в сети, и начнутся проблемные сбой нормальной работы. Тем не менее, если вести учет всего программного обеспечения, которое устанавливается и удаляется, то можно держать систему под контролем. Так и колонки будут звучать, и картинка грамотно отображаться, и программы корректно функционировать.
Нет звука на компьютере с Windows — что делать и как исправить
Почему на компьютере пропадает звук? Есть много причин и много решений подобной проблемы. Чаще всего он исчезает в двух ситуациях — когда вы делаете переустановку операционной системы или сам по себе. В любом из этих случаев всё можно исправить при помощи довольно простых действий.
В любом из этих случаев всё можно исправить при помощи довольно простых действий.
Поэтому давайте узнаем, что делать, если на компьютере нет звука, и как вернуть работоспособность аудиосистемы в Windows самостоятельно.
Немного об аудиоразъёмах
Вполне закономерно начинать поиски причин неисправностей именно с основного элемента. А именно с разъёма, куда подключается штекер колонок или же наушников, в которых отсутствует звук.
Это особенно актуально для тех, кто только что купил новый компьютер, поменял колонки, разбирал системный блок, либо проводил какие-либо ещё манипуляции с оборудованием.
Если говорить о стандартных системных блоках, то тут обычно предусмотрено 3 разъёма:
- IN. Он же Вход. Маркируется разъём синим цветом. Сюда подключаются устройства, передающие звук на компьютер. Это разные плееры, тюнеры и пр.
- OUT. Он же Выход. Чаще всего зелёный. Необходим для вывода звука. Потому именно сюда подключаются колонки и наушники.

- Микрофон. В зависимости от системного блока, разъём может быть красным или розовым. Подключается микрофон, что вполне логично.
Крайне банальная, но очень распространённая причина заключается в том, что в спешке, либо по ошибке, оборудование подключается в не те разъёмы. Отсюда и отсутствующий на компьютере звук.
Ещё стоит обратить внимание на ноутбуки и более новые системные блоки для ПК. У них всё чаще можно встретить так называемые гарнитурные разъёмы. Через них работает микрофон и звук (колонки, наушники) одновременно.
У гарнитурных разъёмов предусмотрена соответствующая маркировка в виде наушников с микрофоном.
При наличии такого разъёма можно использовать соответствующие наушники, которые поддерживают работу гарнитурного разъёма, либо приобрести специальный переходник. Он продаётся практически в любом компьютерном магазине.
Провода и штекеры
Настоящая проблема большого количества устройств воспроизведения и записи звука. Чаще остальных этим страдают недорогие и откровенно дешёвые китайские колонки, наушники.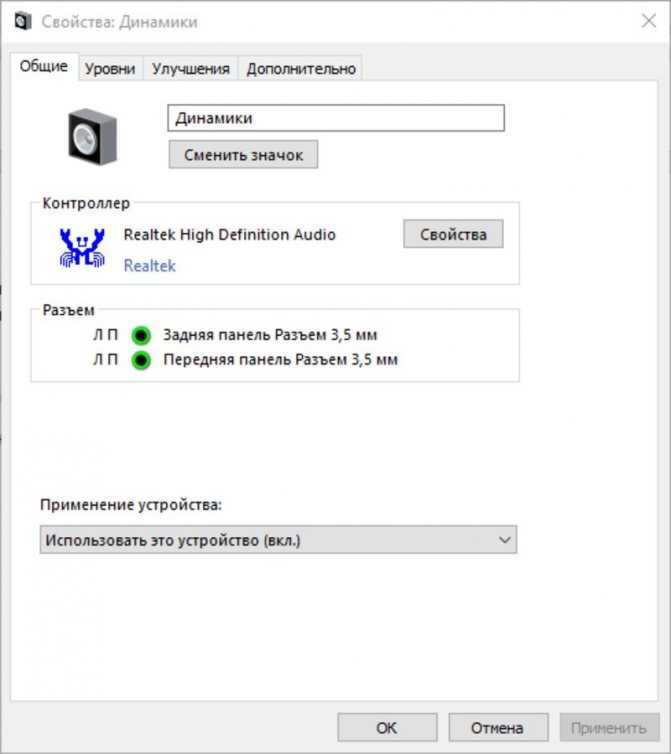 Проблема в том, что при их производстве используются очень тонкие провода. Их легко оборвать и повредить даже при самом аккуратном обращении.
Проблема в том, что при их производстве используются очень тонкие провода. Их легко оборвать и повредить даже при самом аккуратном обращении.
Потому тут стоит обратить своё внимание на следующие моменты:
- Разъёмы звуковой карты. Если постоянно включать и отключать оборудование, эти разъёмы могут начать расшатываться, появляется так называемый люфт. Как итог, когда штекер не вставляется до конца и плотно не прилегает, звук исчезает. Попробуйте покрутить штекер, плотнее его вставить. Если начнёт работать, придётся обращаться в сервис для устранения люфта. Некоторые могут сделать это своими руками.
- Провода. Из-за того, что в колонках используются тонкие провода, они достаточно легко могут повредиться, перетереться, где-то перегнуться и перебиться. Нельзя исключать вмешательство со стороны домашних животных, известных любителей пожевать провода и тапки. Тут есть 2 выхода. Это попробовать перепаять провод, либо просто полностью его заменить.
- Дополнительные выключатели.
 На колонках и даже в наушниках могут быть предусмотрены встроенные вспомогательные выключатели, регуляторы звука. Проверьте, включены ли они. Иногда проблема кроется в этом.
На колонках и даже в наушниках могут быть предусмотрены встроенные вспомогательные выключатели, регуляторы звука. Проверьте, включены ли они. Иногда проблема кроется в этом.
Протестируйте устройства, убедитесь, что они подключены правильно и работают.
Ещё одним хорошим решением станет подключение проблемного аудио оборудования к другому компьютеру, ТВ или ноутбуку. Это даст наглядно понять, работают устройства или нет.
Драйвер
Без соответствующего драйвера звук на компьютере работать не будет. Потому стоит убедиться, есть ли он, и правильно ли выполняет возложенные на него функции.
В случае, когда драйвер отсутствует, поскольку возник конфликт с операционной системой, его удалили или повредили, никаких звуков компьютер издавать не будет.
Для проверки драйвера и работоспособности потребуется открыть «Диспетчер устройств».
Тут необходимо выполнить следующие манипуляции:
- открыть «Панель управления» и отобразить крупные значки, и в открывшемся списке найти диспетчера;
- либо же просто нажать известную комбинацию Alt, Ctrl и Delete, и в списке выбрать соответствующую службу;
- оттуда перейти в «Звуковые и видео-устройства»;
- тут следует посмотреть, присутствует ли в списке оборудования ваши колонки или наушники.
Далее ориентируйтесь по ситуации. Если отображается название ваших колонок, и никаких дополнительных значков нет, всё с драйвером хорошо.
Если же оборудование не опознано, либо стоит восклицательный знак, с драйвером имеются определённые проблемы. Он отсутствует, повреждён или работает некорректно.
В такой ситуации стоит удалить некорректно отображаемое оборудование, загрузить или установить с диска официальный драйвер под колонки или наушники, а затем перезагрузить компьютер.
Кодеки
В некоторых случаях виновниками сложившейся ситуации могут оказаться кодеки. Особенно на это стоит обратить внимание тем пользователям, у которых во время открытия мультимедийных файлов пропадает не только звук, но и изображение.
Довольно часто возникают такие ситуации, когда при запуске видеоролика изображение отсутствует, но звук есть. Либо наоборот, картинка проигрывается, но колонки молчат. Причём второй вариант считается более редким явлением.
Здесь рекомендуется полностью удалить кодеки, затем установить их заново. Причём лучше выбирать именно набор Mega от K-lite Codec.
Звуковая карта
Если сравнивать с некоторыми компонентами системного блока, то звуковая карта относится к числу самых надёжных и долговечных. Но это вовсе не означает, что она никогда не выходит из строя.
Да, видеокарты ломаются намного чаще. И всё равно такой вариант исключать нельзя.
Есть несколько основных причин выхода звуковой карты из строя:
- Удары молнии.
 Раньше их боялись намного больше. Хотя молнии никуда не пропали. Особенно они опасны в домах, где сеть не имеет заземления. Потому после очередной грозы не исключено, что звук выйдет из строя.
Раньше их боялись намного больше. Хотя молнии никуда не пропали. Особенно они опасны в домах, где сеть не имеет заземления. Потому после очередной грозы не исключено, что звук выйдет из строя. - Соседи-сварщики. Может показаться странным, но это так. Если в вашем доме кто-то часто использует сварку, это спровоцирует резкие скачки напряжения. А это пагубно влияет на компьютерную технику. Хорошо иметь качественный UPS (блок бесперебойного питания) и сетевой фильтр, чтобы минимизировать угрозу.
- Блок питания. Если он старый, дешёвый или изношенный, то блок питания, подающий напряжение на звуковую карту, вполне может вывести последнюю из строя.
Определить поломку звуковой карты не сложно.
Это обычно проявляется так:
- если она сгорела во время вашей работы за компьютером, появится характерный запах и дымок;
- оборудование не определяется в системе BIOS;
- «Диспетчер устройств» также не может увидеть звуковую карту.
Как вариант, можно попробовать отнести системный блок вместе со звуковой картой на диагностику. Но шансов её вернуть к жизни, если она вышла из строя, практически нет. Поэтому в основном её меняют на новую.
Но шансов её вернуть к жизни, если она вышла из строя, практически нет. Поэтому в основном её меняют на новую.
Но ещё существуют внешние звуковые карты, подключаемые по USB. Внешне напоминают обычную флешку. При этом подходят для любых ПК и ноутбуков, обеспечивают отличный звук.
Отсутствие звука после замены системы
В такой ситуации причиной того, что нет звука, обычно становятся драйверы — даже если компьютер выдаёт сообщение об установленной системе аудио, они всё равно могут не подходить для текущей версии ПО.
Поэтому, чтобы исправить ситуацию, рекомендуем сделать следующее:
- Зайдите на компьютере в Диспетчер устройств, просмотрите, установлено ли оборудование для аудио в Windows.
- Если вы обнаружили неопознанное оборудование в списке, значит, Windows не распознал аудиосистему, и вам потребуется установить её с использованием драйверов.
- Где их найти? Они должны быть на диске, который поставляется с материнкой, или, если его нет, следует искать его по названию карты во всемирной паутине.

- Как узнать, какая у вас модель материнской платы? Для этого существуют специальные приложения на Windows, определяющими все составляющие компьютера, к примеру, наиболее популярными являются HWiNFO или Aida. Поле с именем платы будет иметь название как Motherboard или Mainboard.
- Теперь, когда вы узнали, какая у вас материнская плата компьютера, зайдите на сайт её девелопера и найдите для драйвера.
Существует ещё одна ситуация, при которой пропадает звук, но не из-за переустановки, а после частичного обновления Windows — попробуйте целиком удалить аудиосистему из диспетчера устройств и переустановить её.
Внезапное пропадание звука
Что делать, если Windows-служба аудио не запущена или звука нет только сейчас, а ранее он был?
Следует выполнить такие действия:
- Вспомните, не обновлялся ли драйвер звуковой платы. Если новые «дрова» не подходят вашему ПО, следует в свойствах оборудования выполнить «Откат» — соответствующая кнопка есть в меню, чтобы выполнить возврат к старой версии обеспечения.

- Если динамик отмечен кружком с крестиком, нужно проверить, включены ли звуковые устройства компьютера — зайдите в пункт «Устройства воспроизведения» через меню в нижней панели. Там написано, что звуковые устройства не установлены? Сделайте клик правой кнопкой по сообщению и выберите «Показать отключённые устройства». Перед вами появится ваше звуковое оборудование, включается оно правой клавишей мыши.
- Проверим, работает ли служба аудио. Как запустить службу аудио на Windows? Откройте Пуск и в поисковой строке введите команду services.msc. Запустите файл, перед вами откроются службы Windows. В списке выберите «Средство построения конечных точек Windows Audio», откройте свойства меню. В них должен стоять автоматический тип запуска, если же этого варианта нет, запустите службу.
- Когда аудиоустройства по-прежнему нет, и после проверки служб системы, возможно, самооборудование деактивировано в BIOS компьютера, зайдите в это меню и отыщите пункт, в названии которого содержатся слова audio, HDA, controller, sound — они могут находиться в меню Advanced или Integrated Peripherals.
 Если напротив строки звуковой карты стоит Disable, смените состояние на Enable, сохраните изменения, после чего аудиосистема должна восстановить свою работу в Windows.
Если напротив строки звуковой карты стоит Disable, смените состояние на Enable, сохраните изменения, после чего аудиосистема должна восстановить свою работу в Windows.
Другие способы восстановления звука
Нет звука на компьютере — что делать и как исправить? Если после замены драйверов или проверки работы служб результата нет, придётся поиграться с реестром — то есть сделать бэкап системы к предыдущему рабочему состоянию.
В этом нам поможет программа Windows sfc.exe, после установки которой нужно сделать следующее:
- Запустите командную строку и в строке введите sfc /scannow.
- Нажмите Enter, после чего программа выполнит проверку файлов системы и при необходимости вернёт старые версии, чтобы звук заработал.
Последнее, что можно посоветовать — запустите проверку Windows на наличие вирусов — вредоносная программа может многое изменить в системе, в том числе убрать на нет весь звук.
Если результатов по-прежнему нет, значит, звуковая карта, скорее всего, вышла из строя. Что делать в таком случае? Обратиться к специалистам за помощью либо же купить другую карту и попросту поставить её на компьютер вместо нерабочей детали. Сами по себе эти устройства стоят недорого — если, конечно, вы не пользуетесь сложным профессиональным оборудованием.
Что делать в таком случае? Обратиться к специалистам за помощью либо же купить другую карту и попросту поставить её на компьютер вместо нерабочей детали. Сами по себе эти устройства стоят недорого — если, конечно, вы не пользуетесь сложным профессиональным оборудованием.
То же самое можно посоветовать и тогда, когда звука нет довольно часто, и вам каждый раз приходится делать определённые манипуляции, чтобы восстановить его. Поэтому, безусловно, целесообразно попробовать все приведённые способы устранения проблемы, но если они не помогают, замените деталь на более новую и надёжную карту.
Как исправить звук на компьютере Windows 7?
Как исправить звук на компьютере Windows 7?
Блог
У вас возникли проблемы с попыткой заставить звук вашего компьютера работать в Windows 7? Если вы изо всех сил пытаетесь понять, как вернуть звук на свой компьютер, вы попали в нужное место. В этом руководстве мы проведем вас через шаги, необходимые для устранения неполадок и исправления звука на вашем компьютере с Windows 7.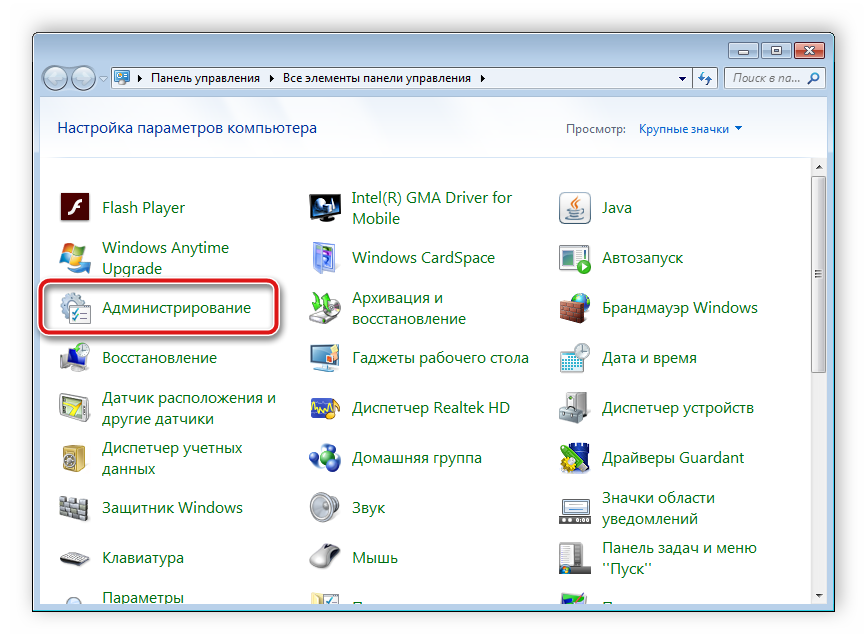 С нашими простыми пошаговыми инструкциями и полезными советами ваш звук заработает в кратчайшие сроки. Итак, приступим!
С нашими простыми пошаговыми инструкциями и полезными советами ваш звук заработает в кратчайшие сроки. Итак, приступим!
Как исправить звук на компьютере Windows 7?
- Щелкните правой кнопкой мыши значок громкости на панели задач и выберите Устройства воспроизведения .
- Щелкните правой кнопкой мыши активное звуковое устройство и выберите Свойства .
- Перейдите на вкладку Advanced и проверьте звуковую частоту. Установите его на 44100 Гц .
- Перейдите на вкладку Улучшения и установите флажок Отключить все звуковые эффекты .
- Нажмите OK и перезагрузите компьютер.
Действия по устранению неполадок для исправления звука на компьютере Windows 7
Звук на компьютере с Windows 7 является одной из наиболее важных функций для пользователей. Если звук перестает работать, это может разочаровать пользователя.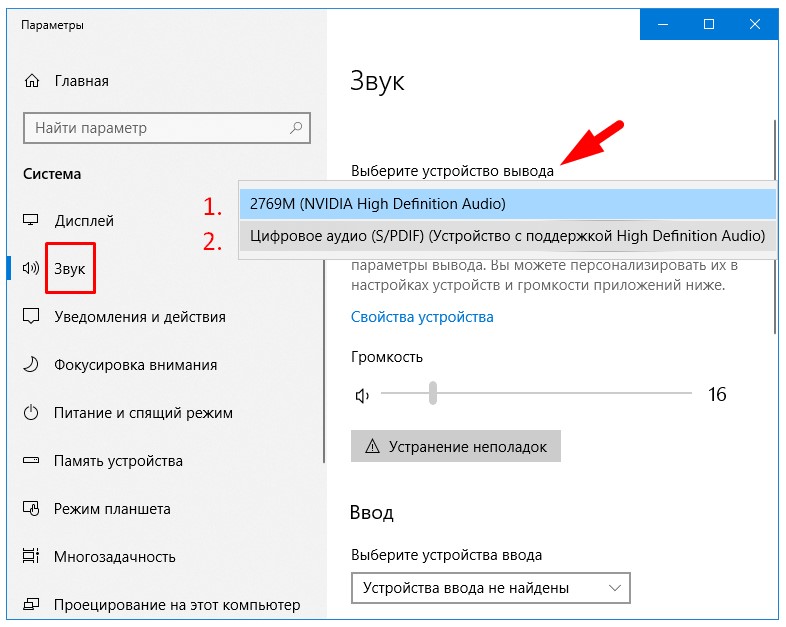 К счастью, есть несколько шагов по устранению неполадок, которые можно выполнить, чтобы решить проблему со звуком в Windows 7.
К счастью, есть несколько шагов по устранению неполадок, которые можно выполнить, чтобы решить проблему со звуком в Windows 7.
Первый шаг — проверить настройки звука. Пользователь должен зайти в Панель управления и проверить настройки звука. Пользователь должен убедиться, что звук включен, а громкость установлена на максимум. Если звук по-прежнему не работает, пользователю следует попробовать перезагрузить компьютер.
Второй шаг — проверка драйвера аудиоустройства. Пользователь должен зайти в Диспетчер устройств и проверить драйвер аудиоустройства. Если драйвер не обновлен, пользователь должен обновить его. Если драйвер устарел, пользователь должен удалить и переустановить его.
Проверка аудиоподключений
Третий шаг — проверка аудиоподключений. Пользователь должен проверить соединения между компьютером и динамиками или наушниками. Пользователь должен убедиться, что соединения выполнены правильно и кабели не повреждены.
Четвертый шаг — проверка звуковой карты. Пользователь должен проверить, правильно ли работает звуковая карта. Пользователь также должен убедиться, что звуковая карта правильно подключена к материнской плате. Если звуковая карта не работает должным образом, пользователь должен заменить ее.
Пользователь должен проверить, правильно ли работает звуковая карта. Пользователь также должен убедиться, что звуковая карта правильно подключена к материнской плате. Если звуковая карта не работает должным образом, пользователь должен заменить ее.
Проверка уровней громкости
Пятый шаг — проверка уровней громкости. Пользователю следует зайти в настройки звука и убедиться, что уровни громкости установлены на максимум. Если уровни громкости слишком низкие, пользователь должен увеличить их.
Проверьте настройки звука
Шестой шаг — проверьте настройки звука. Пользователь должен зайти в настройки звука и убедиться, что настройки звука настроены правильно. Пользователь также должен убедиться, что в настройках звука не отключен звук.
Переустановите аудиодрайверы
Седьмой шаг — переустановите аудиодрайверы. Пользователь должен зайти на сайт производителя и загрузить последние версии аудиодрайверов. Затем пользователь должен установить драйверы и перезагрузить компьютер.
Удаление нежелательных программ
Восьмой шаг — удалить все нежелательные программы, которые могут вызывать проблемы со звуком. Пользователь должен зайти в панель управления и удалить все ненужные программы.
Установка последних обновлений Windows
Девятый шаг — установка последних обновлений Windows. Пользователь должен перейти на страницу обновления Windows и установить последние обновления. Это гарантирует, что на компьютере установлена последняя версия Windows.
Проверка настроек звука в приложениях
Десятый шаг — проверка настроек звука в приложениях. Пользователю следует зайти в настройки звука в приложениях и убедиться, что настройки звука настроены правильно. Пользователь также должен убедиться, что в настройках звука не отключен звук.
Несколько часто задаваемых вопросов
В1. Как проверить, есть ли звук на моем компьютере с Windows 7?
A1: Чтобы проверить, есть ли звук на вашем компьютере с Windows 7, откройте панель управления и нажмите «Оборудование и звук».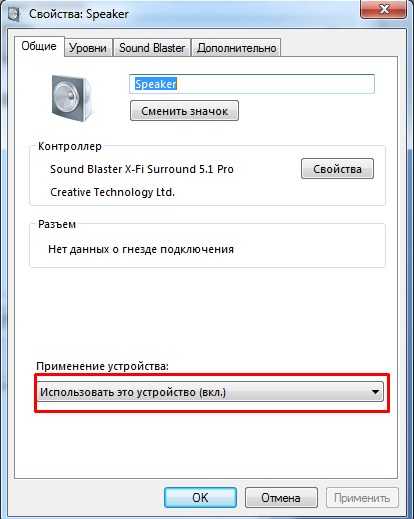 Оттуда выберите опцию «Управление аудиоустройствами», и появится окно. В верхней части этого окна вы увидите две вкладки — «Воспроизведение» и «Запись». Нажмите на вкладку «Воспроизведение», и вы увидите список устройств вывода звука. Если какое-либо из этих устройств выделено, это означает, что ваш компьютер может воспроизводить звук. Если ни одно из устройств не выделено, значит на вашем компьютере нет звука.
Оттуда выберите опцию «Управление аудиоустройствами», и появится окно. В верхней части этого окна вы увидите две вкладки — «Воспроизведение» и «Запись». Нажмите на вкладку «Воспроизведение», и вы увидите список устройств вывода звука. Если какое-либо из этих устройств выделено, это означает, что ваш компьютер может воспроизводить звук. Если ни одно из устройств не выделено, значит на вашем компьютере нет звука.
Q2: Что делать, если на моем компьютере нет звука?
A2: Если на вашем компьютере нет звука, первое, что вы должны сделать, это проверить, правильно ли подключены динамики. Убедитесь, что шнур питания подключен, а аудиокабель надежно подключен к аудиоразъему на задней панели компьютера. Если динамики подключены правильно, то вам следует проверить, правильно ли работает звуковая карта вашего компьютера. Для этого откройте панель управления и выберите пункт «Диспетчер устройств». Разверните список «Звуковые, видео и игровые контроллеры» и щелкните правой кнопкой мыши звуковую карту. Выберите «Свойства» и убедитесь, что устройство включено и работает правильно.
Выберите «Свойства» и убедитесь, что устройство включено и работает правильно.
В3: Как проверить, обновлена ли моя звуковая карта?
A3: Чтобы проверить, обновлена ли ваша звуковая карта, откройте Диспетчер устройств и щелкните правой кнопкой мыши звуковую карту. Выберите «Свойства» и перейдите на вкладку «Драйвер». Оттуда вы сможете просмотреть версию драйвера, установленного на вашем компьютере. Если это не самая последняя версия, вы можете обновить ее, загрузив последнюю версию с веб-сайта производителя вашего компьютера.
Q4: Что делать, если моя звуковая карта работает неправильно?
A4: Если ваша звуковая карта не работает должным образом, попробуйте удалить и переустановить драйвер. Для этого откройте Диспетчер устройств и щелкните правой кнопкой мыши звуковую карту. Выберите «Удалить», а затем перезагрузите компьютер. После перезагрузки компьютера перейдите на веб-сайт производителя вашего компьютера и загрузите последнюю версию драйвера.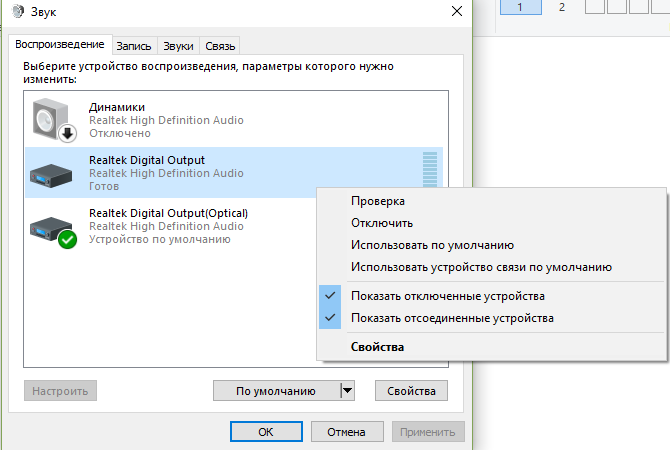 После загрузки откройте Диспетчер устройств и выберите «Сканировать на наличие изменений оборудования». Это установит драйвер и, надеюсь, решит проблему с вашей звуковой картой.
После загрузки откройте Диспетчер устройств и выберите «Сканировать на наличие изменений оборудования». Это установит драйвер и, надеюсь, решит проблему с вашей звуковой картой.
Q5: Что делать, если мои динамики не работают?
A5: Если ваши динамики не работают, проверьте правильность их подключения. Убедитесь, что шнур питания подключен, а аудиокабель надежно подключен к аудиоразъему на задней панели компьютера. Если они подключены правильно, попробуйте воспроизвести тестовый звук, чтобы проверить, работают ли они. Для этого откройте панель управления и выберите пункт «Оборудование и звук». Выберите опцию «Управление аудиоустройствами», а затем нажмите на вкладку «Воспроизведение». Щелкните правой кнопкой мыши динамики и выберите «Проверить». Если вы не слышите никакого звука, то динамики не работают.
Q6: Что делать, если динамики по-прежнему не работают?
A6: Если ваши динамики по-прежнему не работают, попробуйте устранить неполадки со звуковой картой. Для этого откройте Диспетчер устройств и щелкните правой кнопкой мыши звуковую карту. Выберите «Свойства» и перейдите на вкладку «Драйвер». Оттуда выберите опцию «Устранение неполадок» и следуйте приведенным инструкциям. Если это не решит проблему, попробуйте обновить драйвер. Для этого загрузите последнюю версию драйвера с веб-сайта производителя вашего компьютера и установите его. После установки откройте Диспетчер устройств и выберите «Сканировать на наличие изменений оборудования». Мы надеемся, что это должно решить проблему с вашими динамиками.
Для этого откройте Диспетчер устройств и щелкните правой кнопкой мыши звуковую карту. Выберите «Свойства» и перейдите на вкладку «Драйвер». Оттуда выберите опцию «Устранение неполадок» и следуйте приведенным инструкциям. Если это не решит проблему, попробуйте обновить драйвер. Для этого загрузите последнюю версию драйвера с веб-сайта производителя вашего компьютера и установите его. После установки откройте Диспетчер устройств и выберите «Сканировать на наличие изменений оборудования». Мы надеемся, что это должно решить проблему с вашими динамиками.
Как решить проблему со звуком в Windows 7
Если вы выполнили описанные выше шаги, теперь ваш звук должен работать идеально на вашем компьютере с Windows 7. Если у вас все еще есть проблемы, вам может потребоваться обратиться к техническому специалисту, чтобы убедиться, что ваша звуковая карта установлена и работает правильно. С помощью нескольких простых шагов ваш компьютер должен быть готов к работе со звуком в кратчайшие сроки.
С помощью нескольких простых шагов ваш компьютер должен быть готов к работе со звуком в кратчайшие сроки.
Назад
Как играть в игры Xbox на ПК с диском?
Далее
Как почистить Xbox One X, не открывая?
Связанные статьи
Как устроиться на работу в Power Bi?
Как закрепить столбцы в таблице Power Bi Visual?
Как отформатировать меру в Power Bi?
Как экспортировать отчет Power Bi в Excel?
Последнее сообщение
Окно 10
Как использовать инструмент «Ножницы» в Windows 10?
Окно 10
Как использовать функциональные клавиши, не нажимая Fn Windows 10?
Окно 10
Как использовать будильники в Windows 10?
Окно 10
Как обновить Zoom в Windows 10?
Окно 10
Как обновить Windows 8 до Windows 10?
Окно 10
Как обновить Chrome в Windows 10?
Окно 10
Как разблокировать Windows 10 без пароля?
Окно 10
Как разблокировать клавиатуру на ноутбуке Hp с Windows 10?
Окно 10
Как включить Wi-Fi в Windows 10?
Окно 10
Как отключить спящий режим в Windows 10?
Окно 10
Как отключить экранный диктор в Windows 10?
Окно 10
Как отключить брандмауэр в Windows 10?
Окно 10
Как отключить Кортану в Windows 10?
Окно 10
Как отключить Bitlocker Windows 10?
Окно 10
Как перенести фотографии с Ipad на ПК с Windows 10?
Окно 10
Как сделать снимок экрана в Google Chrome Windows 10?
Окно 10
Как переключаться между Windows в Windows 10?
Окно 10
Как остановить открытие Spotify при запуске Windows 10?
Окно 10
Как установить разные обои на два монитора Windows 10?
Окно 10
Как выбрать несколько файлов в Windows 10?
Окно 10
Как сохранить значки на рабочем столе Windows 10?
Окно 10
Как запустить скрипт Python в Windows 10?
Окно 10
Как запустить Chkdsk Windows 10 перед загрузкой?
Окно 10
Как повернуть видео в Windows 10?
Окно 10
Как скопировать компакт-диск в Windows 10?
Окно 10
Как перезагрузить ноутбук с клавиатурой Windows 10?
Как вывести компьютер из спящего режима Windows 10?
Как просмотреть скрытые файлы в Windows 10?
Как использовать Telnet в Windows 10?
Как использовать разделенный экран в Windows 10?
Микшер громкости
не открывается в Windows 7: как это исправить
Проверьте наличие вредоносных программ и посмотрите, открывается ли Volume Mixer
by Клэр Мораа
Клэр Мораа
Автор
Клэр нравится думать, что она умеет решать проблемы и улучшать качество жизни окружающих.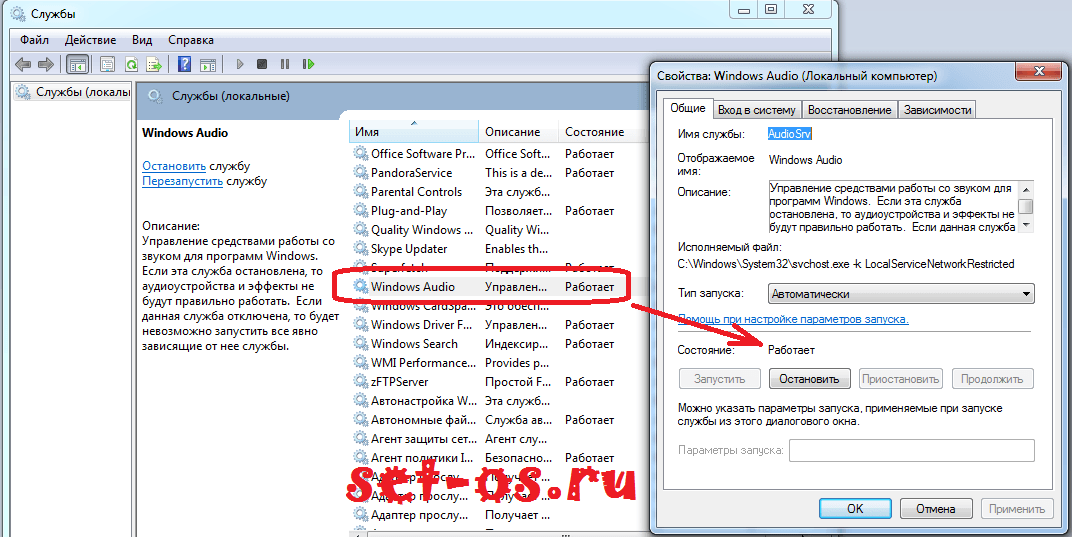 Движимые силами рациональности, любопытства,… читать дальше
Движимые силами рациональности, любопытства,… читать дальше
Обновлено
Рассмотрено
Алекс Сербан
Алекс Сербан
Windows Server & Networking Expert
Отказавшись от корпоративного стиля работы, Алекс нашел вознаграждение в образе жизни постоянного анализа, координации команды и приставаний к коллегам. Обладание сертификатом MCSA Windows Server… читать далее
Партнерская информация
- Микшер громкости — это небольшой блок на панели задач, который позволяет быстро регулировать громкость компьютера.
- Бывает, что иногда вы не можете получить к нему доступ для настройки параметров звука, потому что он не открывается.
XУСТАНОВИТЕ, щелкнув файл загрузки
Для устранения различных проблем с ПК мы рекомендуем Restoro PC Repair Tool:
Это программное обеспечение устраняет распространенные компьютерные ошибки, защищает вас от потери файлов, вредоносных программ, сбоев оборудования и оптимизирует ваш ПК для максимальной производительности.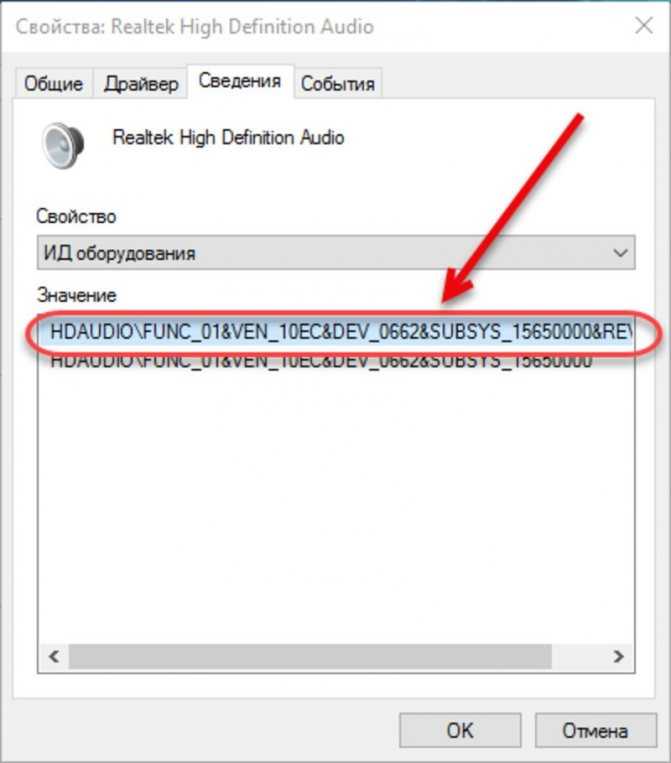 . Исправьте проблемы с ПК и удалите вирусы прямо сейчас, выполнив 3 простых шага:
. Исправьте проблемы с ПК и удалите вирусы прямо сейчас, выполнив 3 простых шага:
- Загрузите Restoro PC Repair Tool , который поставляется с запатентованными технологиями (патент доступен здесь).
- Нажмите Запустите сканирование , чтобы найти проблемы Windows, которые могут вызывать проблемы с ПК.
- Нажмите Восстановить все , чтобы устранить проблемы, влияющие на безопасность и производительность вашего компьютера.
- Restoro был загружен 0 читателями в этом месяце.
Итак, вы пытаетесь открыть микшер громкости в Windows 7, но он не открывается? Микшер громкости — это окно, которое позволяет вам отдельно регулировать громкость отдельных приложений.
Это может быть полезно, если к вашему компьютеру подключено несколько динамиков или наушников и вы хотите изменить громкость каждого из них по отдельности. Но что делать, если вы не можете открыть его? Читайте дальше, чтобы узнать, как подойти к этому вопросу.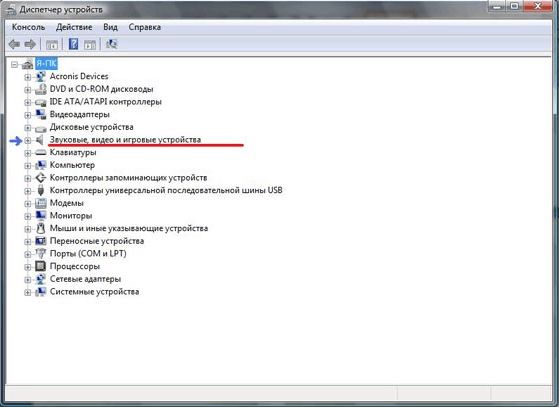
Почему мой микшер громкости не открывается?
Существует несколько причин, по которым микшер громкости не открывается в Windows 7. Вот некоторые из них:
- Недостаточно места . Если на жестком диске вашего компьютера недостаточно места, вы не сможете откройте микшер громкости. Вы можете подумать об освобождении места на жестком диске.
- Поврежденные программы . Если вы недавно установили программу, особенно ту, которая использует микшер громкости, это может вызвать такие проблемы.
- Звуковая карта не установлена. Убедитесь, что на вашем компьютере установлена звуковая карта. Если вы этого не сделаете, вы не сможете получить доступ к микшеру громкости или любым другим звуковым приложениям.
- Несовместимые драйверы — микшер громкости не откроется, если у вас есть несовместимые драйверы, которые плохо работают с Windows 7.
- Вирус/вредоносное ПО. Если вирус проник в вашу систему, он может помешать работе некоторых функций.
 Лучший способ защитить себя от вирусов и вредоносных программ — использовать антивирусную программу.
Лучший способ защитить себя от вирусов и вредоносных программ — использовать антивирусную программу. - Поврежденный реестр. В некоторых случаях поврежденные ключи реестра могут вызывать проблемы с открытием микшера громкости. В этом случае вам нужно будет вручную отредактировать реестр или использовать очиститель реестра.
- Несовместимая версия Windows — микшер громкости совместим только с некоторыми версиями Windows. Если вы используете пиратскую копию Windows, вы не сможете открыть микшер громкости.
Как открыть микшер громкости в Windows 7?
Микшер громкости находится в системном трее. Вы можете открыть его, дважды щелкнув значок динамика или выполнив следующие действия:
- Нажмите значок динамика в правом нижнем углу, затем нажмите Mixer .
- Появится окно Volume Mixer.
- Теперь вы можете регулировать громкость для всех аудиоустройств или для каждой программы.

- Нажмите и удерживайте кнопку мыши, чтобы переместить ползунок для настройки звука.
Как исправить микшер громкости, если он не открывается в Windows 7?
Прежде чем приступать к каким-либо техническим решениям, сначала попробуйте следующее:
- Сначала проверьте, есть ли значок микшера громкости на панели задач.
- Убедитесь, что вы используете подлинную копию Windows 7, или проверьте лицензию, если вы получаете сообщение Эта копия Windows не является подлинной .
- Перезагрузите компьютер.
1. Запустите очистку диска
- Нажмите клавишу Windows , введите Очистка диска, и нажмите «Открыть».
- В раскрывающемся меню выберите диск, который нужно очистить, и нажмите OK .
- Отметьте папки, которые вы хотите очистить, и нажмите OK .
- Дождитесь завершения процесса очистки диска.
- Выберите «Оборудование и звук».

- Нажмите «Диспетчер устройств».
- Разверните Звуковые, видео и игровые контроллеры, найдите аудиодрайвер, щелкните правой кнопкой мыши и выберите Удалить.
- Перезагрузите компьютер, и драйверы будут автоматически переустановлены.
2. Переустановите звуковые драйверы
Совет эксперта:
СПОНСОРЫ
Некоторые проблемы с ПК трудно решить, особенно когда речь идет о поврежденных репозиториях или отсутствующих файлах Windows. Если у вас возникли проблемы с исправлением ошибки, возможно, ваша система частично сломана.
Мы рекомендуем установить Restoro, инструмент, который просканирует вашу машину и определит причину неисправности.
Нажмите здесь, чтобы загрузить и начать восстановление.
Если Windows не находит обновления для вашего драйвера, мы рекомендуем вам также попробовать DriverFix, инструмент, специализирующийся на автоматическом поиске и установке обновлений драйверов.
DriverFix использует базу данных, содержащую более 18 миллионов файлов драйверов, которые регулярно обновляются, чтобы ваш компьютер мог получать обновления в режиме реального времени.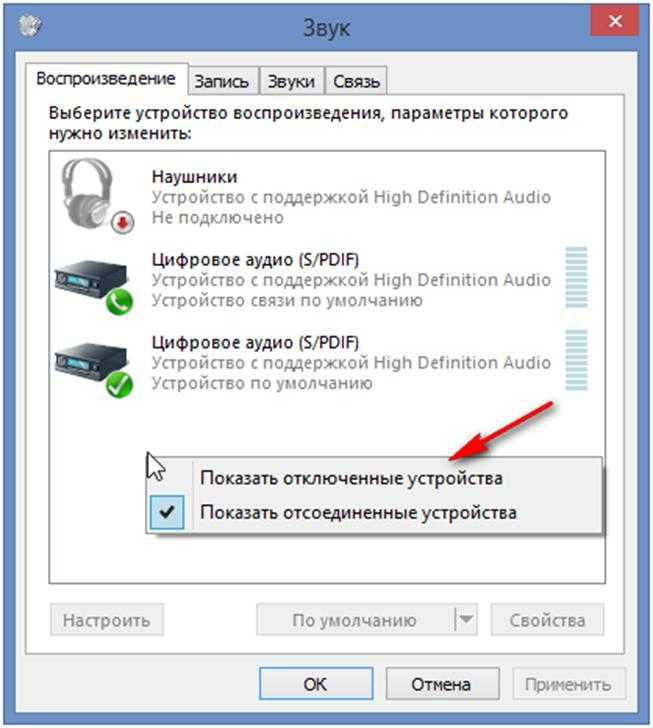
DriverFix
Обновите драйвер графического процессора вместе со всеми другими устаревшими драйверами, чтобы больше не было скачков.
Бесплатная пробная версия Загрузить сейчас
3. Проверьте наличие вредоносного ПО
- Щелкните значок Пуск , найдите Microsoft Security Essentials и щелкните соответствующий результат поиска.
- Теперь выберите Полное сканирование из Параметры сканирования .
- Наконец, нажмите Сканировать сейчас и дождитесь завершения сканирования.
4. Запустите команду проверки системных файлов
- Нажмите Значок запуска , введите cmd и выберите Запуск от имени администратора .
- Введите эту команду и нажмите Введите :
sfc /scannow
5. Удаление последних программ
- Щелкните значок Пуск или нажмите клавишу Windows , чтобы запустить меню Пуск , а затем выберите Панель управления из вариантов справа.

- Найдите Программы и нажмите Удаление программы .
- Теперь выберите программу, которую хотите удалить, и нажмите Удалить вверху.
Вот как вы решаете проблемы, если ваш микшер громкости не открывается на вашем ПК с Windows 7. В других случаях пользователи также жаловались на ситуацию, когда микшер громкости не показывает все программы. Если это так, ознакомьтесь с нашим подробным руководством для простых исправлений.
Если проблема не устранена, попробуйте альтернативные варианты Volume Mixer, которые предлагают больше возможностей, чем встроенный в Windows Volume Mixer.
Сообщите нам о любых дополнительных решениях, которые вы, возможно, пробовали и не упомянутых выше, в разделе комментариев ниже.
Проблемы остались? Исправьте их с помощью этого инструмента:
СПОНСОРЫ
Если приведенные выше советы не помогли решить вашу проблему, ваш компьютер может столкнуться с более серьезными проблемами Windows.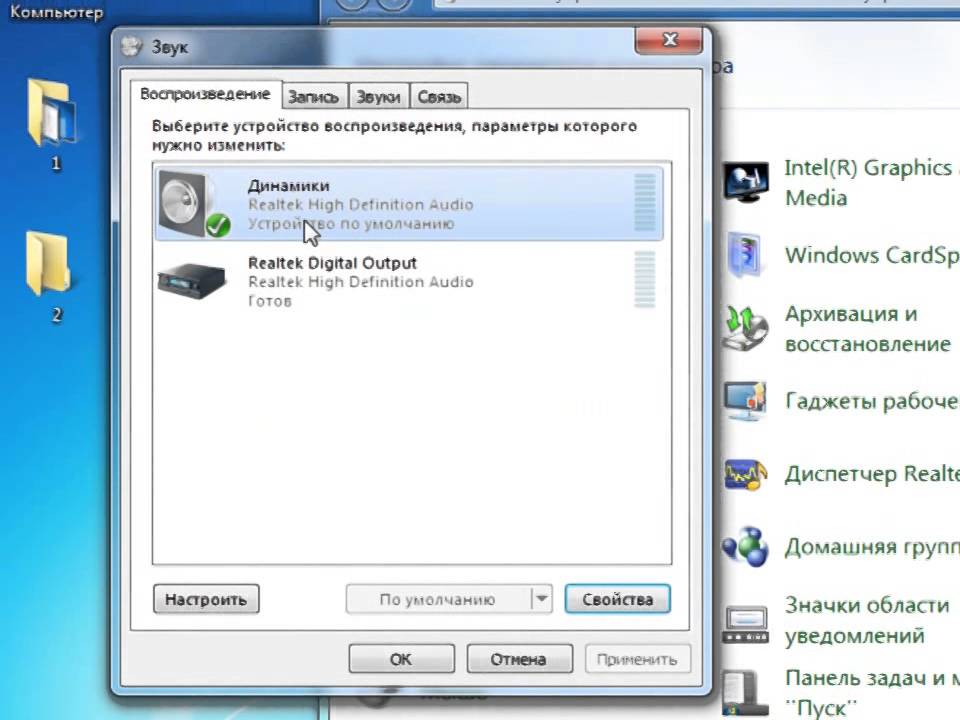

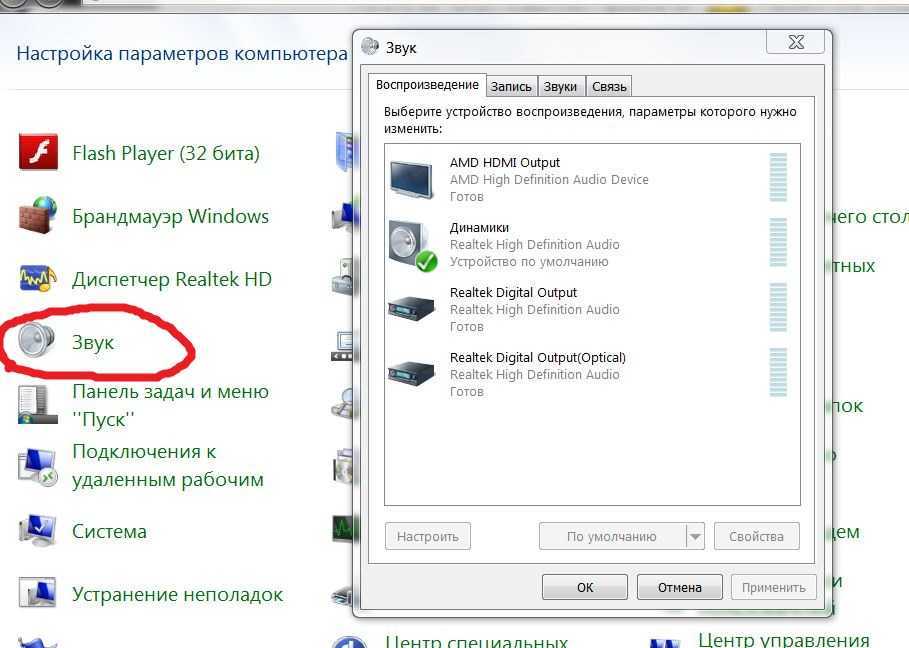
 На колонках и даже в наушниках могут быть предусмотрены встроенные вспомогательные выключатели, регуляторы звука. Проверьте, включены ли они. Иногда проблема кроется в этом.
На колонках и даже в наушниках могут быть предусмотрены встроенные вспомогательные выключатели, регуляторы звука. Проверьте, включены ли они. Иногда проблема кроется в этом. Раньше их боялись намного больше. Хотя молнии никуда не пропали. Особенно они опасны в домах, где сеть не имеет заземления. Потому после очередной грозы не исключено, что звук выйдет из строя.
Раньше их боялись намного больше. Хотя молнии никуда не пропали. Особенно они опасны в домах, где сеть не имеет заземления. Потому после очередной грозы не исключено, что звук выйдет из строя.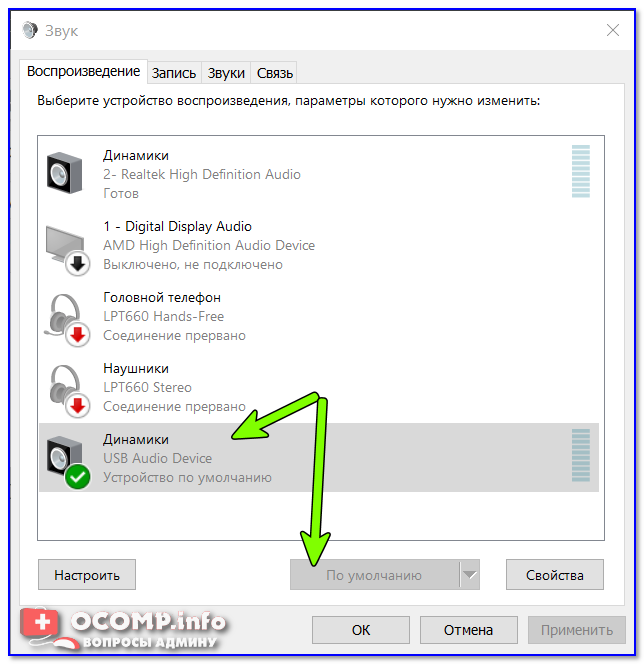
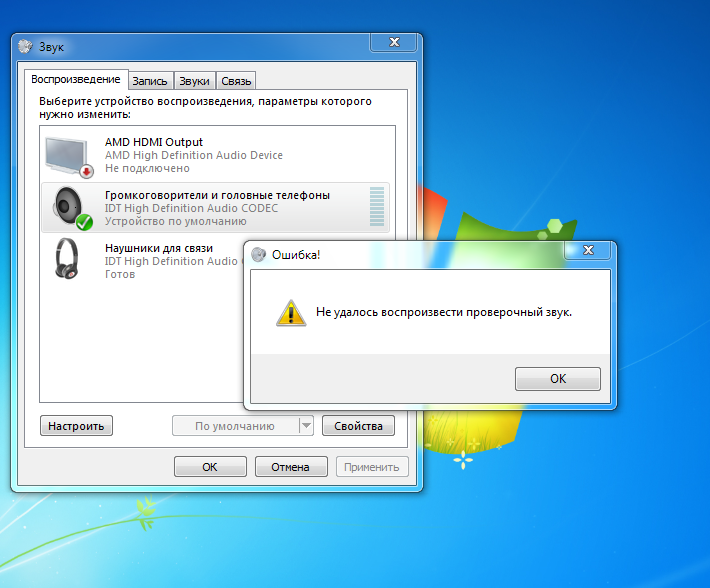
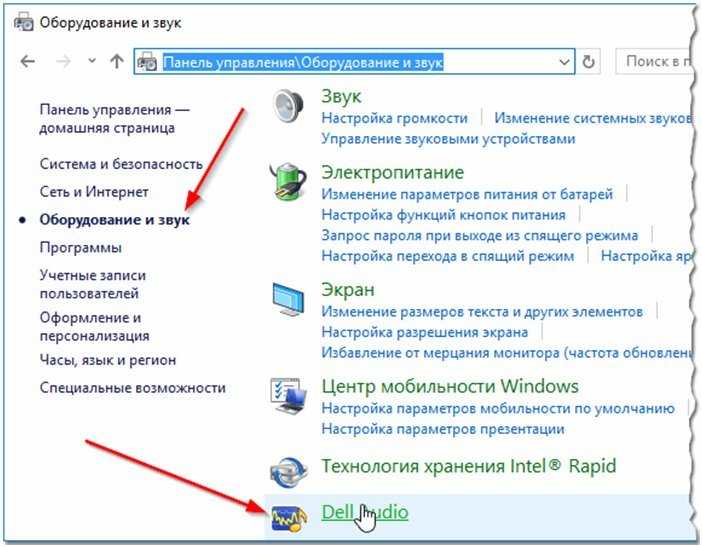 Если напротив строки звуковой карты стоит Disable, смените состояние на Enable, сохраните изменения, после чего аудиосистема должна восстановить свою работу в Windows.
Если напротив строки звуковой карты стоит Disable, смените состояние на Enable, сохраните изменения, после чего аудиосистема должна восстановить свою работу в Windows.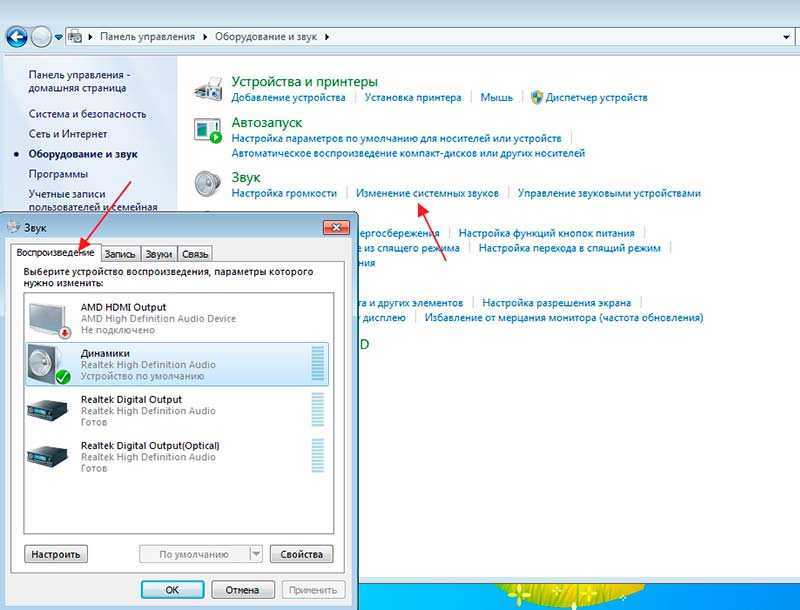 Лучший способ защитить себя от вирусов и вредоносных программ — использовать антивирусную программу.
Лучший способ защитить себя от вирусов и вредоносных программ — использовать антивирусную программу.


