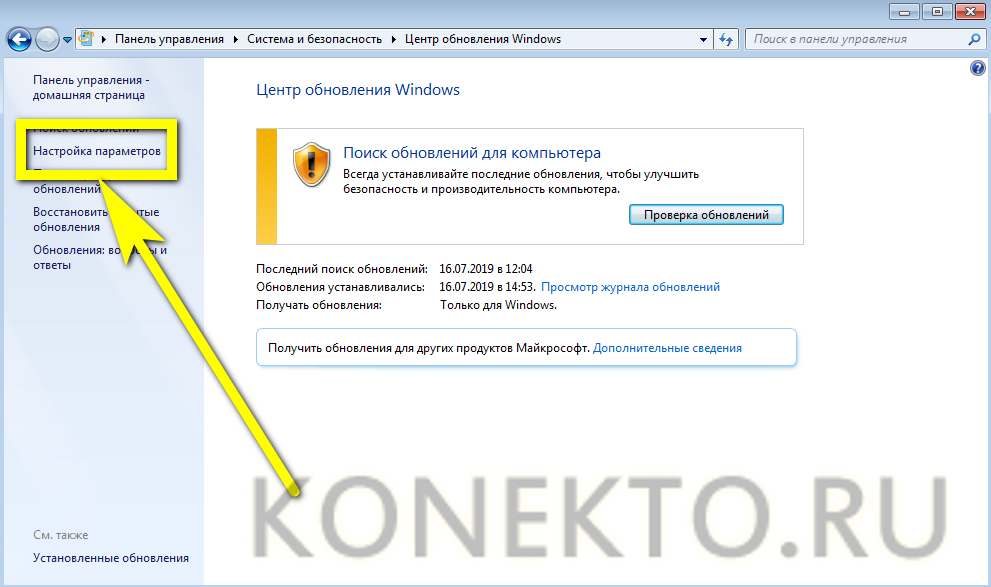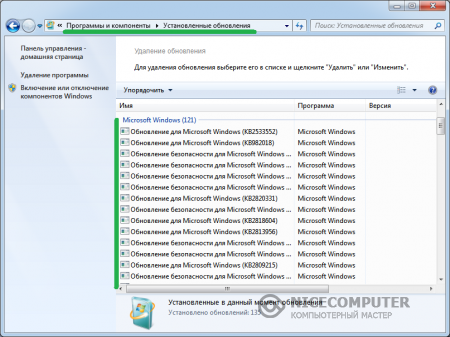Поиск обновлений windows 7 не работает: Устранение ошибок Центра обновления Windows
Содержание
Бесконечный поиск обновлений Windows 7 [Решение] – WindowsTips.Ru. Новости и советы
Сегодня расскажем, как решить одну из самых странных проблем, мешающих пользователям операционной системы Windows 7. А заключается эта проблема в чрезмерно долгом, даже вечном поиске новых обновлений.
Описание проблемы
При попытке найти и установить новые системные обновления пользователи сталкиваются с тем, что поиск идет слишком долго и продолжается даже спустя многие часы после начала, т.е. становится бесконечным. При этом индикатор Центра обновления Windows продолжает работать, заставляя думать, что процесс идет. Тем не менее, поиск не завершается даже после нескольких часов томительного ожидания – Центр обновления просто зависает на этапе «Поиск обновлений».
Причина вечного поиска обновлений в Windows 7
Есть мнение, что причиной всему обновления клиентской программы Windows Update, а также последовавшие за ними изменения на серверах Центра обновления Windows. Похоже, Microsoft изменила работу механизма проверки и скачивания обновлений, поэтому старые клиенты Windows Update больше не могут искать и загружать обновления с серверов компании. Этим и объясняется тот факт, что в большинстве случаев проблема возникает после чистой установки операционной системы.
Этим и объясняется тот факт, что в большинстве случаев проблема возникает после чистой установки операционной системы.
Способы решения проблемы
Существует несколько рабочих решений, все они расписаны ниже. Выполняйте их одно за другим, пока проблема не будет устранена.
1. Ручное обновление Windows Update Client
Это самое эффективное и простое решение проблемы. Для чтобы Windows Update снова начал искать и устанавливать обновления, нужно скачать необходимые обновления для клиентской программы Windows Update и установить их вручную. Эти обновления доступны как для 32-разрядных (x86), так и 64-разрядных (x64) версий Windows 7. Посмотреть разрядность операционной системы можно в свойствах системах.
Для вашего удобства публикуем прямые ссылки для загрузки обновлений:
Для 32-разрядной версии Windows 7 (x86):
- Обновление KB3050265
- Обновление KB3065987
- Обновление KB3102810
- Обновление KB3135445
- Обновление KB3138612
- Обновление KB3161664
- Обновление KB3020369
- Обновление KB3172605
Для 64-разрядной версии Windows 7 (x64):
- Обновление KB3050265
- Обновление KB3065987
- Обновление KB3102810
- Обновление KB3135445
- Обновление KB3138612
- Обновление KB3161664
- Обновление KB3020369
- Обновление KB3172605
Примечание: перед установкой обновлений может потребоваться временная остановка службы Windows Update. Сделать это можно выполнением следующей команды в командной строке, запущенной от имени администратора:
Сделать это можно выполнением следующей команды в командной строке, запущенной от имени администратора:
net stop wuauserv
Когда обновления будут установлены, перезагрузите компьютер, а затем выполните поиск новых обновлений. Через 10-60 минут Центр обновления Windows должен показать перечень всех доступных обновлений. Но если это вам не помогло, читайте дальше.
2. Установка Convenience Rollup
В 2016 году Microsoft выпустила большой накопительный пакет обновления Convenience Rollup, который содержит почти все обновления, выпущенные после Windows 7 SP1 (Service Pack 1). Таким образом, попробовать решить проблему бесконечного поиска обновлений можно путем установки Convenience Rollup.
Опять-таки, для вашего удобства публикуем прямые ссылки для загрузки Convenience Rollup:
- Convenience Rollup для 32-разрядной версии Windows 7 (x86)
- Convenience Rollup для Windows 7/Server 2008 R2 64-bit (x64)
Важно отметить, что этот пакет обновлений включает в себя обновления, выпущенные после SP1, следовательно, для установки Convenience Rollup у вас должен быть установлен пакет обновлений SP1.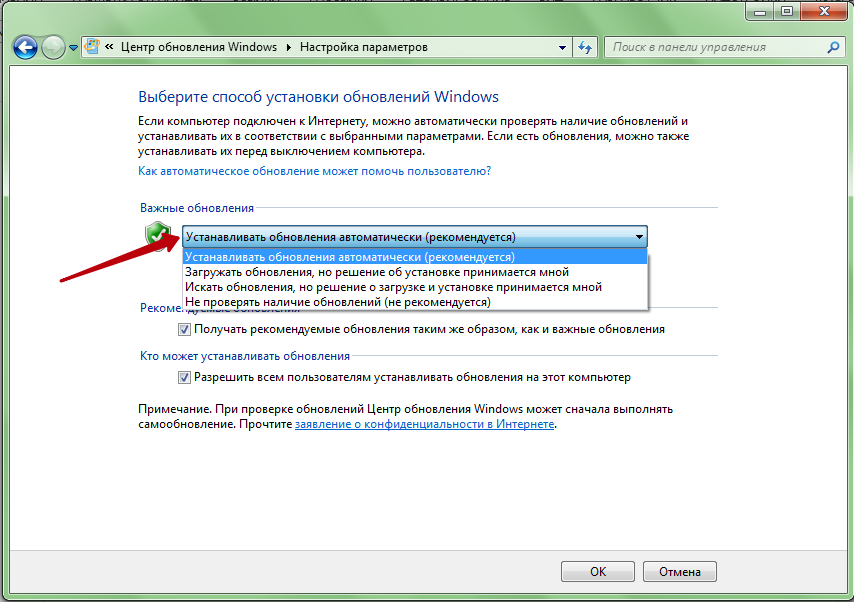 Чтобы убедиться, что Service Pack 1 установлен, посмотрите свойства системы.
Чтобы убедиться, что Service Pack 1 установлен, посмотрите свойства системы.
Скачать SP1:
- Для 32-разрядной Windows 7 (EXE) (537.809 Мб)
- Для 64-разрядной Windows 7 (EXE) (903.196 Мб)
Кроме того, перед установкой Convenience Rollup нужно обязательно установить KB3020369. Скачать это обязательное обновление можно отсюда:
- Обновление KB3020369 для 32-разрядной Windows 7 (x86)
- Обновление KB3020369 для 64-разрядной Windows 7 (x64)
- Обновление KB3020369 для Windows Server 2008 R2
3. Сброс компонентов и служб Windows Update
Иногда такого рода проблемы возникают из-за поврежденных компонентов и служб Центра обновления Windows. Для выполнения сброса компонентом и служб вы можете создать специальный скрипт, который сделает все за вас.
Откройте Блокнот, скопируйте и вставьте в него следующий код:
@ECHO OFF
echo Simple Script to Reset / Clear Windows Update
echo.
PAUSE
echo.
attrib -h -r -s %windir%\system32\catroot2
attrib -h -r -s %windir%\system32\catroot2\*.*
net stop wuauserv
net stop CryptSvc
net stop BITS
ren %windir%\system32\catroot2 catroot2.old
ren %windir%\SoftwareDistribution sold.old
ren «%ALLUSERSPROFILE%\application data\Microsoft\Network\downloader» downloader.old
net Start BITS
net start CryptSvc
net start wuauserv
echo.
echo Task completed successfully…
echo.
PAUSE
Сохраните файл, присвоим ему имя ResetWU.bat.
Далее запустите скрипт от имени администратора.
Выполнение всех команд займет несколько секунд.
После этого перезагрузите компьютер и проверьте, работает ли поиск обновлений теперь.
4. Средства устранения неполадок Windows Update
В состав Windows 7 входит встроенный автоматизированный инструмент для устранения проблем с Windows Update. Эта утилита находится в Панели управления на странице «Устранение неполадок».
Также для решения разного проблем, которые препятствуют обновлению Windows, Microsoft предлагает дополнительную утилиту – скачать ее можно по этой ссылке.
5. Редактирование настроек DNS
Долгий поиск обновлений может быть вызван проблемами на стороне DNS-сервера провайдера. Следовательно, попытаться решить проблему можно путем использования бесплатных публичных DNS-серверов, обеспечивающих более надежное подключение к Интернету.
Чтобы изменить адрес DNS, откройте «Центр управления сетями и общим доступом».
В появившемся окне перейдите по ссылке «Изменение параметров адаптера».
Откройте свойства соединения/адаптера.
В окне свойств найдите протокол TCP/IPv4. Двойным нажатием левой кнопки мыши откройте свойства этого протокола.
Активируйте опцию «Использовать следующие адреса серверов DNS-серверов» и введите любые из следующих адресов:
Google Public DNS:
- Предпочитаемый DNS-сервер: 8.
 8.8.8
8.8.8 - Альтернативный DNS-сервер: 8.8.4.4
Яндекс.DNS:
- Предпочитаемый DNS-сервер: 77.88.8.8
- Альтернативный DNS-сервер: 77.88.8.1
OpenDNS:
- Предпочитаемый DNS-сервер: 208.67.222.222
- Альтернативный DNS-сервер: 208.67.220.220
Новые настройки должны вступить в силу немедленно после применения. Но если вы не заметите никаких изменений, попробуйте очистить кэш DNS. Для этого откройте окно командной строки с правами администратора, а затем выполните команду ipconfig /flushdns.
6. Проверка целостности системных файлов с использованием утилиты SFC
Бесконечный поиск обновлений может быть вызван повреждением или отсутствием файлов или параметров Windows Update. Проверить и восстановить целостность этих файлов можно при помощи встроенного инструмента SFC. О том, как с ним работать мы рассказывали в отдельной статье.
Решение бесконечного поиска обновления в Windows 7 через патч » DelPC.
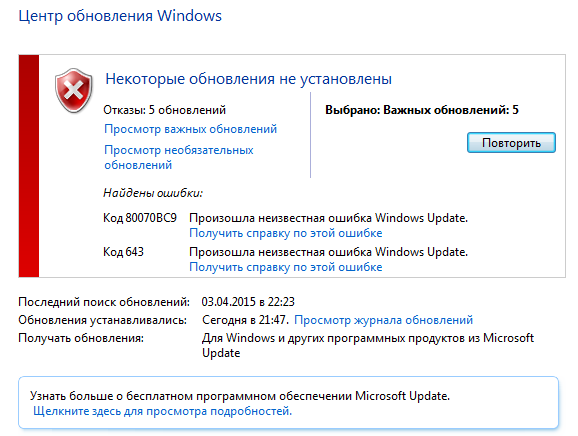 ru
ru
Разработчики Windows, узнав о проблеме, нашли решение бесконечного поиска обновления в Windows 7 – патч, цель которого исправить проблему долгой загрузки обновлений. Если поиск обновлений идёт бесконечно в Windows 7, то решение – патч от компании Microsoft. Именно этот патч нужно установить в первую очередь так как его установка помогает в 80% случаев.
Скачать его можно по ссылкам:
- Патч исправления долгой загрузки обновлений Windows 7 (32 bit)
- Патч исправления долгой загрузки обновлений Windows 7 (64 bit)
Установка проходит небыстро, сначала патч проверит наличие установленных обновлений, после чего установит “заплатку”, наберитесь терпения и дождитесь окончания установки.
После установки, патч предложит перезагрузить компьютер, согласитесь и перезагрузите.
Бесконечный поиск обновлений в Windows может пагубно влиять на работоспособность вашей системы. Если быть точнее, то бесконечный поиск обновлений в Windows в центре обновлений занимает операционную память, тем самым замедляя работу компьютера.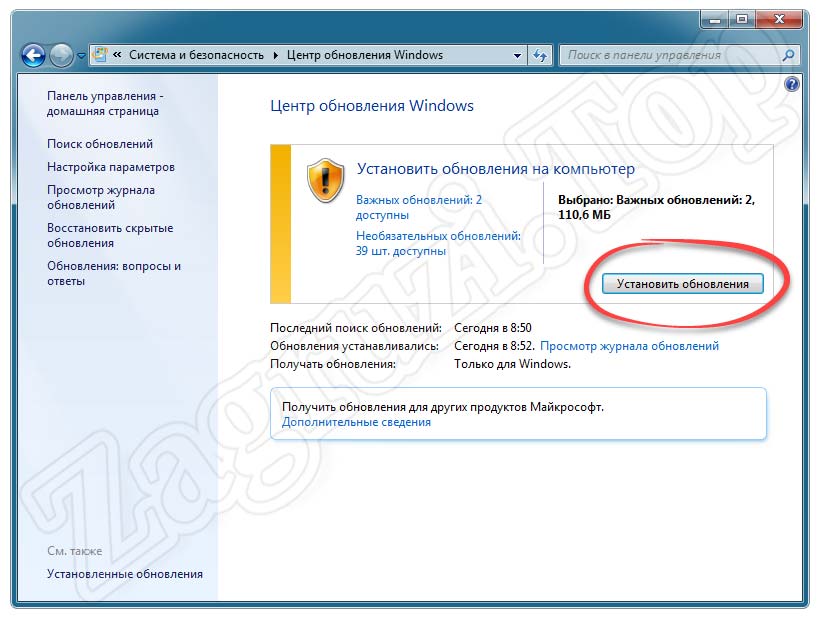 Из-за этого ваш ПК может “тормозить”. Как прекратить бесконечный поиск обновлений в Windows 7:
Из-за этого ваш ПК может “тормозить”. Как прекратить бесконечный поиск обновлений в Windows 7:
- Через патч
- Вручную
Чтобы понять почему Windows не может выполнить поиск обновлений:
- Откройте “Диспетчер задач”
- Во вкладке “Процессы” нажмите на кнопку “Отображать процессы всех пользователей”
- Отсортируйте процессы по колонке “Память” и обратите внимание на процесс, который в данный момент является самым ресурсоёмким
Как видите, процесс svchost.exe использует 50% ресурсов процессора и почти полтора гигабайта оперативной памяти. Если у вас достаточно мощный компьютер, возможно, эта нагрузка и никак не повлияет на общую производительность. Но у многих пользователей, всего 2 Гб оперативной памяти.
Процесс svchost.exe является системным процессом, отвечающим за запуск и работу служб Windows. Если во время обновления, продолжительное время обнаруживается такая нагрузка, значит, есть проблема, которую нужно решать.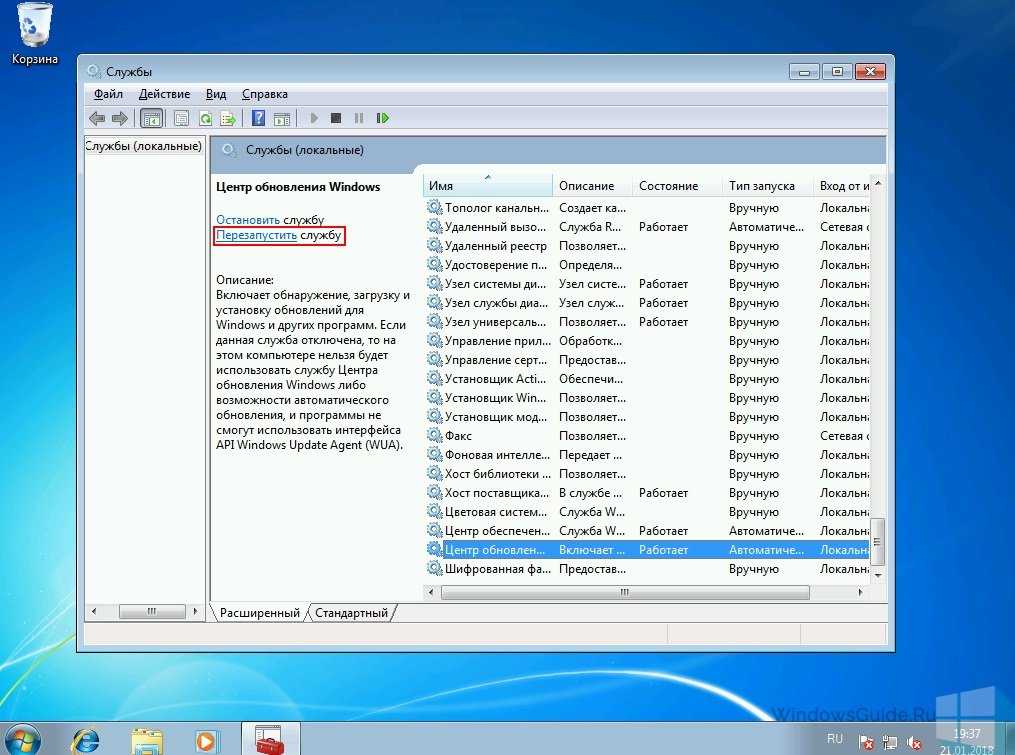 Одна из проблем, почему системе Windows 7 не удалось выполнить поиск обновлений автоматически — центр обновлений не может скачать пакет обновления, ещё одна причина — центр обновлений не может установить скачанный пакет обновления.
Одна из проблем, почему системе Windows 7 не удалось выполнить поиск обновлений автоматически — центр обновлений не может скачать пакет обновления, ещё одна причина — центр обновлений не может установить скачанный пакет обновления.
Если поиск обновлений в Windows 7 идёт бесконечно:
- Запустите диспетчер задач
- Остановите процесс обновления через диспетчер задач, для этого завершите процесс svchost.exe, который использует больше всего ресурсов
После завершения подождите секунд 15 и проверьте, не запустился ли этот процесс повторно. Скорее всего, после завершения процесса он ещё раз сам по себе запустится, повторное завершение этого процесса завершает его полностью.
Теперь откройте проводник и перейдите в папку: C:\Windows\SoftwareDistribution\Download. Выделите все файлы и папки и удалите их.
После чего перезагрузите компьютер и снова вернитесь в центр обновлений и нажмите на кнопку, которая запускает поиск обновлений в Windows 7.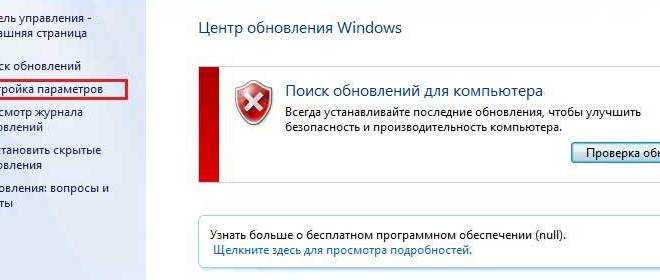 Через минуту вы увидите, что найдены новые обновления и они готовы к установке.
Через минуту вы увидите, что найдены новые обновления и они готовы к установке.
Установка должна пройти быстро и без зависаний. После установки вы увидите вот такое сообщение:
Теперь вы знаете, что нужно делать, если идёт бесконечный поиск обновлений в Windows 7. У вас получилось прекратить долгий поиск обновлений в Windows 7?
Исправление проблем в поиске Windows — клиент Windows
Редактировать
Твиттер
Фейсбук
Эл. адрес
- Статья
- 4 минуты на чтение
Попробуйте наш виртуальный агент. Он поможет вам быстро выявить и устранить распространенные проблемы поиска Windows.
Если Windows Search не отвечает или результаты поиска не отображаются должным образом, попробуйте любое из следующих решений в этой статье.
Если вы используете Windows 10 May 2019 Update (версия 1903) или более поздние версии и Windows может обнаружить проблему, мы автоматически запустим средство устранения неполадок поиска. Это средство устранения неполадок вернет поиск Windows к настройкам по умолчанию. Просмотрите историю устранения неполадок в разделе Настройки > Обновление и безопасность > Устранение неполадок > Просмотр истории . Следуйте приведенным ниже инструкциям, если проблема все еще не решена.
Относится к: Windows 10 – все выпуски
Исходный номер базы знаний: 4520146
Проверить наличие обновлений
Windows 10 позволяет вам выбирать, когда и как получать последние обновления, чтобы обеспечить бесперебойную и безопасную работу вашего устройства.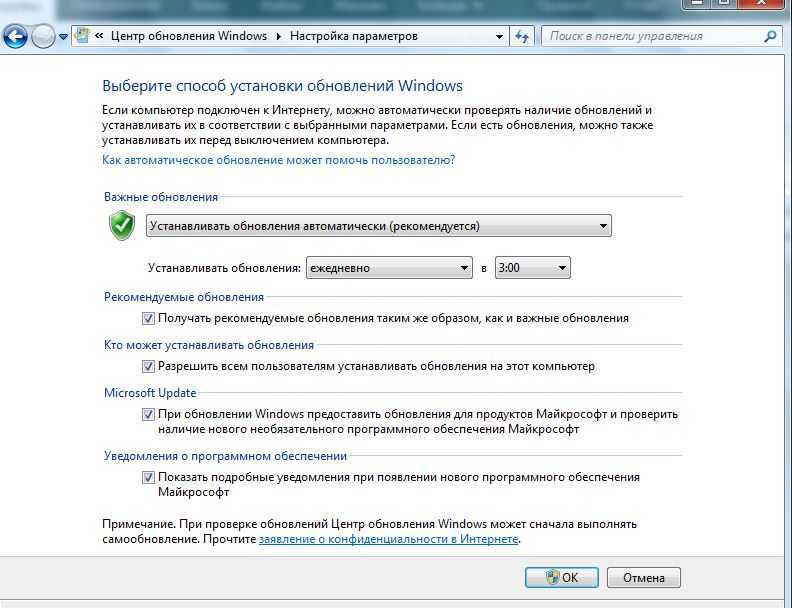 Для управления параметрами и просмотра доступных обновлений нажмите кнопку Пуск , а затем перейдите к Настройки > Обновление и безопасность > Центр обновления Windows > Проверить наличие обновлений . Установите все доступные обновления, а затем перезагрузите компьютер, если этого требуют обновления.
Для управления параметрами и просмотра доступных обновлений нажмите кнопку Пуск , а затем перейдите к Настройки > Обновление и безопасность > Центр обновления Windows > Проверить наличие обновлений . Установите все доступные обновления, а затем перезагрузите компьютер, если этого требуют обновления.
Дополнительные сведения см. в разделе Обновление Windows 10.
Запустите средство устранения неполадок при поиске и индексировании
Ваш компьютер автоматически индексирует содержимое для более быстрого предоставления результатов поиска. Узнайте больше об индексировании поиска в Windows 10.
Используйте средство устранения неполадок поиска и индексирования Windows , чтобы попытаться исправить любые проблемы, которые могут возникнуть. Чтобы использовать средство устранения неполадок, выполните следующие действия:
- Выберите Пуск , затем выберите Настройки .

- В Параметры Windows выберите Обновление и безопасность > Устранение неполадок . В разделе Поиск и устранение других проблем выберите Поиск и индексирование .
- Запустите средство устранения неполадок и выберите все подходящие проблемы. Windows попытается обнаружить и решить их.
Вы также можете использовать командную строку, чтобы открыть средство устранения неполадок. Нажмите клавишу с логотипом Windows + R, введите cmd в поле Открыть и выберите ОК . В командной строке выполните следующую команду:
msdt.exe -ep WindowsHelp id SearchDiagnostic
Перезапустите Windows Search или ваше устройство
Завершите процесс SearchUI , чтобы перезапустить Windows Search, выполнив следующие действия:
- Нажмите Ctrl+Alt+Delete и выберите Диспетчер задач .

- В окне Task Manager выберите вкладку Подробности .
- В столбце Имя щелкните правой кнопкой мыши SearchUI.exe , а затем выберите Завершить задачу .
- Когда вам будет предложено завершить SearchUI.exe, выберите Завершить процесс .
Примечание
Процесс поиска Windows будет автоматически перезапущен при следующем поиске.
Если это решение не решит вашу проблему, попробуйте перезагрузить устройство. При перезапуске также будут установлены все ожидающие обновления.
Примечание
Вы можете добавить эту страницу в закладки перед перезапуском.
Сброс поиска Windows
Попробуйте сбросить настройки поиска Windows, используя метод, подходящий для вашей версии Windows.
Чтобы определить, какая версия Windows установлена на вашем устройстве, выполните следующие действия:
Выберите Пуск > Настройки > Система > О .

В соответствии со спецификациями Windows проверьте, какая версия Windows установлена на вашем устройстве.
Примечание
Сброс поиска Windows не влияет на ваши файлы. Однако это может временно повлиять на релевантность результатов поиска.
Windows 10, версия 1809 и более ранняя
Если установлено обновление Windows 10 за октябрь 2018 г. или более раннее обновление, сбросьте Cortana для сброса поиска Windows, выполнив следующие действия: , выберите Еще , а затем выберите Настройки приложения .
Windows 10, версия 1903 и более поздние версии
Если установлено обновление Windows 10 от мая 2019 г. или более позднее обновление, используйте Windows PowerShell для сброса поиска Windows, выполнив следующие действия: сценарий.
Загрузите сценарий ResetWindowsSearchBox.
 ps1 из сценария PowerShell для сброса Windows Search и сохраните файл в локальной папке.
ps1 из сценария PowerShell для сброса Windows Search и сохраните файл в локальной папке.Щелкните правой кнопкой мыши сохраненный файл и выберите Запустить с помощью PowerShell .
Если вам зададут следующий вопрос, выберите Да .
Разрешить этому приложению вносить изменения в ваше устройство?
Сценарий PowerShell сбрасывает функцию поиска Windows. Когда появится слово Done , закройте окно PowerShell.
Если вы получаете следующее сообщение об ошибке:
Невозможно загрузить, так как в этой системе отключены запуск сценариев
введите следующую команду в командной строке окна PowerShell и нажмите Enter:
Get-ExecutionPolicy
Примечание
Текущая политика отображается в окне. Например, вы можете увидеть Restricted . Мы рекомендуем вам записать это значение, потому что вам придется использовать его позже.

Введите следующую команду в командной строке окна PowerShell и нажмите Enter:
Set-ExecutionPolicy -Scope CurrentUser -ExecutionPolicy Unrestricted
Important
Вы получите предупреждающее сообщение, объясняющее риски безопасности, связанные с изменением политики выполнения. Нажмите Y, а затем нажмите Enter, чтобы принять изменение.
Дополнительные сведения о политиках выполнения PowerShell см. в разделе О политиках выполнения.
После завершения изменения политики закройте окно и повторите шаги 2–4. Однако, когда Done 9На этот раз появляется сообщение 0024, НЕ закрывайте окно PowerShell. Вместо этого нажмите любую клавишу, чтобы продолжить.
Вернитесь к предыдущему параметру политики выполнения PowerShell. Введите следующую команду в командной строке окна PowerShell, нажмите клавишу пробела, введите значение политики, записанное на шаге 5, а затем нажмите клавишу ВВОД:
.
Set-ExecutionPolicy-Scope CurrentUser-ExecutionPolicy
Например, если политика, которую вы отметили на шаге 5, была Restricted , команда будет выглядеть следующим образом:
Set-ExecutionPolicy -Scope CurrentUser -ExecutionPolicy Restricted
Примечание
Вы получите предупреждающее сообщение, объясняющее риски безопасности, связанные с изменением политики выполнения.
 Нажмите Y, а затем нажмите Enter, чтобы принять изменение и вернуться к предыдущему параметру политики.
Нажмите Y, а затем нажмите Enter, чтобы принять изменение и вернуться к предыдущему параметру политики.Закройте окно PowerShell.
Важно
Если в вашей организации отключена возможность запуска сценариев, обратитесь за помощью к администратору.
Помогите нам улучшить поиск в Windows 10
Если предыдущие предложения не помогли решить проблему, сообщите нам об этом, отправив отзыв в Центр отзывов. Предоставьте подробные сведения, такие как описание проблемы, снимки экрана, файлы журнала и любую другую информацию, которая может оказаться полезной. В Центре обратной связи выберите соответствующую категорию и подкатегорию. В этом случае отправьте свой отзыв в категории Cortana и Search .
- Поисковая индексация в Windows 10: часто задаваемые вопросы
- Исправление проблем с меню «Пуск»
- Центр обновления Windows: часто задаваемые вопросы
Как исправить обновление Windows 10, если оно зависает или зависает
По большей части обновления Windows происходят в фоновом режиме, только после запроса или при выключении компьютера. Однако бывают случаи, когда системе обновлений требуется помощь. Если при обновлении Windows возникает ошибка, вы не одиноки. Эта неудача стала широко распространенной проблемой для ОС, поскольку Microsoft отказалась от своей группы обеспечения качества и полагалась на пользователей через предварительные сборки, отзывы и многое другое.
Однако бывают случаи, когда системе обновлений требуется помощь. Если при обновлении Windows возникает ошибка, вы не одиноки. Эта неудача стала широко распространенной проблемой для ОС, поскольку Microsoft отказалась от своей группы обеспечения качества и полагалась на пользователей через предварительные сборки, отзывы и многое другое.
Возможно, ваша Windows 10 загрузила половину обновления, прежде чем решила, что не хочет оставаться на связи с сервером. В других случаях ОС на некоторое время пытается заниматься своими делами, замедляя ваше долгожданное обновление до минимума. Помимо этих двух ситуаций, ОС может столкнуться с ошибкой установки или проблемой с данными, которая остановит ее.
Если Центр обновления Windows зависает или зависает, попробуйте выполнить несколько действий. Вот процесс — в порядке важности.
#1: Запустите средство устранения неполадок Центра обновления Windows
Первый шаг — самый безопасный способ решения проблем с Центром обновления Windows 10. Процесс автоматически просканирует и обнаружит проблемы в вашей системе, что может занять несколько минут.
Процесс автоматически просканирует и обнаружит проблемы в вашей системе, что может занять несколько минут.
- Откройте «Меню Пуск» и нажмите «Настройки».
- Далее нажмите «Обновление и безопасность».
- Затем нажмите «Устранение неполадок» , а затем «Дополнительные средства устранения неполадок».
- Оттуда выберите «Центр обновления Windows» , а затем «Запустить средство устранения неполадок».
Мы надеемся, что средство устранения неполадок устранит проблемы, вызывающие зависание Центра обновления Windows.
#2: Удалить файлы в дистрибутиве программного обеспечения
Если средство устранения неполадок не решает проблему обновления, пришло время взаимодействовать с системными настройками вашего компьютера. Это не должно причинить никакого вреда вашему ПК. Вы будете удалять только временные файлы Центра обновления Windows, но рекомендуется настроить точку восстановления системы, прежде чем двигаться дальше.
Вы будете удалять только временные файлы Центра обновления Windows, но рекомендуется настроить точку восстановления системы, прежде чем двигаться дальше.
- Open the “Start menu,” then type “cmd” into the “ Search box ,” and then select “Command Prompt” and choose “ Запустить от имени администратора.»
- Далее остановите « Служба обновления Windows» и «Фоновая интеллектуальная служба передачи ». Есть две команды, которые вам нужно ввести в командную строку, по одной за раз. Нажмите «Введите» после каждого ввода.
чистая остановка wuaauserv стоповые биты сети
3. Далее вам необходимо удалить файлы в папке «C:/WindowsSoftwareDistribution» . Выберите все файлы, затем нажмите «Удалить». Если вы не можете удалить файлы, потому что они используются, вам необходимо перезагрузить компьютер. Отключите две службы Центра обновления Windows, а затем снова попробуйте удалить файлы.
Если вы не можете удалить файлы, потому что они используются, вам необходимо перезагрузить компьютер. Отключите две службы Центра обновления Windows, а затем снова попробуйте удалить файлы.
4. После очистки папки перезагрузите компьютер или вручную включите службы Центра обновления Windows. Для этого вызовите командную строку (admin) и введите:
net start wuauserv net start bits
5. Теперь запустите «Центр обновления Windows, », и вы обнаружите, что вашему компьютеру необходимо загрузить несколько обновлений, что может занять до нескольких часов, в зависимости от вашего система и подключение.
После установки обновлений Windows запланирует время перезагрузки, хотя вы всегда можете перезапустить ее немедленно.
#3: Создание пакетного файла быстрого исправления
Следующее исправление представляет собой удобный способ выполнения нескольких команд одним махом. Уровень успеха сценария зависит от изменений Windows в результате предыдущих обновлений и текущего состояния вашей ОС. Это может или не может работать для вас. Используйте его на свой страх и риск!
Это может или не может работать для вас. Используйте его на свой страх и риск!
Пакетный файл (показан ниже) выполняет следующие действия в точном порядке:
- Изменяет атрибуты папки «system 32catroot» и файлов в ней
- Останавливает службу Windows Update (wuauserv), криптографические службы (CryptServ) и Фоновая интеллектуальная служба передачи (BITS)
- Переименовывает папку «system 32catroot» в «system32catroot.old»
- Переименовывает временную папку файлов Центра обновления Windows «WindowsSoftwareDistribution» в «WindowsSoftwareDistribution.old»
- Переименуйте папку «All UsersApplication DataMicrosoftNetworkDownloader» в «All UsersApplication DataMicrosoftNetworkDownloader.old».
- Перезапуск BITS.
- Перезапуск CryptSvc.
- Перезапуск wuauserv.
Чтобы запустить пакетный файл, скопируйте следующий сценарий в блокнот и сохраните его на рабочем столе Windows как «UpdateFix.bat» , чтобы его было легко найти и удалить после завершения.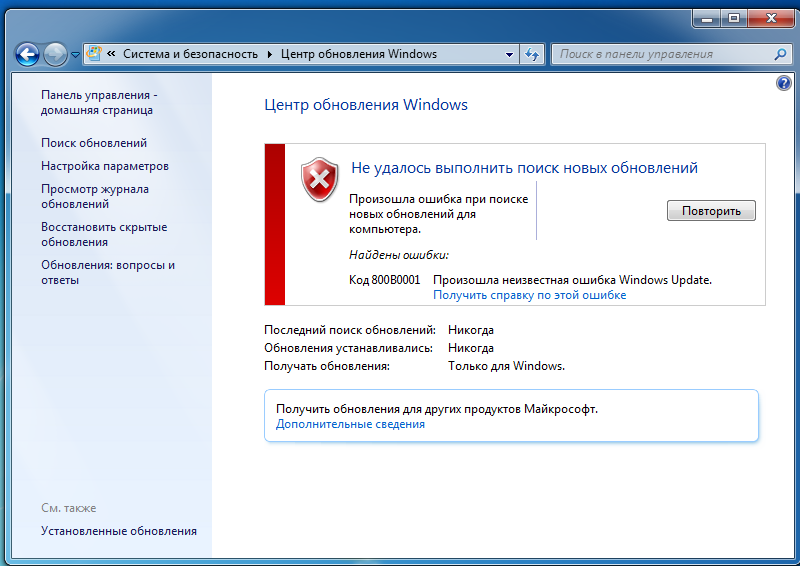 Щелкните пакетный файл правой кнопкой мыши и выберите «Запуск от имени администратора». Перезапустите Windows после успешного завершения сценария.
Щелкните пакетный файл правой кнопкой мыши и выберите «Запуск от имени администратора». Перезапустите Windows после успешного завершения сценария.
@ECHO OFF echo Этот сценарий предназначен для того, чтобы Центр обновления Windows перестал быть ПОЛНОСТЬЮ и СОВЕРШЕННО бесполезным эхом. ПАУЗА эхо. attrib -h -r -s %windir%system32catroot2 attrib -h -r -s %windir%system32catroot2*.* net stop wuauserv net stop CryptSvc net stop BITS ren %windir%system32catroot2 catroot2.old ren %windir%SoftwareDistribution SoftwareDistribution.old ren "%ALLUSERSPROFILE%application dataMicrosoftNetworkdownloader" downloader.old net Start BITS net start CryptSvc net start wuauserv echo. echo Центр обновления Windows теперь должен работать правильно. Спасибо Майкрософт. эхо. ПАУЗА
Приведенный выше сценарий позволяет Windows создавать новые папки обновлений и данные для устранения повреждения файлов или несовместимости.
#4: Определите коды ошибок обновления Windows 10 и устраните обнаруженные проблемы
Если ни один из вышеперечисленных вариантов не устранил вашу проблему с обновлением Windows, пришло время расшифровать коды, чтобы выяснить причину сбоя — будем надеяться! Большинство проблем с обновлением возвращают код ошибки, определяющий причину сбоя обновления.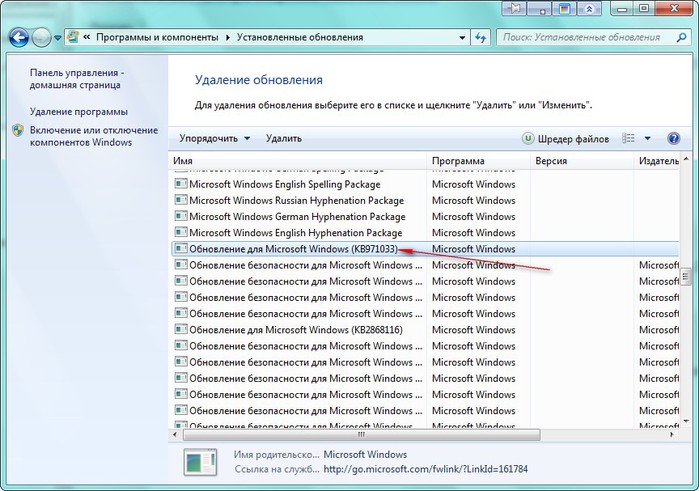 В следующей таблице ниже приведены наиболее распространенные коды ошибок обновления Windows 10 9.0024 и возможные решения по их устранению.
В следующей таблице ниже приведены наиболее распространенные коды ошибок обновления Windows 10 9.0024 и возможные решения по их устранению.
| КОД ОШИБКИ | ЗНАЧЕНИЕ И РЕШЕНИЕ |
|---|---|
| 0x80073712 | Файл поврежден или отсутствует, который требуется для обновления Windows 10. Введите «DISM.exe /Online /Cleanup-image /Restorehealth» без кавычек, чтобы восстановить системные файлы, затем попробуйте снова обновить ОС. |
| 0x800F0923 | Драйвер или программа несовместимы с обновлением (НЕ обновлением) до Windows 10 с Windows 7, 8 или 8.1. Сделайте резервную копию своих драйверов и программ, чтобы сохранить их, затем удалите текущий графический драйвер и дайте Windows переключиться на драйвер по умолчанию. Если это не сработает, попробуйте удалить другие драйверы. Кроме того, убедитесь, что у вас достаточно места на диске для обновления. |
| 0x80200056 | Процесс обновления был прерван ручным перезапуском, случайным отключением или выходом пользователя из системы. Попробуйте обновить еще раз. Попробуйте обновить еще раз. |
| 0x800F0922 | Сценарий №1: ПК не удалось подключиться к серверам Центра обновления Windows. Отключите VPN (если применимо) и попробуйте переустановить. В противном случае повторите попытку обновления, когда ваше подключение к Интернету станет стабильным и надежным.
Сценарий 2. Недостаточно свободного места в разделе, зарезервированном системой. Увеличьте размер раздела и попробуйте снова обновить Windows. |
Ошибка: не удалось завершить обновления. Отмена изменений. Не выключайте компьютер.
Ошибка: сбой при настройке обновлений Windows. Возврат изменений. | Не удалось обновить ПК из-за некатегоризированных или неизвестных проблем. Любые причины, не перечисленные в конкретных категориях ошибок, будут генерировать одно из этих общих сообщений об ошибках. Просмотрите историю обновлений, чтобы найти неудачное обновление и конкретный код ошибки, вызвавший проблему. |
| Ошибка: обновление неприменимо к вашему компьютеру. | В системе Windows нет всех необходимых обновлений для обновления ОС. Запустите Центр обновления Windows, чтобы убедиться, что все применимые обновления установлены, а затем повторите попытку обновления. |
| 0xC1 8 – 0x4000C | Несовместимое приложение заблокировало или помешало процессу обновления. Удалите приложение или программу и повторите попытку обновления Windows 10. |
0xC1 0 – 0x20008 0xC1 2 – 0x20008 | ПК не соответствует минимальным требованиям для обновления до Windows 10. Обновите аппаратное обеспечение ПК (если возможно) или замените его. |
0x80070070 – 0x50011 0x80070070 – 0x50012 0x80070070 – 0x60000 1 На ПК недостаточно места для установки обновлений. Освободите место в разделе ОС и повторите попытку.
| |
| 0xc1 3 | Проблема с загрузкой или установкой файлов в обновлении. Никаких действий не требуется; система повторит попытку позже. |
| 0xC1 | Предыдущее обновление все еще находится в процессе очистки, обычно ожидая перезапуска. Попробуйте перезагрузить Windows, а затем снова попробуйте установить новое обновление. Если это не удается, попробуйте использовать утилиту очистки диска, перезагрузите компьютер и повторите попытку обновления. |
| 0x80300024 | Текущий диск не поддерживает определенную операцию с диском. Ознакомьтесь с подробными требованиями к Windows 10, чтобы убедиться, что диск (раздел или том) соответствует любому из этих применимых требований. Если нет, замените привод. |
| 0x80070002 0x20009 | Центр обновления Windows 10 не может найти определенный файл из-за прав доступа, конфликтующих приложений или других подключенных дисков.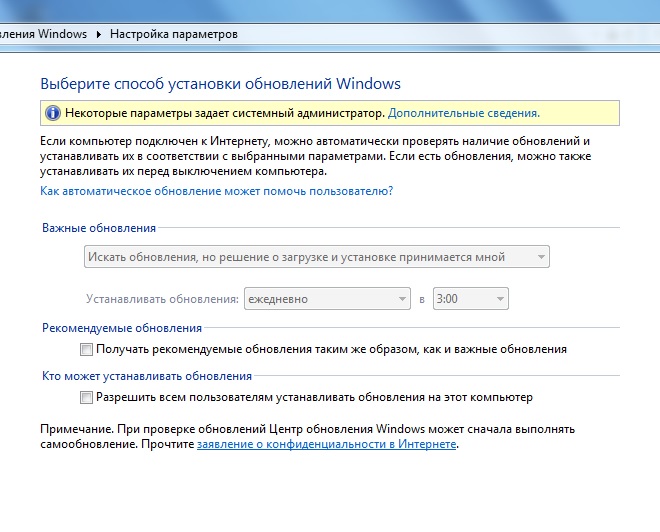 Отключите все брандмауэры и закройте запущенные приложения. Если это не сработает, попробуйте отключить все диски, не относящиеся к ОС, перезагрузить устройство и повторить попытку обновления. Отключите все брандмауэры и закройте запущенные приложения. Если это не сработает, попробуйте отключить все диски, не относящиеся к ОС, перезагрузить устройство и повторить попытку обновления. |
| 0xC1 | Проблема с драйвером вызвала проблему во время установки обновления. Отключите все ненужные устройства, такие как USB-накопители, камеры и т. д., и отключите все службы защиты от вредоносных программ и вирусов. |
| 0x8007042B 0x4000D | Центр обновления Windows неожиданно прерван из-за существующего запущенного процесса, который мешал работе. Выполните чистую загрузку, чтобы устранить любые сомнительные процессы, и повторите попытку обновления. |
| 0x800700B7 0x2000a | Служба безопасности, приложение или процесс вызвали неожиданное завершение работы Центра обновления Windows.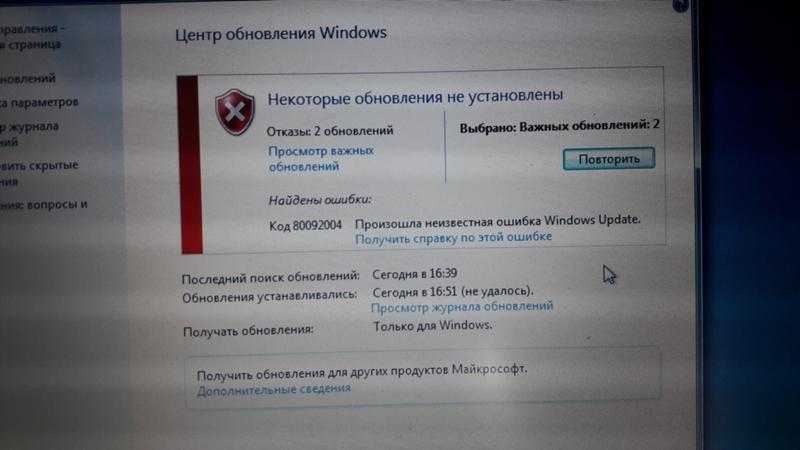 Отключите все приложения и службы безопасности, а затем повторите попытку обновления. Отключите все приложения и службы безопасности, а затем повторите попытку обновления. |
| 0xC1 | Обновление с Windows 7 или 8/8.1 завершилось неудачно с сообщением о том, что «Установка не удалась на этапе safe_OS с ошибкой во время операции INSTALL_RECOVERY_ENVIRONMENT». Ошибка обычно возникает из-за несовместимости BIOS или конфигурации SATA. Попробуйте обновить BIOS, удалить ненужные диски SATA, отключить все внешние USB-накопители и отключить сетевые устройства в диспетчере устройств Windows 10 (НЕ щелкая правой кнопкой мыши в другом месте). |
#5: Используйте восстановление системы
Если ваш компьютер по-прежнему не отвечает при установке обновлений, вы можете запустить восстановление системы. Это действие вернет ваш компьютер к более раннему моменту времени.
- Чтобы получить доступ к восстановлению системы, введите «Восстановление системы» в « Панель поиска » и выберите «Создать точку восстановления».
- Из “ Восстановление системы, », вы можете выбрать подходящую точку для возврата.
Вернувшись к более ранней точке восстановления, попробуйте снова установить обновления, как обычно.
#6: Используйте средство восстановления Windows 10
Если ваше устройство с Windows 10 по-прежнему не обновляется или все еще зависает при обновлении, вам нужно загрузиться с помощью средства восстановления Windows 10 и исправить диск или выполнить откат к предыдущей точке восстановления. Если ваше устройство не отвечает, вам нужно загрузить его с помощью другого.
- Если вы еще этого не сделали, начните с загрузки Windows Media Creation Tool, он также используется для восстановления/исправления существующей ОС Windows.

- Затем подключите USB-накопитель с установленным на нем средством восстановления.
- Теперь перезагрузите устройство, а затем нажмите « F8 », « F10 », « F12 », или « F12 », или « Del». она варьируется в зависимости от производителя.
- Далее ищем « Boot » или « Boot Order » и нажмите на него. Некоторые BIOS хранят его под « System ».
- Затем измените порядок загрузки, чтобы Windows Media Creation Tool загружался первым. Обычно для изменения порядка загрузки можно просто использовать клавиши со стрелками.
- Когда инструмент загрузится, выберите язык/настройки и нажмите « Далее ».
- Теперь выберите « Восстановить компьютер » из вариантов.
- Затем начните с попытки восстановить диск с помощью команды sfc, введите « sfc /scannow » без кавычек и нажмите « Enter » в командной строке.



 8.8.8
8.8.8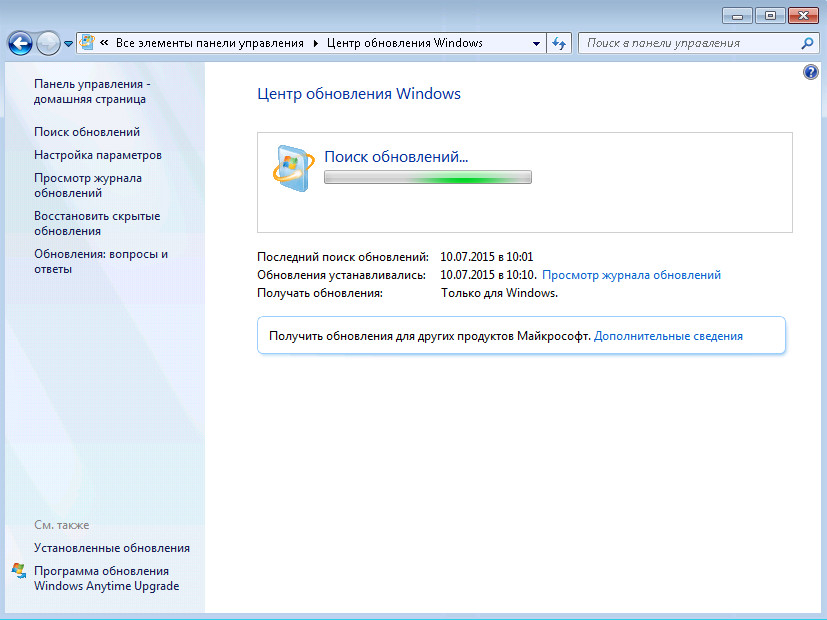
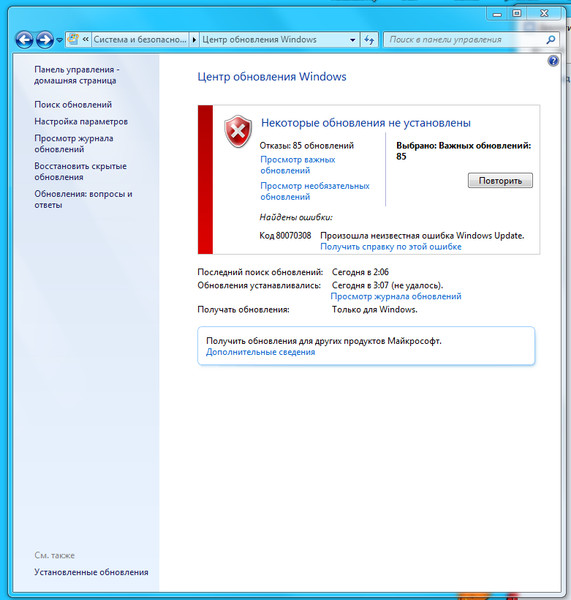
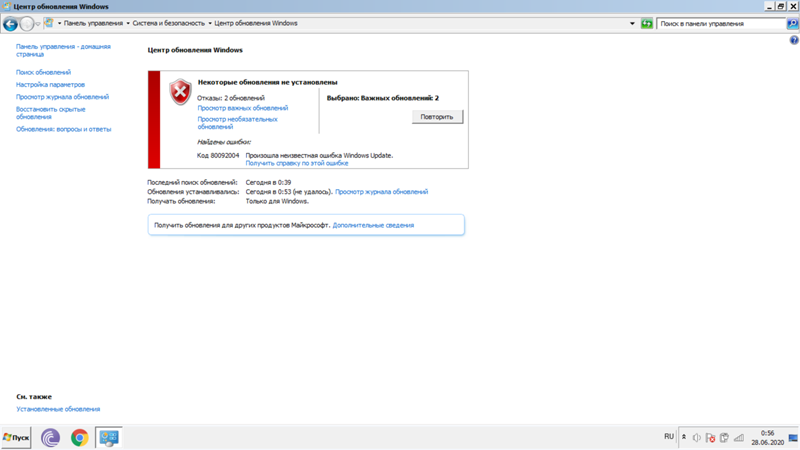
 ps1 из сценария PowerShell для сброса Windows Search и сохраните файл в локальной папке.
ps1 из сценария PowerShell для сброса Windows Search и сохраните файл в локальной папке.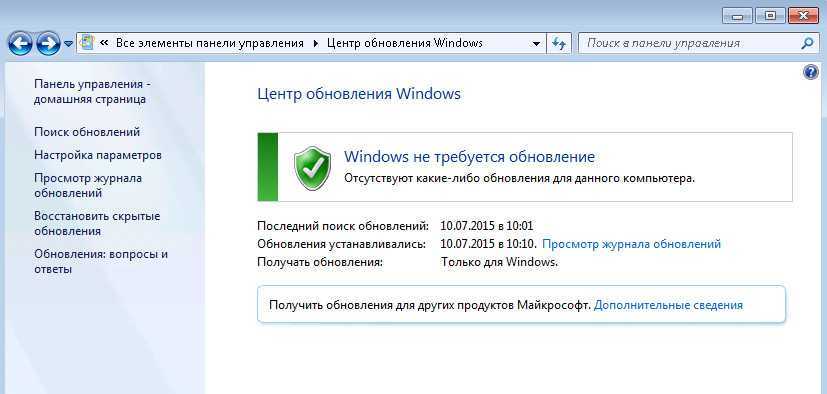
 Нажмите Y, а затем нажмите Enter, чтобы принять изменение и вернуться к предыдущему параметру политики.
Нажмите Y, а затем нажмите Enter, чтобы принять изменение и вернуться к предыдущему параметру политики. Устраните проблему, затем повторите попытку обновления.
Устраните проблему, затем повторите попытку обновления.