Как узнать пароль в настройках роутера: Как посмотреть пароль от вайфая на телефоне и на компьютере?
Содержание
Забыл пароль от роутера — как восстановить пароль самостоятельно
Пароль и имя пользователя – одно из наиболее эффективных и повсеместно распространенных способов защиты от доступа злоумышленников, да и просто непрошенных гостей. Пароли в маршрутизаторах устанавливают для входа в меню настроек, подключения к беспроводной Wi-Fi сети, для аутентификации пользователя доступа к сети Интернет. Но часто случается, что пользователь забыл пароль от роутера, и в таких случаях для его восстановления есть несколько выходов.
Предупреждение! Приведенные далее советы применять только для восстановления собственного забытого пароля!
В статье будут рассмотрены два варианта восстановления пароля:
Физический, то есть придется вставать, идти к маршрутизатору, и проводить с ним некоторые манипуляции;
Программный, то есть только при помощи специализированный программ, не прикасаясь к роутеру.
Способ первый
Самый простой и быстрый способ – попросту сбросить все настройки на заводские при помощи специальной кнопки.
Кнопка сброса настроек
Как правило, кнопка обозначается как «Reset», располагается сзади маршрутизатора, и утоплена в корпус, чтобы избежать случайного нажатия. Просто нажать и отпустить кнопку не достаточно, в зависимости от производителя и модели устройства требуется держать ее в нажатом состоянии до 15 секунд, после чего все световые индикаторы моргнут и роутер сам перезагрузится с заводскими предварительными установками. Далее открываем документацию и смотрим пароль по умолчанию (в основном это «admin», а для маршрутизатора фирмы ZyXEL «1234» или «12345»).
Но следует помнить, что при указанном способе обнулятся абсолютно все настройки, и настраивать придется все с нуля.
Способ второй
Второй вариант как узнать пароль от роутера, скорее не способ восстановления, а профилактический совет – в качестве пароля указывайте либо mac-адрес маршрутизатора, либо его серийный номер, которые указаны на этикетке под днищем роутера.
Этикетка на днище роутера
Теперь можно пароль даже не запоминать, достаточно посмотреть этикетку и готово.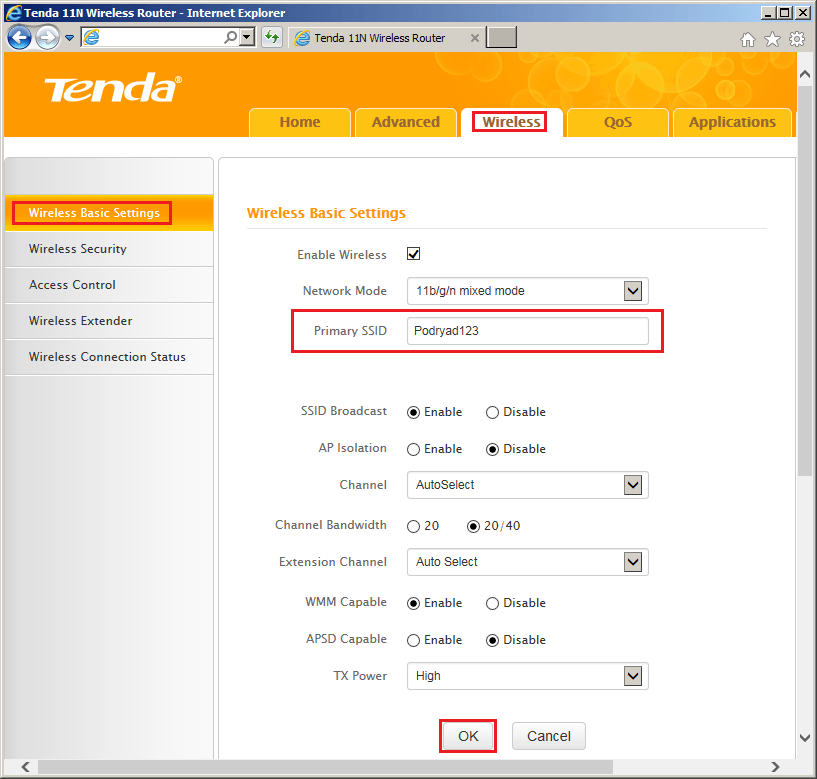
Описанные выше способы носят физический характер, без участия компьютера. Но можно пароль восстановить и не вставая с компьютерного кресла и не прикасаясь к самому аппарату при помощи специальных программ-утилит. Рассмотрим две программы и описание, как взломать пароль роутера с их помощью.
Способ третий
Для первой программы потребуется файл конфигурации, который необходимо было сделать из меню настроек роутера, пока пароль еще не был забыт.
Сохранение файла конфигурации настроек
В зависимости от маршрутизатора необходимо искать пункт меню «Система», «Настройка системы», «Конфигурация», «Восстановление», или что-то похожее. На открывшейся странице будут как минимум две кнопки – создать файл с текущей конфигурацией, и загрузить в роутер файл с сохраненной конфигурацией (восстановление настроек, бекап). Но могут быть и дополнительные пункты, такие как «Заводские настройки» и т.п.
К слову сказать, сохранять бекапы полезно не только для потенциальной необходимости восстановить пароль, но и для многих других случаев, например, после аппаратного сбоя настройки могут «слететь», после чего будет необходимо снова производить всю настройку. Если же есть сохраненная копия, то достаточно просто е загрузить в роутер, и все готово.
Если же есть сохраненная копия, то достаточно просто е загрузить в роутер, и все готово.
Если у нас, к счастью, есть сохраненная копия, то далее потребуется программа «router passview».
Окно программы
Принцип работы заключается в том, что в сохраненном файле конфигурации роутера хранятся и все пароли и логины. Но хранятся они в зашифрованном виде, просто открыть файл в «блокноте» и просмотреть информацию не получится. Программа «Роутер пассвью» анализирует данный файл, и с ее помощью есть очень большой шанс выдернуть пароль, и шанс этот намного выше, если модель маршрутизатора распространённая. Дело в том, что моделей и фирм маршрутизаторов на свете огромное количество, и осуществить поддержку всех просто невозможно. Список поддерживаемых моделей приводится ниже:
Список поддерживаемых моделей роутеров
Для начала обработки файла конфигурации запускаем программу, жмем значок «Открыть файл» и указываем путь к файлу. Также можно просто перетащить файл мышкой в окно программы.
Программа англоязычная, но есть и отличные русификаторы, лицензия Freeware, то есть бесплатно, версия программы 1.47.
Router passview скачать можно по ссылке ниже:
http://soft.mydiv.net/win/files-RouterPassView.html
Там же расположены и русификаторы.
Способ четвертый
Четвертый, и последний на сегодня, способ попробовать восстановить пароль роутера – программа «Router Password Kracker».
Окно программы
Данная программа, в отличие от предыдущей, уже не требует сохраненного файла с конфигурацией. Для ее работы необходимо только подключение к маршрутизатору (проводное и через Wi-Fi, не важно).
Принцип работы «router password kracker» заключается в переборе пароля по словарю, другим словами производится брут форс, подбор пароля метом перебора. Данным метод очень долгий, но в ряде случаев другого способа не представляется.
Наглядно работу программы можно рассмотреть по видео уроку:
ПредыдущаяD-LinkСистема питания маршрутизаторов
Следующая
BeelineНастройка автомобильных роутеров фирмы Lexand
Какой стандартный пароль на роутере TP-Link
Прочее › Логин пароль › Cisco логин пароль по умолчанию
То есть, что бы зайти в настройки маршрутизатора, нужно указать имя пользователя и пароль.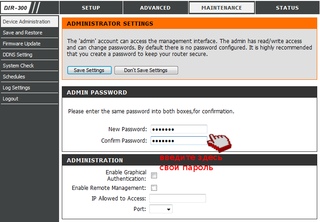 На устройствах TP-Link, стандартный пароль — admin, и имя пользователя тоже admin. Стандартные данные, вы можете найти снизу своего роутера.
На устройствах TP-Link, стандартный пароль — admin, и имя пользователя тоже admin. Стандартные данные, вы можете найти снизу своего роутера.
- Стандартный пароль на устройствах TP-Link — admin, а имя пользователя тоже admin.
- Чтобы узнать текущий пароль роутера, перезагрузите устройство и найдите его в разделе Дополнительные настройки — Настройки беспроводного режима.
- Логин по умолчанию — admin.
- Обычно пароль находится на наклейке на нижней стороне корпуса роутера.
- Если вы забыли пароль, то единственный способ зайти в настройки — это сброс до заводских настроек и полная перенастройка устройства.
- Для настройки роутера подключитесь к нему по Wi-Fi или LAN-кабелю, введите адрес 192.168.0.1 и введите имя пользователя и пароль — admin.
- Чтобы подключить роутер, подключите блок питания и кабель Интернет-провайдера в соответствующие порты роутера и подключите компьютер и другие устройства по Wi-Fi.

- Как узнать пароль от роутера TP-Link
- Какой пароль по умолчанию на роутере
- Какой логин у роутера TP-Link
- Где находится пароль от роутера
- Какие пароли у тп линк
- Что делать если забыл пароль от TP-LINK
- Как настроить Wi-Fi роутер TP Link
- Как подключить Wi-Fi роутер TP Link
- Как поменять пароль на Wi-Fi TP Link
- Что делать если забыл логин и пароль от роутера
- Что делать если не знаешь логин и пароль роутера
- Какой пароль на 192.168 o 1
- Как узнать имя пользователя и пароль роутера TP Link
- Какие пароли на роутерах
- Какие бывают пароли от роутера
- Как сбросить все настройки роутера TP-Link
- Где находится ключ безопасности на роутере TP-Link
- Как снять пароль с Wi-Fi роутера
- Какой у меня пароль Wi-Fi
- Как настроить вай фай роутер TP Link через телефон
- Как узнать ID роутера TP-Link
- Как узнать название роутера TP-Link
- Как сбросить настройки роутера если забыл пароль
- Что такое пароль от роутера
Перезагрузите устройство Системные инструменты (System Tools) — Перезагрузить (Reboot). В открывшейся веб-странице перейдите в раздел Дополнительные настройки (Advanced) Беспроводной режим (Wireless) — Настройки беспроводного режима (Wireless Settings). В поле Пароль (Password) вы найдете текущий пароль.
В открывшейся веб-странице перейдите в раздел Дополнительные настройки (Advanced) Беспроводной режим (Wireless) — Настройки беспроводного режима (Wireless Settings). В поле Пароль (Password) вы найдете текущий пароль.
Какой пароль по умолчанию на роутере
Там должна быть наклейка, на которой он указан. Для доступа к web-интерфейсу роутера нужно указать имя пользователя и пароль. Как правило, по умолчанию используется пароль — admin и имя пользователя — admin.
По умолчанию имя пользователя и пароль — admin.
Где находится пароль от роутера
Самое частое расположение пароля роутера — наклейка с нижней стороны корпуса. Как правило, кроме пароля там указано имя пользователя, которое потребуется ввести при входе в панель управления. Пароль написан в поле «Password». Не спутайте пароль от роутера и стандартный пароль от беспроводной сети.
На устройствах TP-Link, стандартный пароль — admin, и имя пользователя тоже admin. Стандартные данные, вы можете найти снизу своего роутера. Но, если вы сменили пароль, а менять пароль для входа в настройки нужно, и забыли, то восстановить его практически невозможно.
Но, если вы сменили пароль, а менять пароль для входа в настройки нужно, и забыли, то восстановить его практически невозможно.
К сожалению, если Вы их не помните или не знаете, как-либо восстановить их невозможно (это сделано в целях безопасности). В этом случае единственный способ войти в настройки маршрутизатора — это сброс до заводских настроек, после чего потребуется полная перенастройка данного устройства.
Настройка роутера TP-Link:
- Подключитесь к роутеру по Wi-Fi или LAN-кабелю.
- Введите в адресной строке браузера 192.168.0.1.
- Имя пользователя: admin, пароль: admin.
- Выберите вкладку «Сеть«
- Выберите тип подключения «PPPoE«
- Введите свой логин и пароль и нажмите кнопку «Сохранить«.
Блок питания включаем в разъем роутера «Power»; кабель Интернет-провайдера подключим в синий WAN порт роутера; компьютер подключим к роутеру с помощью сетевого кабеля в любой желтый LAN порт; остальные устройства (ноутбук, планшет, телевизор с Wi-Fi, смартфон) подключим по беспроводной связи Wi-Fi.
В настройки заходим по адресу tplinkwifi.net, или 192.168.0.1. Поменять пароль можно на вкладке «Базовые настройки» (Basic) — «Беспроводной режим» (Wireless). Обратите внимание, если у вас двухдиапазонный роутер, который раздает две Wi-Fi сети на частоте 2.4 ГГц и 5 ГГц, то пароль нужно устанавливать для обеих сетей.
Что делать если забыл логин и пароль от роутера
По умолчанию имя пользователя и пароль admin. Если вы изменили их, но забыли, необходимо сбросить настройки маршрутизатора и вернуться к исходным заводским настройкам. Примечание: При сбросе настроек устройство вернется к исходным заводским настройкам, все сделанные вами настройки будут потеряны.
Что делать если не знаешь логин и пароль роутера
Самый простой способ: подсматриваем пароль
К примеру, если вы получили роутер от своего провайдера и не меняли настроек, посмотрите на нижнюю или заднюю панель роутера. Часто именно там размещают табличку (стикер) с информацией о дефолтных паролях для управления роутером и подключения к беспроводной сети.
Какой пароль на 192.168 o 1
Обычно это IP-адрес 192.168.1.1. А чтобы получить права на доступ к самим настройкам, нужно пройти авторизацию. Просто указать логин и пароль. В большинстве случаев, пароль — admin и логин — admin.
IP -адрес по умолчанию маршрутизатора TP — LINK со встроенным ADSL модемом: 192.168.1.1. Шаг 2 Введите имя пользователя и пароль на странице авторизации. Имя пользователя и пароль по умолчанию: admin (строчными буквами).
Какие пароли на роутерах
Стандартные пароли Wi-Fi и роутеров
| Логин | Пароль |
|---|---|---|
Asus | admin | admin |
NETGEAR | без имени | 1234 |
D-LINK | admin | без пароля |
TP-Link | admin | admin |
Какие бывают пароли от роутера
Стандартный пароль роутера
Общие имена пользователей по умолчанию включают вариации (Admin, administrator, и т.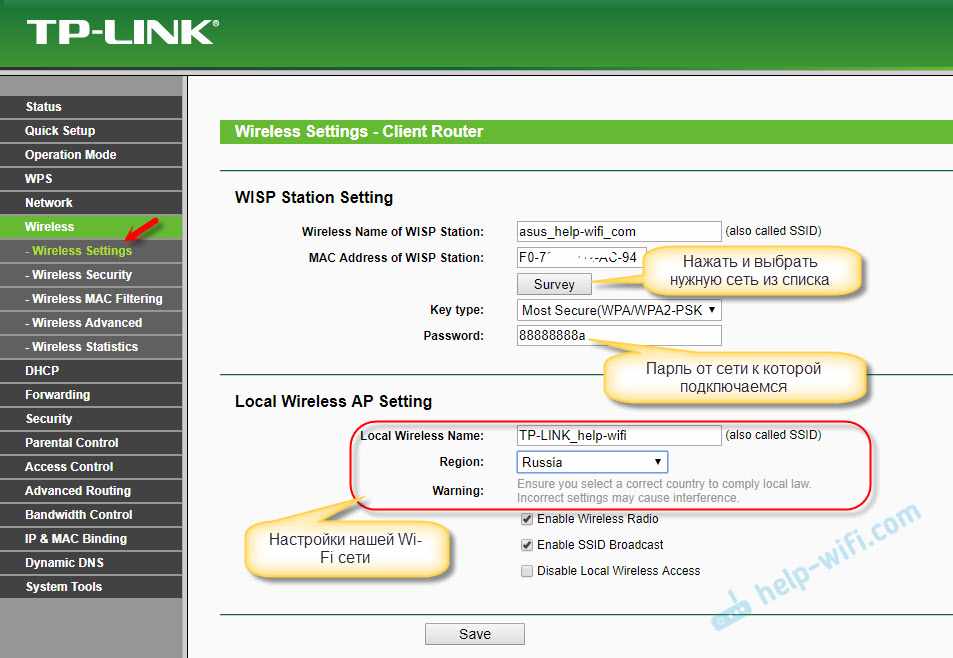 д.), а пароль администратора часто просто бывает пустым.
д.), а пароль администратора часто просто бывает пустым.
Нажмите и удерживайте на включённом устройстве кнопку сброса (Reset) около 8 секунд, пока не загорятся индикаторы уровня сигнала Wi-Fi (Wireless Strength). Затем отпустите кнопку и подождите, пока устройство вернётся к заводским настройкам.
Если рассматривать на примере роутера TP-Link (со старым веб-интерфейсом), то посмотреть/сменить ключ безопасности сети можно в разделе «Беспроводной режим» — «Защита беспроводного режима». Ключ указан в поле «Пароль беспроводной сети».
Как снять пароль с Wi-Fi роутера
В настройках перейдите на вкладку Wireless — Wireless Security. Если у вас настройки на русском, это это пункты Беспроводной режим — Защита беспроводного режима. Установите метку возле пункта Disable Security (Отключить защиту), и внизу нажмите на кнопку Save (сохранить).
Какой у меня пароль Wi-Fi
Все данные для входа должны быть указаны на наклейке на днище роутера. Если вы их не меняли, то это будут admin/admin.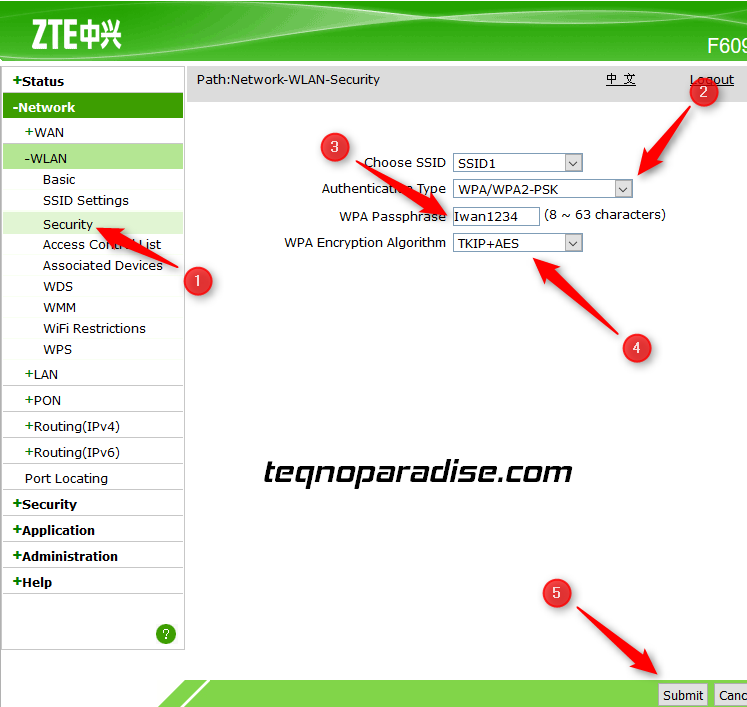 Оказавшись в меню роутера, найдите настройки безопасности беспроводной сети. Именно там и будет в открытом виде находится пароль сети.
Оказавшись в меню роутера, найдите настройки безопасности беспроводной сети. Именно там и будет в открытом виде находится пароль сети.
Зайдите в раздел «Мои устройства», нажмите на тип оборудования «Маршрутизатор», выберите из списка вашу модель. Нажмите «Далее». Включите маршрутизатор в розетку и подключитесь со смартфона к появившейся Wi-Fi-сети. В окошке с выбранным маршрутизатором надо ввести логин и пароль от сети.
Нажмите на свою сеть Wi-Fi.Как узнать IP-адрес роутера TP-Link?:
- Откройте Панель управления.
- В правом верхнем углу выберите Просмотр — Категория.
- Нажмите ваше сетевое подключение.
- Нажмите Сведения в окне состояния сети.
- Вы можете найти IP-адрес вашего роутера в поле Шлюз по умолчанию IPv4.
На большинстве устройств TP-Link название/номер модели указаны на наклейке сзади или снизу устройства, или на самом устройстве. Если не удается найти номер модели на устройстве, он должен быть указан на упаковке.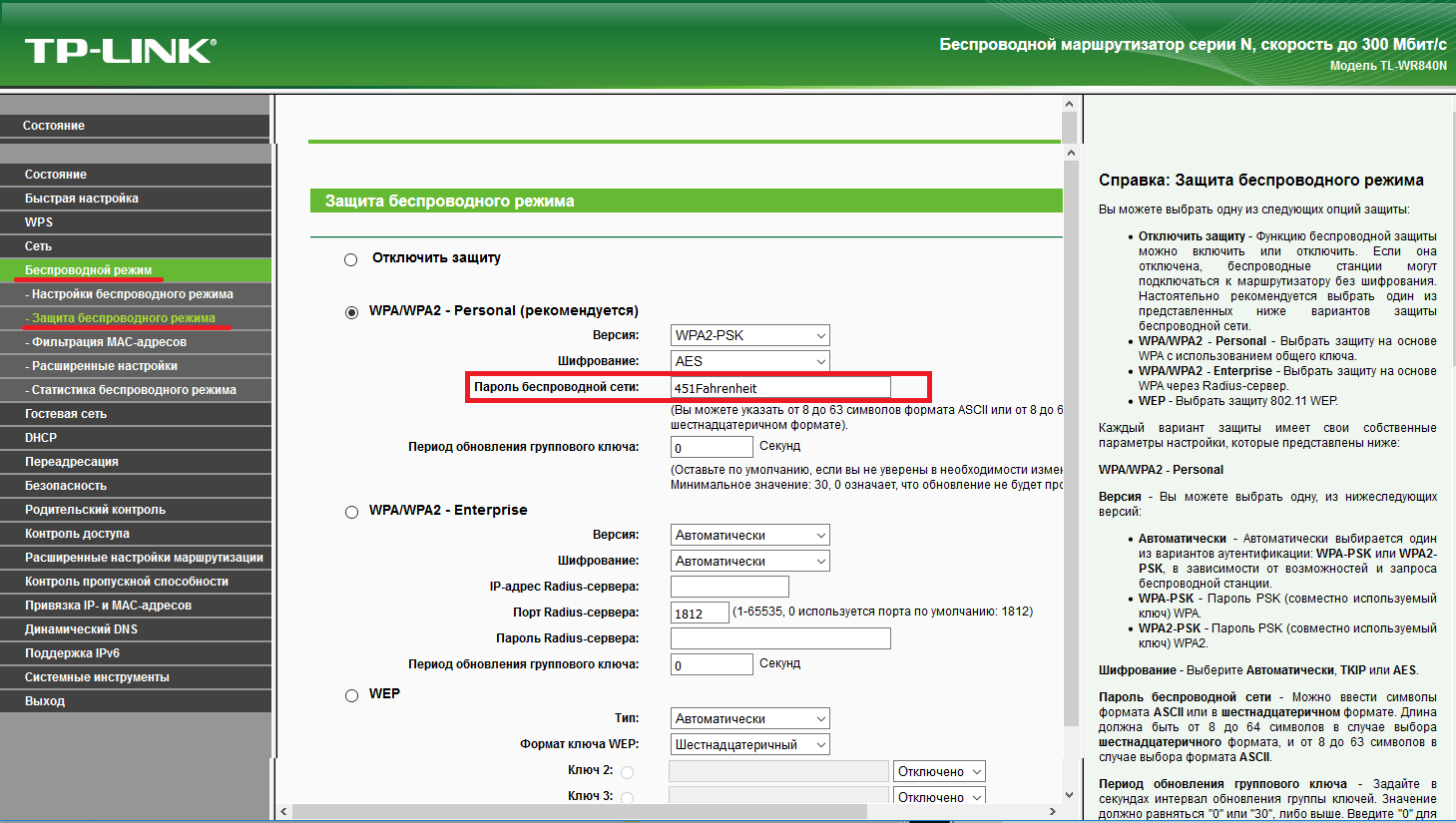
Как сбросить настройки роутера если забыл пароль
Сам процесс очень простой. На роутере есть кнопка, даже дырочка, которую нужно чем-то острым зажать на десять секунд, лучше подержите больше десяти секунд. Все настройки сброшены к заводским. Для входа в панель управления используйте стандартные логин и пароль.
Что такое пароль от роутера
Пароль от Wi-Fi, Wireless Password, PIN, WPS/PIN — это заводской ключ доступа к беспроводной сети. Обычно он состоит из 8 цифр. Но может быть и более сложный. После входа в настройки роутера, я советую сменить заводской пароль, как и имя сети.
Как найти свой пароль Wi-Fi
Быстрые ссылки
- Во-первых: проверьте пароль маршрутизатора по умолчанию
- Как найти текущий пароль сети Wi-Fi в Windows Найдите пароли для сетей Wi-Fi, к которым вы подключались ранее
- Как найти пароль для текущей или предыдущей сети Wi-Fi на Mac
- Как найти пароль сети Wi-Fi на устройстве Android
- Как узнать пароль сети Wi-Fi на iPhone или iPad
- Как узнать пароль сети Wi-Fi через веб-интерфейс маршрутизатора
- Его пароль Wi-Fi по умолчанию
Ключевой вывод
Вы часто можете найти пароль по умолчанию вашего маршрутизатора Wi-Fi, напечатанный на самом маршрутизаторе. Вы также можете просмотреть пароль на ПК с Windows, Mac, устройстве Android, iPhone или iPad, которые ранее были подключены к сети.
Вы также можете просмотреть пароль на ПК с Windows, Mac, устройстве Android, iPhone или iPad, которые ранее были подключены к сети.
Какой пароль к вашей сети Wi-Fi? Независимо от того, изменили вы пароль по умолчанию или нет, найти пароль Wi-Fi очень просто. Вы также можете найти любой пароль сети Wi-Fi, если вы ранее подключались к этой сети с ПК с Windows или Mac.
Это необходимо для подключения новых устройств к сети. Если вы потеряли пароль своей домашней сети, или вы посещаете кого-то и не хотите спрашивать пароль во второй раз, вот как вы можете его найти.
Во-первых: проверьте пароль маршрутизатора по умолчанию
Если ваш маршрутизатор все еще использует имя пользователя и пароль по умолчанию, их несложно найти. Современные маршрутизаторы Wi-Fi — и комбинированные устройства маршрутизатор/модем, предлагаемые многими интернет-провайдерами, — поставляются с именем сети Wi-Fi и паролем по умолчанию. Каждый маршрутизатор имеет собственный пароль по умолчанию, который часто является случайным.
Чтобы узнать пароль по умолчанию, найдите свой маршрутизатор Wi-Fi и проверьте его. Где-то на нем вы должны увидеть наклейку, содержащую как «SSID», так и имя беспроводной сети и пароль. Если вы еще не изменили пароль по умолчанию, вы можете использовать этот пароль для подключения к маршрутизатору.
Если вы не видите пароль по умолчанию, напечатанный на самом маршрутизаторе, попробуйте просмотреть документацию, прилагаемую к маршрутизатору, для получения дополнительной информации.
Что делать, если у вас нет инструкции или пароля нет на наклейке маршрутизатора? Как мы упоминали в нашем руководстве по сбросу пароля вашего маршрутизатора, вы можете найти пароль, используя распространенные комбинации имени пользователя и пароля (например, «admin» для имени пользователя и «admin» для пароля) или проконсультировавшись с RouterPasswords.com, базой данных логинов популярных маршрутизаторов по умолчанию.
После подключения к маршрутизатору с использованием пароля по умолчанию обязательно измените его и сохраните пароль в диспетчере паролей, чтобы обеспечить безопасность маршрутизатора.
Как узнать пароль текущей сети Wi-Fi в Windows
Если вы подключились к сети Wi-Fi с ноутбука или настольного ПК с Windows, Windows запомнит пароль этой сети Wi-Fi. Вы можете найти пароль Wi-Fi на любом компьютере с Windows, который в настоящее время подключен к — или ранее подключался к — этой сети Wi-Fi.
Щелкните правой кнопкой мыши значок Wi-Fi на панели задач, затем выберите пункт «Открыть настройки сети и Интернета», появившийся в контекстном меню.
Связано: Как посмотреть пароль Wi-Fi в Windows 11
Прокрутите вниз до раздела «Дополнительные параметры сети», затем нажмите «Центр управления сетями и общим доступом».
Щелкните имя текущего подключения Wi-Fi рядом с «Подключения».
Нажмите кнопку «Свойства беспроводной сети» в появившемся окне состояния Wi-Fi.
Перейдите на вкладку «Безопасность» и установите флажок «Показывать символы», чтобы просмотреть скрытый пароль.
Как найти пароли для сетей Wi-Fi, к которым вы подключались ранее
Windows также хранит пароли сетей Wi-Fi, к которым вы подключались ранее.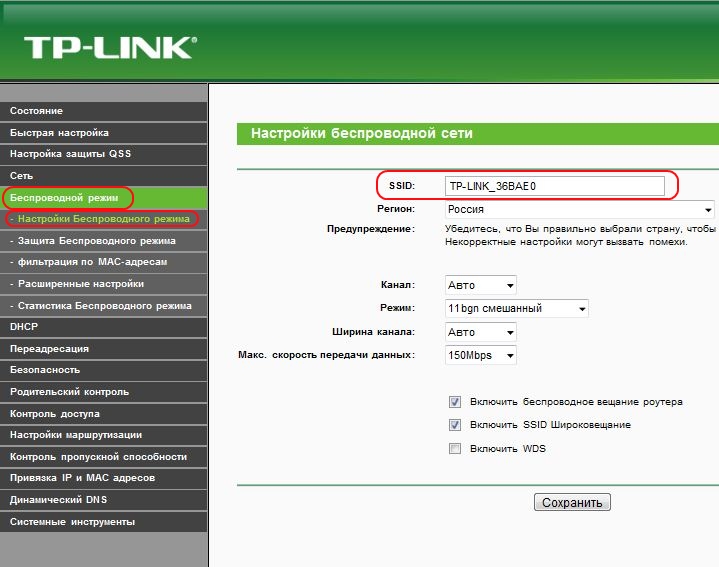 В Windows 7 и более ранних версиях вы можете найти их в Центре управления сетями и общим доступом, но в Windows 8, Windows 10 и Windows 11 вам потребуется использовать командную строку.
В Windows 7 и более ранних версиях вы можете найти их в Центре управления сетями и общим доступом, но в Windows 8, Windows 10 и Windows 11 вам потребуется использовать командную строку.
Поиск паролей для других сетей Wi-Fi в Windows 7 и более ранних версиях
Чтобы начать работу, нажмите ссылку «Управление беспроводными сетями» в левом меню Центра управления сетями и общим доступом.
Вы увидите список предыдущих сетей, к которым вы подключались. Дважды щелкните имя сети, чтобы открыть свойства сети.
В окне свойств сети перейдите на вкладку «Безопасность» и установите флажок «Показывать символы», чтобы увидеть пароль Wi-Fi в поле «Ключ безопасности сети».
Поиск паролей для других сетей Wi-Fi в Windows 8, 10 или 11
В Windows 11, 10, 8.1 вам придется использовать командную строку, чтобы найти пароль предыдущей сети. Щелкните правой кнопкой мыши кнопку «Пуск» и выберите «Командная строка», «PowerShell» или «Терминал Windows», чтобы быстро открыть ее.
Чтобы найти пароль для одного из профилей, введите следующее, заменив имя профиля именем профиля:
netsh wlan show profile name=profilename key=clear
Найдите строку «Key Content», чтобы найти пароль Wi-Fi для этой сети Wi-Fi.
Как найти пароль для текущей или предыдущей сети Wi-Fi на Mac
Если у вас есть Mac, который в настоящее время подключен к сети Wi-Fi или ранее подключался к ней, вы также можете найти пароль на этом Mac.
Чтобы найти пароль Wi-Fi на Mac, нажмите Command+Пробел, чтобы открыть диалоговое окно поиска Spotlight, введите «Связка ключей» без кавычек и нажмите Enter, чтобы запустить приложение «Связка ключей».
Выберите «Система» слева, перейдите на вкладку «Пароли», затем дважды щелкните свою сеть Wi-Fi в списке, чтобы просмотреть сведения о сети.
Вы также можете щелкнуть значок «i» в верхней части окна, чтобы отобразить сведения о сети Wi-Fi.
Установите флажок «Показать пароль» в появившемся окне.
Вам нужно будет ввести свое имя пользователя и пароль, чтобы получить доступ к паролю, или использовать TouchID. Для этого вам понадобится учетная запись администратора. Предполагая, что ваша учетная запись Mac является учетной записью администратора, просто введите имя пользователя и пароль своей учетной записи.
После этого ваш Mac покажет вам пароль сети Wi-Fi.
Как найти пароль сети Wi-Fi на устройстве Android
Android имеет встроенный удобный способ просмотра вашего пароля. Вам нужно перейти в меню настроек сети — вы можете сделать это, перейдя к настройкам, затем нажав «Сеть и Интернет» или долго удерживая «Интернет» в раскрывающемся меню.
Коснитесь имени сети Wi-Fi, к которой вы в данный момент подключены — в данном случае это «Пример сети».
Если вы хотите просмотреть сеть Wi-Fi, к которой вы подключались в прошлом, нажмите «Сохраненные сети», которая находится немного ниже страницы.
После того, как вы выберете сеть, которую хотите просмотреть — либо из списка сохраненных сетей, либо из вашей текущей сети — вы увидите экран «Сетевые сведения».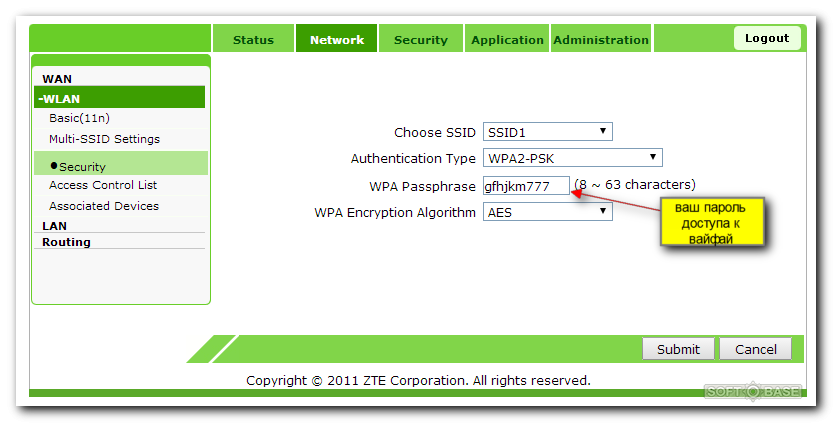 Нажмите «Поделиться», чтобы отобразить пароль для сети.
Нажмите «Поделиться», чтобы отобразить пароль для сети.
Открытый текстовый пароль отображается под QR-кодом.
Как найти пароль сети Wi-Fi на iPhone или iPad
Единственный способ найти пароль сети Wi-Fi на iPhone или iPad с более ранней версией iOS, чем iOS 16, — это сначала выполнить джейлбрейк устройства. Разговор о головной боли.
Связано: Как просмотреть сохраненные пароли Wi-Fi на iPhone или iPad
Начиная с iOS 16, этот процесс намного проще. Вы можете найти пароль для любой сети Wi-Fi, к которой вы ранее подключались, зайдя в приложение «Настройки», затем коснувшись опции «Wi-Fi».
Коснитесь значка «i», чтобы просмотреть сведения о сети.
Коснитесь скрытого пароля, чтобы раскрыть свой пароль. Вы можете нажать кнопку «Копировать», чтобы скопировать пароль в буфер обмена, а затем вставить его куда угодно.
Если вы хотите просмотреть пароль сети Wi-Fi, к которой вы подключались ранее, нажмите кнопку «Изменить» вместо значка «i».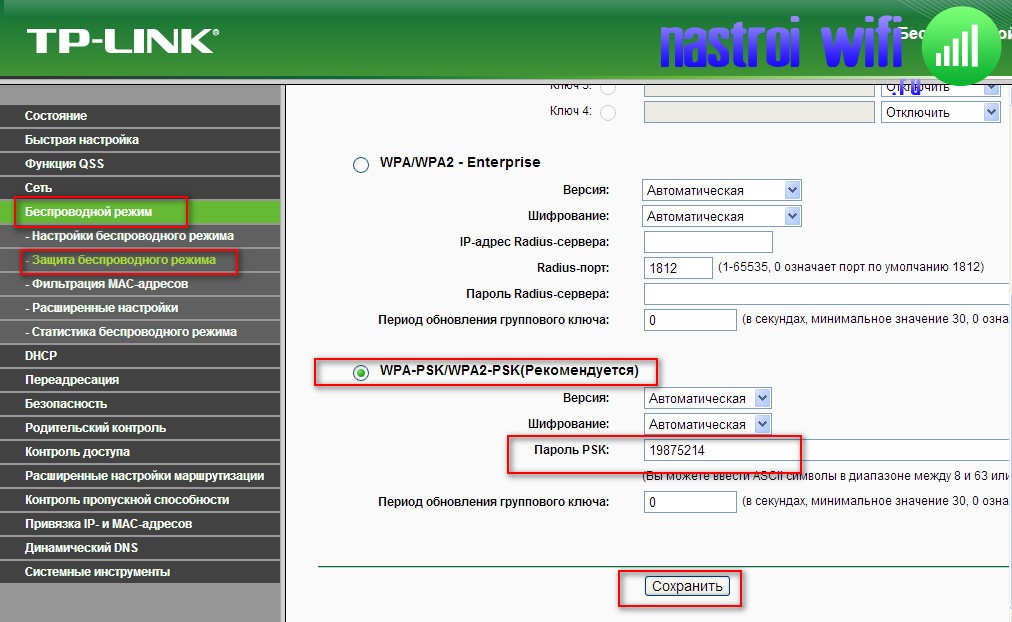
Все сети, к которым вы подключались ранее, сохранены и доступны в списке. Нажмите кнопку «i» рядом с сетью, чтобы просмотреть подробности.
Коснитесь поля пароля, чтобы просмотреть текущий пароль в виде открытого текста.
Как узнать пароль сети Wi-Fi через веб-интерфейс маршрутизатора
Связано: 10 полезных параметров, которые можно настроить в веб-интерфейсе маршрутизатора
Если у вас есть доступ к веб-интерфейсу маршрутизатора, вы также можете попытаться найти его там. Это предполагает, что маршрутизатор либо использует свое имя пользователя и пароль по умолчанию, чтобы вы могли войти в систему, либо что вы знаете текущее имя пользователя и пароль для маршрутизатора.
Перейдите в веб-интерфейс маршрутизатора и войдите в систему с текущими именем пользователя и паролем, которые требуются для маршрутизатора. Найдите в интерфейсе маршрутизатора раздел «Wi-Fi» или аналогичный раздел. Вы увидите текущий пароль Wi-Fi, отображаемый на этом экране, и вы также можете изменить его на любой другой отсюда.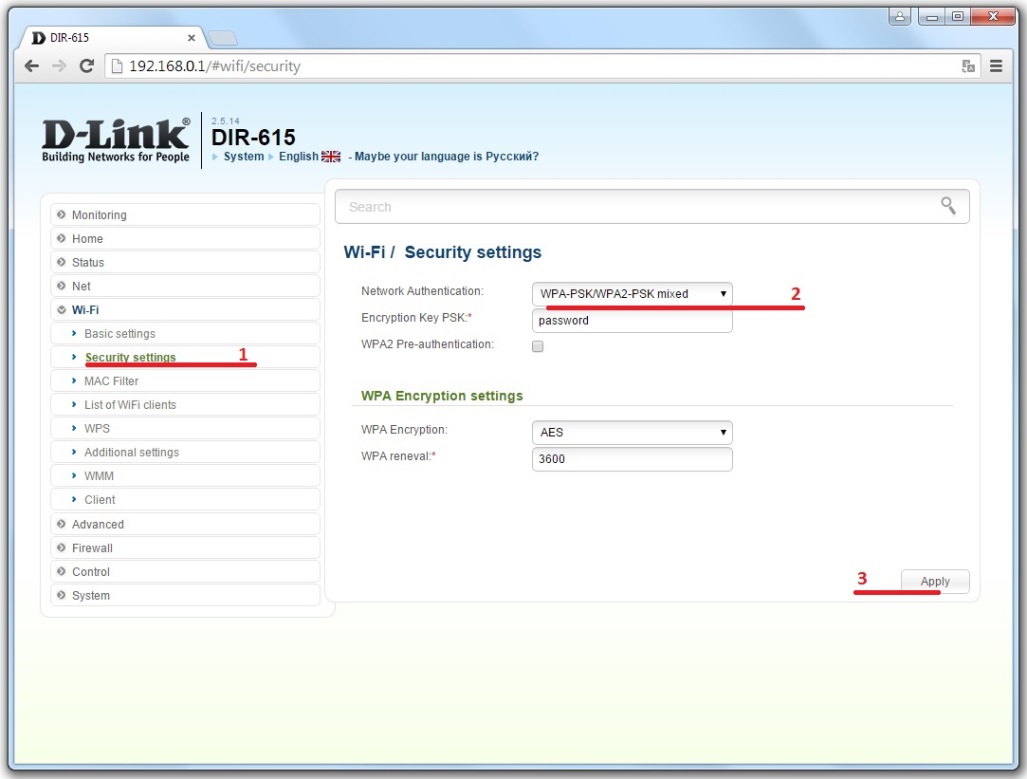
Если ничего не помогло: сбросьте пароль Wi-Fi на маршрутизаторе по умолчанию Не волнуйся. Вы можете сбросить настройки маршрутизатора и заставить его снова использовать кодовую фразу Wi-Fi по умолчанию, напечатанную на маршрутизаторе.
Найдите на маршрутизаторе маленькую кнопку «сброс». Часто это кнопка с отверстием, которую вам придется нажимать изогнутой скрепкой или подобным маленьким предметом. Нажмите кнопку на десять секунд или около того, и настройки вашего маршрутизатора будут полностью стерты и возвращены к значениям по умолчанию. Имя сети Wi-Fi и пароль будут восстановлены на маршрутизаторе по умолчанию.
Не знаете, какое имя сети Wi-Fi вашего маршрутизатора — или SSID — такое? Просто посмотрите на настройки Wi-Fi на любом устройстве, подключенном к сети Wi-Fi, и вы увидите имя сети. Если никакие устройства еще не подключены, вы должны увидеть эту информацию на самом маршрутизаторе или в его документации.
Как получить доступ к настройкам Wi-Fi роутера?
Маршрутизатор Wi-Fi — это сетевое устройство, которое направляет трафик данных в различные подключенные сети, используя уникальный IP-адрес.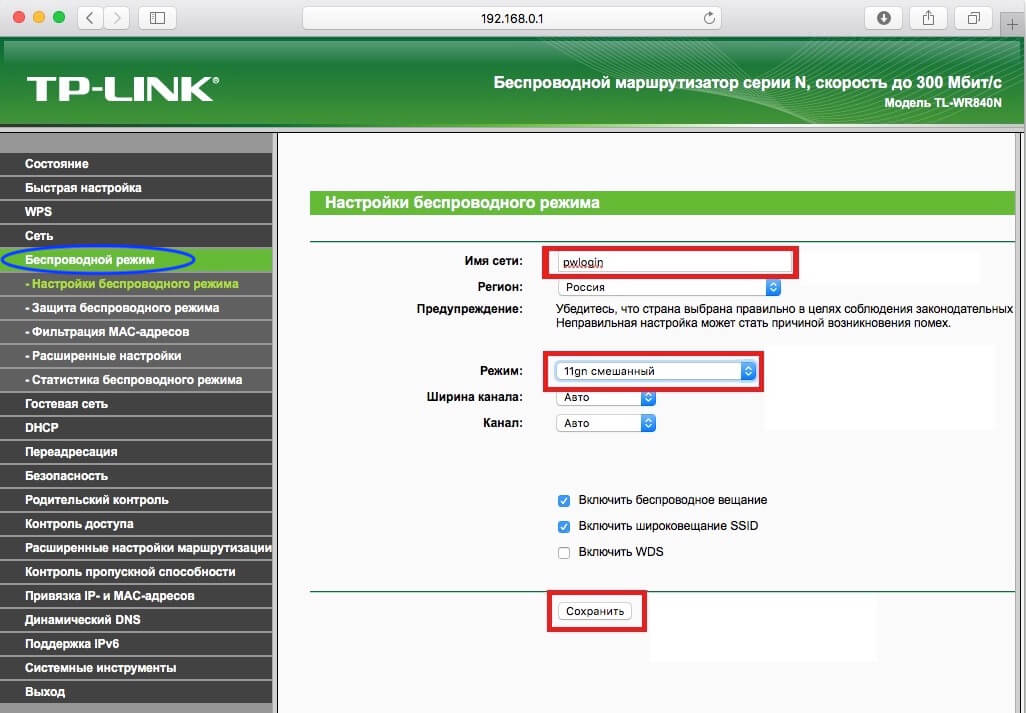 Проводной маршрутизатор просто подключается напрямую к устройству (компьютеру) через кабель. Обычно он подключается к внешнему поставщику интернет-услуг через кабель Cat4 (кабель категории 4), оптоволоконный кабель или телефонную линию.
Проводной маршрутизатор просто подключается напрямую к устройству (компьютеру) через кабель. Обычно он подключается к внешнему поставщику интернет-услуг через кабель Cat4 (кабель категории 4), оптоволоконный кабель или телефонную линию.
Маршрутизатор Wi-Fi:
Термин Wi-Fi означает « Wireless Fidelity ». Маршрутизатор Wi-Fi в основном выполняет ту же работу с расширенными функциями предоставления беспроводных сигналов, которые позволяют устройствам подключаться к источнику Интернета, пока мы находимся в пределах досягаемости беспроводной сети Wi-Fi, обычно 40-100 метров. Этот маршрутизатор оснащен входным портом источника и 2-3 выходными портами LAN. Это обычное устройство, которое можно найти в офисах, домах и небольших организациях. Получить доступ к настройкам маршрутизатора можно двумя способами:
- Использование меток устройств на маршрутизаторе
- IP-адрес, полученный с помощью CMD с компьютера (с подключением Wi-Fi)
Метка устройства на маршрутизаторах:
Вы можете получить доступ к настройкам маршрутизатора по умолчанию, повернув заднюю часть маршрутизатора. Возьмем, к примеру, маршрутизатор D-Link.
Возьмем, к примеру, маршрутизатор D-Link.
Шаги для доступа к маршрутизатору:
- Откройте браузер и введите внутренний IP-адрес вашего маршрутизатора (192.168.0.1).
- Далее вам будет предложено ввести имя пользователя и пароль на странице.
- Введите имя пользователя «Администратор» и оставьте поле пароля пустым, как показано на рисунке.
- Теперь мы находимся на странице настроек Wi-Fi роутера.
- У нас есть множество способов изменить настройки маршрутизатора Wi-Fi. Некоторые настройки, такие как настройки беспроводной сети, ширина беспроводного канала, режим безопасности, имя SSID Wi-Fi и настройки пароля Wi-Fi по умолчанию, можно изменить.
Для успешного выполнения вышеуказанных шагов нам необходимо оставаться подключенными к нашему Wi-Fi. Наиболее распространенные IP-адреса по умолчанию, которые можно увидеть для доступа к маршрутизаторам:
- 192.168.0.1
- 192.168.1.1
- 192.
 168.2.1
168.2.1
Получение IP-адреса маршрутизатора с помощью CMD на ПК:
Шаг 1: Откройте Командную строку или введите « cmd » в начале.
Шаг 2: Войдите в config, чтобы увидеть IP-адрес шлюза по умолчанию, как показано на рисунке ниже.
Шаг 3: На снимке экрана выше видно, что наш IP-адрес по умолчанию — 19.2.168.1.1
Шаг 4: Введите тот же IP-адрес в браузере, чтобы войти в настройки маршрутизатора Wi-Fi.
Шаг 5: Введите имя пользователя и пароль. В моем случае учетные данные для входа по умолчанию — «admin» как для имени пользователя, так и для пароля.
Шаг 6: Если вы забыли пользовательский пароль, который вы установили ранее, или не можете войти в систему с учетными данными по умолчанию, сбросьте маршрутизатор до заводских настроек по умолчанию.


 168.2.1
168.2.1