Неполадок код 43 как исправить: Код ошибки 43 — Как исправить нераспознанное USB-устройство
Содержание
Как исправить код ошибки Valorant 43 или VAL 43 в Windows 11/10
- Миниинструмент
- Центр новостей MiniTool
- Как исправить код ошибки Valorant 43 или VAL 43 в Windows 11/10
Вера | Подписаться |
Последнее обновление
Код ошибки 43 Valorant входит в число многих кодов ошибок, с которыми вы можете столкнуться. Что вам следует сделать, чтобы удалить эту ошибку с вашего ПК с Windows 11/10? Это легко исправить, и вы можете прочитать этот пост на веб-сайте MiniTool, чтобы найти некоторые полезные решения.
Код ошибки 43 Valorant или Val 43
Valorant, бесплатный шутер от первого лица, пользуется высокой репутацией с момента своего выпуска. Но игроки Valorant часто сталкиваются с некоторыми ошибками и не могут играть в эту игру. Среди многих ошибок код ошибки 43 является распространенной ошибкой.
Совет: В Windows 11 вы можете столкнуться с некоторыми распространенными проблемами, например, Valorant VAN 1067/9001, ваша игра требует перезагрузки системы для запуска и многое другое. Просто нажмите на указанную ссылку, чтобы найти решения, если вы столкнетесь с ними.
Просто нажмите на указанную ссылку, чтобы найти решения, если вы столкнетесь с ними.
Если вы играете в Valoran и играете в эту игру, вы можете получить ошибку. На экране сообщение: «Произошла ошибка при подключении к платформе. Пожалуйста, перезапустите игровой клиент» с кодом ошибки 43 или VAL 43.
Эта проблема раздражает и обычно связана с проблемами подключения. Кроме того, возможно, есть проблема с настройками клиента Riot, серверы Valorant недоступны, служба Vanguard отключена и т. д. К счастью, вы можете решить эту проблему, попробовав приведенные ниже решения, и теперь давайте посмотрим на них.
Как исправить ошибку Valorant 43
Перезагрузите компьютер
Первое, что вы должны сделать, это перезагрузить компьютер, когда вы столкнетесь с кодом ошибки VAL 43. Но перед перезагрузкой компьютера попробуйте перезапустить игровой клиент, как сообщение об ошибке состояния, чтобы проверить, работает ли он. Затем перезапустите машину. Если перезагрузка не является полезным методом, попробуйте другие исправления ниже.
Удалить файл настроек клиента Riot
Одним из распространенных решений ошибки Valorant с кодом 43 является удаление файлов настроек клиента Riot. Как упоминалось выше, VAL 43 может быть вызван настройками клиента Riot.
Вот как выполнить эту задачу:
Шаг 1: Нажмите Win + R , чтобы открыть диалоговое окно «Выполнить ».
Шаг 2: Введите %AppData% и нажмите Введите , чтобы открыть папку Roaming внутри каталога AppData .
Шаг 3. Вернитесь в папку AppData и выберите Local > Riot Games > Riot Client > Data .
Шаг 4. Найдите RiotClientPrivateSettings.yaml , щелкните его правой кнопкой мыши и выберите Удалить .
Шаг 5: После удаления перезапустите Valorant от имени администратора, чтобы проверить, устранена ли ошибка.
Переустановите клиент Riot
По словам пользователей Reddit, полезно исправить VAL 43, удалив и переустановив игру. Перейдите в Панель управления в Windows 11/10, нажмите Удалить программу, и щелкните правой кнопкой мыши Valorant для удаления. После этого снова установите игру на свой компьютер, чтобы проверить, устранена ли ваша проблема.
Перейдите в Панель управления в Windows 11/10, нажмите Удалить программу, и щелкните правой кнопкой мыши Valorant для удаления. После этого снова установите игру на свой компьютер, чтобы проверить, устранена ли ваша проблема.
Убедитесь, что служба VGC работает.
Riot использует собственное программное обеспечение для обеспечения безопасности игр — Vanguard, чтобы обеспечить максимальную целостность игры. При установке Valorant он будет установлен рядом. А служба, которая следит за тем, чтобы программное обеспечение работало, называется VGC. Если эта служба не запущена, может появиться код ошибки Valorant 43 или VAL 43. Чтобы решить эту проблему, убедитесь, что служба VGC запущена.
Шаг 1: Закройте клиент Valorant и Riot.
Шаг 2: Откройте окно «Службы» через окно поиска Windows.
Шаг 3. Найдите службу vgc , дважды щелкните ее и измените тип запуска на Автоматический . Кроме того, нажмите Start , чтобы запустить эту службу.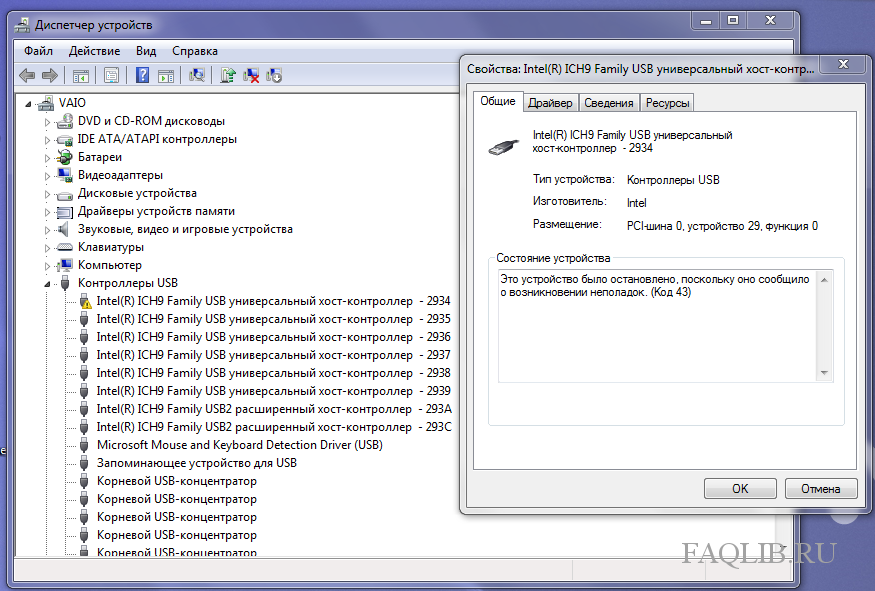
Шаг 4: Нажмите Применить и OK , чтобы сохранить изменения.
Помимо этих решений, вы можете попробовать другие способы, например, перезагрузить роутер, очистить DNS или обратиться за помощью в службу поддержки. Примите меры, чтобы удалить код ошибки Valorant 43 прямо сейчас.
- Фейсбук
- Твиттер
- Линкедин
- Реддит
Об авторе
Комментарии пользователей:
Windows остановила это устройство, так как оно сообщило о проблемах.
Ошибка с кодом 43 представляет собой проблему — Windows остановила это устройство, поскольку оно сообщило о проблемах. Код 43 можно встретить во всех текущих версиях систем MS Windows, которые будут подготовлены с использованием большого количества устройств, включая внешние жесткие диски, USB-устройства, медиаплееры и видеокарты.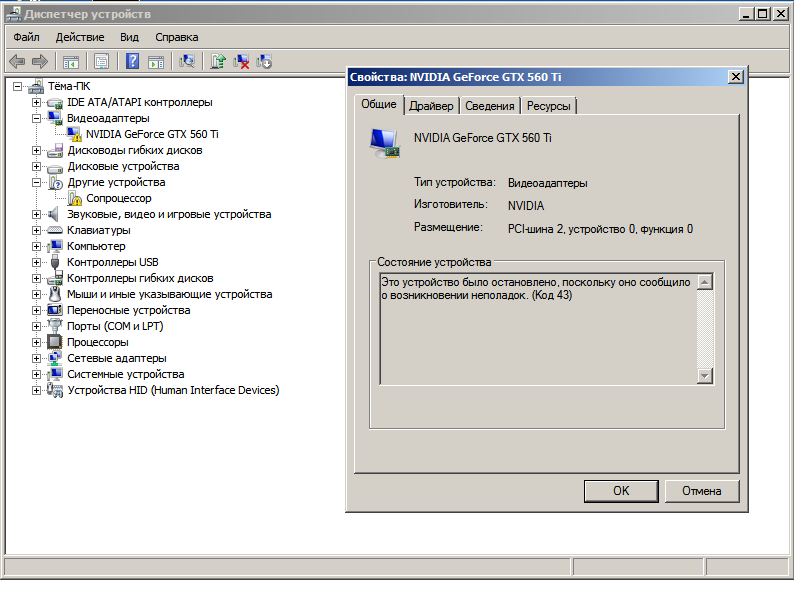
Проблема — Windows остановила это устройство.
Причина — Аппаратные проблемы или программные ошибки.
Решение –
Установите указанный ниже инструмент, чтобы исправить ошибку.
Когда ваша система Windows не может связаться с диском, появляется код 43. Ошибка отображается в диспетчере устройств Windows. Сбой драйверов также может быть одной из причин появления сообщения об ошибке. В этой статье мы найдем причины ошибки с кодом 43 и способы ее устранения. Мы обсудили все исправления ниже.
Какие устройства могут столкнуться с ошибками кода 43?
Если вы увидели сообщение об ошибке — Windows остановила это устройство, потому что оно сообщило о проблемах, то это проблема не только вашего устройства. Это может быть проблемой во всех системах Windows, включая Windows 7, XP, 7, 8. 8.1, 10 и Windows 11. Поэтому это руководство по устранению неполадок может оказаться полезным.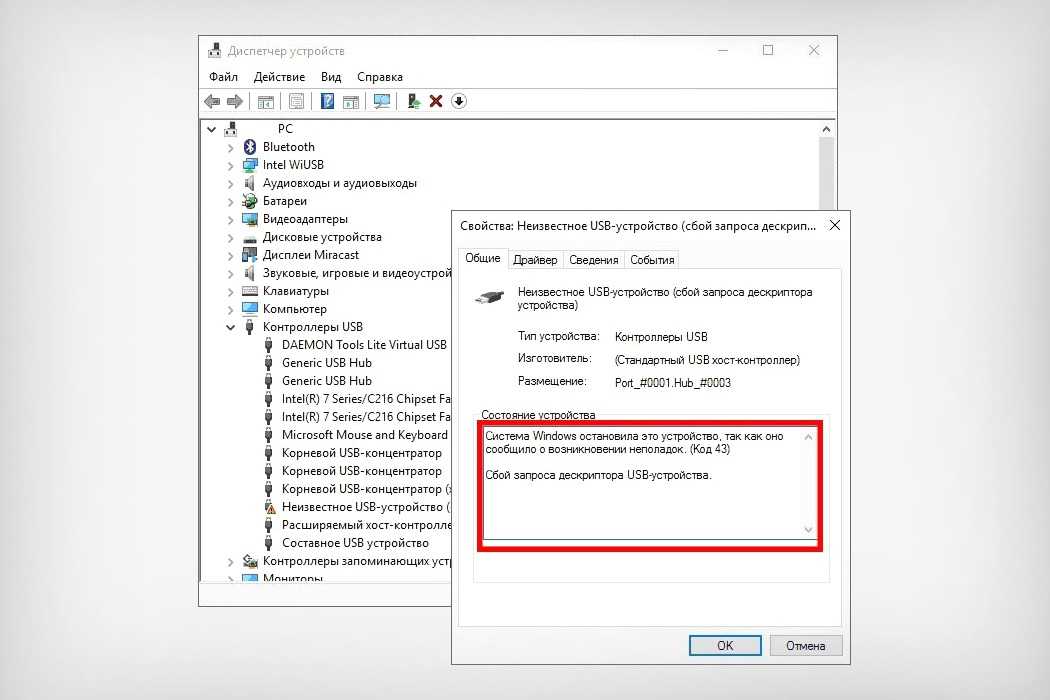
Каковы причины?
Вы можете не найти точную причину ошибки 43 в системе Windows. Может быть несколько причин этой ошибки. Ошибка 43 указывает на аппаратную проблему, сбой драйвера или программную проблему. Ошибка может быть видна в диспетчере устройств, и многие другие устройства могут вызывать проблему, включая видеокарты, USB-устройства, видеокарты, медиаплееры и внешние жесткие диски, такие как принтеры и сканеры.
Как проверить код ошибки 43?
Если вы получили сообщение «Windows остановила это устройство» из-за того, что оно сообщило о проблемах с кодом ошибки 43, вы можете проверить, возникает ли ошибка или нет, используя следующие шаги;
- Откройте систему Windows и запустите меню «Пуск».
- Откройте Диспетчер устройств.
- Появится проблемное устройство выделения. Затем дважды щелкните зарегистрированное устройство и откройте свойства.
- В разделе «Состояние устройства» вы можете увидеть код ошибки 43.
 В статусе устройства будет указано — Windows остановила это устройство.
В статусе устройства будет указано — Windows остановила это устройство. - Если ваше устройство не выделено, вам необходимо использовать ручные методы для проверки проблемного устройства.
- Сначала проверьте контроллеры универсальной последовательной шины и видеоадаптеры.
- Если вы видите ошибку с кодом 43, вы можете выполнить следующие шаги, чтобы исправить ее.
Как исправить код 43 в системе Windows?
Код ошибки 43 можно исправить с помощью некоторых кодов. Попробуйте приведенные ниже решения и посмотрите, какое из них сработало для вашей системы. Какой вариант является наиболее предпочтительным, следуйте приведенным ниже методам.
Исправление 1. Перезагрузите компьютер
- Убедитесь, что все открытые программы закрыты.
- Откройте меню «Пуск», нажав клавишу Windows.
- Нажмите кнопку питания.
- Выберите вариант перезапуска.
Чтобы исправить код ошибки 43 в вашей системе Windows.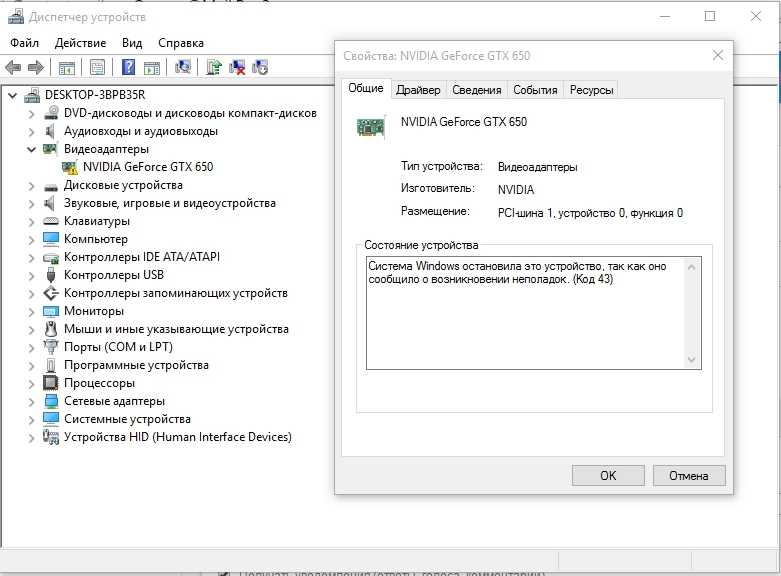 Затем перезапуск вашей системы может устранить многие ошибки, включая ошибку 43. Следовательно, перезагрузите вашу систему;
Затем перезапуск вашей системы может устранить многие ошибки, включая ошибку 43. Следовательно, перезагрузите вашу систему;
- Подождите несколько секунд, чтобы перезагрузить систему.
Если ваша Windows мешает работе устройства, выполните другие исправления.
Исправление 2. Отключите устройство и снова подключите его. Если соединение неплотное, вы должны отключить и снова подключить соединение. Вы также можете использовать другой USB-порт. Повторное подключение может решить проблему с кодом ошибки 43. Некоторым USB-устройствам также требуется мощность, а не фактическая мощность.
Замените неисправное соединение. Убедитесь, что устройство и его соединения исправны. Кроме того, при извлечении устройства убедитесь, что оно извлечено правильно.
Исправление 3 — Обновление системных драйверов
Если ваши системные драйверы устарели, вышли из строя или отсутствуют, может появиться ошибка 43 с сообщением — Windows остановила это устройство, поскольку оно сообщило о проблемах.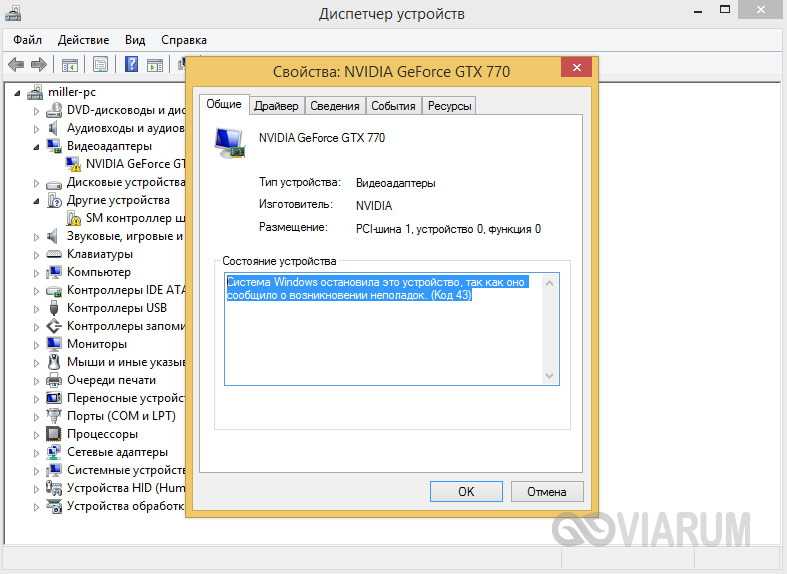 Затем вам следует обновить драйвер, чтобы исправить ошибку. Чтобы найти проблемные драйверы, исправить и обновить драйверы, вы можете воспользоваться одним из следующих способов:
Затем вам следует обновить драйвер, чтобы исправить ошибку. Чтобы найти проблемные драйверы, исправить и обновить драйверы, вы можете воспользоваться одним из следующих способов:
Способ 1. Использование диспетчера устройств
Это ручной метод обновления системных драйверов. Вот как обновить драйверы вручную;
- Нажмите клавиши Windows и X.
- Выберите Диспетчер устройств, чтобы открыть его.
- Теперь вам нужно вручную проверить драйвер устройства.
- Нажмите на оборудование, которое вызывает ошибку 43.
- Щелкните правой кнопкой мыши драйвер оборудования.
- Выберите обновление драйвера.
- Выберите опцию автоматического поиска драйвера.
- Подождите, пока ваша система установит драйвер.
Этот метод требует от вас поиска системного драйвера вручную, поскольку вам нужно будет выбрать обновленный драйвер для каждого оборудования или системы.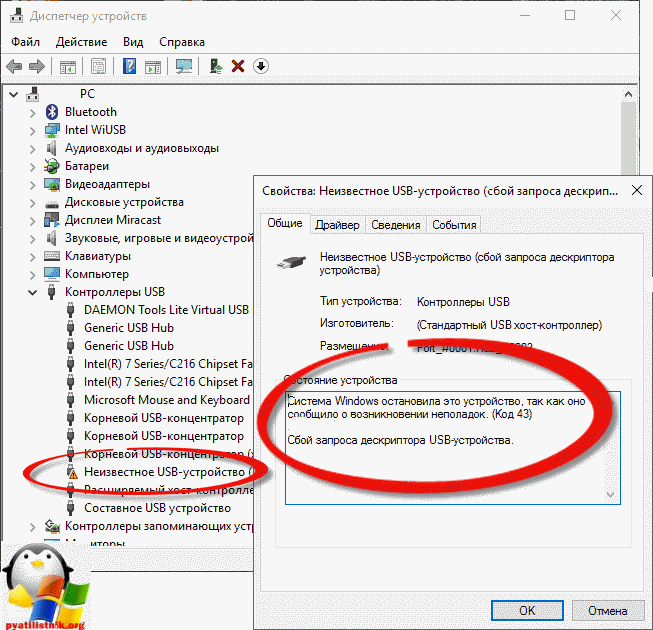
Способ 2. Использование средства обновления драйверов Pro
Вы можете использовать средство обновления драйверов eSoftSafe без использования ручного метода. Этот инструмент автоматически сканирует проблемный драйвер и исправляет его, устраняя ошибку 43 в Windows.
- Загрузите eSoftSafe Driver Updater Pro.
- Установить, запустить и запустить.
- Поиск системных драйверов, вызывающих ошибки.
- Нажмите «Исправить сейчас» и выберите «Обновить».
Вскоре будут обновлены системные драйверы, чтобы исправить сообщение об ошибке, и вы не увидите сообщение — Windows остановила это устройство.
Исправление 4 – Использование параметров питания
Если в вашей системе включен план высокой мощности, вы можете экономить электроэнергию, используя другую мощность, поскольку при высокой мощности могут возникать ошибки.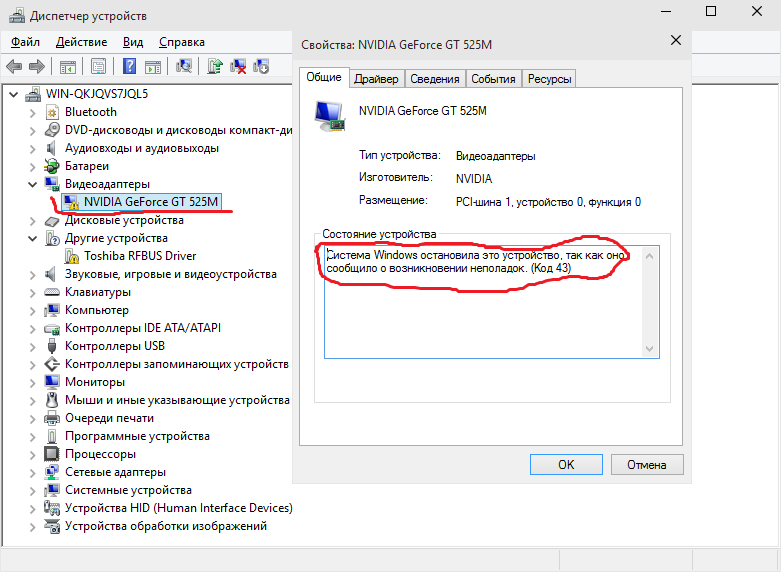
- Откройте диспетчер устройств, перейдите к контроллерам универсальной последовательной шины,
- Щелкните Компоненты корневого концентратора USB.
- Выберите свойства.
- Перейдите на вкладку «Управление питанием» в новых окнах.
- Снимите флажок с надписью — разрешить компьютеру отключать это устройство для экономии энергии. Выберите ОК.
- Если в списке указан какой-либо другой корневой концентратор USB, повторите приведенные выше инструкции.
Другая функция управления питанием, которую вы можете проверить, может быть реализована таким образом;
- Коснитесь клавиши Windows, введите powercfg.cpl, и нажмите Enter.
- Должны появиться параметры питания.
- Найдите активную схему управления питанием и выберите изменить настройки схемы.
- Перейдите в «Настройки USB» и нажмите «Настройки USB».
- Переключите настройки и отключите его.
- Нажмите «Применить», чтобы завершить процесс.

Если это вам не помогло, ошибка «Windows остановила это устройство, поскольку оно сообщило о проблемах», воспользуйтесь другим решением.
Исправление 5 — Восстановление системы
Установка новых драйверов или изменение настроек может вызвать код ошибки 43. В этом случае приходится откатывать настройки вручную. Вы можете восстановить систему, выполнив следующие шаги, чтобы исправить ошибку.
- Откройте меню «Пуск».
- Войдите в Recovery и выберите его.
- Щелкните Открыть восстановление системы , чтобы открыть его.
- выберите параметр Сканировать на наличие уязвимых программ .
- Нажмите «Закрыть», «Далее» и выберите «Готово».
Вы также можете использовать еще одно решение — диагностику Microsoft.
Fix 6 — Используйте инструмент Microsoft Fix-It
В Microsoft Windows есть инструмент Fix It.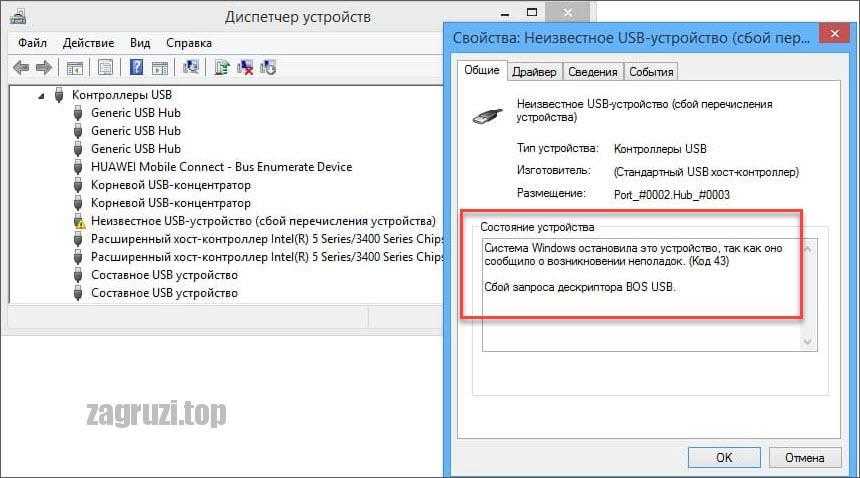

 В статусе устройства будет указано — Windows остановила это устройство.
В статусе устройства будет указано — Windows остановила это устройство.
