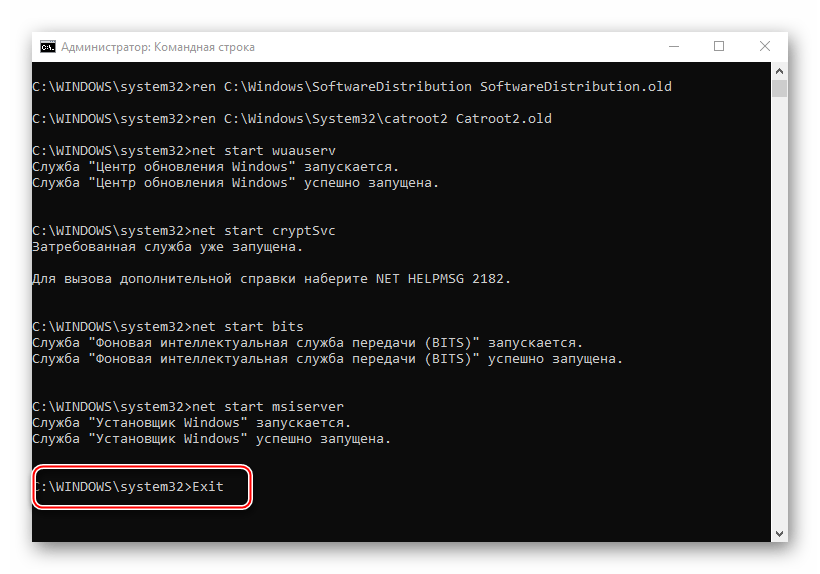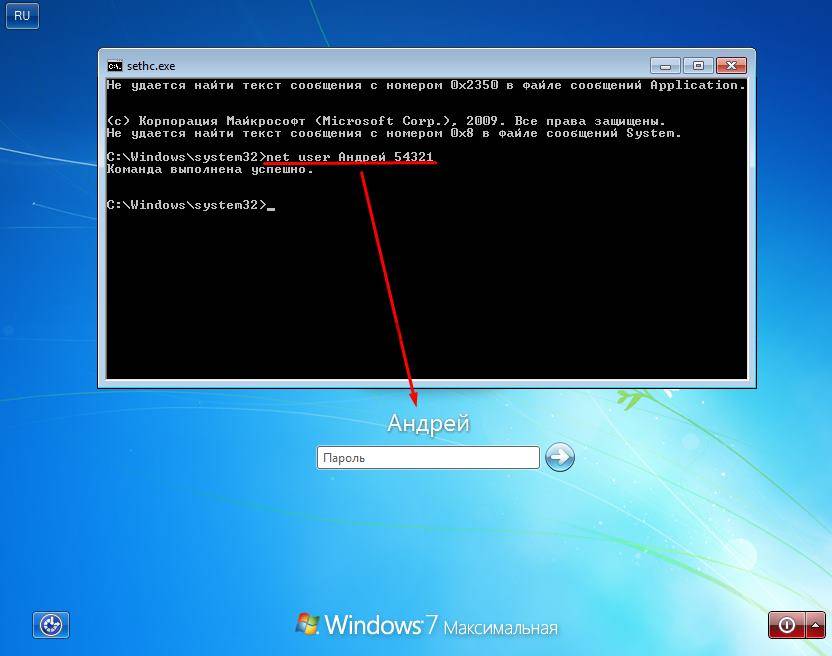Сброс пароля администратора windows 10 через командную строку: Как сбросить пароль Windows 10: простые способы
Содержание
Сброс пароля Windows 10 через командную строку или PowerShell
Как сбросить или изменить пароль локальной учетной записи с помощью командной строки или PowerShell в Windows 10
Если вам нужно снять пароль windows 10 на вашем устройстве, вы будете в одном из двух состояний: авторизован или заблокирован. В предыдущей статье мы изучили, как сбросить пароль локальной учетной записи с помощью установочного носителя, если вы заблокированы.
В этом посте мы рассмотрим, как можно сбросить пароль локальной учетной записи при входе в Windows 10 с учетной записью администратора с помощью командной строки или PowerShell.
Чтобы сбросить пароль при входе в Windows 10, у вас должны быть права администратора и вы должны быть пользователем в группе администраторов.
Чтобы убедиться, что учетная запись, с которой вы вошли в систему, является членом группы администраторов, выполните следующие действия:
- Нажмите клавишу Windows + R, чтобы вызвать диалоговое окно «Выполнить»;
- В диалоговом окне «Выполнить» введите cmd и нажмите CTRL + SHIFT + ENTER, чтобы открыть командную строку в режиме администратора;
- В окне командной строки введите whoami и нажмите Enter, чтобы получить сведения от текущем пользователе;
- Теперь введите, net user name затем введите свою учетную запись пользователя.

net user Alex
Из выходных данных вы можете видеть на вводном изображении выше, что локальная учетная запись Alex является частью группы администраторов. Теперь вы можете перейти к сбросу пароля для авторизованной учетной записи.
Измените пароль Windows 10 через командную строку
Чтобы сбросить пароль локальной учетной записи через командную строку в Windows 10, сделайте следующее:
- Откройте командную строку CMD в режиме администратора;
- В окне введите команду ниже и нажмите Enter;
- Замените местозаполнитель фактическим паролем, который вы хотите.
net user Alex <Пароль>
Сброс пароля локальной учетной записи через PowerShell
Чтобы сбросить пароль локальной учетной записи через PowerShell в Windows 10, выполните следующие действия:
- Нажмите клавишу Windows + X, чтобы открыть меню;
- Запустите PowerShell в режиме администратора;
- В консоли PowerShell введите команду ниже и нажмите Enter;
- Замените местозаполнитель фактическим паролем, который вы хотите.

Set-LocaUser -Name obinna -Password (ConvertTo-SecureString "<Пароль>" -AsPlainText -Force)
После выполнения команды вы можете войти на свое устройство Windows 10 с локальной учетной записью и новым паролем.
[stextbox id=»profi»] Не забывайте создавать точку восстановления Windows, если по какой-то причине ваша система даст сбой, вы всегда сможете восстановить ОС. [/stextbox]
Статьи по Теме
Забыл пароль Windows 10. Как войти в систему. G-ek.com
Мы все, возможно, уже испытали это чувство, когда случайно потеряли или забыли пароль для входа в Windows 10, как же его восстановить? Чтобы решить проблему, рассмотрим лучший способ сбросить забытый пароль в Windows 10, для локальной учетной записи. Если вы не помните пароль для входа в Windows 10 не отчаивайтесь просто следуйте инструкции ниже:
Чтобы сбросить пароль данным способом потребуется — загрузочный USB-диск или DVD диск Windows 10, с помощью которого мы сможем подменить файл Utilman на Cmd. exe и ввести новый пароль или просто удалить его.
exe и ввести новый пароль или просто удалить его.
Шаг 1: Загрузитесь с Usb или DVD диска с установочными файлами Windows 10.
Шаг 2: В диалоговом окне установки Windows 10 с предложением выбрать язык, нажмите сочетание клавиш Shift + F10 если командная строка открылась перейдите к Шагу 5, если нет, нажмите кнопку «Далее» и продолжайте.
Шаг 3: В следующем окне нажмите ссылку в левом углу «Восстановление системы».
Шаг 4: Далее в окне «Выбор действия» нажмите плитки «Поиск и устранение неисправностей» → «Командная строка» .
Теперь, необходимо выяснить на каком диске установлена Windows 10, обратите внимание, что буква диска может отличаться, в зависимости от конфигурации системы.
Шаг 5: Введите первую команду:
С:
Не забывайте нажимать клавишу Enter после ввода каждой команды.
Шаг 6: Ведите:
dir
Данная команда, поможет узнать существует ли директория (папка) Windows на диске С:, если папка отсутствует (см. картинку выше) меняем букву на D:, и так далее, пока команда dir не покажет что папка существует. В моем случае папка Windows находится на диске D:.
Шаг 7: Введите следующие две команды по очереди:
cd Windows
cd System32
Это позволит перейти в папку System32.
Шаг 8: Следующая команда поверяет есть ли в данной директории файл Utilman
dir Utilman.exe
Шаг 9: После того как мы убедились, что файл существует необходимо его переименовать, выполните:
rename Utilman.exe Utilman.exe.old
Шаг 10: Проверяем переименование файла
dir utilman*
Если вы все сделали правильно, вывод должен содержать файл Utilman.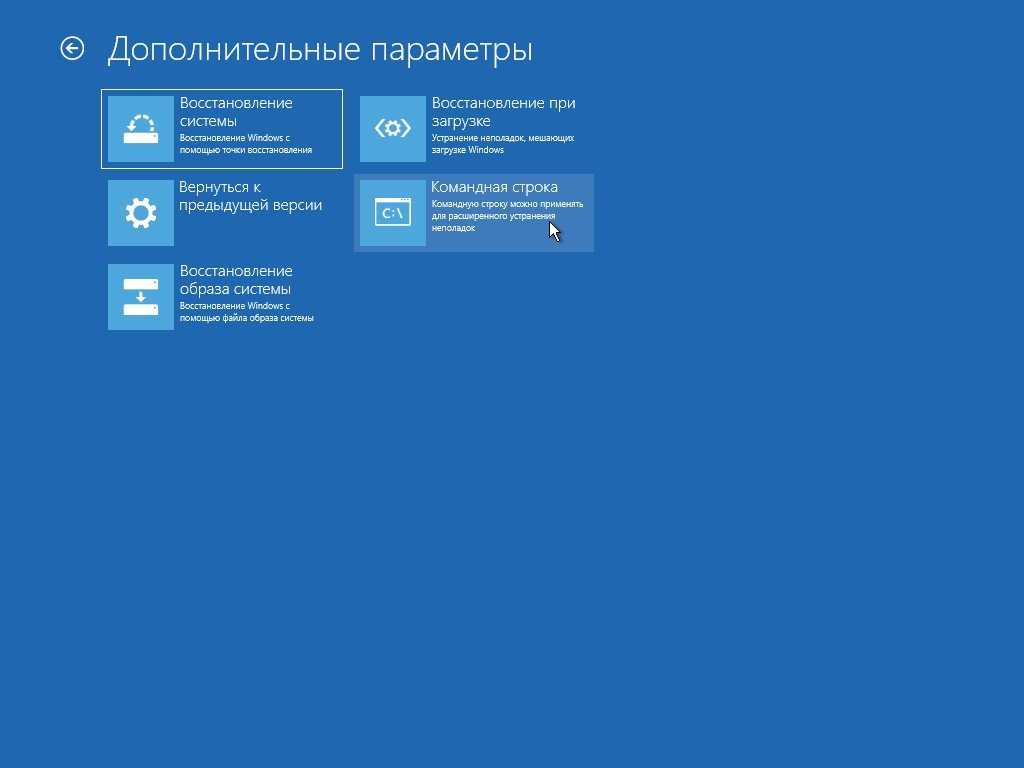 exe.old
exe.old
Шаг 11: Чтобы иметь возможность сбросить пароль, необходимо заменить Utilman.exe на cmd.exe, введите следующее:
copy cmd.exe Utilman.exe
Выйдите из командной строки введя:
exit
Все, вы справились мы подменили аплет «Центр специальных возможностей» на Командную строку, которая позволит нам легко сбросить забытый пароль для входа в Windows 10.
Шаг 12: В следующем окне нажмите кнопку «Продолжить» или просто перезагрузите компьютер.
Шаг 13: После перезагрузки, в окне входа в Windows 10 нажмите на значок – «Специальные возможности» или нажмите клавиши Win + U, откроется командная строка.
Осталось только ввести новый пароль, который заменит тот, который мы успешно забыли.
Шаг 14: Последние — но самые важные две команды:
whoami
net user Almanex 123456789
Где в место Almanex введите — ваше имя пользователя, а в место 12345678 — ваш новый пароль.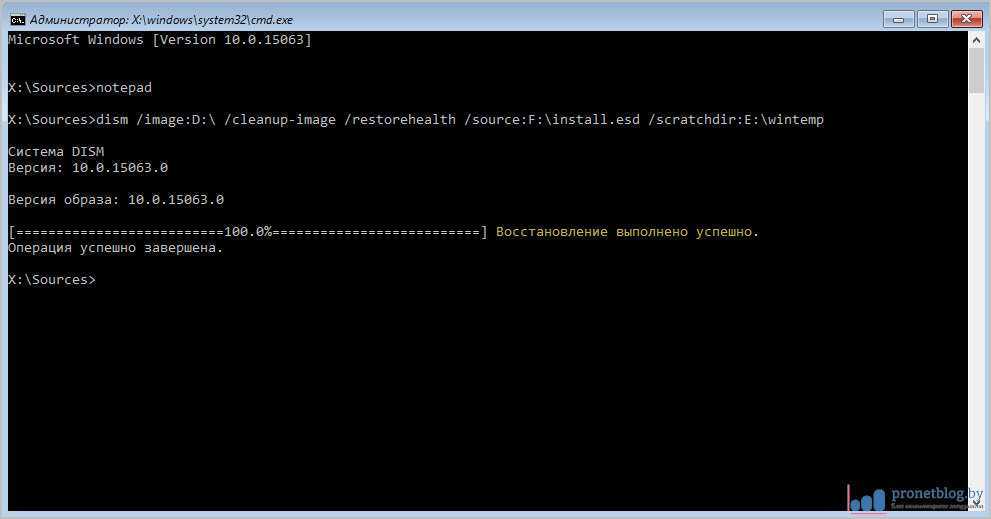 (Если имя пользователя содержит пробел, вам нужно ввести его используя кавычки. Если вы хотите удалить пароль, вместо нового пароля введите два знака кавычек без пробела.)
(Если имя пользователя содержит пробел, вам нужно ввести его используя кавычки. Если вы хотите удалить пароль, вместо нового пароля введите два знака кавычек без пробела.)
Шаг 15: Закройте командную строку и введите новый пароль, Все! вы вошли в самую безопасную систему, Используя сброс пароля с помощью Командной строки и встроенной учетной записи администратора.
Статьи по теме:
Как Сбросить пароль или PIN-код с экрана блокировки в Windows 10
Восстановление пароля учетной записи Microsoft онлайн.
Сброс пароля локального администратора Windows 10 с помощью командной строки
Командная строка — один из эффективных способов сбросить пароль локального администратора Windows 10 . Это хорошее решение, если вы забыли пароль или просто хотите изменить старый пароль. Теперь на этой странице показано, как сбросить пароль локального администратора Windows 10 с помощью командной строки в двух случаях: когда вы вошли в систему и когда вы не можете войти.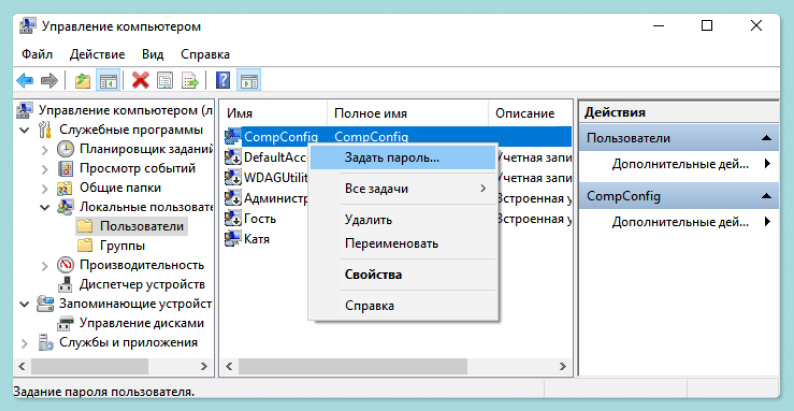
Случай 1: Когда вы вошли в Windows 10
Когда вы уже вошли в Windows 10, вы можете просто запустить командную строку от имени администратора, а затем сбросить пароль для учетной записи локального администратора с помощью следующих команд. Заменять
<имя пользователя>
на имя вашей учетной записи администратора и замените <пароль> новым паролем, который вы хотите.
net user <имя пользователя> <пароль>
Случай 2. Когда вы не можете войти в Windows 10
Забыли пароль локального администратора Windows 10 и поэтому не можете войти на свой компьютер? Не принимайте близко к сердцу! В этом случае вы все равно можете сбросить пароль локального администратора с помощью командной строки, а затем восстановить доступ к своему компьютеру, но вам понадобится помощь установочного диска Windows 10 (или загрузочного диска). Вот подробные шаги. Будьте уверены, что они не приведут к потере ваших данных.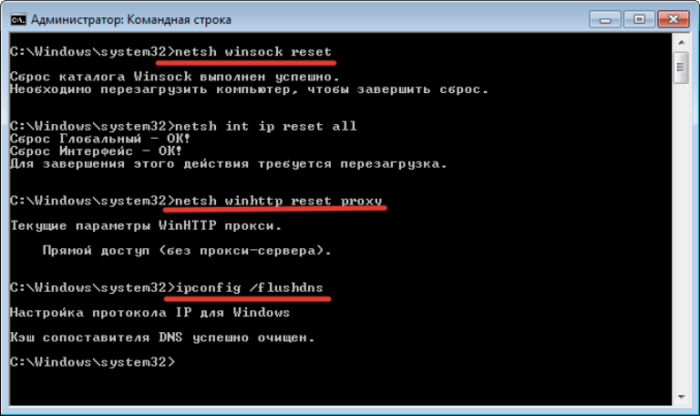
Шаг 1. Подготовьте установочный диск Windows 10.
Если у вас нет доступного установочного диска Windows 10, вы можете мгновенно создать его, записав ISO-файл Windows 10 на флэш-накопитель USB или CD-ROM с помощью другого доступного компьютера. Кроме того, вы можете создать установочный носитель Windows 10, обратившись к этой странице.
Шаг 2: Загрузите заблокированный компьютер с установочного диска.
Вставьте установочный диск Windows 10 (USB или CD-флеш-накопитель) в свой компьютер, где вам нужно сбросить пароль локального администратора Windows, а затем настроить загрузку компьютера с диска.
- Как загрузить компьютер с USB-накопителя
- Как загрузить компьютер с флэш-накопителя CD/DVD
Шаг 3. Замените Диспетчер утилит командной строкой.
1. После загрузки компьютера появится экран Программа установки Windows . На экране установки Windows нажмите сочетание клавиш Shift + F10 , и откроется окно командной строки.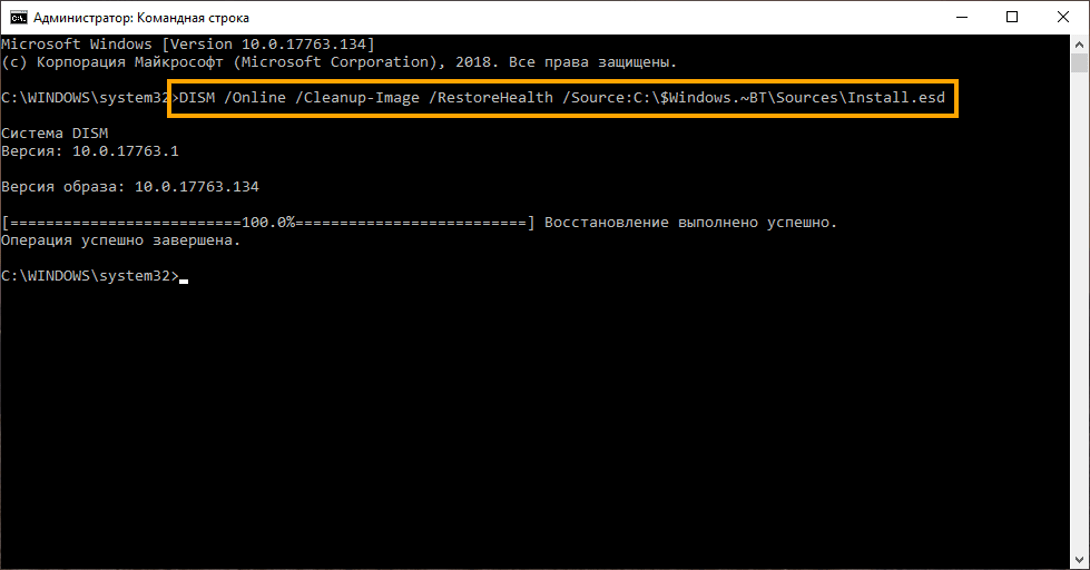
2. В окне командной строки выполните следующие две строки команд, которые заменят Диспетчер утилит на экране входа в Windows 10 командной строкой. Примечание : замените букву c буквой диска вашей операционной системы и нажимайте клавишу Enter после ввода каждой команды.
переместить c:\windows\system32\utilman.exe c:\
скопировать c:\windows\system32\cmd.exe c:\windows\system32\utilman.exe две команды выполнены успешно, извлеките установочный диск Windows 10 и перезагрузите компьютер. Вы можете перезагрузить компьютер с помощью команды «wpeutil reboot» или выключив компьютер, а затем снова включив его.
Шаг 4. Сбросьте пароль локального администратора Windows 10 с помощью командной строки.
1. После того, как компьютер перезагрузится и откроется экран входа в Windows 10, щелкните значок специальных возможностей в правом нижнем углу. Это вызовет окно командной строки, если предыдущие три шага были выполнены правильно.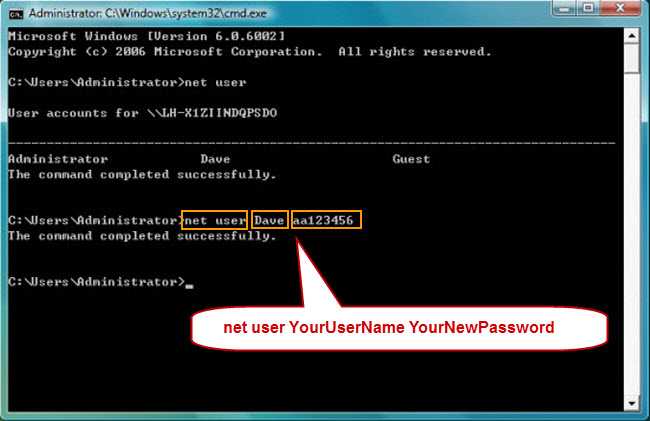
2. В окне командной строки введите команду сброса пароля: net user <имя пользователя> <пароль > и нажмите . Введите , чтобы установить новый пароль для вашей учетной записи локального администратора Windows 10. После завершения сброса пароля закройте командную строку, а затем вы можете войти в учетную запись администратора с новым паролем.
Кроме того, вы можете добавить новую учетную запись локального администратора с помощью следующих команд, а затем использовать эту новую учетную запись администратора для входа в Windows 10. /add
Шаг 5: Верните Диспетчер утилит.
В целях безопасности вашей системы вам лучше вернуть Диспетчер утилит после завершения сброса пароля для учетной записи локального администратора Windows 10. В противном случае другие пользователи, которые щелкнут значок «Простота доступа», откроют окно командной строки и могут изменить ваш пароль или внести другие изменения в вашу систему. Чтобы вернуть Диспетчер служебных программ, выполните следующие действия:
Чтобы вернуть Диспетчер служебных программ, выполните следующие действия:
1. Снова перезагрузите компьютер с установочного диска Windows 10.
2. Когда вы дойдете до экрана Windows Setup , нажмите Shift + F10 , чтобы вызвать окно Командная строка .
3. Запустите команду: копировать c:\utilman.exe c:\windows\system32\utilman.exe . Когда на экране появится сообщение «Перезаписать c:\windows\system32\utilman.exe? (Да/Нет/Все)», введите Да и нажмите Enter. Вот и все. Удалите установочный диск Windows 10, перезагрузите компьютер, и теперь все в порядке.
Советы: Выше приведены шаги, которые вы можете предпринять, чтобы сбросить пароль локального администратора с помощью командной строки, если вы забыли пароль и были заблокированы в Windows 10. Они могут быть не так просты для нетехнических людей, особенно компьютерные новички. Если вы ищете более простой способ сбросить пароль локального администратора Windows 10, чем командная строка, рекомендуется iSumsoft Windows Password Refixer.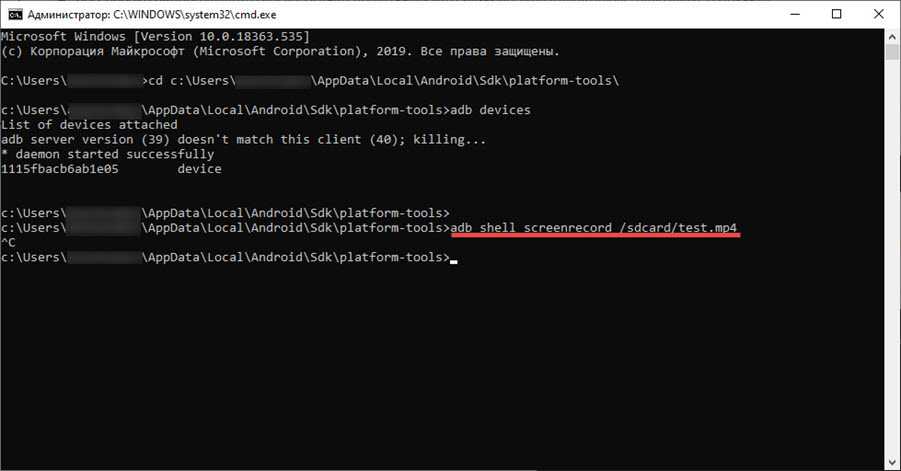
Сброс пароля локального администратора Windows 10 с помощью командной строки
Как мы знаем, командная строка — это еще один мощный способ помимо инструмента восстановления пароля Windows, который может эффективно сбросить пароль Windows. Итак, в этом посте мы поговорим о том, как мы можем использовать командную строку для сброса пароля локального администратора Windows 10 независимо от того, доступен или заблокирован компьютер с Windows 10.
Случай 1: Когда компьютер с Windows 10 доступен
Когда Windows 10 доступна с правами администратора, можно легко запустить командную строку и сбросить пароль локального администратора Windows 10.
1. Нажмите Win + X и выберите Командная строка (Администратор) в меню.
2. Нажмите «Да» во всплывающем диалоговом окне UAC, чтобы запустить командную строку от имени администратора в Windows 10.
3. Введите команду в окне командной строки, чтобы сбросить пароль локального администратора.
net user <имя пользователя> <пароль>
Или создайте новую учетную запись администратора с помощью приведенной ниже команды.
net user <имя пользователя> /add
net localgroupadmins <имя пользователя> /add
Случай 2: Когда компьютер с Windows 10 заблокирован
Однако, если вы забыли пароль Windows 10 и потеряли доступ к компьютеру, что вы можете сделать? На самом деле вы все еще можете сбросить забытый пароль локального администратора Windows 10 с помощью командной строки . Просто нужна помощь установочного диска Windows, иногда называемого установочным диском или диском восстановления системы.
Действия по сбросу пароля локального администратора Windows 10 с помощью командной строки:
Шаг 1. Подготовьте установочный диск Windows 10 или установочный USB-накопитель.
Если под рукой нет доступного установочного диска Windows 10, вы можете мгновенно создать его с помощью инструмента создания носителя на другом доступном компьютере.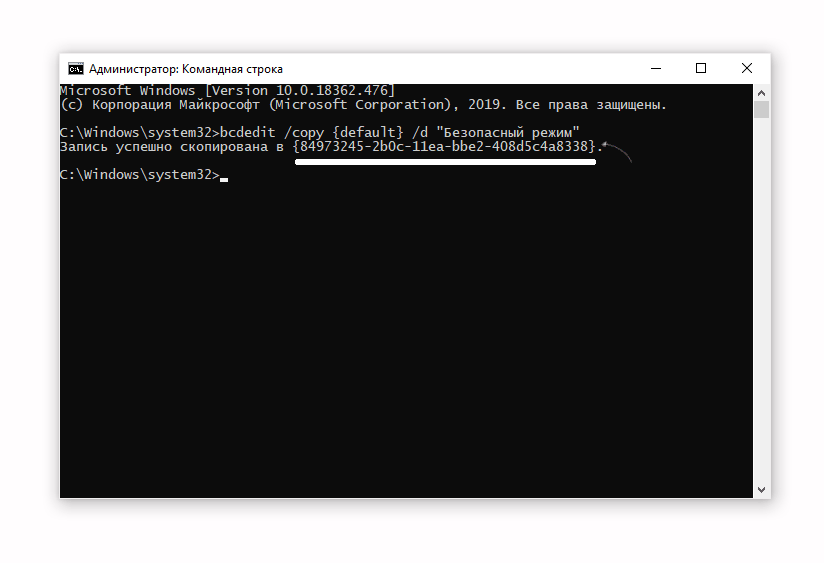
Дополнительные способы создания диска с паролями см. в разделе 4 способа создания диска для сброса пароля Windows 10, если вы забыли пароль
Шаг 2: Запустите заблокированный компьютер с Windows 10 с установочного диска.
Подключите установочный диск к компьютеру с Windows 10, на котором вы хотите сбросить забытый пароль локального администратора. И сделать загрузку компьютера с диска.
Шаг 3: Замените Диспетчер утилит командной строкой.
1. После успешной загрузки компьютера с установочного диска нажмите Shift + F10 для вызова командной строки.
2. Затем выполните приведенную ниже команду, чтобы заменить диспетчер утилит командной строкой. Не забывайте нажимать Enter после каждой командной строки. (d:\ — системный диск)
переместить d:\windows\system32\utilman.exe d:\
скопировать d:\windows\system32\cmd.exe d:\windows\system32\utilman.exe
3. Извлеките диск и перезапустите Windows 10 с помощью команды «wpeutil reboot».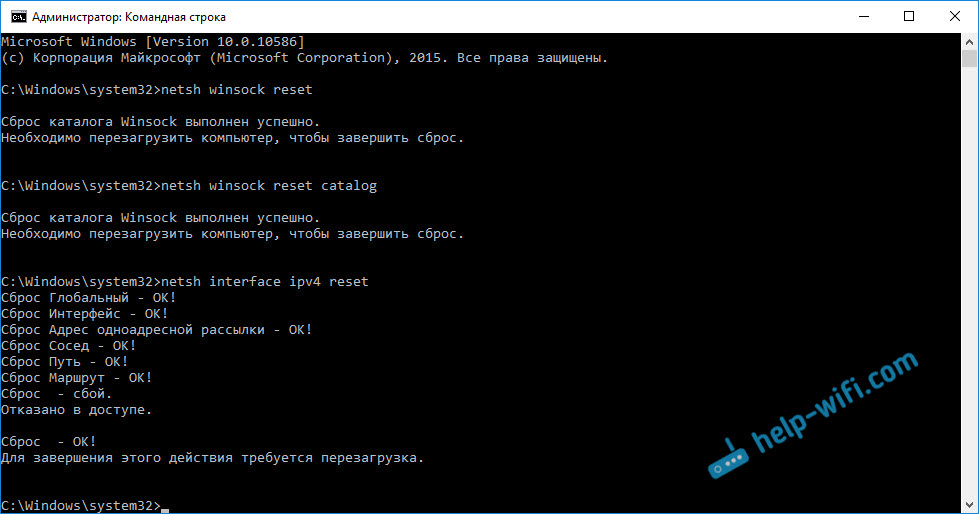
Шаг 4. Сбросьте пароль локального администратора Windows 10 с помощью командной строки.
Когда Windows 10 перейдет на экран входа в систему, нажмите Utility Manager справа внизу, и вместо этого будет открыта Командная строка .
Затем вы можете выполнить команду net user, чтобы сбросить пароль локального администратора Windows 10 или добавить новую учетную запись администратора, как в доступной Windows 10.
1. Сбросьте пароль локального администратора Windows 10 с помощью команды net user.
2. Добавьте новую учетную запись администратора в Windows 10 с помощью команды net user.
1. Закройте командную строку и снова вставьте установочный диск в компьютер с Windows 10.
2. Щелкните значок питания и выберите «Перезагрузить» в правой нижней части экрана входа в систему.
3. Пока Windows 10 успешно загружается с установочного диска и вы видите Окно программы установки Windows , нажмите Shift + F10 , чтобы открыть командную строку.