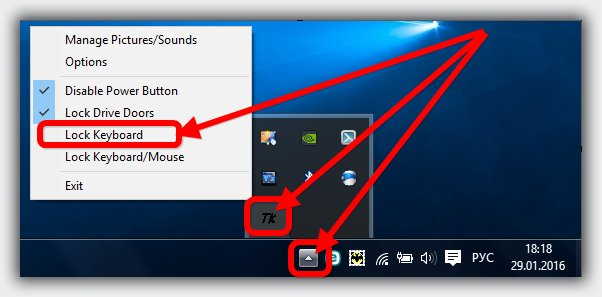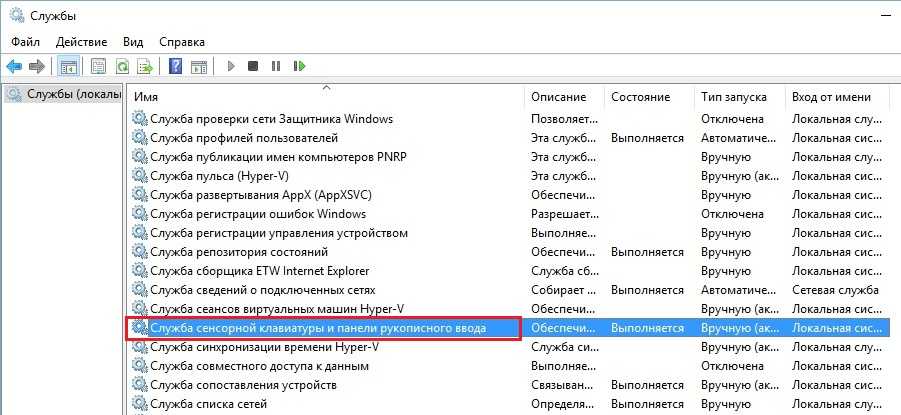Windows 10 отключается клавиатура: Не работает клавиатура в Windows 10
Содержание
Исправлено: клавиатура не работает после отката Windows 10
Microsoft предлагает Windows 10 в качестве бесплатного обновления для всех владельцев Windows 8 и Windows 7, но если вы не довольны Windows 10, вы можете легко вернуться к предыдущей версии Windows. Несколько пользователей сообщили, что клавиатура не работает в Windows после выполнения отката, поэтому давайте посмотрим, сможем ли мы это исправить.
Проблемы с клавиатурой могут быть большой проблемой, и, говоря об этих проблемах, вот некоторые проблемы, о которых сообщили пользователи:
- Клавиатура Windows 10 не печатает буквы — это может быть неприятной проблемой, но вы можете исправить ее, войдя в безопасный режим, поэтому обязательно попробуйте это.
- Клавиатура и мышь не работают Windows 10 — Иногда и клавиатура, и мышь не работают должным образом, и для решения этой проблемы рекомендуется запустить средство устранения неполадок оборудования и устройств.

- Клавиатура не работает Windows 10 Dell, HP, ASUS, Acer, ноутбук Toshiba, настольный компьютер — эта проблема обычно вызывается устаревшими драйверами, поэтому обновите их, когда сможете, и проверьте, помогает ли это.
- Клавиатура ноутбука Lenovo не работает Windows 10 — Эта проблема обычно возникает из-за вашего драйвера клавиатуры, но вы можете решить проблему, переустановив проблемный драйвер.
Решение 1 — Запустите безопасный режим
Пользователи сообщали о проблемах с клавиатурой после отката из Windows 10, и если ваша клавиатура не работает, вы можете попробовать запустить Windows в безопасном режиме . Безопасный режим запускается с приложениями и драйверами по умолчанию, поэтому использование безопасного режима иногда может исправить ошибки такого типа.
Чтобы получить доступ к безопасному режиму, сделайте следующее:
- Откройте приложение «Настройки », нажав сочетание клавиш Windows + I.
 Когда приложение «Настройки» откроется, перейдите в раздел « Обновление и безопасность ».
Когда приложение «Настройки» откроется, перейдите в раздел « Обновление и безопасность ». - Выберите Recovery из левой панели. На правой панели нажмите кнопку « Перезагрузить сейчас» .
- Теперь выберите « Устранение неполадок»> «Дополнительные параметры»> «Параметры запуска» . Нажмите кнопку « Перезагрузить» .
- После перезагрузки компьютера появится список параметров. Нажмите соответствующую клавишу на клавиатуре, чтобы выбрать нужную версию безопасного режима.
Если ваша клавиатура работает в безопасном режиме без проблем, попробуйте запустить Windows в обычном режиме и проверьте, сохраняется ли проблема.
Решение 2. Переустановите драйвер клавиатуры
Если после отката из Windows 10 клавиатура не работает, рекомендуем переустановить драйвер клавиатуры. Переустановить определенный драйвер просто, и вы можете сделать это, выполнив следующие действия:
- Запустите диспетчер устройств .
 Щелкните правой кнопкой мыши кнопку « Пуск» и выберите « Диспетчер устройств» из списка.
Щелкните правой кнопкой мыши кнопку « Пуск» и выберите « Диспетчер устройств» из списка. - Найдите раздел « Клавиатуры » и раскройте его.
- Найдите клавиатуру, щелкните правой кнопкой мыши и выберите « Удалить» из меню.
- Когда появится окно подтверждения, нажмите ОК .
После удаления драйвера клавиатуры вам необходимо перезагрузить компьютер. Когда ваш компьютер перезагрузится, будет установлен драйвер клавиатуры по умолчанию, и ваша клавиатура должна начать работать.
- Читайте также: Исправлено: Windows 10 Bluetooth-клавиатура подключена, но не работает
Решение 3 — Скопируйте папку Driver с рабочего компьютера
Немногие пользователи сообщили, что им удалось решить эту проблему путем копирования папок с драйверами с рабочего ПК. Имейте в виду, что вам нужен рабочий компьютер, который использует ту же операционную систему, которую вы используете в настоящее время. Например, если вы используете 32-разрядную версию Windows 7, обязательно скопируйте эти папки из другой 32-разрядной Windows 7. Чтобы скопировать эти файлы, вам необходимо сделать следующее:
Например, если вы используете 32-разрядную версию Windows 7, обязательно скопируйте эти папки из другой 32-разрядной Windows 7. Чтобы скопировать эти файлы, вам необходимо сделать следующее:
- Перейдите в папку C: WindowsSystem32 и найдите папки драйверов и DriverStore, а также файл Blue DRVSTORE . Если вы не можете найти последний файл, просто скопируйте первые два.
- Поместите эти файлы на флэш-накопитель USB и подключите его к компьютеру.
- Вставьте эти папки в папку C: WindowsSystem32 на вашем ПК и перезапишите существующие папки.
Следует отметить, что эта процедура может привести к нестабильности системы, поэтому на всякий случай рекомендуется создать резервную копию исходных драйверов и папок DriverStore. Если возникнут некоторые проблемы, вам, возможно, придется восстановить исходные папки, чтобы исправить это. Если клавиатура по-прежнему не работает или у вас возникли проблемы после копирования папок с другого компьютера, возможно, вам придется переустановить Windows , чтобы устранить эти проблемы.
Решение 4. Обновите драйвер клавиатуры
По словам пользователей, иногда ваша клавиатура не работает после отката Windows 10 из-за ваших драйверов. Драйверы клавиатуры могут быть повреждены или устарели, поэтому рекомендуется обновить их. Вы можете сделать это, выполнив следующие действия:
- Откройте диспетчер устройств .
- Найдите клавиатуру, щелкните ее правой кнопкой мыши и выберите « Обновить драйвер» .
- Теперь выберите Поиск автоматически для обновления программного обеспечения драйвера .
Теперь Windows попытается найти и загрузить лучший драйвер для вашей клавиатуры. Этот метод не всегда работает, но вы также можете попробовать вручную обновить драйверы клавиатуры. Для этого просто выполните следующие действия:
- Откройте диспетчер устройств , найдите клавиатуру и выберите « Обновить драйвер» в меню .

- На этот раз выберите Обзор моего компьютера для программного обеспечения драйвера .
- Теперь выберите Позвольте мне выбрать из списка доступных драйверов на моем компьютере .
- Теперь вам просто нужно выбрать драйвер, который вы хотите использовать, и проверить, решает ли он вашу проблему.
Другой способ обновить драйверы — использовать стороннее программное обеспечение, такое как TweakBit Driver Updater . Это простой инструмент, который позволяет вам автоматически обновлять все ваши драйверы всего за пару кликов.
- Скачать сейчас TweakBit Driver Updater
После обновления драйверов клавиатуры проблема должна быть решена.
- Читайте также: Вот как исправить поврежденный драйвер клавиатуры в Windows 10
Решение 5 — Запустите средство устранения неполадок оборудования и устройств
Если ваша клавиатура не работает, возможно, проблема в вашей системе. Иногда эти глюки могут возникать, и самый быстрый способ справиться с ними — запустить средство устранения неполадок оборудования и устройств. Для этого просто выполните следующие действия:
Иногда эти глюки могут возникать, и самый быстрый способ справиться с ними — запустить средство устранения неполадок оборудования и устройств. Для этого просто выполните следующие действия:
- Откройте приложение «Настройки» и перейдите в раздел « Обновление и безопасность ».
- Выберите « Устранение неполадок» на левой панели. На правой панели выберите Оборудование и устройства и нажмите кнопку Запустить средство устранения неполадок .
- Следуйте инструкциям на экране для завершения процесса устранения неполадок.
После завершения процесса устранения неполадок проверьте, сохраняется ли проблема. Это простое решение, но оно может помочь вам решить эту проблему, поэтому не стесняйтесь попробовать.
Решение 6 — Изменить ваш реестр
По словам пользователей, иногда ваша клавиатура может не работать, если есть проблемы с реестром.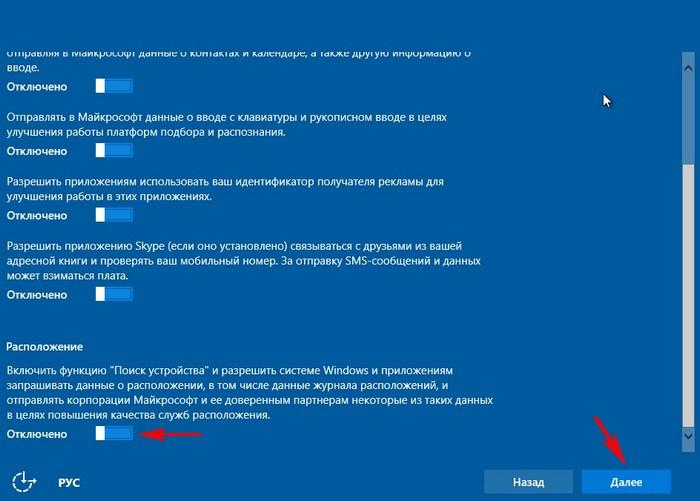 Чтобы решить эту проблему, рекомендуется вручную отредактировать реестр, выполнив следующие действия:
Чтобы решить эту проблему, рекомендуется вручную отредактировать реестр, выполнив следующие действия:
- Нажмите Windows Key + R и введите regedit . Нажмите Enter или нажмите ОК .
- Когда откроется редактор реестра , перейдите в следующие места:
ControlSet001ControlClass {4D36E96B-E325-11CE-BFC1-08002BE10318}
ControlSet002ControlClass {4D36E96B-E325-11CE-BFC1-08002BE10318} - Для обоих этих ключей вам нужно найти и отредактировать значение UpperFilters . Просто измените значение на kbdclass . Если в UpperFilters есть какие-либо другие значения, удалите их и оставьте только kbdclass. В случае, если значение UpperFilters недоступно, просто щелкните правой кнопкой мыши пустое пространство на правой панели и выберите « Создать»> «Значение из нескольких строк» .
 Установите имя для UpperFilters и измените соответственно.
Установите имя для UpperFilters и измените соответственно. - После внесения этих изменений перезагрузите компьютер и проверьте, устранена ли проблема.
Мы должны предупредить вас, что изменение реестра может быть потенциально опасным, поэтому мы советуем вам экспортировать оба этих ключа перед их изменением. Если после изменения этих ключей возникает какая-либо проблема, используйте экспортированные ключи, чтобы восстановить реестр в исходное состояние.
Мы знаем, что это немного продвинутое решение, поэтому, если вы не знакомы с редактором реестра и не знаете, как редактировать реестр, возможно, вам следует просто пропустить это решение.
Решение 7 — Выполнить восстановление системы
Если проблема с клавиатурой все еще существует, вы можете решить ее, просто выполнив Восстановление системы . Если вы не знаете, восстановление системы — это полезная функция, которая позволяет восстановить вашу систему до более ранней даты и устранить множество проблем на этом пути.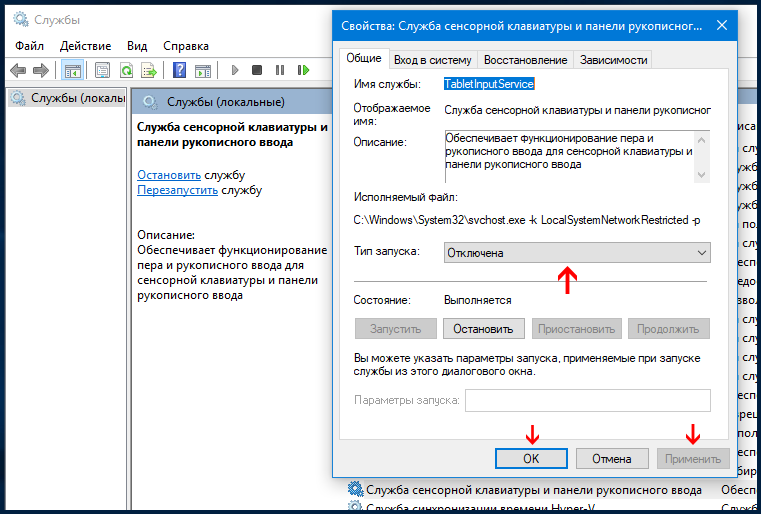 Для этого просто выполните следующие действия:
Для этого просто выполните следующие действия:
- Введите восстановление системы в поле поиска. Выберите Создать точку восстановления из списка.
- Когда появится окно « Свойства системы» , нажмите кнопку « Восстановление системы» .
- Нажмите кнопку « Далее» в окне « Восстановление системы», чтобы продолжить.
- Если доступно, установите флажок Показать больше точек восстановления . Теперь вам просто нужно выбрать нужную точку восстановления и нажать « Далее» .
- Следуйте инструкциям на экране, чтобы завершить процесс восстановления.
После восстановления ПК клавиатура должна снова заработать.
Откат из Windows 10 может иногда вызывать определенные проблемы, но мы надеемся, что вам удалось исправить проблемы с клавиатурой после использования некоторых наших решений.
Примечание редактора : этот пост был первоначально опубликован в июле 2016 года и с тех пор был полностью переработан и обновлен для обеспечения свежести, точности и полноты.
ЧИТАЙТЕ ТАКЖЕ:
- Исправлено: невозможно отсоединить поверхностную книгу от клавиатуры
- 10 лучших клавиатур Bluetooth для Windows 10
- Сочетания клавиш в Windows 10, которые нужно знать
- Исправлено: клавиатура и мышь не работают после обновления до Windows 10
- Исправлено: «Клавиатура зависает, как только я войду в свою учетную запись Microsoft Hotmail»
Что делать, если не работает клавиатура в Windows 10. Не работает клавиатура на компьютере что делать windows 10.
Содержание
Теперь создайте новый параметр через меню Edit. Укажите String в качестве типа и используйте ctfmon и %systemroot%system32ctfmon.exe для имени и значения соответственно.
Методы решения проблемы, когда не работает клавиатура в системе Windows 10
После обновления до Windows 10 или переустановки Windows 10 владельцы компьютеров часто сталкиваются с проблемой, что не работает один из самых важных компонентов компьютера, обеспечивающий обратную связь с пользователем, — клавиатура. В этой статье приведены подробные инструкции по решению такой проблемы.
В этой статье приведены подробные инструкции по решению такой проблемы.
Прежде всего, рекомендуется определить причины неприятного недостатка.
Есть две основные причины, по которым клавиатура и все остальные периферийные устройства не работают:
- По какой-то причине в операционной системе Windows 10, то есть программная проблема,
- Из-за неисправности компьютера или ноутбука, т.е. в этом случае у пользователя возникает аппаратная проблема.
Существует множество методов определения истинных причин неисправностей клавиатуры. Например, одним из самых точных методов диагностики является анализ функции клавиатуры в BIOS, поскольку BIOS полностью отделен от Windows 10 и работает напрямую с материнской платой компьютера.
Проверив, как работает инструмент ввода в BIOS, вы уже можете сделать однозначный вывод. Например, если ключи в BIOS работают правильно, поиск причин сразу сокращается вдвое, и проблема гарантированно находится в Windows 10, а значит, дальнейший анализ первопричины следует проводить в программном обеспечении.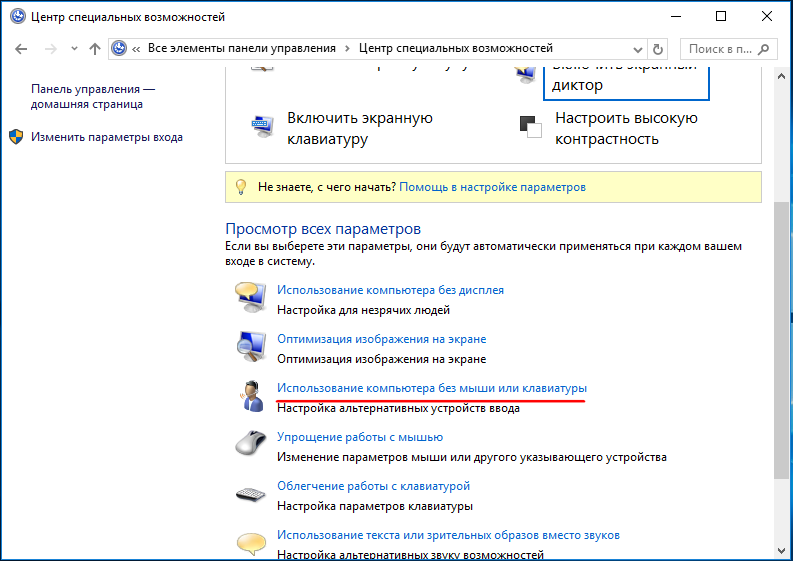
Противоположный случай, когда BIOS не показывает, что «клавиатура» функционирует, говорит о том, что компьютер необходимо разобрать для определения конкретных аппаратных проблем.
Подключаем клавиатуру на экране
Временная альтернатива неработающей клавиатуре, которая успешно работает с ее экранным аналогом. Кроме того, пользователь должен искать инструкции в Интернете, что крайне сложно без инструмента ввода текста. Перед началом этого процесса можно, конечно, попробовать подключить исправную клавиатуру к другому компьютеру, но часто этот способ оказывается безуспешным (но если вы можете, то стоит попробовать, ведь даже периферийные устройства иногда ломаются).
Алгоритм загрузки экранной клавиатуры в Windows 10 состоит из следующих шагов:
- Необходимо набрать «Настройки»,
- Вы должны войти в «Настройки»,
- Затем откройте вкладку «Клавиатура»,
- В открывшемся окне в разделе «Экранная клавиатура» переместите ползунок вправо,
- После выполнения этих действий откроется экранная клавиатура, которая полностью заменяет клавиатуру, с той лишь разницей, что в Windows 10 она работает с касанием, но можно набирать и с помощью мыши.

Анализ причин неполадок компьютера или ноутбука, т.е. аппаратных проблем
Для настольного компьютера проверьте соединения клавиатуры (штекеры и разъемы).
Клавиатура с USB-штекером
Если у вас есть «клавиатура» с разъемом USB, обнаруживаются проблемы в подключении компьютера. Рекомендуется подключить его к другому порту на компьютере и проверить работу порта, вставив в него USB-накопитель. Если Windows 10 правильно распознает съемный диск, это связано с самой клавиатурой.
Клавиатура с PS/2-штекером
У этих штекеров могут быть сломаны контакты. Необходимо извлечь штекер и убедиться в его целостности. Если это не так, вам придется полностью заменить «клавиатуру» или припаять рабочий штекер.
В случае клавиатуры с восклицательным знаком (указывающим на аппаратную неисправность), драйвер необходимо установить вручную. Возможно, что драйвер вообще отсутствует.
Что делать, если не работает клавиатура в Windows 10
Новейшая операционная система не лишена недостатков.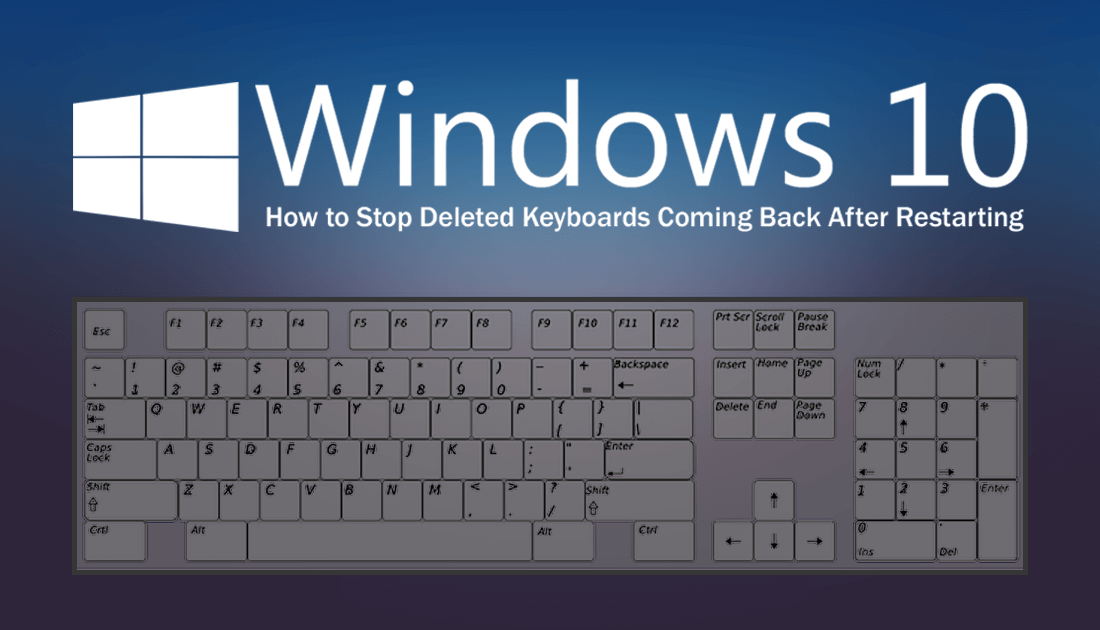 Как и предыдущие версии, она имеет несколько ошибок. Одной из самых распространенных является некорректная работа клавиатуры. Проблема может иметь различные причины. Определить точную причину его неисправности невозможно. Поэтому рекомендуется сначала проверить самые простые решения, а затем более сложные.
Как и предыдущие версии, она имеет несколько ошибок. Одной из самых распространенных является некорректная работа клавиатуры. Проблема может иметь различные причины. Определить точную причину его неисправности невозможно. Поэтому рекомендуется сначала проверить самые простые решения, а затем более сложные.
Если клавиатура не работает в Windows 10, в первую очередь следует обратить внимание на наличие драйверов. Причина не обязательно в их отсутствии, а скорее в устаревшей версии. В некоторых случаях обновление драйвера (например, если сама новая версия нестабильна или возникают трудности с ее установкой) также может привести к тому, что устройство перестанет работать и будет полностью отключено. Другими распространенными причинами являются:
- быстрая загрузка операционной системы,
- отсутствие автоматической активации процесса,
- вирусы.
Иногда проблема возникает из-за изменений в настройках BIOS, антивирусных программ или проблем с блоком питания.
Методы решения
Итак, если ваша клавиатура не работает в Windows 10, вам следует попробовать различные варианты. Помимо банальной установки «свежего» программного обеспечения, вы можете воспользоваться специальным инструментом под названием «Устранение неполадок». Однако вероятность успеха будет довольно низкой. Если ни один из следующих вариантов не помогает, рекомендуется сбросить настройки BIOS.
Отключение быстрого запуска
Быстрая загрузка — полезная функция, используемая многими пользователями. Это позволяет операционной системе запускаться быстрее. Однако он не всегда работает правильно и подвержен многочисленным ошибкам. Клавиатура не является исключением, как вы легко можете себе представить.
Существует несколько способов активации и деактивации быстрого запуска. Важно знать, что такая процедура абсолютно безопасна и не может нанести вред вашему компьютеру.
Планировщик заданий
Есть одна задача, которая напрямую связана с работой клавиатуры.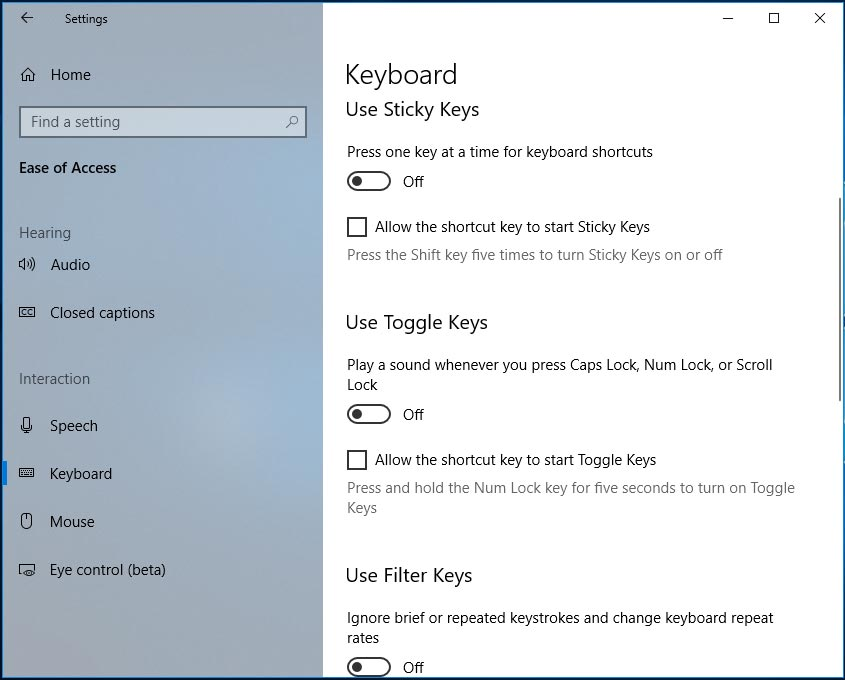 Если он отключен, устройство также не будет работать. Чтобы открыть планировщик задач, нажмите комбинацию клавиш Win+R и в появившейся строке введите «taskschd.msc».
Если он отключен, устройство также не будет работать. Чтобы открыть планировщик задач, нажмите комбинацию клавиш Win+R и в появившейся строке введите «taskschd.msc».
В открывшемся окне слева находится список разделов. Вы должны переключиться на «Windows», как показано на рисунке ниже. После этого список папок значительно расширится. В списке вы должны найти запись под названием «TextServicesFramework».
В нем будет одно задание. Важно проверить, активирован ли он (он должен быть указан в разделе «Статус»). Если нет, вы можете запустить его самостоятельно, щелкнув на задании и выбрав соответствующий пункт.
Антивирус
Вопреки распространенному мнению, не только вредоносные программы могут вызывать такие проблемы. Антивирусные программы любого типа также могут вызывать сбои в работе клавиатуры. Это вызвано функцией, обычно называемой «безопасный ввод».
Чтобы устранить проблему, необходимо отключить эту функцию. Удаление антивирусной программы не обязательно.
Запуск процесса
Процесс «ctfmon.exe» отвечает за работу машины. На самом деле он должен запускаться автоматически, но иногда этого не происходит. Важно знать, что эта причина считается одной из самых распространенных и в то же время самых сложных. Активировать процесс достаточно просто, но необходимо также обеспечить его автоматический запуск в будущем. Это гораздо сложнее. Рекомендуется соблюдать следующие инструкции:
- В первую очередь необходимо проверить, активирован ли процесс. Это делается в диспетчере задач. Вы можете открыть его, щелкнув ПКМ на панели задач и выбрав одноименную запись. Под вкладками вы найдете раздел «Подробности».
- Если процесс деактивирован, необходимо активировать его вручную. Для этого снова используйте комбинацию клавиш Win+R. Вам нужно только ввести процесс в строку и нажать кнопку «OK».
- Затем необходимо добавить процедуру в автозапуск. Для этого вызовите редактор реестра. Используя ту же комбинацию клавиш, что и в предыдущем пункте, введите команду «regedit».

В случае клавиатуры с восклицательным знаком (указывающим на аппаратную неисправность), драйвер необходимо установить вручную. Возможно, что драйвер вообще отсутствует.
Клавиатура не работает после выключения, но работает после перезагрузки
Другой распространенный вариант: после выключения Windows 10 и последующего включения ПК или ноутбука клавиатура не работает, но проблема не возникает при простой перезагрузке (перезапуск в меню «Пуск»).
Если у вас возникла такая ситуация, вы можете воспользоваться одним из следующих решений для устранения проблемы:
- И перезагрузите компьютер.
- Установите все системные драйверы (особенно драйверы чипсета, Intel ME, ACPI, управления питанием и подобные) вручную с сайта производителя ноутбука или материнской платы (т.е. не «обновляйте» в диспетчере устройств и не используйте пакет драйверов, а установите «родные» драйверы вручную).
Дополнительные методы решения проблемы
- Откройте планировщик задач (Win+R — taskschd.
 msc), перейдите к «Task Scheduler Library» — «Microsoft» — «Windows» — «TextServicesFramework». Убедитесь, что задача MsCtfMonitor активирована. Вы можете запустить его вручную (щелкните правой кнопкой мыши на задаче — Запустить).
msc), перейдите к «Task Scheduler Library» — «Microsoft» — «Windows» — «TextServicesFramework». Убедитесь, что задача MsCtfMonitor активирована. Вы можете запустить его вручную (щелкните правой кнопкой мыши на задаче — Запустить). - Некоторые опции сторонних антивирусных программ, отвечающих за безопасность ввода с клавиатуры (например, Kaspersky), могут вызвать проблемы с работой клавиатуры. Попробуйте отключить эту опцию в настройках антивируса.
- Если проблема возникает при вводе пароля, а пароль состоит из цифр и вы вводите его с помощью цифровой клавиатуры, убедитесь, что клавиша Num Lock включена (даже случайное нажатие ScrLk, Scroll Lock иногда может вызвать проблемы). Обратите внимание, что на некоторых ноутбуках для работы этих клавиш необходимо удерживать нажатой клавишу Fn.
- В диспетчере устройств попробуйте удалить клавиатуру (возможно, в разделе «Клавиатуры» или «Устройства HID»), затем выберите «Обновить настройки оборудования» в разделе «Действие».
- Попробуйте сбросить настройки BIOS на настройки по умолчанию.

- Попробуйте полностью выключить компьютер: Выключите устройство, выньте вилку из розетки, извлеките аккумулятор (если это ноутбук), нажмите и удерживайте кнопку питания в течение нескольких секунд и включите его снова.
- Попробуйте воспользоваться средством устранения неполадок Windows 10 (особенно опциями «Клавиатура» и «Оборудование и устройства»).
Другие возможности, которые применимы не только к Windows 10, но и к другим версиям операционных систем, описаны в отдельной статье Клавиатура не работает при запуске компьютера, возможно, вы найдете решение там, если не нашли его до сих пор.
Клавиатура постоянно отключается и снова подключается в Windows 10/11
by Tashreef Shareef
Tashreef Shareef
Windows & Software Expert
Ташриф Шариф — разработчик программного обеспечения, ставший техническим писателем. Он обнаружил свой интерес к технологиям после того, как случайно прочитал технический журнал. Теперь он пишет обо всем, что связано с технологиями, начиная с… читать дальше
Он обнаружил свой интерес к технологиям после того, как случайно прочитал технический журнал. Теперь он пишет обо всем, что связано с технологиями, начиная с… читать дальше
Опубликовано
Партнерское раскрытие
XУСТАНОВИТЕ, щелкнув файл для загрузки.
Для устранения различных проблем с ПК мы рекомендуем Restoro PC Repair Tool:
Это программное обеспечение устраняет распространенные компьютерные ошибки, защищает вас от потери файлов, вредоносного ПО, аппаратных сбоев и оптимизирует работу вашего ПК для достижения максимальной производительности. Исправьте проблемы с ПК и удалите вирусы прямо сейчас, выполнив 3 простых шага:
- Загрузите Restoro PC Repair Tool , который поставляется с запатентованными технологиями (патент доступен здесь).
- Нажмите Начать сканирование , чтобы найти проблемы Windows, которые могут вызывать проблемы с ПК.

- Нажмите Восстановить все , чтобы устранить проблемы, влияющие на безопасность и производительность вашего компьютера.
- Restoro был загружен 0 читателями в этом месяце.
Если какое-либо USB-устройство, подключенное к вашему компьютеру, не работает должным образом, вам может потребоваться установить драйверы вручную. Это также может произойти с вашей клавиатурой. Несколько пользователей сообщают о проблемах с отключением и повторным подключением клавиатуры в Windows 10.
My USB Постоянно отключается и снова подключается в случайном порядке, даже если выборочная приостановка USB отключена и опция «разрешить компьютеру выключать это устройство для экономии энергии» в диспетчере устройств также не отмечена.
Несколько пользователей сообщали о подобных проблемах на форумах сообщества Microsoft.
Если вас также беспокоит эта проблема, вот несколько советов по устранению неполадок, которые помогут вам решить проблему постоянного отключения и повторного подключения клавиатуры в Windows 10.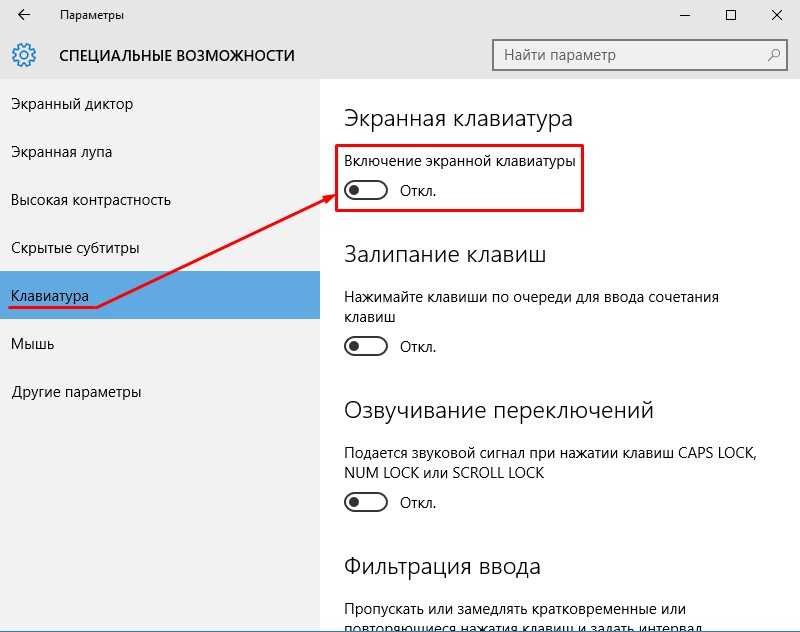
Что делать, если моя USB-клавиатура не работает в Windows 10?
1. Отключите параметры энергосбережения
- Параметр энергосбережения в Windows позволяет компьютеру отключать бездействующие устройства для экономии энергии. Однако это также может вызвать проблемы с USB-устройствами. Попробуйте отключить эту опцию и проверьте наличие улучшений.
- Нажмите « Клавиша Windows + R» , чтобы открыть «Выполнить».
- Введите devmgmt . msc и нажмите OK , чтобы открыть Диспетчер устройств .
- Нажмите, чтобы развернуть раздел Клавиатура .
- Щелкните правой кнопкой мыши « HID Keyboard Device» и выберите « Properties» .
- В окне Properties щелкните Power Management
- Снимите флажок « Разрешить компьютеру выключать устройство для экономии энергии ».

- Нажмите OK , чтобы сохранить изменения.
- Отключите клавиатуру и снова подключите ее. Проверьте наличие улучшений.
2. Переустановите драйвер контроллера универсальной последовательной шины
- Если проблема не устранена, ее можно устранить, переустановив драйвер контроллера USB из диспетчера устройств.
- Откройте Диспетчер устройств , выполнив поиск Диспетчер устройств в строке поиска.
- Щелкните раздел Контроллеры универсальной последовательной шины , чтобы развернуть его.
- Теперь найдите список, относящийся к вашей клавиатуре.
- Щелкните правой кнопкой мыши устройство Keyboard и выберите параметр « Uninstall Device» .
- После удаления устройства перезагрузите компьютер.
- После перезагрузки Windows автоматически установит устройство.
- Подключите клавиатуру к компьютеру и проверьте наличие улучшений.

3. Запустите средство устранения неполадок оборудования
- Windows 10 поставляется со встроенным средством устранения неполадок оборудования. Это может помочь вам решить любые проблемы с периферийными устройствами.
- Нажмите Пуск и выберите Настройки.
- Перейдите на страницу Обновление и безопасность > Устранение неполадок.
- Прокрутите вниз и нажмите Клавиатура.
- Нажмите Запустить средство устранения неполадок .
- Средство устранения неполадок просканирует систему на наличие проблем. Следуйте инструкциям на экране, чтобы применить любое рекомендуемое исправление.
4. Обновление прошивки Windows
- Microsoft периодически выпускает новые обновления для исправления ошибок и проблем безопасности. Если вы давно не обновляли свой компьютер, возможно, сейчас самое время это сделать.

- Нажмите Пуск и выберите Настройки .
- Щелкните Обновление и безопасность.
- Если обновлений не ожидается, нажмите Проверить сейчас .
- Загрузите и установите все ожидающие обновления Windows и перезагрузите компьютер.
- После перезагрузки проверьте, решена ли проблема с отключением и повторным подключением клавиатуры.
СВЯЗАННЫЕ ИСТОРИИ, КОТОРЫЕ МОЖЕТ ПОНРАВИТЬСЯ:
- 2 способа включить автоматический вход в Windows 10
- 7 лучших беспроводных мини-клавиатур для ПК
- 7 лучших программ для раскладки клавиатуры для Windows 10
Была ли эта страница полезной?
Есть 1 комментарий
Делиться
Копировать ссылку
Информационный бюллетень
Программное обеспечение сделок
Пятничный обзор
Я согласен с Политикой конфиденциальности в отношении моих персональных данных
Клавиатура
продолжает отключаться и снова подключаться
При подключении внешней клавиатуры к компьютеру с Windows 10 вы могли столкнуться с ошибкой, из-за которой клавиатура продолжает отключать через некоторое время.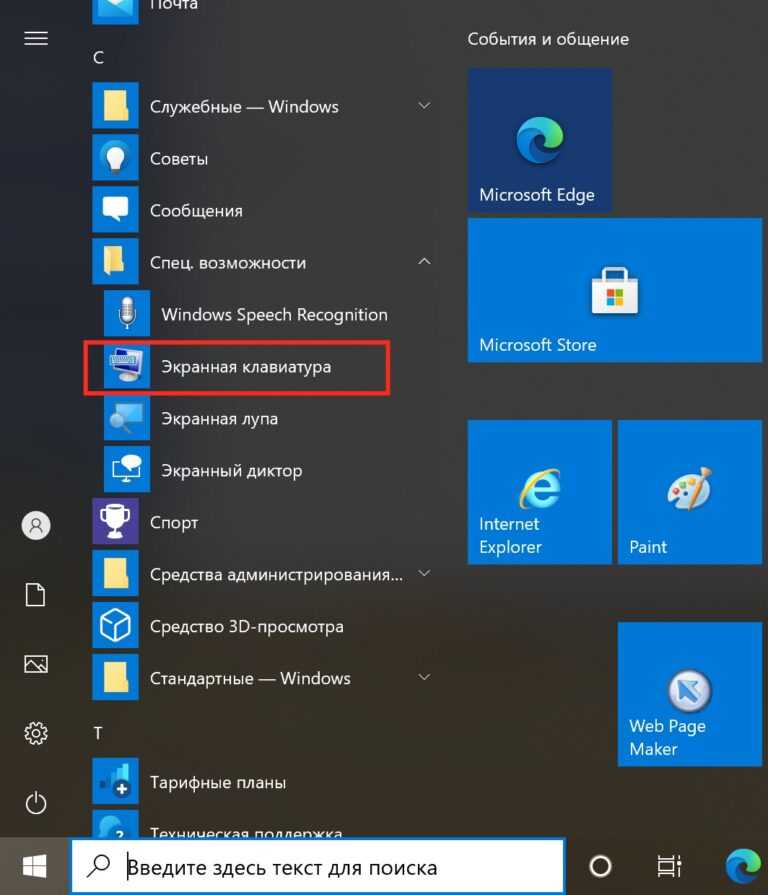 Это очень раздражает, если вы печатаете в течение долгих часов на своем компьютере. Здесь я расскажу о некоторых простых решениях, которые вы можете использовать для устранения этой ошибки на вашем компьютере.
Это очень раздражает, если вы печатаете в течение долгих часов на своем компьютере. Здесь я расскажу о некоторых простых решениях, которые вы можете использовать для устранения этой ошибки на вашем компьютере.
Мы показали ВИДЕО прохождение в конце поста для простого решения.
Содержание
- 1 Почему клавиатура постоянно отключается?
- 2 Как исправить, если клавиатура продолжает отключаться?
- 2.1 Решение 1. Проверьте наличие физических повреждений
- 2.2 Решение 2. Отключите энергосбережение для клавиатуры
- 2.3 Решение 3. Обновите драйвер клавиатуры
- 2.4 Решение 4. Переустановите драйвер контроллера USB
- 2.5 Решение 5. Обновите Windows
- 2.6 Решение 6. Запустите средство устранения неполадок оборудования
- 3 Подведение итогов
Почему клавиатура постоянно отключается?
Могут быть разные причины, по которым клавиатура продолжает отключать от вашего компьютера. Вот некоторые из них:
Вот некоторые из них:
- Обрыв кабеля клавиатуры или USB-адаптера может привести к проблеме сопряжения между компьютером и оборудованием.
- Энергосбережение, если оно включено, может отключить клавиатуру для экономии дополнительной энергии.
- Проблемы с драйверами могут привести к неисправности оборудования.
- Устаревшая прошивка устройства может вызвать проблемы с конфигурацией, что приведет к отключению клавиатуры .
Как исправить, если клавиатура продолжает отключаться?
Теперь, когда у вас есть некоторое представление о том, почему вы можете столкнуться с этой ошибкой, вот несколько простых решений, которые вы можете попробовать, чтобы решить эту проблему.
Решение 1. Проверка на наличие физических повреждений
Одной из основных причин отключения клавиатуры является физическое повреждение кабеля или ключа в случае беспроводных клавиатур. Хотя снаружи это может не показаться из-за изоляции или плетеного покрытия, внутренние повреждения проводов могут быть.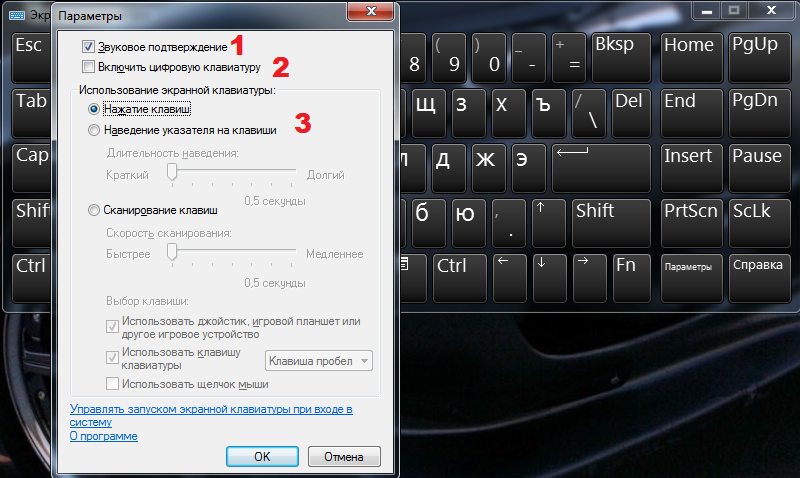
Лучший способ подтвердить это — подключить клавиатуру к другому компьютеру , если он доступен. Теперь проверьте, сохраняется ли та же ошибка. Если вы видите, что клавиатура также отключается здесь, вы можете подтвердить, что с аппаратным обеспечением клавиатуры что-то не так, что вызывает эту ошибку.
Однако, если клавиатура остается подключенной к другому компьютеру, может потребоваться устранение неполадок на вашем компьютере, что обсуждается ниже.
Решение 2. Отключите энергосбережение для клавиатуры
Каждое аппаратное устройство, которое вы подключаете к компьютеру, устанавливает драйвер для правильной работы. Однако, поскольку Windows использует портативный подход с новейшей операционной системой, Windows 10 может отключать выборочные устройства для экономии энергии на ходу.
Хотя это действительно хорошая функция, она нуждается в тонкой настройке. Среди пользователей было много сообщений о том, что Windows 10 неправильно отключает важное оборудование для экономии энергии. Чтобы проверить, является ли это причиной того, что клавиатура продолжает отключать , выполните следующие действия:
Чтобы проверить, является ли это причиной того, что клавиатура продолжает отключать , выполните следующие действия:
- Откройте диалоговое окно «Выполнить ».
- Введите devmgmt.msc и нажмите Введите , чтобы запустить консоль диспетчера устройств.
- Здесь разверните раздел клавиатуры, щелкнув маленький значок рядом с записью клавиатуры.
- Щелкните правой кнопкой мыши на клавиатуре и выберите Свойства в контекстном меню.
- На вкладке управления питанием убедитесь, что флажок рядом с « Разрешить компьютеру отключать это устройство для экономии энергии » не установлен.
- Нажмите OK и перезагрузите компьютер.
После перезапуска вы должны увидеть, что ваша ошибка устранена.
Решение 3. Обновите драйвер клавиатуры
На некоторых компьютерах указанный выше параметр может быть выделен серым цветом. В этом случае вам, возможно, придется обновить драйвер клавиатуры, чтобы восстановить нормальное функционирование клавиатуры. Устаревшие драйверы могут привести ко многим ошибкам, связанным с неисправным оборудованием.
В этом случае вам, возможно, придется обновить драйвер клавиатуры, чтобы восстановить нормальное функционирование клавиатуры. Устаревшие драйверы могут привести ко многим ошибкам, связанным с неисправным оборудованием.
Чтобы узнать больше о подробных шагах, ознакомьтесь с этим сообщением о драйверах устройств.
Решение 4. Переустановите драйвер контроллера USB
Драйвер контроллера универсальной последовательной шины отвечает за подключение к вашим компьютерам. Если вы видите, что USB-клавиатура автоматически отключается через некоторое время, возможно, что-то не так с самим драйвером контроллера.
Если вы подозреваете, что это так, попробуйте переустановить драйвер контроллера USB. Это переустановит основные файлы, необходимые для нормальной работы USB-устройства, что устранит ошибку. Для этого выполните следующие действия:
- Откройте диспетчер устройств, как показано в решении 2.
- Разверните раздел «Контроллеры универсальной последовательной шины », щелкнув маленькую стрелку рядом с ним.

- Найдите и щелкните правой кнопкой мыши запись, относящуюся к вашему порту USB.
- Выберите Удаление устройства из контекстного меню.
- Перезагрузите устройство.
Примечание : Если вы не уверены, какая запись связана с неисправным USB-портом, удалите все контроллеры USB-портов.
После перезагрузки компьютера на нем должны быть установлены общие драйверы для контроллеров универсальной последовательной шины. Теперь проверьте, видите ли вы, что клавиатура USB продолжает отключать . Теперь ваша ошибка должна быть устранена.
Решение 5. Обновите Windows
Многие важные обновления функций предоставляются Центром обновления Windows. Следовательно, если вы пропустили некоторые обновления, есть вероятность, что на вашем компьютере могут отсутствовать некоторые компоненты, необходимые для правильного функционирования операционной системы.
Обновите все ожидающие обновления Windows и проверьте, сохраняется ли ошибка. Теперь ваша ошибка должна быть устранена.
Решение 6. Запустите средство устранения неполадок оборудования
Если ни одно из предложенных выше решений не помогло устранить ошибку , связанную с отключением клавиатуры , вы можете попробовать запустить средство устранения неполадок оборудования, чтобы найти проблемы с аппаратными компонентами. В Windows 10 есть средство устранения неполадок с клавиатурой, которое должно найти любые затяжные проблемы с оборудованием.
Средство устранения неполадок с клавиатурой находится в разделе Настройки > Обновление и безопасность > Устранение неполадок .
Нажмите кнопку Запустить средство устранения неполадок и подождите, пока средство устранения неполадок просканирует вашу систему на наличие ошибок. Любые ожидающие ошибки должны быть исправлены, и вы больше не должны видеть, как ваша клавиатура автоматически отключает .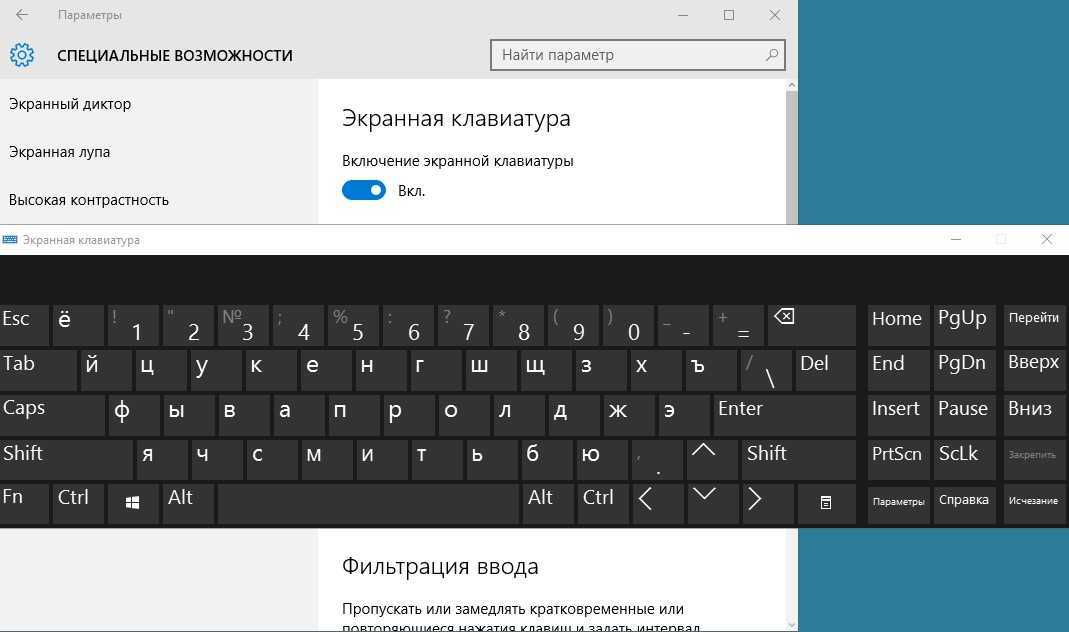


 Когда приложение «Настройки» откроется, перейдите в раздел « Обновление и безопасность ».
Когда приложение «Настройки» откроется, перейдите в раздел « Обновление и безопасность ». Щелкните правой кнопкой мыши кнопку « Пуск» и выберите « Диспетчер устройств» из списка.
Щелкните правой кнопкой мыши кнопку « Пуск» и выберите « Диспетчер устройств» из списка.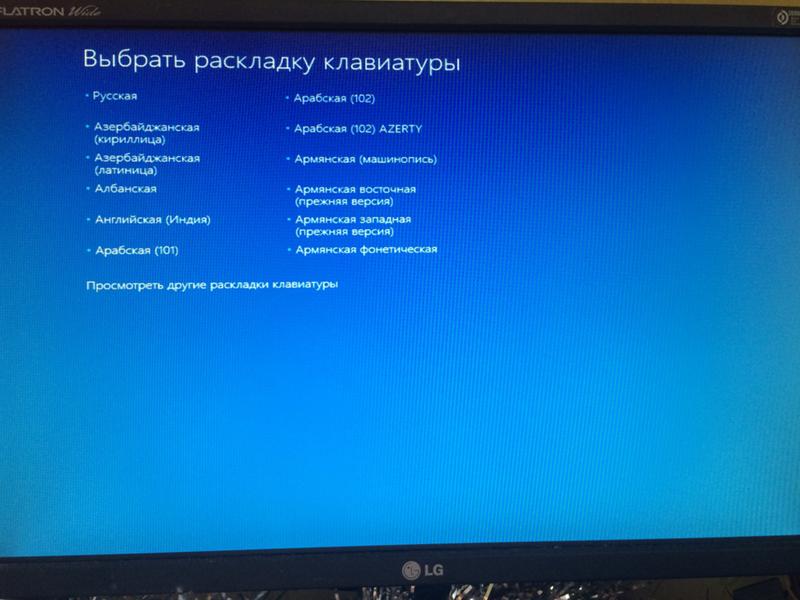
 Установите имя для UpperFilters и измените соответственно.
Установите имя для UpperFilters и измените соответственно.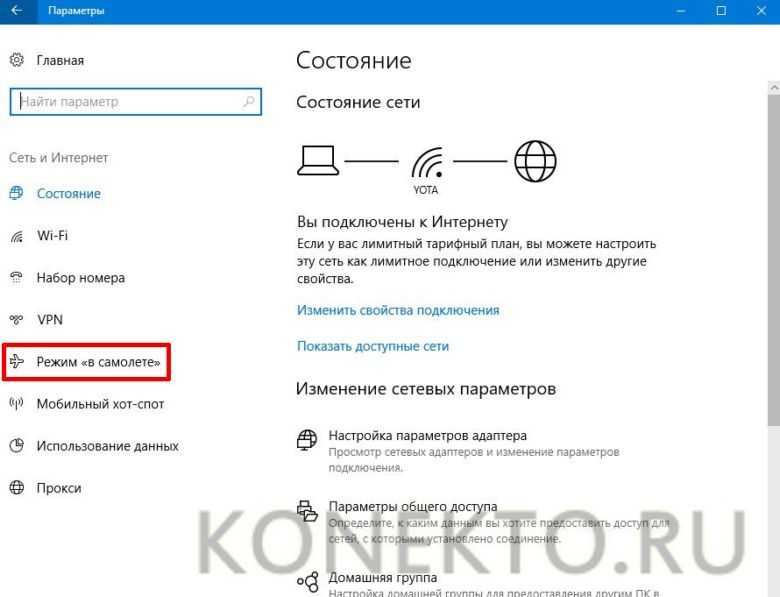

 msc), перейдите к «Task Scheduler Library» — «Microsoft» — «Windows» — «TextServicesFramework». Убедитесь, что задача MsCtfMonitor активирована. Вы можете запустить его вручную (щелкните правой кнопкой мыши на задаче — Запустить).
msc), перейдите к «Task Scheduler Library» — «Microsoft» — «Windows» — «TextServicesFramework». Убедитесь, что задача MsCtfMonitor активирована. Вы можете запустить его вручную (щелкните правой кнопкой мыши на задаче — Запустить).