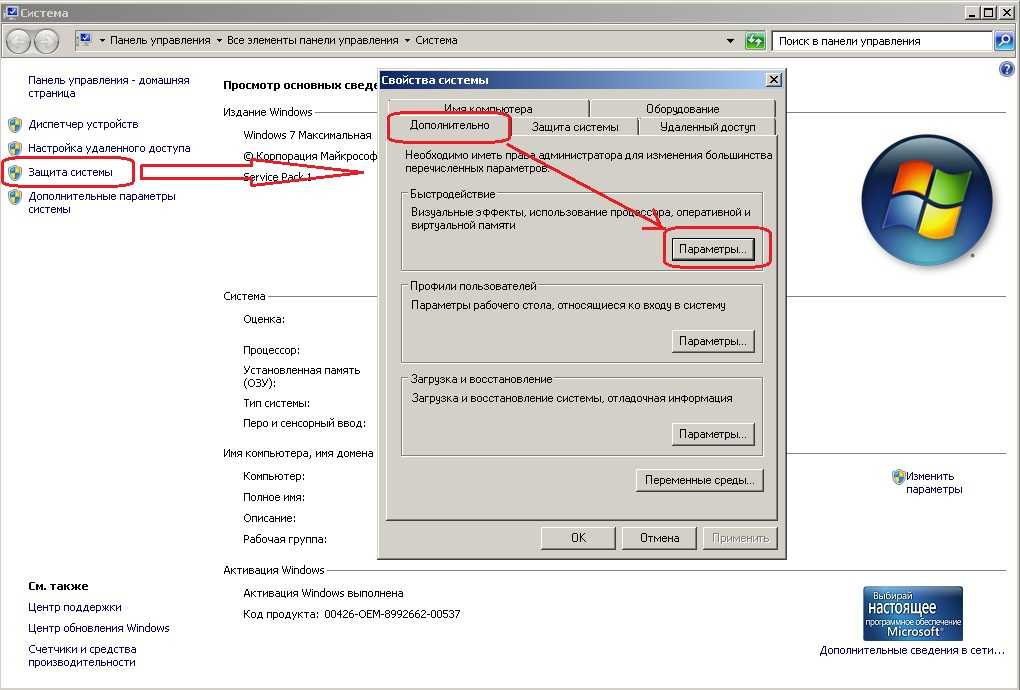Откат windows 7 на windows: Как откатить систему назад в Windows 7
Содержание
3 способа как сделать восстановление системы на Виндовс 7. Как сделать откат системы на windows 7: ПОШАГОВАЯ инструкция | Компьютерные знания
Главная » ПК и Ноутбуки » Windows
На чтение 6 мин
Наверняка каждый из вас сталкивался с ситуацией, когда операционная система вашего ПК вдруг начинала глючить или же вовсе переставала работать. Происходит это по разным причинам: последствия работы вирусов, системные ошибки, сбои возникающие при неправильном выключении ПК и т.д. Самое неприятное в данной ситуации – это процесс переустановки ОС, а также вероятность полной утери персональных данных. Чтобы избежать этого, каждый уважающий себя пользователь ПК должен знать, как сделать восстановление системы на виндовс 7.
Говоря проще, вы откатываете все файлы системы на несколько дней, недель или месяцев назад (зависит от того когда была создана последняя точка восстановления), позволяя вам вернуться в тот момент когда проблем с компьютером ещё не было и не допустить их появления. К сожалению, все файлы, которые были скачаны, установлены или созданы на вашем ПК за это время — исчезнут. Но зато вам удастся сохранить всё, что было на компьютере на момент сохранения.
Содержание
Как сделать восстановление системы на виндовс 7 используя системную утилиту
Наиболее простой вариант восстановить данные операционной системы Windows 7 – воспользоваться системной утилитой, встроенной в неё. Вот как это сделать:
- Есть три способа как открыть данную утилиту.
а) Первый, через меню “Пуск”, где вам нужно найти вкладку “Все программы”, а в ней папку “Стандартные”. Внутри данной папки вы увидите ярлык “Восстановление системы”, который вам и нужно активировать. После этого перед вами появится окно, где вам нужно нажать “Запуск восстановления системы”.
После этого перед вами появится окно, где вам нужно нажать “Запуск восстановления системы”.
б) Второй способ, найти этот же ярлык в“Панели управления”. Для упрощения поиска в правом верхнем углу выставьте вариант просмотра “Мелкие значки”.
в) Также для запуска восстановления операционной системы вы можете нажать правой кнопкой на ярлык “Компьютер” и в открывшемся меню выбрать пункт “Свойства”. После чего перед вами откроется окно, где на панели слева вам следует выбрать “Защита системы.
Вы можете выбрать любой способ запуска, это никак не повлияет на конечный результат, три варианта приведены лишь на тот случай, если по каким-то причинам вы не сможете воспользоваться одним из них. - После того как вы выполните первый пункт, в зависимости от того какой способ запуска вы выбрали, перед вами откроется либо меню восстановления системы (первый и второй способы), либо вкладка защиты системы (третий способ).
 Здесь вамсоответственно, нужно нажать или на кнопку “Запуск восстановления системы” или на кнопку “Восстановление…”. Есть вероятность, что после этого перед вами появится окно с запросом подтвердить запуск восстановления от имени администратора, в таком случае просто нажмите “ОК”. После этого перед вами откроется окно восстановления системы и вы приступите к непосредственной работе с утилитой.
Здесь вамсоответственно, нужно нажать или на кнопку “Запуск восстановления системы” или на кнопку “Восстановление…”. Есть вероятность, что после этого перед вами появится окно с запросом подтвердить запуск восстановления от имени администратора, в таком случае просто нажмите “ОК”. После этого перед вами откроется окно восстановления системы и вы приступите к непосредственной работе с утилитой. - Когда перед вами появится окно восстановления, нажмите “Далее”.
- Затем программа попросит вас выбрать одну из возможных точек восстановления, выберите наиболее приемлемую для вас и вновь нажмите “Далее”.
- В окне подтверждения можете перепроверить указанную информацию – вдруг была допущена ошибка, после чего, если всё правильно, нажмите на кнопку “Готово”.
- После этого перед вами появится окно предупреждения с информацией о том, что после запуска процесса восстановления, отменить его будет не возможно.
 Если вы уверены в необходимости отката смело жмите на кнопку “Да”.
Если вы уверены в необходимости отката смело жмите на кнопку “Да”. - Затем начнётся процесс подготовки системы к восстановлению, по его завершению компьютер перезагрузится, а перед вами появится окно об успешном восстановлении системы. Ни в коем случае не трогайте и не выключайте ваш ПК в это в это время, ведь прерывание данного процесса может привести к полному отказу ОС, что значительно осложнит процесс исправления.
Данный вариант восстановления является наиболее простым, однако, имеет один существенный недостаток – его можно использовать лишь в том случае если ваш компьютер функционирует в обычном режиме. О том, как сделать откат системы windows7 если вы не можете нормально загрузить компьютер вы узнаете далее.
Откат системы из безопасного режима
Если системные файлы на вашем ПК повреждены настолько, что загрузить её в обычном режиме невозможно, вы можете попробовать запустить безопасный режим и сделать откат из него. Как это сделать? Первое что вам нужно сделать, это, конечно же, включить систему в безопасном режиме. Обычно при повреждении системных файлов компьютер автоматически предлагает выполнить вход в безопасном режиме при запуске. Но если у вас так не происходит, то сразу после включения ПК вам следует нажать на “F8”, после чего варианты точно появятся на вашем экране.Далее всё делается как в предыдущей инструкции.
Обычно при повреждении системных файлов компьютер автоматически предлагает выполнить вход в безопасном режиме при запуске. Но если у вас так не происходит, то сразу после включения ПК вам следует нажать на “F8”, после чего варианты точно появятся на вашем экране.Далее всё делается как в предыдущей инструкции.
Как видите данный метод не намного сложнее предыдущего, и отличается всего на одно действие. Конечно же, запустить систему в безопасном режиме удаётся так же не всегда, а потому существует способ, как сделать восстановление системы на виндовс 7 без её непосредственного запуска.
Восстанавливаем ОС через BIOS
Данный метод следует использовать лишь в крайних случаях, так как он достаточно сложный и требует наличие заранее созданного загрузочного диска. Если у вас такого нет, то восстановить систему на win 7 через биос у вас не выйдет.
Если же он у вас есть, то вот , что вам нужно сделать:
- Для начала вам понадобится включить BIOS.
 Для этого во время загрузки системы нужно нажать клавишу “F2” или реже “Del”.
Для этого во время загрузки системы нужно нажать клавишу “F2” или реже “Del”. - Далее в меню найдите вкладку “Advanced BIOS Features” и запустите её.
- Затем найдите вкладку “BootSequence”.
- Далее выбираем “1st BootDevice” и дисковый привод (он может быть подписанпо-разному, ориентируйтесь на запись CD/DVD).
- Таким образом, вы устанавливаете запуск CDдисков вперёд системы, что позволит вам использовать дискету, не совершая входа в систему. Чтобы сохранить проделанные манипуляции нажмите “F10”.
- Теперь приступим к процедуре восстановления. Вставьте диск и дождитесь его загрузки.
- Затем жмём кнопку “Далее” и выбираем “Восстановление системы” в нижнем левом углу.
- Если у вас установлено несколько ОС, то вам предложат выбрать нужную. Выбирайте и вновь жмите “Восстановление системы”.

- После идёт точно такой же процесс, как и в предыдущих методах.
Данный способ при наличии подготовленного диска позволит вам гарантированно вернуть вашу систему в рабочее состояние.
Самый простой способ как восстановить систему на Windows 7: видео
что делать, если нет точек восстановления
Содержание:
- Кратко о необходимости восстановления системы
- Как откатить систему Windows 7
- С помощью контрольной точки восстановления: способы
- Что делать, если нет точек восстановления
- Откат с помощью архивного образа: расширенный метод восстановления и создания копии системы из архива
- С помощью контрольной точки восстановления: способы
- Где хранятся точки восстановления виндовс 7
- Откат обновлений Windows 7 как способ восстановления
- Как откатить виндовс 7 на сутки назад
Современные версии операционных систем виндовс отличаются повышенной производительностью и стабильностью работы.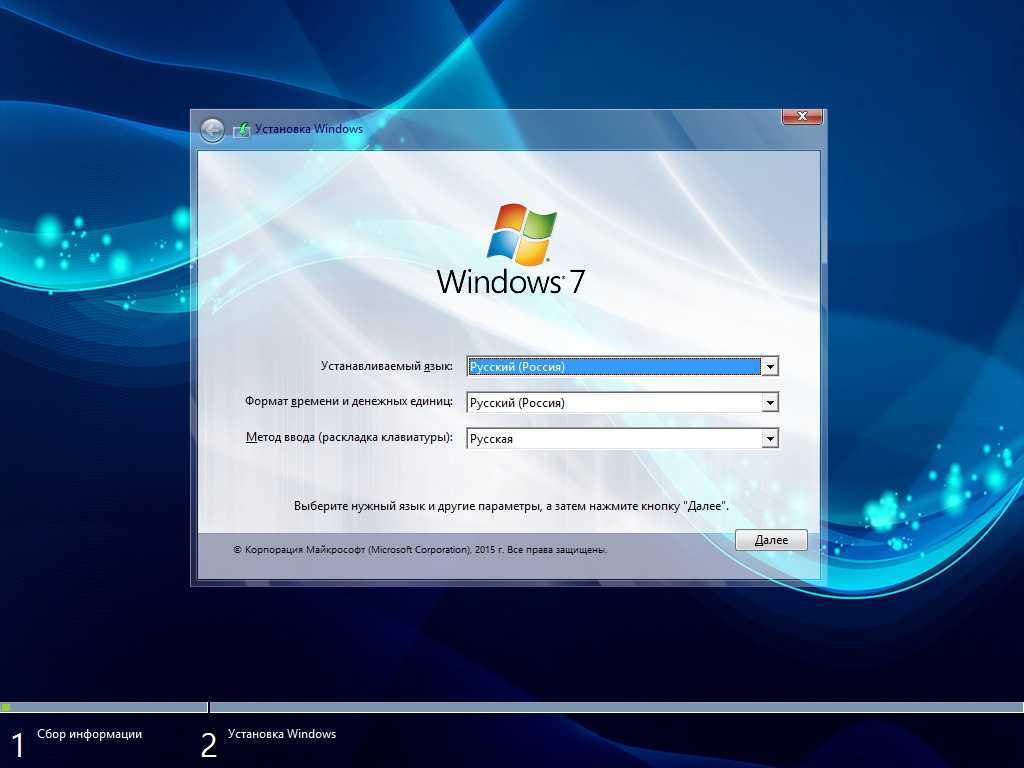 Если в Windows 95 сбой в одной программе мог повлечь за собой вынужденную перезагрузку ПК или даже переустановку ОС, то семерка или десятка справляются с этим в разы лучше за счет обновленных средств защиты и стабилизации состояния системы.
Если в Windows 95 сбой в одной программе мог повлечь за собой вынужденную перезагрузку ПК или даже переустановку ОС, то семерка или десятка справляются с этим в разы лучше за счет обновленных средств защиты и стабилизации состояния системы.
Иногда все же такие действия не помогают исправить ошибки, привнесенные в ОС пользователем или вирусом. И тогда приходится выполнять восстановление системы с точки. Это удобный и надежный способ вернуть компьютеру или ноутбуку прежнюю стабильность работы, восстановить работоспособность системы и сохранить все пользовательские файлы. Необходимо более детально рассмотреть, что представляет собой восстановление Windows 7, как откатить систему назад и какими инструментами это сделать.
Откат виндовс 7 до первоначального вида
Кратко о необходимости восстановления системы
Несмотря на высокую стабильность работы, современные операционные системы также подвержены влиянию различных факторов, исходящих со стороны действий пользователей, сторонних или стандартных программ, а также вредоносного ПО.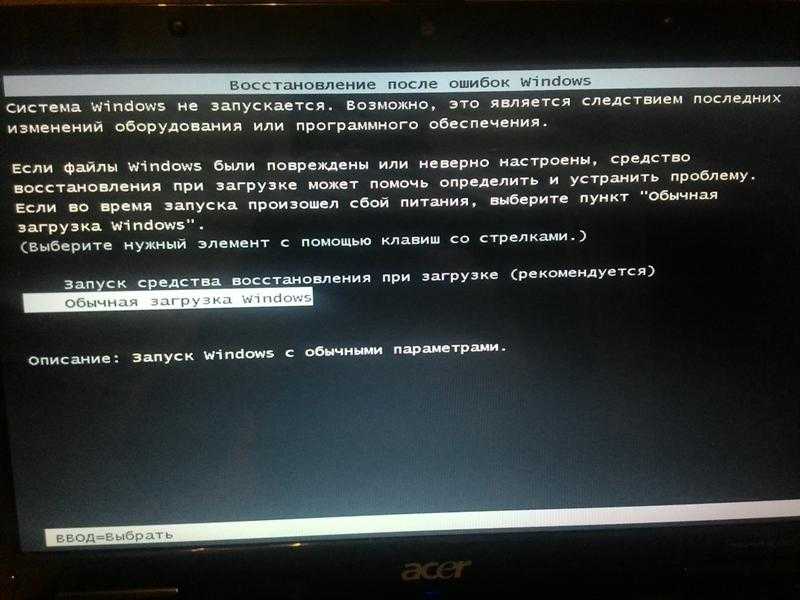 Сбои, вызываемые данными факторами, могут моментально ограничить доступ к рабочему столу, программам или пользовательским файлам. После изменения ряда настроек или установки каких-либо программ компьютер или ноутбук может попросту не запуститься в нормальном режиме, и потребуются диагностика и восстановление.
Сбои, вызываемые данными факторами, могут моментально ограничить доступ к рабочему столу, программам или пользовательским файлам. После изменения ряда настроек или установки каких-либо программ компьютер или ноутбук может попросту не запуститься в нормальном режиме, и потребуются диагностика и восстановление.
Стоит сказать спасибо разработчику операционной системы — корпорации «Майкрософт», которая встраивает и регулярно обновляет специальные средства для диагностики, ремонта и восстановления своих программных продуктов. Одной из таких программ является приложение «Восстановления Windows 7».
К сведению! Впервые данный функционал появился еще в Windows XP, которая вышла в 2001 г. Именно это и ряд других особенностей сделали ее в свое время наиболее популярной ОС в мире. Позже она уступила место новой на тот момент виндовс 7.
Интерфейс и особенности операционных систем виндовс отличаются в зависимости от версии: где-то не сильно, а где-то кардинально. Именно поэтому далее будет разобрана именно Windows 7, откат системы которой выполняется различными способами.
CCleaner позволит создавать точки и загружаться в них, когда захочется
Как откатить систему Windows 7
Как откатить систему в Windows 10 назад к точке восстановления
Как уже было сказано выше, методов, позволяющих откатить ОС до нормального работоспособного состояния, множество, но далеко не все умеют ими пользоваться и знают об их существовании. Способы включают в себя:
- использование контрольной точки восстановления для отката виндовс 7;
- работу с архивными образами системы;
- удаление обновлений для восстановления работоспособности.
Далее рассмотрены именно эти способы, поскольку они являются наиболее популярными и не требуют устанавливать на персональный компьютер или ноутбук стороннее программное обеспечение. Разделы будут представлены по популярности. Сначала самый известный и простой метод, а затем — более сложные.
Настройка создания точек восстановления
С помощью контрольной точки восстановления: способы
Контрольная точка представляет собой архивное состояние ОС, в котором она находилась в момент ее создания. КТ располагается на системном диске и архивируется для уменьшения занимаемого ею места. Когда приходит время, то виндовс берет из нее все сохраненные настройки, конфигурации программ и т. д.
КТ располагается на системном диске и архивируется для уменьшения занимаемого ею места. Когда приходит время, то виндовс берет из нее все сохраненные настройки, конфигурации программ и т. д.
Создавать такую точку можно самостоятельно, но также доступна настройка, позволяющая автоматически через заданные промежутки времени сохранять образ ОС. Такой подход помогает быстро восстановить работоспособной виндовс 7, если нет времени на разбор проблемы или другие способы не помогают. Откат занимает немного времени. В любом случае его потребуется гораздо меньше, чем на штудирование форумов, проверку способов возврата ОС к нормальному состояния и т. д.
Важно! Все приложения, данные и настройки, которые было созданы, скачаны или скопированы после создания точки, будут удалены. Коснется это только диска с включенной функцией восстановления и архивацией данных. В данном случае системного.
Способов перейти к приложению по восстановлению ОС существует несколько:
- перейти в меню «Пуск» и найти нужное приложение «Восстановление системы» в поисковой строке;
- нажать на «Win + R» для вызова окна «Выполнить» и ввести команду «rstrui.
 exe»;
exe»; - ввести команду «rstrui.exe» в консоли, которую также можно запустить через «Выполнить» («cmd.exe») или найти в меню «Пуск».
Переход к окну восстановления через свойства системы
После попадания в окно программы нужно ознакомиться с пояснительной запиской и нажать на кнопку «Далее». После этого перед пользователем откроется ряд точек восстановления, которые были созданы им или компьютером в автоматическом режиме. Часто система создает их при важных обновлениях, установке драйверов и программ.
Обратите внимание! Ряд сторонних программ также может делать точки. К ним относятся CCleaner, Zemana и др. С их помощью можно с таким же успехом архивировать состояние ПК вручную или через планировщик заданий с выбранной периодичностью.
Следует выбрать ту точку, в которой система была стабильной и нормально работала, а после чего снова нажать на кнопку «Далее». Остается подтвердить откат и дождаться перезапуска ноутбука или ПК и начала процесса восстановления. Время процедуры зависит от объема системного раздела жесткого диска и скорости его работы. После этого устройство будет перезагружено в том состоянии, которое было указано в точке.
Время процедуры зависит от объема системного раздела жесткого диска и скорости его работы. После этого устройство будет перезагружено в том состоянии, которое было указано в точке.
Что делать, если нет точек восстановления
Часто пользователи интересуются, как сделать откат на виндовс 7, если точек восстановления просто нет: человек их не делал, а система была не настроена на автоматическое создание. К сожалению, без сторонних программ в данном случае не обойтись, так как семерка не имеет подобных средств отката. К примеру, десятка может выполнить возврат компьютера в исходное состояние через приложение «Параметры» или путем запуска ПК с загрузочной флешки. Выполняется процедура как с потерей пользовательских файлов, так и с сохранением последних.
Если точек нет, то придется выполнить восстановление с установочного диска
Откат с помощью архивного образа: расширенный метод восстановления и создания копии системы из архива
Мало кто знает, но откатить систему виндовс 7 можно и с помощью архивных образов.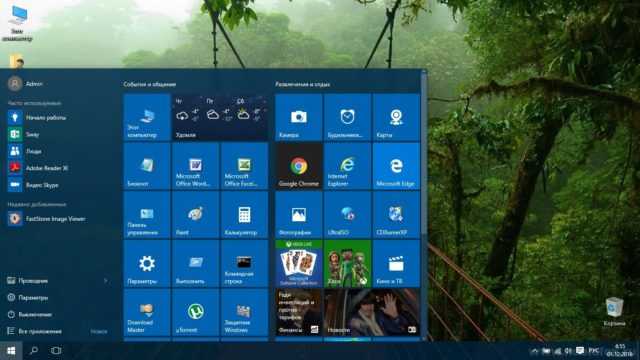 Как и создание точек восстановления, архивирование можно настроить так, чтобы оно работало в автоматическом режиме. Произвести его можно и самостоятельно. Для создания архива операционной системы потребуется наличие внешнего накопителя, в роли которого часто используют flash-накопители или DVD-диски. Процесс выглядит следующим образом:
Как и создание точек восстановления, архивирование можно настроить так, чтобы оно работало в автоматическом режиме. Произвести его можно и самостоятельно. Для создания архива операционной системы потребуется наличие внешнего накопителя, в роли которого часто используют flash-накопители или DVD-диски. Процесс выглядит следующим образом:
- Перейти в меню «Пуск» и найти там программу «Архивация». Нажать левой клавишей мыши по его названию для запуска окна.
- Нажать на надпись «Восстановить системные параметры или компьютер».
- Выбрать «Расширенные методы восстановления».
- Указать для использования тот образ ОС, который был ранее создан для восстановления ПК.
- Выбрать, что нужно сделать: создать новую копию ОС или восстановить систему виндовс 7 из созданного ранее архива.
- Указать язык операционной системы, а также выбрать одну из представленных копий винды.
- Произвести выбор нужной копии и начать процедуру восстановления. Также можно сделать новую точку, выбрав в пункте выше «Создание новой копии».

Процесс архивации выбранных каталогов и файлов
Где хранятся точки восстановления виндовс 7
Как сделать откат системы Windows 7 уже понятно, но некоторые зададутся вопросом, где же находятся все эти точки. Расположены они на системном диске. Для их просмотра необходимо перейти в раздел «Восстановление системы» и посмотреть предыдущие состояния ОС.
Как откатить обновление Windows 10 до предыдущего
Также это можно сделать физически, получив доступ к папке. Копии хранятся в безопасном каталоге, который скрыт от неопытных пользователей. Для его показа необходимо:
- Перейти в меню «Пуск» и найти там «Панель управления».
- Найти в режиме «Крупных значков» пункт «Параметры папок».
- В этом окне опуститься вниз и выбрать надпись «Показывать скрытые файлы и папки».
- Сохранить изменения и выйти из настроек.
- Войти в проводник и выбрать системный диск.
- Найти каталог «System Volume Information».
Обратите внимание! Это и есть директория расположения точек, но она недоступна для пользователя, и открыть он ее не сможет.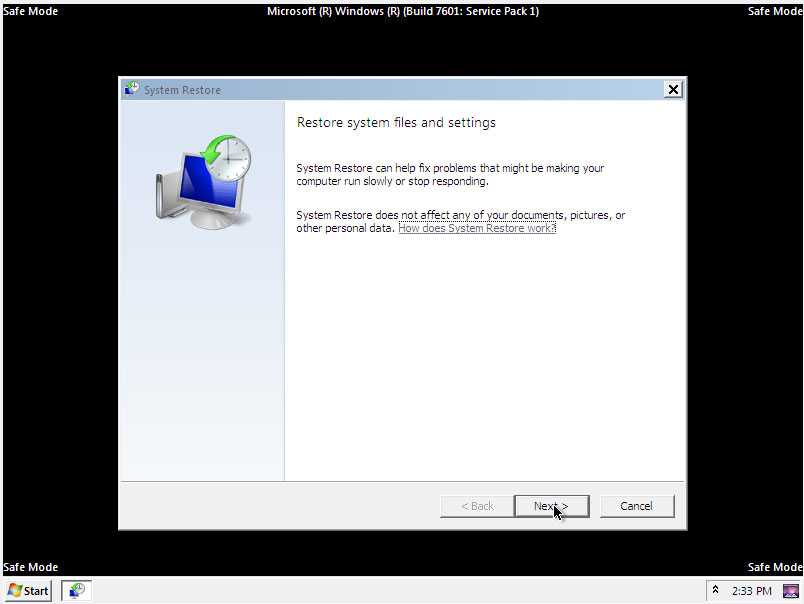 Вход можно осуществить, дав себе соответствующие права в свойствах папки.
Вход можно осуществить, дав себе соответствующие права в свойствах папки.
Папка с файлами контрольных точек
Откат обновлений Windows 7 как способ восстановления
Восстановление системы Windows 10 после сбоя
Иногда неисправность или сбой в системе возникает не из-за вредоносных программ или неправильных действий пользователя. Виной этому может стать и просто обновление виндовс 7 через специальный «Центр обновлений». На первый взгляд безобидное обновление системы безопасности защитника может негативно сказаться на работе винды, в результате чего она перестает запускать некоторые программы или начнет грузить системные ресурсы непонятными процессами.
Обратите внимание! Особенно часто ошибки после обновления происходят в тех случаях, когда пользователь пытается установить официальное обновление на пиратскую копию виндовс 7.
Если восстановление системы с точки восстановления Windows 7 не дает желаемого эффекта или таких точек просто нет, то можно попробовать удалить ряд обновлений, если именно они и вызвали данную проблему. Сделать это крайне просто. Нужно всего лишь следовать поэтапной инструкции:
Сделать это крайне просто. Нужно всего лишь следовать поэтапной инструкции:
- Перейти в меню «Пуск» и найти там «Панель управления».
- Выбрать раздел «Система» и подраздел «Просмотр установленных обновлений». По названию или дате установки найти нужный update-файл и удалить его.
- После этого желательно выполнить перезапуск персонального компьютера или ноутбука и проверить работоспособность операционной системы виндовс 7. Зачастую это помогает исправить различные проблемы несовместимости.
Удаление обновлений
Как откатить виндовс 7 на сутки назад
Просто так откатиться на 24 ч. назад виндовс 7 нельзя, так как должна быть создана точка восстановления системы или ее архивная копия. О том, как попасть в средство восстановления и резервного копирования, уже было сказано. Для отката на сутки назад нужно заблаговременно:
- Перейти в окно «Свойства системы». Для этого входят в проводник, а затем нажимают по надписи «Компьютер» ПКМ, выбрав пункт «Свойства».
 Также можно просто нажать на сочетание клавиш «Win + Pause».
Также можно просто нажать на сочетание клавиш «Win + Pause». - Найти ссылку «Защита системы» и перейти по ней (находится в левой части окна).
- Нажать на кнопку «Настроить».
- Активировать режим восстановления через создание контрольных точек и указать максимальный объем используемого места на диске.
- Указать время создания автоматических точек (24 ч.) или создать КТ своими руками.
Обратите внимание! После этих действий можно будет быстро восстановить работоспособность операционной системы на следующий день. Только стоит помнить, что файлы, которые будут сохранены на диске за весь последующий день, будут удалены.
Настройка времени проведения архивации
Теперь вопросов о том, как откатить виндовс 7 до точки восстановления, быть не должно. Кстати, некоторые ноутбуки позволяют путем нажатия некоторых специальных кнопок вернуться до заводского состояния ПК без особых усилий, но файлы при этом также будут уничтожены. Если компьютер поврежден настолько, что загрузиться можно только в БИОС, потребуется специальная загрузочная флешка.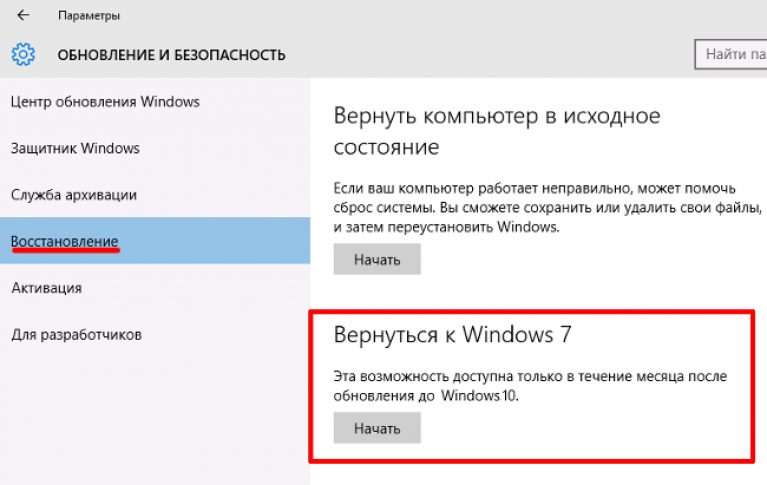
Автор:
Сергей Алдонин
Восстановление системы Windows не работает? У нас есть решение
Согласно источникам в Microsoft и других ведущих технологических группах, существует от четырех до пяти миллионов различных приложений, доступных для использования с операционной системой (ОС) Windows.
В этой статье мы рассмотрим:
- Что такое восстановление системы Windows и что оно делает
- Использование восстановления системы Windows
- Почему восстановление системы Windows не является настоящим резервным копированием
- Почему восстановление системы Windows может не работать и как это исправить
- Резервное копирование и восстановление Windows с помощью Acronis True Image
Восстановление системы Windows — The Essentials
Легко понять, почему Windows по-прежнему остается самой популярной ОС для настольных и портативных компьютеров, используемых сегодня.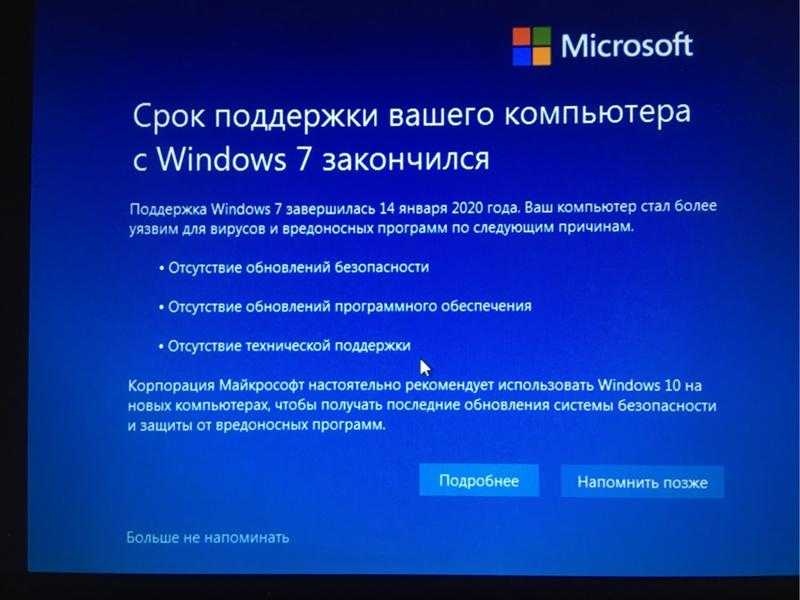 Насколько популярны? Что ж, Linux и Mac вместе взятые занимают около 10 процентов рынка операционных систем для настольных компьютеров, а машины с Windows составляют остальные 90 процентов.
Насколько популярны? Что ж, Linux и Mac вместе взятые занимают около 10 процентов рынка операционных систем для настольных компьютеров, а машины с Windows составляют остальные 90 процентов.
Поскольку для Windows доступно так много приложений, ОС должна быть многофункциональной для множества различных программ и задач. По большей части Windows делает замечательную работу по обеспечению совместимости и взаимодействия между многими приложениями, используемыми с ОС. Тем не менее, бывают случаи, когда установка новых программ или внесение изменений в Windows может вызвать непредвиденные проблемы или проблемы. Когда возникают проблемы, вы можете иногда используют восстановление системы Windows для их решения.
восстановление системы Windows
Во-первых, это не для всех
Восстановление системы Windows предлагает некоторые полезные, хотя и ограниченные, функции для восстановления поврежденных или поврежденных установок Windows. В этой статье мы обсудим, как работает восстановление системы Windows и как решить распространенные проблемы с помощью утилиты. Что еще более важно, мы обсудим, почему использование настоящего решения для резервного копирования, такого как Acronis True Image, может не только помочь обеспечить правильную работу вашей системы Windows, но и защитить все ваши данные, а не только системные файлы Windows. Таким образом, если вы хотите выполнить полное восстановление системы в Windows 10 (или восстановить Windows 7 или 8), вы можете значительно сэкономить время и усилия, воспользовавшись Acronis True Image.
В этой статье мы обсудим, как работает восстановление системы Windows и как решить распространенные проблемы с помощью утилиты. Что еще более важно, мы обсудим, почему использование настоящего решения для резервного копирования, такого как Acronis True Image, может не только помочь обеспечить правильную работу вашей системы Windows, но и защитить все ваши данные, а не только системные файлы Windows. Таким образом, если вы хотите выполнить полное восстановление системы в Windows 10 (или восстановить Windows 7 или 8), вы можете значительно сэкономить время и усилия, воспользовавшись Acronis True Image.
Как работает восстановление системы Windows
Восстановление системы Windows — это встроенная служебная программа Windows, которая позволяет «восстанавливать» установку Windows и важные системные файлы до предыдущего состояния с помощью точек восстановления. Точка восстановления — это, по сути, снимок ваших системных файлов Windows и установленных приложений в определенный момент времени.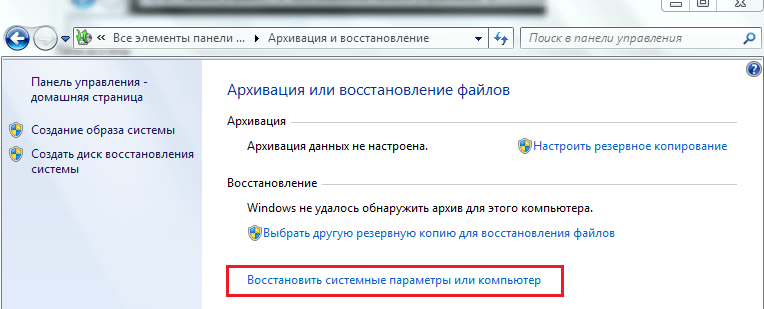 Точки восстановления могут быть созданы вручную или Windows при обновлении системы или внесении других важных изменений, таких как установка нового программного обеспечения.
Точки восстановления могут быть созданы вручную или Windows при обновлении системы или внесении других важных изменений, таких как установка нового программного обеспечения.
Как только Windows создает точку восстановления, она сохраняется на жестком диске вашего компьютера до тех пор, пока она не будет использована для восстановления установки Windows до предыдущего состояния или не будет удалена. Если у вас возникли проблемы с компьютером после создания точки восстановления (т. е. установки нового приложения, запуска Центра обновления Windows или создания его вручную), вы можете использовать функцию восстановления системы Windows, чтобы откатить систему до указанной точки восстановления. Если с выбранной предыдущей точкой восстановления проблем нет, после восстановления система должна работать нормально.
Что можно и что нельзя делать при восстановлении системы Windows
Когда Windows запускает обновление системы или устанавливает новое приложение, многие изменения вносятся в определенные системные файлы и реестр Windows.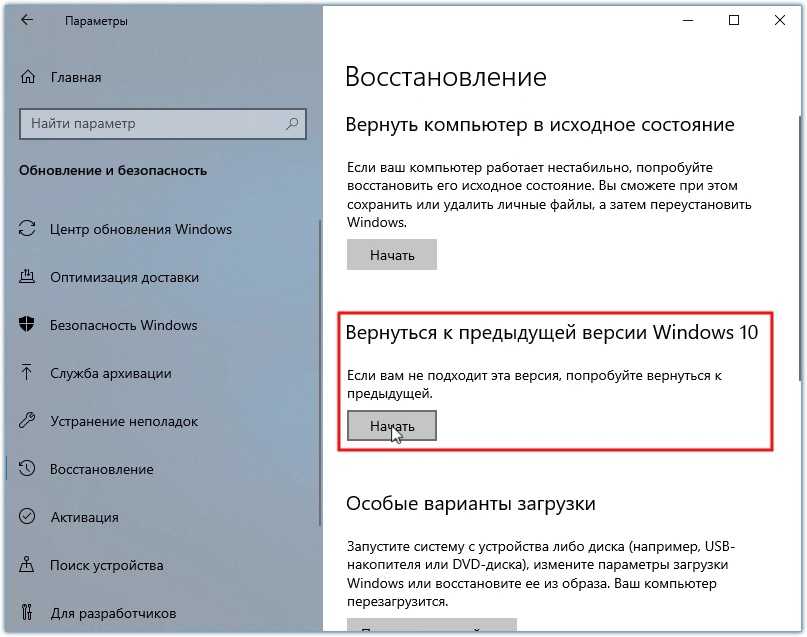 Эти изменения могут повлиять на способ запуска Windows, программы, которые запускаются при запуске, или на то, как операционная система обрабатывает определенные типы файлов. С таким количеством возможных изменений в среде Windows проблема с любым из них может привести к ошибкам или проблемам. С помощью функции восстановления системы Windows вы можете отменить некоторые изменения, внесенные в Windows во время установки, обновления и других событий, в случае возникновения пост-событийных ошибок или проблем.
Эти изменения могут повлиять на способ запуска Windows, программы, которые запускаются при запуске, или на то, как операционная система обрабатывает определенные типы файлов. С таким количеством возможных изменений в среде Windows проблема с любым из них может привести к ошибкам или проблемам. С помощью функции восстановления системы Windows вы можете отменить некоторые изменения, внесенные в Windows во время установки, обновления и других событий, в случае возникновения пост-событийных ошибок или проблем.
Что может сделать Windows System Restore
Название Windows System Restore, кажется, подразумевает, что утилита может восстановить потерянную или поврежденную систему. Хотя это частично верно, само название несколько вводит в заблуждение. Следовательно, многие пользователи дезинформированы, когда дело доходит до того, что на самом деле может сделать восстановление системы Windows. Итак, чтобы помочь вам лучше понять восстановление системы Windows, давайте рассмотрим, что вы можете исправить или восстановить с помощью этой утилиты.
- Откат или возврат Windows в предыдущее состояние. Это можно сделать после:
Обновление Windows. Когда Windows выполняет обновление операционной системы, она может изменить или обновить различные системные файлы. Если обновленные версии файлов несовместимы с другими приложениями, Windows может работать некорректно. С помощью функции восстановления системы Windows вы можете отменить изменения, внесенные обновлением, и вернуться к состоянию установки Windows, которое было до запуска обновления.
Установка программы. Многие приложения Windows позволяют создавать точки восстановления в процессе установки (а некоторые даже создают точки восстановления автоматически. Если новая программа вызывает проблемы, вы можете запустить восстановление системы Windows, чтобы удалить приложение и отменить все изменения, внесенные в Windows во время его установка.Примечание. Если выбрать откат к более раннему состоянию, не все изменения на машине будут отменены или удалены.
 В большинстве случаев удаляются, реверсируются или изменяются только системные файлы Windows, записи реестра и добавления/удаления приложений (которые были сделаны после создания выбранного восстановления). Этот процесс не удаляет какие-либо пользовательские документы или другие файлы, которые вы могли создать или добавить после создания точки восстановления.
В большинстве случаев удаляются, реверсируются или изменяются только системные файлы Windows, записи реестра и добавления/удаления приложений (которые были сделаны после создания выбранного восстановления). Этот процесс не удаляет какие-либо пользовательские документы или другие файлы, которые вы могли создать или добавить после создания точки восстановления. - Создание или откат точек восстановления вручную. Если ваш компьютер работает нормально и на нем нет проблем или неполадок, вы можете создать точку восстановления вручную, чтобы использовать ее для устранения любых проблем с Windows, которые могут возникнуть в будущем. Если вы решите включить и использовать восстановление системы Windows, создание точки восстановления вручную (когда система работает должным образом) может упростить решение проблем Windows, чем полагаться на автоматические точки восстановления, созданные Windows или другими приложениями. Дополнительно, если вам нужно использовать утилиту для отката системы, вы можете выбрать точку восстановления, отличную от последней созданной.
 Таким образом, даже если точка восстановления, созданная вручную, не является последней версией, она все равно может быть полезна для возврата Windows к нормальной работе.
Таким образом, даже если точка восстановления, созданная вручную, не является последней версией, она все равно может быть полезна для возврата Windows к нормальной работе.
Что не делает восстановление системы Windows
Многие люди полагают, что, поскольку восстановление системы Windows названо так, оно помогает им создавать резервные копии и полностью восстанавливать свою систему. Это просто не тот случай. Хотя эта утилита имеет некоторые общие черты с приложением для резервного копирования, существует множество задач, связанных с резервным копированием, которые нельзя выполнить с помощью средства восстановления системы Windows. Некоторые из вещей, которые вы не можете сделать с помощью восстановления системы Windows, включают:
- Выполнение полного восстановления системы. Хотя восстановление системы Windows позволяет восстановить настройки Windows в предыдущее состояние, оно не позволяет выполнить полное восстановление системы.
 Если у вас есть другие файлы и приложения вне Windows, утилита не позволит вам восстановить их в случае их потери или повреждения.
Если у вас есть другие файлы и приложения вне Windows, утилита не позволит вам восстановить их в случае их потери или повреждения. - Восстановить потерянные или удаленные файлы — функция восстановления системы Windows не выполняет резервное копирование файлов, созданных пользователем, при создании точек восстановления. Поэтому, если вы удалите или потеряете созданные вами данные, откат к предыдущей точке восстановления не поможет вам восстановить удаленные файлы. Единственный способ восстановить удаленные или отсутствующие пользовательские файлы — использовать утилиту для полноценного резервного копирования, такую как Acronis True Image.
Как использовать восстановление системы Windows
Хотя восстановление системы Windows может быть не идеальным решением для резервного копирования для Windows, оно может быть полезно в некоторых ситуациях, когда вы хотите только откатить обновление Windows или отменить изменения, сделанные неправильно работающее приложение. Однако перед использованием функции восстановления системы Windows необходимо убедиться, что утилита активна и правильно настроена.
Однако перед использованием функции восстановления системы Windows необходимо убедиться, что утилита активна и правильно настроена.
Доступ и настройка восстановления системы Windows — непростая задача, так как найти саму утилиту довольно сложно. Поэтому мы рассмотрим, как использовать восстановление системы в Windows. Примечание: Процесс восстановления системы очень похож на Windows 7, Windows 8 и Windows 10.
Настройка восстановления системы Windows
Чтобы включить и настроить восстановление системы Windows, выполните следующие действия:
Шаг 1. Введите «Панель управления» в поле поиска Windows и нажмите «Ввод». Когда появится список результатов поиска, нажмите ссылку «Панель управления».
Шаг 2. Введите «Восстановление» в поле поиска панели управления и нажмите «Ввод». Нажмите «Восстановление» в списке результатов поиска.
Шаг 3. В списке «Дополнительные инструменты восстановления» нажмите «Настроить восстановление системы».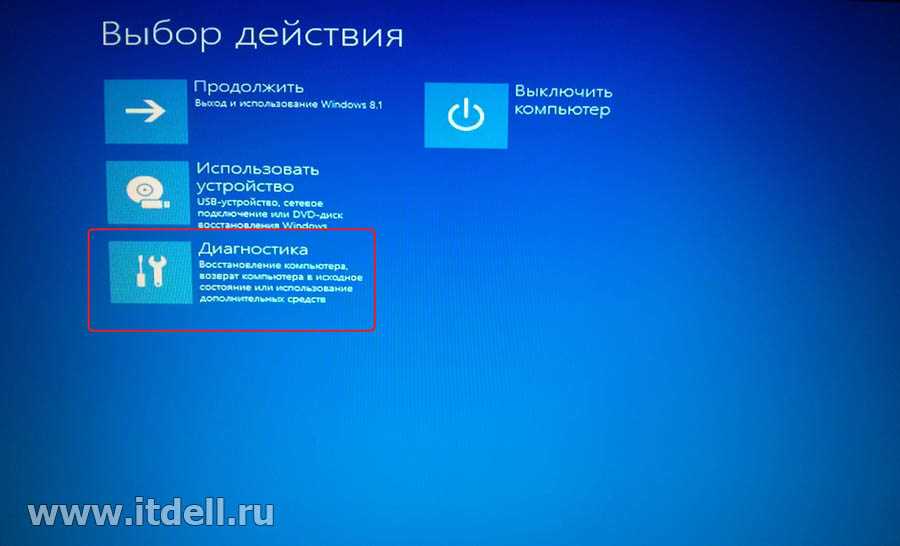
Шаг 4. После появления окна «Свойства системы» нажмите кнопку «Настроить».
Шаг 5. Выберите букву диска, используемую для установки Windows (обычно C:), а затем нажмите «Настроить».
Шаг 6. В окне «Защита системы» включите параметр «Включить защиту системы». Используйте ползунок, чтобы выбрать, сколько места на диске вы хотите использовать для точек восстановления, а затем нажмите «ОК».
Примечание: В большинстве случаев можно оставить рекомендуемые Windows параметры дискового пространства нетронутыми. Вносите изменения только в том случае, если у вас есть для этого очень веская причина. Если вы выделите слишком мало места на диске, функция восстановления системы Windows не сможет создать полные точки восстановления. Если вы выделяете слишком много места для восстановления системы Windows, вы, вероятно, просто тратите место на диске, которое можно было бы использовать для других приложений и файлов.
конфигурация восстановления системы windows — шаг 6конфигурация восстановления системы windows — шаг 5конфигурация восстановления системы windows — шаг 4конфигурация восстановления системы windows — шаг 3как найти восстановление системы windowsrecoveryконфигурация восстановления системы windows — шаг 2как найти панель управления в windowsконфигурация восстановления системы windows — шаг 1
Создание точки восстановления
Windows будет автоматически создавать точки восстановления при установке обновлений и некоторых приложений. Если вы предпочитаете создавать точки восстановления вручную (что является хорошей идеей), вы можете сделать это относительно легко после перехода в окно «Защита системы Windows».
Если вы предпочитаете создавать точки восстановления вручную (что является хорошей идеей), вы можете сделать это относительно легко после перехода в окно «Защита системы Windows».
Шаг 1. В поле поиска Windows введите «Панель управления» и нажмите «Ввод». Нажмите «Панель управления», когда появится список результатов поиска.
Шаг 2. В поле поиска в правом верхнем углу окна панели управления введите «Восстановление» и нажмите «Ввод». Нажмите «Восстановление» в списке результатов поиска.
Шаг 3. После появления списка дополнительных инструментов восстановления нажмите «Настроить восстановление системы».
Шаг 4. В окне «Свойства системы» нажмите кнопку «Создать».
Шаг 5. После появления всплывающего окна введите имя новой точки восстановления и нажмите «Создать».
Шаг 6. Нажмите «Закрыть» после того, как Windows создаст новую точку восстановления.
Совет — Вы можете убедиться, что новая точка восстановления была успешно создана, сначала нажав кнопку «Восстановление системы» в окне «Защита системы».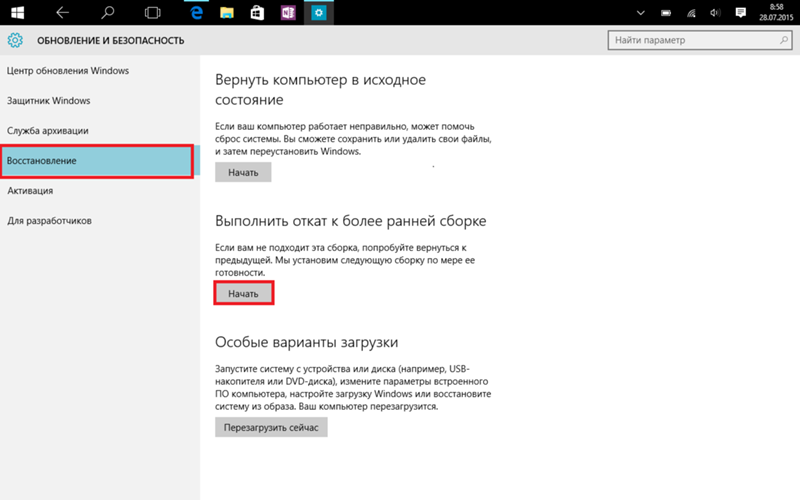 В окне «Восстановление системных файлов и настроек» нажмите «Выбрать другую точку восстановления», а затем нажмите «Далее». В следующем окне вы должны увидеть имя точки восстановления, которую вы создали вручную. Нажмите «Отмена» после проверки существования новой точки восстановления.
В окне «Восстановление системных файлов и настроек» нажмите «Выбрать другую точку восстановления», а затем нажмите «Далее». В следующем окне вы должны увидеть имя точки восстановления, которую вы создали вручную. Нажмите «Отмена» после проверки существования новой точки восстановления.
точки восстановления системы в windowsвыбор точки восстановлениярекомендуемое восстановлениеокно защиты системыкак создать точку восстановления в windows — шаг 6создание точки восстановления в windowsсоздание именикак создать точку восстановления в windows — шаг 6как создать точку восстановления в windows — шаг 4создание точка восстановления в windowsкнопка восстановлениявосстановлениепанель управления в windowsпоиск панели управлениякак создать точку восстановления в windows — шаг 1
Откат к точке восстановления
Если Windows не работает должным образом, можно выполнить откат к предыдущей точке восстановления, чтобы попытаться решить проблему.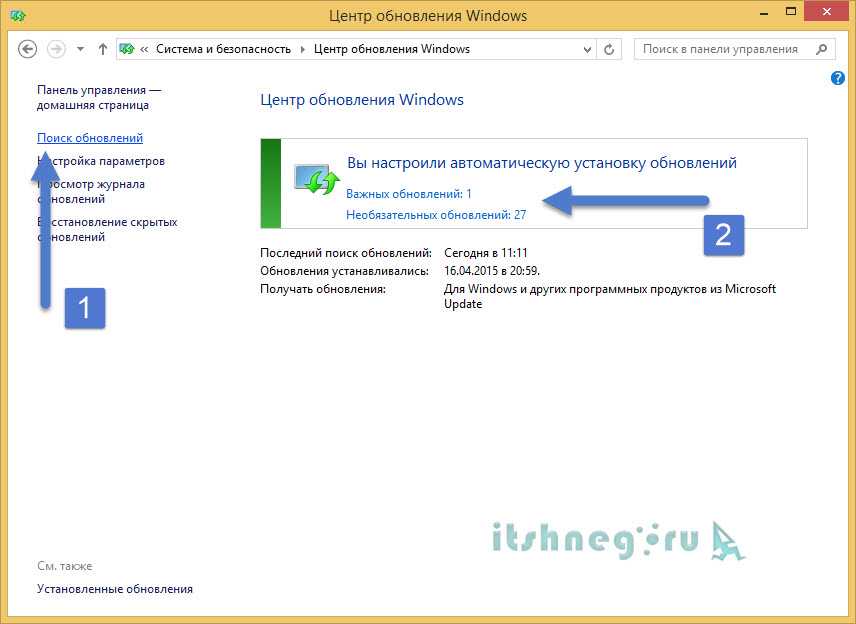 Для этого выполните следующие действия:
Для этого выполните следующие действия:
Шаг 1. В поле поиска Windows введите «Панель управления», а затем щелкните значок увеличительного стекла или нажмите «Ввод». Выберите ссылку «Панель управления» в списке результатов поиска.
Шаг 2. Введите «восстановление» в поле поиска в правом верхнем углу окна панели управления и нажмите «Ввод». Выберите «Восстановление» в списке результатов поиска.
Шаг 3. В появившемся списке «Дополнительные инструменты восстановления» нажмите «Открыть восстановление системы».
Шаг 4. В окне «Свойства системы» нажмите кнопку «Восстановление системы».
Шаг 5. В окне «Восстановить системные файлы и настройки» у вас есть два варианта. Вы можете использовать последнюю точку восстановления (что обычно является рекомендуемым вариантом) или выбрать другую. Сделав свой выбор, нажмите «Далее».
Примечание: Если вы решите выбрать другую точку восстановления, выберите имя той, которую вы хотите использовать, и нажмите «Далее».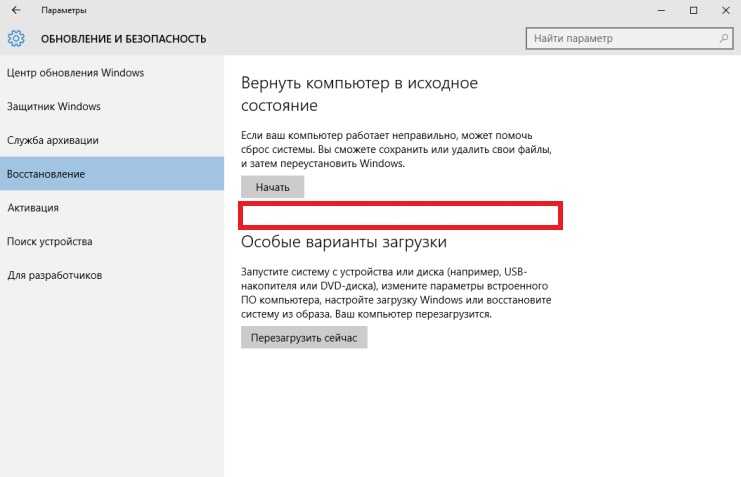
Шаг 6. Проверьте информацию в окне «Подтверждение точки восстановления» и нажмите «Готово». Windows еще раз предложит вам и сообщит, что после запуска процесса его нельзя прервать. Нажмите «Да», чтобы продолжить, или выберите «Нет», чтобы отменить операцию. После отката системы к выбранной точке восстановления система должна автоматически перезагрузиться.
предупреждение о восстановлении системыВосстановление Windows — шаг 6Подтверждение точки восстановленияВосстановление Windows — Шаг 5Восстановление Windows — Шаг 4Восстановление Windows — Шаг 3Восстановление — Панель управлениявосстановление в панели управленияВосстановление Windows — Шаг 2Поиск восстановления системыВосстановление Windows — Шаг 1
Ошибки восстановления системы Windows
Большая часть Время восстановления системы Windows эффективно и без проблем выполняет свои ограниченные функции. Тем не менее бывают случаи, когда утилита может работать не так, как ожидалось. В некоторых случаях Windows не может создавать точки восстановления. В других случаях откат к заданной точке восстановления может быть невозможен. Поэтому мы обсудим некоторые причины, по которым может произойти сбой восстановления системы Windows, и способы их устранения.
В некоторых случаях Windows не может создавать точки восстановления. В других случаях откат к заданной точке восстановления может быть невозможен. Поэтому мы обсудим некоторые причины, по которым может произойти сбой восстановления системы Windows, и способы их устранения.
Несовместимость программного обеспечения
Большинство современных приложений Windows нормально работают с функцией восстановления системы Windows и не мешают созданию или восстановлению точек восстановления. Однако есть некоторые типы приложений, которые не работают должным образом, когда утилита активна. И некоторые программы могут не удаляться правильно при использовании функции восстановления системы Windows для отката к предыдущей точке восстановления.
Программы, которые могут не работать или выполнять откат должным образом с помощью функции восстановления системы Windows, включают в себя различные антивирусные программы и программы защиты от вредоносных программ; приложения, используемые для мониторинга и очистки реестра Windows; и другие системные файлы.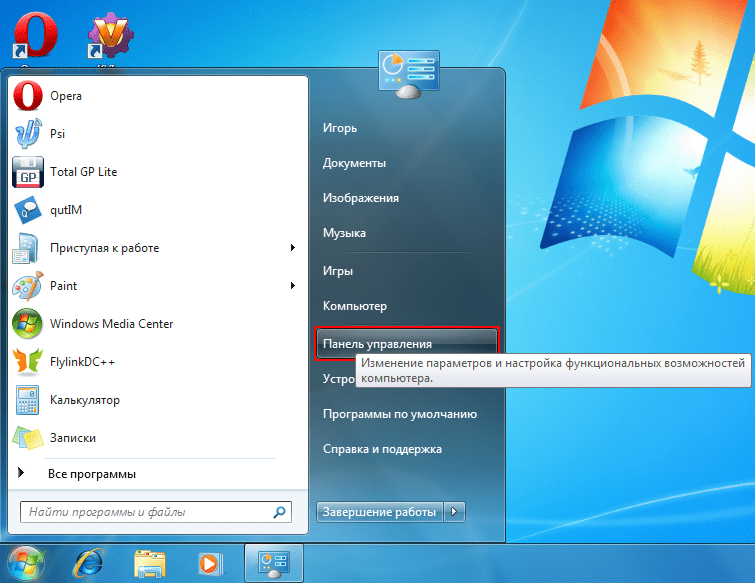 Фактически, при использовании многих из этих приложений вам может быть предложено полностью отключить восстановление системы Windows перед запуском сканирования или других задач. Следовательно, вам может потребоваться отключить антивирусное/вредоносное ПО и другие приложения для сканирования системы, прежде чем вы сможете использовать восстановление системы для создания или отката точки восстановления.
Фактически, при использовании многих из этих приложений вам может быть предложено полностью отключить восстановление системы Windows перед запуском сканирования или других задач. Следовательно, вам может потребоваться отключить антивирусное/вредоносное ПО и другие приложения для сканирования системы, прежде чем вы сможете использовать восстановление системы для создания или отката точки восстановления.
Другие общие проблемы восстановления системы
Помимо проблем несовместимости между восстановлением системы Windows и некоторыми приложениями безопасности, существует несколько других распространенных причин, по которым утилита может работать неправильно. Прежде чем делать что-либо еще, убедитесь, что опция «Включить защиту системы» включена в окне «Защита системы».
Если восстановление системы включено, но по-прежнему не работает, необходимо проверить следующее:
как включить защиту системы Windows
Недостаточно места для восстановления системы
Если вам не удается создать точки восстановления, проверьте, не выделила ли Windows достаточно места для этой задачи.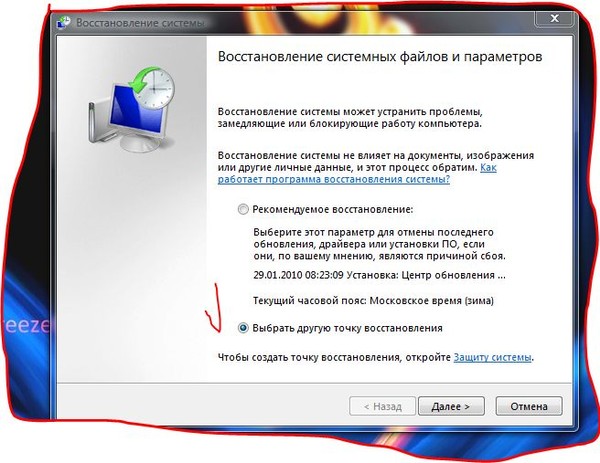 Если Windows хранит несколько точек восстановления, для параметра «Максимальное использование» в окне «Защита системы» может быть установлено слишком малое значение, чтобы содержать новую точку восстановления. Поэтому попробуйте увеличить параметр «Максимальное использование», чтобы увеличить объем памяти для восстановления системы, или удалите ненужные точки восстановления вручную.
Если Windows хранит несколько точек восстановления, для параметра «Максимальное использование» в окне «Защита системы» может быть установлено слишком малое значение, чтобы содержать новую точку восстановления. Поэтому попробуйте увеличить параметр «Максимальное использование», чтобы увеличить объем памяти для восстановления системы, или удалите ненужные точки восстановления вручную.
недостаточно места на диске
Поврежденные точки восстановления
Если вы создали точку восстановления во время работы приложений, несовместимых с функцией восстановления системы Windows, точка восстановления может быть повреждена, даже если не отображаются ошибки или предупреждения. Чтобы определить, так ли это, попробуйте выполнить откат к другой точке восстановления в окне «Восстановление системы». В некоторых случаях вам может потребоваться вернуться на одну или две точки восстановления, чтобы вернуться к той, которая работает должным образом.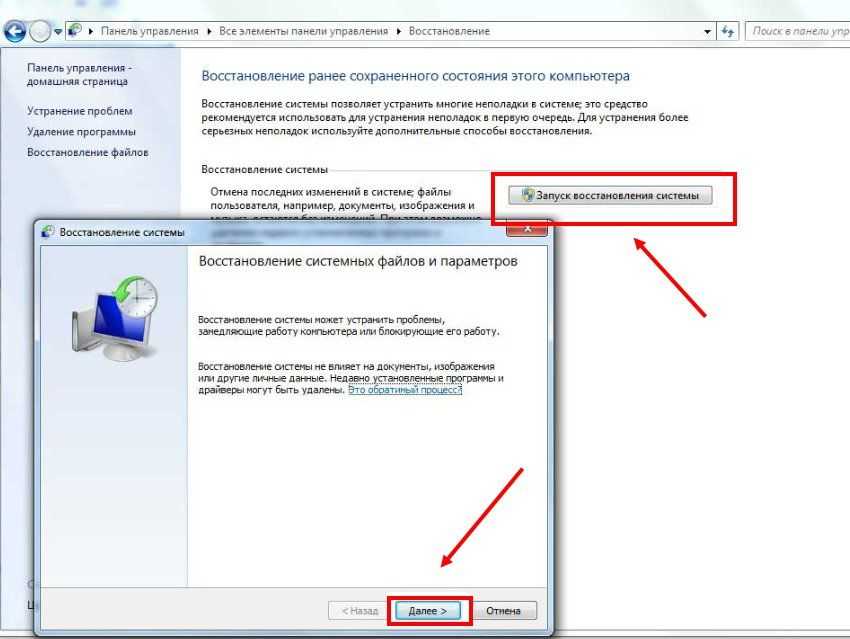
поврежденных точки восстановления системы в windows
Сбой драйверов и сценариев запуска
Если Windows не работает должным образом из-за ошибок драйверов оборудования или некорректно запускаемых приложений или сценариев, функция восстановления системы Windows может работать неправильно при работе операционной системы в обычном режиме. Следовательно, вам может потребоваться запустить компьютер в безопасном режиме, а затем попытаться запустить восстановление системы Windows. Однако вы должны знать, что если вы откатитесь к точке восстановления в безопасном режиме, вы не сможете отменить откат позже.
Совет . Параметр «Отменить восстановление системы» доступен в окне «Восстановление системы» после успешного отката системы (если только восстановление не было выполнено при работе Windows в безопасном режиме).
Ограничения восстановления системы Windows Восстановление системы может быть полезно для восстановления функциональности Windows в некоторых случаях, утилита имеет столько же ограничений, сколько и преимуществ.
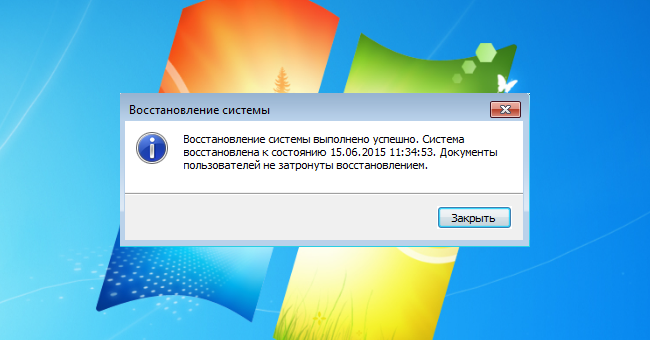 Таким образом, вы не можете считать восстановление системы Windows настоящим решением для резервного копирования. Некоторые из вещей, которые мешают восстановлению системы быть реальным вариантом резервного копирования для Windows, включают следующее:
Таким образом, вы не можете считать восстановление системы Windows настоящим решением для резервного копирования. Некоторые из вещей, которые мешают восстановлению системы быть реальным вариантом резервного копирования для Windows, включают следующее:
Пользовательские файлы не включены
Как упоминалось выше, функция восстановления системы Windows не позволяет создавать резервные копии или восстанавливать файлы, созданные в Windows. Это означает, что если вы создаете документы или другие важные файлы, а затем они теряются или удаляются, откат точки восстановления не поможет вам их восстановить. Это сильно отличается от настоящего приложения для резервного копирования, которое предназначено именно для этого — резервного копирования наиболее ценных для вас файлов.
Точки восстановления привязаны к одному компьютеру
Хотя точки восстановления могут помочь вам восстановить настройки программы и системы в Windows, их можно использовать только в той системе, в которой они были созданы. Следовательно, если вы покупаете новую систему или выполняете серьезное обновление аппаратного обеспечения существующей системы, вы не можете использовать точки восстановления, созданные в старой системе (или старом оборудовании), для восстановления программ и настроек. С помощью лучших приложений резервного копирования, таких как Acronis True Image, вы можете восстанавливать файлы и настройки в новых системах или другом оборудовании.
Следовательно, если вы покупаете новую систему или выполняете серьезное обновление аппаратного обеспечения существующей системы, вы не можете использовать точки восстановления, созданные в старой системе (или старом оборудовании), для восстановления программ и настроек. С помощью лучших приложений резервного копирования, таких как Acronis True Image, вы можете восстанавливать файлы и настройки в новых системах или другом оборудовании.
Трудно найти и использовать
Как было сказано и продемонстрировано выше, средство восстановления системы Windows не является интуитивно понятным или простым в использовании. Готовых ярлыков для восстановления системы нет ни в меню программы, ни в Панели управления, поэтому даже доступ к утилите немного затруднен. Хорошее приложение для резервного копирования и восстановления Windows должно быть не только мощным, но и простым в использовании. В этом плане System Restore оставляет желать лучшего.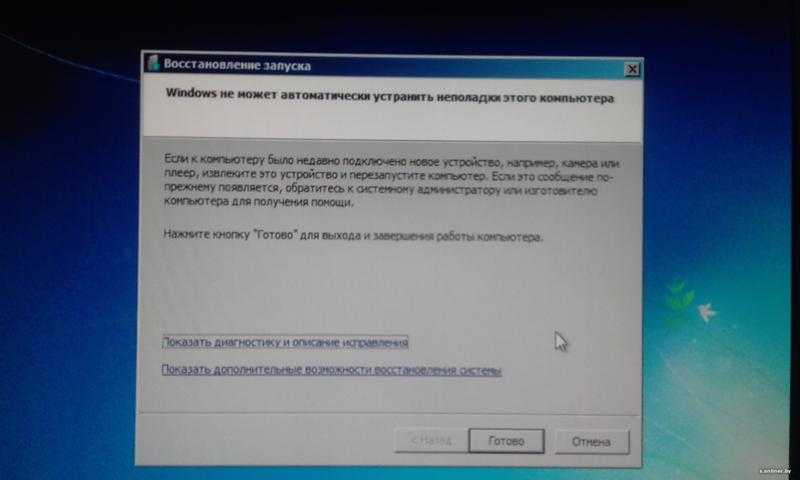
Вредоносные программы и вирусы любят точки восстановления
Есть веская причина, по которой многие антивирусы, программы защиты от вредоносных программ и другие программы безопасности несовместимы с функцией восстановления системы Windows. Это связано с тем, что если вы создаете точку восстановления на зараженном или скомпрометированном компьютере, эта точка восстановления остается зараженной, даже если вы удаляете вредоносный код с помощью приложения безопасности. В результате точки восстановления являются излюбленным укрытием вредоносных программ и вирусов.
Если вы используете зараженную точку восстановления для отката компьютера в будущем, вы просто повторно заражаете свою систему вирусом или вредоносным ПО. Вот почему большинство хороших приложений безопасности требуют, чтобы вы отключили восстановление системы перед запуском сканирования и/или удалением зараженных файлов.
Правильное резервное копирование Windows с помощью Acronis True Image
Если вы ищете лучший способ создать резервную копию всего в Windows (или всего в вашей системе), настоящее решение для резервного копирования намного лучше, чем Восстановление системы Windows.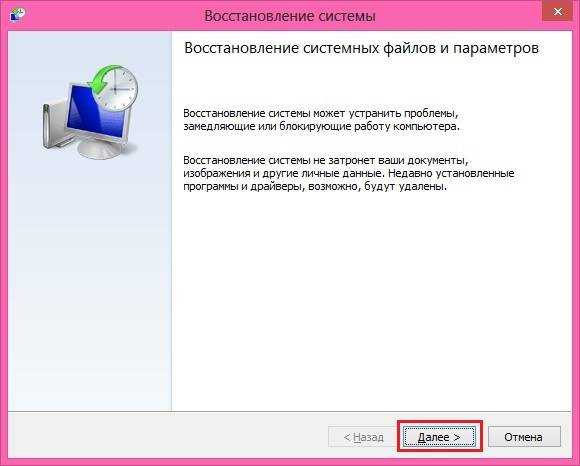 Acronis True Image — именно такое решение. Он позволяет быстро и эффективно создать полный резервный образ Windows для вашей системы. Кроме того, это:
Acronis True Image — именно такое решение. Он позволяет быстро и эффективно создать полный резервный образ Windows для вашей системы. Кроме того, это:
- Резервное копирование всего в Windows — Восстановление системы Windows защищает лишь небольшую часть системных файлов Windows и не позволяет создавать резервные копии или восстанавливать документы, фотографии, видео и другие важные файлы. С помощью Acronis True Image вы можете выбрать резервное копирование только выбранных файлов и папок или резервного копирования всего на жестком диске. Полная резервная копия — единственный способ обеспечить полное восстановление или восстановление системы.
- Прост в использовании. В то время как восстановление системы Windows требует от вас много усилий, чтобы даже получить доступ к утилите, Acronis True Image гораздо проще в использовании. Фактически, вы можете создать полную резервную копию образа Windows всего за пару щелчков мыши.

- Работает со всеми программами безопасности. Вам никогда не придется беспокоиться о проблемах совместимости с антивирусами или другими приложениями безопасности при использовании Acronis True Image для резервного копирования или восстановления компьютера с Windows. Acronis True Image отлично работает со всеми приложениями для обеспечения безопасности, а это значит, что вам никогда не придется отключать или нарушать расписание резервного копирования перед сканированием системы или удалением вредоносного кода.
- Восстановление на другие машины и устройства. С помощью функции восстановления системы Windows вы можете использовать точки восстановления только на одном компьютере. С помощью функции универсального восстановления Acronis True Image вы можете не только восстановить резервную копию на новый или другой компьютер, но и восстановить файлы и папки на других устройствах, таких как смартфон Android или iPhone.
- Предлагает простое создание образа диска — Acronis True Image включает в себя множество расширенных возможностей резервного копирования, включая возможность создания точного посекторного образа всего на жестком диске.
 Благодаря функциям создания образов дисков Acronis True Image вы можете быстро и легко создать идеальную зеркальную копию своей установки Windows и сохранить ее на жестком диске или сохранить в облаке для надежной удаленной защиты.
Благодаря функциям создания образов дисков Acronis True Image вы можете быстро и легко создать идеальную зеркальную копию своей установки Windows и сохранить ее на жестком диске или сохранить в облаке для надежной удаленной защиты.
Как видите, Acronis True Image предлагает гораздо больше возможностей для защиты вашей установки Windows, чем System Restore. Итак, если вы хотите избежать разочарований, связанных с восстановлением системы и меньшими инструментами резервного копирования, попробуйте программу номер один для персонального резервного копирования — Acronis True Image.
Как понизить версию Windows 7 Ultimate до Professional без форматирования
Обновлено: от Dinesh
РЕКОМЕНДУЕТСЯ: щелкните здесь, чтобы исправить проблемы, связанные с ОС Windows, и оптимизировать компьютер
Обновление: Последняя версия Windows 11 здесь, но если вы все еще используете Windows 7 и хотите изменить версию 2021 года или более позднюю, продолжайте читать приведенные ниже шаги. Некоторые пользователи упомянули, что трюк с изменением реестра больше не работает. Следовательно, я включаю инструмент понижения версии, который может выполнить эту работу. Во всяком случае, сейчас я не могу проверить оба шага, так как Windows 7 больше не поддерживается, и ее больше не рекомендуется использовать.
Некоторые пользователи упомянули, что трюк с изменением реестра больше не работает. Следовательно, я включаю инструмент понижения версии, который может выполнить эту работу. Во всяком случае, сейчас я не могу проверить оба шага, так как Windows 7 больше не поддерживается, и ее больше не рекомендуется использовать.
Исходное сообщение:
Я установил/понизил версию Windows 7 Ultimate до версии Professional без форматирования и переустановки ОС на одном из компьютеров. Несмотря на то, что обе версии относятся к одному и тому же семейству Windows 7, переключать версии, особенно в обратном направлении, непросто. Следующий метод состоит в том, чтобы подделать ОС Windows и обмануть, установив Профессиональную версию, а затем выполнить обновление. Версия Ultimate — это более высокая версия Windows 7, и ее нельзя официально понизить до более низких версий без форматирования и новой установки. Во всяком случае, я нашел способ легко понизить Windows 7 Ultimate до Professional без новой установки.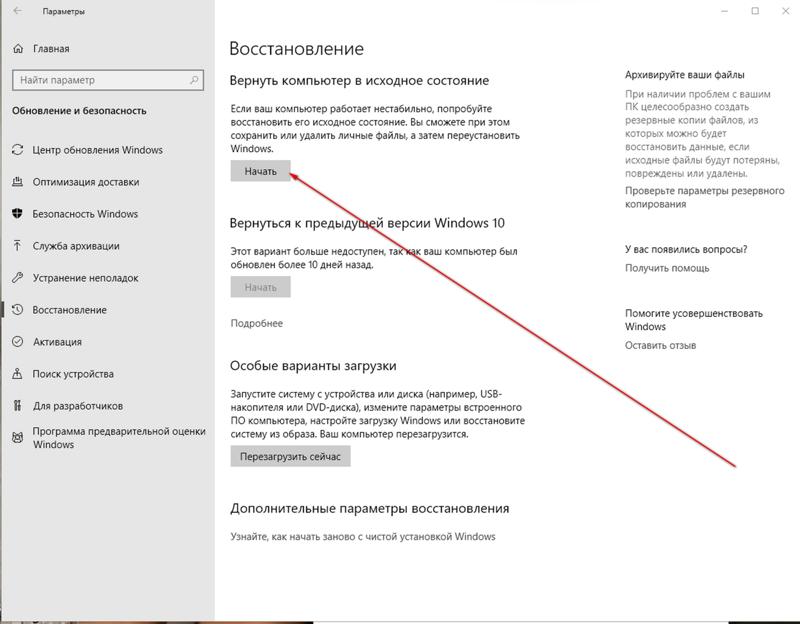
Действия по понижению версии Windows 7 Максимальная до Профессиональной
Мы выполним два шага.
- Измените ключ реестра и сообщите Windows, что у нас есть Профессиональная версия (Примите дополнительные меры предосторожности при изменении реестра. Лучше сделайте резервную копию реестра, прежде чем вносить какие-либо изменения).
- Вставьте компакт-диск Windows 7 Professional и запустите обновление.
Перед началом установки измените два ключа в реестре. В моем случае мне пришлось сменить ключ на ‘ Windows 7 Профессиональная ’. Убедитесь, что вы вводите именно ту версию ОС, которая указана на установочном DVD-диске.
После изменения раздела реестра вставьте компакт-диск или DVD-диск Windows 7 Professional и запустите обновление. Необходимо включить опцию проверки обновлений Windows во время установки. Таким образом, процесс проверит каталог обновлений Windows в Интернете и выполнит обновление, связанное с Windows 7 Professional. Если текущее состояние Windows 7 — это последняя сборка и обновление, этот метод может дать сбой, поскольку он не найдет никаких обновлений на веб-сайте каталога Microsoft.
Если текущее состояние Windows 7 — это последняя сборка и обновление, этот метод может дать сбой, поскольку он не найдет никаких обновлений на веб-сайте каталога Microsoft.
Убедитесь, что у вас достаточно места в «Системном разделе» (обычно это диск C). Выделите достаточно времени, так как это сначала скопирует ваши личные данные, понизит ОС, а затем скопирует ваши данные обратно. Если компьютерные данные настолько важны, я советую сделать резервную копию ваших важных данных.
Я предлагаю очистить (переместить в другое место) ваши личные данные (такие как Рабочий стол, Мои документы и т. д.) перед началом перехода на более раннюю версию, чтобы сэкономить время.
Дополнительный метод
- Загрузите инструмент Windows 7 Downgrade (погуглите и найдите нужный файл).
- Откройте инструмент с правами администратора.
- Выберите нужную версию ОС. У вас должен быть установочный DVD-диск или файл ISO Windows 7 Professional (или Home)
- .


 После этого перед вами появится окно, где вам нужно нажать “Запуск восстановления системы”.
После этого перед вами появится окно, где вам нужно нажать “Запуск восстановления системы”. Здесь вамсоответственно, нужно нажать или на кнопку “Запуск восстановления системы” или на кнопку “Восстановление…”. Есть вероятность, что после этого перед вами появится окно с запросом подтвердить запуск восстановления от имени администратора, в таком случае просто нажмите “ОК”. После этого перед вами откроется окно восстановления системы и вы приступите к непосредственной работе с утилитой.
Здесь вамсоответственно, нужно нажать или на кнопку “Запуск восстановления системы” или на кнопку “Восстановление…”. Есть вероятность, что после этого перед вами появится окно с запросом подтвердить запуск восстановления от имени администратора, в таком случае просто нажмите “ОК”. После этого перед вами откроется окно восстановления системы и вы приступите к непосредственной работе с утилитой. Если вы уверены в необходимости отката смело жмите на кнопку “Да”.
Если вы уверены в необходимости отката смело жмите на кнопку “Да”.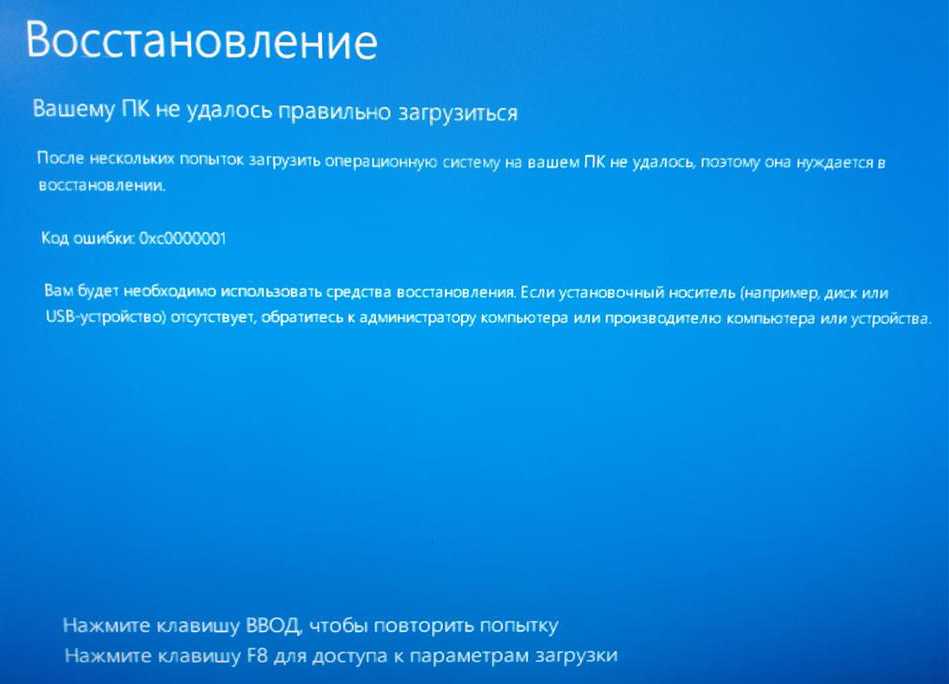 Для этого во время загрузки системы нужно нажать клавишу “F2” или реже “Del”.
Для этого во время загрузки системы нужно нажать клавишу “F2” или реже “Del”.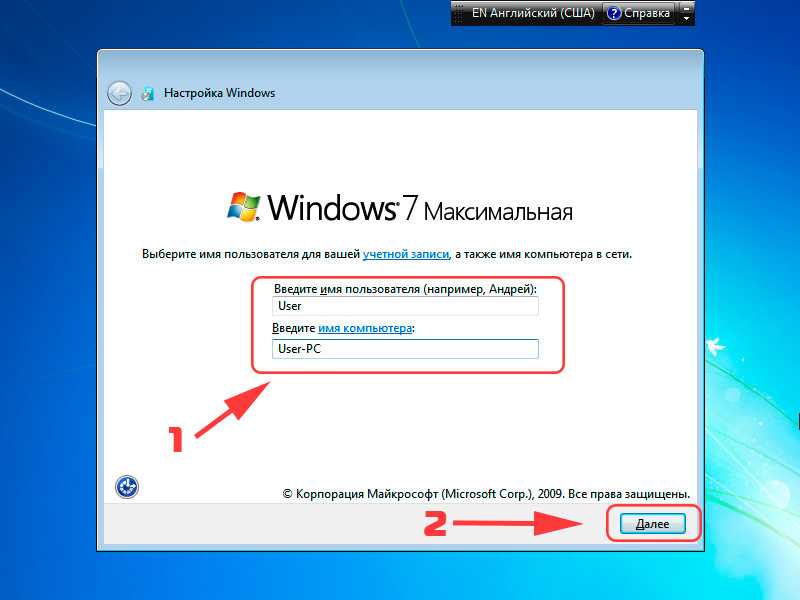
 exe»;
exe»;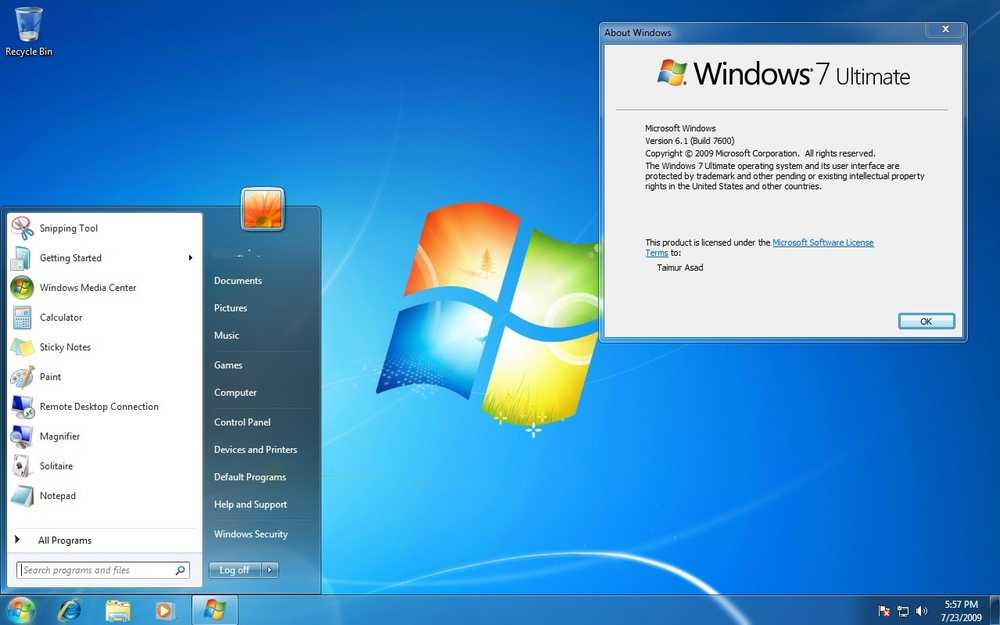
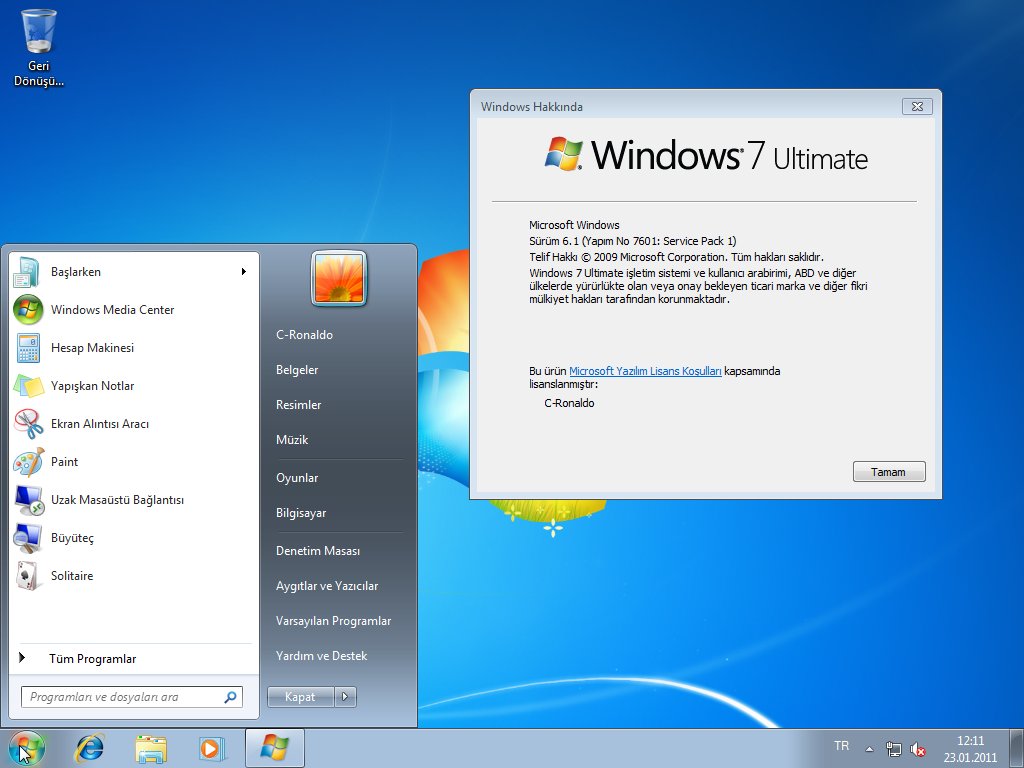 Также можно просто нажать на сочетание клавиш «Win + Pause».
Также можно просто нажать на сочетание клавиш «Win + Pause». В большинстве случаев удаляются, реверсируются или изменяются только системные файлы Windows, записи реестра и добавления/удаления приложений (которые были сделаны после создания выбранного восстановления). Этот процесс не удаляет какие-либо пользовательские документы или другие файлы, которые вы могли создать или добавить после создания точки восстановления.
В большинстве случаев удаляются, реверсируются или изменяются только системные файлы Windows, записи реестра и добавления/удаления приложений (которые были сделаны после создания выбранного восстановления). Этот процесс не удаляет какие-либо пользовательские документы или другие файлы, которые вы могли создать или добавить после создания точки восстановления. Таким образом, даже если точка восстановления, созданная вручную, не является последней версией, она все равно может быть полезна для возврата Windows к нормальной работе.
Таким образом, даже если точка восстановления, созданная вручную, не является последней версией, она все равно может быть полезна для возврата Windows к нормальной работе.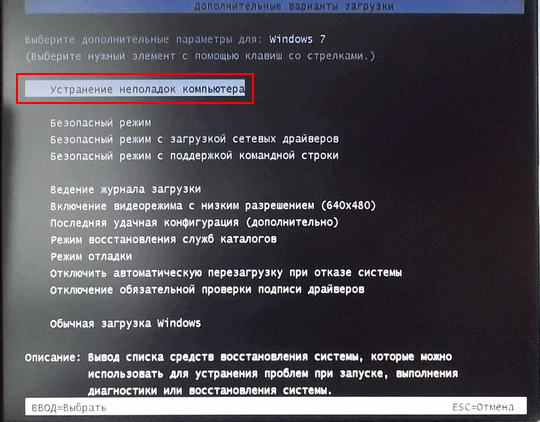 Если у вас есть другие файлы и приложения вне Windows, утилита не позволит вам восстановить их в случае их потери или повреждения.
Если у вас есть другие файлы и приложения вне Windows, утилита не позволит вам восстановить их в случае их потери или повреждения.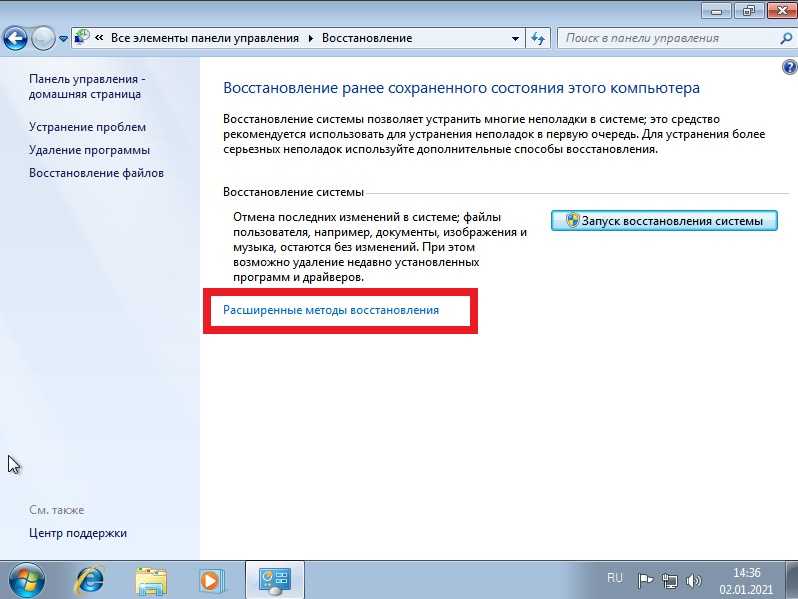
 Благодаря функциям создания образов дисков Acronis True Image вы можете быстро и легко создать идеальную зеркальную копию своей установки Windows и сохранить ее на жестком диске или сохранить в облаке для надежной удаленной защиты.
Благодаря функциям создания образов дисков Acronis True Image вы можете быстро и легко создать идеальную зеркальную копию своей установки Windows и сохранить ее на жестком диске или сохранить в облаке для надежной удаленной защиты.