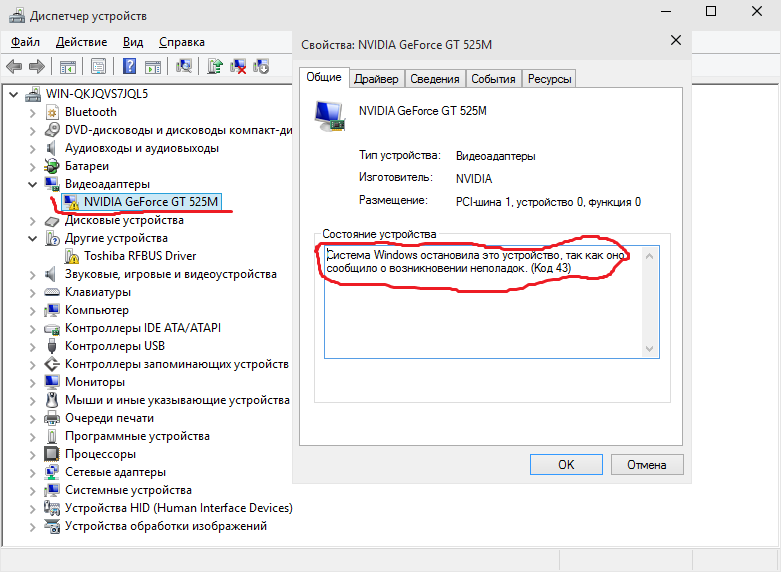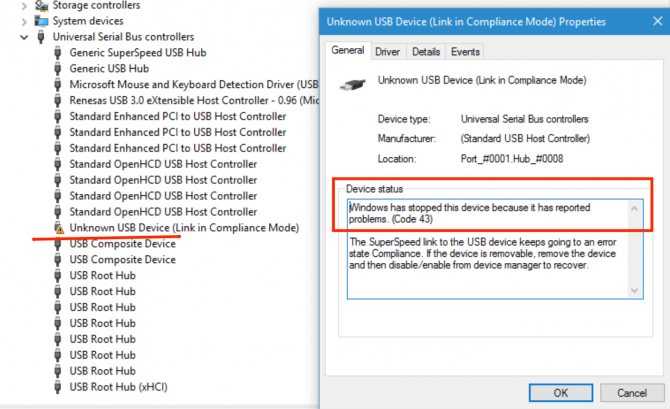Неполадки код 43 windows 7: Код ошибки 43 — Как исправить нераспознанное USB-устройство
Содержание
Код 43 ошибка видеокарты: как исправить в Windows
Главная » Решение проблем
Автор: admin
Код ошибки 43 означает, что устройство невозможно идентифицировать. Компьютер пытается получить доступ и распознать оборудование, но ему не удается и сообщает, что это устройство было остановлено. Неполадка в Windows 7, 8.1, 10 возникает после установки нового драйвера, обновления системы или в процессе работы с «тяжелыми» графическими приложениями.
Содержание
- 1 Проверка контактов установки видеокарты
- 2 Удаление приложения Lucid VIRTU MVP
- 3 Установка последнего обновления Windows
- 4 Удаление драйверов
- 5 Обновление драйвера до последней версии
- 6 Проверка температуры графического процессора
- 7 Обновление Биоса
Проверка контактов установки видеокарты
Прежде чем перейти к программным решениям, проверьте, как установлена видеокарта в слот. Часто при чистке системного блока от пыли, можем нарушить плотность контактов в слоте видеокарты или подключение кабеля к разъему дополнительного питания (при наличии). Плотно прижмите их и убедитесь, что защелки надежно зафиксированы и кабель надежно подключен к дополнительному входу по питанию.
Часто при чистке системного блока от пыли, можем нарушить плотность контактов в слоте видеокарты или подключение кабеля к разъему дополнительного питания (при наличии). Плотно прижмите их и убедитесь, что защелки надежно зафиксированы и кабель надежно подключен к дополнительному входу по питанию.
Теперь по порядку.
- При возникновении ошибки 43 видеокарты, нажмите комбинацию клавиш Windows + R, наберите «devmgmt.msc» и кликните на Enter.
- В Диспетчере устройств разверните категорию «Видеоадаптеры», кликните правой кнопкой мыши на устройстве и выберите «Отключить».
- Теперь выключите компьютер. Извлеките батарею (если у вас ноутбук) или отключите кабель электропитания (в случае ПК).
- Если компьютер откройте крышку системного блока и проверьте плотность установки видеокарты в слот и подключение дополнительного питания.
- После запустите компьютер, включите видеокарту в Диспетчере устройств и проверьте, удалось ли исправить ошибку с кодом 43.

Удаление приложения Lucid VIRTU MVP
Ошибку видеокарты с кодом 43 может вызывать приложение Lucid VIRTU MVP, которое устанавливается с обновлениями Windows 10. Приложение не совместимо с устройствами NVIDIA и выдает различные неполадки.
Lucid VIRTU MVP позволяет переключиться между интегрированной графикой и внешней дискретной видеокартой. Это полезный инструмент, но конфликтует с программным обеспечением NVIDIA.
Нажмите одновременно клавиши Windows + R, введите «appwiz.cpl» и подтвердите на Enter. Откроется список приложений установленных на ПК. Найдите «Lucid MVP», кликните правой кнопкой мыши на нем и выберите «Удалить».
После перезапустите ПК, посмотрите, удалось ли устранить ошибку с кодом 43.
Установка последнего обновления Windows
Неполадка также возникает, если отключено автоматическое обновление Windows, при этом вручную система давно не обновлялась.
Нажмите сочетание клавиш Windows + S для вызова строки поиска меню Пуск.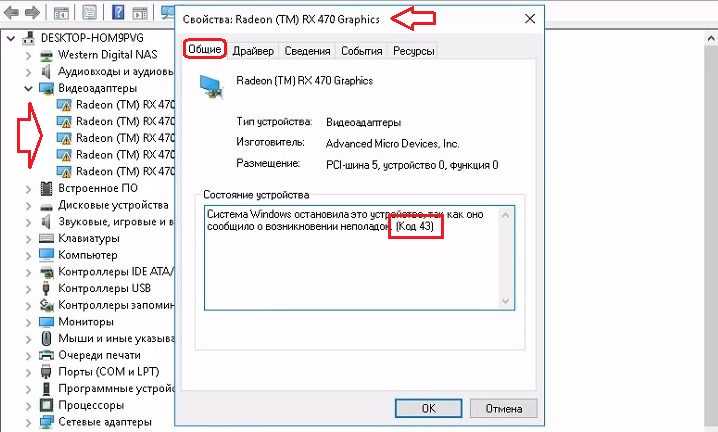 В диалоговом окне введите «Центр обновления Windows». В результатах поиска кликните по найденному пункту.
В диалоговом окне введите «Центр обновления Windows». В результатах поиска кликните по найденному пункту.
В настройках нажмите «Проверять наличие обновлений». Теперь Windows будет их автоматически скачивать и устанавливать. После их загрузки перезагрузите ПК и посмотрите, правильно ли работает видеокарта и устранена ли ошибка.
Удаление драйверов
Неисправный драйвер также может остановить устройство и вывести сообщение с кодом 43 ошибки видеокарты.
Загрузите компьютер в безопасном режиме и удалите установленный видеодрайвер. После перезагрузки он будет автоматически установлен при правильном обнаружении видеокарты.
После загрузки в безопасном режиме, нажмите Windows + R для запуска окна Выполнить и введите команду «devmgmt.msc»
В Диспетчере устройств развертите «Видеоадаптеры» и правой кнопкой мыши кликните на устройстве NVIDIA или AMD Radeon. Выберите пункт «Удалить». Теперь перезапустите ПК.
Обновление драйвера до последней версии
Если с помощью перечисленных способов не удалось устранить ошибку видеокарты 43, попробуйте обновить видеодрайвер.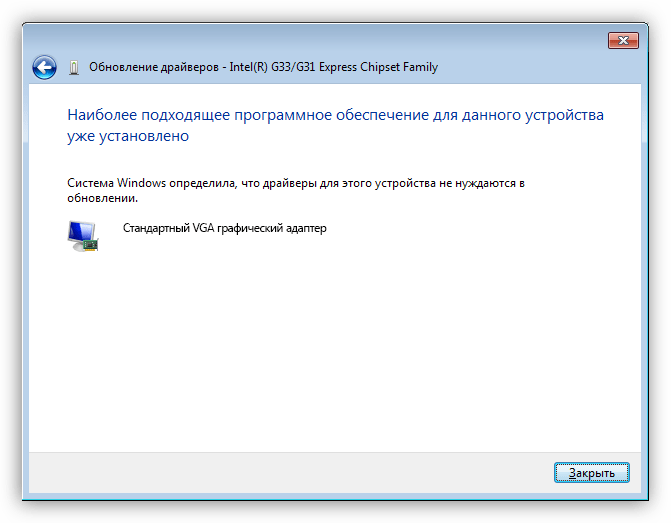 Возможно, он устарел или неправильно работает.
Возможно, он устарел или неправильно работает.
Нужно полностью удалить все следы установленных графических драйверов перед установкой новых, поэтому воспользуемся утилитой Display Driver Uninstaller. Она находится в свободном доступе и сможете легко загрузить ее с интернета.
После установки Display Driver Uninstaller (DDU) загрузите ПК в безопасном режиме.
Запустите приложение, и выберите пункт «Безопасный режим».
В основном окне кликните на первую кнопку «Удаление текущих и предыдущих драйверов перезагрузка компьютера».
После загрузки компьютера в обычном режиме запустите приложение GeForce Experience. Перейдите на вкладку «Драйверы» и нажмите «Скачать». Укажите спецификацию в правой части экран и кликните «Проверить наличие обновлений».
После их загрузки перезагрузите ПК.
Если установить последнюю версию не удалось, нужно убедиться, обновляются ли драйверы автоматически Центром обновления Windows. Если да, нужно откатить до предыдущей версии.
Нажмите Windows + S для вызова окна системного поиска и наберите «система». Кликните по нему в результатах поиска.
Затем перейдите в «Дополнительные настройки системы» в левой части экрана.
Откройте вкладку «Оборудование», перейдите на «Параметры установки устройств».
Выберите вариант «Нет, устройство может работать не правильно». Нажмите «Сохранить» и закройте окно. После Центр Windows не будет автоматически загружать драйвера.
Теперь нажмите Windows + X, чтобы открыть меню быстрого запуска и перейдите на «Диспетчер устройств».
Разверните категорию Видеоадаптеры. Правой кнопкой мыши кликните на оборудовании, выберите пункт «Обновить драйвер».
Выберите второй вариант «Выполнить поиск драйверов на этом компьютере». Перейдите в папку, в которую был загружен пакет видеодрайверов и следуйте «Далее».
После перезагрузите ПК, проверьте исправлена ли ошибка.
Проверка температуры графического процессора
Распространенной причиной возникновения ошибки видеокарты с кодом 43 может быть температура графического процессора (GPU).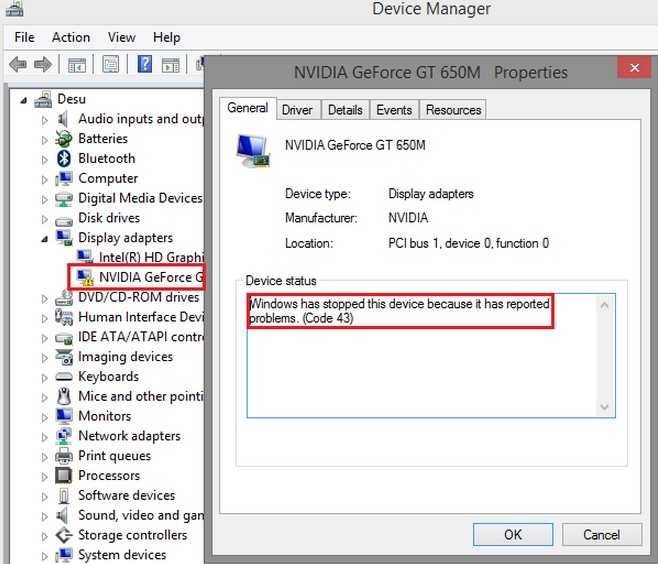
Перед проверкой нужно открыть системный блок и очистить видеокарту от пыли, например, с помощью компрессора.
В случае ее работы на предельных температурах потребуется установка дополнительного охлаждения или замена старого на более эффективное по отводу тепла. Часто после замены системы охлаждения удается исправить ошибку с кодом 43.
Проверить температуру видеокарты можно утилитой GPU Temp.
Обновление Биоса
БИОС – это прошивка, используемая для выполнения аппаратной инициализации в процессе загрузки ПК. Эта базовая система ввода — вывода предустановленна производителем на материнской плате и является первым программным обеспечением, которое работает при запуске системы. БИОС также несет ответственность за тестирование аппаратных компонентов и проверяет их работоспособность.
На форумах пользователи сообщали, что обновление Биоса позволяло моментально решить ошибку с кодом 43. Также рекомендуют его переустанавливать, даже если он обновлен до последней версии.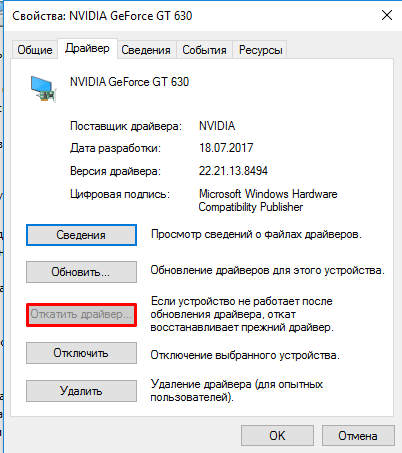
0
Понравилась статья? Поделиться с друзьями:
Система Windows остановила это устройство из-за неполадок: код 43
Алекс Гезанов 3 мин 1
Проблему вызывает взаимодействие Windows с драйверами подключённого оборудования. 4 варианта исправления ошибки 43.
Windows выдаёт ошибку с кодом 43, когда не может распознать устройство. Будь то USB накопитель, жёсткий диск, видеокарта, звуковая карта и любое другое оборудование, подключенное к компьютеру.
Как правило, появляется следующее сообщение об ошибке:
Система Windows остановила это устройство, так как оно сообщило о возникновении неполадок. (Код 43).
Если открыть свойства не работающего оборудования, то увидите следующую картину:
Примечание: картинка — это просто образец, так может быть с любым устройством на вашем компьютере.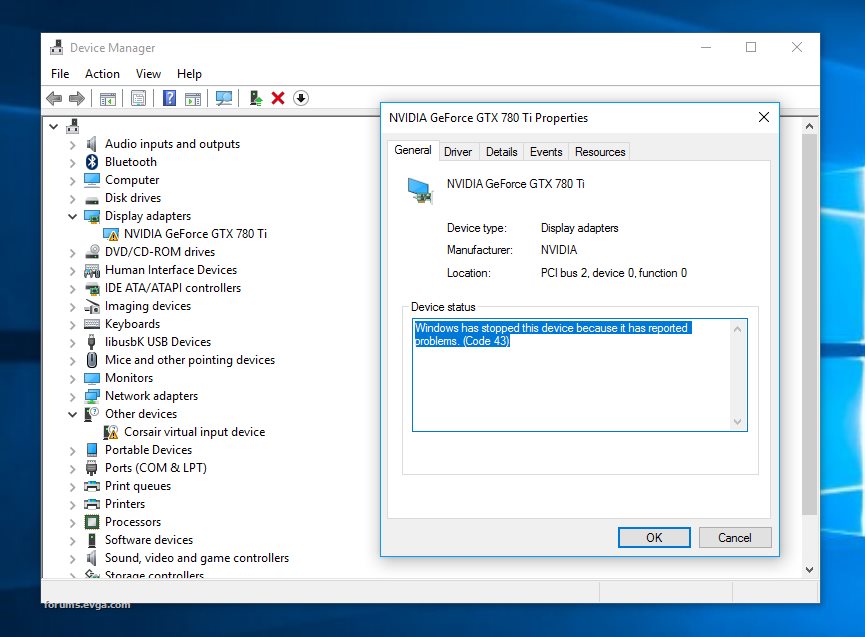
Содержание
Причины появления ошибки 43
В 95% случаев, код ошибки 43 означает, что драйвер для этого устройства отсутствует, либо устарел, либо был повреждён, вследствие чего Windows не в состоянии корректно работать с аппаратным средством. В остальных 5% случаев само устройство неисправно и нуждается в замене.
В редких случаях помогает отключение устройства от материнской платы или USB разъёма, перезагрузка компьютера, но всё это маловероятно и временное решение, так как основная причина не устранена.
Первым делом необходимо убедиться, что драйверы для устройства находятся в актуальном состоянии. Вашему вниманию представлено 4 варианта исправления:как это сделать.
Вариант №1: Обновляем конфигурацию оборудования
Для начала нужно удалить имеющиеся установленные в системе драйверы неработающей железки. Для этого:
- Нажимаем сочетание клавиш Win + R и вводим sysdm.cpl. Нажимаем Enter.

- Если вы используете ограниченную учётную запись, будет предложено ввести имя пользователя и пароль администратора. В появившемся окне переходим во вкладку Оборудование и нажимаем кнопку Диспетчер устройств.
- Находим неработающее оборудование, обычно с восклицательным знаком (в примере ниже такого нет), нажимаем правой кнопкой мыши на него и выбираем Удалить.
- После этого наше оборудование исчезает из списка. Нажимаем правой кнопкой мыши на самый верхний уровень, в котором обычно прописано имя компьютера и выбираем пункт Обновить конфигурацию оборудования.
- Windows найдёт удалённое оборудование и переустановит имеющееся драйвера на него. В большинстве случаев это помогает. Если не помогло, пробуем следующий шаг.
Вариант №2: Переустанавливаем драйвера
Для начала нужно сделать пункты с 1 по 3 из предыдущего варианта . То есть зайти в диспетчер устройств и удалить это устройство из списка.
Затем нам нужно найти новый драйвер для вашего устройства на сайте производителя. Обычно они расположены в разделе Техническая поддержка.
Вот ссылки для наиболее известных производителей:
- Hewlett Packard (HP)
- DELL
- Sony
- Samsung
- Lenovo
Скачиваем с сайта дистрибутив с новыми обновлёнными драйверами и устанавливаем его. Ошибка 43 об устройстве с неполадками меняется на «Устройство работает нормально».
Вариант №3: Автоматическая установка драйверов
Если вы не считаете себя продвинутым пользователем или просто хотите сделать всё побыстрее, а не искать нужные драйвера для своего оборудования на сайте производителя, можно воспользоваться специальным приложением, которое просканирует вашу систему на наличие оборудования и на актуальность установленных драйверов.
Программа сама найдёт, скачает и установит всё необходимое. Это безопасная процедура, которая экономит много времени.
Вот примеры программ:
- DriverPack Solution
- SlimDrivers
- IObit Driver Buster
Вариант №4: Пробуем откат драйвера
Если вы переустанавливали, устанавливали или вообще производили какие-то манипуляции с драйверами в ближайшее время, в том числе и с помощью автоматических программ, можно сделать откат системы на предыдущую версию драйвера. Windows делает их копию при обновлении или изменении.
Windows делает их копию при обновлении или изменении.
Для этого нажимаем правой кнопкой на неработающем устройстве и выбираем Свойства. Далее на вкладке Драйвер нажимаем кнопку Откатить.
Поделитесь в комментариях, какой способ вам помог.
8 способов исправить код ошибки 43 в Windows 10
Ошибка кода 43 — это типичный код ошибки диспетчера устройств, с которым сталкиваются пользователи. Эта ошибка возникает, когда диспетчер устройств Windows ограничивает аппаратное устройство, поскольку из-за этого устройства сообщалось о конкретных проблемах. Вместе с кодом ошибки будет прикреплено сообщение об ошибке «Windows остановила это устройство, поскольку оно сообщило о проблемах».
Существует две возможности возникновения этой ошибки. один из них является фактической ошибкой в аппаратном обеспечении, либо Windows не может определить проблему, но проблема затрагивает устройство, подключенное к вашему ПК.
Эта ошибка может быть связана с проблемами, с которыми сталкивается любое оборудование в диспетчере устройств, но в основном ошибка появляется на USB-устройствах и других подобных периферийных устройствах. Windows 10, Windows 8 или Windows 7, любая из операционных систем Microsoft может столкнуться с этой ошибкой. Итак, если какое-либо устройство или оборудование не работает, прежде всего выясните, не связано ли это с кодом ошибки 43.
Определите, есть ли ошибка, связанная с кодом 43
1. Нажмите клавишу Windows + R , введите в диалоговом окне команду devmgmt. msc и нажмите Enter .
msc и нажмите Enter .
2. Откроется диалоговое окно Диспетчер устройств .
3. Рядом с неисправным устройством будет желтый восклицательный знак . Но иногда вам придется проверять наличие проблем на вашем устройстве вручную.
4. Разверните папку устройства, с которым, по вашему мнению, возникла проблема. Здесь мы будем устранять проблемы с адаптерами дисплея. Дважды щелкните выбранное устройство, чтобы открыть его Свойства.
5. После открытия свойств устройства можно увидеть статус устройства , правильно ли оно работает или есть код ошибки.
6. Если устройство работает правильно, в разделе Состояние устройства появится сообщение о том, что устройство работает правильно, как показано ниже.
7. Сообщение, связанное с кодом ошибки 43, будет отображаться в разделе Состояние устройства, если с устройством возникла проблема.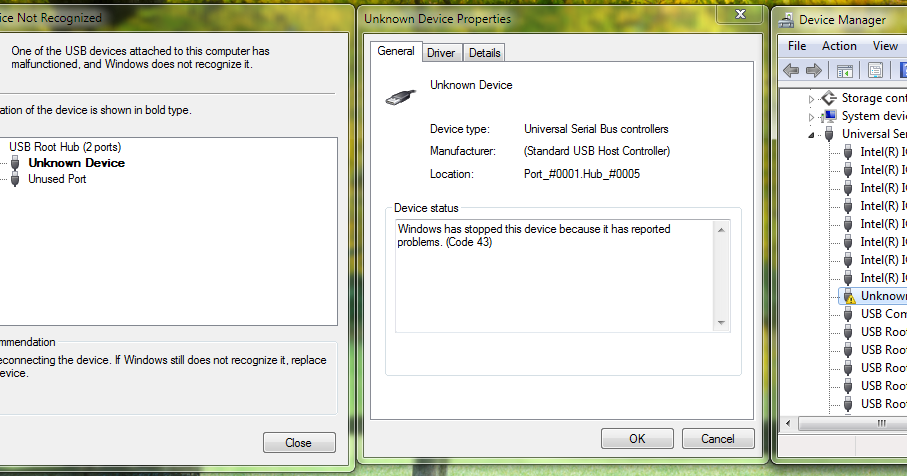
8. Получив нужную информацию, нажмите на кнопку Ok и закройте Диспетчер устройств .
Если вы получили сообщение « устройство работает нормально », значит, с вашим устройством проблем нет, и вы можете продолжать пользоваться своим ПК. Но если вы получаете сообщение, связанное с кодом ошибки 43, вам необходимо исправить его, выполнив перечисленные ниже шаги по устранению неполадок.
Теперь подтверждено, что ошибка с кодом 43 является причиной неправильной работы вашего устройства, поэтому мы посмотрим, как устранить основную причину, чтобы устранить ошибку с кодом 43.
Существует несколько методов, и вам придется попробовать каждый метод один за другим, чтобы узнать, какой метод решит вашу проблему.
Способ 1. Перезагрузите компьютер
Первый способ устранения ошибки с кодом 43 — перезагрузить компьютер . Если вы внесли какие-либо изменения в свой компьютер и ожидаете перезагрузки, вы, скорее всего, получите код ошибки 43.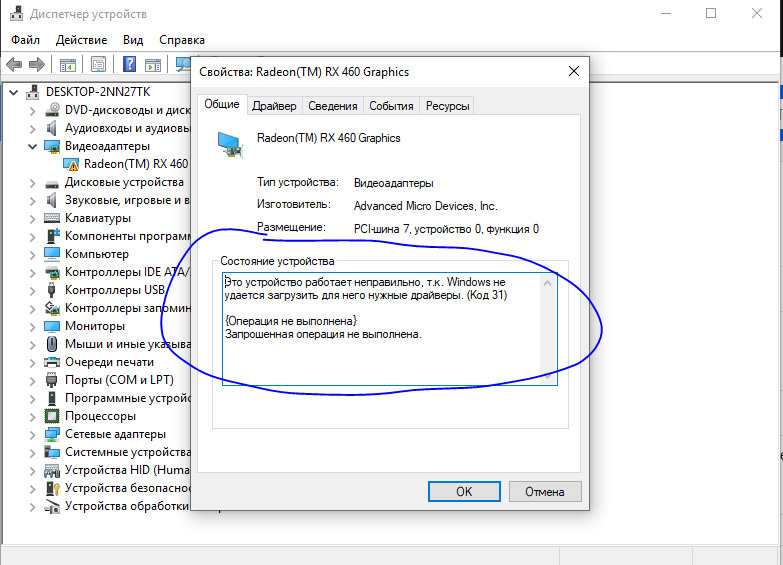
1. Чтобы перезагрузить компьютер, нажмите в меню «Пуск» .
2. Нажмите кнопку Power 9.0038 в левом нижнем углу, затем нажмите кнопку Restart .
3. После того, как вы нажмете «Перезагрузить», ваш компьютер перезагрузится.
Способ 2. Отключите устройство, а затем снова подключите его.
Если какое-либо внешнее устройство, такое как принтер, адаптер, веб-камера и т. д., сталкивается с кодом ошибки 43, отсоединение устройства от ПК и его повторное подключение может решить проблему. проблема.
Если проблема не устранена, попробуйте решить ее, заменив порт USB (если имеется другой). Некоторым USB-устройствам требуется больше энергии, и смена порта может решить проблему.
Способ 3. Отменить изменения
Если вы установили устройство или внесли изменения в диспетчере устройств до появления проблемы с кодом ошибки 43, эти изменения могут быть причиной проблем, с которыми вы сталкиваетесь.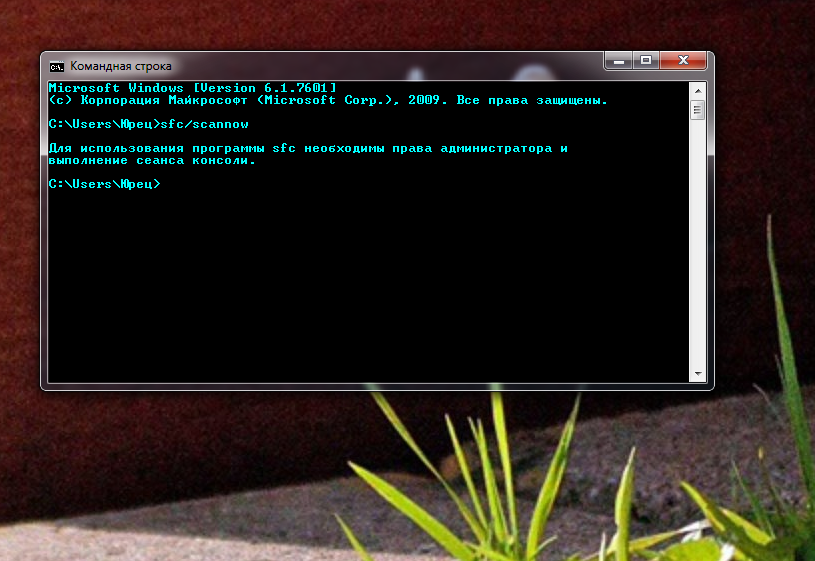 Итак, ваша проблема может быть решена путем отмены изменений с помощью восстановления системы. После того, как вы это сделаете, вам нужно проверить, сталкиваетесь ли вы с проблемами или нет.
Итак, ваша проблема может быть решена путем отмены изменений с помощью восстановления системы. После того, как вы это сделаете, вам нужно проверить, сталкиваетесь ли вы с проблемами или нет.
Способ 4. Удалите другие USB-устройства
Если к вашему ПК подключено несколько USB-устройств, и вы столкнулись с кодом ошибки 43, то устройства, подключенные к вашему ПК, могут столкнуться с проблемами несовместимости. Таким образом, удаление или отключение других устройств, а затем перезагрузка компьютера могут решить проблему.
Способ 5. Переустановите драйверы для устройства
Удаление и повторная установка драйверов для устройства, которое сталкивается с кодом ошибки 43, может решить проблему.
Чтобы удалить драйверы для устройства, с которым возникла проблема, выполните следующие действия:
1. Нажмите клавишу Windows + R , введите команду devmgmt.msc в диалоговом окне и нажмите Enter .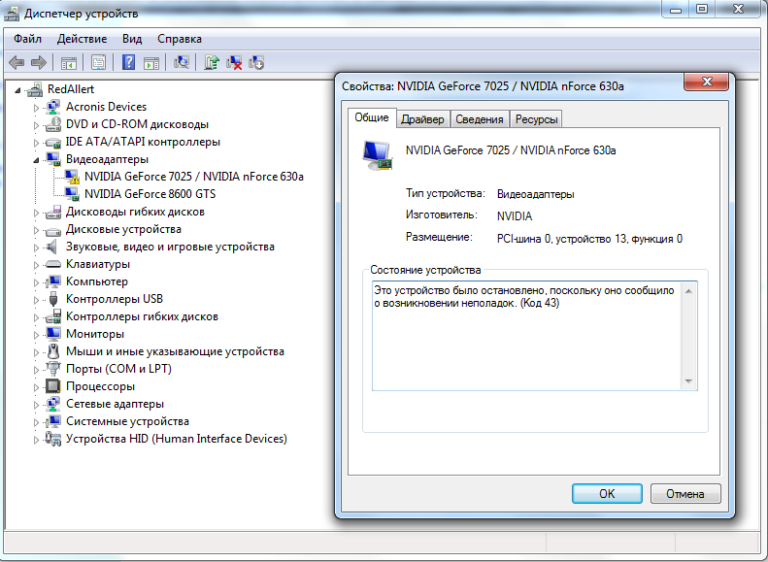
2. Диспетчер устройств 9Откроется окно 0038.
3. Дважды щелкните на устройстве, с которым возникла проблема.
4. Устройство Свойства Откроется окно.
5. Перейдите на вкладку Драйвер , затем нажмите кнопку Удалить устройство .
6. Откроется диалоговое окно предупреждения , сообщающее, что вы собираетесь удалить устройство из вашей системы . Нажмите на Кнопка удаления .
Примечание. Если вы хотите удалить программное обеспечение драйвера из вашей системы, установите флажок рядом с Удалить программное обеспечение драйвера с этого устройства .
7. Нажмите кнопку Удалить , ваш драйвер и устройство будут удалены с вашего ПК.
Было бы лучше, если бы вы переустановили драйверы на ПК, выполнив следующие действия:
1. Откройте Диспетчер устройств , нажав Windows Key + R , затем введите devmgmt.msc и нажмите Enter.
Откройте Диспетчер устройств , нажав Windows Key + R , затем введите devmgmt.msc и нажмите Enter.
2. Переключитесь на Action Tab вверху. В разделе «Действие» выберите Сканировать аппаратные изменения .
3. После завершения сканирования перейдите и проверьте список устройств. Устройство и драйверы, которые вы удалили, будут снова автоматически установлены Windows.
После выполнения этих действий необходимо проверить состояние устройства, при этом на вашем экране может появиться следующее сообщение: « Это устройство работает правильно ».
Способ 6. Обновите драйверы
Путем обновления драйверов для устройства, с которым вы столкнулись, вы можете исправить код ошибки 43 и 0x80070490 в Windows 10. Чтобы обновить драйвер для устройства, выполните следующие действия:
1. Нажмите клавишу Windows + R , введите в диалоговом окне команду devmgmt.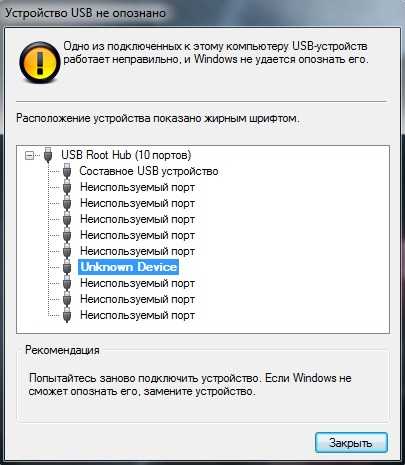 msc и нажмите Enter .
msc и нажмите Enter .
2. Откроется диалоговое окно Диспетчер устройств .
3. Щелкните правой кнопкой мыши на проблемном устройстве и выберите Обновить драйвер.
4. Нажмите для автоматического поиска обновленного программного обеспечения драйвера .
5. После завершения поиска, если есть какие-либо обновленные драйверы, он загрузит и установит их.
После выполнения этих шагов драйверы устройства, с которым возникали проблемы, будут обновлены, и теперь ваша проблема может быть решена.
Метод 7: Управление питанием
Функция энергосбережения вашего ПК может быть причиной того, что устройство выдает код ошибки 43. Чтобы проверить и удалить параметр энергосбережения, выполните следующие действия:
1. Нажмите Windows key + R , введите команду devmgmt. msc в диалоговом окне и нажмите Enter.
2. Откроется диалоговое окно Диспетчер устройств .
3. Прокрутите список вниз и разверните Контроллеры универсальной последовательной шины , дважды щелкнув по нему .
4. Щелкните правой кнопкой мыши на опции Корневой концентратор USB и выберите Свойства . Откроется диалоговое окно свойств корневого концентратора USB.
5. Перейдите на вкладку Power Management и Снимите флажок рядом с Разрешить компьютеру отключать это устройство для экономии энергии . затем нажмите OK .
6. Повторите тот же процесс, если в списке есть любое другое устройство USB Root Hub.
Способ 8: Замените устройство
Ошибка кода 43 может быть вызвана самим устройством. Таким образом, замена устройства является лучшим решением для устранения кода ошибки 43. Но перед заменой устройства рекомендуется сначала попробовать методы, перечисленные выше, для устранения проблемы и устранения любой основной проблемы, вызывающей код ошибки 43. , Если ни один из этих способов не решит вашу проблему, вы можете заменить свое устройство.
Но перед заменой устройства рекомендуется сначала попробовать методы, перечисленные выше, для устранения проблемы и устранения любой основной проблемы, вызывающей код ошибки 43. , Если ни один из этих способов не решит вашу проблему, вы можете заменить свое устройство.
Рекомендуется:
- Исправить невозможно загрузить обновление Windows 10 Creators
- Запустите средство устранения неполадок оборудования и устройств, чтобы устранить проблемы
Таким образом, используя указанные шаги, мы надеемся, что вы сможете исправить код ошибки 0x8009000f 0x
или 43 на Windows 10 . Но если у вас все еще есть какие-либо вопросы, не стесняйтесь задавать их в разделе комментариев
*Решено* Код ошибки — 43 (Windows остановила это устройство, поскольку оно сообщило о проблемах)
Следующее руководство по устранению неполадок Содержит инструкции по исправлению сообщений об ошибках с кодом 43, которые может отображать диспетчер устройств Windows.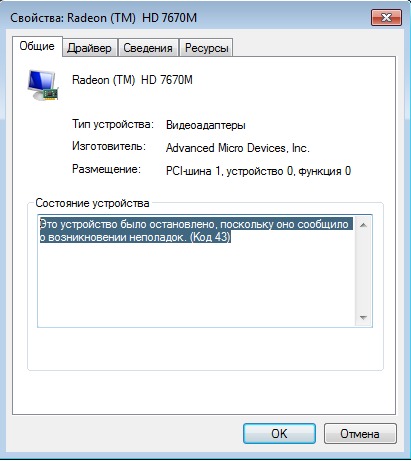
В сообщении об ошибке, которое вы можете увидеть в диспетчере устройств, говорится, что Windows остановила это устройство, поскольку оно сообщило о проблемах (код 43).
По сути, это говорит о том, что Windows прекратила работу устройства, и устройство может быть практически любым. Например, видеокарта Nvidia или USB-устройство, такое как принтер, внешний жесткий диск или медиаплееры.
Ошибка возникает во всех последних версиях операционной системы Microsoft Windows, таких как Windows XP, Windows 7, Windows 8.1 и Windows 10.
Большинство пользователей Windows не понимают различные коды ошибок в диспетчере устройств в Windows . Что касается ошибки кода 43, это один из кодов ошибок диспетчера устройств, который означает «Windows остановила это устройство, поскольку оно сообщило о проблемах. (Код 43)». Когда вы получаете эту ошибку с вашим USB или другим аппаратным устройством, это, вероятно, говорит вам, что драйвер устройства уведомил операционную систему о сбое устройства.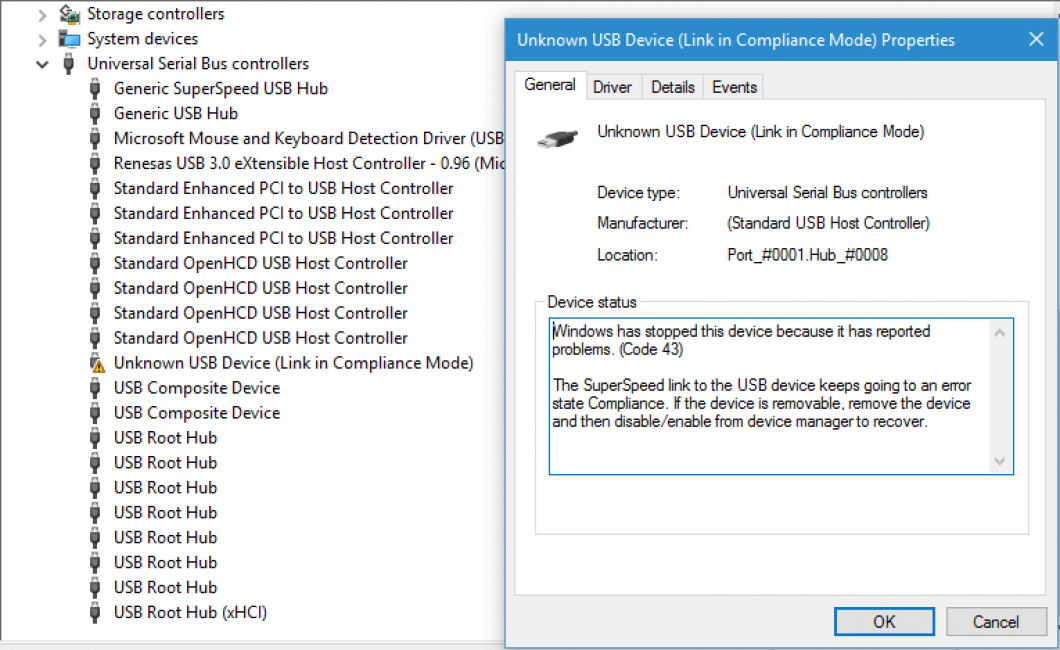 Эта ситуация также может возникнуть в случае сбоя аппаратного обеспечения устройства или драйвера устройства.
Эта ситуация также может возникнуть в случае сбоя аппаратного обеспечения устройства или драйвера устройства.
Чтобы устранить эту проблему, выполните следующие действия:
Исправление 1. Устраните код ошибки 43, исправив драйвер устройства
1. В диспетчере устройств щелкните правой кнопкой мыши проблемное устройство и выберите Удалить . Это для удаления драйвера. (Здесь выполните шаги в Windows 7 в качестве справки, которые относятся к Windows 10, 8, 8.1, XP и Vista.)
2. Может появиться диалоговое окно с запросом на подтверждение установки. Нажмите OK , затем диспетчер устройств удалит устройство.
3. После удаления драйвера в Диспетчере устройств нажмите Поиск аппаратных изменений в меню в верхней части окна. Затем диспетчер устройств просканирует вашу систему и автоматически переустановит устройство.
Вышеуказанные шаги должны решить проблему, но если это не так или вы не уверены, что можете играть с драйверами вручную, вы можете сделать это автоматически.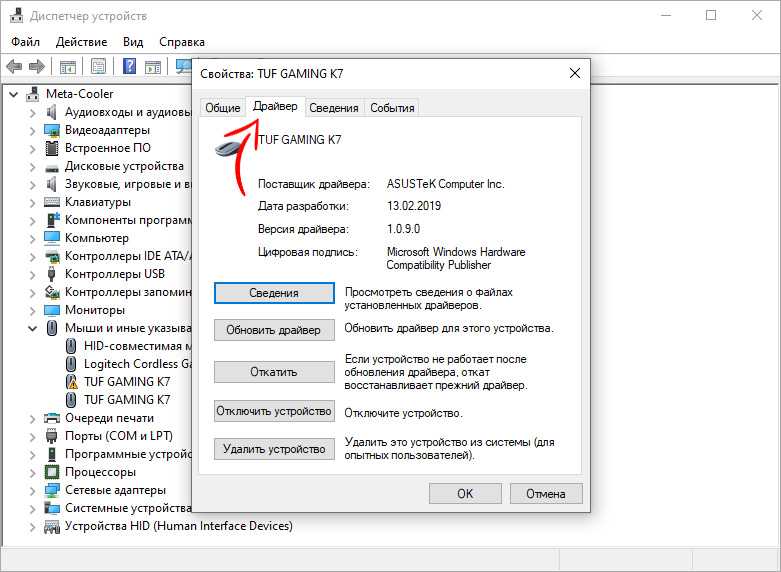
Исправление 2. Обновите драйвер устройства
Попробуйте установить последние версии драйверов для USB-накопителя. Очень вероятно, что установка последних версий драйверов для устройства устранит ошибку кода 43.
Шаг 1. Перейдите в «Поиск», введите диспетчер устройств и в результатах выберите «Диспетчер устройств». Затем он открывается с именем вашего компьютера вверху и списком устройств, установленных на вашем компьютере, под именем вашего компьютера.
Шаг 2. Найдите и щелкните правой кнопкой мыши проблемное устройство и выберите «Свойства».
Шаг 3. Нажмите «Драйвер», а затем выберите «Обновить драйвер».
Шаг 4. Нажмите «Автоматический поиск обновленного программного обеспечения драйвера».
Исправление 3. Управление питанием
Если вы используете ноутбук или любую схему питания, но с высокой производительностью, функция энергосбережения может быть причиной того, что устройства выдают код ошибки 43.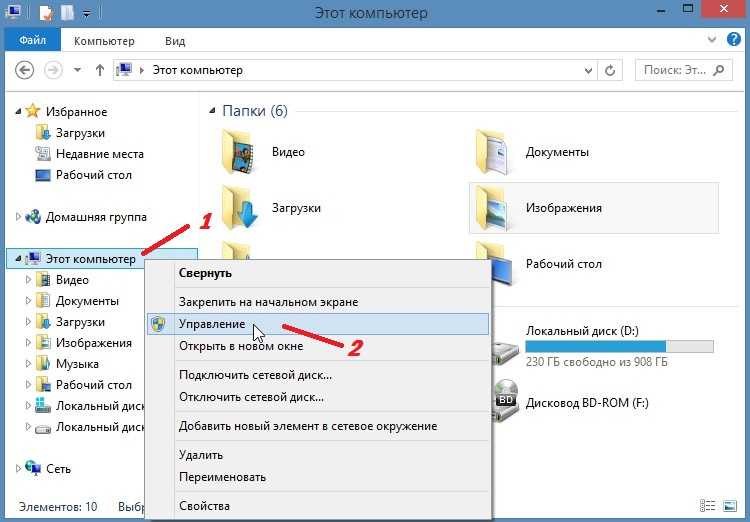
Еще раз откройте Диспетчер устройств. , и найдите там компоненты корневого концентратора USB в разделе Контроллеры универсальной последовательной шины.
Дважды щелкните первое указанное здесь корневое устройство-концентратор USB и выберите свойства в параметрах. Переключитесь на вкладку управления питанием, когда откроется новое окно, и снимите галочку с «разрешить компьютеру отключать это устройство для экономии энергии».
Нажмите «ОК», чтобы завершить процесс, и повторите его для любого другого устройства корневого концентратора USB в списке.
Вторая функция управления питанием, которую вы можете проверить, находится в параметрах питания.
- Нажмите клавишу Windows, введите powercfg.cpl и нажмите клавишу Enter. Это открывает параметры питания на ПК с Windows.
- Найдите активный план управления питанием и нажмите ссылку «Изменить параметры плана» рядом с ним.
- На следующей странице выберите « изменить дополнительные параметры питания «.

- Перейдите в «Настройки USB» > «Выборочная приостановка работы USB» в открывшемся окне «Электропитание» и отключите настройки (вы можете увидеть два, от батареи и от сети).
- Нажмите «Применить», чтобы завершить процесс.
Fix 4: Microsoft Fix-It для диагностики и устранения проблем с USB в Windows
Корпорация Майкрософт выпустила решение Fix It для устранения неполадок, связанных с USB, в Windows.
Чтобы использовать его, загрузите программу с веб-сайта Microsoft на локальный ПК, а затем запустите ее.
Убедитесь, что вы нажали «Дополнительно» на первом открывшемся экране и снимите флажок «Автоматически применять ремонт». Если вы этого не сделаете, исправления будут применены автоматически, без вашего участия.
При снятии галочки перечисляются все исправления, а запускать их или нет решать вам. Это дает вам больший контроль над процессом.
Средство устранения неполадок USB для Windows устраняет следующие проблемы:
- Фильтр класса USB не был распознан.

- Ваше USB-устройство не распознано.
- USB-принтер не печатает.
- USB-накопитель не может быть извлечен.
- Центр обновления Windows настроен так, чтобы никогда не обновлять драйверы.
Исправление 5. Отключите и снова подключите устройство
Если устройство является внешним, например, принтером, адаптером Bluetooth или веб-камерой, вы можете решить проблему, отключив его от ПК с Windows. , и снова подключите его.
Вы также можете попробовать другой USB-порт, если он доступен, пока вы им пользуетесь. Это решило проблему для пользователя на Ten Forums, который купил USB Bluetooth Dongle только для того, чтобы узнать, что он выдает код ошибки 43.
Некоторым USB-устройствам может потребоваться больше энергии, чем они получают. Подключение их к другому порту может решить проблему.
Перезагрузите компьютер:
Если вы удалили старый драйвер и установили правильный новый драйвер, это должно решить проблему связи между Windows и вашим оборудованием, устранив сообщение об ошибке 43.