Виндовс 10 что отключить: Какие службы отключить в Windows 10
Содержание
функции и службы, которые можно отключить
Отключение некоторых функций и служб Windows 10 позволит повысить FPS в играх, увеличить скорость работы программ и требовательных приложений. Ниже мы приведем перечень функций и служб, которые можно отключить
Содержание
- Вызов списка служб
- Список служб, которые можно отключить
- Функция обновления файлов
- Отключение уведомлений от стороннего ПО
- Отключение функции Cortana
- Фоновые приложения
- Отключение параметров синхронизации
- Отключение функции уведомлений
- Предложения в меню «Пуск»
- Отключения экрана блокировки
- Отключение эффектов оформления
Операционная система Windows 10 насыщена различными дополнительными функциями и всевозможными утилитами, которые расширяют возможности пользователя при работе с системой. К сожалению, каждое приложение или запущенная в фоновом режиме программа, частично замедляют операционную систему, нагружая процессор, оперативную память и другие компоненты ПК.
Каждая их функций нагружает незначительную часть ресурсов, но сумма всех запущенных приложений может значительно замедлять работу. Особенно это актуально для владельцев старых ПК и слабых ноутбуков.
Ниже будут приведены встроенные функции ОС, которые можно выключить и снизить нагрузку.
Вызов списка служб
Для начала следует ознакомиться со списком служб операционной системы. Это можно сделать следующим образом:
Шаг 1. Нажимаем правой кнопкой мыши по кнопке «Пуск» и выбираем пункт «Управление компьютером».
Шаг 2. В открывшемся окне необходимо выбрать пункт «Службы и приложения» и выбрать «Службы».
Вызвать список служб также можно, вызвав окно «Выполнить» (для вызова используется комбинация клавиш Win+R) и прописав в нем команду services.msc.
В открывшемся окне будут показаны все службы и программы системы.
Для отключения любой службы, следует нажать по ней дважды левой кнопкой мыши и в открывшемся нажать по вкладке «Тип запуска» и выбрать пункт «Отключить». После этого следует нажать по кнопке «Применить», чтобы подтвердить внесенные изменения.
Следует помнить, что отключение некоторых служб, может повлиять на работу и стабильность системы, поэтому настоятельно рекомендуется создать точку восстановления Windows перед отключением. Таким образом можно обезопасить себя и в любой момент вернуть операционную систему до прежнего состояния.
Список служб, которые можно отключить
Ниже будут представлены службы, которые можно отключить без значимых последствий для стабильности и работы ОС.
- Dmwappushservice – функция для телеметрических данных.
- Superfetch – служба для HDD, можно отключать если в компьютере установлены только SSD-накопители.

- Machine Debug Manager – утилита предназначена для программистов.
- NVIDIA Stereoscopic 3D и Streamer Service – первая – служба стерео 3D изображений, вторая – предназначена для стримов изображений NVIDIA Shield.
- Группировка сетевых участников – функция, необходимая для корректной работы одноранговой сети. Если локальная сеть не используется, можно смело отключать.
- Браузер компьютеров – служба для локальной сети.
- Брандмауэер Windows – встроенная защита ОС. Можно отключить, если используются сторонние антивирусы и фаерволы.
- Диспетчер удостоверения сетевых участников – служба для работы в локальной сети.
- Вторичный вход – служба, необходимая для нескольких входов в аккаунт с одного ПК. Если используется одна учетная запись, можно смело отключать.
- Служба записи компакт-дисков – отключаем, если нет дисковода.

- Биометрическая служба Windows – специальная служба, предназначенная для входа в систему по отпечаткам пальцев и другим биометрическим данным. Можно отключать если биометрические методы входа не используются.
- Windows Search – достаточно требовательная служба для поиска файлов и папок по названию в Windows. Можно отключить, если поиск не используется.
- Настройка сервера удаленных рабочих столов – функция, расширяющая возможности в локальной сети.
- Прослушиватель домашней группы – необходимо для работы в домашней группе.
- Служба ввода планшетного ПК – служба, необходимая для работы с графическим планшетом.
- Служба поддержки Bluetooth – функция для беспроводных устройств. Можно отключить если не используется Bluetooth соединение.
- Факс – можно отключить при его отсутствии.
- Службы Hyper-V – весь пакет служб Hyper-V предназначен для работы с виртуальными машинами.
 Если таковые не используются, можно отключать все службы с названием Hyper-V.
Если таковые не используются, можно отключать все службы с названием Hyper-V.
Функция обновления файлов
Завершив отключение ненужных служб, следует приступить к отключению функций. Такой комплексный подход позволит повысить общее быстродействие и разгрузить процессор.
Разработчиками Windows 10 была внедрена функция быстрого обновления файлов ОС, которая работают по принципу, схожему с работой торрентов.
Это означает, что загрузка обновлений Windows может загружаться не только с официального сайта Майкрософт, но и со сторонних ПК, которые уже были обновлены. Данная функция полезна для быстрого обновления системы, но в то же время после обновления компьютер пользователя становится раздающим, то есть с него начинается загрузка потока файлов для других пользователей. Также стоит понимать, что любая возможность скачивать что-либо с компьютера, является слабым местом в безопасности системы, чем могут воспользоваться третьи лица.
Для отключения функции обновления файлов, необходимо выполнить следующие шаги:
Шаг 1. Нажимаем ПКМ по кнопке «Пуск» и выбираем пункт «Параметры».
Шаг 2. Внизу списка открываем пункт «Обновления и безопасность».
Шаг 3. Прокручиваем бегунок до середины пункта «Центр обновления Windows» и выбираем «Дополнительные параметры».
Шаг 4. Прокручиваем окно вниз и выбираем пункт «Оптимизация доставки».
Шаг 5. Отключаем загрузку с других компьютеров в соответствующем пункте.
Отключение уведомлений от стороннего ПО
В Windows 10 каждый пользователь может получать уведомления от сторонних приложений, целевая реклама которых, создается автоматически на основе запросов с аккаунта. Чтобы отключить отслеживание и рекламные сообщения следует проследовать шагам:
Шаг 1. В меню настроек, переходим в пункт «Конфиденциальность».
Шаг 2. В пункте «Конфиденциальность» отключаем первый параметр, как показано на скриншоте.
Отключение функции Cortana
Функция «Кортана» представляет собой англоязычный голосовой помощник Windows (прямой аналог система «Сири» на устройствах Apple). Ряд функций данного ПО предназначен для сбора и анализа информации о пользователе. Данные собираются на основе запросов и различных выполненных действий (запись звуковых дорожек, создание рисунков и т.д.). Отключить её можно следующим образом:
В окне «Параметры» выбираем пункт «Персонализация» и переходим в раздел «Речь и рукописный ввод текста» и отключаем его.
Фоновые приложения
Фоновые приложение ОС могут значительно замедлять работу компьютера, поэтому следует отключить те, которые не нужны.
Для этого в разделе «Конфиденциальность» ищем пункт «Фоновые приложения» и отключаем их. В данном меню также можно выборочно отключить ненужные приложения и оставить необходимые.
В данном меню также можно выборочно отключить ненужные приложения и оставить необходимые.
Отключение параметров синхронизации
Синхронизация является удобной функцией Windows 10, которая связывает различные устройства (ПК, смартфон, планшет) при входе с единой учетной записи. К примеру, это позволяет просматривать историю браузера смартфона на компьютере, синхронизировать данные в облаке и т.д.
Если пользователь не нуждается в этом, следует отключить функцию:
В меню «Параметры» выбираем пункт «Учетные записи» и «Синхронизация ваших параметров». Отключить синхронизацию можно в окне справа.
Если пользователю необходима синхронизация только определенных параметров, их можно также выбрать в данном окне.
Отключение функции уведомлений
Уведомления Windows 10 помогают новичкам разобраться с интерфейсом, а также уведомляют о установке нежелательного или потенциально опасного ПО. Данная функция требует ресурсов ПК, поэтому опытные пользователи могут легко обойтись без неё.
Чтобы отключить уведомления, следует зайти в меню «Параметры» и выполнить следующие действия:
Шаг 1. В меню «Параметры» выбираем пункт «Система».
Шаг 2. Выбираем пункт «Уведомления и действия» после чего прокручиваем бегунок до пункта «Получать советы, подсказки…» и отключаем его.
Предложения в меню «Пуск»
Продукция из Windows Store иногда может рекламироваться в меню «Пуск», что бы убрать ненужные сообщения и отключить назойливую функцию необходимо:
Шаг 1. Зайти в меню «Параметры» и выбрать пункт «Персонализация».
Шаг 2. Переходим в пункт «Пуск» и отключаем «Иногда показывать уведомления…».
Отключения экрана блокировки
Экран блокировки является полезной функцией на смартфонах и планшетах, но на стационарном ПК или ноутбуке блокировка экрана не очень полезна. Чтобы отключить ее следует:
Шаг 1. Нажать ПКМ по кнопке «Пуск» и выбрать пункт «Выполнить». В открывшемся окне следует ввести regedit – редактор реестра.
Нажать ПКМ по кнопке «Пуск» и выбрать пункт «Выполнить». В открывшемся окне следует ввести regedit – редактор реестра.
Шаг 2. В редакторе реестра необходимо перейти по адресу HKEY_LOCAL_MACHINE\SOFTWARE\Policies\Microsoft\Windows и найти папку «Personalization». В некоторых случаях она отсутствует, поэтому ее необходимо создать вручную. Для этого создаем новый раздел, кликнув ПКМ по папке Windowsи выбрав соответствующий пункт.
Шаг 3. Созданный раздел называем Personalization, открываем его и кликаем ПКМ по пустому месту в окне справа. В открывшемся меню следует выбрать пункт «Параметр DWORD (32 бита)». Данный параметр всегда создается 32-ух битным, независимо от системы пользователя.
Шаг 4. Присваиваем новому параметру имя «NoLockScreen».
Шаг 5. Нажимаем по параметру ПКМ, выбираем пункт «Изменить» и в открывшемся окне заменяем ноль единицей.
После перезагрузки компьютера экран блокировки будет отключен.
Отключение эффектов оформления
Каждая деталь оформления окон и кнопок ОС требует определенных ресурсов от компонентов компьютера. Чтобы разгрузить систему можно прибегнуть к отключению некоторых визуальных эффектов, что положительно скажется на быстродействии.
Шаг 1. Открываем «Панель управления», нажав ПКМ по кнопке «Пуск». В открывшемся окне ставим режим отображение «Мелкие значки» и переходим к пункту «Система».
Шаг 2. В открывшемся окне выбираем «Дополнительные параметры».
Шаг 3. Выбираем вкладку «Быстродействие» и пункт «Параметры».
Шаг 4. В открывшемся окне можно убрать ненужные эффекты и тем самым разгрузить систему.
Часто задаваемые вопросы
Можно ли отключать системные службы и функции?
Некоторые системные службы и функции действительно можно отключить. Однако делать это следует очень осторожно, поскольку в случае отключения критически важных служб может нарушиться работа всей операционной системы.
Однако делать это следует очень осторожно, поскольку в случае отключения критически важных служб может нарушиться работа всей операционной системы.
Как отключить Cortana?
Чтобы отключить голосовой ассистент Cortana перейдите в «Параметры» —> «Персонализация» —> «Речь и рукописный ввод текста» и нажмите кнопку «Отключить». Включение Cortana производится аналогично.
Я отключил важный системный процесс после чего система перестала запускаться. Как мне восстановить файлы, которые хранились на диске С?
Подключите диск к любому рабочему компьютеру, а затем воспользуйтесь программой RS Partition Recovery. Она позволяет восстановить утерянные данные после случайного удаления, форматирования, повреждений логической структуры диска и во многих других случаях.
Какие службы и функции Windows можно отключить?
Служб и функций Windows, которые можно отключить достаточно много. Выделить можно следующие: Cortana, Superfetch, Machine Debug Manager, NVIDIA Stereoscopic 3D и Streamer Service, Группировка сетевых участников, Диспетчер удостоверения сетевых участников и многие другие. Полный список служб и что они означают находится на нашем сайте.
Полный список служб и что они означают находится на нашем сайте.
Как оптимизировать работу операционной системы?
Чтобы оптимизировать работу операционной системы вы можете отключить ненужные службы и функции Windows. Таким образом вы освободите немалое количество оперативной памяти. Список служб, которые можно отключить вы можете найти на нашем сайте.
Какие службы можно отключить в Windows, а какие нельзя
Отключая разные процессы, удаляя лишние программы, пользователи в основном преследуют 2 цели. Это освобождение дополнительного пространства на жёстком диске, а также ускорение работы компьютера или ноутбука.
Множественные процессы и службы нагружают систему. Соответственно, чем их меньше работает, тем меньше идёт нагрузка. Но прежде чем отключать службы, нужно понять, что это вообще такое, и к чему может привести необдуманное действие. Далеко не все службы допускается деактивировать. Некоторые из них, в случае отключения, могут привести к серьёзным негативным последствиям.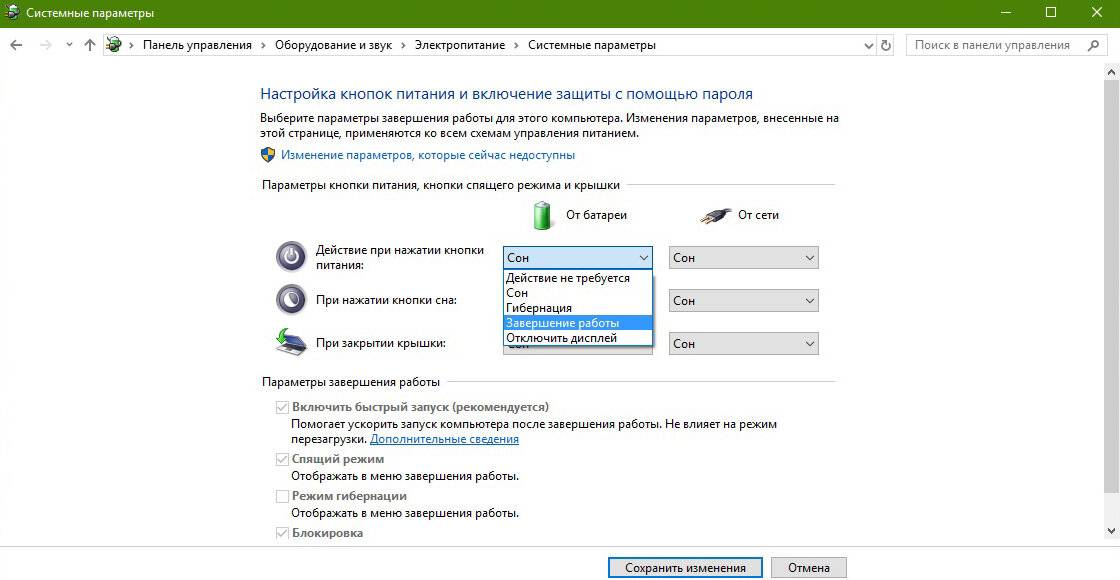
Что такое служба
Службой в операционной системе, будь то Windows 10 или Windows 7, принято считать разные приложения, которые выполняют определённые функции в операционной системе. Служба вступает в работу одновременно с запуском ОС и функционирует в фоновом режиме. С самим пользователем она не взаимодействует.
Чтобы узнать, какие именно службы запущены в данный момент, можно открыть Диспетчер задач, либо же воспользоваться одноимённой вкладкой в разделе «Администрирование».
Если говорить понятным для всех языком, то службы выступают как промежуточное звено между программой и ОС. Без служб не будет работать ни одна программа и приложение на компьютере. Одна программа при запуске и функционировании может использовать одновременно несколько служб.
При этом сами службы создаются системой или устанавливаемым софтом. В списке запущенных процессов обычно можно наблюдать службы, сформированные антивирусными программами, видеокартами и пр.
Это во многом даёт понять, зачем в операционных системах Windows необходимы службы. Без них ничего работать не будет.
Без них ничего работать не будет.
Зачем их отключать
Прежде чем заняться отключением ненужных служб в Windows 10, необходимо понять, зачем вообще пользователи задаются такой целью. Ведь буквально только что было сказано о невозможности функционирования тех или иных программ без соответствующих служб. Но поскольку юзеры используют не все программы, то и некоторые службы им не нужны.
Есть определённый перечень того, какие службы потенциально можно отключать в Windows 7 и более свежей версии Windows 10. Их деактивация связана с одной важной особенностью.
ВАЖНО. Все службы являются процессами, функционирующими в системе. Каждая из них потребляет ресурсы и съедает оперативную память.
В итоге получается, что в случае отключения ненужных службы в Windows 7 и 10, как и в других версиях, удаётся сэкономить эти ресурсы и направить их на выполнение более важных задач.
Вот и получается, что отключение различных служб в рамках ОС Windows 10 производится с целью повышения производительности системы, то есть всего компьютера. И чем больше процессов будет деактивировано, тем быстрее будет функционировать ПК.
И чем больше процессов будет деактивировано, тем быстрее будет функционировать ПК.
Да, если это изначально мощная машина, тогда особых изменений пользователь не почувствует. Зато это хорошо ощущается на слабеньких ПК и ноутбуках.
Если вы понимаете, что для оптимизации своего компьютера отключение службы действительно поможет, и ПК с Windows 10 сможет работать быстрее, тогда в этом действительно есть смысл. В противном случае лучше не рисковать.
Далее непосредственно к вопросу о том, какие именно службы потенциально можно отключить, чтобы не навредить при этом Windows 10 и не спровоцировать те или иные проблемы.
Что можно и нельзя отключить
Правильное отключение действительно лишних служб в рамках операционных систем Windows 10 и более старых версий предусматривает деактивацию лишь тех процессов, которые пользователю не нужны для работы с ПК или ноутбуком.
Деактивация той или иной службы, связанной с приложением, выполняется лишь при условии, что этой конкретной программой вы не пользуетесь.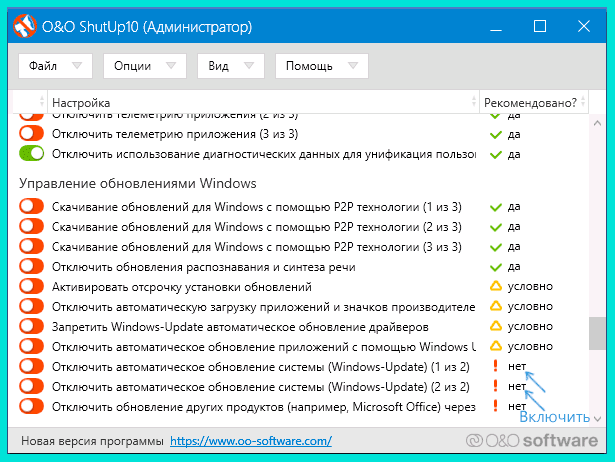 Какие-то из них можно отключить безо всяких опасений. Другие выключать настоятельно не рекомендуется. Особенно это касается служб, связанных с антивирусным программным обеспечением. Если остановить их, тогда сам антивирус превратится в беспомощный и бесполезный инструмент.
Какие-то из них можно отключить безо всяких опасений. Другие выключать настоятельно не рекомендуется. Особенно это касается служб, связанных с антивирусным программным обеспечением. Если остановить их, тогда сам антивирус превратится в беспомощный и бесполезный инструмент.
К списку запрещённых для деактивации стоит отнести службы, сформированные драйверными программами, связанными с Intel, AMD и пр. Плюс всё, что связано с сетью, также справедливо попадает в этот список.
Если же говорить о системных службах, то здесь смысл аналогичный. То, что не нужно или чем не пользуетесь, выключайте. Не все знают, но внутри ОС Windows 10 находится виртуальная машина. С её помощью выполняется запуск ОС непосредственно внутри самой операционной системы. Далеко не все пользуются такой функцией, а потому это отличная возможность добиться повышения производительности. Для этого достаточно отказаться от работы все, что связано с Hyper-V.
Решив выключить ненужные службы, работая на компьютере или ноутбуке с Windows 10, можно как раз и начать с виртуальной машины.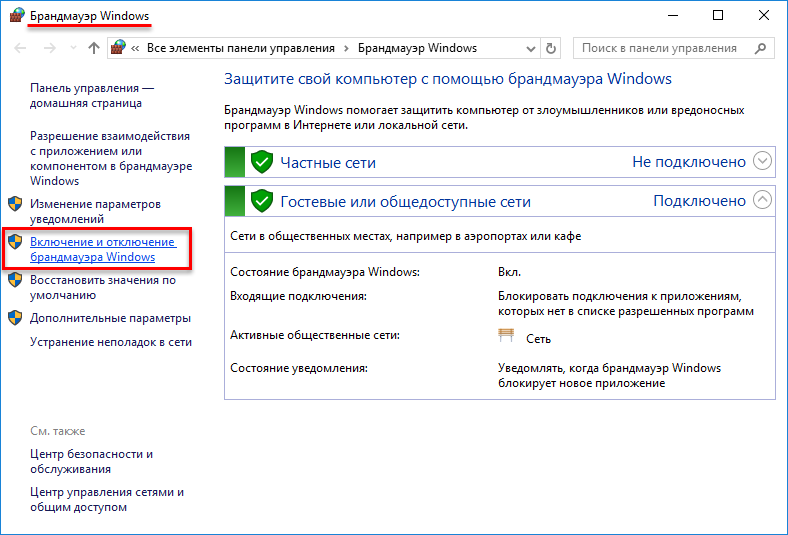 Выключив несколько служб, удастся высвободить приличное количество ресурсов и направить их на более важные и необходимые задачи.
Выключив несколько служб, удастся высвободить приличное количество ресурсов и направить их на более важные и необходимые задачи.
С виртуальной машиной, то есть Hyper-V, в ОС Windows 10 связано сразу 6 разных служб. А именно:
- завершение работы в роли гостя;
- обмен данными;
- сеансы виртуальных машин;
- синхронизация времени;
- виртуализация удалённого рабочего стола;
- служба пульса.
Этот список потенциально ненужных служб в рамках Windows 10 можно деактивировать в любой удобной для пользователя последовательности. Главное — проверить, чтобы все 6 из них были отключены.
Если вы работаете с не самым новым ноутбуком, а потому сканера отпечатка пальца или датчика света в нём нет, эти стандартные для Windows 10 службы также смело можно отключать. Тут речь идёт о 3 службах:
- наблюдение за датчиками;
- данные датчиков;
- служба самих датчиков.
Хотя тут предварительно рекомендуется проверить, нет ли на жёстком диске вашего компьютера контроллера падения.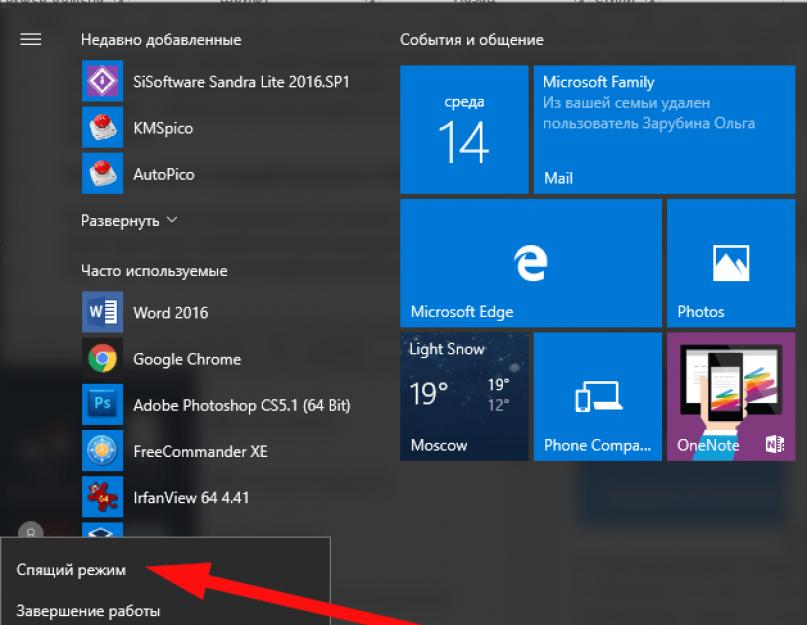 Они присутствуют даже на некоторых HDD. Этот датчик позволяет в случае падения компьютера отключить подачу питания на накопитель и тем самым минимизировать риск утраты данных.
Они присутствуют даже на некоторых HDD. Этот датчик позволяет в случае падения компьютера отключить подачу питания на накопитель и тем самым минимизировать риск утраты данных.
Существует ещё и биометрическая служба. Она имеет непосредственное отношение к работе дактилоскопического сканера, а также связана с процедурой входа в систему через камеру. Если для запуска компьютера пользователь не применяет метод авторизации по лицу, а также не хочет доверять ОС собственные биометрические данные, представленные службы смело можно деактивировать.
Размышляя над тем, как ускорить Windows 10, многие решают сделать это, просто отключив разные ненужные им службы. Но какие из них можно считать лишними, вопрос во многом индивидуальный.
Те, кто заботится о вопросе сетевой безопасности, могут без тени сомнения приступать к деактивации сразу нескольких служб:
- Географическое положение. С её помощью система может определить ваши текущие географические координаты, после чего соответствующую информацию получают связанные приложения, программы и пр.

- Службы функциональных возможностей для подключённых юзеров и телеметрии. Вообще её советуют обязательно выключить, поскольку во многом именно с помощью такого инструмента операционная система следит за своими пользователями.
- Вторичный вход.
- Удалённый реестр.
- Модуль поддержки NetBIOS.
- Вспомогательная IP служба.
Все последние разделы связаны с удалённой работой и удалённым доступом.
Есть ещё несколько примеров того, что можно выключить и при этом не бояться нанести вред операционной системе.
- Факс. Актуально для тех, кто не использует факс в процессе работы с компьютером или ноутбуком.
- Печать. Речь идёт о диспетчере печати. Соответственно, когда к компьютеру не подключён принтер, то и в работе этого фонового процесса нет никакого смысла.
- Шифрование дисков BitLocker. Когда функция шифрования накопителя, то есть жёсткого диска, не используется, то и службы не нужна.
- Служба Xbox Live. Если пользователь не является подписчиком Xbox Live и у него нет игровой консоли от Microsoft, эта служба закономерно будет лишней и ненужной.

- Поддержка Bluetooth. Вполне логично, что при условии, когда Bluetooth на компьютере не используется, то и фоновый процесс для его работы можно уверенно деактивировать.
- Общий доступ к Интернету. Служба называется ICS. Её есть смысл оставлять активной только в том случае, когда ноутбук используется как инструмент для раздачи Интернета по технологии Wi-Fi. В остальных ситуациях она не нужна.
- Изоляция ключей. В большинстве случаев отключается безо всяких сомнений. Актуально оставлять только при условии, что к компьютеру подключено то или иное криптографическое оборудование. А это встречается не так часто.
- Лицензия клиента. Если не используете магазин Microsoft Store, то и представленная служба становится бессмысленной и ненужной.
Что из этого нужно, а что нет, каждый пользователь решает в индивидуальном порядке. Отключение напрямую зависит от того, какие из служб являются необходимыми, а чем вообще никогда и ни разу не пользовались.
Способы отключения
Далее к вопросу о том, как можно удалить ту или иную службу в Windows 10.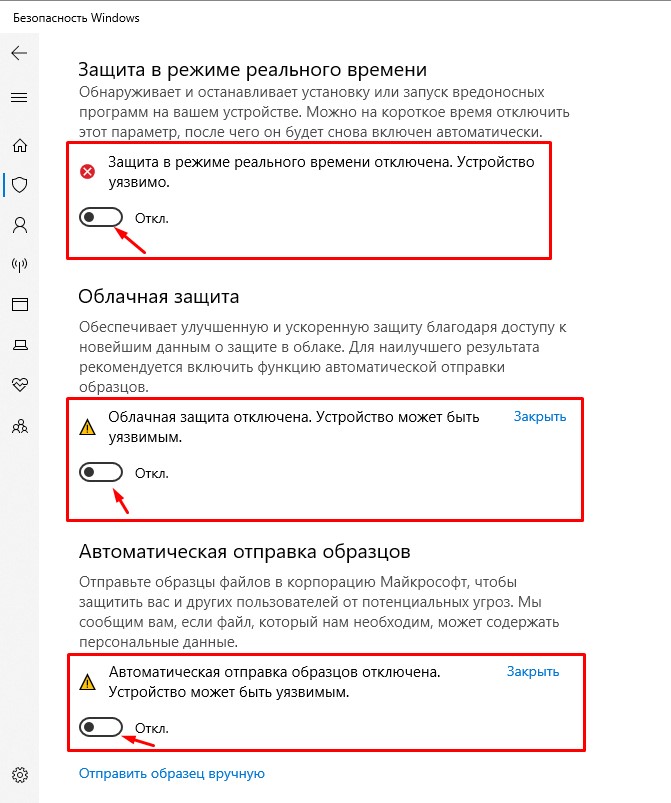
Здесь доступно сразу 5 различных способов. Реализуются они с помощью:
- меню «Службы»;
- PowerShell;
- командную строку;
- конфигурацию системы;
- специальные программы.
Перед тем как отключить ненужные службы в Windows 10, нужно рассмотреть каждый представленный способ, и выбрать для себя наиболее удобный и подходящий.
Меню «Службы»
Проще и доступнее всего заняться самостоятельным удалением служб в Windows 7 и более свежей и актуальной версии Windows 10 именно через соответствующее меню. Достаточно открыть нужную вкладку и деактивировать процесс.
Поскольку отключение служб чаще всего выполняется с целью повышения производительности, а в Windows 10 больше всего зачастую ненужных процессов, тогда начинающему пользователю логичнее начать с этого способа.
Чтобы зайти и деактивировать лишние службы, запущенные в фоновом режиме в Windows 10, необходимо:
- Запустить «Диспетчер задач». Для этого достаточно кликнуть правой кнопкой по панели задач, и перейти в раздел «Диспетчер задач».
 Либо же нажать комбинацию кнопок Ctrl, Alt и Delete.
Либо же нажать комбинацию кнопок Ctrl, Alt и Delete. - Открыть вкладку «Службы» и в нижней части нажать на кнопку «Открыть службы». Сразу важно понять, что останавливать их с помощью диспетчера бесполезно. При последующем перезапуске операционной системы они включаться снова.
- Кликнуть правой кнопкой по «Мой компьютер» и перейти во вкладку «Управление». Здесь, когда откроется новое окно управления ПК, нажать по вкладке «Службы и приложения», после чего выбрать уже непосредственно «Службы».
- Это позволяет открыть все процессы, которые работают в рамках операционной системы. Узнать про их текущий статус активности можно, взглянув на вкладку «Состояние». Если тут прописано «Выполняется», этот процесс активен, и его потенциально можно отключить.
- Чтобы деактивировать неиспользуемую службу, курсор подводится к названию, и делается двойной клик. Появляется новое окно, где нужно лишь нажать «Остановить».
- Ожидается, пока статус поменяется на «Остановлено».
 Теперь напротив пункта «Тип запуска» необходимо из выпадающего списка выбрать вариант «Отключена».
Теперь напротив пункта «Тип запуска» необходимо из выпадающего списка выбрать вариант «Отключена».
Остаётся только применить изменения соответствующей кнопкой и завершить работу нажатием на ОК.
По аналогии отключаются все те службы, которые пользователь счёл лишними и ненужными.
PowerShell
Следующий способ, позволяющий зайти в меню, где представлены активные и доступные службы на Windows 10, для последующего отключения, предусматривает использование инструмента PowerShell.
Фактически это улучшенная командная строка, которая поддерживает большое количество функций и режимов. За счёт возможностей PowerShell можно также и отключать службы.
- Откройте меню «Пуск» и в поисковой строке начните вписывать слово «power», пока не увидите в списке вариантов инструмент «Powershell».
- Запустите приложение от имени администратора, кликнув правой кнопкой и нажав соответствующую строку из открывшегося меню.
- Пропишите команду get-service.
 Это позволит отобразить все службы, которые доступны в рамках операционной системы.
Это позволит отобразить все службы, которые доступны в рамках операционной системы. - В списке отображаются все процессы, вне зависимости от их текущего статуса активности.
- Если напротив службы написано «Running», то она выполняется и в данный момент запущена. Слово «Stopped» соответственно указывает на отключённый процесс.
- Чтобы остановить работу той или иной службы, необходимо прописать команду «stop-service» и через пробел название самого процесса. Причём в том виде, в котором он указан в окне «PowerShell».
Будьте готовы к тому, что при попытке деактивации возникнет ошибка. Она означает невозможность отключить процесс, поскольку он связан с другими запущенными приложениями.
Командная строка
Многие продолжают активно пользоваться возможностями командной строки. Это тоже эффективный инструмент.
Для её запуска можно одновременно нажать на Win и X. Откроется окно, где нужно выбрать «Командная строка (администратор)».
На экране компьютера отобразится окно командной строки, в которой прописывается net stop, и через пробел название самой службы.
ВНИМАНИЕ. Если в PowerShell команда «stop-service» пишется через дефис, то в командной строке во фразе «net stop» дефис не нужен.
Если вы не уверены в правильности названия отключаемой службы, просто откройте вкладку «Администрирование».
Конфигурация системы
Ещё один способ отключения.
Тут потребуется нажать комбинацию Win и R. В появившемся окне пропишите msconfig и нажмите на «ОК». Теперь откройте вкладку «Службы», где и будут отображаться все актуальные для вашей операционной системы процессы.
Деактивировать их предельно просто. Нужно просто убрать галочки напротив названий тех служб, которые вам не требуются. Затем кнопка «Применить», и завершается процесс нажатием на клавишу «ОК».
Сторонние программы
Либо же можно воспользоваться программой для быстрого отключения служб в Windows 10. Она избавляет от необходимости вручную что-то искать и деактивировать.
youtube.com/embed/288C6uojp24?feature=oembed» frameborder=»0″ allow=»accelerometer; autoplay; clipboard-write; encrypted-media; gyroscope; picture-in-picture» allowfullscreen=»»/>
Ярким примером эффективного стороннего софта является программа Easy Service Optimizer. Она бесплатная, и позволяет всего в несколько нажатий выключить всё ненужное.
Программа не требует установки. После запуска в окне будет сформирован список служб, которые можно отключать в одном из нескольких режимов.
Оптимальное решение для новичка. Причём использование такого софта считается более безопасным, нежели ручное отключение, где можно наделать лишнего, и существенно испортить работоспособность операционной системы.
Какому способу отключения служб вы отдаёте предпочтение? Почему именно ему? Расскажите о собственном опыте. Насколько серьёзно изменилась работоспособность компьютера и ОС, отключив службы?
Подписывайтесь, оставляйте комментарии и задавайте собственные актуальные вопросы!
Выключение режима S в Windows
Windows 10 Windows 11 Больше. ..Меньше
..Меньше
Windows 11 в S-режиме обеспечивает безопасность и производительность, позволяя запускать приложения исключительно из Microsoft Store. Если вы хотите установить приложение, которого нет в Microsoft Store, вам нужно отключить S-режим.
Windows 11 в режиме S доступен только в выпуске Windows 11 Home. Если у вас есть выпуски Windows 10 Pro, Enterprise или Education в режиме S, Центр обновления Windows не предложит Windows 11, поскольку режим S недоступен в этих выпусках Windows 11. Поэтому, если у вас есть выпуски Pro, Enterprise или Education Windows 10 в S-режиме, вам нужно будет выйти из S-режима, чтобы перейти на Windows 11.
Выход из S-режима односторонний. Если вы переключитесь, вы не сможете вернуться к Windows 10 или Windows 11 в S-режиме. Плата за выход из S-режима не взимается.
На компьютере под управлением Windows 11 в режиме S откройте Настройки > Система > Активация .

В разделе Переключиться на Windows 11 Pro выберите Перейти в магазин . (Если вы также видите раздел «Обновите выпуск Windows», будьте осторожны и не нажимайте на появившуюся там ссылку «Перейти в магазин».)
На странице Выключить режим S (или аналогичный) , которая появляется в Магазине Microsoft, нажмите кнопку Получить . После того как вы увидите на странице подтверждающее сообщение, вы сможете устанавливать приложения не из Microsoft Store.
Откройте Магазин Майкрософт
Windows 10 в S-режиме обеспечивает безопасность и производительность, позволяя запускать исключительно приложения из Microsoft Store.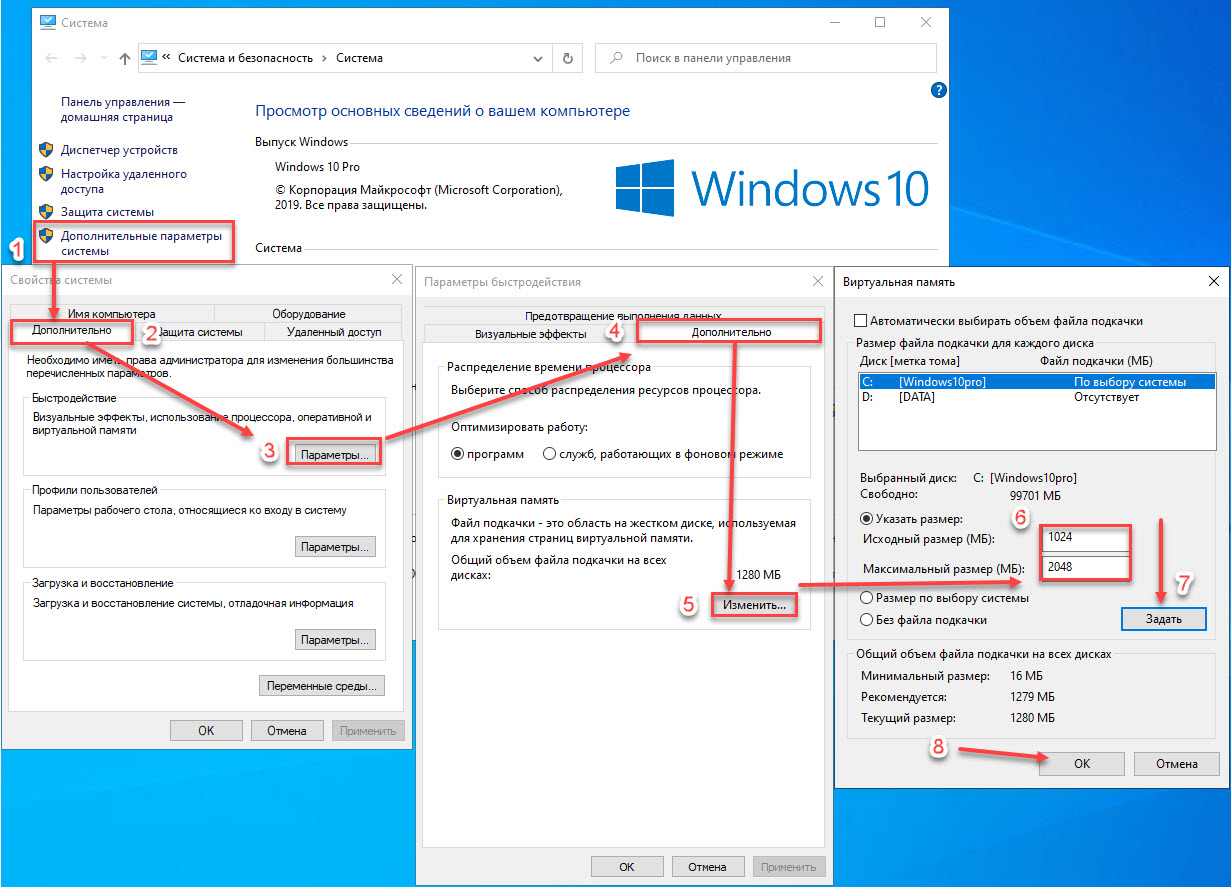 Если вы хотите установить приложение, которого нет в Microsoft Store, вам нужно отключить S-режим. Выход из S-режима односторонний. Если вы переключитесь, вы не сможете вернуться к Windows 10 в S-режиме. Плата за выход из S-режима не взимается.
Если вы хотите установить приложение, которого нет в Microsoft Store, вам нужно отключить S-режим. Выход из S-режима односторонний. Если вы переключитесь, вы не сможете вернуться к Windows 10 в S-режиме. Плата за выход из S-режима не взимается.
На компьютере под управлением Windows 10 в режиме S откройте Настройки > Обновление и безопасность > Активация .
В разделе Перейти на Windows 10 Домашняя или Перейти на Windows 10 Домашняя выберите Перейти в магазин . (Если вы также видите раздел «Обновите выпуск Windows», будьте осторожны и не нажимайте появившуюся там ссылку «Перейти в магазин».)
org/ListItem»>
На странице Выключить режим S (или аналогичный) , которая появляется в Магазине Microsoft, нажмите кнопку Получить . После того как вы увидите на странице подтверждающее сообщение, вы сможете устанавливать приложения не из Microsoft Store.
Узнайте, как перейти с Windows 10 Домашняя на Windows 10 Pro
Открыть магазин Майкрософт
Все, что вам нужно отключить в Windows 10 « Советы по Windows :: Гаджеты
- По Даллас Томас
- Windows 10
Windows 10 — самая облачная версия Windows на сегодняшний день, но, хотя это означает, что вы получаете несколько отличных новых функций, это также означает, что некоторые ваши личные данные передаются серверам Microsoft.
- Не пропустите: более 45 советов и рекомендаций, которые вам необходимо знать для Windows 10 Cortana, но выдержка из их заявления о конфиденциальности дает представление о масштабах этого интеллектуального анализа данных:
Честно говоря, такое поведение стало обычным явлением среди технологических компаний по всему миру, но это не значит, что мы должны сидеть сложа руки.
 Кроме того, некоторые из этих функций могут стоить вам батареи и производительности, поэтому я покажу вам, как отключить их все ниже.
Кроме того, некоторые из этих функций могут стоить вам батареи и производительности, поэтому я покажу вам, как отключить их все ниже.Отключить контроль Wi-Fi
Первая сомнительная функция Windows 10, о которой я хотел бы поговорить, называется «Контроль Wi-Fi». Microsoft включила эту функцию по умолчанию, и в итоге ваши сетевые пароли теперь могут автоматически передаваться вашим друзьям в социальных сетях. Это улица с двусторонним движением, поэтому фактор удобства, безусловно, привлекателен — больше не нужно спрашивать пароль Wi-Fi вашего друга, и больше нет проблем с передачей вашего собственного сложного пароля вашим друзьям.
Описание звучит пугающе, но Wi-Fi Sense не передает пароли автоматически — хотя эта функция включена по умолчанию (чтобы вы могли получить доступ к общим паролям), вы должны явно выбрать, какими паролями поделиться. Ни один из них не передается без вашего явного выбора. При совместном использовании пароли надежно хранятся на серверах Microsoft и никогда не раскрываются другим, даже при совместном использовании, но это все — это мой пароль , и я никогда не хотел, чтобы Microsoft имела его в первую очередь.
 Зашифровано или нет.
Зашифровано или нет.Итак, если вы хотите отключить Wi-Fi Sense, откройте меню «Пуск» и запустите приложение «Настройки». Отсюда выберите опцию «Сеть и Интернет», чтобы начать.
Затем нажмите «Управление настройками Wi-Fi» на следующей странице.
Отсюда параметры Wi-Fi Sense будут отображаться в верхней части экрана. По сути, вы хотите отключить каждую последнюю опцию в этом меню.
С этого момента вы больше не будете участвовать в программе Microsoft по совместному использованию Wi-Fi, но ваши пароли по-прежнему могут храниться удаленно. Чтобы полностью отключить Wi-Fi Sense, вам нужно будет добавить суффикс «_optout» в конец имени вашей сети Wi-Fi (SSID) через меню настроек вашего маршрутизатора.
Отключить общий доступ к полосе пропускания для обновлений
В качестве еще одного странного акта отказа от обмена данными между пользователями Windows теперь использует своего рода одноранговую сеть для загрузки обновлений. Подобно торрент-программе, это означает, что когда вы загружаете файл обновления Windows, вы также загружаете его части другим пользователям.

Поскольку ненужное использование полосы пропускания может быть дорогостоящим, вы, вероятно, захотите отключить этот параметр. Опять же, начните с перехода в меню «Настройки», но на этот раз откройте раздел «Обновление и безопасность».
На вкладке «Центр обновления Windows» на следующем экране нажмите кнопку «Дополнительные параметры», чтобы найти нужный параметр.
Затем прокрутите страницу вниз до конца и выберите параметр «Выберите способ доставки обновлений».
Наконец, выключите тумблер прямо под выдержкой об «Обновлениях из более чем одного места». Они действительно похоронили это глубоко, не так ли?
Отключение автоматически применяемых обновлений
Что касается обновлений, Windows 10 теперь автоматически применяет обновления по умолчанию, что на первый взгляд является приятной функцией. Недостатком здесь, однако, является то, что, хотя они говорят, что он перезапустит ваше устройство только тогда, когда вы его не используете, я могу лично засвидетельствовать, что это не всегда так.

Итак, если вы не хотите рисковать потерей несохраненных данных, когда Windows решит, что ей необходимо обновить себя, перейдите к Настройки , затем Обновление и безопасность и снова выберите запись «Дополнительные параметры». Отсюда щелкните раскрывающееся меню непосредственно под заголовком «Выберите способ установки обновлений».
Наконец, установите для этого параметра значение «Уведомлять о запланированном перезапуске». Это гарантирует, что Windows, по крайней мере, предупредит вас перед перезапуском для применения обновлений.
Если у вас возникли проблемы с многократным перезапуском Windows при попытке применить одно и то же неисправное обновление, обязательно ознакомьтесь с нашей статьей об отключении автоматических обновлений в Windows 10.
Отключить функции «Знакомство с вами»
Другое Тревожная функция, предназначенная для упрощения работы с Windows 10, называется «Знакомство с вами». Он регистрирует вашу историю набора текста, сохраняет записи вашего голоса, собирает информацию из ваших контактов, календаря и даже вашего почерка — и все это во имя предоставления вам более персонализированного опыта работы с Cortana.

В дополнение к параметрам функции «Знакомство с вами», каждый из этих последних 4 разделов будет иметь дело с параметрами в меню Конфиденциальность Windows 10 — поэтому откройте меню «Пуск» и запустите приложение «Настройки», затем выберите «Конфиденциальность». » начать.
Отсюда выберите категорию «Речь, рукописный ввод и ввод текста» в меню слева, затем нажмите «Прекратить знакомство со мной», чтобы немного вернуть конфиденциальность.
Отключить таргетированную рекламу
В Windows 10 вам теперь выдается уникальный рекламный идентификатор, который помогает «подавать» вам более таргетированную рекламу. Этот идентификатор нельзя удалить навсегда, но, по крайней мере, вы можете запретить сторонним приложениям доступ к этим данным.
Для начала перейдите на вкладку «Общие» в меню Конфиденциальность Windows 10. Отсюда обязательно отключите самый верхний тумблер с надписью «Разрешить приложениям использовать мой рекламный идентификатор для взаимодействия с другими приложениями».

Отключение этого параметра не повлияет на приложения Windows, такие как Microsoft Edge, поэтому вы можете сделать еще один шаг. Чтобы отключить таргетированную рекламу в Edge, с помощью браузера перейдите по ссылке по этой ссылке , затем отключите все доступные параметры.
Предотвращение доступа приложений к вашему местоположению, микрофону и веб-камере
В Windows 10 сторонние приложения могут получить доступ к вашему микрофону, веб-камере и местоположению. Хотя это имеет смысл для некоторых приложений — например, приложению для видеочата, которому требуется доступ к вашему микрофону и веб-камере, — не всем приложениям абсолютно необходимы эти разрешения. Кроме того, слишком частый доступ приложений к вашему местоположению может привести к снижению производительности и времени автономной работы, поэтому вам следует хотя бы ознакомиться с этими меню.
Сначала перейдите на вкладку «Местоположение» в Privacy 9.0117, затем прокрутите вниз до конца страницы, чтобы просмотреть приложения, у которых есть разрешение на доступ к вашему местоположению.
 Чтобы запретить любому из этих приложений доступ к вашему местоположению, просто переведите соседний переключатель в положение «Выкл.».
Чтобы запретить любому из этих приложений доступ к вашему местоположению, просто переведите соседний переключатель в положение «Выкл.».В том же духе перейдите на вкладку «Камера», чтобы проверить приложения, которые могут получить доступ к вашей веб-камере. Снова прокрутите вниз до конца списка, затем выключите тумблеры рядом со всеми ненужными приложениями в этом списке.
Наконец, перейдите на вкладку «Микрофон» в Конфиденциальность меню для просмотра приложений, которые могут получить доступ к вашему микрофону. Опять же, просто отключите все переключатели здесь, если вы не хотите, чтобы приложение имело доступ к вашему микрофону.
Отключить нежелательные фоновые приложения
Последний вариант немного менее ориентирован на конфиденциальность, но он может существенно повлиять на время автономной работы и производительность. Многие «универсальные» приложения для Windows настроены на запуск вместе с вашим компьютером, и это истощает ресурсы вашего компьютера.

Из Конфиденциальность снова, прокрутите вниз до нижней части меню в левой части страницы, затем выберите параметр «Фоновые приложения». Отсюда просто используйте тумблеры, чтобы эти приложения не запускались при запуске и оставались открытыми в фоновом режиме.
Другие элементы, которые вы можете отключить
Хотя они не касаются конфиденциальности, есть некоторые параметры настройки, на которые вы можете обратить внимание.
- Как отключить экран блокировки
- Как отключить панель поиска и кнопку просмотра задач
- Как отключить адаптивную яркость
- Как удалить живые плитки из меню «Пуск»
Какие из этих настроек Windows 10 вас больше всего встревожили? Дайте нам знать в разделе комментариев ниже или напишите нам в Facebook, Google+ или Twitter.
Обеспечьте безопасность соединения без ежемесячного счета . Получите пожизненную подписку на VPN Unlimited для всех своих устройств, совершив разовую покупку в новом магазине гаджетов, и смотрите Hulu или Netflix без региональных ограничений, повышайте безопасность при просмотре в общедоступных сетях и многое другое.



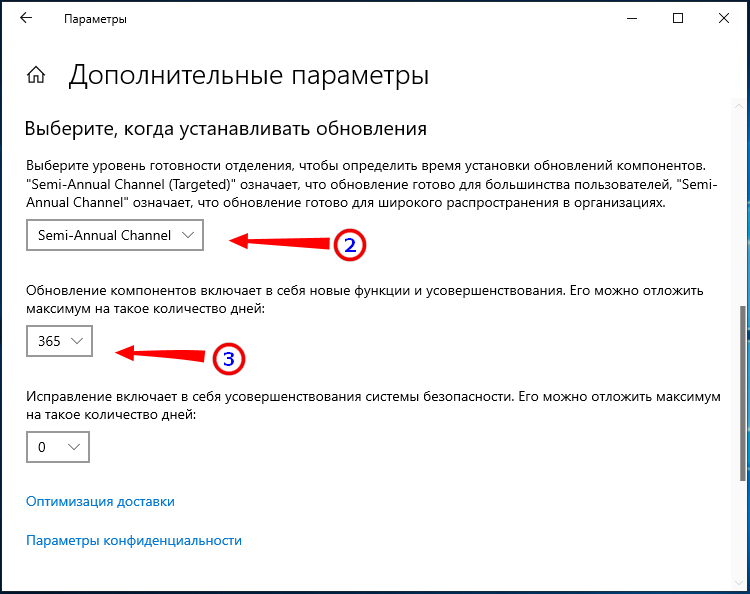
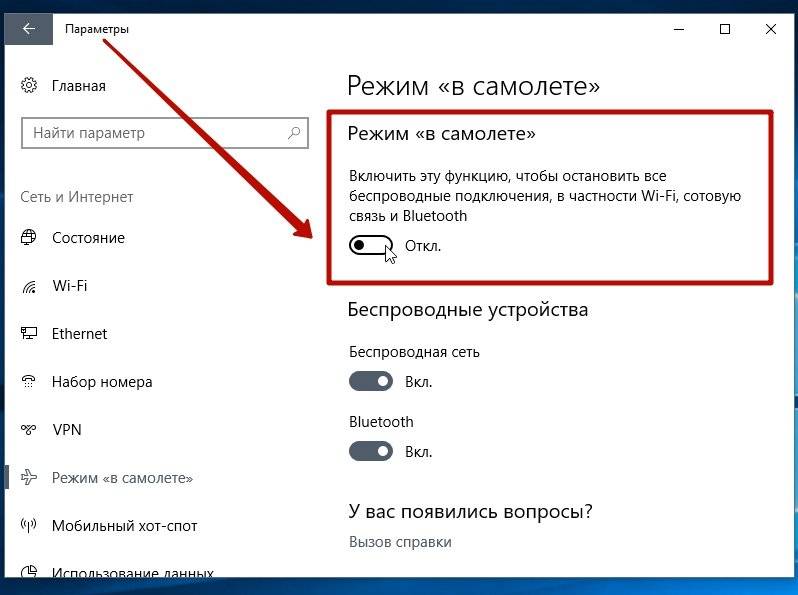 Если таковые не используются, можно отключать все службы с названием Hyper-V.
Если таковые не используются, можно отключать все службы с названием Hyper-V.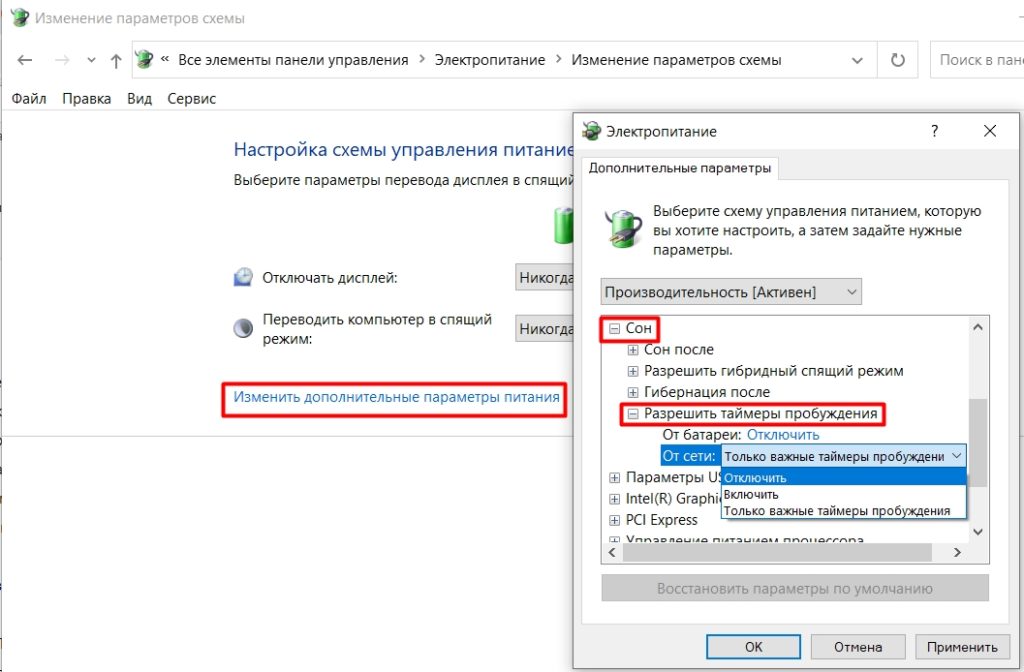

 Либо же нажать комбинацию кнопок Ctrl, Alt и Delete.
Либо же нажать комбинацию кнопок Ctrl, Alt и Delete.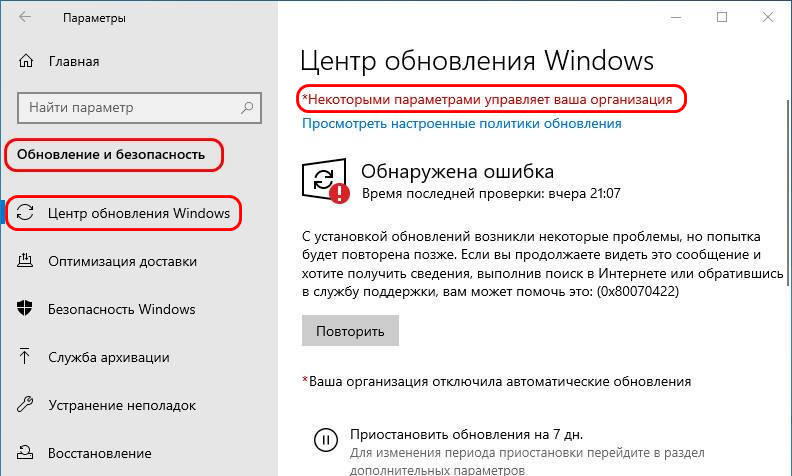 Теперь напротив пункта «Тип запуска» необходимо из выпадающего списка выбрать вариант «Отключена».
Теперь напротив пункта «Тип запуска» необходимо из выпадающего списка выбрать вариант «Отключена».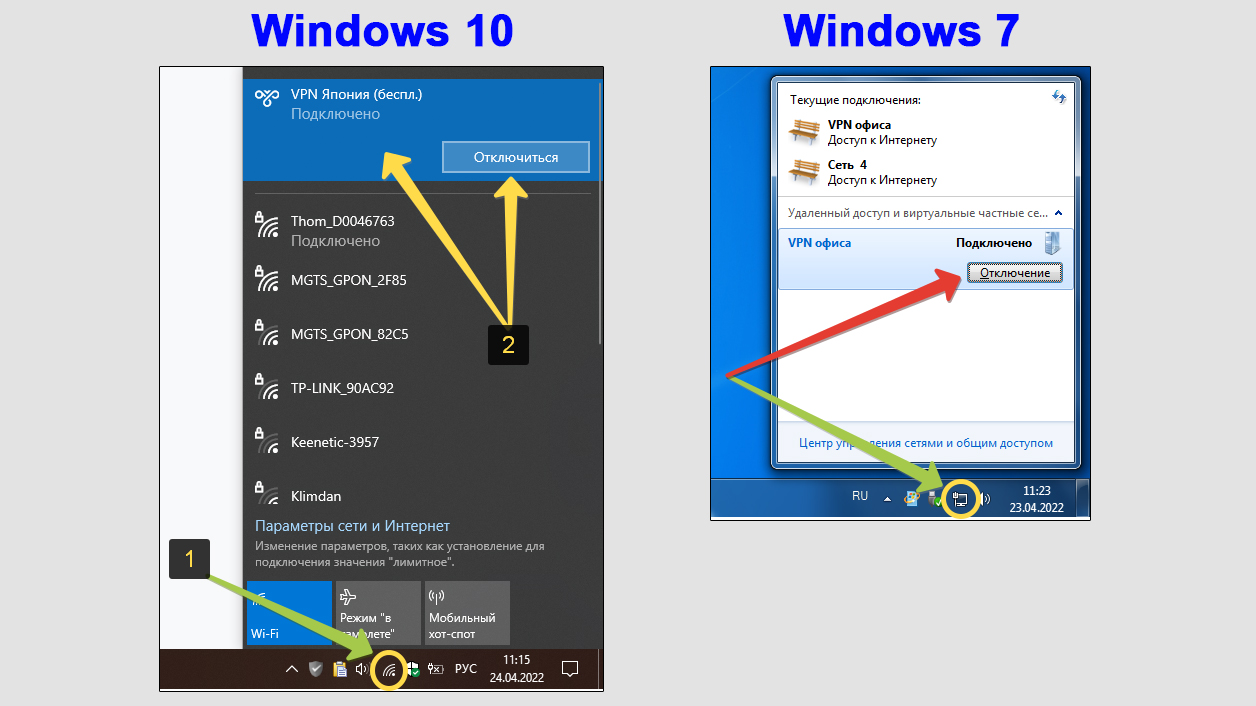 Это позволит отобразить все службы, которые доступны в рамках операционной системы.
Это позволит отобразить все службы, которые доступны в рамках операционной системы.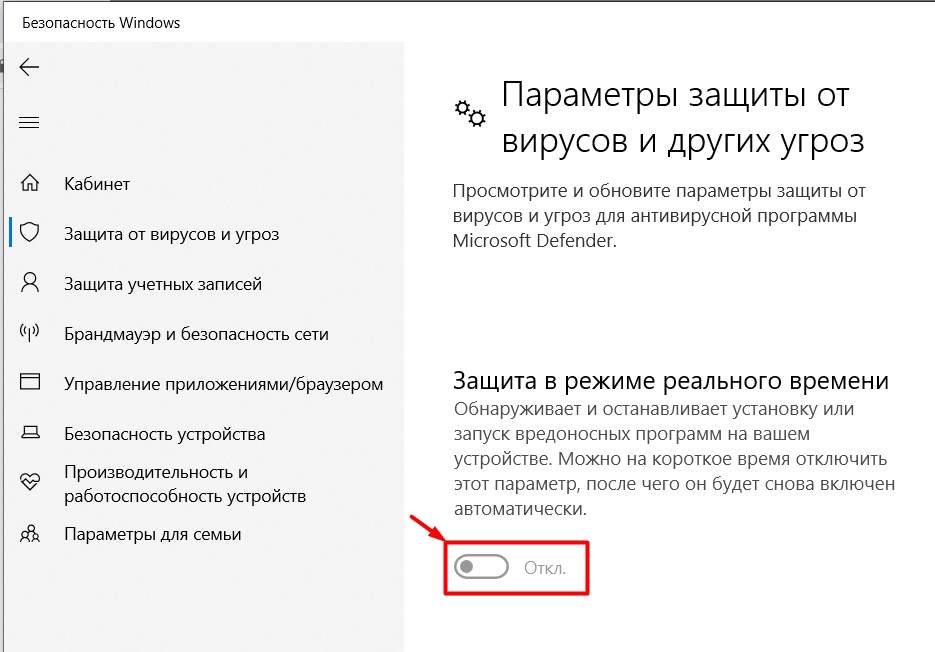
 Кроме того, некоторые из этих функций могут стоить вам батареи и производительности, поэтому я покажу вам, как отключить их все ниже.
Кроме того, некоторые из этих функций могут стоить вам батареи и производительности, поэтому я покажу вам, как отключить их все ниже. Зашифровано или нет.
Зашифровано или нет.



 Чтобы запретить любому из этих приложений доступ к вашему местоположению, просто переведите соседний переключатель в положение «Выкл.».
Чтобы запретить любому из этих приложений доступ к вашему местоположению, просто переведите соседний переключатель в положение «Выкл.».

