Как установить в биосе виндовс с флешки: [Ноутбук/Десктоп/AIO] Как загрузить систему с USB носителя/CD-ROM? | Официальная служба поддержки
Содержание
Как сделать загрузочную флешку Windows 10 под BIOS и UEFI в программе Rufus
Всем привет! В предыдущей статье мы с вами рассматривали создание загрузочной флешки для установки Windows 10 на компьютере под управлением UEFI BIOS без дополнительного программного обеспечения. Предложенный ранее способ очень простой и не предполагает установку каких-либо программ, но подойдет лишь в том случае если процесс создания и последующей установки будет выполняться на компьютере с UEFI BIOS. Такой вариант не подходит другим пользователям и поэтому мы рассмотрим, как сделать загрузочную флешку Windows 10 в программе Rufus.
Данная программа хороша тем, что поддерживает режим UEFI, что дает возможность установить операционную систему Windows на компьютер, не смотря на то работает ли он под управлением системы UEFI или устаревшего BIOS. Кроме этого, продукт Rufus довольно давно зарекомендовал себя с положительной точки зрения, имеет русский интерфейс и большое количество благодарственных отзывов.
Скачать бесплатно свежую версию Rufus можно на официальном сайте. Следует сказать, что утилита Rufus не требует установки и может не только форматировать, и создавать загрузочные USB-флешки, диски, карты памяти, но и прошить BIOS из под DOS, работать на системе у которой нет установленной ОС…
Создание загрузочного флеш-накопителя Windows 10 в Rufus.
Подразумеваю, что вы уже скачали утилиту по предоставленной выше ссылке и уже сделали ISO образ системы или получили Windows 10 уже в этом формате. Если и, то и другое есть, то запустите программу от имени администратора. Кликните правой кнопкой мыши по ярлыку/файлу и в контекстном меню выберите «Запуск от имени администратора».
Чтобы созданная вами загрузочная флешка Windows 10 работала под UEFI, в программе нужно в обязательном порядке задать параметр полю «Файловая система» в формате FAT32. Если же у вас обычный BIOS, то задайте файловую систему NTFS. Прошу также обратить внимание на выпадающий список «Схема раздела и тип системного интерфейса».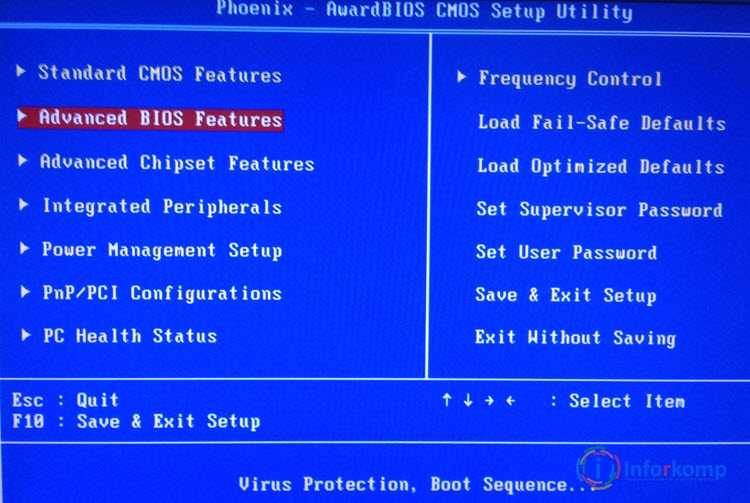 Здесь можно выбрать один из двух стандартов размещения таблиц на жестком диске.
Здесь можно выбрать один из двух стандартов размещения таблиц на жестком диске.
- MBR (Master Boot Record) — главная загрузочная запись
- GPT (GUID Partition Table) — таблица разделов GUID
Второй стандарт в списке пришел на смену первому, и он является частью UEFI, которым заменили старый и неудобный BIOS. Из основных преимуществ GPT можно отметить:
- Поддержка жестких дисков объемом более 2, 2 Терабайт (максимально 9,4 Зеттабайт), а MBR работает с дисками не более 2 ТБ.
- Поддержка до 128 разделов на диске, а MBR работает с 4-мя разделами.
В GPT можно также отметить и высокую надежность, которая достигается с помощью дублирования таблиц у разделов в нескольких областях диска и циклической их проверки четности с избыточностью (CRC). За счет этого раздел не «падает» после повреждения первых секторов диска. Однако, нужно помнить, что загрузка Windows x64 с диска GPT возможна при условии, что используется система UEFI. Вот так выглядит UEFI:
Как я уже говорил, он пришел на смену старому доброму BIOS и имеет более удобный и структурированный интерфейс, поддержку русского языка, мышку…
Первым делом в утилите Rufus нужно в качестве устройства выбрать вставленный флеш-накопитель и выбрать в качестве параметра тип ISO-образ и сразу же укажите директорию, где у вас лежит образ с Windows 10. Для ориентировки можете использовать примеры ниже.
Для ориентировки можете использовать примеры ниже.
Итак, если ваш компьютер находиться под управлением UEFI, то файловую систему выбираем FAT32 и схему раздела выставляйте «MBR для компьютеров с UEFI» или «GPT для компьютеров с UEFI». Выбор зависит на прямую, от того в каком формате у вас жесткий диск, но при желании можете конвертировать его разметку специализированной программой без потери информации.
Если компьютер работает под обычным BIOS, то файловую систему выбирайте NTFS, а раздел и тип системного интерфейса задайте «MBR для компьютеров с BIOS или UEFI».
Перед тем как нажать кнопку «Старт», можете при желании сразу проверить флешку на плохие блоки. Для этого отметьте необходимый пункт в программе. После того как вы будете предупреждены о том, что флеш-накопитель будет отформатирован и вы подтвердите согласие, начнется процесс создания загрузочной флешки.
Обычно операция выполняется достаточно быстро, в районе 5-8 минут. Возможно вы желаете поделиться своим опытом, дополнить материал или выразить свое мнение о статье, то непременно сделайте это в комментариях. Желаю удачного процесса!
Желаю удачного процесса!
Читайте также
USB-флешка, Windows
3
Что за ерунду вы пишите?
Дмитрий Стрельцов
То есть загрузочная флешка создается без ошибок, но установить не получается. Правильно? Если так, то каким сообщением сопровождается ошибка?
P.S. Я проверял работу программы Rufus на лицензионной сборке ОС Windows как под UEFI, так и под BIOS — все прекрасно работало.
org/Comment» itemscope=»»>У вас стандартный BIOS. На мой взгляд в статье всё подробно описано (параметры указаны) и работает 100%. Чтобы получить конструктивный ответ, нужно задать развёрнутый вопрос. Опишите порядок своих действий и приложите скриншоты. Тогда с большой долей вероятности я смогу определить в чем у вас возникает проблема. Всё индивидуально.
- org/Person»>
ЯрославЗдравствуйте. Что-то я никак не разберусь мне какие параметры выбрать в программе руфус. Биос как на картинке ниже.
Нет. А почему вы предположили, что они могут слетать?
1
Хотел спросить, а программы на пк после этого слетают?
Всё возможно. Как-то последнее время не приходилось пользоваться этой программой.

2
Небольшая правка возможно из-за версии Руфус. Образ лучше выбрать перед выставлением параметров записи. У меня к примеру при выборе образа настройки сбрасываются по умолчанию ( для BIOS или UEFI, NTFS) и приходится выбирать по новой настройки.
Александр Северов
Да, сейчас конечно уже появилось множество планшетов, нэтбуков и прочей аппаратуры в которой нет дисковода, поэтому винду уже как по старинке не установишь, приходится учиться пользоваться флешкой, как при установке, так и загрузке виндовса на флешку.
 Поэтому полезно было лично мне познакомиться с такой информацией.
Поэтому полезно было лично мне познакомиться с такой информацией.Хорошо расписали =)
1
Андрей757
Качаете сначала Windows 10 на свой компьютер в виде образа. Потом скачайте программу ISO — она нужна для того чтобы записать наш образ на флешку. Флешку нужно отформатировать, она должна быть достаточно емкая. Потом перезагружаете ваш ноутбук, или компьютер и вызываете горячими клавишами Биос, а там уже все очень просто, удачной установки!
org/Comment» itemscope=»»>
Андрей Нестеренко
А у меня ничего не получается, не хочет грузиться с флешки… Стоит старый биос версии 1,80 2012г. Уефи нет.
Дана Шатохина
Программка очень интересная. С первого раза не удалось понять до глубины, пришлось сделать весь процесс второй раз. Да, довольно быстро можно скачать и легко управляемая. Прошить БИОС можно, но, что интересно, можно даже работать в системе, где отсутствует установленной оперативная система. Конечно, очень удобно и главное, все просто сделать. Спасибо!
SteamOS
SteamOS — это наша операционная система на базе Linux. Базовая система основана на Debian 8 под кодовым названием Debian Jessie. Наша работа основывается на надежном ядре Debian и оптимизирует его для работы в гостиной. Прежде всего, это открытая платформа Linux, которая оставляет вам полный контроль. Вы можете взять на себя управление своей системой и установить новое программное обеспечение или контент по своему усмотрению.
Каковы аппаратные требования SteamOS?
Intel или AMD 64-разрядный процессор
ОЗУ 4 ГБ или больше
Диск 200 ГБ или больше
Видеокарта NVIDIA
Видеокарта AMD (RADEON 8500 и выше)
Графика Intel
USB-порт для установки
Прошивка UEFI (рекомендуется)
ПРИМЕЧАНИЕ. Этот образ несовместим со Steam Deck. Если вы ищете образ Steam Deck Recovery, перейдите по этой ссылке.
Как установить SteamOS?
Существует два разных метода установки SteamOS. Рекомендуемым методом является метод автоматической установки, при котором устанавливается конфигурация диска по умолчанию. В экспертном методе используется установщик Debian, который позволяет выполнить некоторую настройку после этапа автоматической установки. Пожалуйста, выберите один из этих способов ниже.
ПРЕДУПРЕЖДЕНИЕ. Оба метода установки сотрут все содержимое на целевом компьютере
Автоматическая установка
- Загрузите установку SteamOS
- Разархивируйте файл SteamOS.
 zip на пустой USB-накопитель в формате FAT32. Обязательно используйте раздел MBR.
zip на пустой USB-накопитель в формате FAT32. Обязательно используйте раздел MBR. - Вставьте USB-накопитель в целевую машину. Загрузите свою машину и скажите BIOS загрузиться с флешки. (обычно что-то вроде F8, F11 или F12 вызывает меню загрузки BIOS).
- Убедитесь, что вы выбрали запись UEFI, она может выглядеть примерно так: «UEFI: Patriot Memory PMAP». Если запись UEFI отсутствует, вам может потребоваться включить поддержку UEFI в настройках BIOS.
- В меню выбрано «Автоматическая установка (СТЕРЕТ ДИСК!)».
- Остальная часть установки выполняется автоматически и приведет к перераспределению диска и установке SteamOS.
- После завершения установки система перезагрузится, автоматически войдет в систему и установит Steam. На данный момент требуется подключение к Интернету. Если у вас есть подключение к Интернету, Steam автоматически установится. Если у вас нет подключения к Интернету (например, если вам нужно подключиться к точке доступа Wi-Fi), вы получите всплывающее окно с сообщением об этом.
 Закройте всплывающее окно, и вы получите пользовательский интерфейс конфигурации сети, где вы можете настроить свою сеть. Как только вы подключитесь к Интернету, закройте этот пользовательский интерфейс, и Steam установится сам.
Закройте всплывающее окно, и вы получите пользовательский интерфейс конфигурации сети, где вы можете настроить свою сеть. Как только вы подключитесь к Интернету, закройте этот пользовательский интерфейс, и Steam установится сам. - После завершения установки Steam ваша система автоматически перезагрузится и создаст резервную копию системного раздела.
- Когда резервное копирование завершится, выберите «перезагрузка», чтобы загрузить только что установленную SteamOS
Экспертная установка
- Загрузите установку SteamOS
- Разархивируйте файл SteamOS.zip на пустой USB-накопитель в формате FAT32. Обязательно используйте раздел MBR.
- Вставьте флешку в целевую машину. Загрузите свою машину и скажите BIOS загрузиться с флешки. (обычно что-то вроде F8, F11 или F12 вызывает меню загрузки BIOS).
- Убедитесь, что вы выбрали запись UEFI, она может выглядеть примерно так: «UEFI: Patriot Memory PMAP». Если запись UEFI отсутствует, вам может потребоваться включить поддержку UEFI в настройках BIOS.

- В меню выбрана «Экспертная установка».
- Выбран предпочитаемый язык, местоположение и раскладка клавиатуры.
- У вас будет возможность изменить разбиение диска по умолчанию.
- Остальная часть установки выполняется автоматически и установит SteamOS.
- После завершения установки система перезагрузится, автоматически войдет в систему и установит Steam. На данный момент требуется подключение к Интернету. Если у вас есть подключение к Интернету, Steam автоматически установится. Если у вас нет подключения к Интернету (например, если вам нужно подключиться к точке доступа Wi-Fi), вы получите всплывающее окно с сообщением об этом. Закройте всплывающее окно, и вы получите пользовательский интерфейс конфигурации сети, где вы можете настроить свою сеть. Как только вы подключитесь к Интернету, закройте этот пользовательский интерфейс, и Steam установится сам.
- После завершения установки Steam ваша система автоматически перезагрузится и создаст резервную копию системного раздела.

- Когда резервное копирование завершится, выберите «перезагрузка», чтобы загрузить только что установленную SteamOS
Как установить Windows через BIOS. Загрузка Windows с флешки
Как установить Windows через БИОС? Грамотная настройка и четкие действия помогут выполнить ее быстро и качественно. Обновленную версию можно загрузить с компакт-диска, DVD-диска или USB-накопителя.
Базовая система ввода-вывода. (БИОС)
БИОС является основой материнской платы, это база ввода/вывода (далее В/В), расположенная на «материнской плате». Наличие BIOS гарантирует возможность настройки и корректировки компьютера.
Система ввода-вывода для каждого ПК зависит от «материнской платы».
Настройки BIOS
Определить настройки BIOS для конкретной материнской платы можно, посмотрев их в паспорте материнской платы.
Важно! Неверные параметры BIOS могут повредить компьютер или снизить показатель мощности.
Информация управления.
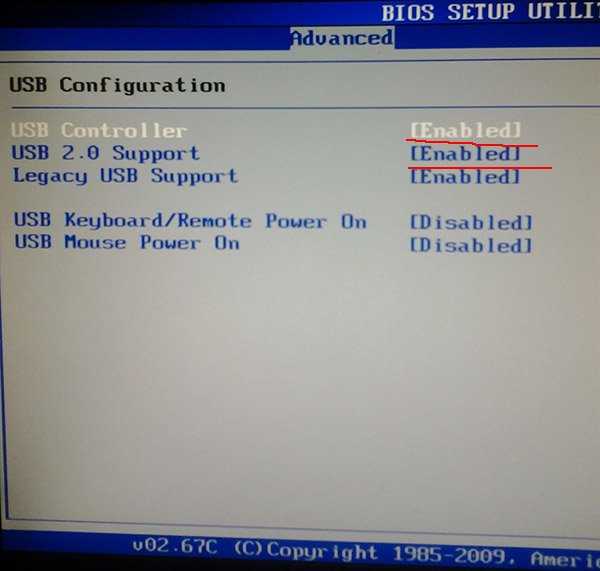
Как установить Windows через БИОС, загрузка с DVD, USB, HDD зависит от нескольких клавиш Boot Menu:
Загрузка устройства с БИОС
Вам необходимо попасть в БИОС: перезагрузить ПК и войти в «Setup» – программное обеспечение, отвечающее за первоначальную загрузку компьютера.
Во время перезагрузки внимательно следите за надписями на экране монитора, нельзя пропускать появившуюся ниже строчку со следующим текстом:
Нажмите ____, чтобы войти в НАСТРОЙКИ.
Программа подскажет как попасть в БИОС, необходимо нажать клавишу которая написана на экране, это может быть:
F1, F2, F3, F10, Del, Esc — на разных компьютерах они разные , в зависимости от версии BIOS.
Удерживайте клавишу до тех пор, пока система не перенаправится к базовой системе ввода-вывода. На экране появится список вкладок, нужно выбрать ту, где написано о загрузочных устройствах — «Загрузочные устройства» или «Дополнительные возможности BIOS».
Если у вас не получилось выполнить предписанные действия с первого раза, не отчаивайтесь, необходимо повторить все действия пару раз.
Выбираем вкладку, для входа нужно нажать кнопку «ВВОД». После этого в выпадающем списке найдите вкладку «Boot Sequence» и проверьте правильность выбора с информацией, которая появится справа на экране монитора. Стоит сказать, что выбранная вкладка отвечает за приоритет загрузки устройств.
После того, как вкладка загрузки определена, управляя клавишами ввода, нужно выставить приоритет так, чтобы первым в списке был «CD-ROM» или то загрузочное устройство.
С помощью которого будет осуществляться весь процесс. Для этого выберите в списке «First Boot Device» и после этого пришел жесткий диск.
Необходимо подтвердить правильность выбора и нажать кнопку «ОК».
Итак, все настройки BIOS для загрузки и переустановки Windows готовы. Это все сделано для того, чтобы при следующей перезагрузке ПК ОС сама перенаправляла загрузку Windows с ранее выбранного диска.
Чтобы начать загрузку, необходимо перезагрузить компьютер.
Загрузка Windows через флешку
Для установки Windows через Базовую систему ввода-вывода с флешки, по сути, вся процедура аналогична описанной выше, но нужно выбрать Secure Boot из меню список предлагаемых вкладок в системе ввода/вывода BIOS или выбрать соответствующий пункт меню в ОС с простой версией «наложенных» версий.
Не запускается процесс установки Windows с флешки и на мониторе отображается черный экран:
- Режим UEFI включен;
- Флешка отформатирована в NTFS;
- BIOS I/O поддерживает только разделы NTFS, UEFI — FAT 32.
При новой версии системы для загрузки с флешки запрашивает разрешение на автоматический режим. От такого предложения лучше всего отказаться, иначе ОС может быть установлена не на тот раздел или удалить некоторые ваши личные файлы.
Перед установкой настроек BIOS необходимо выбрать с помощью «+» или «-» и нажать на вкладку «Boot».
При выборе настроек необходимо их сохранить.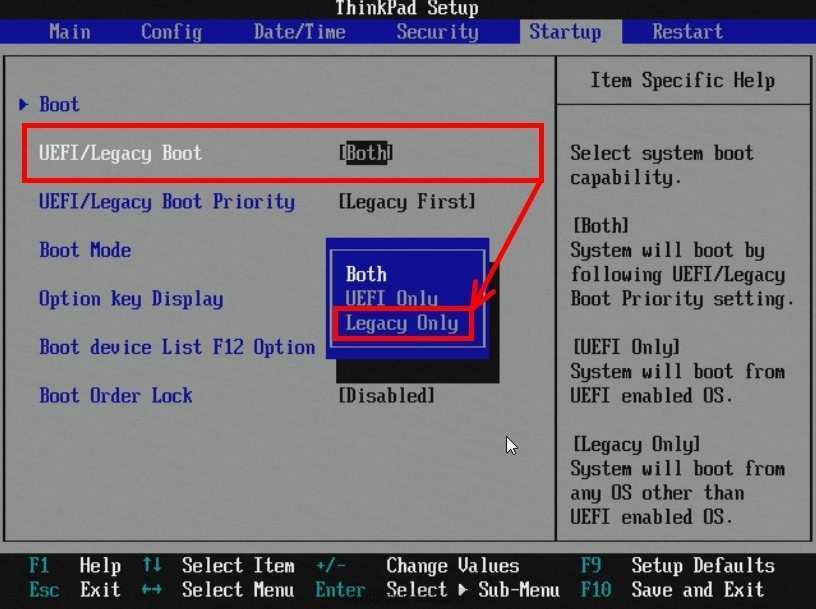 Для этого нужно нажать клавишу «F10» — «Сохранить и выйти». Также это действие можно выполнить, нажав клавишу «->» — «Выход из сохранения изменений», т.е. «Выйти и сохранить изменения».
Для этого нужно нажать клавишу «F10» — «Сохранить и выйти». Также это действие можно выполнить, нажав клавишу «->» — «Выход из сохранения изменений», т.е. «Выйти и сохранить изменения».
После утвержденного и выбранного варианта и приоритета загрузки устройства необходимо выбрать вариант F10, а затем перезагрузить компьютер.
Советы и рекомендации
Для начинающих пользователей, которым необходимо переустановить Windows через БИОС, специалисты разработали несколько советов для грамотного и быстрого протекания процесса.
Для хорошо настроенной системы BIOS следует обратить особое внимание на следующие рекомендации:
- Требования к ПК (при наличии Windows 7):
- Память – не менее 1 ГБ;
- Процессор – не менее 1 Гц;
- Видеокарта — минимум DirectX 9.
- Время работы в BIOS.
Сколько времени занимает установка и настройка новой версии Windows? Все зависит от технических параметров ПК:
- Скорость «Частота»;
- Количество ядер «Ядра»;
- Частота магистрали «800/1066/1333/1600 МГц».

В среднем установка Windows через BIOS занимает один час.
Упрощенный процесс установки Windows
Чистая установка — это ручной запуск системного диска при загрузке компьютера. После этого запустите, нажмите любую кнопку, после того как на тапе появится сообщение «Нажмите любую клавишу».
В BIOS указывается местонахождение новой ОС, например, на CD/DVD или на жестком диске, чтобы старая версия вообще не использовалась, либо была удалена. Чистая версия используется для любых ОС: Unix, DOS, Windows XP, а также Linux, Windows 8 и Windows 7.
Simple используется редко и не рекомендуется. Это связано с тем, что новая версия запускается с уже установленной старой ОС CD/DVD диска. Таким образом, простая установка больше похожа на процесс «наложения», поскольку новая версия накладывается на старую.
Различия в процессах установки
Простая установка Windows:
- Запуск компьютера;
- БИОС;
- Операционная система;
- БИОС;
- Установка.

Чистая установка:
- Запуск компьютера;
- БИОС;
- Установка.
- Чистая установка.
Разделы жесткого диска операционной системы.
Часто при чистой установке форматируются все разделы и удаляются старые версии и файлы. Если вам нужно переустановить систему с несколькими разбитыми на разделы дисками, на которых хранятся важные файлы, вы можете оставить информацию без изменений.
Нет необходимости форматировать диск D, однако диск C, содержащий старые файлы Windows, будет отформатирован.
Анализ жесткого диска при установке.
Перед началом установки Windows (при неработающей ОС, сбоях и глюках) нужно попытаться использовать последний шанс для восстановления и очистки от вредоносных программ.
При ярко выраженных проблемах в работе ПК необходимо, в первую очередь, проверить состояние жесткого диска, проанализировать работу сегментов, в противном случае даже при установке системы процесс форматирования может зависнуть или работать нестабильно.


 Поэтому полезно было лично мне познакомиться с такой информацией.
Поэтому полезно было лично мне познакомиться с такой информацией.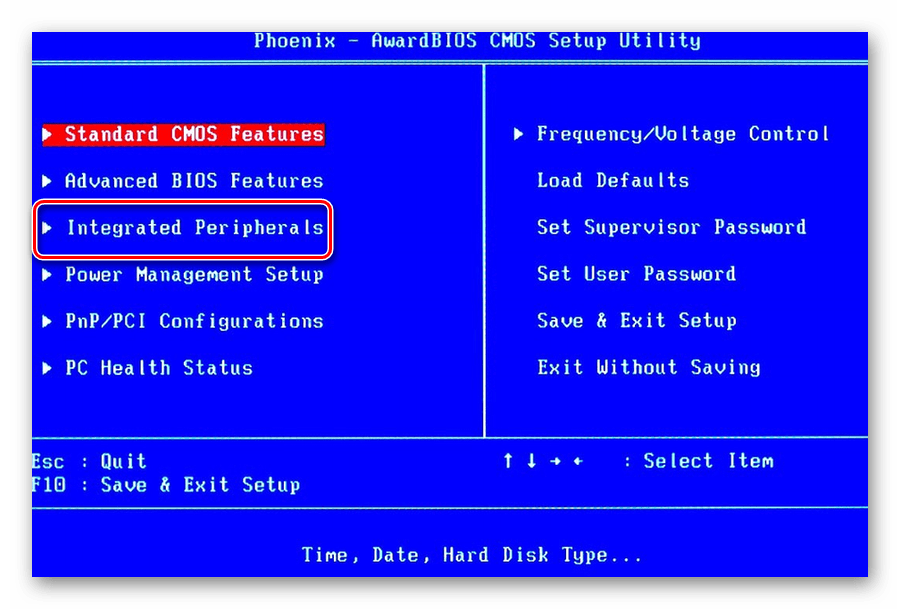 zip на пустой USB-накопитель в формате FAT32. Обязательно используйте раздел MBR.
zip на пустой USB-накопитель в формате FAT32. Обязательно используйте раздел MBR. Закройте всплывающее окно, и вы получите пользовательский интерфейс конфигурации сети, где вы можете настроить свою сеть. Как только вы подключитесь к Интернету, закройте этот пользовательский интерфейс, и Steam установится сам.
Закройте всплывающее окно, и вы получите пользовательский интерфейс конфигурации сети, где вы можете настроить свою сеть. Как только вы подключитесь к Интернету, закройте этот пользовательский интерфейс, и Steam установится сам.



