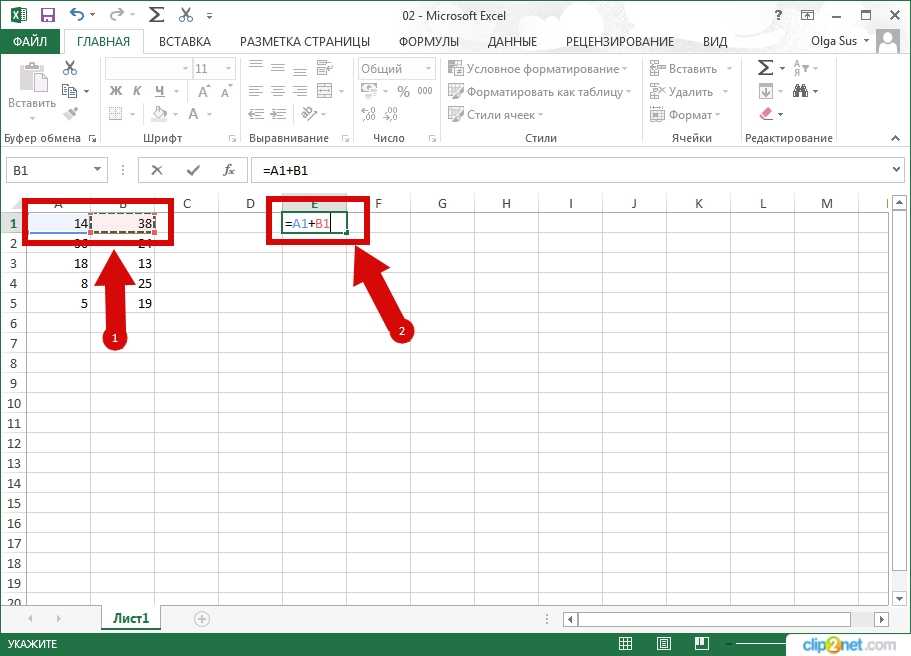Неизменяемая ячейка в excel: Блокировка ячеек
Содержание
Блокировка ячеек
Excel для Microsoft 365 Excel для Интернета Excel 2021 Excel 2019 Excel 2016 Еще…Меньше
Предположим, ваш руководитель хочет, чтобы вы защищаете всю книгу, а также хотите иметь возможность изменять несколько ячеек после того, как в книге будет защита. Перед тем как включить защиту паролем, вы разблокировали некоторые ячейки в книге. После того как руководитель в своей книге, вы можете заблокировать эти ячейки.
Чтобы заблокировать ячейки на работе, выполните указанные здесь действия.
-
Выделите ячейки, которые нужно блокировать.
-
На вкладке «Главная» в группе «Выравнивание» щелкните маленькую стрелку, чтобы открыть всплывающее окно «Формат ячеек».

-
На вкладке «Защита» нажмите кнопку «Блокировка», а затем нажмите кнопку «ОК», чтобы закрыть всплывающее окно.
Примечание: Если бы вы попробовали выполнить эти действия для незащищенной книги или листа, то увидели бы, что ячейки уже заблокированы. Это означает, что ячейки готовы к блокированию при защите книги или листа.
-
На вкладке Рецензирование в группе Изменения выберите команду Защитить лист или Защитить книгу, чтобы снова включить защиту. См. «Защита книги» или «Защита книги».
Совет: Лучше всего перед защитой книги или листа разблокировать все ячейки, которые может потребоваться изменить в будущем, но это можно сделать и после применения защиты.
 Чтобы снять защиту, просто снимите пароль.
Чтобы снять защиту, просто снимите пароль.
Формулы можно защищать не только в книгах, но и в других книгах.
Excel в Интернете не можете заблокировать ячейки или определенные области на работе.
Если вы хотите заблокировать ячейки или защитить определенные области, нажмите кнопку «Открыть в Excel» и заблокируете ячейки, чтобы защитить их, заблокировать или разблокировать определенные области защищенного листа.
Дополнительные сведения
Вы всегда можете задать вопрос специалисту Excel Tech Community или попросить помощи в сообществе Answers community.
См. также
Блокировка и разблокировка определенных областей защищенного листа
Защита листа
Защита книги
Отображение и скрытие формул
Изменение типа ссылки: относительная, абсолютная, смешанная
Excel для Microsoft 365 Excel для Интернета Excel 2021 Excel 2019 Excel 2016 Excel 2013 Excel Web App Excel 2010 Excel 2007 Еще.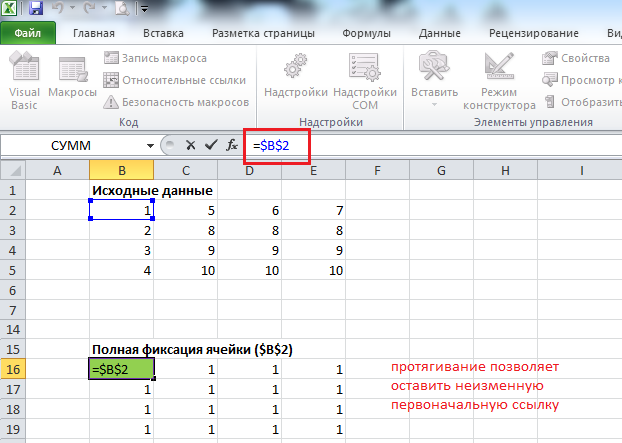 ..Меньше
..Меньше
По умолчанию ссылка на ячейку является относительной ссылкой, которая означает, что ссылка относительна к расположению ячейки. Например, если вы ссылаетесь на ячейку A2 из ячейки C2, вы фактически ссылаетесь на ячейку, которая находится на два столбца слева (C минус A) в одной строке (2). При копировании формулы, содержаной относительную ссылку на ячейку, эта ссылка в формуле изменится.
Например, при копировании формулы =B4*C4 из ячейки D4 в D5 формула в ячейке D5 корректируется на один столбец вправо и становится =B5*C5. Если вы хотите сохранить исходную ссылку на ячейку в этом примере при копировании, необходимо сделать ссылку на ячейку абсолютной, предшествуя столбцам (B и C) и строке (2) знаком доллара($). Затем при копировании формулы =$B$4*$C$4 из D4 в D5 формула остается той же.
В меньшей степени может потребоваться смешанные абсолютные и относительные ссылки на ячейки, предшествуя столбецу или значению строки знаком доллара, что исправит столбец или строку (например, $B 4 или C$4).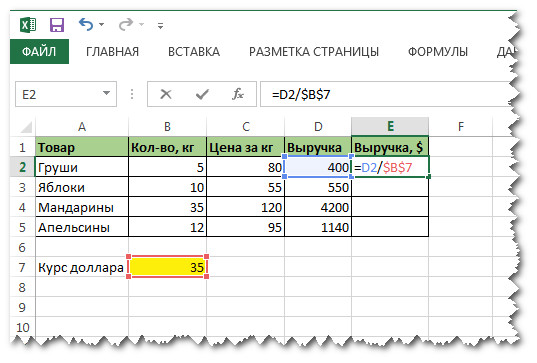
Чтобы изменить тип ссылки на ячейку, выполните следующее.
-
Выделите ячейку с формулой.
-
В строке формул строка формул выделите ссылку, которую нужно изменить.
-
Для переключения между типами ссылок нажмите клавишу F4.
В приведенной ниже таблице по сумме обновляется тип ссылки при копировании формулы, содержащей ссылку, на две ячейки вниз и на две ячейки справа.
|
|
|
|
|
|
$A$1 (абсолютный столбец и абсолютная строка)
|
$A$1 (абсолютная ссылка)
|
|
A$1 (относительный столбец и абсолютная строка)
|
C$1 (смешанная ссылка)
| |
|
$A1 (абсолютный столбец и относительная строка)
|
$A3 (смешанная ссылка)
| |
|
A1 (относительный столбец и относительная строка)
|
C3 (относительная ссылка)
|
Блокировка ячеек для их защиты
Excel для Microsoft 365 Excel для Интернета Excel 2021 Excel 2019 Excel 2016 Дополнительно. .. Меньше
.. Меньше
Предположим, что ваш начальник хочет, чтобы вы защитили всю книгу, но также хочет иметь возможность изменить несколько ячеек после того, как вы включите защиту книги. Прежде чем вы включили защиту паролем, вы разблокировали некоторые ячейки в книге. Теперь, когда ваш начальник закончил работу с рабочей тетрадью, вы можете заблокировать эти ячейки.
Выполните следующие действия, чтобы заблокировать ячейки на листе:
Выберите ячейки, которые вы хотите заблокировать.
На вкладке Главная в группе Выравнивание щелкните маленькую стрелку, чтобы открыть всплывающее окно Формат ячеек .
org/ListItem»>На вкладке Review на ленте в группе Changes выберите либо Protect Sheet или Защитите книгу , а затем повторно примените защиту. См. Защита рабочего листа или Защита рабочей книги.
Совет: Перед защитой листа или книги рекомендуется разблокировать все ячейки, которые вы хотите изменить, но вы также можете разблокировать их после применения защиты. Чтобы снять защиту, просто удалите пароль.

На вкладке Защита установите флажок Заблокировано и нажмите OK , чтобы закрыть всплывающее окно.
Примечание. Если вы попробуете выполнить эти действия с незащищенной книгой или листом, вы увидите, что ячейки уже заблокированы. Это означает, что ячейки готовы к блокировке при защите книги или листа.
Помимо защиты книг и рабочих листов, вы также можете защитить формулы.
Excel в Интернете не может блокировать ячейки или определенные области листа.
Если вы хотите заблокировать ячейки или защитить определенные области, нажмите Открыть в Excel и заблокируйте ячейки, чтобы защитить их или заблокировать или разблокировать определенные области защищенного листа.
Нужна дополнительная помощь?
Вы всегда можете обратиться к эксперту в техническом сообществе Excel или получить поддержку в сообществе ответов.
См. также
Блокировка или разблокировка определенных областей защищенного листа
Защитить лист
Защитить книгу
Показать или скрыть формулы
Как заблокировать ячейки в Google Sheets
Шаги для блокировки ячеек в Google Sheets
- Откройте лист и выберите ячейки, которые вы хотите заблокировать.

- Откройте меню «Данные» и выберите «Защищенные листы и диапазоны» в раскрывающемся меню. запрещающий
- Нажмите кнопку «Установить разрешения»
- Нажмите кнопку «Ограничить, кто может редактировать этот диапазон»
- Отмените выбор всех, у кого не должно быть разрешения на редактирование ячеек
Google Таблицы — это мощный инструмент для работы с электронными таблицами, которым многие люди пользуются каждый день. Хотя программа может быть похожа на Microsoft Excel, она также предлагает некоторые явные преимущества.
Одним из таких преимуществ является то, что вы можете делиться своими электронными таблицами с другими. Это позволяет вам сотрудничать с вашими командами, сотрудниками и руководителями, но также может привести к некоторым потенциальным проблемам.
Если вы потратили несколько часов на разработку своей электронной таблицы, вам не обязательно захочется, чтобы кто угодно редактировал ячейки, намеренно или случайно.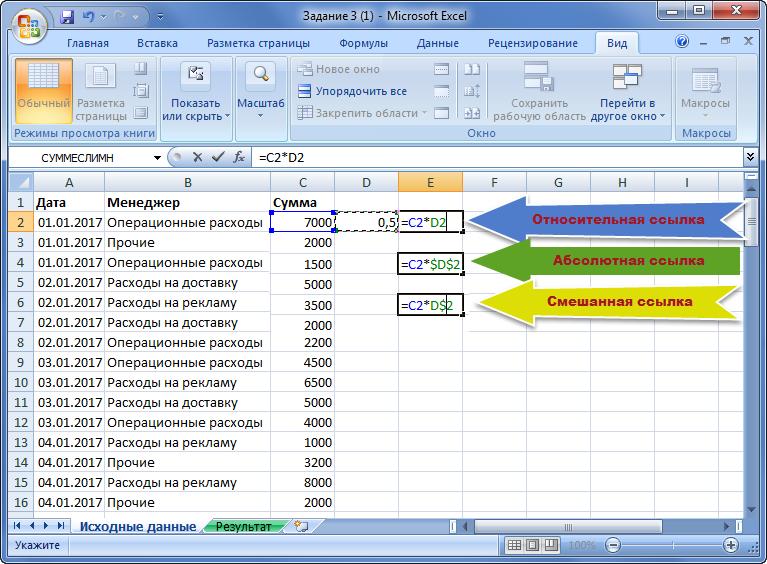 Если вы потратите несколько минут на то, чтобы заблокировать свои ячейки, это защитит их от редактирования или изменения, гарантируя безопасность вашего документа, даже если вы поделитесь им с другими.
Если вы потратите несколько минут на то, чтобы заблокировать свои ячейки, это защитит их от редактирования или изменения, гарантируя безопасность вашего документа, даже если вы поделитесь им с другими.
Вот как заблокировать ячейки в Google Таблицах:
- Чтобы защитить документ, откройте лист и укажите ячейки, которые вы хотите заблокировать. Вы можете заблокировать некоторые ячейки, но разрешить соавторам вносить изменения в другие. Начните с определения и выбора ячеек, которые вы хотите заблокировать.
- Откройте меню Данные в верхней части документа и выберите Защищенные листы и диапазоны в раскрывающемся меню. Откроется панель «Защищенные листы и диапазоны» в правой части документа.
- На панели «Защищенные листы и диапазоны» введите описание действий, которые вы запрещаете в защищенных ячейках, например «Без изменений» или «Без редактирования». Затем нажмите кнопку Set Permissions , чтобы настроить разрешения для этого выделенного диапазона ячеек.

- Затем решите, кто должен иметь разрешение на редактирование выбранных ячеек. Щелкните параметр Ограничить, кто может редактировать этот диапазон . Вы можете выбрать Только вы в раскрывающемся меню, и никто другой не сможет редактировать эти ячейки. Если вы хотите, чтобы несколько избранных людей по-прежнему могли вносить изменения в эти ячейки, выберите 9.0106 Пользовательский из выпадающего меню.
- По умолчанию любому соавтору документа, имеющему права на редактирование, будет разрешено редактировать все ячейки, включая выбранные вами. Вы увидите список всех людей, у которых есть разрешение на редактирование документа. Отмените выбор всех, у кого не должно быть разрешения на редактирование выделенных вами ячеек. Наконец, нажмите Готово.
- Если кто-либо без специальных прав на редактирование попытается изменить эти защищенные ячейки, он получит предупреждающее сообщение о том, что ячейка защищена.
 Им нужно будет связаться с вами, чтобы получить разрешение на редактирование заблокированных ячеек.
Им нужно будет связаться с вами, чтобы получить разрешение на редактирование заблокированных ячеек.
Как защитить весь лист в Google Sheets
Защита определенных ячеек может быть полезна, если вы хотите, чтобы другие могли вносить изменения в другие части листа. Однако, если вы хотите защитить весь лист, вы можете запретить кому-либо вносить изменения в любую его часть. Вы можете предоставить права на редактирование только себе или предоставить определенным людям возможность вносить изменения.
- Для начала откройте лист, который хотите защитить.
- Щелкните правой кнопкой мыши вкладку листа, которую вы хотите защитить. Этот процесс применяется только к одной вкладке за раз, поэтому вам нужно будет повторить его для любых других вкладок, которые вы хотите защитить.
- Нажмите на опцию Защитный лист . Это откроет панель «Защищенные листы и диапазоны» справа от листа.
- На панели «Защищенные листы и диапазоны» введите описание того, что вы делаете, например «Защита листов от любого редактирования».

- Дважды проверьте, что имя листа во втором поле соответствует имени листа, который вы хотите защитить.
- Нажмите кнопку Установить разрешения .
- Выберите Ограничить, кто может редактировать этот диапазон.
- В раскрывающемся списке выберите Только вы , если вы хотите быть единственным, кто может редактировать лист. Если вы хотите предоставить определенным людям возможность вносить изменения, выберите параметр Custom в раскрывающемся списке. Отмените выбор всех соавторов, которым вы не хотите предоставлять разрешения на редактирование.
- Нажмите Готово.
Максимальное использование Google Таблиц
Google Таблицы — это мощный инструмент для любого бизнеса, и когда вы знаете, как использовать такие функции, как защищенные диапазоны и ячейки, вы можете сделать этот инструмент еще более эффективным для вашего бизнеса.
Если вы часто работаете с электронными таблицами, возможно, пришло время обновить программное обеспечение базы данных электронных таблиц.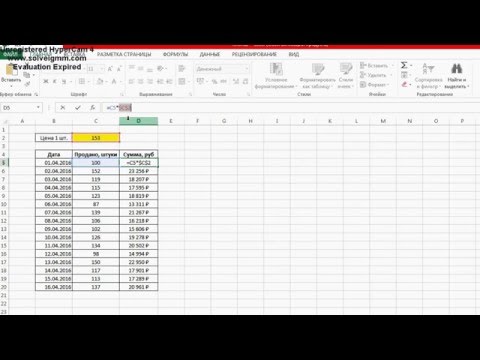 Такие параметры, как Jotform Tables, могут обеспечить беспрепятственную совместную работу, а вы можете напрямую импортировать файлы CSV или Excel, чтобы быстро начать работу. Jotform Tables также оснащен шаблонами, такими как бюджетные листы и шаблоны календаря, чтобы еще больше сэкономить ваше время.
Такие параметры, как Jotform Tables, могут обеспечить беспрепятственную совместную работу, а вы можете напрямую импортировать файлы CSV или Excel, чтобы быстро начать работу. Jotform Tables также оснащен шаблонами, такими как бюджетные листы и шаблоны календаря, чтобы еще больше сэкономить ваше время.
Независимо от того, какие программы и программное обеспечение использует ваш бизнес, электронные таблицы обязательно станут ключевым элементом. Когда вы поймете их функциональность и возможности, вы получите максимальную отдачу от этих инструментов и сделаете свой бизнес более эффективным.
Фото Vojtech Okenka из Pexels
Эта статья была первоначально опубликована 30 декабря 2021 г. и обновлена 19 сентября 2022 г.
Учитесь жить и работать умнее, а не усерднее!
Получайте наши лучшие статьи каждую неделю прямо в свой почтовый ящик.
- Таблицы Google
АВТОР
Джон Бойтнотт
Журналист и цифровой консультант, Джон Бойтнотт 25 лет работал на телевидении, в газетах, на радио и в интернет-компаниях.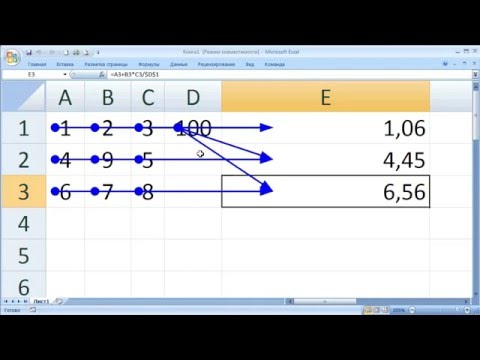


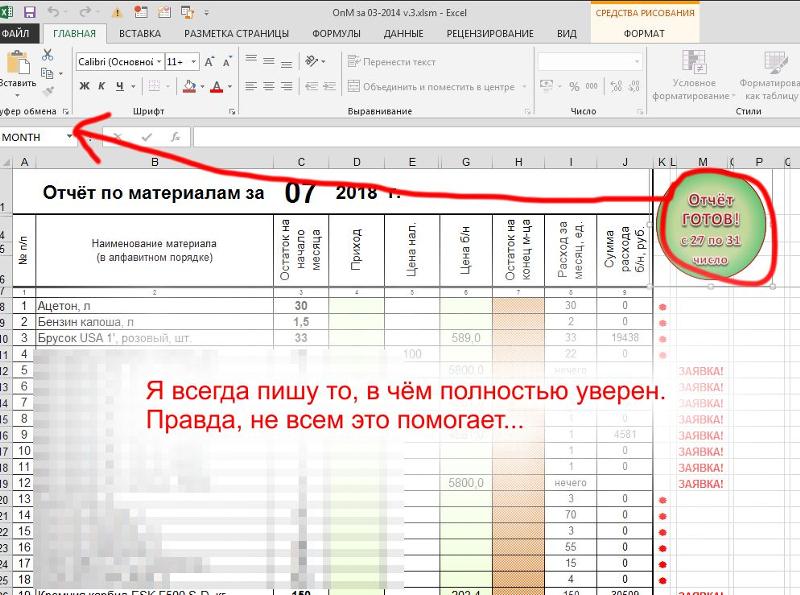 Чтобы снять защиту, просто снимите пароль.
Чтобы снять защиту, просто снимите пароль.


 Им нужно будет связаться с вами, чтобы получить разрешение на редактирование заблокированных ячеек.
Им нужно будет связаться с вами, чтобы получить разрешение на редактирование заблокированных ячеек.