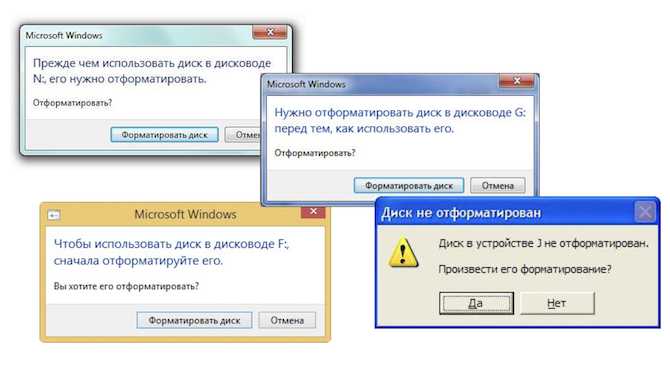Как вылечить флешку если появляется сообщение о форматировании: Не форматируется флешка большая инструкция по исправлению
Содержание
Как Снять с Флешки Защиту от Записи
Как снять с флешки защиту от записи
Флеш-память (англ. flash memory) — разновидность твердотельной полупроводниковой перезаписываемой памяти: это съёмные накопители, USB флеш-накопители или просто флешки, microSD, microSDHC, Memory Stick micro M2, Compact Flash, флешка miniSD, а также USB-съёмные физические жесткие диски.
Используются в основном для передачи данных и хранения информации. Но с ними иногда случаются неполадки, когда на такой носитель невозможно ничего записать.
Например, появляется ошибка с сообщением, что диск защищен от записи.
Разберём основные способы устранения этой неполадки.
Переключатель
На некоторых устройствах флеш-памяти есть специальный переключатель, или небольшая кнопка с обозначением «lock», а также на некоторых USB-накопителях, с торца есть переключатель с изображением замочка, если он установлен в положение «off» на диск невозможно будет ничего записать.
Такая флешка доступна для просмотра имеющихся файлов, но скопировать на неё или с неё ничего невозможно.
Осмотрите внимательно свой накопитель, если найдёте такой переключатель, переместите его в обратное положение, прежде чем предпринимать более радикальные меры, например, форматировать носитель.
Если документ не читается — проверьте переключатель на флешке
к оглавлению ↑
Заражение вирусами
Заражение флешки вирусами также является частой причиной отказа нормальной работы устройства.
Подключите свою флешку к компьютеру и запустите сканирование антивирусной программой на наличие вредоносных угроз.
При обнаружении вирусов на накопителе, вылечите его.
Если не получится и флешка даже после лечения откажется нормально работать, тогда её нужно будет форматировать (при условии, конечно, что на ней нет важных данных).
В таком случае для восстановления ценной информации с этого съёмного носителя, лучше обратиться к специалистам.
Самостоятельные попытки восстановить доступ к флешке могут иметь непредвиденные последствия — важные документы с неё будут безвозвратно утеряны.
к оглавлению ↑
Форматирование флешки
Форматировать накопитель можно разными способами:
- Средствами Windows.
- Через командную строку.
- С помощью специальных утилит (сторонний софт).
Чтобы отформатировать флешку средствами Windows.
1
Откройте меню «Пуск».
2
Далее, выберите «Мой компьютер» (на Windows 10 — «Этот компьютер»).
Если накопитель определяется компьютером, выполните на ней правый клик мышки (ПКМ).
Правой клавишей мышки нажмите на флешке
3
В контекстном меню выберите «Форматировать».
Выбираем Форматировать
4
Дальше установите значение форматирования в режиме FAT32 и нажмите кнопку «Начать».
Жмем Начать
5
По окончании форматирования попробуйте что-то скопировать на неё.
Если форматирование тоже не даст результата — появится сообщение, что флешка защищена от записи и форматирование невозможно, поведите его с помощью командной строки.
к оглавлению ↑
Как форматировать флешку через командную строку
1
Запустите командную строку. Это нужно сделать с правами администратора. В Windows 10 — это Windows PowerShell (администратор), найти этот пункт можно в контекстном меню «Пуск» (чтобы его открыть нужно кликнуть по кнопке «Пуск» правой клавишей мыши — ПКМ). В Windows 7 и 8 можно создать новую задачу от имени администратора.
2
В консоли командной строки пишем —
diskpart
— действие необходимо подтвердить клавишей Enter.
3
После чего пишем —
list disk
— снова подтверждаем Enter.
4
Нам нужно узнать номер диска, который соответствует флешке.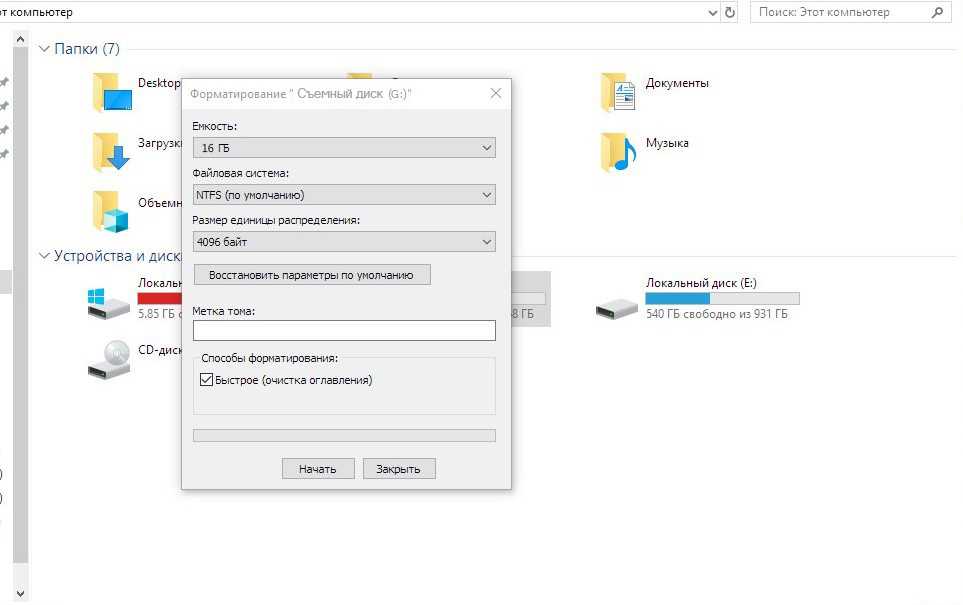 Здесь ориентироваться нужно на объём носителя.
Здесь ориентироваться нужно на объём носителя.
В нашем случае — это диск 6.
Проверяем диск
5
Дальше пишем —
select disk
— и номер диска, который соответствует устройству (на нашем примере это диск 6 — USB-флешка объёмом 16 гб, которая защищена от записи) — подтверждаем.
На данном этапе мы определили какой номер присвоен нашему диску (флешке).
6
Пишем команду
attributes disk clear readonly
Это действие очистит атрибуты диска.
Выполняйте это действие, если на носителе нет важной информации.
7
Дальше команда —
clean
— подтверждаем. Этот шаг необходим для удаления всей информации на устройстве, включая служебную.
8
После чего пишем —
create partition primary
— здесь мы создадим новый раздел.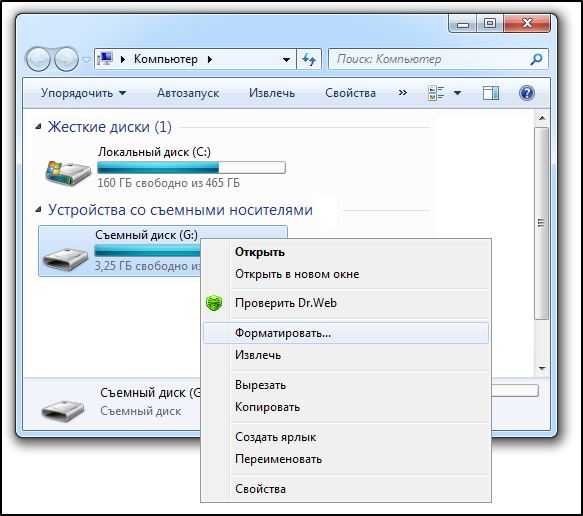
9
Дальше пишем —
select partition 1
— подтверждаем.
10
Следующим шагом пишем команду —
active
— нажимаем Enter, чтобы активировать только что созданный новый раздел.
11
Затем вводим —
format fs=fat32 quick
— далее подтвердить — Enter. Эта команда для форматирования устройства в системе fat32.
12
Затем пишем
assign
чтобы присвоить флешке новую букву диска.
13
Для выхода из командной строки пишем Exit.
Вводим команды
После всех этих манипуляций пробуйте создать на носителе новый файл.
На первый взгляд все эти действия с командной строкой кажутся какими-то сложными, но ничего страшного, на самом деле, нет.
Следуйте пошаговым указаниям в инструкции и быстро восстановите флешку, когда обычное форматирование не даёт результатов.
В терминале командной строки контекстное меню мышки не работает, но работают горячие клавиши.
Не обязательно вручную вбивать заклинания из инструкции — их можно скопировать комбинацией Ctrl+S и вставить в командную строку — Ctrl+V
к оглавлению ↑
Программы для форматирования и восстановления флешек
Hetman Partition Recovery — Бесплатная программа для форматирования и восстановления накопителей. С её помощью можно восстановить данные после форматирования флешки (при условии, если на неё после форматирования не производилась запись).
JetFlash Recovery Tool — для возобновления работоспособности накопителя. Простая в управлении.
D-Soft Flash Doctor — для лечения флеш-накопителей и форматирование полностью не работающей флешки. Русскоязычный интерфейс, портативная — не требует установки.
F-Recovery SD — для восстановления пользовательских данных на картах microSD.
Flash Memory Toolkit — для восстановления и тестирования накопителей, возможность резервного копирования, полноценная очистка информации.
к оглавлению ↑
Вывод
В большинстве случаев работоспособность USB-флеш накопителя или другой флешки можно вернуть и даже сохранить, или восстановить, утраченные данные.
В редких случаях, когда носитель был повреждён механически, потребуется ремонт в сервисном центре, но, тогда стоимость восстановления будет непомерно высокой, легче купить новую флешку.
9 Total Score
Оценки покупателей: Будьте первым!
Компьютер перестал видеть флешку. Что делать?
Компьютер перестал видеть флешку – пожалуй, самая частая проблема, с которой приходится сталкиваться пользователям. Она встаёт особо остро, если на накопителе сохранены какие-то важные данные, которые нельзя потерять.
Вирусы и антивирусы
Если компьютер перестал видеть флешку, то первая мысль, которая приходит в голову – вирус. Причина кроется в нём точно, если при попытке открыть флешку появляется сообщение «Приложение не найдено».
Помните, что вирус на флешку может попасть даже при кратковременном подключении к заражённому устройству. Он может оказаться на вашем накопителе, даже если вы не копировали никаких файлов на него. Поэтому не следует подключать куда попало.
Как лечить? Есть два способа – один надёжный, но грубый, а второй даст шанс вашим файлам. В первом случае можно просто всё отформатировать, и тогда вируса точно не будет, но все файлы будут потеряны. Чтобы отформатировать, нажмите на флешку правой кнопкой мышки, выберите «Форматировать» и нажмите кнопку «Начать» в открывшемся окне.
Форматирование флешки
Во втором случае можно попробовать попасть на флешку через проводник Windows, кликнув по иконке накопителя правой кнопкой мышки и выбрав «Проводник». Если вам повезло, и флешка открылась, то попытайтесь найти там файл «autorun.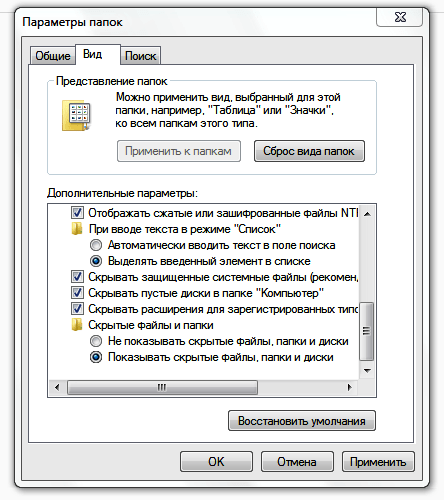 inf» и удалить его. Затем необходимо проверить флешку на вирусы, и потом можно открывать её и пользоваться. Если это не помогло, можно попробовать удалить другие файлы, которые кажутся вам подозрительными, которых точно не было на вашей флешке.
inf» и удалить его. Затем необходимо проверить флешку на вирусы, и потом можно открывать её и пользоваться. Если это не помогло, можно попробовать удалить другие файлы, которые кажутся вам подозрительными, которых точно не было на вашей флешке.
Форматирование флешки
Если компьютер перестал видеть флешку, то причина может быть не в вирусе, в антивирусе. Можно попробовать выключить его временно. Однако есть риск заражения, если на накопителе вирусы.
Проблема с драйвером флешки
Для каждого устройства в компьютере есть драйвер – маленькая программа, которая управляет его работой. В том числе и для флешки есть драйверы, которые обычно устанавливаются автоматически при каждом подключении новой флешки в тот или иной компьютер. Так вот, если компьютер перестал видеть флешку, то возможно проблема в повреждённом драйвере.
Чтобы решить её, необходимо при подключённой флешке нажать правой кнопкой на «Мой компьютер», выбрать «Свойства», а потом вкладку «Оборудование». Здесь нам нужна кнопка «Диспетчер устройств».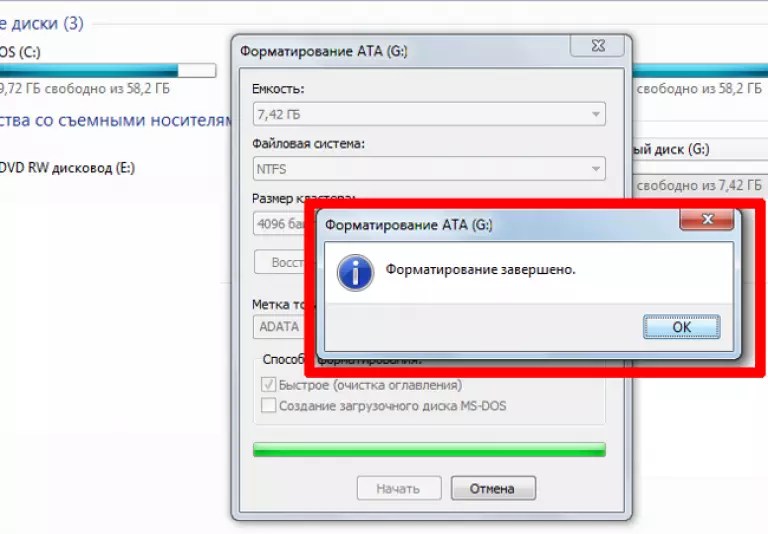 В нём нужно найти свою флешку в разделе списка «Контроллеры USB» (или что-то подобное). Когда нашли, нажимаем на неё правой кнопкой мышки, выбираем «Удалить» (не бойтесь, это не удалит файлы). После того, как флешка с драйверами удалится, нажмите на кнопку «Обновить конфигурацию оборудования» в верхнем меню диспетчера. Начнётся новая установка драйвера и, возможно, ваша проблема решится.
В нём нужно найти свою флешку в разделе списка «Контроллеры USB» (или что-то подобное). Когда нашли, нажимаем на неё правой кнопкой мышки, выбираем «Удалить» (не бойтесь, это не удалит файлы). После того, как флешка с драйверами удалится, нажмите на кнопку «Обновить конфигурацию оборудования» в верхнем меню диспетчера. Начнётся новая установка драйвера и, возможно, ваша проблема решится.
Переустановка драйвера флешки
Неисправный компьютер
Если компьютер перестал видеть флешку, то причина может крыться в самом железе. Так, отключенные или повреждённые USB порты не будут читать ваше устройство. В этом случае можно порекомендовать попробовать подключить флешку в разные порты компьютера.
Также следует попробовать по-отключать другие USB устройства, если таковые имеются. Возможно, слишком слабый блок питания не способен обеспечить работу всех устройств одновременно.
Посмотрите, может быть на контактах порта компьютера или самой флешки появилась какая-то грязь. Её необходимо очистить. При этой причине может быть сообщение «USB устройство не опознано». Причиной плохого контакта может быть USB удлинитель. Попробуйте подключить без него.
При этой причине может быть сообщение «USB устройство не опознано». Причиной плохого контакта может быть USB удлинитель. Попробуйте подключить без него.
Лучший способ определить, виновата ли флешка или компьютер – это подключить накопитель к другом компьютеру. Если на втором она тоже не работает, то, скорее всего, причина во флешке. Если на втором компьютере она работает, а на первом нет – то причина в компьютере.
Небезопасное отключение флешек
Если компьютер перестал видеть флешку, и вы всегда её небезопасно извлекаете, то знайте – это вы сделали и всё испортили.
Небезопасное извлечение флешки провоцирует неполадки в чипе флешки, которые при очередном подключении проявляются в следующем: накопитель невозможно открыть, а при попытке это сделать, компьютер предлагает отформатировать диск.
В этом случае спасти файлы, скорее всего, не получится, и надо форматировать флешку, чтобы хотя бы вернуть накопитель к работе.
Всегда используйте безопасное отключение флешки. Иначе это может испортить файлы на флешке, саму флешку (даже безвозвратно) или USB порты компьютера.
Иначе это может испортить файлы на флешке, саму флешку (даже безвозвратно) или USB порты компьютера.
Большой спектр услуг по продаже подписчиков в группу и паблик Вконтакте имеется на сайте Doctor SMM. Развивайте свое сообщество вместе с недорогими предложениями и большими оптовыми скидками. К тому же Вы сможете подобрать для себя наиболее оптимальный вид услуги, чтобы продвижение прошло не только быстро, но и безопасно.
Присвоение неправильной буквы
Если компьютер перестал видеть флешку, причиной тому может быть то, что он присвоил накопителю букву, которой обозначается какой-то другой диск в системе. Это бывает из-за некоторых сбоев.
Чтобы исправить положение, нажмите «Пуск» и выберите «Выполнить» (или просто win+R). В открывшемся окне введите «diskmgmt.msc» (без кавычек). Появится окно управления дисками. Здесь, если ваша флешка подключена, вы должны видеть её в списке всех дисков. Чтобы поменять букву, нужно кликнуть на флешку в этом окне правой кнопкой мышки и выбрать «Изменить букву диска…»
Присвоение буквы флешке
Затем нажать кнопку «Изменить» и выбрать какую-нибудь букву, которой ещё нет в системе.
Присвоение буквы флешке
Вопрос изменения букв диска я подробно раскрываю в этой статье.
Если это не помогает, попробуйте ещё кликнуть в этом же окне правой кнопкой мышки на флешку и выбрать «Сделать раздел активным».
На этом всё. Если компьютер перестал видеть флешку, и указанные мною советы вам не помогли, то, вероятно, ваш накопитель вышел из строя, и восстановить его уже никогда не получится.
Как восстановить данные с флешки?
Резюме: Вы случайно удалили или потеряли файлы на USB-накопителе? В этой статье представлены четыре лучших решения для восстановления данных USB. На сегодняшний день самым простым способом восстановления файлов является использование программного обеспечения для восстановления данных USB, такого как приложение iBoysoft Data Recovery.
Флэш-накопители USB являются одним из самых популярных типов внешних запоминающих устройств благодаря своей долговечности и простоте использования. Однако неизбежно, что вы можете случайно стереть данные с USB-накопителя или неожиданно получить поврежденные данные на диске.
В этом случае вам понадобится мощное средство восстановления USB-накопителя, чтобы восстановить данные. Этот всеобъемлющий пост предлагает четыре лучших решения для восстановления данных USB , а также рекомендации о том, как избежать потери данных с USB-накопителя: просто продолжайте читать!
Содержание:
- 1. Обзор USB-накопителей
- 2. Подготовка к восстановлению данных USB — что делать, если вы потеряли данные USB
- 3. Как восстановить удаленные или потерянные файлы с USB флешки
- 4. Некоторые распространенные проблемы с USB-накопителями
- 5. Как предотвратить потерю данных на USB-накопителях
- 6. Заключение
- 7. Часто задаваемые вопросы о восстановлении данных USB
Обзор USB-накопителей
USB-флеш накопители , также известные как флеш-накопители, флэш-накопители, флэш-накопители или накопители памяти, представляют собой небольшие и сверхпортативные твердотельные устройства хранения данных. Они часто используются для хранения важных файлов и резервных копий, переноса любимых настроек или приложений и даже могут запускать полноценную ОС, если они были сделаны загружаемыми.
Они часто используются для хранения важных файлов и резервных копий, переноса любимых настроек или приложений и даже могут запускать полноценную ОС, если они были сделаны загружаемыми.
В отличие от традиционных жестких дисков, флэш-накопители USB не так просто перестать работать, поскольку они не имеют движущихся частей, которые могут изнашиваться. Но все еще бывают случаи, когда USB-накопители могут стать поврежденными и нечитаемыми в результате совместного использования диска с множеством разных компьютерных систем. Тогда все данные, хранящиеся на накопителе, станут недоступны. Вот реальный пример:
Привет, я ранее получал сообщение о том, что диск не был отформатирован, но я думаю, что это могло быть сбоем, так как на нем есть все мои фотографии и он регулярно используется. Я попробовал команду проверки диска, но она говорит мне, что диск RAW (?), Что, по-видимому, является проблемой. Я загрузил Recuva, но когда я указываю диск E: для восстановления файлов (где моя флешка!), он говорит: «Невозможно определить тип файловой системы».
Любые идеи о том, что делать дальше, пожалуйста?
— from forums.tomsguide.com На самом деле, проблемы с потерей данных USB возникают довольно часто из-за частого использования. Если вы страдаете от потери данных на USB-устройстве, не паникуйте! Хорошая новость заключается в том, что даже если ваша флешка повреждена, у вас все еще есть шанс восстановить данные с нее.
Подготовка к восстановлению USB-данных — что делать, если вы потеряли USB-данные
Понятно, что кто-то будет беспокоиться после случайной потери файлов. Но, пожалуйста, не предпринимайте резких действий для восстановления, так как большинство сбоев во время восстановления вызваны неосведомленными действиями.
Прежде всего, чтобы повысить вероятность успешного восстановления данных, вам лучше безопасно извлечь USB-накопитель, а затем осторожно отсоединить его от USB-порта вашего компьютера.
Прекратите использовать его, как только вы распознали проблемы с потерей данных !
Тогда имейте в виду, что вам не следует сохранять новые файлы или форматировать флэш-накопитель USB во время «тестирования» его работоспособности. Эти действия могут привести к перезаписи исходных данных и повреждению файловой структуры, что сделает невозможным восстановление потерянных данных. Будь то аппаратный сбой или повреждение файловой системы, время имеет решающее значение. Пожалуйста, выполните Восстановление данных с USB-накопителя как можно скорее.
Как восстановить удаленные или потерянные файлы с USB-накопителей
Обычно существует четыре жизнеспособных решения для восстановления данных USB . Вам решать, какой из них может лучше всего восстановить удаленные файлы на вашем USB-накопителе:
- Извлечение файлов с помощью программного обеспечения для восстановления USB-накопителя — просто и безопасно
- Восстановление потерянных данных с помощью CMD — сложно
- Восстановление данных USB из предыдущих версий — требуется предыдущая резервная копия
- Найти локальную службу восстановления данных USB — трудоемкая и дорогая
Решение 1.
Извлеките файлы с помощью программного обеспечения для восстановления флэш-накопителя USB
Если вы хотите найти самый простой способ восстановления файлов на USB-накопителе, мы предлагаем использовать профессиональный инструмент для восстановления USB. Существует множество популярных инструментов восстановления данных для USB-накопителей, которые могут легко восстановить потерянные файлы в различных сценариях, например, программное обеспечение iBoysoft Data Recovery, EaseUS Data Recovery Wizard, Disk Drill и Stellar Data Recovery.
Здесь мы используем приложение для восстановления данных USB от iBoysoft, потому что оно простое в использовании и на 100% безопасное. iBoysoft Data Recovery может восстанавливать случайно удаленные файлы с флэш-накопителей , такие как документы Word, фотографии, видео, аудио и архивные файлы, а также восстанавливать файлы электронной почты с компьютеров или ноутбуков Windows и Mac.
Основные возможности iBoysoft Data Recovery
- Поддержка сотен форматов и типов файлов, включая DOC, DOCX, JPG, PSD, RAW, MKV и другие.
- Восстановление утерянных данных с отформатированных, поврежденных, недоступных и необработанных USB-накопителей.
- Поддержка восстановления данных BitLocker, например восстановление удаленных/потерянных файлов с дисков, зашифрованных BitLocker, восстановление потерянных данных из удаленных разделов BitLocker и т. д. восстановление и восстановление данных с карт памяти, цифровых камер, sd-карт и т.д.
- Поддерживаются практически все операционные системы Windows: Windows 11/10/8/7/Vista/XP и Windows Server 2019/2016/2012/2008/2003
Как восстановить файлы с флешек с помощью iBoysoft Data Recovery?
В какой бы ситуации с потерей данных вы ни столкнулись с USB-накопителем, рекомендуется запустить программу iBoysoft Data Recovery. Вот пошаговое руководство по восстановлению потерянных или удаленных файлов с флэш-накопителей :
Шаг 1: Просто подключите флэш-накопитель, который вы хотите восстановить, к любому доступному USB-порту на вашем компьютере.
Чтобы получить максимально возможную скорость восстановления данных, всегда выбирайте самый быстрый доступный USB-порт.
Шаг 2: Бесплатно скачайте, установите и запустите iBoysoft Data Recovery на своем ПК. Сначала загрузите iBoysoft Data Recovery и следуйте указаниям мастера, чтобы установить его на свой компьютер с Windows.
Затем запустите программу, вы увидите главное окно, как показано ниже. Как видите, интерфейс очень простой.
Шаг 3: Выберите флэш-накопитель USB, на котором вы удалили или потеряли файлы, а затем нажмите « Далее », чтобы начать поиск файлов, которые можно восстановить. Появится индикатор выполнения, показывающий ход выполнения текущей операции, прошедшее и оставшееся время.
Шаг 4: После того, как программа завершит сканирование, вы увидите путь к каждому обнаруженному файлу, отображаемому на левой боковой панели. Например, вы можете выбрать папку, и все файлы, содержащиеся в этой папке, будут отображаться на правой панели.
Примечание. Если потерянные файлы не найдены в режиме быстрого сканирования, нажмите «Назад» в главном окне, затем установите флажок «Глубокое сканирование» и повторите попытку.
Шаг 5: Программное обеспечение позволяет предварительно просмотреть восстанавливаемые файлы, дважды щелкнув их. Выберите те, которые вы хотите вернуть, и нажмите кнопку «Восстановить», чтобы восстановить их.
Примечание. Помните, что НЕЛЬЗЯ сохранять восстановленные файлы на том же USB-накопителе, на котором вы выполняете восстановление! Вы можете сохранить их в любом другом месте.
Решение 2. Восстановите потерянные данные с помощью CMD
Другой метод, который вы можете попробовать восстановить, — это командная строка. Это относится к тем продвинутым пользователям Windows, которым очень удобно пользоваться командой CMD.
- Подключите флэш-накопитель USB к компьютеру.
- Нажмите Windows + R , чтобы запустить проводник Windows, и введите CMD в поле поиска, чтобы открыть командную строку.
- В окне CMD введите приведенную ниже команду и нажмите клавишу Enter. Не забудьте заменить E: на букву вашего USB-накопителя.chkdsk E: /f
- Затем введите следующую команду и нажмите Enter. Здесь «буква диска» снова означает букву диска вашего USB-устройства. ATTRIB -H -R -S /S /D «буква диска»:*.*
Когда процесс восстановления завершится, все восстановленные файлы будут находиться во вновь созданной папке. Файлы могут быть в формате CHK, и их необходимо переименовать, указав исходный суффикс файла (например, .jpg), чтобы они могли использоваться вашими приложениями. Обратите внимание, что эти операции могут привести к дальнейшему повреждению данных на исходном флэш-накопителе, поэтому этот метод обычно не рекомендуется.
Решение 3. Восстановление данных USB из предыдущих версий
Windows имеет полезную функцию под названием Предыдущие версии , включающие все последние версии своего рода резервной копии системы для файлов.
ЕСЛИ вы активировали его до того, как потеряли свои данные, теперь вы можете использовать его для восстановления всех потерянных файлов на флэш-накопителе без какого-либо стороннего программного обеспечения.
Выполните следующие действия, чтобы получить данные USB:
- Подключите USB-накопитель к любому свободному USB-порту на вашем компьютере.
- Открыть Этот ПК или Этот Компьютер , а затем, щелкнув правой кнопкой мыши флешку из списка съемных дисков, выбрать Свойства .
- Перейдите на вкладку Предыдущие версии , выберите самую последнюю предыдущую версию и нажмите Восстановить .
Конечно, чтобы воспользоваться этим методом, вам необходимо иметь резервную копию, содержащую потерянные файлы. Даже если вы делаете регулярные резервные копии, вновь созданные или измененные файлы могут быть не заархивированы до того, как они будут случайно удалены.
Кроме того, попытка восстановления может также изменить существующие данные на исходном USB-накопителе, поэтому этот метод обычно не рекомендуется.
Решение 4. Используйте локальную службу восстановления данных USB
Все вышеперечисленные методы существуют для восстановления потерянных файлов с флэш-накопителей из-за случайного удаления или ошибок файловой системы, которые являются «логическими» проблемами. Однако, если на USB-накопителе есть потеря данных из-за физического повреждения, вы не можете использовать вышеупомянутые решения для восстановления файлов.
Восстановление данных с физически поврежденного USB-накопителя может быть затруднено, так как часто требует специального оборудования и технических навыков. Вместо того, чтобы пытаться вернуть свои данные самостоятельно и потенциально ухудшить ситуацию, рассмотрите возможность отправки флэш-накопителя USB в местную службу восстановления данных для ремонта и восстановления в случае физического повреждения.
Некоторые распространенные проблемы с USB-накопителями
В этом разделе описаны решения некоторых распространенных проблем с USB-накопителями в Windows и Mac.
Случай 1: Форматирование USB-накопителей по ошибке
Для форматирования USB-накопителя достаточно сделать несколько щелчков мышью. Но если вы отформатируете USB-накопитель без резервного копирования, вы столкнетесь с потерей данных на всем разделе или на всем диске. Часто случайное форматирование происходит из-за обычной человеческой ошибки.
Иногда люди решают отформатировать диск после получения ошибок при непродуманной попытке восстановить свои данные. Однако при форматировании USB-накопителя операционная система удалит все данные на диске или разделе. В таких ситуациях вы можете положиться на iBoysoft Data Recovery.
Как исправить : Для восстановления отформатированного USB-накопителя вам необходимо восстановить потерянные данные с отформатированного USB-накопителя, используя шаги, описанные ранее.
Случай 2: Случайное удаление данных с USB-накопителей
Если файлы удаляются с помощью кнопки «Удалить» на клавиатуре или выбора «Удалить» в контекстном меню, эти недавно удаленные файлы можно легко восстановить из Windows Корзина.
Но при удалении файлов другим способом, например, нажатием сочетания клавиш «Shift+Delete» в Windows, выбранные файлы удаляются сразу. Вы не увидите эти удаленные файлы в корзине Windows или других местах на компьютере.
Как исправить : Удаленные данные, такие как восстановление удаленных фотографий, можно легко восстановить с помощью iBoysoft Data Recovery. Просто следуйте инструкциям выше, чтобы восстановить удаленные файлы с USB-накопителя.
Случай 3: USB-накопитель становится RAW/поврежден/недоступен
Проблема с RAW-накопителем USB очень раздражает, и многие пользователи Windows время от времени сталкивались с ней. Он всегда появляется со следующими симптомами:
- При попытке открыть USB-накопитель в проводнике появляется сообщение об ошибке «Диск не отформатирован.
Диск в приводе * не отформатирован. Вы хотите отформатировать его? сейчас?» или «Вам нужно отформатировать диск в приводе *, прежде чем вы сможете его использовать. Вы хотите его отформатировать?» Вариации этой фразы встречаются, как указано ниже.
- * :\ недоступен. Неверный параметр.
- Местоположение недоступно. *:\ недоступен. Этот том не содержит распознаваемой файловой системы.
- Убедитесь, что все необходимые драйверы файловой системы загружены и том не поврежден.
- Если вы запустите chkdsk для USB-накопителя, вы получите сообщение об ошибке: «Тип файловой системы — RAW. Chkdsk недоступен для дисков RAW» или «Преобразование недоступно для дисков RAW, chkdsk сообщает RAW файловая система».
- Местоположение недоступно. *:\ недоступен. Файл или каталог поврежден и не читается.
- В свойствах USB-накопителя указано 0 байт свободного и занятого места. Между тем, его файловая система неизвестна или RAW.
Как исправить : В этих обстоятельствах, если диск RAW содержит важные файлы, вы можете восстановить файлы с USB-накопителя RAW с помощью iBoysoft Data Recovery.
После восстановления данных перейдите в «Управление дисками», щелкните правой кнопкой мыши USB-накопитель и выберите формат, но, опять же, никогда не следует форматировать диск, на котором хранятся необходимые данные, поскольку форматирование очищает файловую систему и, как правило, данные!
Если форматируемый диск представлен как «нераспределенный», щелкните его правой кнопкой мыши и выберите «Новый простой том…». Настройте необходимую информацию и нажмите «Старт». Процесс завершится через несколько минут.
Видео покажет вам пошаговый процесс:
Случай 4. На USB-накопителе не отображаются файлы или папки
Представьте себе такой сценарий: когда вы вставляете USB-накопитель в компьютер с Windows, он обнаруживается и показывает занятое пространство. Но когда вы пытаетесь получить доступ к диску, вы не видите ни файлов, ни папок.
Как правило, USB-накопители, на которых не отображаются файлы или папки, вызваны вирусной атакой или случайным удалением.
Кроме того, если ваши файлы или папки классифицируются операционной системой как скрытые, они также не будут отображаться в Windows, но эти типы файлов, как правило, являются системными файлами и скрыты по уважительной причине.
Случай 5: USB-накопитель не распознается/работает
В большинстве случаев USB-накопитель отлично работает, когда вы подключаете его к компьютеру с Windows, но иногда ваш компьютер может перестать распознавать накопитель или появиться сообщение об ошибке, например «USB устройство не распознается». У проблемы есть несколько возможных причин, таких как проблемы с разделами, несовместимая файловая система, неработающий USB-порт и другие проблемы с диском.
Как исправить : Следуйте инструкциям выше, чтобы исправить USB-накопитель, который не распознается/работает/отображается в Windows.
Случай 6: Не удается извлечь USB-накопитель
Иногда, когда вы нажимаете «Безопасное извлечение оборудования» в правом нижнем углу, Windows не может остановить устройство и показывает одно из следующих сообщений об ошибке:
- Это устройство используется в настоящее время.
Закройте все программы или окна, которые могут использовать устройство, и повторите попытку.
- Windows не может остановить ваше устройство, так как оно используется. Закройте все программы или окна, которые могут использовать устройство, и повторите попытку позже.
- В данный момент невозможно остановить устройство. Попробуйте остановить устройство позже.
- Windows не может остановить устройство. Не извлекайте это устройство, пока оно еще используется. Закройте все программы, использующие это устройство, а затем удалите их.
Предупреждение. В этих обстоятельствах, если вы просто извлекаете флэш-накопитель USB из компьютера во время переноса данных (во время записи на него файлов или переноса файлов с него), вы напрашиваетесь на неприятности. Вы можете пострадать от потери данных, сбоев программного обеспечения и так далее.
Как исправить : Прежде чем извлекать флэш-накопитель, проверьте, не выполняется ли копирование/передача данных или программа в Windows использует какие-либо файлы с USB-накопителя.
Если есть, дождитесь завершения процесса или закройте программу.
Если USB-накопитель по-прежнему не может быть удален после завершения процессов, запущенных на нем, вам необходимо открыть диспетчер задач, одновременно нажав клавиши Control, Alt и Delete. На вкладке «Процесс» в диспетчере задач найдите все приложения, использующие флэш-накопитель USB.
Щелкните правой кнопкой мыши выбранное приложение и выберите «Завершить задачу». Наконец, запустите iBoysoft Data Recovery, чтобы при необходимости вернуть потерянные данные.
Как предотвратить потерю данных на USB-накопителях
Теперь, когда вы знаете, с какой опасностью ежедневно сталкиваются ваши носители информации, давайте посмотрим, как можно предотвратить потерю данных.
1. Регулярно делайте резервные копии важных данных
Во избежание потери данных на USB-накопителе следует разработать стратегию структурированного резервного копирования и последовательно выполнять резервное копирование файлов с USB-накопителя на внутреннее или внешнее запоминающее устройство.
Кроме того, вы должны хранить их в безопасном месте, отдельно от ваших сетевых устройств. Создание дополнительных копий не требует ничего, кроме времени.
2. Безопасно извлеките флэш-накопитель USB
Убедитесь, что вы правильно извлекли флэш-накопитель USB, прежде чем извлекать его, поскольку выдергивание накопителя во время его использования может привести к повреждению данных. К счастью, Mac и Windows всегда предоставляют вам несколько способов извлечения диска.
3. Используйте надежные антивирусные инструменты и регулярно обновляйте их
Вирусы и вредоносное ПО могут быть одной из самых серьезных угроз для ваших данных, поэтому вам необходимо установить программное обеспечение, защищающее от них.
4. Правильно выключайте компьютер
Очень важно правильно выключать компьютер. Простое отключение питания с помощью кнопки питания может привести к повреждению файловой системы. Во-первых, вам нужно закрыть все ваши программы. В Windows нажмите кнопку Windows в левом нижнем углу экрана и нажмите «Завершение работы».
Если вы используете компьютер Mac, щелкните меню Apple в верхнем левом углу экрана и нажмите «Завершение работы».
5. Регулярно проверяйте наличие ошибок на USB-накопителе
Как в Windows, так и в Mac есть инструмент проверки ошибок для проверки самих разделов и дисков на наличие таких проблем, как ошибки диска и поврежденные сектора. Если ваш компьютер не работает нормально, вам следует сразу же запустить эти инструменты. Он анализирует возможные причины потери данных на USB-накопителе, предоставляет вам бесплатный инструмент для восстановления потерянных данных с USB-накопителей и предлагает полезные решения для исправления поврежденных USB-накопителей. Мы надеемся, что это руководство было для вас большим подспорьем.
Есть вопросы или предложения? Пожалуйста, не стесняйтесь, дайте нам знать. Если этот пост работает для вас, пожалуйста, поделитесь им в социальных сетях.
Часто задаваемые вопросы о восстановлении данных USB
А
Ответ зависит от степени повреждения.
Для того, чтобы восстановить файлы со сломанной флешки, нужно иметь возможность подключить их к компьютеру. После подключения программное обеспечение для восстановления данных может распознать диск как необработанный и успешно восстановить ваши файлы.
А
Ваш флеш-накопитель может работать неправильно по нескольким причинам. Он может быть физически поврежден теплом или влагой. Файловая система могла быть повреждена вирусом. Возможно, вы используете неисправный порт USB. В вашей системе может быть устаревший драйвер, который вызывает проблему.
А
Файлы, удаленные с вашего USB-накопителя, не помещаются на время в вашу корзину. По сути, они навсегда удалены с логической точки зрения. Однако, пока они не будут перезаписаны, их можно восстановить.
РЕШЕНО: «Вам необходимо отформатировать диск, прежде чем вы сможете его использовать» после неправильного отключения USB. — wintips.org
Иногда после случайного отключения внешнего USB-накопителя без использования Safely Remove 9 появляется следующая ошибка.Вариант 0352: « Вам необходимо отформатировать диск в дисководе X, прежде чем вы сможете его использовать. Вы хотите отформатировать его ?». В результате вы не можете получить доступ к своим данным с помощью Windows или другой ОС. Вышеупомянутая ошибка возникает из-за того, что когда вы случайно — принудительно — отключаете (отключаете) внешний USB-накопитель (USB-жесткий диск, USB-накопители и т. д.) без использования параметра Safely Remove Option (« Safe Remove Hardware »), Таблица разделов USB-накопителя повреждена.
Во избежание потери данных или повреждения таблицы разделов накопителя всегда закрывайте все открытые файлы и прекращайте любые действия с USB-накопителем (включая Проводник Windows) и всегда используйте параметр «Безопасное извлечение» перед отключением накопителя.
. В случае, если вы все еще получаете предупреждающее сообщение при извлечении запоминающих устройств USB, например «, это устройство в настоящее время используется. Закройте все программы или окна, которые могут использовать устройство, и повторите попытку ’, затем выйдите из системы и снова войдите в систему или перезагрузите компьютер.
В этом руководстве вы найдете четкие инструкции о том, как восстановить поврежденную таблицу разделов на жестком диске (HDD) после его неправильного отключения. Я использовал эту процедуру несколько раз с успешными результатами для решения описанной проблемы для моих клиентов.
Внимание: Имейте в виду, что вы следуете этому руководству на свой страх и риск, и вы должны быть очень осторожны при выполнении шагов, чтобы не потерять свои данные.
Чтобы решить проблему неопознания жесткого диска USB, я несколько раз использовал утилиту TestDisk с отличными результатами. TestDisk — мощная БЕСПЛАТНАЯ программа для восстановления данных! В первую очередь он был разработан, чтобы помочь восстановить потерянные разделы и / или сделать незагрузочные диски снова загрузочными, когда эти симптомы вызваны неисправным программным обеспечением, определенными типами вирусов или человеческой ошибкой (например, случайным удалением таблицы разделов).
Восстановить таблицу разделов с помощью TestDisk очень просто.
Как решить проблему «Вам нужно отформатировать этот диск» и восстановить утерянную таблицу разделов жесткого диска с помощью TestDisk.
Уведомление. Прежде чем перейти к описанным ниже шагам, попробуйте использовать команду CHKDSK для исправления ошибок на диске. Для этого:
1. Откройте командную строку с повышенными привилегиями {Командная строка (администратор)}.
2. Введите следующую команду и нажмите Enter: chkdsk X : /R(Заменить букву «Х» в приведенной выше команде, соответственно букву диска проблемного диска).
Шаг 1. Загрузите утилиту Testdisk на свой компьютер.
1. Перейдите на страницу http://www.cgsecurity.org/wiki/TestDisk и загрузите утилиту Testdisk .
2. Нажмите, чтобы загрузить версию TestDisk для вашей ОС.
(например, Windows).
3. Когда загрузка завершится, перейдите в папку для загрузки и щелкните правой кнопкой мыши на сжатом файле « testdisk-7.0-WIP.win.zip » и выберите « Извлечь все », чтобы распаковать его содержимое.
.
Шаг 2. Используйте утилиту Testdisk для восстановления потерянного раздела жесткого диска.
На этом этапе вы узнаете, как использовать TestDisk для восстановления поврежденной таблицы разделов на поврежденном жестком диске.
1. Прежде всего подключите к компьютеру неопознанный жесткий диск (HDD).
2. Теперь изучите содержимое папки « testdisk-7.0-WIP.win » и дважды щелкните , чтобы запустить приложение « testdisk_win.exe ».
2а. Нажмите « Да » в предупреждающем сообщении UAC.
3. На первом экране утилиты TestDisk нажмите « Enter » в выделенной опции « Create ».
4. Подождите, пока TestDisk просканирует ваш компьютер на наличие подключенных дисков.
5. С помощью клавиш со стрелками на клавиатуре ВНИМАТЕЛЬНО выберите нераспознанный внешний жесткий диск USB и нажмите « Введите », чтобы « Продолжить » для анализа диска.
6. На следующем экране выберите (используя клавиши со стрелками на клавиатуре) тип таблицы разделов (например, Intel) и нажмите « Введите ».*
* Примечание: В этот момент утилита TestDisk (обычно) распознает правильный тип таблицы разделов и автоматически выделяет его. Для ОС Windows тип таблицы разделов — « Intel ».
7. На следующем экране нажмите « Введите » в опции « Analyze » и позвольте утилите TestDisk проанализировать ваш жесткий диск и найти потерянную структуру таблицы разделов.
8. После анализа диска TestDisk должен отображать текущую структуру разделов. Нажмите « Enter » еще раз и дайте TestDisk « Quick Search » ваш диск для потерянных разделов.
9. Если TestDisk может найти потерянные разделы во время операции « Quick Search» , то вы увидите похожий экран, как показано ниже. Нажмите клавишу « P » на клавиатуре, чтобы убедиться, что найденный раздел содержит ваши файлы.
10. На этом этапе могут произойти две разные вещи (случая): Буквенная клавиша « q », чтобы вернуться в предыдущее меню и перейти к шагу 3.
Важное примечание: На этом этапе я предлагаю использовать функцию « копия » ( c для копирования) Testdisk для восстановления найденных файлов на другой носитель перед применением инструкций шага 3.
- Статья по теме: Как восстановить файлы с поврежденного или недоступного диска с помощью TestDisk.
Случай 2. Если TestDisk не может открыть (распознать) файловую систему или файловая система повреждена, то необходимо выполнить более глубокий поиск с помощью утилиты TestDisk для поиска потерянных разделов. Для этого:
а. Нажмите « q », чтобы выйти из этого раздела и вернуться к предыдущему.
б. На экране предыдущего раздела нажмите « Введите ».
в. Нажмите « Введите » еще раз, чтобы выполнить « Более глубокий поиск ».
д. Теперь наберитесь терпения, пока TestDisk не проанализирует ваш диск. (Эта операция может занять некоторое время).
эл. Когда операция Deeper Search завершена, нажмите « P », чтобы увидеть, есть ли ваши файлы в списке. Если файлы есть в списке, нажмите буквенную клавишу « q », чтобы вернуться к предыдущему экрану, а затем перейдите к следующему шагу.
Важное примечание: На этом этапе я предлагаю использовать функцию « копировать » ( c для копирования) утилиты Testdisk , чтобы восстановить найденные файлы на другой носитель, прежде чем применять инструкции на шаге 3. .
Шаг 3. Запишите структуру разделов обратно на диск.
1. После успешного распознавания (списка) ваших файлов, как описано выше , нажмите « q », чтобы продолжить восстановление таблицы разделов на вашем диске.
*
ЕЩЕ РАЗ: НЕ ПРОДОЛЖАТЬ ПЕРЕПИСАТЬ НАЙДЕННУЮ ТАБЛИЦУ РАЗДЕЛОВ, ЕСЛИ ВАШИ ФАЙЛЫ НЕ ОТОБРАЖАЮТСЯ НА ВАШЕМ ЭКРАНЕ. В этом случае используйте одну из программ восстановления, упомянутых в этой статье, чтобы узнать, можете ли вы восстановить свои файлы, или обратитесь в профессиональную службу восстановления данных.
2. На приведенном ниже экране с помощью стрелок на клавиатуре выделите параметр « Write », а затем нажмите « Enter », чтобы записать найденную структуру разделов в MBR жесткого диска (основная загрузочная запись). . (Нажмите « y », когда вас попросят подтвердить ваше решение). изменения вступают в силу.
ВАЖНО: Если во время запуска Windows хочет проверить проблемный жесткий диск на наличие ошибок, НЕ ПРЕРЫВАЙТЕ операцию проверки диска.
Если вы выполните описанную выше процедуру правильно и если вам повезет, то вы снова увидите, как содержимое вашего жесткого диска возвращается к жизни!
Предложение.
Прежде чем использовать диск, следуйте инструкциям, приведенным в этой статье, чтобы протестировать и диагностировать диск на наличие аппаратных проблем.
Вот оно! Дайте мне знать, помогло ли вам это руководство, оставив свой комментарий о своем опыте. Поставьте лайк и поделитесь этим руководством, чтобы помочь другим.
Если эта статья была для вас полезна, поддержите нас, сделав пожертвование. Даже 1 доллар может иметь огромное значение для нас, , в наших усилиях продолжать помогать другим, сохраняя при этом этот сайт бесплатным:
Мы нанимаем
Мы ищем технических писателей на неполный или полный рабочий день, чтобы присоединиться к нашей команде! Речь идет об удаленной должности, на которую могут претендовать квалифицированные технические писатели из любой точки мира. Нажмите здесь, чтобы узнать больше.
Если вы хотите оставаться постоянно защищенным от вредоносных программ, существующих и будущих , мы рекомендуем вам установить Malwarebytes Anti-Malware PRO , нажав ниже (мы
зарабатывайте комиссию с продаж, произведенных по этой ссылке, но без дополнительных затрат для вас.

 Любые идеи о том, что делать дальше, пожалуйста?
Любые идеи о том, что делать дальше, пожалуйста?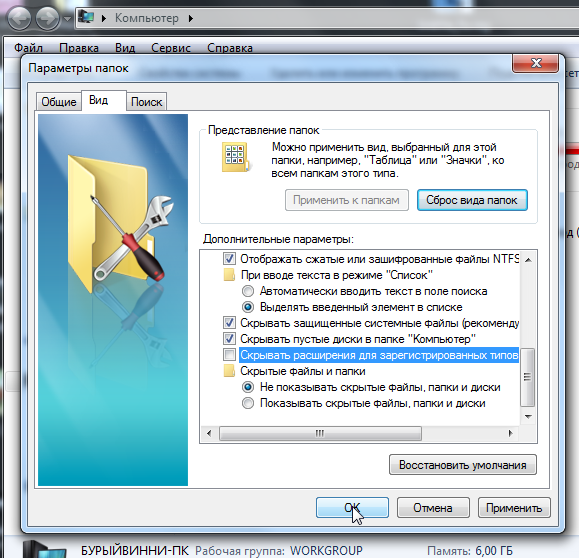 Прекратите использовать его, как только вы распознали проблемы с потерей данных !
Прекратите использовать его, как только вы распознали проблемы с потерей данных !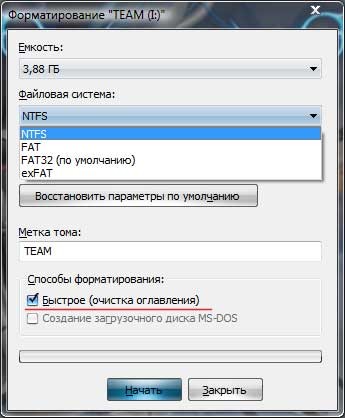 Извлеките файлы с помощью программного обеспечения для восстановления флэш-накопителя USB
Извлеките файлы с помощью программного обеспечения для восстановления флэш-накопителя USB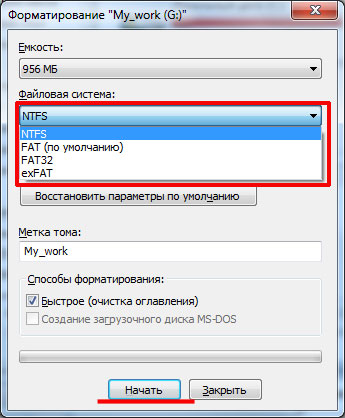
 Чтобы получить максимально возможную скорость восстановления данных, всегда выбирайте самый быстрый доступный USB-порт.
Чтобы получить максимально возможную скорость восстановления данных, всегда выбирайте самый быстрый доступный USB-порт.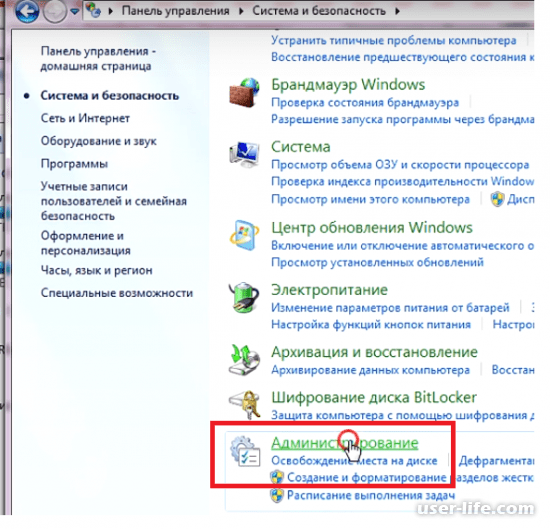

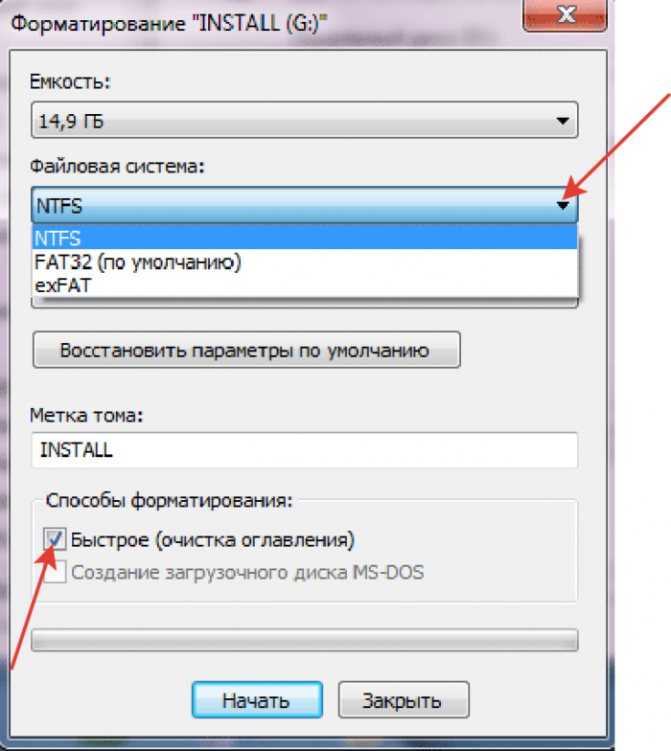 ЕСЛИ вы активировали его до того, как потеряли свои данные, теперь вы можете использовать его для восстановления всех потерянных файлов на флэш-накопителе без какого-либо стороннего программного обеспечения.
ЕСЛИ вы активировали его до того, как потеряли свои данные, теперь вы можете использовать его для восстановления всех потерянных файлов на флэш-накопителе без какого-либо стороннего программного обеспечения.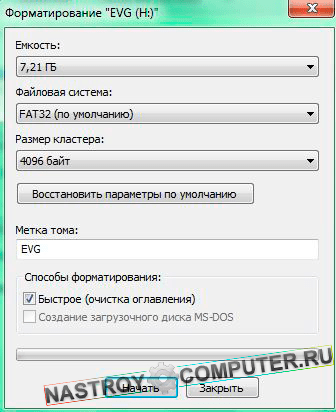 Кроме того, попытка восстановления может также изменить существующие данные на исходном USB-накопителе, поэтому этот метод обычно не рекомендуется.
Кроме того, попытка восстановления может также изменить существующие данные на исходном USB-накопителе, поэтому этот метод обычно не рекомендуется.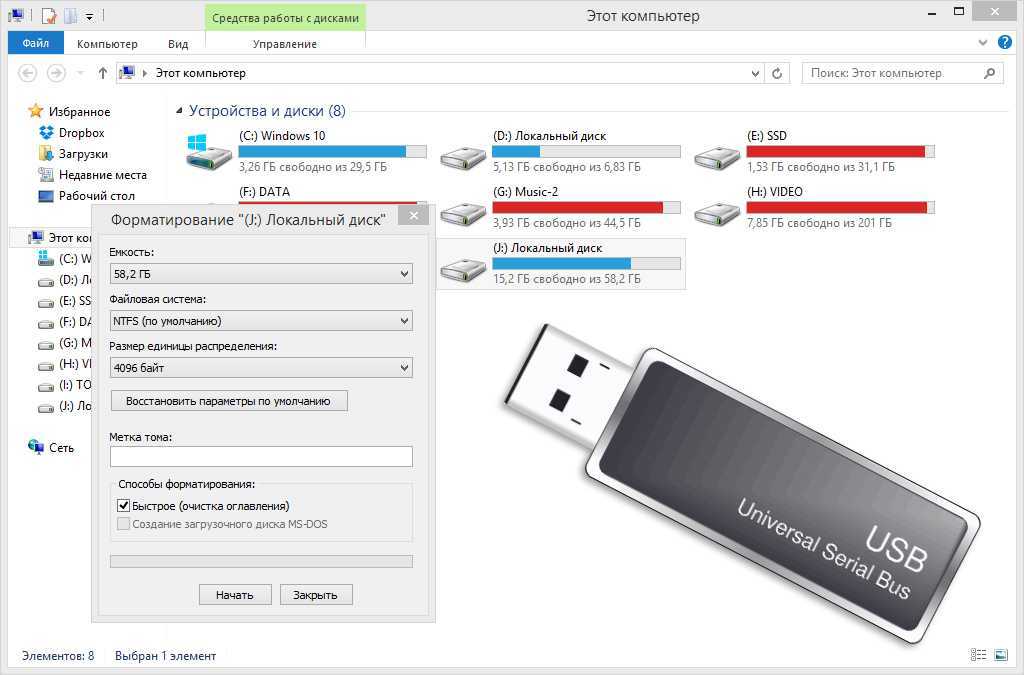

 Диск в приводе * не отформатирован. Вы хотите отформатировать его? сейчас?» или «Вам нужно отформатировать диск в приводе *, прежде чем вы сможете его использовать. Вы хотите его отформатировать?» Вариации этой фразы встречаются, как указано ниже.
Диск в приводе * не отформатирован. Вы хотите отформатировать его? сейчас?» или «Вам нужно отформатировать диск в приводе *, прежде чем вы сможете его использовать. Вы хотите его отформатировать?» Вариации этой фразы встречаются, как указано ниже. После восстановления данных перейдите в «Управление дисками», щелкните правой кнопкой мыши USB-накопитель и выберите формат, но, опять же, никогда не следует форматировать диск, на котором хранятся необходимые данные, поскольку форматирование очищает файловую систему и, как правило, данные!
После восстановления данных перейдите в «Управление дисками», щелкните правой кнопкой мыши USB-накопитель и выберите формат, но, опять же, никогда не следует форматировать диск, на котором хранятся необходимые данные, поскольку форматирование очищает файловую систему и, как правило, данные! Кроме того, если ваши файлы или папки классифицируются операционной системой как скрытые, они также не будут отображаться в Windows, но эти типы файлов, как правило, являются системными файлами и скрыты по уважительной причине.
Кроме того, если ваши файлы или папки классифицируются операционной системой как скрытые, они также не будут отображаться в Windows, но эти типы файлов, как правило, являются системными файлами и скрыты по уважительной причине.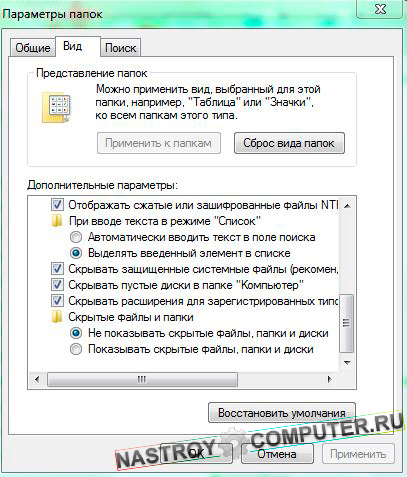 Закройте все программы или окна, которые могут использовать устройство, и повторите попытку.
Закройте все программы или окна, которые могут использовать устройство, и повторите попытку.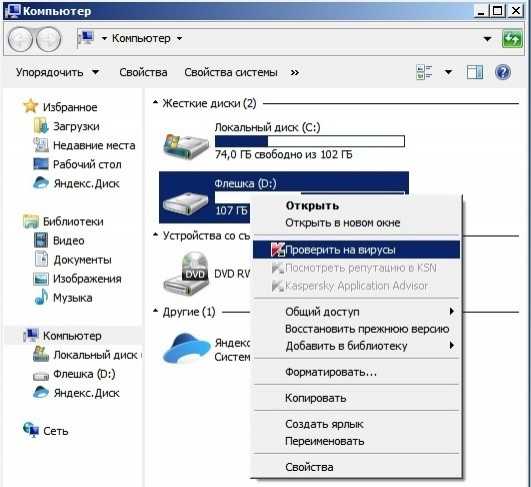 Если есть, дождитесь завершения процесса или закройте программу.
Если есть, дождитесь завершения процесса или закройте программу. Кроме того, вы должны хранить их в безопасном месте, отдельно от ваших сетевых устройств. Создание дополнительных копий не требует ничего, кроме времени.
Кроме того, вы должны хранить их в безопасном месте, отдельно от ваших сетевых устройств. Создание дополнительных копий не требует ничего, кроме времени.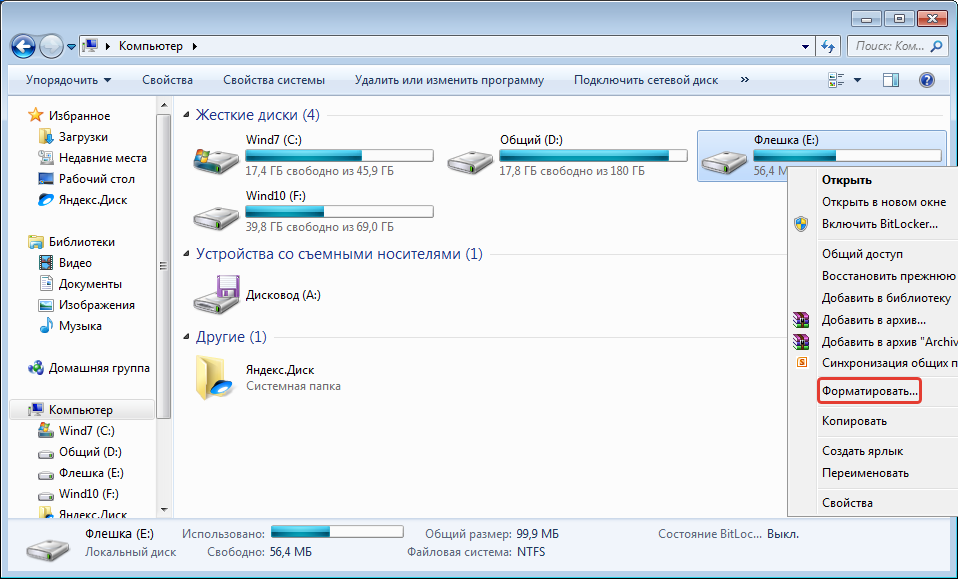 Если вы используете компьютер Mac, щелкните меню Apple в верхнем левом углу экрана и нажмите «Завершение работы».
Если вы используете компьютер Mac, щелкните меню Apple в верхнем левом углу экрана и нажмите «Завершение работы». Для того, чтобы восстановить файлы со сломанной флешки, нужно иметь возможность подключить их к компьютеру. После подключения программное обеспечение для восстановления данных может распознать диск как необработанный и успешно восстановить ваши файлы.
Для того, чтобы восстановить файлы со сломанной флешки, нужно иметь возможность подключить их к компьютеру. После подключения программное обеспечение для восстановления данных может распознать диск как необработанный и успешно восстановить ваши файлы.
 . В случае, если вы все еще получаете предупреждающее сообщение при извлечении запоминающих устройств USB, например «, это устройство в настоящее время используется. Закройте все программы или окна, которые могут использовать устройство, и повторите попытку ’, затем выйдите из системы и снова войдите в систему или перезагрузите компьютер.
. В случае, если вы все еще получаете предупреждающее сообщение при извлечении запоминающих устройств USB, например «, это устройство в настоящее время используется. Закройте все программы или окна, которые могут использовать устройство, и повторите попытку ’, затем выйдите из системы и снова войдите в систему или перезагрузите компьютер. Восстановить таблицу разделов с помощью TestDisk очень просто.
Восстановить таблицу разделов с помощью TestDisk очень просто.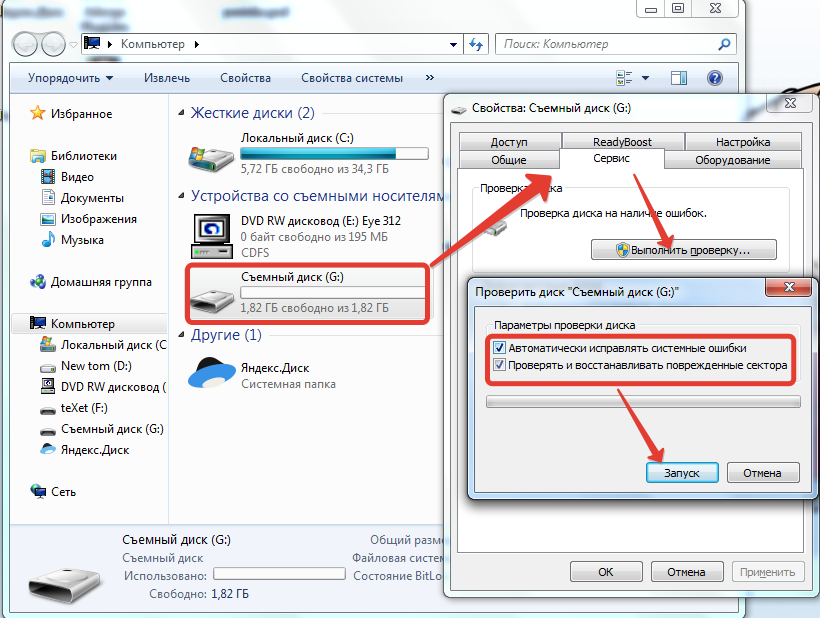 (например, Windows).
(например, Windows).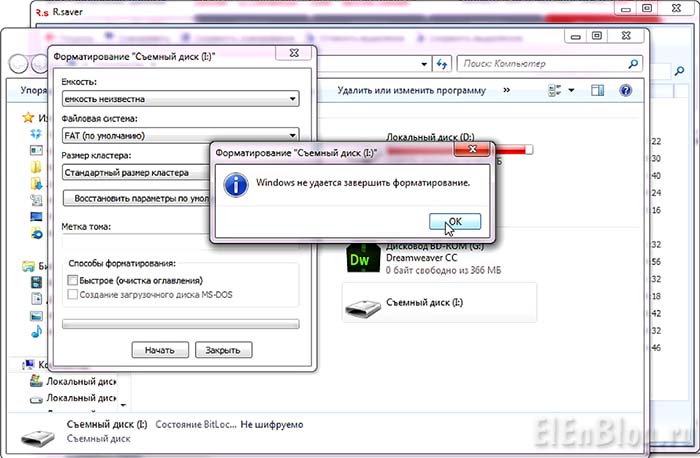


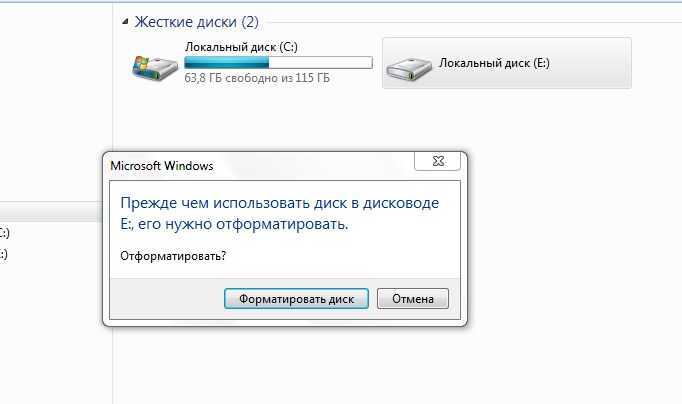
 *
* Прежде чем использовать диск, следуйте инструкциям, приведенным в этой статье, чтобы протестировать и диагностировать диск на наличие аппаратных проблем.
Прежде чем использовать диск, следуйте инструкциям, приведенным в этой статье, чтобы протестировать и диагностировать диск на наличие аппаратных проблем.