Как в excel вычислить формулу: Вычисление вложенной формулы по шагам
Содержание
Как рассчитать время в Excel (включая формулы)
Если вы полагаетесь на Excel для управления своими проектами и вам нужна помощь в расчете времени, вы не одиноки. Определение затраченного времени проекта или задачи имеет решающее значение для руководителей групп, которым необходимо знать, какая работа должна быть приоритетной и как правильно распределять ресурсы.
Проще говоря, значения времени в Excel сложны, особенно при расчете разницы во времени, отработанных часах или разницы между двумя сотрудниками.
К счастью для вас, мы проделали всю тяжелую работу, чтобы ускорить форматирование ячеек и вычисление прошедшего времени в Excel. Давайте научимся использовать Excel для отслеживания времени проекта и познакомимся с различными способами расчета времени.
Как рассчитать время в Excel (полное руководство и полезные формулы)
Типы расчета времени в Excel
В Excel не существует единой формулы или формата для расчета времени. Это зависит от вашего набора данных и цели, которую вы хотите достичь. В большинстве случаев для понимания значений времени и даты или значения разницы во времени используется пользовательский формат (функция числа вместо текста).
В большинстве случаев для понимания значений времени и даты или значения разницы во времени используется пользовательский формат (функция числа вместо текста).
Но для начала есть два типа вычислений, в том числе:
- Добавить время : Если вам нужно получить сумму двух значений времени, чтобы получить общее количество
- Суммировать менее 24 часов потребуется для выполнения двух простых задач
- Суммирование до более чем 24 часов : Когда вам нужно добавить расчетное или фактическое время, затраченное на несколько медленных, сложных задач
- Вычесть время : Если вам нужно получить общее время между временем начала и окончания
- Вычесть время, разница между которыми составляет менее 24 часов : Когда вам нужно вычислить количество часов, прошедших с тех пор, как член команды начал выполнять простую задачу
- Вычесть время чья разница составляет более 24 часов : Когда вам нужно узнать количество часов, прошедших с момента запуска вашего проекта
Как рассчитать время в Excel
Давайте рассмотрим несколько формул для расчета времени в Excel, чтобы вы могли перейти к точным часам, минутам и секундам в вашем пользовательском формате времени.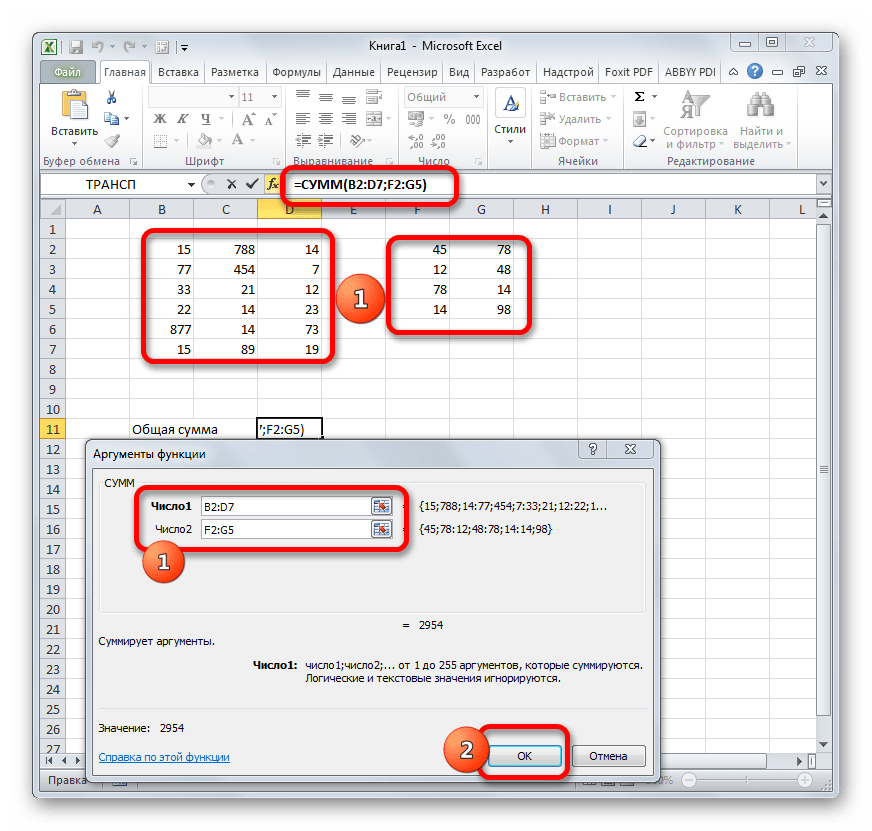
Разница во времени в Excel
Прежде чем мы научим вас вычислять время в Excel, вы должны сначала понять, что такое значения времени. Значения времени — это десятичные числа, к которым Excel применил формат времени, чтобы они выглядели как время (т. е. часы, минуты и секунды).
Поскольку время в Excel — это числа, их можно складывать и вычитать. А разница между временем начала и временем окончания называется «разницей во времени» или «прошедшим временем».
Это шаги для вычитания времени, разница между которыми меньше 24 часов :
1. Введите дату и время начала в ячейку A2 и нажмите Enter. Не забудьте написать «AM» или «PM»
2. Введите время окончания в ячейку B2 и нажмите Enter
3. Введите формулу =B2-A2 в ячейку C2 и нажмите Enter.
Пример вычитания времени одного и того же дня в Excel
ВНИМАНИЕ
Как видно из рисунка, эта формула не работает для времени, принадлежащего разным дням. В этом примере показана разница во времени между двумя значениями времени в течение 24-часового периода времени.
В этом примере показана разница во времени между двумя значениями времени в течение 24-часового периода времени.
4. Щелкните правой кнопкой мыши C2 и выберите «Формат ячеек».
Пользовательское значение может быть установлено в различных вариантах формата даты.
5. Выберите категорию «Пользовательский» и введите «ч:мм»
ПРИМЕЧАНИЕ
Вы можете получить разницу во времени, выраженную в часах или часах, минутах и секундах. Если это так, введите «h» или «h:mm:ss» соответственно. Это поможет вам избежать отрицательных значений времени.
6. Нажмите OK, чтобы увидеть общее изменение в формате, описывающем только количество часов и минут в прошедшем времени между A2 и B2.
Пример формата, показывающий часы и минуты
Посетите наш подробный блог, чтобы найти список стратегий тайм-менеджмента, которые вы можете использовать прямо сейчас!
Дата и время в Excel
В предыдущем разделе вы узнали, как считать часы в Excel.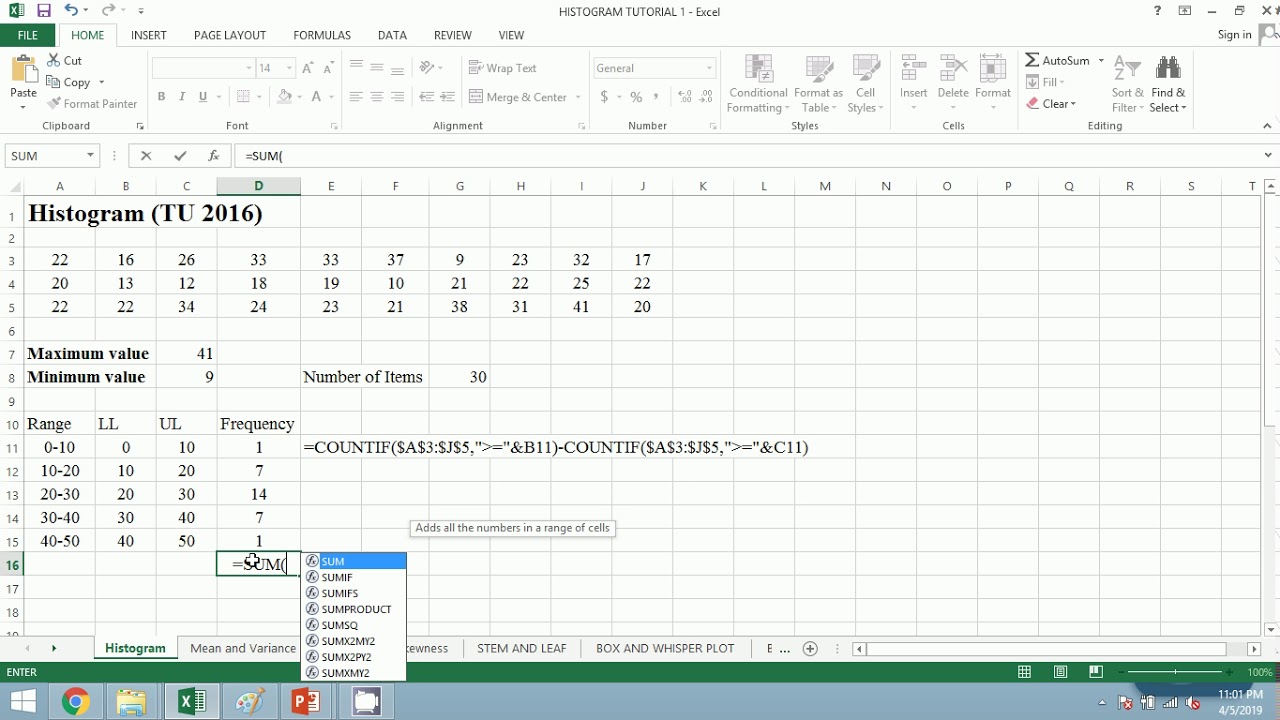 Но формула, которую вы узнали, применима только к разнице во времени менее 24 часов.
Но формула, которую вы узнали, применима только к разнице во времени менее 24 часов.
Если вам нужно вычесть раз, разница между которыми превышает 24 часа , помимо времени вам нужно работать с датами. Сделайте это так (диалоговое окно форматирования ячеек):
1. Введите время начала в ячейку A2 и нажмите Enter.
2. Введите время окончания в ячейку B2 и нажмите Enter.
3. Щелкните правой кнопкой мыши A2 и выберите «Формат ячеек».
4. Выберите категорию «Пользовательский» и введите «м/д/гггг ч:мм AM/PM».
5. Нажмите OK, чтобы увидеть, как A2 изменится на формат, начинающийся с «1/0/1900», и настройте дату.
6. С помощью Format Painter скопируйте форматирование A2 в B2 и настройте дату.
7. Введите формулу =(B2-A2)*24 в ячейку C2 и нажмите Enter, чтобы увидеть общее изменение в формате, описывающем количество часов во времени, прошедшем между A2 и B2.
Пример общего изменения времени вычитания в Excel
ПРЕДУПРЕЖДЕНИЕ
Чтобы получить правильное значение в приведенной выше формуле, необходимо применить формат «Число» к C2.
Суммировать время в Excel
Предположим, вы хотите суммировать разницу во времени между членами вашей команды, работающими над несколькими задачами проекта. Если эти длительности в сумме составляют менее 24 часов , выполните следующие действия:
1. Введите одну длительность в ячейку B2 (в формате ч:мм) и нажмите Enter.
2. Введите другую длительность в ячейку B3 и нажмите Enter.
3. Введите формулу =B2+B3 в ячейку B4 и нажмите Enter.
Пример объединения времени, равного менее 24 часам, в формулах Excel (столбец B)
СОВЕТ ПРОФЕССИОНАЛА
Если вы предпочитаете нажимать одну кнопку, а не вводить формулу, вы можете поместить курсор в B4 и нажать кнопку Σ (или Автосумма) на вкладке «Главная». Кнопка применит формулу =СУММ(B2:B3) к ячейке в приведенном выше примере.
Если общая продолжительность задач вашего проекта составляет более 24 часов , вместо этого выполните следующие действия:
1. Введите одну длительность в ячейку B2 (в формате ч:мм) и нажмите Enter. ( Предупреждение: Помните, что максимальная продолжительность составляет 23 часа 59 минут)
Введите одну длительность в ячейку B2 (в формате ч:мм) и нажмите Enter. ( Предупреждение: Помните, что максимальная продолжительность составляет 23 часа 59 минут)
2. Введите другую продолжительность в ячейку B3 и нажмите Enter.
3. Введите формулу =B2+B3 в ячейку B4 и нажмите Enter.
4. Щелкните правой кнопкой мыши B4 и выберите «Формат ячеек».
5. Выберите категорию «Пользовательский» и введите «[h]:mm;@».
6. Нажмите OK, чтобы увидеть, что B4 правильно отображает сумму времен в B2 и B3.
Пример объединения значений, равных более 24 часам (столбец B)
Если вы хотите узнать больше о управлении проектами в Excel , наш блог — идеальное место для начала!
Дополнительные ресурсы Excel:
- Создание временной шкалы в Excel
- Создание панели мониторинга в Excel
- Создание календаря в Excel
- Создание организационной диаграммы в Excel
- Создание расписания в Excel
Полный список формул для расчета времени в Excel
При расчете разницы во времени в Excel полезно знать формулы.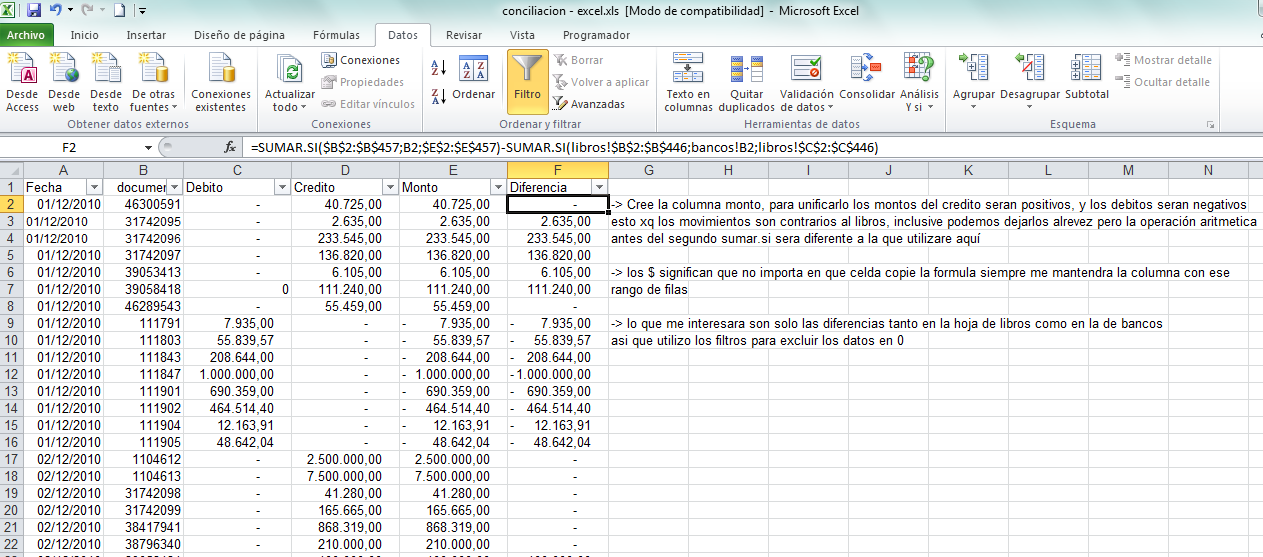 Чтобы правильно настроить разницу во времени и стоимость, мы предоставили список формул, облегчающих ваши расчеты.
Чтобы правильно настроить разницу во времени и стоимость, мы предоставили список формул, облегчающих ваши расчеты.
| Формула | Описание |
| =B2-A2 | Разница между двумя значениями времени в ячейках A2 и В2 |
| =(B2-A2)*24 | Количество часов между значениями в ячейках A2 и B2 (24 — количество часов в сутках) Предупреждение: Если разница составляет 24+ часа, необходимо применить «Пользовательский» формат с типом «м/д/гггг ч:мм AM/PM» на A2 и B2. Вы также должны применить формат «Число» к ячейке, содержащей формулу разницы во времени. |
| =ЗНАЧ ВРЕМЕНИ(«20:02»)-ЗНАЧ ВРЕМЕНИ(«9:15») | Предупреждение: Разница не должна превышать 24 часов. |
| =ТЕКСТ(B2-A2″,h») | Количество часов между значениями в ячейках A2 и B2 Предупреждение: Необходимо применить «Пользовательский» формат с типом «h» к ячейкам A2 и B2. 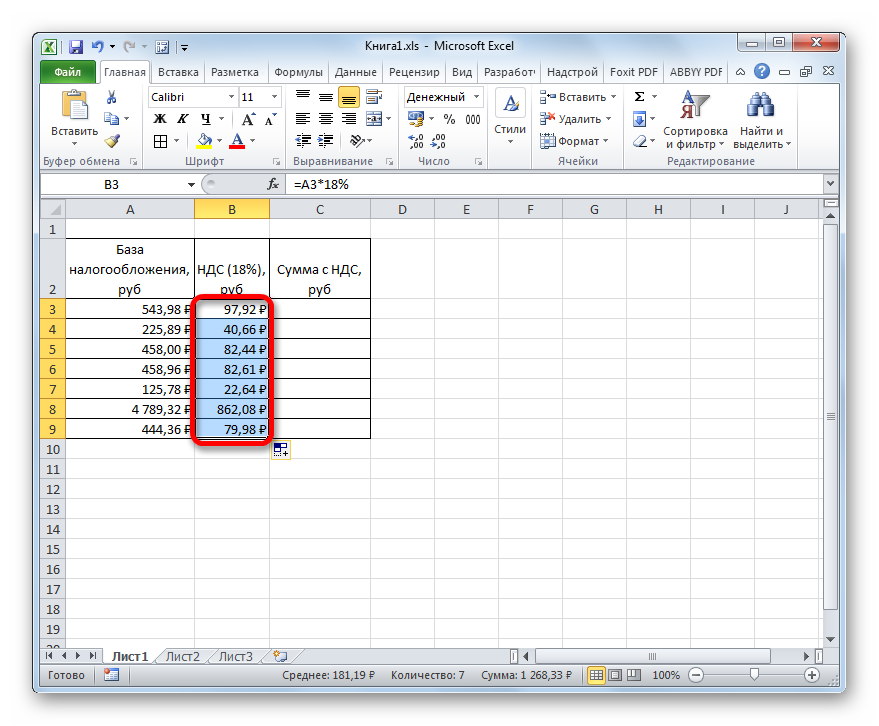 Кроме того, значение в B2 не может быть меньше A2, а разница должна быть меньше 24 часов, чтобы избежать отрицательного значения. А функция ТЕКСТ возвращает текстовое значение. Кроме того, значение в B2 не может быть меньше A2, а разница должна быть меньше 24 часов, чтобы избежать отрицательного значения. А функция ТЕКСТ возвращает текстовое значение. |
| =ТЕКСТ(B2-A2″,ч:мм») | Минуты и часы между значениями времени в ячейках A2 и B2. Предупреждение: Вы должны применить «Пользовательский» формат с типом «ч:мм» к A2 и B2. Также значение в B2 не может быть меньше A2, а разница должна быть меньше 24 часов. |
| =ТЕКСТ(B2-A2″,ч:мм:сс») | Часы, минуты и секунды между значениями времени в ячейках A2 и B2. Предупреждение: Вы должны применить «Пользовательский» формат с типом «ч:мм:сс» к A2 и B2. А значение в B2 не может быть меньше A2 и разница должна быть меньше 24 часов. |
| =INT((B2-A2)*24) | Количество полных часов между значениями времени в ячейках A2 и B2 (24 часа в сутках). Предупреждение: Если разница составляет более 24 часов, необходимо применить «Пользовательский» формат с типом «м/д/гггг ч:мм AM/PM» для A2 и B2. 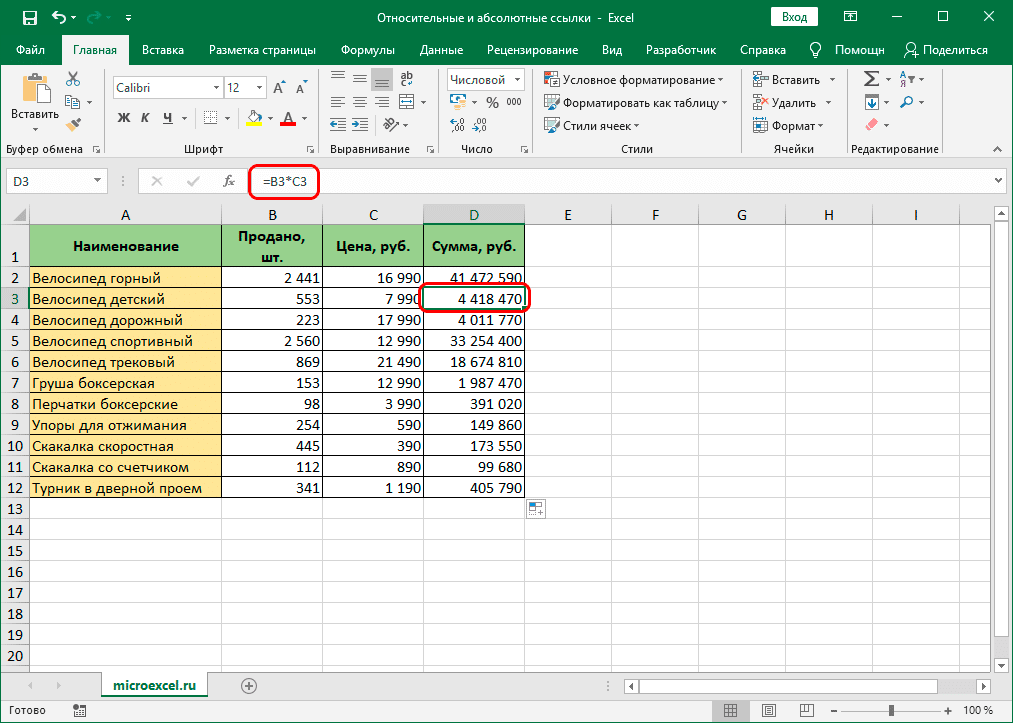 И вы должны применить формат «Число» к ячейке, содержащей формулу разницы во времени. И вы должны применить формат «Число» к ячейке, содержащей формулу разницы во времени. |
| =(B2-A2)*1440 | Минуты между значениями времени в ячейках A2 и B2 (1440 минут в сутках). Предупреждение : Если разница составляет более 24 часов, необходимо применить «Пользовательский» формат с типом «м/д/гггг ч:мм AM/PM» для A2 и B2. И вы должны применить формат «Число» к ячейке, содержащей формулу разницы во времени. |
| =(B2-A2)*86400 | Секунды между значениями времени в ячейках A2 и B2 (86400 — это секунды в сутках). Предупреждение: Если разница составляет более 24 часов, необходимо применить «Пользовательский» формат с типом «м/д/гггг ч:мм AM/PM» для A2 и B2. И вы должны применить формат «Число» к ячейке, содержащей формулу разницы во времени. |
| =ЧАС(B2-A2) | Количество часов между значениями времени в ячейках A2 и B2. Предупреждение: Значение в B2 не может быть меньше значения в A2, а разница не должна превышать 24 часов. |
| =МИНУТЫ(B2-A2) | Минуты между значениями времени в ячейках A2 и B2. Предупреждение: Значение в B2 не может быть меньше значения в A2, а разница не должна превышать 60 минут. Кроме того, функция МИНУТЫ возвращает числовое значение. |
| =СЕКУНДА(B2-A2) | Секунды между значениями времени в ячейках A2 и B2. Предупреждение: Значение в B2 не может быть меньше значения в A2, а разница не должна превышать 60 секунд. Кроме того, функция SECOND возвращает числовое значение. |
| =СЕЙЧАС()-A2 | Время, прошедшее между датой и временем в ячейке A2 и текущей датой и временем. Предупреждение: Если прошедшее время превышает 24 часа, необходимо применить «Пользовательский» формат с типом «д «дни» ч:мм:сс» к ячейке, содержащей формулу разницы во времени. Кроме того, Excel не обновляет прошедшее время в режиме реального времени.  Для этого нужно нажать Shift+F9. Для этого нужно нажать Shift+F9. |
| =ВРЕМЯ(ЧАС(СЕЙЧАС()),МИНУТЫ(СЕЙЧАС()),СЕКУНДА(СЕЙЧАС()))-A2 | Время, прошедшее между значением в ячейке A2 и текущей датой и временем. Предупреждение. Excel не обновляет прошедшее время в режиме реального времени. Для этого вы должны нажать Shift+F9. |
| =INT(B2-A2)&” дни, “&HOUR(B2-A2)&” часы, “&MINUTE(B2-A2)&” минуты и “&SECOND(B2-A2)&” секунды” дд дней, чч часов, мм минут и сс секунд». Предупреждение: Эта формула возвращает текстовое значение. Если вам нужно, чтобы результат был значением, используйте формулу = B2-A2 и примените «Пользовательский» формат с типом «d» дней, h «часов», m «минут и» s «секунд» к ячейке, содержащей формулу разницы во времени. | |
| =ЕСЛИ(ЦЕЛОЕ(B2-A2)>0,ЦЕЛОЕ(B2-A2)&» дней»,»»)&ЕСЛИ(ЧАС(B2-A2)>0,ЧАС(B2-A2)&»часы»,»»)&ЕСЛИ(МИНУТЫ(B2-A2)>0,МИНУТЫ(B2-A2)&» минут, и «,»)&ЕСЛИ(СЕКУНДЫ (B2-A2)>0,СЕКУНД(B2-A2)&” секунд”””) | Время, прошедшее между датой и временем или значениями в ячейках A2 и B2, выраженное в формате «дд дней, чч часов, мм минут и сс секунд» со скрытыми нулевыми значениями. Предупреждение: Эта формула возвращает текстовое значение. Если вам нужно, чтобы результат был значением, используйте формулу = B2-A2 и примените «Пользовательский» формат с типом «d» дней, h «часов», m «минут и» s «секунд» к ячейке, содержащей формулу разницы во времени. |
| =А2+ВРЕМЯ(1,0,0) | Значение в ячейке A2 плюс один час. Предупреждение: Эта формула позволяет добавлять к значению менее 24 часов. |
| =A2+(30/24) | Значение в ячейке A2 плюс 30 часов (24 часа в сутках). Предупреждение: Эта формула позволяет добавлять к значению любое количество часов. |
| =A2-TIME(1,0,0) | Значение времени в ячейке A2 минус один час. Предупреждение: Эта формула позволяет вычесть из значения менее 24 часов. |
| =A2-(30/24) | Значение времени в ячейке A2 минус 30 часов. Предупреждение: Эта формула позволяет вычесть любое количество часов из значения. |
| =A2+TIME(0,1,0) | Значение времени в ячейке A2 плюс одна минута. Предупреждение: Эта формула позволяет добавлять к значению менее 60 минут. |
| =A2+(100/1440) | Значение времени в ячейке A2 плюс 100 минут (1440 минут в сутках). Предупреждение: Эта формула позволяет добавлять к значению любое количество минут. |
| =A2-TIME(0,1,0) | Значение времени в ячейке A2 минус одна минута. Предупреждение: Эта формула позволяет вычесть из значения менее 60 минут. |
| =A2-(100/1440) | Значение времени в ячейке A2 минус 100 минут. Предупреждение: Эта формула позволяет вычесть любое количество минут из значения. |
| =A2+TIME(0,0,1) | Значение времени в ячейке A2 плюс одна секунда. Предупреждение: Эта формула позволяет добавлять к значению менее 60 секунд. |
| =A2+(100/86400) | Значение времени в ячейке A2 плюс 100 секунд (86400 — это секунды в сутках). Предупреждение: Эта формула позволяет добавить любое количество секунд к значению. |
| =A2-TIME(0,0,1) | Значение времени в ячейке A2 минус одна секунда. Предупреждение: Эта формула позволяет вычесть из значения менее 60 секунд. |
| =A2-(100/86400) | Значение времени в ячейке A2 минус 100 секунд. Предупреждение: Эта формула позволяет вычесть любое количество секунд из значения. |
| =A2+B2 =СУММ(A2:B2) | Общее количество часов, часов и минут или часов, минут и секунд в значениях из ячеек A2 и B2, в зависимости от формата, примененного к этим ячейкам. Предупреждение: Если общая сумма превышает 24 часа, необходимо применить «Пользовательский» формат с типом «[ч]:мм;@» к ячейке, содержащей формулу СУММ.  |
Более простая альтернатива расчету времени в Excel
Хотя формулы в этой статье работают, есть способ расчета времени лучше, чем Excel, — ClickUp!
Конечно, электронные таблицы отлично подходят для управления данными, но как насчет повседневных задач? И как вы общаетесь со своей командой, чтобы показать это время простым и понятным способом?
Разместите все свои задачи в сетке вместе с их ключевыми данными, включая статус, срок выполнения, исполнителей и т. д., с помощью представления таблицы в ClickUp
Представление таблицы ClickUp позволяет легко отслеживать все ваши задачи, включая исполнителей, статус и сроки выполнения. Кроме того, табличное представление позволяет быстро проверять ход выполнения каждой задачи проекта.
Но это еще не все — вы можете копировать и вставлять свою таблицу в другое программное обеспечение, закреплять определенные столбцы, автоматически изменять размер столбцов и даже делиться своими таблицами по уникальной ссылке.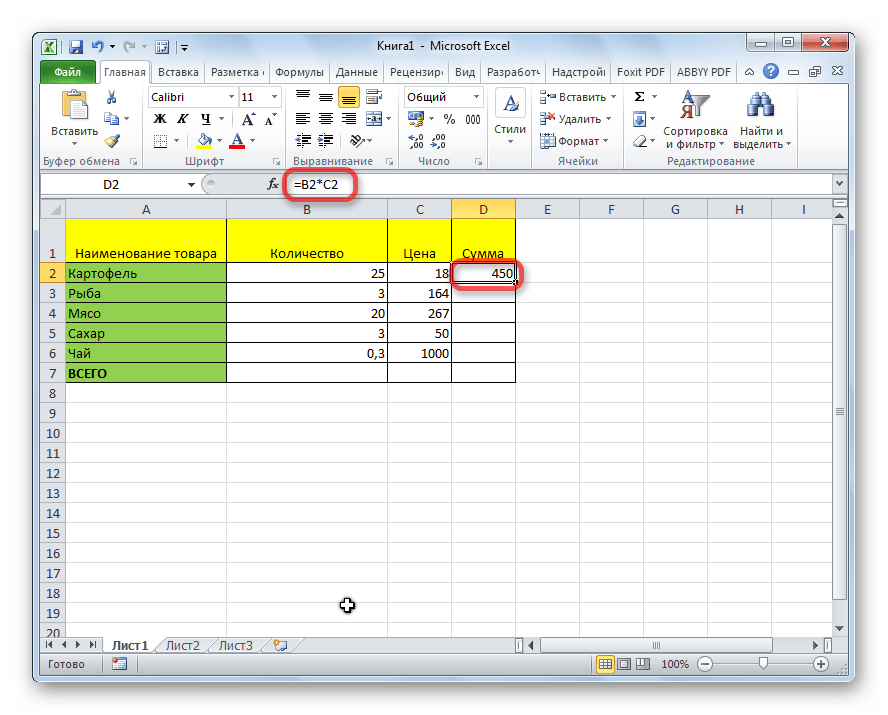
Этот простой интерфейс позволяет легко перетаскивать строки и столбцы, чтобы быстро изменить представление.
Перетаскивание задач в табличное представление ClickUp для простой организации
ClickUp — это комплексное программное обеспечение для управления, предназначенное для отслеживания времени и расчета оценок времени с поддержкой полей даты и времени, так что вы, наконец, можете отказаться от Excel для управления вашими проектами.
Не верите нам? Создайте свою собственную таблицу бесплатно в ClickUp уже сегодня!
Расчет времени в Excel (разница во времени, отработанные часы, сложение/вычитание)
Поскольку даты и время хранятся в виде чисел в серверной части Excel, вы можете легко использовать простые арифметические операции и формулы для значений даты и времени.
Например, вы можете добавить два разных значения времени или значения даты или вы можете рассчитать разницу во времени между двумя заданными датами/временем.
В этом уроке я покажу вам несколько способов выполнения вычислений с использованием времени в Excel (например, вычисление разницы во времени, добавление или вычитание времени, отображение времени в разных форматах и вычисление суммы значений времени)
Это руководство охватывает:
Toggle
Как Excel обрабатывает дату и время?
Как я уже говорил, даты и время хранятся в виде чисел в ячейке Excel. Целое число представляет полный день, а десятичная часть числа будет представлять часть дня (которую можно преобразовать в значения часов, минут и секунд)
Целое число представляет полный день, а десятичная часть числа будет представлять часть дня (которую можно преобразовать в значения часов, минут и секунд)
Например, значение 1 представляет 01 января 1900 года в Excel, что является отправной точкой, с которой Excel начинает учитывать даты.
Таким образом, 2 будет означать 02 января 1990 г., 3 — 3 января 1900 г. и т. д., а 44197 — 01 января 2021 г.
Примечание. Excel для Windows и Excel для Mac имеют разные даты начала. 1 в Excel для Windows будет означать 1 января 1900 года, а 1 в Excel для Mac будет означать 1 января 1904 года
Если в этих числах есть какие-либо цифры после запятой, Excel будет рассматривать их как часть дня, и их можно преобразовать в часы, минуты и секунды.
Например, 44197,5 означает 1 января 2021 г., 12:00:00.
Таким образом, если вы работаете со значениями времени в Excel, вы, по сути, будете работать с десятичной частью числа.
И Excel дает вам возможность конвертировать эту десятичную часть в различные форматы, такие как только часы, только минуты, только секунды или комбинацию часов, минут и секунд
Теперь, когда вы понимаете, как время хранится в Excel, давайте рассмотрим несколько примеров того, как вычислить разницу во времени между двумя разными датами или временем в Excel
Формулы для расчета разницы во времени между двумя значениями времени
Во многих случаях все, что вам нужно сделать, это узнать общее время, прошедшее между двумя значениями времени (например, в случае табеля учета рабочего времени, в котором есть время начала и время окончания).
Выбор метода будет зависеть от того, как указано время в ячейке и в каком формате вы хотите получить результат.
Давайте рассмотрим пару примеров
Простое вычитание из расчета разницы во времени в Excel
Поскольку время в Excel хранится в виде числа, найдите разницу между двумя значениями времени, вы можете легко вычесть время начала из времени окончания.
Время окончания – Время начала
Результатом вычитания также будет десятичное значение, представляющее время, прошедшее между двумя значениями времени.
Ниже приведен пример, где у меня есть время начала и окончания, и я рассчитал разницу во времени с помощью простого вычитания.
Возможно, ваши результаты будут отображаться в формате времени (вместо десятичных дробей или часов/минут). В приведенном выше примере результат в ячейке C2 показывает 09.:30 утра вместо 9.5.
Совершенно нормально, поскольку Excel пытается скопировать формат из соседнего столбца.
Чтобы преобразовать это в десятичное число, измените формат ячеек на «Общий» (параметр находится на вкладке «Главная» в группе «Числа»)
Получив результат, вы можете отформатировать его по-разному. Например, вы можете показать значение только в часах или только в минутах или в сочетании часов, минут и секунд.
Например, вы можете показать значение только в часах или только в минутах или в сочетании часов, минут и секунд.
Ниже приведены различные форматы, которые вы можете использовать:
| Формат | Что он делает | |
| ч | Показывает только часы, прошедшие между двумя датами 90 | чч:мм 190 |
| чч:мм:сс | Показывает часы, минуты и секунды, прошедшие между двумя датами, например 10:20:36 |
И если вам интересно, где и как применить эти пользовательские форматы даты, выполните следующие шаги:
- Выберите ячейки, к которым вы хотите применить формат даты
- Удерживая клавишу Control, нажмите клавишу 1 (или Command + 1, если вы используете Mac)
- Нажмите OK
90 017 В открывшемся диалоговом окне «Формат ячеек» щелкните вкладку «Число» (если она еще не выбрана).0024
Вышеуказанные шаги изменят форматирование и отобразят значение в зависимости от формата.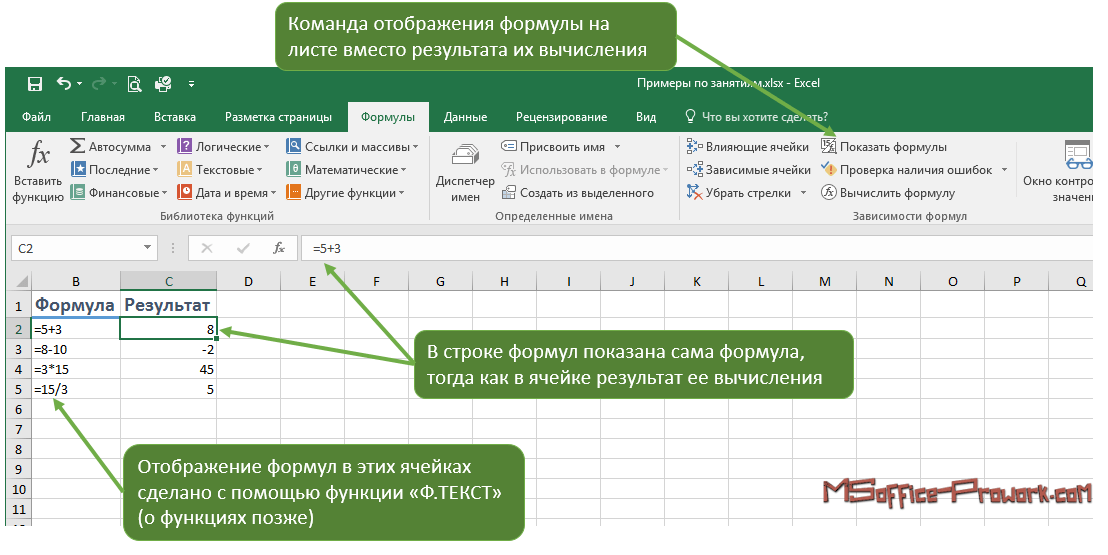
Обратите внимание, что пользовательское форматирование чисел не меняет значение в ячейке. Он только изменяет способ отображения значения. Итак, я могу выбрать отображение только значения часа в ячейке, в то время как оно все равно будет иметь исходное значение.
Совет для профессионалов: если общее количество часов превышает 24 часа, вместо этого используйте следующий настраиваемый числовой формат: [чч]:мм:сс
Вычислить разницу во времени в часах, минутах или секундах
При вычитании значений времени Excel возвращает десятичное число, представляющее результирующую разницу во времени.
Поскольку каждое целое число представляет один день, десятичная часть числа будет представлять ту часть дня, которую можно легко преобразовать в часы, минуты или секунды.
Расчет разницы во времени в часах
Предположим, у вас есть набор данных, как показано ниже, и вы хотите рассчитать количество часов между двумя значениями времени
Ниже приведена формула, которая даст вам разницу во времени в часах:
=(B2-A2)*24
Вышеприведенная формула даст вам общее количество часов, прошедших между двумя значениями времени.
Иногда Excel пытается помочь и выдает результат в формате времени (как показано ниже).
Вы можете легко преобразовать это в числовой формат, щелкнув вкладку «Главная» и в группе «Число», выбрав «Число» в качестве формата.
Если вы хотите получить только общее количество часов, прошедших между двумя моментами времени (без десятичной части), используйте следующую формулу:
=INT((B2-A2)*24)
Примечание. Эта формула работает, только если оба значения времени относятся к одному и тому же дню. Если день меняется (где одно из значений времени относится к другой дате, а второе к другой дате), эта формула даст неправильные результаты. Взгляните на раздел, где я расскажу о формуле для расчета разницы во времени при изменении даты позже в этом руководстве.
Расчет разницы во времени в минутах
Чтобы вычислить разницу во времени в минутах, нужно умножить полученное значение на общее количество минут в сутках (которое равно 1440 или 24*60).
Предположим, у вас есть набор данных, как показано ниже, и вы хотите рассчитать общее количество минут, прошедших между датой начала и датой окончания.
Ниже приведена формула, которая это сделает:
=(B2-A2)*24*60
Расчет разницы во времени в секундах
Чтобы вычислить разницу во времени в секундах, нужно умножить полученное значение на общее количество секунд в сутках (которое равно 24*60*60 или 86). 400).
Предположим, у вас есть набор данных, как показано ниже, и вы хотите рассчитать общее количество секунд, прошедших между начальной и конечной датами.
Ниже приведена формула, которая это сделает:
=(B2-A2)*24*60*60
Вычисление разницы во времени с помощью функции ТЕКСТ
Еще один простой способ быстро получить разницу во времени, не беспокоясь об изменении формата, — использовать функцию ТЕКСТ.
Функция ТЕКСТ позволяет указать формат прямо в формуле.
=ТЕКСТ(Дата окончания - Дата начала, Формат)
Первый аргумент — это вычисление, которое вы хотите выполнить, а второй аргумент — это формат, в котором вы хотите отобразить результат вычисления.
Предположим, у вас есть набор данных, как показано ниже, и вы хотите рассчитать разницу во времени между двумя моментами времени.
Вот несколько формул, которые дадут вам результат в различных форматах
Показать только количество часов:
=ТЕКСТ(B2-A2,"чч")
Приведенная выше формула даст вам только результат, который показывает количество часов, прошедших между двумя значениями времени. Если ваш результат равен 9 часам и 30 минутам, он все равно покажет вам только 9.
Показать общее количество минут
=ТЕКСТ(B2-A2,"[мм]")
Показать общее количество секунд
=ТЕКСТ(B2-A2,"[сс]")
9 0002 Показать часы и минуты
=ТЕКСТ(B2-A2,"[чч]:мм")
Показать часы, минуты и секунды
=ТЕКСТ(B2-A2,"чч:мм:сс") 9 0543Если вам интересно, в чем разница между чч и [чч] в формате (или мм и [мм]), когда вы используете квадратные скобки, это даст вам общее количество часов между двумя датами, даже если значение часа больше 24.
Таким образом, если вы вычтете два значения даты, где разница превышает 24 часа, использование [чч] даст вам общее количество часов, а чч даст вам только прошедшие часы в день окончания срока.
Получение разницы во времени в одной единице (часах/минутах) и игнорирование других
Если вы хотите рассчитать разницу во времени между двумя значениями времени только в часах, минутах или секундах, вы можете использовать специальную функцию ЧАС, МИНУТА или СЕКУНДА.
Каждая из этих функций принимает один единственный аргумент, являющийся значением времени, и возвращает указанную единицу времени.
Предположим, у вас есть набор данных, как показано ниже, и вы хотите рассчитать общее количество часов, минут и секунд, прошедших между этими двумя моментами времени.
Ниже приведены формулы для этого:
Расчет часов, прошедших между двумя периодами времени
=ЧАС(B2-A2)Расчет минут по результату значения времени (исключая полные часы) 90 003
=МИНУТЫ(B2-A2)Вычисление секунд по результату значения времени (исключая полные часы и минуты)
=СЕКУНДЫ(B2-A2)Несколько вещей, которые необходимо знать при работе с ЧАСАМИ, МИНУТАМИ и СЕКУНДами формулы:
- Разница между временем окончания и временем начала не может быть отрицательной (что часто бывает при изменении даты).
 В таких случаях эти формулы будут возвращать #ЧИСЛО! ошибка
В таких случаях эти формулы будут возвращать #ЧИСЛО! ошибка - Эти формулы используют только временную часть результирующего значения времени (и игнорируют дневную часть). Таким образом, если разница во времени окончания и времени начала составляет 2 дня, 10 часов, 32 минуты и 44 секунды, формула ЧАСов даст 10, формула МИНУТ даст 32, а формула СЕКУНДА даст 44 9.0024
Рассчитать прошедшее время до настоящего момента (от времени начала)
Если вы хотите рассчитать общее время, прошедшее между временем начала и текущим временем, вы можете использовать формулу СЕЙЧАС вместо времени окончания.
Функция СЕЙЧАС возвращает текущую дату и время в ячейке, в которой она используется. Это одна из тех функций, которые не принимают никаких входных аргументов.
Итак, если вы хотите рассчитать общее время, прошедшее между временем начала и текущим временем, вы можете использовать следующую формулу:
=СЕЙЧАС() - Время начала
Ниже приведен пример, где у меня есть время начала в столбце A, а время, прошедшее до настоящего момента, в столбце B.
Если разница во времени между датой и временем начала и текущим временем составляет более 24 часов, то вы можете отформатировать результат, чтобы показать день, а также часть времени.
Вы можете сделать это, используя приведенную ниже формулу ТЕКСТА:
=ТЕКСТ(СЕЙЧАС()-A2,"дд чч:сс:мм")
Вы также можете добиться того же, изменив пользовательское форматирование ячейки (как описано ранее в этом руководстве), чтобы она отображала день, а также часть времени.
Если время начала содержит только временную часть, то Excel будет рассматривать его как время 1 января 1990 года.
В этом случае, если вы используете функцию СЕЙЧАС для расчета времени, прошедшего до настоящего момента, вы получите неверный результат (поскольку результирующее значение также будет содержать общее количество дней, прошедших с 1 января 1990 года).
В таком случае вы можете использовать приведенную ниже формулу:
=СЕЙЧАС()- INT(СЕЙЧАС())-A2
Вышеприведенная формула использует функцию ЦЕЛОЕ, чтобы удалить дневную часть из значения, возвращаемого функцией сейчас, и это затем используется для вычисления разницы во времени.
Обратите внимание, что NOW — это изменчивая функция, которая обновляется всякий раз, когда в рабочем листе происходит изменение, но не обновляется в режиме реального времени.
Вычисление времени при изменении даты (вычисление и отображение отрицательного времени в Excel)
Рассмотренные до сих пор методы хорошо работают, если время окончания позже времени начала.
Но проблема возникает, когда время окончания меньше времени начала. Это часто происходит, когда вы заполняете табели учета рабочего времени, где вы вводите только время, а не всю дату и время.
В таких случаях, если вы работаете в одну ночную смену и дата меняется, есть вероятность, что ваше время окончания будет раньше времени начала.
Например, если вы начинаете свою работу в 18:00 вечера и заканчиваете работу и перерыв в 9:00 утра.
Если вы работаете только со значениями времени, то вычитание времени начала из времени окончания даст вам отрицательное значение 9 часов (9 – 18).
И Excel не может обрабатывать отрицательные значения времени (и в этом отношении люди тоже не могут, если только вы не умеете путешествовать во времени)
В таких случаях вам нужен способ выяснить, что день изменился, и расчет должен быть выполнен соответственно.
К счастью, это легко исправить.
Предположим, у вас есть набор данных, как показано ниже, где у меня есть время начала и время окончания.
Как вы заметили, иногда время начала — вечер, а время окончания — утро (что указывает на то, что это была ночная смена, а день изменился).
Если я использую приведенную ниже формулу для расчета разницы во времени, она покажет мне знаки решетки в ячейках, где результат является отрицательным значением (выделено желтым цветом на изображении ниже).
=B2-A2
Вот формула ЕСЛИ, которая показывает, является ли значение разницы во времени отрицательным или нет, и в случае отрицательного значения возвращает правильный результат
=IF((B2-A2)<0,1-(A2-B2),(B2-A2)) короткий, если время начала и время окончания отличаются более чем на 24 часа.Например, кто-то входит в 9:00 в первый день и выходит в 11:00 во второй день.
Поскольку это более 24 часов, невозможно узнать, вышел ли человек через 2 часа или через 26 часов.
Хотя лучший способ решить эту проблему — убедиться, что записи включают дату, а также время, но если вы работаете только со временем, то приведенная выше формула должна позаботиться о большинстве проблем (учитывая, что маловероятно, что кто-то будет работать более 24 часов).
Добавление/вычитание времени в Excel где у нас было время начала и окончания, и нам нужно было найти разницу во времени.
Excel также позволяет легко добавлять или вычитать фиксированное значение времени из существующего значения даты и времени.
Например, у вас есть список задач в очереди, где каждая задача занимает определенное время, и вы хотите знать, когда каждая задача закончится.
В таком случае вы можете легко добавить время, которое займет каждая задача, к времени запуска, чтобы узнать, в какое время задача должна быть завершена.

Поскольку Excel хранит значения даты и времени в виде чисел, вы должны убедиться, что время, которое вы пытаетесь добавить, соответствует формату, которому уже следует Excel.
Например, если вы добавите 1 к дате в Excel, вы получите следующую дату. Это связано с тем, что 1 представляет целый день в Excel (который равен 24 часам).
Таким образом, если вы хотите добавить 1 час к существующему значению времени, вы не можете просто добавить к нему 1. вы должны убедиться, что вы конвертируете это значение часа в десятичную часть, которая представляет один час. и то же самое касается добавления минут и секунд.
Использование функции ВРЕМЯ
Функция времени в Excel принимает значения часов, минут и секунд и преобразует их в десятичное число, представляющее это время.
Например, если я хочу добавить 4 часа к существующему времени, я могу использовать следующую формулу:
= Время начала + ВРЕМЯ(4,0,0)Это полезно, если вы знаете, сколько часов, минут и секунд вы хотите добавить к существующему времени, и просто используете функцию ВРЕМЯ, не беспокоясь о правильном преобразовании времени в десятичное значение.
Также обратите внимание, что функция ВРЕМЯ будет учитывать только целую часть введенного значения часов, минут и секунд. Например, если я использую 5,5 часов в функции ВРЕМЯ, это добавит только пять часов и проигнорирует десятичную часть.
Также обратите внимание, что функция ВРЕМЯ может добавлять только значения, которые меньше 24 часов. Если ваше значение часа больше 24, это даст вам неправильный результат.
То же самое с минутами и секундами, где функция будет учитывать только значения, которые меньше 60 минут и 60 секунд
Точно так же, как я добавил время с помощью функции ВРЕМЯ, вы также можете вычесть время. Просто измените знак + на знак минус в приведенных выше формулах
Использование базовой арифметики
Когда функция времени проста и удобна в использовании, она имеет несколько ограничений (см. выше).
Если вам нужен больший контроль, вы можете использовать арифметический метод, который я здесь опишу.
Концепция проста: преобразуйте значение времени в десятичное значение, представляющее часть дня, а затем вы можете добавить его к любому значению времени в Excel.
Например, если вы хотите добавить 24 часа к существующему значению времени, вы можете использовать следующую формулу:
=Start_time + 24/24Это просто означает, что я добавляю один день к существующему значению времени.
Теперь, используя ту же концепцию, предположим, что вы хотите добавить 30 часов к значению времени, вы можете использовать следующую формулу:
= Время_начала + 30/24Вышеприведенная формула делает то же самое, где целая часть (30/24) будет представлять общее количество дней во времени, которое вы хотите добавить, а десятичная часть будет представляют часы/минуты/секунды
Аналогичным образом, если у вас есть определенное количество минут, которые вы хотите добавить к значению времени, вы можете использовать следующую формулу:
=Время_начала + (Минуты для добавления)/24*60Minutes to Add)/24*60*60
Хотя этот метод не так прост, как использование функции времени, я нахожу его намного лучше, потому что он работает во всех ситуациях и следует той же концепции.
в отличие от функции времени, вам не нужно беспокоиться о том, будет ли время, которое вы хотите добавить, меньше 24 часов или больше 24 часов
Вы можете следовать той же концепции при вычитании времени. Просто измените знак + на отрицательный в приведенных выше формулах
Как СУММИТЬ время в Excel
Иногда вам может понадобиться быстро сложить все значения времени в Excel. Добавить несколько значений времени в Excel довольно просто (все, что нужно, это простая формула СУММ)
Но есть несколько вещей, которые вам нужно знать, когда вы добавляете время в Excel, в частности, формат ячейки, который покажет вам результат.
Давайте посмотрим на пример.
Ниже у меня есть список задач вместе со временем, которое займет каждая задача, в столбце B, и я хочу быстро добавить это время и узнать общее время, которое потребуется для всех этих задач.
В ячейке B9 я использовал простую формулу СУММ для расчета общего времени, которое займет выполнение всех этих задач, и она дает мне значение 18:30 (что означает, что для выполнения всех этих задач потребуется 18 часов и 20 минут)
Пока все хорошо!
Как СУММИТЬ за 24 часа в Excel
Теперь посмотрим, что произойдет, если я изменю время, которое займет выполнение задачи 2 с 1 часа до 10 часов.
В результате теперь указано 03:20, что означает, что выполнение всех этих задач должно занять 3 часа 20 минут.
Это неверно (очевидно)
Проблема здесь не в том, что Excel испортился. Проблема здесь в том, что ячейка отформатирована таким образом, что она покажет вам только временную часть результирующего значения.
И поскольку результирующее значение здесь превышает 24 часа, Excel решил преобразовать 24-часовую часть в день, удалить ее из значения, которое показывается пользователю, и отображать только оставшиеся часы, минуты и секунды.
Это, к счастью, легко исправить.
Все, что вам нужно сделать, это изменить формат ячейки, чтобы заставить его показывать часы, даже если они превышают 24 часа.
Ниже приведены некоторые форматы, которые вы можете использовать:
| Формат | Ожидаемый результат |
| [ч]:мм | 28:30 |
| [м]:сс | 171 0:00 |
| d «D» чч:мм | 1 D 04:30 |
| d «D» hh «Min» ss «Sec» | 1 D 04 Min 00 S ec |
| d «День» hh «Минута» ss «Секунда» | 1 День 04 Минута 00 Секунда |
Вы можете изменить формат, перейдя в диалоговое окно форматирования ячеек и применив пользовательский формат, или используйте функцию ТЕКСТ и использовать любой из вышеперечисленных форматов в самой формуле
Вы можете использовать приведенную ниже формулу ТЕКСТ, чтобы показать время, даже если оно превышает 24 часа:
=ТЕКСТ(СУММ(B2:B7),"[ч]:мм:сс")
или приведенную ниже формулу, если вы хотите преобразовать часы, превышающие 24 часа, в дни:
=ТЕКСТ(СУММ (B2:B7),"dd hh:mm:ss")
Результаты, отображающие решетку (###) вместо даты/времени (причины + исправление)
В некоторых случаях вы можете обнаружить, что вместо отображения значения времени Excel отображает решетку в ячейке.
Вот некоторые возможные причины и способы их устранения:
Столбец недостаточно широк
Если в ячейке недостаточно места для отображения полной даты, в ней могут отображаться решетчатые символы.
Это легко исправить — изменить ширину столбца и сделать его шире.
Отрицательное значение даты
Значение даты или времени не может быть отрицательным в Excel. в случае, если вы вычисляете разницу во времени, и она оказывается отрицательной, Excel покажет вам символы решетки.
Способ исправления, чтобы изменить формулу, чтобы дать вам правильный результат. Например, если вы вычисляете разницу во времени между двумя моментами времени, а дата меняется, вам необходимо скорректировать формулу, чтобы учесть это.
В других случаях вы можете использовать функцию ABS для преобразования отрицательного значения времени в положительное число, чтобы оно отображалось правильно. В качестве альтернативы вы также можете использовать формулу ЕСЛИ, чтобы проверить, является ли результат отрицательным значением, и вернуть что-то более значимое.

 Кроме того, функция HOUR возвращает числовое значение.
Кроме того, функция HOUR возвращает числовое значение. Таким образом, если вы вычтете два значения даты, где разница превышает 24 часа, использование [чч] даст вам общее количество часов, а чч даст вам только прошедшие часы в день окончания срока.
Таким образом, если вы вычтете два значения даты, где разница превышает 24 часа, использование [чч] даст вам общее количество часов, а чч даст вам только прошедшие часы в день окончания срока. 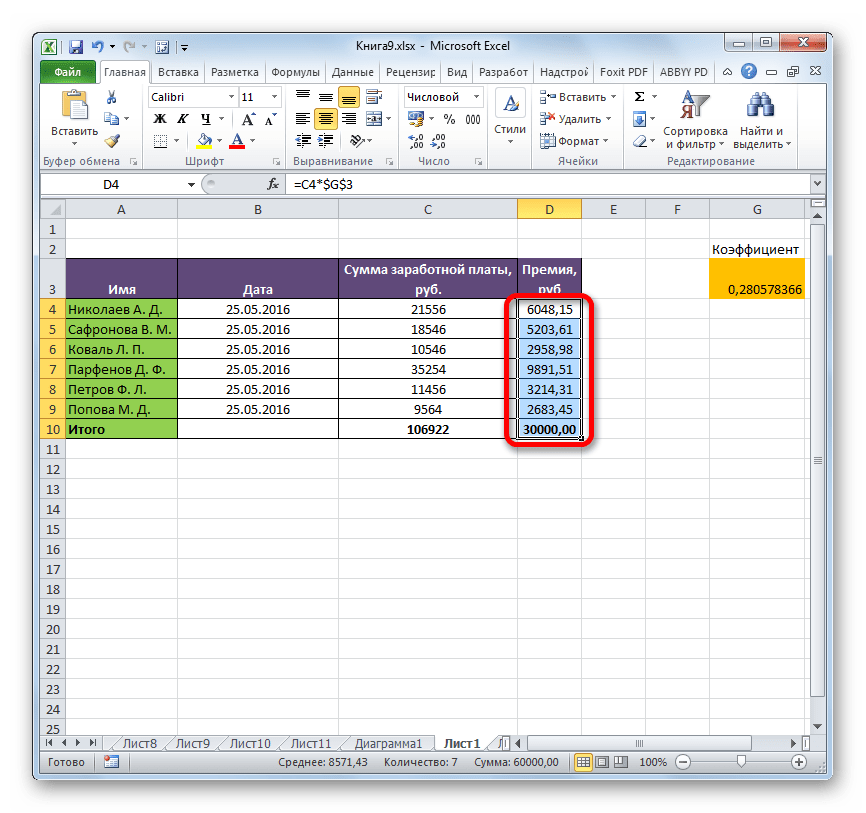 В таких случаях эти формулы будут возвращать #ЧИСЛО! ошибка
В таких случаях эти формулы будут возвращать #ЧИСЛО! ошибка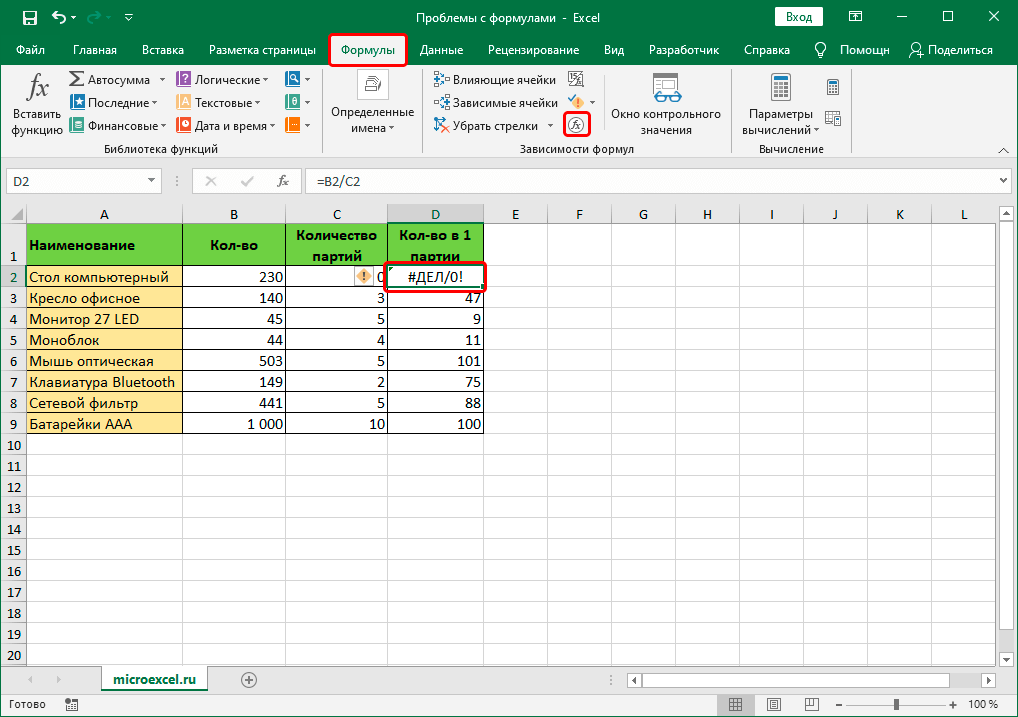 Например, кто-то входит в 9:00 в первый день и выходит в 11:00 во второй день.
Например, кто-то входит в 9:00 в первый день и выходит в 11:00 во второй день. 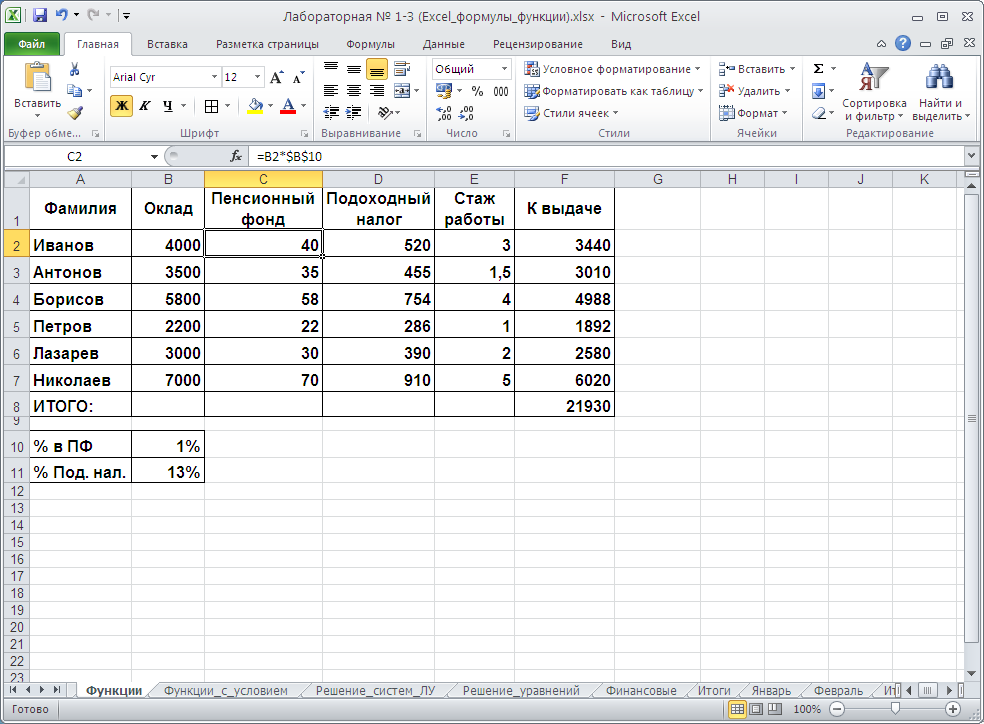

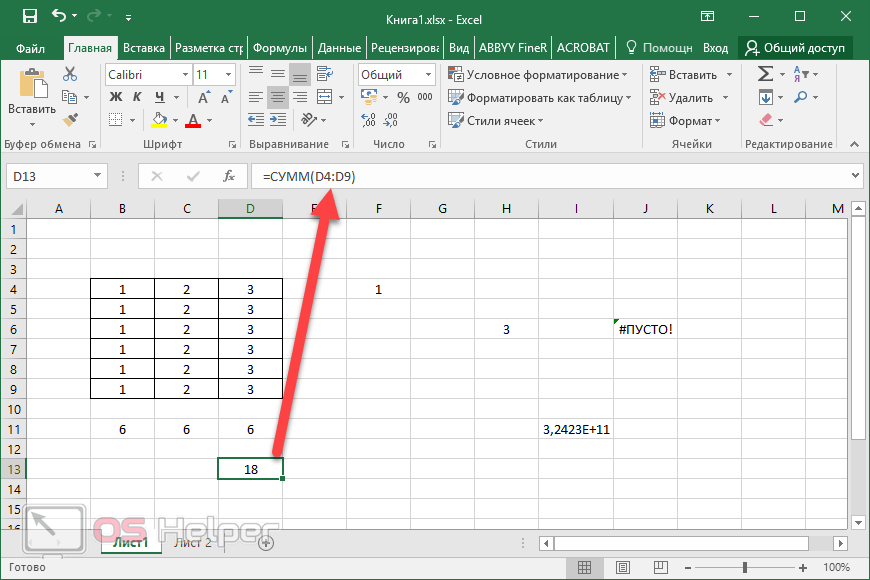
 в отличие от функции времени, вам не нужно беспокоиться о том, будет ли время, которое вы хотите добавить, меньше 24 часов или больше 24 часов
в отличие от функции времени, вам не нужно беспокоиться о том, будет ли время, которое вы хотите добавить, меньше 24 часов или больше 24 часов
